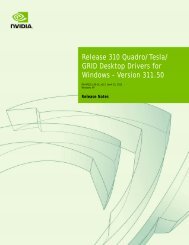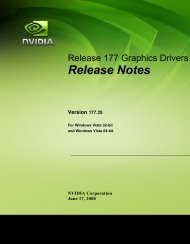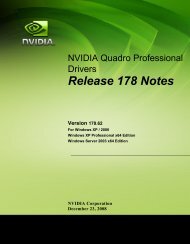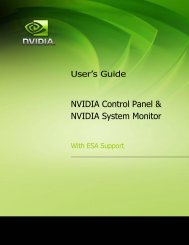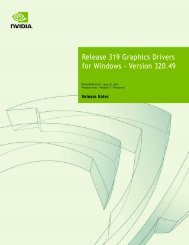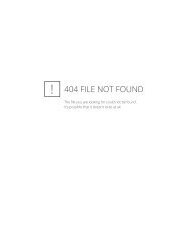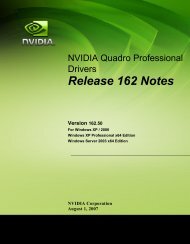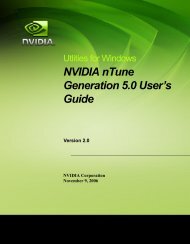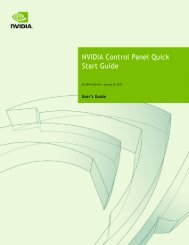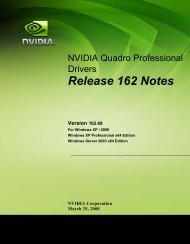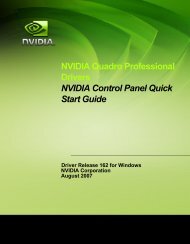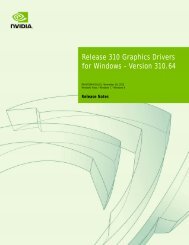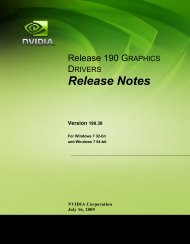NVIDIA Quadro Professional Drivers NVIDIA Control Panel Quick ...
NVIDIA Quadro Professional Drivers NVIDIA Control Panel Quick ...
NVIDIA Quadro Professional Drivers NVIDIA Control Panel Quick ...
You also want an ePaper? Increase the reach of your titles
YUMPU automatically turns print PDFs into web optimized ePapers that Google loves.
Appendix A<br />
Using <strong>NVIDIA</strong> SLI Technology<br />
Systems with four <strong>NVIDIA</strong> SLI‐ready GPUs in an SLI PC are indicated by the text<br />
Enable Quad SLI technology.<br />
6 Under Select the display to view SLI rendering content on, click the list arrow<br />
and select the display that you want to use to view your game.<br />
• The GPU connected to this display will function as the “primary” GPU, all<br />
others will function as slaves to the primary GPU.<br />
• This list appears only if you have more than one display connected to the<br />
system.<br />
7 Click Apply.<br />
To use SLI frame rendering or SLI antialiasing technology, you must configure the<br />
SLI performance mode as explained in the next section.<br />
Select the <strong>NVIDIA</strong> SLI Mode to Use<br />
This section explains how to select and use the following SLI features:<br />
• SLI Frame Rendering<br />
• SLI Antialiasing Mode<br />
• SLI Single‐GPU Mode<br />
• Using the Preset 3D App Profiles<br />
• Viewing Load Balancing<br />
SLI Frame Rendering<br />
To use SLI frame rendering, perform the following steps:<br />
1 From the <strong>NVIDIA</strong> <strong>Control</strong> <strong>Panel</strong> 3D tool bar, switch to Advanced View.<br />
2 From the Select a Task pane, click Manage 3D Settings.<br />
3 Click the Global Settings tab, and then click the Global presets list arrow and click<br />
Custom.<br />
4 Under the Settings Feature column, locate SLI performance mode, click its setting<br />
to activate the list box, then click the performance mode you want to use.<br />
See “SLI Frame Rendering Mode” on page 38 for an explanation of split frame<br />
rendering and alternate frame rendering.<br />
<strong>NVIDIA</strong> Corporation 43