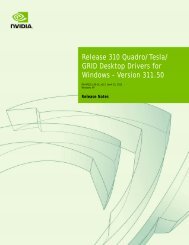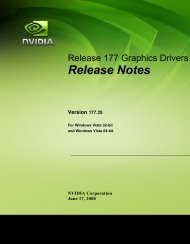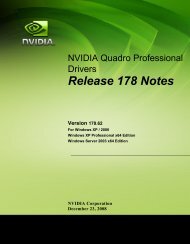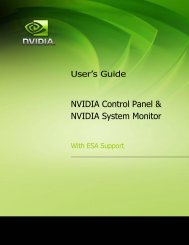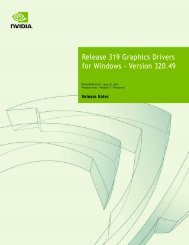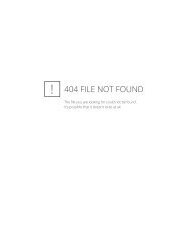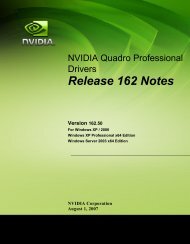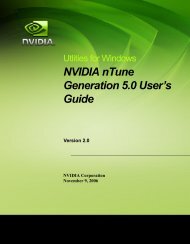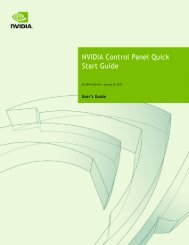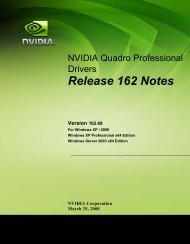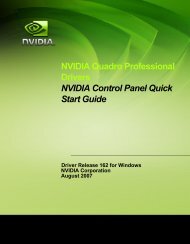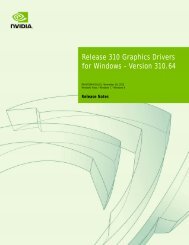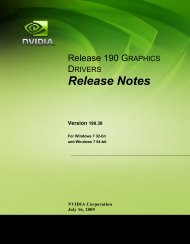NVIDIA Quadro Professional Drivers NVIDIA Control Panel Quick ...
NVIDIA Quadro Professional Drivers NVIDIA Control Panel Quick ...
NVIDIA Quadro Professional Drivers NVIDIA Control Panel Quick ...
Create successful ePaper yourself
Turn your PDF publications into a flip-book with our unique Google optimized e-Paper software.
Appendix A<br />
Using <strong>NVIDIA</strong> SLI Technology<br />
Using SLI Multi-View Mode<br />
To use SLI multi‐view mode,<br />
1 Disable SLI multi‐GPU mode.<br />
a Right click the desktop and click <strong>NVIDIA</strong> <strong>Control</strong> <strong>Panel</strong>.<br />
b From the 3D Settings category in the Select a task pane, click Set SLI<br />
configuration.<br />
c Clear the Enable SLI technology check box, then click Apply.<br />
If you were using SLI multi‐view mode prior to enabling SLI frame rendering<br />
mode and you still have multiple displays connected, then the system returns to<br />
the previous multi‐view mode, whether it was Dualview, Clone, or Spanning<br />
mode.<br />
If you have only one display connected, then the system sets to single display<br />
mode. Continue with the following steps to use additional displays.<br />
2 Close the <strong>NVIDIA</strong> <strong>Control</strong> <strong>Panel</strong> and then connect the additional displays that you<br />
want to use.<br />
3 Attach all displays using the Windows Display Properties Settings page.<br />
a For each grayed‐out monitor icon, click the icon and then check the Extend my<br />
Windows desktop onto this monitor check box.<br />
b Click Apply.<br />
4 Re‐open the <strong>NVIDIA</strong> <strong>Control</strong> <strong>Panel</strong>, then in the Display category in the Select a<br />
Task pane, click Change display configuration, and configure your displays as<br />
needed.<br />
If you have displays connected to more than one graphics card, or you are using<br />
the <strong>NVIDIA</strong> <strong>Quadro</strong> FX 4500 X2 with displays connected to more than one row of<br />
connectors, the first step on this page lets you select which GPU to configure.<br />
Select the GPU from the Select the graphics card with the displays you want to<br />
configure list, then configure the displays connected to that GPU as needed.<br />
5 Click Apply.<br />
48 <strong>Quick</strong> Start Guide