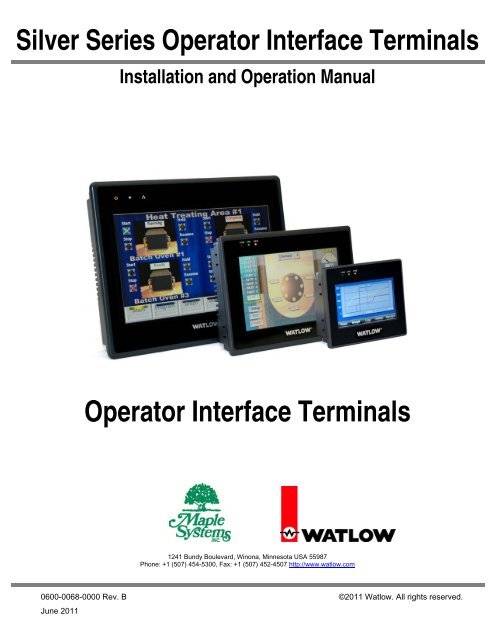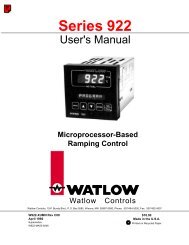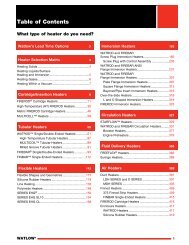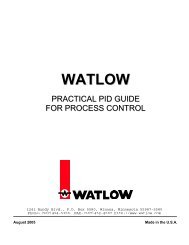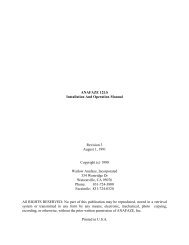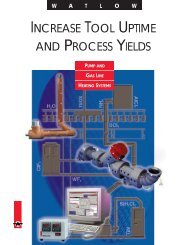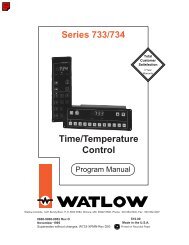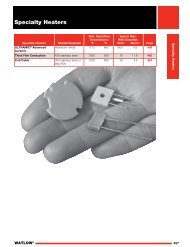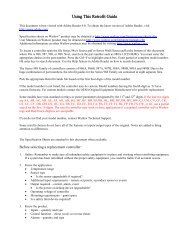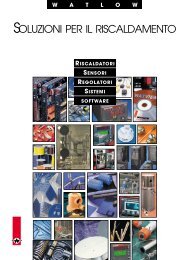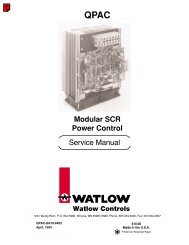Silver Series Installation and Operation Manual, Rev B ... - Watlow
Silver Series Installation and Operation Manual, Rev B ... - Watlow
Silver Series Installation and Operation Manual, Rev B ... - Watlow
Create successful ePaper yourself
Turn your PDF publications into a flip-book with our unique Google optimized e-Paper software.
<strong>Silver</strong> <strong>Series</strong> Operator Interface Terminals<strong>Installation</strong> <strong>and</strong> <strong>Operation</strong> <strong>Manual</strong>Operator Interface Terminals1241 Bundy Boulevard, Winona, Minnesota USA 55987Phone: +1 (507) 454-5300, Fax: +1 (507) 452-4507 http://www.watlow.com0600-0068-0000 <strong>Rev</strong>. B ©2011 <strong>Watlow</strong>. All rights reserved.June 2011
iiCOPYRIGHT NOTICEThis manual is a publication of Maple Systems, Inc., <strong>and</strong> isprovided for use by its customers only. The contents ofthe manual are copyrighted by Maple Systems, Inc.;reproduction in whole or in part, for use other than insupport of Maple Systems equipment, is prohibitedwithout the specific written permission of Maple Systems.The <strong>Watlow</strong> edition of this manual is based withpermission on Maple Systems part number 1010-1005<strong>Rev</strong>. B.The copyright of EasyBuilder-5000 <strong>and</strong> its relatedsoftware belongs to Weintek Labs, Inc.WARRANTYMaple Systems warrants each product to be free fromelectrical <strong>and</strong> mechanical defects in materials <strong>and</strong>workmanship for a period of two years from the date ofshipment. This warranty does not apply to defects in theProducts caused by abuse, misuse, accident, casualty,alteration, negligence, repair not authorized by MapleSystems, use on current or voltages other than specifiedby Maple Systems, or application or installation not inaccordance with published instruction manuals. Thiswarranty is in lieu of any other warranty either expressedor implied.Maple Systems’ liability is limited to the repair orreplacement of the Product only, <strong>and</strong> not costs ofinstallation, removal, or damage to user’s property orother liabilities. If Maple Systems is unable to repair orreplace a nonconforming Product, it may offer a refund ofthe amount paid to Maple Systems for such Product in fullsatisfaction of its warranty obligation. Maximum liabilityof Maple Systems is the cost of the Product.IF SERVICE IS REQUIRED<strong>Silver</strong> <strong>Series</strong> Programming <strong>Manual</strong>Contact <strong>Watlow</strong> Customer Service at (507) 454-5300 forinstructions on how to return a product <strong>and</strong> how toobtain a Return Materials Authorization (RMA) number.Package the unit in its original packaging container or, ifunavailable, any suitable rigid container. If a substitutecontainer is used, surround the unit with shock absorbingmaterial; damage in shipment is not covered by thewarranty. Include a letter with the unit describing thedifficulty <strong>and</strong> designating a contact person.All returns will be tested to verify customer claims ofnoncompliance with the product warranty. Improperreturn packaging, which makes verification impossible,will void the warranty. Products passing the tests will bereturned “AS IS” to the customer.If noncompliance is verified <strong>and</strong> is not due to customerabuse or the other exceptions described with productwarranty, <strong>Watlow</strong> will, at its option, repair or replace theProduct returned to it, freight prepaid, which fail tocomply with the foregoing warranty, provided <strong>Watlow</strong> isnotified of such noncompliance within the two-yearwarranty period.APPLICATIONS ASSISTANCEThis manual is designed to provide the necessaryinformation for trouble-free installation <strong>and</strong> operation ofyour new HMI. However, if you need assistance, pleasecall <strong>Watlow</strong> at (507) 494-5656 between 7 a.m. <strong>and</strong> 5 p.m.Central St<strong>and</strong>ard Time (CST). Ask for an ApplicationsEngineer. Or you may e-mail your questions towintechsupport@watlow.com.Information furnished by Maple Systems, Inc., is believedto be accurate <strong>and</strong> reliable. However, no responsibility isassumed by Maple Systems for the use of this informationnor for any infringements of patents or other rights ofthird parties which may result from its use. No license isgranted by implication, or otherwise, under any patent orpatent rights of Maple Systems, Inc. Maple Systemsretains the right to revise or change its products <strong>and</strong>documentation at any time without notice.0600-0069-0000 <strong>Rev</strong>. B
iiiTable of ContentsCOPYRIGHT NOTICE ....................................................... iiWARRANTY .................................................................... iiIF SERVICE IS REQUIRED ................................................ iiAPPLICATIONS ASSISTANCE ........................................... iiTable of Contents ......................................................... iiiChapter 1 – Introduction ................................................ 1Welcome ....................................................................... 2EZware-5000 Support .................................................... 2HMI Models Supported .............................................. 2PLCs Supported .......................................................... 2About Your Documentation .......................................... 2Conventions ............................................................... 2What You Need ............................................................. 3OIT/HMI Basics .............................................................. 4Projects ...................................................................... 4Backing Up Projects ................................................... 4Objects ....................................................................... 4Graphics Object ......................................................... 5Windows .................................................................... 5What is an HMI5000 <strong>Series</strong>? ......................................... 5List of Features .............................................................. 6Chapter 2 – HMI Local Setup .......................................... 8Factory Configuration .................................................... 8Calibrating the Touchscreen ...................................... 8Getting into Local Setup ............................................ 8Changing the System Settings .................................... 9Viewing System Information .................................... 14Transferring Projects <strong>and</strong> Data fromUSB/CompactFlash .................................................. 15Chapter 3 – Connect the HMI to the PLC or Controller .. 17Connecting to COM1 <strong>and</strong> COM3 on Port A .............. 21Connecting to COM1 <strong>and</strong> COM2 on Port B ..............25Connecting multiple PLC/controllers serially usingdaisy chaining ...........................................................26Connecting one or more PLC/controllers via Ethernet..................................................................................26Troubleshooting .......................................................27Chapter 4 – Creating a Sample Project ......................... 28Starting EasyBuilder-5000 ............................................28To start Project Manager <strong>and</strong> EasyBuilder-5000: .....28Creating a Bargraph .....................................................28To create Window 11: ..............................................28To create a Function Key: .........................................30To create a Bargraph: ...............................................33To create a Set Word: ...............................................36To create a Bit Lamp: ................................................40To create a Set Bit: ...................................................43Finishing Up .................................................................45Saving your first project ...........................................45Compiling your first project ......................................46Simulating your first project .....................................46Downloading your first project ................................48Chapter 5 – Simulator Mode ........................................ 50The Simulation Screen .................................................50Simulating the HMI is done in on-line or off-linemode. .......................................................................50To use off-line simulation mode from EasyBuilder: .51To use off-line simulation mode from ProjectManager ...................................................................51To use on-line simulation mode from EasyBuilder...51To use on-line simulation mode from ProjectManager ...................................................................51To use EasySimulator ...............................................520600-0069-0000 <strong>Rev</strong>. B
ivChapter 6 – Using EZware-5000.................................... 53Overview ..................................................................... 53The Project Manager ................................................... 53HMI IP, Password Settings ....................................... 54Reboot HMI .............................................................. 54Connection Setting .................................................. 54Data/Event Log File Information .............................. 54Editor Settings .......................................................... 54EasyBuilder5000 ................................................. 54Easy Converter .................................................. 101EasyPrinter ........................................................ 106Recipe/Extended Memory Editor ..................... 107EasyAddressViewer........................................... 112Build Download Data for CF/USB Disk .............. 112Transfer Settings .................................................... 112Download .......................................................... 112Upload .............................................................. 112Simulation Settings ................................................ 112On-line Simulation ............................................ 112Off-line Simulation ............................................ 113Pass-through mode ................................................ 113Chapter 7 – Creating Windows ................................... 116Window Fundamentals ............................................. 116Opening <strong>and</strong> Closing a Window ................................ 116Creating a New Window ............................................ 117Window Settings ....................................................... 119Assigning a Window Name .................................... 119Assigning the Window Number ............................. 119Assigning Size of Window ...................................... 120Assigning a Position ............................................... 120Monopoly Feature ................................................. 120Assigning Underlay Windows ................................ 121<strong>Silver</strong> <strong>Series</strong> Programming <strong>Manual</strong>Creating a Frame ....................................................122Window Background ..............................................122Deleting a Window ....................................................122Using Base Windows ..................................................123How to Display Base Windows ...............................123Using a Function Key .........................................123Using the PLC ....................................................124Using the Common Window ..................................129Displaying the common window above/below thebase window .....................................................130Changing the Active Common Window ............131Using the Fast Selection Window ...........................133Using the Fast Selection Button ........................135System Message Windows .....................................136Chapter 8 – Creating <strong>and</strong> Using Databases <strong>and</strong> Languages................................................................................. 138Creating <strong>and</strong> Using the Tag Library ............................138Importing <strong>and</strong> Exporting the Tag Library ...............139Using the Tag Library ..............................................140Creating the Label Library ..........................................141Setting Different Fonts for Different Languages ....142Importing <strong>and</strong> Exporting the Label Library .............143Using the Label Library ...........................................144Using Languages with the Label Library ............144Chapter 9 – Using <strong>and</strong> Creating Keypads .................... 146How to Create a Keypad ............................................146Displaying <strong>and</strong> Using a Keypad ...............................147Chapter 10 – Bar Graphs, Meters <strong>and</strong> Trends ............. 151Creating Bar Graphs ...................................................151Creating Meter Displays .............................................153Creating Trend Displays <strong>and</strong> Data Sampling Objects .157History Data Display ...................................................162How to Display Underlay Windows .................. 1210600-0069-0000 <strong>Rev</strong>. B
vChapter 11 – Capturing Alarms <strong>and</strong> Events ................. 167Using Alarms .............................................................. 167Monitoring Alarms with the Alarm (Event) Log ..... 167Displaying Alarms using the Alarm Display Object 170Displaying Alarms using the Alarm Bar Object ...... 171Using Events .............................................................. 172Monitoring Events with the Event Log Object ....... 172Displaying Events Using the Event Display Object . 172Chapter 12 – Security ................................................ 175System Parameter Settings Security tab ....................175Object Security ...........................................................177User Restriction ......................................................177Safety Control .........................................................178Interlock .................................................................178Sound .....................................................................179Auto logout ................................................................180Additional Security Features ......................................181Project Password (MTP file) ...................................181Project Protection ..................................................181Disable Upload Function ........................................182XOB Password ........................................................183Decompiling Prohibited ..........................................184System Passwords ..................................................1850600-0069-0000 <strong>Rev</strong>. B
Introduction 1Important Information Regarding <strong>Watlow</strong> Part NumbersWhen you purchased your Operator Interface Terminal <strong>and</strong> accessories from <strong>Watlow</strong>, your ordered <strong>and</strong> receivedthem under <strong>Watlow</strong> part numbers. The parts are also labeled with Maple Systems’ part numbers <strong>and</strong> are referred to ythose part numbers throughout this manual <strong>and</strong> other support documents. The table below correlates the <strong>Watlow</strong><strong>and</strong> maple Systems part numbers.<strong>Watlow</strong> P/N Maple P/N DescriptionTS00-0043-0000TS00-0043-E000TS00-0070-0000TS00-0100-0000HMI5043NHMI5043THMI5070THHMI5100T4.3” (480 x 272) 65,536 (16-bit) color TFT LCD touchscreen, USBprogramming <strong>and</strong> two serial ports4.3” (480 x 272) 65,536 (16-bit) color TFT LCD touchscreen, two serialports <strong>and</strong> Ethernet7.0” (800 x 480) 65,536 (16-bit) color TFT LCD touchscreen, USB,three serial ports <strong>and</strong> Ethernet10.2” (800 x 480) 65,536 (16-bit) color TFT LCD touchscreen, USB,three serial ports <strong>and</strong> Ethernet0601-0001-0000 N/A0830-0750-0000 4010-0005<strong>Watlow</strong> Controller Support Tools DVD-ROM with EZware-5000programming software <strong>and</strong> electronic product manualsPower supply, Input: 85-264 VAC, Output: 24VDC, 1.1A, 25W (notClass 2)0847-0299-0000 N/A Class 2 power supply, Input:90-264VAC, Output: 24VDC, 1.3A, 31W0219-0388-0000 7444-0185-50219-0374-0000 7446-0185-5TS00-0043-0000 or TS00-0043-E000 communication cable, 5-foot,COM1 [2-wire 485] to bare wires for <strong>Watlow</strong> EZ-ZONE® controllerscrew terminalsTS00-0070-0000 or TS00-0100-0000 communication cable, 5-foot,COM1 [2-wire 485] to bare wires for <strong>Watlow</strong> EZ-ZONE® controllerscrew terminals0219-0382-0000 7431-0115 5-foot USB cable for downloading projects from a PC to the OIT0830-0782-0000 2511-5043Package of 5 ea. protective screen covers for the TS00-0043-0000<strong>and</strong> TS00-0043-00000830-0753-0000 2511-5070 Package of 5 ea. protective screen covers for the TS00-0070-00000830-0754-0000 2511-5100 Package of 3 ea. protective screen covers for the TS00-0100-00000600-0069-0000 <strong>Rev</strong>. B
2 <strong>Silver</strong> <strong>Series</strong> Programming <strong>Manual</strong>Chapter 1 – IntroductionWelcomeWelcome to the Maple Systems’ <strong>Silver</strong> <strong>Series</strong> Operator Interface Terminals (OITs) from <strong>Watlow</strong>. Using graphic OITshas never been easier. This powerful family of graphic OITs connects to programmable logic controllers (PLCs) toprovide the human-machine interface in industrial applications. The <strong>Silver</strong> <strong>Series</strong> has several features not found inother graphic OITs. This manual explains the programming <strong>and</strong> operation of the <strong>Silver</strong> <strong>Series</strong> OITs <strong>and</strong> how toimplement the many available features using the EZware-5000 Software.<strong>Watlow</strong> <strong>and</strong> Maple Systems have worked together to bring you this product. Please contact <strong>Watlow</strong> for support, <strong>and</strong>be sure to utilize any resources referenced in this manual on the <strong>Watlow</strong> website (www.watlow.com) <strong>and</strong> the MapleSystems Website (www.maplesystems.com).EZware-5000 SupportHMI Models SupportedFor the latest list of <strong>Silver</strong> <strong>Series</strong> models supported by EZware-5000, please visit our website at www.watlow.com.PLCs SupportedFor the latest list of PLCs <strong>and</strong> controllers supported by the <strong>Silver</strong> <strong>Series</strong> touchscreens, please visitwww.maplesystems.com.About Your Documentation<strong>Watlow</strong> <strong>and</strong> Maple Systems provides many resources to allow you to get the most out of your touchscreen.• This <strong>Silver</strong> <strong>Series</strong> Programming <strong>Manual</strong> describes the general operation <strong>and</strong> features of the <strong>Silver</strong> <strong>Series</strong> OITsusing EZware-5000 configuration software.• <strong>Watlow</strong> <strong>Silver</strong> <strong>Series</strong> Operator Interface Terminal <strong>Manual</strong> Addendum contains specific instructions <strong>and</strong>examples on communicating with <strong>and</strong> creating interfaces for <strong>Watlow</strong> controllers.• <strong>Watlow</strong> <strong>Silver</strong> <strong>Series</strong> OIT <strong>Installation</strong> Guide provides information on installing, powering, <strong>and</strong> connecting theOIT to a PLC/Controller.• Controller Information Sheets provide important information specific to each supported protocol (available onthe Maple Systems website).• EZware-5000 Online Help covers the operation of EZware-5000. Help is always available by clicking HelpTopicsfrom the Help menu in EasyBuilder, or press F1 from any dialog.For more information, please visit the Support Center section at http://www.maplesystems.com/support.htm. TheSupport Center provides links to manuals, FAQs, technical notes, training videos, sample projects, controllerinformation sheets, <strong>and</strong> controller cables.ConventionsWhen using EZware-5000, there are usually several ways to perform a task. For example, if you want to copy agraphics object, you can:• Click the Copy comm<strong>and</strong> on the Edit menu.• Click the Copy button on the St<strong>and</strong>ard toolbar.• Press the CTRL + C keys on your computer.0600-0069-0000 <strong>Rev</strong>. B
Introduction 3In most cases, we will describe each method when the task is first discussed. The menu method is then usedwhenever the task is used in later procedures. Other conventions used in this manual are listed in the following table.ConventionBoldItalicALL CAPITALSKEY1+KEY2ClickDouble-clickRight-clickMeaningCharacters that you must type exactly as they appear. For example, if you are directed to typea:\setup, you should type all the bold characters exactly as they are printed.Placeholders for information you must provide. For example, if you are directed to typefilename, you should type the actual name for a file instead of the word shown in italic type.Italics are also used to indicate a glossary term.Directory names, file names, key names, <strong>and</strong> acronymsA plus sign (+) between key names means to press <strong>and</strong> hold down the first key while you pressthe second key.Refers to clicking the primary mouse button (usually the left mouse button) once.Refers to quickly clicking the primary mouse button (usually the left mouse button) twice.Refers to clicking the secondary mouse button (usually the right mouse button) once. Rightclickingusually opens shortcut menus.The following table identifies symbols <strong>and</strong> margin icons.IconMeaningIdentifies a procedure.Indicates a reference to additional information.Indicates an important note.What You NeedThe following items are needed to configure <strong>and</strong> operate your HMI.Configuration SoftwareConfiguration Cable 1Personal Computer 2Power Cable24VDC Power SupplyPLCController InformationSheetCommunication CableEZware-50007431-0104 (Ethernet Crossover cable for Ethernet-equipped models)7431-0115 (USB download cable for USB Client-equipped models)User Provided6030-0009 2-conductor 18 AWG, shielded, no connectorsUser Provided (or available from Maple Systems)User ProvidedMaple Systems provides Controller Information Sheets which contain important informationspecific to each PLC. Please locate the sheet that corresponds to your PLC on our website.Refer to our web site (www.maplesystems.com) for a list of available cables.1 Allows you to connect the HMI directly to a PC Ethernet port or to a USB port to download/upload projects into theHMI.2 Computer requirements include a Pentium 1.7 GHz or higher processor, 512 MB RAM, 200 MB available Hard DiskSpace, SVGA or higher resolution monitor, Keyboard <strong>and</strong> Mouse, available Ethernet port, USB 2.0 port fordownloading project (depending on model), at least one RS232 port for online simulation, Windows XP, Vista, orWindows 7 operating system.0600-0069-0000 <strong>Rev</strong>. B
4 <strong>Silver</strong> <strong>Series</strong> Programming <strong>Manual</strong>OIT/HMI BasicsOperator Interface Terminals (OITs) <strong>and</strong> Human Machine Interfaces (HMIs) provide much more versatility thantraditional mechanical control panels. An OIT allows a plant floor operator to monitor current conditions of a controlsystem <strong>and</strong>, if necessary, to initiate a change in the operation of the system. OITs connect to programmable logiccontrollers (PLCs) typically through the PLC’s serial communications port. The OIT can be programmed to monitor <strong>and</strong>change current values stored in the data memory of the PLC.OITs can have either text-based or graphics-based displays. A text-based OIT can display printable text characters butno graphics. Some text-based OITs can display text characters in various sizes. A graphics-based OIT can displayprintable text characters of varying fonts <strong>and</strong> sizes <strong>and</strong> graphics shapes such as icons, bitmaps, or pictures. Usingpictures instead of words or characters often greatly simplifies the operation of the OIT, making the OIT much moreintuitive to use.Some OITs use touchscreen displays while others use a membrane-style keypad. Membrane-style keypads are bestused in applications in which the keypad is likely to become dirty. Touchscreen displays are placed over the OITscreen thus providing much more flexibility than typical membrane-style keypads. Because of this, switches can becreated on a touchscreen that appear only when needed.The Maple Systems HMI5000 <strong>Series</strong> are graphics-based touchscreen OITs. The terms OIT <strong>and</strong> HMI can be usedinterchangeably, so we will use HMI in most cases. Now let’s define some terms that are used throughout theEasyBuilder-5000 Help files.ProjectsThe HMI has two basic segments of internal memory. The code memory contains the information required by the HMIthat controls how it operates such as the features supported <strong>and</strong> how it communicates to a PLC. The HMIprogrammer does not have the ability to change code memory. The project memory pertains to all the windowscreens created <strong>and</strong> any other features that the HMI programmer can create using the EZware-5000 configurationsoftware. Therefore, the term project is used to designate the file that is sent to the HMI from the EZware-5000software.Backing Up ProjectsWe recommend that you frequently back up your projects to another folder or anexternal or network drive. In addition, when you have completed a project,archive it by running the compression utility (Tools > Compress/Uncompress),which bundles the project with the libraries that are associated with the project.This allows the project to be opened on another computer <strong>and</strong> retain all theshapes <strong>and</strong> pictures that are linked to the project. Refer to the Help menu formore information (Help > Help Topics > Contents > How Do I…Backup a Project?).ObjectsAn object is any ‘thing’ that performs an action while the HMI is communicating to the PLC. In order to get the HMI to‘do anything’, you must program the HMI with objects. Objects perform actions such as display text or graphics, writea value to a PLC register, or display an alarm. Objects most often are graphics shapes that are to be displayed on theHMI screen. For example, a Text Object is used to display text on the HMI. But objects are also used to configure theHMI to perform some action. For example, a PLC Control Object tells the HMI to continuously monitor a PLC registerthat is used by the PLC to request a new window. Some objects can display a graphics shape on the HMI screen <strong>and</strong>perform some action. For example, a Toggle Switch Object creates a graphic object on the HMI that, when pressed,activates a bit in the PLC.0600-0069-0000 <strong>Rev</strong>. B
Introduction 5Graphics ObjectA Graphics Object is any text, icon, or picture that can be displayed on the HMI. Graphics objects are further definedby how they are composed or created. A Text Object is a graphics object that displays text on the HMI screen. ABitmap Object is a graphics object that displays a bitmap on the HMI screen. Bitmaps are files stored in the HMI todisplay pictures. A Shape Object is a graphics object that displays a shape on the HMI screen. Shapes are also filesstored in the HMI to display pictures. Shapes differ from bitmaps in that shapes are stored using a vector-based fileformat whereas bitmaps use a pixel-based file format. Each format has its advantages <strong>and</strong> disadvantages. Forexample, vector-based graphics can be resized without losing resolution, whereas bitmap graphics lose resolution asthey are magnified. Finally, a Group Object is the most complex type of graphics object. It is a combination of otherobjects. Briefly, a group object consists of one or more objects that are ‘grouped’ together <strong>and</strong> stored as one object. Agood example is a keypad, which is really a combination of several keys each designed to perform a specific task.When grouped together, a keypad can be stored as a group object for use in other projects or windows.WindowsA window is a screen that can be displayed on the HMI. Windows can be full-sized to completely cover the HMIdisplay or partially sized. Any partially sized window is usually referred to as a popup window. Windows can appear onthe HMI display by a request from the PLC or by a press from the touchscreen. Windows can be configured to anysize. Once a window is displayed, it can be moved around the HMI display or removed from the display. Windows caneven overlap each other. Each window can display graphics objects <strong>and</strong> there is no limit to the number of graphicsobjects that can be placed on each window. The HMI5000 <strong>Series</strong> is capable of storing up to 1999 windows, but theactual limit is determined by the total amount of memory used for the application.What is an HMI5000 <strong>Series</strong>?The HMI5000 <strong>Series</strong> by Maple Systems are graphics operator interfaces designed to connect to PLCs in an industrialenvironment. The displays are covered with analog resistive touchscreens designed for harsh industrial environments.The touchscreens use the latest in touchscreen technology enabling the HMI programmer to create switches that arevery fine in resolution. Unlike many other touchscreen HMIs on the market, the HMI5000 <strong>Series</strong> are not limited to afixed number of cells in which switches can be created. The project can contain as many switches of varying sizes <strong>and</strong>shapes as desired, limited only by the total amount of memory available for the project.Three LED indicators are provided on the face of the HMI5000 <strong>Series</strong> to provide instant feedback to the HMI operatorof the current operating condition of the HMI.LED IndicatorPWR LED (yellow)CPU LED (green)COM LED (red)Purposeindicates if power is applied to the OITindicates if the OIT is operating correctlyindicates communications activity on PLC portThe HMI5000 <strong>Series</strong> have three serial ports (except the HMI5043N/T <strong>and</strong> HMI5056N), which provide a connection toa PLC using RS-232 or RS-485 communications, <strong>and</strong> some models have an Ethernet connection for PLC communication<strong>and</strong> project upload <strong>and</strong> download. The serial ports also provide the ability to use the EZware-5000 configurationsoftware in Pass-Through Mode, enabling the HMI programmer to test his project on the PLC through the HMI insteadof downloading the project to the HMI.The HMI5000 <strong>Series</strong> is powered using +24VDC. A reset switch is provided on the back of the HMI to reinitialize theHMI if an operational failure occurs. The HMI5000 <strong>Series</strong> is designed for industrial environments <strong>and</strong> carries aNEMA4/IP65 rating as well as CE compliance for noise immunity <strong>and</strong> emissions.0600-0069-0000 <strong>Rev</strong>. B
Introduction 7Video InInput <strong>and</strong> play video on the HMI from an external source (X-models only).Bar GraphCreates a bar graph with alarm monitoring.Meter DisplayCreates a scale meter.Trend DisplayHistory DataDisplayData BlockDisplayXY PlotCreates a trend graph. Samples data in single or multiple 16-bit PLC registers<strong>and</strong> plots the data on a time graph.Displays historical data in a tabular format.Displays the data stored in a series of registers as a line graph.Creates an XY Plot of data stored in a series of registers.Alarm BarAlarm DisplayDisplays alarms detected by the Alarm (Event) Log Object on a single horizontalscrolling line.Display alarms detected by the Alarm (Event) Log Object in a table format.Event DisplayAlarm (Event)LogData Transfer(Trigger-based)BackupTimerPLC ControlData Transfer(Time-based)Data SamplingDisplays messages detected in the Alarm (Event) Log <strong>and</strong> can acknowledge themessage(s).Contains the data for detecting alarm conditions.Transfers data to the specified PLC registers based on a touch or PLC bit status.Copies recipe, event, or historical data to one of the USB flash drives or to a PCconnected via Ethernet.Controls an internal bit or PLC bit based on a timer; supports five differentconfigurations.Configures the HMI to monitor PLC data registers to display full window screens,execute a data transfer, control the backlight, play a sound, execute a macro,or print a screen.Transfers data to the specified PLC registers on a timed basis.Stores data for trending <strong>and</strong> archiving.System Message Customizes the content of system-generated messages.SchedulerPeforms an action based upon a time schedule.Drawing ToolsIncludes Line, Arbitrary Line, Link Line, Arc, Ellipse/Circle, Pie,Rectangle, Polygon, Scale,Text, Picture, Shape.0600-0069-0000 <strong>Rev</strong>. B
8 <strong>Silver</strong> <strong>Series</strong> Programming <strong>Manual</strong>Chapter 2 – HMI Local SetupFactory ConfigurationEach HMI arrives from the factory with a demo project file that illustrates some of the most popular features of theHMI. For a first time user, it is worthwhile to navigate through the screens in the demo project <strong>and</strong> become familiarwith the features <strong>and</strong> capabilities of the HMI <strong>and</strong> EZware-5000. Refer to the EasyBuilder-5000 Help file for moreinformation about the features <strong>and</strong> operation of the HMI <strong>and</strong> EasyBuilder-5000.The HMI also has a black reset push button <strong>and</strong> a four position DIP switch located through an access hole on the backof the enclosure. The reset switch can be used to reinitialize the HMI if the HMI malfunctions. DIP switch 1 puts theHMI into Touch Calibration mode. For normal operation, all of the DIP switches should be set to the OFF position.This chapter describes how to use the HMI5000 <strong>Series</strong>’ local setup options. The local setup allows touchscreencalibration, transferring projects to <strong>and</strong> from the HMI, configuring the HMI’s IP settings, passwords, time <strong>and</strong> date,screen contrast, as well as managing the storage of recipe <strong>and</strong> history files. Additionally, memory <strong>and</strong> other systeminformation can be viewed.Calibrating the TouchscreenThe touchscreen of the HMI is fully calibrated before it leaves the factory so there is no need to adjust it. However,over time the touchscreen may need to be recalibrated.To calibrate the touchscreen:1. Turn DIP switch 1 ON.2. Cycle power to the HMI (or press the reset button next to the DIP switches).3. After the HMI displays a crosshair cursor, you are prompted to touch the cursor for:Top left positionTop right positionCenter positionBottom left positionBottom right position4. You have the option to restore the system settings password to the default setting (111111). If you chooseYes, a dialog box will inform you that the project will be erased in the HMI. You must type Yes to complete theoperation. After performing this operation, you must reset the Upload, Download, <strong>and</strong> Upload (History)Passwords in the System Settings Security tab. When you next download a project, check the Firmware <strong>and</strong>Font files checkboxes in the Download dialog.If you choose No or allow the option to timeout, the HMI will resume initializing <strong>and</strong> run the project. Screen calibration is accessed through the System Setup Toolbar on the HMI5104XH, HMI5121X, <strong>and</strong> HMI5150X(see below).Getting into Local SetupAccessing the local setup menus requires a USB-mouse connected to the HMI (except the HMI5043N/T <strong>and</strong>HMI5056N). Using the mouse, point to the lower right-h<strong>and</strong> corner of the HMI. The open bar icon will appear. Click onthe icon to call up the System Setup Toolbar (note this toolbar is on the HMI screen):Older ModelsSystem settings iconSystem info iconSmall keyboard iconLarge keyboard iconNewer ModelsVirtual keyboard iconOpen/close bar icon0600-0069-0000 <strong>Rev</strong>. B
HMI Local Setup 9The X-models (HMI5104XH, HMI5121X, <strong>and</strong> HMI5150X) have an additional icon in the System Setup Toolbar forScreen Calibration.Older ModelsNewer ModelsTouch Panel CalibrationChanging the System SettingsTo change the system settings on the HMI:1. Open the System Setup Toolbar as described above, <strong>and</strong> click the System Settings icon.2. A dialog will be displayed requesting the Local password. The default password is 111111.You may have to move windows around a bit to gain access to the virtual keyboard.You may also have to click inside the password field again.3. Once the correct password has been entered, the System Settings dialog is displayed. For all tabs, the Cancel,Apply, <strong>and</strong> OK buttons are available.CancelApplyOKClose the System Settings dialog without saving any changes.Save the current settings without closing the System SettingsSave the current settings <strong>and</strong> close the System Settings dialog.4. Click on the Network tab to configure network settings. The Network dialog is displayed.5. The Network tab allows configuration of the IP settings. The default setting is Obtain an IP AddressAutomatically. Use this setting if the HMI will obtain an IP address from a DHCP server. If connected to aDHCP server, this dialog will display the IP settings obtained by the HMI. The IP fields are disabled <strong>and</strong> arenot editable.0600-0069-0000 <strong>Rev</strong>. B
10 <strong>Silver</strong> <strong>Series</strong> Programming <strong>Manual</strong>6. If using a static IP address, use the IP Address get from below option. The IP fields are enabled. Enter theappropriate settings for your network.7. Click the Time/Date tab to configure time/date settings. The time/date dialog is displayed.8. Configure appropriate time <strong>and</strong> date settings.9. Click on the Security tab to display the security settings dialog. Here, you can select your system passwords.0600-0069-0000 <strong>Rev</strong>. B
HMI Local Setup 1110. Configure your password settings.Local Password The password required to enter local setup.Upload Password The password required to upload data from the HMI to a PC or memory module.Download The password required to download data to the HMI from a PC or memory module.Upload (History) The password required to upload history files from the HMI to a PC orPassword memory module.11. The new password must be entered, <strong>and</strong> then entered again to confirm. As the password is entered into theconfirm field, an indicator will show if the two passwords match.12. Click on the History tab to display the History dialog. This is where data stored in the HMI can be cleared. This will not clear data stored on an SD card or USB flash drive.Clear RecipeClear EventlogClear DatalogThe HMI’s stored recipe data will be cleared when the Clear button is clicked.The HMI’s stored event log data will be cleared when the Clear button is clicked.The HMI’s stored data log data will be cleared when the Clear button is clicked.0600-0069-0000 <strong>Rev</strong>. B
12 <strong>Silver</strong> <strong>Series</strong> Programming <strong>Manual</strong>13. Click on the HMI name tab to give the HMI a unique name. This name can be used to address the HMI fordownloading over Ethernet. Downloading by name is supported only on the HMI5070TH <strong>and</strong> HMI5100TH, with Firmware version20091002 or later.14. Click the Firmware setting tab to access the Upgrade firmware option <strong>and</strong> the Portrait Mode settings (formodels with the Portrait feature).Upgrade Firmware: Click this button to upgrade the firmware in the HMI from a USB flash drive or SD card.Portrait Mode: Select the orientation of the display on the HMI when a project is configured for PortraitMode (selected when a new project is created).0600-0069-0000 <strong>Rev</strong>. B
HMI Local Setup 1315. Click the VNC server setting tab to enable remote access using VNC (Virtual Network Computing).Click Start VNC to enable the VNC server.Click the VNC login password to enter the password used to login to the HMI with a remote VNC viewer. Thedefault password is 111111.Click Apply <strong>and</strong> then click OK to save the settings <strong>and</strong> exit the System Settings window. The VNC option is only available on Ethernet-equipped models.16. Click on the Misc(ellaneous) tab to display the Backlight dialog. The Brightness control adjusts the brightnessof the HMI’s backlight. Use the mouse or touchscreen to roll the wheel. Rolling to the left decreases thebrightness, rolling to the right increases the brightness. System tags “Backlight Up (LB9040),” “Backlight Down (LB9041),” <strong>and</strong> “Backlight Index (LW9040)” can beused to adjust the brightness at runtime.0600-0069-0000 <strong>Rev</strong>. B
14 <strong>Silver</strong> <strong>Series</strong> Programming <strong>Manual</strong>The Popup download window option allows you to turn on or off whether the Download dialog windowappears on the screen when a USB flash drive is connected to the USB port on the HMI. The Restart afterdownload/upload option causes the HMI to reboot after a download or upload from a USB flash drive or SDcard, when selected.17. Click on the CF Card tab to display the CF card dialog (only CF Card equipped models). The CF Card tabdisplays information about the Compact Flash module. If no CF card is present, the dialog will show no card.Otherwise, volume data about the CF card is displayed.The Eject button will cause the HMI to ignore the CF device. It will not actually eject the card from the HMI. If theEject button is pressed, the CF card must be removed <strong>and</strong> re-inserted before the HMI will recognize it again. Note thatUSB devices are not displayed on this tab.Viewing System Information To view system information:1. Open the System Setup Toolbar as described above, <strong>and</strong> click the System Information icon. A dialog will bedisplayed with two tabs.2. Click on the Network tab to display the current IP settings.0600-0069-0000 <strong>Rev</strong>. B
HMI Local Setup 153. Click on the Version tab to display the current firmware information.Transferring Projects <strong>and</strong> Data from USB/CompactFlashWhen a USB or Compact Flash device is inserted into the HMI5000 <strong>Series</strong>, a dialog is displayed. The same dialog isdisplayed for transferring projects or data.Data is placed on the USB or CF device by EasyBuilder or Project Manager.DownloadUploadRestart Project <strong>and</strong> exitCancelTime RemainingTransfer data from the USB/CF to the HMITransfer data from the HMI to the USB/CFClose the dialog <strong>and</strong> restart the HMIClose the dialog without transferringThe dialog will automatically close after 10 seconds if no selectionis made; shows the time remaining0600-0069-0000 <strong>Rev</strong>. B
16 <strong>Silver</strong> <strong>Series</strong> Programming <strong>Manual</strong>When Download is selected, a dialog will appear requesting the Download password <strong>and</strong> what data to download.PasswordDownload project filesDownload history filesClear history filesEnter the Download password.When checked, the HMI will check the specified folder for project data, <strong>and</strong>transfer it if it exists.When checked, the HMI will check the specified folder for history data, <strong>and</strong>transfer it if it exists (includes data log files, event log files, <strong>and</strong> recipe files).When checked, clears all history files in the HMI (includes data log files,event log files, <strong>and</strong> recipe files).If a USB flash drive is being used to upload or download a project, select the folder under the usbdisk folder (if theproject was saved on the root of the USB drive) <strong>and</strong> then click OK. If the project is in a folder on the USB drive, selectthe folder just above the MT8000 folder.0600-0069-0000 <strong>Rev</strong>. B
Connect the HMI to the PLC or Controller 17Chapter 3 – Connect the HMI to the PLC or ControllerThe HMI5000 <strong>Series</strong> family of HMIs can connect to one, two, or more PLC/controllers. This is accomplished via two 9-pin D-sub serial communications connectors (Port A <strong>and</strong> Port B) <strong>and</strong> one Ethernet port. Each PLC/Controller has itsown wiring requirements. Maple Systems offers HMI-to-PLC/Controller communication cables for mostPLC/Controllers that are built to any length <strong>and</strong> tested for high reliability. The HMI5000 <strong>Series</strong> family has threesoftware controlled communications ports (COM1, COM2, <strong>and</strong> COM3) located on two physical connectors,designated as Port A <strong>and</strong> Port B (see Figures 1 <strong>and</strong> 2, below).Figure 1: COM Ports – Rear ViewFigure 2: COM Ports – Bottom ViewThe three software controlled ports are COM1, COM2, <strong>and</strong> COM3. Each software controlled communications port canonly be selected for one communication type. Once a communication type is selected for one of these softwarecontrolled ports, that port cannot be used for another communication type. Each of these communication ports hasbetween one <strong>and</strong> three communication types. COM1 can be RS232, RS485 4-Wire, or RS485 2-Wire. COM2 is strictlyRS232. COM3 is either RS232 or RS485 2-Wire. COM1 cables are readily available for purchase from Maple Systems.COM2 <strong>and</strong> COM3 cables are custom-made according to wiring diagrams that can be found on Maple Systems' website. Connecting multiple PLCs <strong>and</strong> controllers may require a splitter. The HMI5043N/T only has one serial port (DE9P Male) with only COM1 <strong>and</strong> COM3 available. The HMI5056Nhas two serial ports but only COM1 available.0600-0069-0000 <strong>Rev</strong>. B
18 <strong>Silver</strong> <strong>Series</strong> Programming <strong>Manual</strong>Figure 3: COM Ports for the HMI5070NH/TH, HMI5100N/T, HMI5104TH/HMI5104XH/HMI5121X/HMI5150X0600-0069-0000 <strong>Rev</strong>. B
Connect the HMI to the PLC or Controller 19Figure 4: COM Ports for the HMI5056N0600-0069-0000 <strong>Rev</strong>. B
20 <strong>Silver</strong> <strong>Series</strong> Programming <strong>Manual</strong>Figure 5: COM Port for the HMI5043N/T0600-0069-0000 <strong>Rev</strong>. B
Connect the HMI to the PLC or Controller 21Connecting to COM1 <strong>and</strong> COM3 on Port AMaple Systems HMI5000 <strong>Series</strong> family of HMIs is capable of connecting to multiple PLC/controllers. If you choose totake advantage of this feature, <strong>and</strong> one of your PLC/controllers uses either RS485-4 Wire or RS485-2 Wirecommunication, one of four splitters P/N 7431-0111, 7431-0112, 7431-0113, or 7431-0114 will be needed.Scenario 1 – Two RS485 2 Wire PLC/Controllers, with COM1 configured for RS485-2 Wire <strong>and</strong> COM3 configured forRS485-2 Wire (use splitter P/N 7431-0111).0600-0069-0000 <strong>Rev</strong>. B
22 <strong>Silver</strong> <strong>Series</strong> Programming <strong>Manual</strong>Scenario 2 – One RS485 2 Wire PLC/Controller with COM3 configured for RS485-2 Wire <strong>and</strong> one RS485 4 WirePLC/Controller with COM1 configured for RS485-4 Wire (use splitter P/N 7431-0112).0600-0069-0000 <strong>Rev</strong>. B
Connect the HMI to the PLC or Controller 23Scenario 3 – One RS485 4 Wire PLC/Controller with COM1 configured for RS485-4 Wire <strong>and</strong> one RS232PLC/Controller with COM3 configured for RS232 (use splitter P/N 7431-0113).0600-0069-0000 <strong>Rev</strong>. B
24 <strong>Silver</strong> <strong>Series</strong> Programming <strong>Manual</strong>Scenario 4 – One RS485 2 Wire PLC/Controller with COM1 configured for RS485-2 Wire <strong>and</strong> one RS232PLC/Controller with COM3 configured for RS232 (use splitter P/N 7431-0114).0600-0069-0000 <strong>Rev</strong>. B
Connect the HMI to the PLC or Controller 25Connecting to COM1 <strong>and</strong> COM2 on Port BTwo RS232 PLC/Controllers, with COM1 <strong>and</strong> COM2 configured for RS232 (use splitter P/N 7431-0110).0600-0069-0000 <strong>Rev</strong>. B
26 <strong>Silver</strong> <strong>Series</strong> Programming <strong>Manual</strong>Connecting multiple PLC/controllers serially using daisy chainingThe RS485 4-wire <strong>and</strong> RS485 2-wire communications ports of the HMI5000 <strong>Series</strong> family support multi-dropconnections. A daisy-chain connection is made from the HMI to the first PLC/controller, <strong>and</strong> then from the firstPLC/controller to the second <strong>and</strong> so on (see below). The network may need biasing resistors – refer to thePLC/controller documentation for more information.HMI5000 <strong>Series</strong>RS-485PLC PLC PLC PLC Modbus is the only protocol that supports RS485 multi-drop with the HMI5000 <strong>Series</strong>. Refer to the HelpSection of EasyBuilder-5000, under the “How do I…” section for more information.Connecting one or more PLC/controllers via EthernetThe HMI5000 <strong>Series</strong> (Ethernet-equipped models) have a single RJ45 Ethernet connector configured for 10BaseT <strong>and</strong>100BaseT operation. This port is for both communicating with a PC for configuration purposes, as well as forcommunicating with supported Ethernet PLCs <strong>and</strong> protocols.The connector is wired just like the RJ45 Ethernet connector on a PC. The Ethernet connection to a PLC/controller willvary with each PLC/controller. Some will require a straight-through connection, while others require a crossoverconnection. See Maple Systems' website for cable drawings of Ethernet cables.To connect a single PLC/controller to an HMI:1. Attach one end of the Ethernet cable to the RJ45 connector on the HMI.2. Attach the other end to the RJ45 connector on the PLC/controller.A router or switch is required to connect multiple PLCs/controllers to a single HMI. In general, st<strong>and</strong>ard straightthroughtype cables can be used when connecting to a PLC/controller through a router or switch. Some routers <strong>and</strong>switches may be auto-sensing. In this case, either type of cable may be used.0600-0069-0000 <strong>Rev</strong>. B
Connect the HMI to the PLC or Controller 27TroubleshootingThe HMI must be connected to a PLC/controller in order for the project to run correctly in the HMI. If there is aproblem with communications between the HMI <strong>and</strong> PLC/controller, the “PLC no response” message (window 5) willappear on the screen <strong>and</strong> objects addressing PLC registers will not appear on the screen. Here are some things tocheck if this occurs:1. Make sure you have selected the correct communication protocol (driver) for the PLC you are using in theSystem Parameters (Edit > System Parameters > Device Properties). The demo version of EasyBuilder-5000 will not download the driver to the HMI <strong>and</strong> will automaticallygenerate a “PLC no response” error message.2. Make sure the communication settings in the HMI (Edit > System Parameters > Device Properties) match thecommunication settings in the PLC.3. Make sure the communication cable is wired correctly for your application. Refer to the Controller CableAssembly drawings on our website for specific cabling information for your PLC/controller.(http://www.maplesystems.com/cables1023.htm).4. Check the address formatting for objects that are reading from or writing to registers in the PLC. If theobjects cannot access specific registers in the PLC, they will not appear on the screen. Refer to the ControllerInformation Sheet for your particular PLC/controller for specific information about accessible registers in thePLC memory <strong>and</strong> the correct addressing format for the various registers.(http://www.maplesystems.com/products/prodbycon-bot.htm)0600-0069-0000 <strong>Rev</strong>. B
28 <strong>Silver</strong> <strong>Series</strong> Programming <strong>Manual</strong>Chapter 4 – Creating a Sample ProjectOften the best way to learn about new software is to jump right in <strong>and</strong> begin using it. This chapter will step youthrough the process of creating a sample project that can be downloaded to your HMI. In this sample project, we willcreate a bargraph with a tank shape that will represent the level of the fluid in the tank, <strong>and</strong> create a pump with apipeline connected to the tank to indicate when the pump is operating to increase or decrease the level in the tank.Starting EasyBuilder-5000Before you can create a sample project, you must start the configuration software. The EZware-5000 software hastwo main applications:• EasyBuilder – used to create the project downloaded to the HMI.• Project Manager – used to place the HMI into different operating modes.To start Project Manager <strong>and</strong> EasyBuilder-5000:1. From the Windows Task Bar, click the Start button, select All Programs > Maple Systems > EZware-5000 >Project Manager.2. On the Project Manager dialog box, click EasyBuilder5000.3. The Welcome to EasyBuilder5000 dialog box appears (if you have previously opened EasyBuilder-5000, clickFile in the top menu bar <strong>and</strong> select New).4. Select the HMI model that you intend to use with your project <strong>and</strong> whether you want to use the HMI inL<strong>and</strong>scape or Portrait mode (if available for your model). Select the Use template checkbox to open theproject with the default template for your selected model.5. Click OK. The System Parameter Settings window opens next. Refer to the Help menu “How Do I… Set Up aPLC or Controller in EasyBuilder?” to configure the devices in the Device List. You may also jump ahead to“Chapter 6 – Using EZware-5000” (System Parameter Settings on page 82). For now, we will not add anymore devices to the Device List <strong>and</strong> we will use the default settings in the System Parameters. Click OK toaccept the settings.Creating a BargraphWindow 10 is the default initial screen that EasyBuilder 5000 uses when a project is opened. Let’s create Window 11to place the bargraph, <strong>and</strong> use a Function Key to change windows from window 10 to window 11.To create Window 11:1. From the Window menu, click Open Window. The Open Window dialog box appears.0600-0069-0000 <strong>Rev</strong>. B
Creating a Sample Project 292. Click New… The Select Window Style dialog box appears.3. Click Base Window. The Window Settings dialog box appears.4. Type “Bargraph” in the Name field. The number 11 should already be in the Window No. field.0600-0069-0000 <strong>Rev</strong>. B
30 <strong>Silver</strong> <strong>Series</strong> Programming <strong>Manual</strong>5. Click the box for the Background color. The color palette box opens. Click on the white color box in thelower-right corner. The color box will reflect the color that you have selected.6. Click OK. Highlight Window 11: Bargraph in the Open Window list, then click the Open button. Window 11now appears on your work area.Now let’s create a function key to open Window 11 from the initial screen, Window 10.To create a Function Key:1. Click on Window 10 in the Windows Object List to open Window 10.2. In the top menu bar in EasyBuilder 5000, click Objects > Button > Function Key (or select the Function Keyicon in the Object 1 Toolbar).3. In the Function Key Properties General tab, select Change full-screen window <strong>and</strong> select 11. Bargraph in theWindow no.: box.4. Click the Shape tab <strong>and</strong> select the Use Shape checkbox. Click the Shape Library button to open the ShapeLibrary window. Click the Select Lib. button in the upper-right corner <strong>and</strong> browse to the Arrows 1.plb file <strong>and</strong>click Open.0600-0069-0000 <strong>Rev</strong>. B
Creating a Sample Project 315. Select shape number 7 <strong>and</strong> click OK. The Function Key Object’s Shape tab now shows a preview of how thefunction key will appear on the screen. Click OK.6. On the main screen of EasyBuilder you will see a white rectangle outline that is attached to your cursor in thework area. This represents the function key just created. Click to place the function key in the middle ofWindow 10. You can click <strong>and</strong> drag on the control buttons around the Function Key Object to resize it.0600-0069-0000 <strong>Rev</strong>. B
32 <strong>Silver</strong> <strong>Series</strong> Programming <strong>Manual</strong>7. In the top menu bar in EasyBuilder 5000, click Draw > Text (or select the Text Tool icon in the Draw Toolbar).In the New Text Object properties window, select Arial in the Font box <strong>and</strong> 16 pt in the Size box. Click theColor box <strong>and</strong> the color palette box opens. Click on the white color box in the lower-right corner. The colorbox will reflect the color that you have selected.8. In the Content box at the bottom of the properties window, type To next window <strong>and</strong> click OK.9. On the main screen of EasyBuilder you will see a white rectangle outline that is attached to your cursor in thework area. Click to place the text just below the function key in the middle of Window 10. You can click <strong>and</strong>drag it to center it beneath the function key.0600-0069-0000 <strong>Rev</strong>. B
Creating a Sample Project 33Now let’s create a bargraph on Window 11. We will use the bargraph to indicate the level of a tank. We will createpushbuttons to increase or decrease the level of the tank by turning a pump on <strong>and</strong> off.To open Window 11, select Window > Open Window <strong>and</strong> double-click Window 11 in the list. Alternatively, doubleclickon Window 11 in the Windows Option list on the left side of the EasyBuilder screen.To create a Bargraph:1. In the top menu bar in EasyBuilder 5000, click Objects > Bar Graph (or select the Bargraph icon in the Object2 Toolbar).2. In the Bar Graph Properties General tab, select LW0 for the Read address. Leave the numeric format set tothe default 16-bit unsigned.0600-0069-0000 <strong>Rev</strong>. B
34 <strong>Silver</strong> <strong>Series</strong> Programming <strong>Manual</strong>3. Click the Outline tab. In the Attribute section, select the following:Type: NormalDirection: UpZero: 0 (the register value represented when the bargraph is minimum)Span: 100 (the register value represented when the bargraph is maximum)Bar width ratio (%): 304. In the Bar color/style section, click the Transparent checkbox. Leave the Bar <strong>and</strong> Bar style colors at theirdefault blue.5. Leave the Target indicator Enable box unchecked.6. In the Alarm indicators section, select the following:Low limit: 25High limit: 85Low color: yellow (the bargraph color is yellow when the register value is below 25)High color: red (the bargraph color is red when the register value is above 85)7. Click the Shape tab. Leave the Use shape checkbox unchecked <strong>and</strong> click the Use picture checkbox.0600-0069-0000 <strong>Rev</strong>. B
Creating a Sample Project 358. Click the Picture Library… button <strong>and</strong> select the Tanks1 library. If it does not appear in the Library list on theleft side of the Picture Library window, click the Select Lib… button <strong>and</strong> locate Tanks1.flb in the Libraryfolder. Select it <strong>and</strong> click Open to add it to the list.9. Select picture number 24 <strong>and</strong> click OK. This is the picture that will appear over the bargraph on the screen.0600-0069-0000 <strong>Rev</strong>. B
36 <strong>Silver</strong> <strong>Series</strong> Programming <strong>Manual</strong>10. Click OK to accept the properties settings. On the main screen of EasyBuilder you will see a white rectangleoutline that is attached to your cursor in the work area. Click to place the Bargraph Object in the middle ofWindow 11. You can click <strong>and</strong> drag it to adjust its position once you have placed it on the window.Next we will create a pushbutton to raise the level of the tank <strong>and</strong> another one to lower the level of the tank. This willuse the Set Word Object to increment <strong>and</strong> decrement the value in LW0, the register that the bargraph is monitoring.To create a Set Word:1. In the top menu bar in EasyBuilder 5000, click Objects > Button > Set Word (or select the Set Word icon inthe Object 1 Toolbar).2. In the Set Word Object’s Properties General tab, you can enter a description of the object such as “TankLevel Up.” Select LW for the Device Type <strong>and</strong> 0 for the Write address. Leave the numeric format set to thedefault 16-bit unsigned.0600-0069-0000 <strong>Rev</strong>. B
Creating a Sample Project 373. In the Attribute section, select the following:Set Style: Press <strong>and</strong> hold increment (JOG++)(this will cause the value in the register to increase while the button is pressed)Inc. value: 1Upper limit: 100JOG delay: 0.5 second(s)JOG speed: 0.1 second(s)4. Click the Shape tab. Click the Use Shape checkbox <strong>and</strong> click the Shape Library… button. Select the Arrows 1library. If it does not appear in the Library list on the left side of the Shape Library window, click the SelectLib… button <strong>and</strong> locate Arrows 1.plb in the Library folder. Select it <strong>and</strong> click Open to add it to the list. Selectshape number 6 <strong>and</strong> click OK.11. A preview of the selected shape appears in the properties window.0600-0069-0000 <strong>Rev</strong>. B
38 <strong>Silver</strong> <strong>Series</strong> Programming <strong>Manual</strong>12. Click OK <strong>and</strong> place the Set Word Object below the bargraph on Window 11 in EasyBuilder. You can click <strong>and</strong>drag it to adjust its position once you have placed it on the window.13. Click on the screen to deselect the Set Word Object, then double-click on it to reopen the properties (orright-click on it <strong>and</strong> select Attribute) <strong>and</strong> click the Profile tab (the Profile tab is not available when creating anew object). Set the Width <strong>and</strong> Height to 60 (pixels).14. Click OK to accept the new profile settings.15. Now we will create another Set Word Object to lower the level of the tank. Select the Set Word Object thatwe just created <strong>and</strong> copy it (Edit > Copy or Ctrl+C on the keyboard).0600-0069-0000 <strong>Rev</strong>. B
Creating a Sample Project 3916. Paste the Set Word Object to the window (Edit > Paste or Ctrl+V) <strong>and</strong> drag it next to the other Set WordObject.17. Click on the screen to deselect it, then double-click on the new Set Word Object to open the Propertieswindow (or right-click on it <strong>and</strong> select Attributes).18. In the Set Word Object’s Properties General tab, you can enter a description of the object such as Tank LevelDown. Select LW for the Device Type <strong>and</strong> 0 for the Write address. Leave the numeric format set to thedefault 16-bit unsigned.0600-0069-0000 <strong>Rev</strong>. B
40 <strong>Silver</strong> <strong>Series</strong> Programming <strong>Manual</strong>19. In the Attribute section, select the following:Set Style: Press <strong>and</strong> hold decrement (JOG--)(this will cause the value in the register to decrease while the button is pressed)Dec. value: 1Bottom limit: 0JOG delay: 0.5 second(s)JOG speed: 0.1 second(s)20. Click the Shape tab. Click the Shape Library… button. Select the Arrows 1 library. Select shape number 8 <strong>and</strong>click OK.21. Click OK to accept the properties settings.Next we will create a Bit Lamp Object to represent a pump <strong>and</strong> another to represent a pipe connecting the pump tothe tank.To create a Bit Lamp:1. In the top menu bar in EasyBuilder-5000, click Objects > Lamp > Bit Lamp (or select the Bit Lamp icon in theObject 1 Toolbar).2. In the Bit Lamp Object’s Properties General tab, you can enter a description of the object such as Pump.Select LB for the Device Type <strong>and</strong> 0 for the Write address.0600-0069-0000 <strong>Rev</strong>. B
Creating a Sample Project 413. In the Blinking section, select None for the Mode.4. Click the Shape tab <strong>and</strong> check the Use Picture checkbox (uncheck the Use Shape checkbox if it is selected).5. Click the Picture Library… button <strong>and</strong> select Pumps1 in the Library list. If it does not appear in the Library liston the left side of the Shape Library window, click the Select Lib… button <strong>and</strong> locate Pumps1.flb in theLibrary folder. Select it <strong>and</strong> click Open to add it to the list. Select shape number 5. Notice that it has fourstates associated with it. We will use the first two states, grey <strong>and</strong> green. Click OK <strong>and</strong> a preview of the pumpwill appear in the Properties window.0600-0069-0000 <strong>Rev</strong>. B
42 <strong>Silver</strong> <strong>Series</strong> Programming <strong>Manual</strong>6. Click OK <strong>and</strong> place the Bit Lamp Object to the left of the tank. You can click <strong>and</strong> drag it to adjust its positiononce you have placed it on the window.7. Click on the screen to deselect the Bit Lamp Object, then double-click on it to reopen the properties (or rightclickon it <strong>and</strong> select Attribute) <strong>and</strong> click the Profile tab. Set the Width <strong>and</strong> Height to 50 (pixels).8. Click OK to accept the new Profile properties.9. Copy <strong>and</strong> paste the Bit Lamp Object (pump) to the same window <strong>and</strong> open the Properties window. Leave theread address set to LB0 <strong>and</strong> click the Shape tab.10. Click the Picture Library… button <strong>and</strong> select the Pipes Blue library (use the Select Lib… button if it doesn’tappear in the Library list). Select picture number 1 <strong>and</strong> click OK.0600-0069-0000 <strong>Rev</strong>. B
Creating a Sample Project 4311. Click the Profile tab <strong>and</strong> set the Width to 100 <strong>and</strong> the Height to 25 (pixels).12. Click OK to accept the properties. Click to place the Bit Lamp Object between the pump <strong>and</strong> the tank. Youcan click <strong>and</strong> drag it to adjust its position once you have placed it on the window.Now we will create a Set Bit Object to turn the pump <strong>and</strong> pipe on <strong>and</strong> off whenever the Up or Down Arrows (SetWord Objects) are pressed.To create a Set Bit:1. In the top menu bar in EasyBuilder 5000, click Objects > Button > Set Bit (or select the Set Bit icon in theObject 1 Toolbar).2. In the Set Bit Object’s Properties General tab, you can enter a description of the object such as Pump On.Select LB for the Device Type <strong>and</strong> 0 for the Write address. Select Momentary for the Set Style.0600-0069-0000 <strong>Rev</strong>. B
44 <strong>Silver</strong> <strong>Series</strong> Programming <strong>Manual</strong>3. Click the Shape tab <strong>and</strong> deselect the Use Shape checkbox. This will make the Set Bit invisible on the screen.0600-0069-0000 <strong>Rev</strong>. B
Creating a Sample Project 454. Click OK <strong>and</strong> place the Set Bit Object on the window. It will appear as a square frame. Click on the screen todeselect it, then double-click on it to reopen the properties (or right-click on it <strong>and</strong> select Attribute). Click theProfile tab <strong>and</strong> set the Width <strong>and</strong> Height to 65 (pixels). Click OK to accept the new Profile settings.5. Move the Set Bit Object over the Arrow Up button.6. Copy <strong>and</strong> paste the Set Bit Object <strong>and</strong> place the second one over the Arrow Down button. When the Up orDown buttons are pressed, the pump <strong>and</strong> pipe will change states to indicate that they are on.Finishing UpThere are still a few more steps to finish your first project. In this section, you will:• save the project onto your computer hard drive• compile the project into a format that can be understood by the HMI• run the offline simulator to test the project• download the project to the HMI• verify that the HMI operates as expected• exit the EZware-5000 softwareSaving your first project1. From the File menu, click Save As. The Save As dialog box appears.0600-0069-0000 <strong>Rev</strong>. B
46 <strong>Silver</strong> <strong>Series</strong> Programming <strong>Manual</strong>2. Use the drop-down menus to locate the project folder in EZ5000.3. In the File name text box, type Sample_Project.mtp.4. Click Save. The file is saved onto your computer hard drive <strong>and</strong> the main screen of EasyBuilder reappears.Compiling your first project1. From the Tools menu, click Compile. The Compiling dialog box appears.2. Click the Compile button. EasyBuilder will compile your project <strong>and</strong> display error results.3. If no errors occur, click Close. The main screen of EasyBuilder reappears. If errors have occurred, repeat thesteps in the “Creating a Sample Project” section.Simulating your first project1. Click Tools in the top menu bar <strong>and</strong> select Off-line Simulation (Ctrl+T) or click the Off-line Simulation icon inthe Project Toolbar. The Simulation Window will appear on the screen.0600-0069-0000 <strong>Rev</strong>. B
Creating a Sample Project 472. Click the arrow button to go to the next window.3. Click <strong>and</strong> hold the arrow UP button to fill the tank. The pump turns green <strong>and</strong> the pipe starts blinking. Thebargraph is yellow when the tank begins to fill <strong>and</strong> turns blue when it fills more than 25%.4. When the tank fills above 85% the bargraph turns red.5. Click <strong>and</strong> hold the arrow DOWN button to lower the tank level.6. Right-click in the simulation window <strong>and</strong> select Exit simulation.0600-0069-0000 <strong>Rev</strong>. B
48 <strong>Silver</strong> <strong>Series</strong> Programming <strong>Manual</strong>Downloading your first projectFirst, connect a +24 VDC power supply to the HMI. Refer to the HMI5000 <strong>Series</strong> <strong>Installation</strong> Guide for moreinformation.In order to download your project, you must first connect the HMI to your computer. There are two methods ofdownloading to the HMI, Ethernet or USB, depending on your model.Configuration WiringHMI ModelHMI5043N, HMI5056N,HMI5070NH, HMI5100NEthernet Crossover ConfigurationCable P/N 7431-0104USB Configuration CableP/N 7431-0115XHMI5070TH, HMI5100T, HMI5104TH X XHMI5043T, HMI5104XH,HMI5121X, HMI5150XXEthernetIt is necessary to determine the IP Address of the HMI. By default, the HMI is configured to get a dynamic IP addressfrom a DHCP server. This setting can be changed, To determine or change the HMI’s IP address:USB1. Plug a USB mouse into the HMI.2. Connect the HMI to your computer using an Ethernet crossover cable (7431-0104).3. Move the mouse pointer to the lower right corner of the HMI screen. A menu bar will appear. Click thewrench icon on the menu bar.4. On the Network tab of the System Settings dialog, the HMI’s IP address will be shown. If set for Auto Get IPAddress, the HMI’s current IP setup information is displayed but is not changeable. To change the IP address,select IP Address Get From Below <strong>and</strong> enter the data.5. Once the IP Address has been established, the project can be downloaded. Select Tools > Download fromEasyBuilder’s menu (or click the Download icon).6. Enter the HMI’s IP address <strong>and</strong> Download password. The default download password is 111111. The defaultIP address is 192.168.0.201, Subnet 255.255.255.0, Gateway (none).7. Make sure that the Ethernet, Firmware, <strong>and</strong> Reboot HMI After Download boxes are checked.8. Click the Download button. If the HMI is properly connected to the PC, the status box on the downloaddialog will update with messages indicating the progress of the transfer. The HMI itself will also displaymessages reflecting its status.9. When the download is complete, the HMI will restart <strong>and</strong> will begin running your project. Click the Exitbutton on the Download dialog.1. Make sure the USB driver has been installed on your computer. See the Help menu “How Do I…Install theMaple Systems USB Driver” for more information.0600-0069-0000 <strong>Rev</strong>. B
Creating a Sample Project 492. Connect the HMI to your computer using the USB configuration cable (PN 7431-0115).3. Select Tools > Download from EasyBuilder’s menu (or click the Download icon).4. Make sure that the USB, Firmware, <strong>and</strong> Reboot HMI After Download boxes are checked.5. Click the Download button. If the HMI is properly connected to the PC, the status box on the downloaddialog will update with messages indicating the progress of the transfer. The HMI itself will also displaymessages reflecting its status.6. When the download is complete, the HMI will restart <strong>and</strong> begin running your project. Click the Exit button onthe Download dialog.Note: When connecting two powered devices, a difference in potential can exist between the ground referenceon each device. If there is a large difference in ground potential (voltage), making a connection via a USB cablecan complete a ground loop that may damage the HMI <strong>and</strong> PC. The connectors on the Maple Systems USBConfiguration Cable (P/N 7431-0115) are electrically isolated to prevent a potentially damaging ground loop, <strong>and</strong>we recommend using this cable to connect the HMI to the PC. Maple Systems cannot be held responsible for anydamage to the HMI, PLC, or PC due to improper wiring. Please refer to page 5 of the HMI5000 <strong>Series</strong> <strong>Installation</strong> Guide forproper wiring instructions.CONGRATULATIONS. You have completed your first EZware-5000 project. Select File > Exit to close EasyBuilder.0600-0069-0000 <strong>Rev</strong>. B
50 <strong>Silver</strong> <strong>Series</strong> Programming <strong>Manual</strong>Chapter 5 – Simulator ModeAs you saw from creating the sample project in the last chapter, downloading any changes you make to the HMI cantake time. To decrease the amount of time required to download a project to the HMI, you can uncheck the Firmwareoption on EasyBuilder's download dialog once you have downloaded it once.A better way of testing changes made to a project is to use the computer to simulate the operation of the HMI.This chapter shows you how to dramatically save time when creating <strong>and</strong> testing a project by putting the computerinto Simulation Mode. In Simulation Mode, the computer displays a screen that simulates what is seen when the HMIexecutes the project file. You can use the mouse on your computer to simulate the operation of the touchscreen onthe HMI. Rather than waiting for the download to test each change you make to your project, you can now instantlyswitch to Simulation Mode to see if your project is working as expected.You can enter Simulation Mode from EasyBuilder or from Project Manager.The Simulation ScreenAll modes of simulation use the same screen.For our example, we are showing the sample project as it would appear after the “To next window” function key hasbeen pressed. When the Simulation Mode screen first appears, it will always show the startup screen of the project.You can test any objects you have created which require touchscreen input by clicking on them. In this example,clicking on the increment key simulates the key as it is pressed on the touchscreen. Simulation Mode always uses thecompiled version of the project that you have created (the *.xob file). Therefore, you must save <strong>and</strong> compile anychanges you make to the project before you can simulate it.Simulating the HMI is done in on-line or off-line mode.On-line simulation is most useful when a project is near completion <strong>and</strong> you need to test the interaction of theproject with the PLC. It is also very convenient when making minor changes to a project because these changes can beinstantly checked for operation.Off-line simulation does not require any connection to the HMI. Because of this, off-line simulation is most often usedwhen starting a project. You can quickly test new ideas <strong>and</strong> create preliminary screens without the HMI.0600-0069-0000 <strong>Rev</strong>. B
Simulator Mode 51Off-line simulation is also great for demonstrating the operation of the HMI <strong>and</strong> becoming familiar with the operationof the HMI before it is installed. If you want to simulate the interaction with a PLC when off-line, it can be done bycreating additional windows on the HMI which allow PLC data input.To use off-line simulation mode from EasyBuilder:1. If the project has been modified since the last time it was saved <strong>and</strong> compiled, or if it has not yet beencompiled, it must be saved <strong>and</strong> compiled before the simulator can start.2. Select Tools > Off-line Simulation from the top menu bar (or click the Off-line Simulation icon in the Projecttoolbar ).3. The Simulation Mode screen will appear.4. To end off-line simulation, right-click in the simulation screen <strong>and</strong> click Exit simulation.Simulation mode can also be started from Project Manager. Project Manager requires only the compiled project file(*.xob). This can be useful in situations in which you want to demonstrate changes made to a project for a clientwithout giving him access to your project file. It also allows you to rapidly switch from simulating one project toanother without having to open, save, <strong>and</strong> compile each project.To use off-line simulation mode from Project Manager1. Start the Project Manager software.2. Click Offline-Simulator. The Open Project box appears.3. Click on the compiled project file that you wish to simulate.4. Click Open. The simulation screen will appear.5. To end off-line simulation, right click in the simulation screen <strong>and</strong> click Exit.Online simulation requires a direct connection between the PC <strong>and</strong> the controller. It is not necessary to have the HMIconnected.The HMI’s COM1 RS232 connection is wired the same as a st<strong>and</strong>ard PC 9-pin serial connector. Therefore, the st<strong>and</strong>ardMaple Systems’ COM1 RS232 cable for the selected PLC/controller can be used with online simulation. Connect thecable end marked "HMI" to the PC’s serial port, <strong>and</strong> connect the other end to the PLC/controller.To use on-line simulation mode from EasyBuilder1. If the project has been modified since the last time it was saved <strong>and</strong> compiled, or if it has not yet beencompiled, it must be saved <strong>and</strong> compiled before the simulator can start.2. Select Tools > On-line Simulation from the top menu bar (or click the On-line Simulation icon in the Projecttoolbar ).3. The Simulation Mode screen will appear.4. To end on-line simulation, right-click in the simulation screen <strong>and</strong> click Exit simulation.To use on-line simulation mode from Project Manager1. Start the Project Manager software.0600-0069-0000 <strong>Rev</strong>. B
52 <strong>Silver</strong> <strong>Series</strong> Programming <strong>Manual</strong>2. Click Online-Simulator. The Open Project dialog box appears.3. Click on the compiled project file that you wish to simulate.4. Click Open. The simulation screen appears.5. To end on-line simulation, right click in the simulation screen <strong>and</strong> click Exit. The above method will work with a st<strong>and</strong>ard PC serial COM port, regardless of the COM number assigned tothe PC serial port. EasyBuilder supports RS232 communication on ports COM1 – COM9. COM4 <strong>and</strong> higher areintended for use with online simulation only, since the HMI itself only supports RS232 communication onCOM1 – COM3. If simulating with RS422 or RS485 communication, the PC will require some mechanism to supportRS422/485. A communication card can be installed in the PC, a USB communications module can be used, oran external RS232-to-RS485 converter can be used. In any case, a st<strong>and</strong>ard Maple Systems cable may notwork.If simulating a project using Ethernet communications, an Ethernet cable between the PC <strong>and</strong> the PLC/controller isneeded. Consult the PLC/controller documentation for details.To use EasySimulatorOnline or offline simulation can be initiated without having to open EasyBuilder-5000 or Project Manager by usingEasySimulator. EasySimulator is located in the same folder as EasyBuilder <strong>and</strong> Project Manager(C:\MapleSystems\EZ5000\EasySimulator.exe). If you have installed the EZware-5000 Downloader, it is located atC:\MapleSystems\EZ5000Util\EasySimulator.exe.When EasySimulator starts, it reads the file “XOB_POS.def,” which is also located in the same folder as EasySimulator.This definition file determines whether to run offline or online simulation, the location of the com.exe <strong>and</strong> gui.exefiles, <strong>and</strong> the location <strong>and</strong> name of the *.xob file to simulate. The following are the default settings for theXOB_POS.def file:// mode – 0: offline, 1: online“0”// directory containing com.exe <strong>and</strong> gui.exe“c:\MapleSystems\EZ5000Util// xob file“c:\MapleSystems\EZ5000Util\HMI5056TDemo.xob”Edit the XOB_POS.def file in a text editor such as Notepad. See Technical Note 5053, “Using EasySimulator” for moreinformation.Now that you are familiar with using simulation mode, the next chapter guides you through the fundamentaloperation of three primary segments of the EZware-5000 configuration software.0600-0069-0000 <strong>Rev</strong>. B
Using EZware-5000 53Chapter 6 – Using EZware-5000OverviewThe EZware-5000 software is composed of three separate applications that are accessible from the EZware-5000folder: EasyBuilder, Project Manager, <strong>and</strong> EasyConverter. EasyBuilder is the application software used to create aproject file. Project Manager is a utility application that puts the HMI into different operating modes. EasyConverterchanges certain binary files created by the HMI into text files.By the end of this chapter, you should be quite familiar with the operation of Project Manager <strong>and</strong> be able tomaneuver around EasyBuilder easily. EasyBuilder 5000 includes extensive online help. From any dialog box within the software, click on the HELPbutton, or press the computer's F1 key.The Project ManagerThe Project Manager utility sets the communications parameters that are used by the computer whencommunicating to the HMI. The utility can also be used to:• Start EasyBuilder-5000.• Write project data to a CompactFlashor USB device for transfer to an HMI.• Download project data to the HMIor upload project data from the HMI.• Start a project simulation session.To access Project Manager, click on theWindows Start button <strong>and</strong> selectAll Programs >Maple Systems > EZware-5000 > Project Manager.0600-0069-0000 <strong>Rev</strong>. B
54 <strong>Silver</strong> <strong>Series</strong> Programming <strong>Manual</strong>HMI IP, Password SettingsSettings ButtonClick the Settings button to view the Download/Upload passwords (default 111111). These must match theDownload/Upload passwords in the HMI’s System Settings Toolbar.Reboot HMIConnects to the HMI, checks password <strong>and</strong> resets the HMI in order to update system files.Connection SettingSelect between Ethernet or USB cable (depending on model) for communication between the computer <strong>and</strong> HMI.When Ethernet is selected, enter the HMI IP address in the designated field.Data/Event Log File InformationClick this button to list the data log files (*.dtl) <strong>and</strong> event log files (*.evt) in the HMI (HMI5043N/T, HMI5056N,HMI5070N/H, HMI5100N/T, <strong>and</strong> HMI5104TH only).Editor SettingsEasyBuilder5000Click this button to open the EasyBuilder-5000 software application for project creation <strong>and</strong> editing.This section guides you in a basic underst<strong>and</strong>ing of the features <strong>and</strong> capabilities that EasyBuilder-5000 has to offer,from an overview of all the objects available in the software to enter <strong>and</strong> display data, to setting up the systemparameters <strong>and</strong> selecting the target PLC. This information will be useful for underst<strong>and</strong>ing more advanced featuresexplained in later chapters.0600-0069-0000 <strong>Rev</strong>. B
Using EZware-5000 55EasyBuilder-5000 Development WindowObjects SummaryEasyBuilder includes several active graphics objects that are used to represent data that is stored in the PLC orinternal memory of the HMI. The data represented can be single bit coils, 16-bit, 32-bit, or 64-bit registers. The datacan be represented as numbers, ASCII characters, or as graphic shapes or bitmap images. This section provides asummary of all the objects available in EasyBuilder-5000. Most of these objects are accessible by clicking Objects inthe top menu in EasyBuilder, or by clicking on its icon in the Object 1 or Object 2 Toolbar.Refer to the Help file (Help > Parts List) for more information relating to each object.Bit LampThe Bit Lamp Object is used as an indicator to represent the ON or OFF status of a bit or coil in the PLC, or a bit in theHMI local memory (LB). If the bit is cleared (0, False), the State 0 Shape of the Bit Lamp will be displayed. If the bit isset (1, True), the State 1 Shape of the Bit Lamp will be displayed. The Bit Lamp can also blink in various ways.Word LampThe Word Lamp Object is used as an indicator to represent the value in a PLC register, or the value in a register in theHMI local memory (LW). Creates a graphics object to reflect the current state of a multi-state PLC data register. It c<strong>and</strong>isplay a different shape or picture depending on the value in the register. If the value is 0, the first shape isdisplayed, if the value is 1, the second shape is displayed, etc. A Word Lamp can display up to 256 different shapes<strong>and</strong> text strings, corresponding to register values of 0 – 255.0600-0069-0000 <strong>Rev</strong>. B
56 <strong>Silver</strong> <strong>Series</strong> Programming <strong>Manual</strong>Set BitThe Set Bit Object is used as a button to toggle ON or OFF the state of a bit or coil in the PLC, or a bit in the HMI localmemory (LB). There are a number of different options (Set Styles) available to operate the button including touch (On,Off, Toggle, Momentary), window open or closed, <strong>and</strong> backlight on or off.Set WordThe Set Word Object is used as a button to change the value in a PLC register, or the value in a register in the HMIlocal memory (LW). There are a number of different options (Set Styles) available to operate the button includingtouch (Write a constant value, increment or decrement), window open or closed, backlight on or off, <strong>and</strong> periodicbounce or jog.Toggle SwitchThe Toggle Switch Object is a combination of the Bit Lamp <strong>and</strong> Set Bit objects. It is used as a button to toggle ON orOFF the state of a bit or coil (specified by the Write Address), <strong>and</strong> as an indicator to represent the ON or OFF status ofa bit or coil (specified by the Read Address) in a PLC register or HMI local memory. It can be configured with variousSwitch Styles including Set On , Set Off, Toggle, or Momentary.Multi-State SwitchThe Multi-State Switch Object is a combination of the Word Lamp <strong>and</strong> Set Word objects. It is used as a button tochange the value of a register (specified by the Write Address), <strong>and</strong> as an indicator to represent the value in a register(specified by the Read Address). A Multi-State Switch can display up to 256 different shapes <strong>and</strong> text strings,corresponding to register values of 0 – 255.Option ListThe Option List Object displays a list of items where the item displayed or selected is determined by the value in aregister. Optionally, selecting an item from the list can write its corresponding value to a register. When datasampling is used (Data Sampling Object), the Option List can be used to list the dates corresponding to Historical Datafiles for displaying in a Historical Trend or History Data Display.Slider ObjectThe Slider Object is used as a control to change the value in a PLC register, or the value in a register in the HMI localmemory (LW), based on the position of the slide control. Low <strong>and</strong> High limits can be configured based on constantvalues or on PLC/HMI register values, <strong>and</strong> the resolution of the slide control can be adjusted to accommodate therange of values in the register. The position of the Slider will change if the register value is changed by some otherdevice.Function KeyThe Function Key Object is used to change windows, popup a window, return to a previous window, close a window,or input data as part of a keypad. It can also be used to execute a macro or print the screen to a USB flash drive orprinter.Numeric DisplayThe Numeric Display Object is used to display the current value in a register. The value can be displayed as BCD, Hex,Binary, or Decimal (signed or unsigned).0600-0069-0000 <strong>Rev</strong>. B
Using EZware-5000 57Numeric InputThe Numeric Input Object is used to display the current value in a register <strong>and</strong> to change the value in the registerusing a popup numeric keypad (or external keyboard). The value can be displayed as BCD, Hex, Binary, or Decimal(signed or unsigned).ASCII DisplayThe ASCII Display Object is used to display the value in one or more registers as text (ASCII characters or Unicodecharacters). Up to 64 registers can be displayed.ASCII InputThe ASCII Input Object is used to display the value in one or more registers as text (ASCII characters or Unicodecharacters) <strong>and</strong> to change the value in the register using a popup ASCII (alphanumeric) keypad or external keyboard.Up to 64 registers can be written to <strong>and</strong> displayed.Indirect WindowThe Indirect Window Object is used to display a window based on the value in a register (specified by the ReadAddress). The window whose number appears in the register is displayed within the frame of the Indirect Window.The Indirect Window Object should be the same size as the window(s) that are being displayed. If the IndirectWindow is too small, some information may not display properly.The window is displayed as long as the value in the register contains the window number. Set the value to zero (or toa window number that hasn’t been created) to clear the Indirect Window.Direct WindowThe Direct Window Object is used to display a window based on the state of a bit in a register (specified by the ReadAddress). The window being displayed is selected in the Attributes section of the Direct Window Object’s Properties<strong>and</strong> appears within the frame of the Direct Window. The Direct Window Object should be the same size as thewindow being displayed. If the Direct Window is too small, some information may not display properly.The window can be triggered to display for bit ON or bit OFF. Toggle the bit to turn the window on <strong>and</strong> off (thewindow can be triggered to display with bit ON or OFF).Moving ShapeThe Moving Shape Object is used to move a shape or picture on the screen based on values in consecutive registers(specified by the Read Address). The value in the Read Address register determines the state of the object <strong>and</strong> can beused to change its appearance. The value in the next consecutive register(s) determines the position of the part(relative to the object’s initial position, in pixels). The position can be defined by X values, Y values, <strong>and</strong> XY values,where the Read Address + 1 = the X or Y position (for X axis only or Y axis only modes), or the Read Address + 1 = the Xposition <strong>and</strong> Read Address +2 = Y position (for X & Y axis mode).AnimationThe Animation Object is used to move a shape or picture on the screen based on values in consecutive registers(specified by the Read Address). The value in the Read Address register determines the state of the object <strong>and</strong> can beused to change its appearance. The value in the next consecutive register (Read Address + 1) determines thepreselected position of the part.0600-0069-0000 <strong>Rev</strong>. B
58 <strong>Silver</strong> <strong>Series</strong> Programming <strong>Manual</strong>When the Animation Object is selected, the cursor changes to a crosshair (+). Left-click the mouse on each locationwhere the object will appear. When all locations have been defined, right-click the mouse to finish drawing theobject. There must be at least three positions defined. The first location is represented by a 0 in the register, thesecond location by a 1 in the register, <strong>and</strong> so on.Media PlayerThe Media Player Object is used to play a media file on the HMI screen. The media file is stored on a USB flash drive orSD card connected to the HMI. Click the Preview tab to load the media file <strong>and</strong> view the file. If the file plays in thePreview tab, it will play in the simulator <strong>and</strong> the HMI. The media player supports the following formats: avi, flv, mov,mp3, mp4, mpg/mpeg, wav, wmv.Specify the folder on the USB device where the media file(s) reside in the Folder name: field. The root folder is notallowed; <strong>and</strong> only one level is supported. For example, an entry of “video” specifies the folder “video” on the USBdevice, <strong>and</strong> is allowed. An entry of “video\files” specifies the folder “files” under the folder “video,” <strong>and</strong> is notallowed.Note: The Media Player is available only on the X series models.Video InThe Video In Object is used to input <strong>and</strong> play video on the HMI from an external source. One of two video inputchannels can be selected either in the program or dynamically using a PLC register. The video inputs can beconfigured to accept NTSC or PAL video formats. A control function can be enabled that allows the value in a PLCregister to control the video input.Control Word addressControl Word address + 10 = Stop playing1 = Input Video 1 <strong>and</strong> display onscreen.2 = Input Video 2 <strong>and</strong> display onscreen.3 = Input Video 1 but don’t display onscreen (available for capture function).4 = Input Video 2 but don’t display onscreen (available for capture function).0 > 1 transition toggles Pause/Play (register resets to 0 after each transition)Recommended Format <strong>and</strong> Resolution100% (1:1) 50% (1:2)NTSC 720 x 480 360 x 240PAL 720 x 576 360 x 288A capture function allows capturing video images <strong>and</strong> storing them as *.jpg files on a USB flash drive or SD card. Thevideo capture is triggered by a PLC or local bit (OFF > ON) <strong>and</strong> can be configured to capture video once per second fora period of time defined by the Record time. The time Before <strong>and</strong> time After define the time period (up to 10 secondseach) before <strong>and</strong> after the trigger during which the video capture takes place. A buffer memory stores 10 seconds ofcaptured video when the capture function is enabled. The capture function continues uninterrupted even if the videois in Pause mode.Note: The Video In Object is available only on the X series models. It is st<strong>and</strong>ard on the HMI5150X <strong>and</strong> optional on theHMI5104XH <strong>and</strong> HMI5121X.0600-0069-0000 <strong>Rev</strong>. B
Using EZware-5000 59Bar GraphThe Bar Graph Object is used to display register data in a bar graph display. It can be configured to have alarmindicators using different colors on the bar graph to provide a warning when the value in the register is approaching amaximum or minimum allowable value.Meter DisplayThe Meter Display is used to display register data in an angular position on an analog-style meter. The scale (tickmarks) can be adjusted around the circumference of the meter <strong>and</strong> the pointer style can be changed. Scale values canbe assigned to the tick marks by assigning a span range (e.g., 0-100).It can be configured to have alarm indicators using different color bars around the inside of the meter to provide awarning when the value in the register is approaching a maximum or minimum allowable value.Trend DisplayThe Trend Display Object is used to display real-time or historical data collected by the Data Sample Object on a linegraph. Up to 20 channels can be displayed on the graph with data collected from consecutive addresses, <strong>and</strong> withdifferent colors assigned to each channel (pen).The Y-axis scaling is configured on the Channel tab with the Zero <strong>and</strong> Span fields (this defines the bottom <strong>and</strong> the topof the Trend Display <strong>and</strong> should contain the range of values in the data sample). The X-axis scaling is configured onthe General tab with the Distance between data samples section. There are two options: Pixel (number of pixelsbetween samples) <strong>and</strong> Time (sets the width of the entire Trend Display in seconds).In Real-time mode, data is displayed on the graph as it is generated. In History mode, data is plotted from data logfiles saved in memory. A new data log file is created each day <strong>and</strong> can be displayed in the Trend Display by changingthe value in the History Control register. When the value in the History Control register is 0, the data for today isdisplayed on the trend. When the value is 1, the data from yesterday is displayed, etc.See Chapter 10 for more information on “Creating Trend Displays <strong>and</strong> Data Sampling Objects.”History Data DisplayThe History Data Display Object is used to display historical data collected by the Data Sample Object in a tableformat. Up to 16 channels of data can be displayed from consecutive addresses, <strong>and</strong> can be any mix of data types(e.g., 16-bit unsigned, 16-bit signed, 32-bit float, etc.).Note: The History files section in the Data Sampling Object must have a box checked (e.g., Save to HMI memory) <strong>and</strong>a Folder name defined in order for the data files to be stored <strong>and</strong> displayed in the History Data Display.The History Control register is used to select the historical data file to display. When the value in the History Controlregister is 0, the data for today is displayed in the table. When the value is 1, the data from yesterday is displayed,etc.Data Block DisplayThe Data Block Display Object is used to draw line graphs of the data contained in consecutive registers (up to 1024consecutive registers). In addition, up to 12 individual sets of data can be displayed in the Data Block Display. The linegraphs can display data in any supported format, but the data in each graph must be of the same format.The Y-axis scaling is configured on the General tab with the Minimum <strong>and</strong> Maximum Limit fields (this defines thebottom <strong>and</strong> the top of the Data Block Display <strong>and</strong> should contain the range of data values). The X-axis scaling is0600-0069-0000 <strong>Rev</strong>. B
60 <strong>Silver</strong> <strong>Series</strong> Programming <strong>Manual</strong>configured on the Display Area tab in the Data Samples field (this defines the number of data samples to plot on asingle screen).The Control address specifies the address to use to control the selected channel (data set). Each channel has its ownControl Word address. The following values can be written to the Control address to control the plot:Trigger ValueControl Function1 Draws the plot for the selected channel, leaves existing data.Can display up to 32 plots for 1 channel, 16 plots for 2 channels, 8 plots for 4 channels, etc.2 Clears the plot for the selected channel.3 Clears the plot for the selected channel, then redraws the plot with the current data.The HMI will write a 0 to the Control Word address after the operation is complete.If Offset to start address is unchecked, the following addresses are used by the Data Block Display:Control Word addressDraws/clears the plotControl Word address + 1 Defines number of data points to plot (n = up to 1024)Data storage start addressData storage start address + 1Data storage start address + n + 1First data point to plotSecond data point to plotLast data point to plotn = number of data samplesThe number of data points must be stored at [control word address + 1], <strong>and</strong> the data must be stored starting at[Data storage start address] before the control value is written to the Control Word address.If Offset to start address is checked, the following consecutive addresses are used by the Data Block Display:Control Word addressDraws/clears the plotControl Word address + 1 Defines number of data points to plot (n = up to 1024)Control Word address + 2Control Word address + 3Control Word address + n + 1First data point to plotSecond data point to plotLast data point to plotThe number of data points must be stored at [control word address + 1], <strong>and</strong> the data must be stored starting at[control word address + 2] before the control value is written to the Control Word address.|n = number of data samples0600-0069-0000 <strong>Rev</strong>. B
Using EZware-5000 61XY PlotThe XY Plot Object is used to plot one series of values against another series of values on a line graph.The direction of the plot is defined in the Direction field as follows:DirectionRightLeftUpDownResultThe origin is at the lower left. The X-axis moves to the right, the Y-axis moves up.The origin is at the lower right. The X-axis moves to the left, the Y-axis moves up.The origin is at the lower left. The X-axis moves up, the Y-axis moves to the right.The origin is at the upper left. The X-axis moves down, the Y-axis moves to the right.The No. of channels field specifies the number of datasets to plot (up to 16 channels).The Control Address specifies the address to use to control how the XY Plot operates. The following values can bewritten to the Control Address to control the plot:Trigger ValueControl Function1 Draws the plot for the selected channel, leaves existing data.Can display up to 32 plots for 1 channel, 16 plots for 2 channels, 8 plots for 4 channels, etc.2 Clears the plot for the selected channel.3 Clears the plot for the selected channel, then redraws the plot with the current data.The HMI will write a 0 to the Control Word address after the operation is complete.The No. of data address field is automatically assigned to the next consecutive address after the Control Address. Itmust be loaded with the number of pairs of X-Y data to plot. This value must be set before a trigger value is written tothe Control Address. Up to 1023 data points can be plotted per channel.The Read address field is the starting address of the data to plot. Each channel has its own Read address. Normally,the X <strong>and</strong> Y data are read from two consecutive addresses beginning with the Read address. To have the XY Plot useseparate addresses for X <strong>and</strong> Y data, check the Separated address for X <strong>and</strong> Y data checkbox. Separating the X <strong>and</strong> Ydata addresses also allows the X <strong>and</strong> Y data to have different formats. The first Read address field defines the X-axisdata <strong>and</strong> the second Read address field define the Y-axis data.The X-axis <strong>and</strong> Y-axis scaling is configured in the Limits section on the General tab. The Low <strong>and</strong> High limits define theleft-to-right range <strong>and</strong> the bottom-to-top range for the X-axis <strong>and</strong> Y-axis respectively.If Dynamic limits is checked, the limits are read from registers determined by the Read address as follows:With Separated address for X <strong>and</strong> Y data uncheckedRead addressRead address + 1Read address + 2X minimumX maximumY minimum0600-0069-0000 <strong>Rev</strong>. B
62 <strong>Silver</strong> <strong>Series</strong> Programming <strong>Manual</strong>Read address + 3Y maximumRead address + 4 X Data 1Read address + 5 Y Data 1Read address + 6 X Data 2Read address + 7 Y Data 2Read address + n + 4Read address + n + 5X Data nY Data nn = number of data samplesWith Separated address for X <strong>and</strong> Y data checkedX Read addressY Read addressX Read address X minimum Y Read address Y minimumX Read address + 1 X maximum Y Read address + 1 Y maximumX Read address + 2 X Data 1 Y Read address + 2 Y Data 1X Read address + 3 X Data 2 Y Read address + 3 Y Data 2X Read address + 4 X Data 3 Y Read address + 4 Y Data 3X Read address + n – 1 X Data n Y Read address + n – 1 Y Data nn = number of data samplesThe appearance of the plot is configured on the Display Area tab, including the frame <strong>and</strong> background color of thedisplay, <strong>and</strong> the color <strong>and</strong> width of the plot line. The Maker area lets you configure how the data for each channel isplotted:Line: The data is plotted as a Line graph, with squares plotted at each data point.Point: The data is plotted as squares at each data point.X-axis projection: The data is plotted as a line graph (no squares). The plot is filled along the X-axis.Y-axis projection: The data is plotted as a line graph (no squares) with the X <strong>and</strong> Y data transposed. The plot is filledalong the Y-axis.The Reference line section lets you configure up to four horizontal lines that can be drawn across the plot. Each linecan be enabled separately, <strong>and</strong> can have a unique color <strong>and</strong> position. The position specified for each line is relative tothe values entered in the Low Limit <strong>and</strong> High Limit fields. If the Limit from PLC box is checked, the reference lines arereferenced to the values entered in the specified register addresses (low limit = value in register address; high limit =value in register address + 1).Alarm BarThe Alarm Bar Object is used to display alarms detected by the Alarm (Event) Log Object. It displays the alarmmessage for each current alarm in a single horizontal scrolling line across the Alarm Bar’s display. Only the mostrecent alarm appears in the Alarm Bar.0600-0069-0000 <strong>Rev</strong>. B
Using EZware-5000 63Alarm DisplayThe Alarm Display Object is used to display alarms detected by the Alarm (Event) Log Object. It displays the alarmmessage for each alarm in a table format arranged in chronological order. All current alarms are displayed in theAlarm Display <strong>and</strong> are removed from the list once the alarm condition is cleared.Event DisplayThe Event Display Object is used to display alarms or events monitored by the Alarm (Event) Log Object. Events can bedisplayed in Real-time or History mode. In Real-time mode, each alarm/event can be acknowledged by touching thealarm/event in the Event Display. Different colors can be assigned for the Acknowledge <strong>and</strong> Return To Normalstatuses.An Indirect Window can be configured to popup when the alarm/event is acknowledged to provide additionalinformation to the operator on how to proceed. The Indirect Window should be placed on the same window as theEvent Display. The window number is configured in the Alarm (Event) Log’s Message tab (Write value for EventDisplay object) <strong>and</strong> is written into the Write address assigned in the Event Display.In History mode, alarm/events from previous days can be displayed. The Write address changes to History Controladdress, <strong>and</strong> the value in the History Control register determines which historical data is displayed. When the value inthe History Control register is 0, the data for today is displayed in the Event Display. When the value is 1, the datafrom yesterday is displayed, when the value is 2, the data from two days ago is displayed, etc.Check Enable reading multiple histories to display events from more than one day at a time. There are two modes:With Number of days selected, the value entered in the History control register determines the starting day <strong>and</strong>the value in the History control register + 1 determines the number of days to display (including the starting day).With Index of the last history selected, the value entered in the History control register determines the startingday <strong>and</strong> the value in the History control register + 1 is the ending day. The Event Display can display up to 4MB of historical data. If the combined file size of the selected historicaldata exceeds 4MB, the most recent data is displayed <strong>and</strong> the oldest data beyond 4MB is not displayed.Select Enable event management to control which events to display or hide, <strong>and</strong> allow users to delete selectedevents.Control addressControl address + 10 = All events are displayed.1 = Confirmed events are hidden.2 = Returned to normal events are hidden.3 = Confirmed <strong>and</strong> returned to normal events are hidden.1 = Users can delete selected events in real-time mode.Alarm (Event) LogThe Alarm (Event) Log Object is used to configure alarms <strong>and</strong> events. Select one of the History files checkboxes tosave alarm/event files in HMI memory or to an SD card or USB flash drive. This is used when an Event Display isconfigured for History mode. The Preservation limit lets you limit the number of history files to save. A new file iscreated each day with the filename EL_yyyymmdd.evt where yyyy=year, mm=month, <strong>and</strong> dd=day. For example, thefile for June 12, 2010 would be EL_20100612.evt.Click the New button to create a new alarm/event. An alarm/event can be triggered by a bit or a word. TheNotification field can be configured to set or clear a bit when the alarm is triggered.0600-0069-0000 <strong>Rev</strong>. B
64 <strong>Silver</strong> <strong>Series</strong> Programming <strong>Manual</strong>The Message tab allows you to enter a message that will appear in the Alarm Bar, Alarm Display, or Event Displaywhen the alarm/event is triggered. The Write value for Event Display object is used to enter a window number that iswritten to the Write address configured in the Event Display object. This window number is used by an IndirectWindow configured to popup when an alarm/event is acknowledged.For HMI5000 models with the audio line-out option, a sound can be played when the alarm/event is triggered. Clickthe Enable button <strong>and</strong> select a sound from the Sound Library.The WATCH addresses can be used to display the data in up to four registers in messages. Click the Syntax button tosee how to configure the message to display the data.Data Transfer (Trigger-based)The Data Transfer (Trigger-based) Object is used to transfer word-based data from the specified Source address(es) tothe specified Destination address(es). This can be used to transfer data from one device to another.The Source <strong>and</strong> Destination address fields define the starting addresses, <strong>and</strong> the No. of words field specifies howmany consecutive addresses are transferred. The data transfer can be triggered by touch (Touch trigger mode) or byan external or internal bit (External trigger mode).BackupThe Backup Object is used to copy recipe files (*.rcp), event files (*.evt), <strong>and</strong> data files (*.dtl) from the HMIs internalmemory to a USB flash drive or a PC connected via Ethernet.When Historical event log or Historical data log is selected, the historical event logs or data logs can be saved in theirnative file formats (*.evt or *.dtl respectively) or in *.csv format. The range of history files can be selected <strong>and</strong> thebackup can be triggered by touch (Touch trigger mode) or by an external or internal bit (External trigger mode).When the backup process starts, local bit LB9039 is set. When the backup is complete, local bit LB9039 is reset.Note: The Backup object does not copy PLC register data.TimerThe Timer Object is used to control an output bit based on the state of an input bit <strong>and</strong> a measurement bit that iscontrolled by a preset time. There are five different configurations or modes for the timer including On Delay, OffDelay, Pulse, Accumulated On Delay, <strong>and</strong> Accumulated Off Delay.When placed on a window, a timer object is invisible so there are no shape or label properties to configure.PLC ControlThe PLC Control Object is used to perform a number of background tasks. Click the New button to set up a controlobject. Click Type of control to open a drop-down box with the following options:Change WindowThis causes the HMI to close the currently-displayed Base Window, <strong>and</strong> display the Base Window whose number is inthe specified Trigger address.The Change Window action occurs only when the HMI detects a change in the value of the specified Trigger Address.After the window is changed, the HMI will write the number of the newly-displayed window to (Trigger Address +1).0600-0069-0000 <strong>Rev</strong>. B
Using EZware-5000 65Write data to PLC (current base window)When the HMI initializes, <strong>and</strong> when the Base Window changes (for any reason), the number of the new Base Windowis written to the PLC Register specified by the Trigger address.General PLC ControlExecutes a data transfer of up to 32 words from the HMI to the PLC or from the PLC to the HMI when the value in theTrigger Address is set to a valid operation code. After the operation is complete, the HMI sets the value in the Triggeraddress to 0. A total of four values are needed to configure the General PLC Control attribute.Address Function DetailsTrigger address <strong>Operation</strong> code. Valid codes are 1, 2, 3, 4.The Trigger address is set to 0 by the HMIwhen the transfer is complete.1. PLC to HMI: RW (recipe words)2. PLC to HMI: LW (local words)3. HMI to PLC: RW to PLC4. HMI to PLC: LW to PLCTrigger address + 1Number of words to transfer(32 words maximum)The number of words to transfer from thePLC to the HMI or HMI to PLC.Trigger address + 2 PLC Data Address Offset The Address Offset (from the Triggeraddress + 4) at which the transfer of datato/from the PLC will start.Trigger address + 3 HMI Data Address Offset The Address Offset at which the transfer ofdata to/from the HMI will start.Note: The HMI will transfer data to/from the Device Type specified by the Trigger address.It is recommended that the data in (Trigger Addr + 1), (Trigger Addr +2), <strong>and</strong> (Trigger Addr +3) be set before writingthe <strong>Operation</strong> Code to (Trigger Addr).Backlight Control (Write Back)Allows the PLC to control the HMI’s backlight via the bit specified in the Trigger address. Once the requestedoperation has been performed, the HMI will reset the bit.Note: The PLC Control Object may be configured with two Backlight Control (Write Back) items, with different bits forthe On <strong>and</strong> Off control. The backlight can then be controlled directly from the PLC.Backlight ControlOperates the same as the Backlight Control (Write back) attribute described above, but the HMI will not reset the bitspecified in the Trigger address.Sound ControlPlays the selected sound when the bit specified by the Trigger address matches the trigger mode conditions.Execute Macro ProgramExecutes the designated macro when triggered by the bit specified in the Trigger address.Note: Only available when a macro has been created in the project.0600-0069-0000 <strong>Rev</strong>. B
66 <strong>Silver</strong> <strong>Series</strong> Programming <strong>Manual</strong>Screen HardcopyPrints the specified window when the bit specified by the Trigger address matches the trigger mode conditions. TheSource window for print option provides the following selections:Current base window: When the trigger occurs, the window currently displayed on the HMI is printed.Window no. from register: When the trigger occurs, the window number is read from the specified register; thewindow is displayed <strong>and</strong> printed.Designate window no.: The window is selected from a list during project development. When the trigger occurs, thispre-selected window is displayed <strong>and</strong> printed.The Printer field allows you to select the destination for the screen hardcopy: a printer attached to the HMI, one ofthe USB ports, or the Remote Printer Server.Data Transfer (Time-based)The Data Transfer (Time-based) Object is used to transfer bit-based or word-based data from the specified Sourceaddress(es) to the specified Destination address(es) at periodic intervals. The interval is adjustable from 0.5 to 25.5seconds, in 0.1 second steps.The Address type selects whether the data transferred is word or bit, <strong>and</strong> the No. of word/No. of bit field specifieshow many consecutive addresses are transferred. The Source <strong>and</strong> Destination address fields define the startingaddresses.Note: When transferring bits, bits can only be transferred to the local HMI’s internal memory. It is not possible totransfer bits to a remote HMI or another PLC.Data SamplingThe Data Sampling Object is used to create Data Logs. A Data Log gathers data that can be saved as History files to theHMIs internal memory, or to a compact flash, SD card, or USB drive (depending on the model). That data can then bedisplayed in a Trend Display or History Data Display in real-time or historical. The data can then be displayed in aTrend Display in real-time, <strong>and</strong> data files from previous days can also be displayed in History mode. The History DataDisplay can also display historical data in a table format.The data files can also be transferred to a PC <strong>and</strong> saved in *.csv or *.xls format using the EasyConverter application(included with EZware-5000).Note: Every 60 seconds, the HMI checks to see if the size of the updated data file exceeds 4000 bytes. If so, the datafile is written to non-volatile memory.Sampling can be configured to occur periodically (Time-based) with sampling intervals ranging from 0.1 second to 120minutes, or it can be triggered by the state of a bit (Trigger-based). The Read address defines the starting address ofthe data samples <strong>and</strong> the Data Record area allows you to configure how many consecutive registers to sample.The Data Format button opens a dialog to configure the format of a data log record. A record is a single line or groupof lines of data. Different data formats can be used within the same record. When multiple items are configured inthe same record, consecutive addresses are used beginning with the address specified in the Read address. Thenumber of registers is determined by the number of items defined in the Data Format list <strong>and</strong> the size of each item(i.e., 16-bit or 32-bit). The first item is read from the specified Read address, the next item is read from the addressafter the Read Address, etc.Note: When creating a Data Sample for use with a multi-pen Trend Object, use the Data Format button to configurethe data for each of the trend's pens. Each additional item in the Data Format list will use the next consecutiveaddress from the specified Read Address.0600-0069-0000 <strong>Rev</strong>. B
Using EZware-5000 67When logging data, one data file is created for each day. The data file has a file name of the form yyyymmdd.dtl,where yyyy is the four-digit year; mm is the two-digit month (01 for January, 12 for December); dd is the two digitdate.System MessageThe System Message is used to customize the content of system-generated messages.Confirmation required: Message that is displayed when confirmation of an operation is required.Password required: Message that is displayed when the current security level prevents an operation.System error: Message that is displayed when the HMI experiences a critical internal error. Contact Maple Systems ifthis message is displayed.SchedulerThe Scheduler is used to change a bit or a word based on a time schedule. Each scheduled action can have a start time<strong>and</strong> an end time. Up to 32 items can be entered in the Scheduler list.Power-ON start/end action: Determines the action to perform when the HMI is turned ON.When checked: If the HMI is turned ON within the scheduled time range, the start action is performed immediately. Ifthe HMI is turned ON outside of the scheduled time range, the end action is performed immediately (if enabled).When unchecked: If the HMI is turned ON within the scheduled time range but after the start time, the start action isnot performed but the end action is performed (if enabled). If the HMI is turned ON outside of the scheduled timerange, no action is performed.Action modes include Bit ON, Bit OFF, or Word write.Bit ON: Start action sets the Action address bit. End action clears the Action address bit.Bit OFF: Start action clears the Action address bit. End action sets the Action address bit.Word write value settings – Constant: Start action writes the Start value into the Action address register. End actionwrites the End value into the Action address register.Word write value settings – Address: Start action writes the value stored in the designated register into the Actionaddress register. End action writes the value stored in the designated register+1 into the Action address register.Note: The end action is only available when Enable termination action is checked on the Time Set tab.Click the Time Set tab to configure the start <strong>and</strong> end times for the scheduled action. When Constant is selected, theaction is configured to occur on the specified days at the specified times. Multiple days can be selected. If the start<strong>and</strong> end times need to span several days, select the Setting on individual day checkbox.When Address is selected, the start <strong>and</strong> end times are determined by values in 11 consecutive registers beginningwith the designated Time setting address as follows:Address Function DetailsTime setting address Control Set to 1 to load the Scheduler withthe current time data. Do this eachtime the start <strong>and</strong> end times areupdated in the registers.Time setting address + 1 Status Bit 0 is set when the time data hasbeen properly loaded.Bit 1 is set when there has been anerror in loading the time data.0600-0069-0000 <strong>Rev</strong>. B
68 <strong>Silver</strong> <strong>Series</strong> Programming <strong>Manual</strong>Time setting address + 2 Action mode Set Bit 0 to use end time.Clear Bit 0 <strong>and</strong> the Scheduler will notuse end time.Time setting address + 3 Start time (day) Bits 0-6 determine day of the weekthe Start Action is executed.Bit 0=Sunday; Bit 6=Saturday.Time setting address + 4 Start time (hour) This register determines the hour theStart Action is executed.Range is 0-23.Time setting address + 5 Start time (minute) This register determines the minutethe Start Action is executed.Range is 0-59.Time setting address + 6 Start time (second) This register determines the secondthe Start Action is executed.Range is 0-59.Time setting address + 7 End time (day) Bits 0-6 determine day of the weekthe End Action is executed.Bit 0=Sunday; Bit 6=Saturday.Note: If bit 0 of the Action Moderegister is clear, the Scheduler willnot execute the End Time action.Time setting address + 8 End time (hour) This register determines the hour theEnd Action is executed.Range is 0-23.Time setting address + 9 End time (minute) This register determines the minutethe End Action is executed.Range is 0-59.Time setting address + 10 End time (seconds) This register determines the secondthe End Action is executed.Range is 0-59.Drawing ToolsIncludes Line, Arbitrary Line, Link Line, Arc, Ellipse/Circle, Pie,Rectangle, Polygon, Scale, Text, Picture, Shape.Refer to the Help file for instructions in using each individual drawing tool (Help > Parts List > By Function > DrawingObjects).0600-0069-0000 <strong>Rev</strong>. B
Using EZware-5000 69Managing ProjectsLike most Windows application software, EasyBuilder will open, save, close, <strong>and</strong> print files using the st<strong>and</strong>ardwindows format.Opening, Editing ProjectsTo create a new project1. On the File menu, click New or click the New icon in the St<strong>and</strong>ard toolbar. The EasyBuilder dialog boxappears.2. Select the HMI model that you intend to use with your project <strong>and</strong> whether you want to use the HMI inL<strong>and</strong>scape or Portrait mode (if available for your model). Select the Use template checkbox to open theproject with the default template for your selected model.3. Click OK. The System Parameter Settings window opens next. Refer to the Help menu “How Do I… Set Up aPLC or Controller in EasyBuilder?” to configure the devices in the Device List. You may also jump ahead to“Chapter 6 – Using EZware-5000” (System Parameter Settings on page 83). Click OK to accept the settings.To open an existing project1. On the File menu, click Open or click the Open icon in the St<strong>and</strong>ard toolbar. The Open dialog box appears.2. Click on the project file you intend to open.3. Click Open. The main screen of EasyBuilder appears with the initial screen of the project displayed.To close a project:1. On the File menu, click Close.2. If changes have been made to the project file, EasyBuilder will ask you if you would like to save the project.Then the main screen of EasyBuilder will remain but with no work area displayed. You must now use theOpen or New comm<strong>and</strong>s to edit a project.To save an existing project1. On the File menu, click Save or click the Save icon in the St<strong>and</strong>ard toolbar.2. If the project already has a name, then the project will automatically be saved. If this is a new project, thenthe Save As dialog box appears.0600-0069-0000 <strong>Rev</strong>. B
70 <strong>Silver</strong> <strong>Series</strong> Programming <strong>Manual</strong>3. Enter a file name <strong>and</strong> then click Save.4. The main screen of EasyBuilder reappears.To save a project using the compress feature:The compress feature allows you to save a project in compressed format so that the project data takes less space onyour hard drive. This utility also will save the graphics libraries associated with the project into the compressed file.This facilitates sending a copy of the project to another person who has EZware in order to open <strong>and</strong> download theproject into an HMI. It is also the best way to archive <strong>and</strong> backup your projects when you have completed them. The compress feature doesn’t save the fonts used in the project. It is best to use common Windows True Typefonts (or the HMI True Type fonts) in your project so that if it is opened on another computer, EasyBuilder will haveaccess to the same fonts.1. From the Tools menu, select Compress/Uncompress.... The Compress dialog box appears.2. In the Compress box under Source Name, select the project (*.mtp) file that you wish to compress. The filemust have a .mtp extension.3. Click Compressing… to begin. The utility will compress the project file <strong>and</strong> all related graphics libraries into asingle file.To extract a compressed project file:1. From the Tools menu, select Compress/Uncompress.... The Compress dialog box appears.2. In the Uncompress box under Source Name, select the project (*.cmp) file that you wish to uncompress.3. Click Uncompressing… to begin. The utility will extract the project file <strong>and</strong> all graphics libraries from the*.cmp file.0600-0069-0000 <strong>Rev</strong>. B
Using EZware-5000 71Note: It is a good idea to backup your Library folder before uncompressing a *.cmp file because the uncompressutility will overwrite any existing library files with the same name. You also have the option not to overwriteexisting files, <strong>and</strong> in most cases this is okay unless the project being uncompressed uses modified libraries withthe same names as the st<strong>and</strong>ard libraries in the Library folder.To exit EasyBuilderDisplay OptionsOn the File menu, click Exit or click on the st<strong>and</strong>ard windows Close icon in the upper right corner.EasyBuilder provides a Window Tree that can be used to easily maneuver between windows of a project. It alsoallows you to select any object that is on the window that is currently displayed.To display/hide the Window Tree1. On the View Menu, click Window TreeUsing the Window Tree to display window screens1. At the top of the Window Tree, there is a drop-down box that allows you to select either Object List orWindow Preview. The Window Preview displays thumbnail views of each of the windows in the project.0600-0069-0000 <strong>Rev</strong>. B
72 <strong>Silver</strong> <strong>Series</strong> Programming <strong>Manual</strong>2. The Object List combines a list of all of the windows in a project, <strong>and</strong> all of the objects on each window, intoa single tree. Notice that the tree displays the title for each window next to the window number. This makesit easy to determine the windows that have been created for a project. An asterisk (*) next to a windowindicates that the window is currently open.3. To display an open window, click on the window number in the Window Tree. To display a window that is notyet open, double-click on the window number. This will automatically open the window <strong>and</strong> display it.4. To change any settings or close an open window, click on the window number to select it. Then right-clickanywhere inside the Window Treebar to display a popup dialog box. Select Close to close the window orSetting to change any of the window settings.5. Finally, to create a new window click on any window number that is not currently used. Then, right-clickinside the Window Tree <strong>and</strong> select New.0600-0069-0000 <strong>Rev</strong>. B
Using EZware-5000 73Using the Window Tree to change object attributes1. On the Window Tree, click + adjacent to any window number. The tree will exp<strong>and</strong> to list the objects on thatwindow, as shown:2. The Object ID of each object will be listed. For example, TX_0 is Text Display #0, ND_0 is Numeric Display #0,etc.3. To highlight a particular object on the screen, click on the Object ID in the list. This allows the quick selectionof a particular object, especially on crowded screens or screens where objects may be overlapping.4. To display the object’s attribute dialog box, double-click the Object ID in the Window Tree.Using the grid functionOne display option is to have the work area covered with grid lines. These grid markings can be helpful when trying toalign objects that are created on the work area. If grid lines are selected, you can decide what size each grid is.Turning the Grid on <strong>and</strong> off:1. On the Option menu, click Grid/Snap.2. Click the Display box or click the Grid icon in the St<strong>and</strong>ard toolbar to turn the grid on <strong>and</strong> off.0600-0069-0000 <strong>Rev</strong>. B
74 <strong>Silver</strong> <strong>Series</strong> Programming <strong>Manual</strong> If you still don’t see the grid after you have enabled it, make sure that the color of the grid doesn’t matchthe background color of the window currently displayed.Changing the grid size <strong>and</strong> color:1. On the Option menu, click Grid/Snap.2. Select the X spacing <strong>and</strong> Y spacing for grid size. Spacing is measured in pixels.3. Select the Grid color in the drop down menu.If you enable the Grid on the work area, you may also take advantage of a useful feature called Snap. The Snap optioncauses all objects placed into the work area to fall along the boundaries set by the grid lines. The Snap option can helpprovide a more ordered appearance to graphics objects.Using the snap option1. The Grid option must be enabled.2. On the Option menu, click Grid/Snap. The Grid/Snap Settings dialog box appears.3. Click the Snap checkbox.4. Click OK.Finally, you will find that you can move objects by selecting them with the mouse cursor <strong>and</strong> dragging them to a newlocation. However, you may find it difficult to select an object without accidentally moving it just a little. At times thismay be frustrating, so you may wish to disable the move feature using the mouse <strong>and</strong> only move an object bychanging its X <strong>and</strong> Y position parameters in the Profile tab of the object’s attributes box. This is the intent of the Fix allobjects feature.To enable the fix objects comm<strong>and</strong>1. On the Option menu, click Grid/Snap. The Grid/Snap Settings dialog box appears.2. Click the Fix all objects checkbox.3. Click OK. Movement by mouse cursor is now disabled.0600-0069-0000 <strong>Rev</strong>. B
Using EZware-5000 75To zoom in on the selected window1. Use the zoom pull-down menu in the Edit Toolbar. Zoom levels range from 50% to 200% in 25% increments.2. On the View menu, select Zoom Level. Zoom levels range from 50% to 200% in 25% increments.Another option is to display what are known as Object ID tags. Every time you create a new object in EasyBuilder, anObject ID tag is assigned to the new object. This is done for several reasons:• Object ID tags are required by EasyBuilder to differentiate each object created.• If an error occurs during the compile process, EasyBuilder can refer to the window <strong>and</strong> object ID to indicatethe object that is causing problems.To enable/disable Object ID tags1. On the Option menu, click Function Property. The Function Property dialog box appears.2. Click the Display Object ID checkbox to display tags.3. Click OK.To change the state of the selected window1. Click the State pull-down menu in the State Toolbar <strong>and</strong> select the State number you wish to display (0-255).2. The objects will appear as they would in the selected state.Basic Editing Comm<strong>and</strong>sTo select a graphics object1. On the Edit Menu, click Select or click the mouse cursor icon in the Draw Toolbar.2. Click on the graphics object. This causes the text box to be selected, with small square blocks around theedges indicating the boundaries of the object. Deselect the object by clicking somewhere else in the workarea.3. When a graphics object is selected, it can then be modified, copied, deleted, or moved to a new location.To select multiple graphics objects1. On the Edit Menu, click Select or click the mouse cursor icon in the Draw Toolbar.0600-0069-0000 <strong>Rev</strong>. B
76 <strong>Silver</strong> <strong>Series</strong> Programming <strong>Manual</strong>2. Click <strong>and</strong> hold down the left mouse button at the upper left corner of the graphics objects you wish tohighlight.3. Drag the mouse cursor to the lower right corner of the highlighted objects. Notice that a rectangle is formedas you do this.4. Release the mouse button. The rectangle outline changes to small clear square blocks around the perimeterof the objects selected. Now both objects are selected. If you do not completely enclose any graphics objects you wish to highlight, then they will not be selected.5. Alternatively, you may select objects by holding down the CTRL key while selecting each object until allobjects are selected.6. When several graphics objects are selected, they can easily be moved, deleted or copied together.To select next object1. This option can be used to easily select an object that is underneath another object on the screen. To use thisoption, you must first select the overlapping object.2. On the Edit Menu, click Select Next Object or click on the Select Next Object icon on the St<strong>and</strong>ard Toolbar.You can also right-click on the top-most object on the screen. This will display a menu with a list of theoverlapping objects on the bottom. Then check the object that you wish to access.3. Once the object you are trying to access is selected, you can proceed to modify its attributes or delete it.To select all objects1. On the Edit Menu, click Select All Objects.2. Small, clear, square blocks appear around the perimeter of all the objects on the window.3. You can now easily move, delete or copy the entire window screen to a new window.Using the Undo <strong>and</strong> Redo comm<strong>and</strong>s1. The Undo comm<strong>and</strong> is used to cancel the last comm<strong>and</strong> or action that you made.2. Press the DELETE key on your keyboard to delete the text box.3. From the Edit menu, click Undo or click the Undo icon from the St<strong>and</strong>ard Toolbar. You can also pressCTRL+Z. The deleted text box reappears.4. The Redo comm<strong>and</strong> is used to cancel the Undo comm<strong>and</strong>.Using the Cut , Copy , <strong>and</strong> Paste comm<strong>and</strong>s1. These comm<strong>and</strong>s are all selected from the Edit menu.2. Select the graphics object or objects you wish to cut or copy.3. Click Cut to copy <strong>and</strong> remove the graphics object(s) from the work area or click Copy to copy the graphicsobject(s).0600-0069-0000 <strong>Rev</strong>. B
Using EZware-5000 774. Objects cut or copied from one window can be pasted into other windows. Once the object has beenselected <strong>and</strong> cut or copied, open another window, then paste the object into that window.5. The pasted object appears highlighted in the upper leftmost corner of the work area.6. Move the object by clicking on the highlighted area <strong>and</strong> dragging it to the desired position.Using the Multi-Copy comm<strong>and</strong>The Multi-Copy comm<strong>and</strong> is used to make multiple copies of a single object on a screen. This is most useful whencreating new keyboards or data tables. In addition to copying the object, this comm<strong>and</strong> will automatically assign newmemory addresses to each object.1. Select the object you wish to copy.2. From the Edit menu, select Multi. Copy.... The Multi. Copy dialog box appears.3. Modify the settings according to your requirements.4. Click OK. The main screen of EasyBuilder is redisplayed with the Multi. Copy comm<strong>and</strong> executed.Multiple objects can be created according to these parameters:Pitch vs. Interval: This setting affects how EasyBuilder places the copies of an object on the screen relative to eachother. The Pitch setting will interpret the X Distance setting as the distance from the left side of an object to the leftside of the next object <strong>and</strong> the Y Distance setting as the distance from the top of one object to the top of anotherobject.The Interval setting will interpret the X Distance setting as the distance from the right side of one object to the leftside of the next object. The Y Distance setting is the distance from the bottom of one object to the top of the nextobject.0600-0069-0000 <strong>Rev</strong>. B
78 <strong>Silver</strong> <strong>Series</strong> Programming <strong>Manual</strong>X, Horizontal Distance <strong>and</strong> Y, Vertical Distance: These settings determine the spacing (in pixels) between objects.Quantity X <strong>and</strong> Quantity Y: These settings determine the number of copies to be made along the X axis (horizontal)<strong>and</strong> the Y axis (vertical).Left to right <strong>and</strong> Top to bottom: When Left to right is selected, objects are created <strong>and</strong> addressed in the X-axis first<strong>and</strong> then in the Y-axis. When Top to bottom is selected, objects are created <strong>and</strong> addressed in the Y-axis first <strong>and</strong> thenin the X-axis.Adjust Distance: This is the offset used when assigning a new address to each new copy. For example, if 1 is selected,then EasyBuilder will add one to the address for each new copy made.Using the Window Copy comm<strong>and</strong>The Window Copy comm<strong>and</strong> is used to copy a window from an existing project into the project that you are currentlyediting. This feature reduces time spent creating new projects since you can now use windows that you created forother similar projects.1. From the Edit menu, select Window Process <strong>and</strong> click Window Copy.... The Window Copy dialog boxappears.2. In the Source project box, specify the path to the project that contains the window screen(s) you wish tocopy. Use the Browse... buttonthe project file.to navigate to the project if you are unsure of the location or name of3. In the Source boxes, enter the numbers of the window screen(s) you wish to copy. They must be consecutivewindows. If you are only copying one window, put the same window number in both boxes.4. In the Destination box, enter the number of the window in the current project that you wish to copy theselected window(s) to. If multiple windows are selected, they will be copied into consecutive windowsbeginning with the one designated in the Destination window.5. Click OK. The EasyBuilder Destination window is redisplayed with the Window Copy comm<strong>and</strong> executed.0600-0069-0000 <strong>Rev</strong>. B
Using EZware-5000 79To delete a graphics object(s)1. Select the object or objects you wish to delete.2. Press the DELETE key or from the Edit menu, click Delete. You can restore the deleted object by using the Undo comm<strong>and</strong>.To move a graphics object(s)1. Select the object or objects you wish to move.2. When you place the mouse cursor over a highlighted object, the cursor changes to a crosshair. This indicatesthat you are able to move the selected object. Move the object by clicking on it <strong>and</strong> dragging the object tothe proper position on the work area.To resize a graphics object1. Select the object to be resized.2. To resize the object, move the mouse cursor over one of the small black squares. The cursor changes to adouble-arrow icon to indicate that it is in resizing mode.3. Click <strong>and</strong> drag the mouse to resize the object.4. Objects can also be resized by changing the width <strong>and</strong> height attributes in the Profile tab of the Attributesdialog box (see below).To change attributes of a graphics object1. Select the object to be changed, then select Change Object Attributes from the Edit menu. You can alsodouble-click the object.2. The object’s attribute dialog box is displayed. Object Attributes defines what the object is or how it behaves,(i.e., size, position, color, etc.). Click OK to accept any changes made or Cancel to cancel any changes.To view object attributes of multiple graphics objects on a window1. There will be times when you may want to quickly determine what PLC data registers are tied to whichobjects in a window. This can easily be done using the object attributes comm<strong>and</strong>.2. On the Edit menu, click Select all objects.3. From the Edit menu, click Change Object Attributes. The Object Attribute dialog box is displayed.0600-0069-0000 <strong>Rev</strong>. B
80 <strong>Silver</strong> <strong>Series</strong> Programming <strong>Manual</strong>4. All of the objects that use PLC data registers or the internal memory of the HMI are listed in this dialog boxaccording to their Object ID tag. Alongside each ID tag is the PLC or HMI memory identifier.Grouping ObjectsWhen creating graphics on a window, you may create a complex graphic that is actually composed of several simplerobjects grouped together. Grouping objects together makes it easier to move or copy multiple objects at the sametime.To group objects1. Select the objects to be grouped.2. From the Edit > Group menu, click Group or click the Group icon from the Edit toolbar.3. All objects within the group can now be copied, deleted, or moved by clicking on the group.To ungroup objects1. Select the objects to be ungrouped.2. From the Edit > Group menu, click UnGroup or click the UnGroup icon from the Edit toolbar.3. All objects within the group can now be copied, deleted, or moved separately.Layering ObjectsGraphics objects can be overlaid upon each other. When ‘layered’ the graphics object on the topmost layer will becompletely seen. How much of the other graphics objects are seen depends on what is on top of them. The followinglayer comm<strong>and</strong>s help to position the overlaid objects exactly how you want them.Top Layer: Brings the selected object to the top layer.0600-0069-0000 <strong>Rev</strong>. B
Using EZware-5000 81Bottom Layer:Previous Layer:Next Layer:Send the selected object to the bottom layer.Moves the selected object to the previous layer.Moves the selected object to the next layer.Normally, an object that is controlled by a PLC Register (i.e., a Word Lamp, Bit Lamp, Animation, etc.) is brought to theTop Layer when the value in the PLC Register changes. This behavior can be changed by the Object Layout option onthe General tab of the System Parameters dialog. A setting of Control sets the behavior as outlined above. A settingof Nature (default setting) results in the object remaining at the layer assigned during development. The Object Layout setting is global <strong>and</strong> affects all PLC-controlled objects in the application.Nudging ObjectsNudging is used to fine-tune the movement of objects in the work area of EasyBuilder. Using the nudge feature on aselected object will move that object in the specified direction either by one pixel or by the grid setting amount.Use the nudge up , down , left , <strong>and</strong> right comm<strong>and</strong>s (Edit > Nudge or the Nudge icons in theEdit toolbar) to move objects on the window. This function is duplicated with the arrow keys on the keyboard.Aligning ObjectsThe alignment tools can be used to quickly align two or more objects. Aligning justifies objects to the desired positionof the last-selected object. The last selected object will have "h<strong>and</strong>les" of a different color than the other selectedobjects.Use the align left , align right , align top , align bottom , horizontal center , <strong>and</strong> verticalcenterwindow.comm<strong>and</strong>s (Edit > Align or the Align icons in the Edit toolbar) to clean up the alignment of objects on theMaking Objects the Same SizeThis feature is h<strong>and</strong>y if you want to quickly make two or more objects the same size. Objects are sized to the size ofthe last-selected object. The last-selected object will have "h<strong>and</strong>les" of a different color than the other selectedobjects. This is most often used when you are trying to overlap objects that must be the same size. To betterillustrate, refer to the left side of Window_12 of the sample project:To make objects the same width :1. Select the objects you wish to make the same width.2. From the Edit menu, select Make Same Size, then Width or click the Make Same Width icon from the Edittoolbar.To make objects the same height :1. Select the objects you wish to make the same height.2. From the Edit menu, select Make Same Size, then Height or click the Make Same Height icon from the Edittoolbar.0600-0069-0000 <strong>Rev</strong>. B
82 <strong>Silver</strong> <strong>Series</strong> Programming <strong>Manual</strong>To make objects the same size :1. Select the objects you wish to make the same size.2. From the Edit menu, select Make Same Size, then Both or click the Make Same Size icon from the Edittoolbar.Making Objects the Same ColorThis feature can be used to make two or more drawn objects the same color.To make objects the same color1. Select the objects that you wish to make the same color. EZware will choose the color of the last selectedobject.2. From the Edit menu, select Make Same Color. The selected objects will all change to the same color as thelast selected object.Flipping, Rotating, <strong>and</strong> Locking ObjectsThese three comm<strong>and</strong>s allow you to quickly ‘flip’ or position an object in a new direction.To flip objects vertically :1. Select the object you wish to flip vertically.2. From the Edit menu, select Flip/Rotate > Flip Vertical or click the Flip Vertical icon from the Edit toolbar.To flip objects horizontally :1. Select the object you wish to flip horizontally.2. From the Edit menu, select Flip/Rotate > Flip Horizontal or click the Flip Horizontal icon from the Edittoolbar.0600-0069-0000 <strong>Rev</strong>. B
Using EZware-5000 83To rotate objects :1. Select the object you wish to rotate.2. From the Edit menu, select Flip/Rotate > Rotate 90 Degrees or click the Rotate icon from the Edit toolbar.To lock an object :Each object position <strong>and</strong> size can be locked by using the Pin button. When the object is locked, its position <strong>and</strong> sizecannot be changed.1. Select the object you wish to lock.2. From the Edit menu, select Pinned or click the Pinned icon from the Edit toolbar.3. To unlock the object, deselect Pinned from the Edit menu or click the Pinned icon once again in the Edittoolbar.0600-0069-0000 <strong>Rev</strong>. B
84 <strong>Silver</strong> <strong>Series</strong> Programming <strong>Manual</strong>System Parameter SettingsThe final section of this chapter shows all the settings or parameters that can be configured using EasyBuilder. Fromthe Edit menu, select System Parameters. The System Parameter Settings dialog box appears. The dialog box haseight tabs: Device, Model, General, System Setting, Security, Font, Extended Memory, <strong>and</strong> Printer/Backup Server.0600-0069-0000 <strong>Rev</strong>. B
Using EZware-5000 85To configure Device tab settings:1. Click the New… button. The Device Properties dialog appears. You can “export” a project created for one PLC br<strong>and</strong> to a different PLC br<strong>and</strong> by loading the project fileinto EasyBuilder, then entering a different PLC type in this box. EasyBuilder will go through your entireproject <strong>and</strong> attempt to change each reference to PLC data registers to a logical selection for the new PLCprotocol; however, we strongly recommend that you review these changes to assure that they aresatisfactory.2. Make sure the PLC button is selected.3. There are two choices for Location – either Local or Remote. Select Local if the PLC will be connecteddirectly to the HMI. Select Remote if the PLC will be connected to a remote HMI via Ethernet. If Remote isselected, then click the Settings button <strong>and</strong> configure the appropriate IP settings.IP Address: Enter the IP address of the remote HMI.Port No.: Enter the TCP/IP port assigned to the remote HMI during its configuration (default is 8000). ClickOK.4. Click the PLC type drop-down box <strong>and</strong> select the appropriate driver for your PLC type.5. There are five selections for PLC I/F:RS-232 /RS-485 2W / RS-485 4W / Ethernet / USBChoose the PLC interface appropriate for your PLC model.0600-0069-0000 <strong>Rev</strong>. B
86 <strong>Silver</strong> <strong>Series</strong> Programming <strong>Manual</strong>6. Select the PLC station number for your PLC if appropriate (see Controller information Sheet for your PLC) <strong>and</strong>then click Settings… The COM Port Settings dialog appears.7. Select the appropriate COM port. This is the COM port used by the HMI.8. Select Baud rate, Data bits, Parity <strong>and</strong> Stop bits. Use Maple Systems’ Controller Information Sheets or thePLC manufacturer’s operations manual for information on the communications parameters required by thePLC. These parameters must match the PLC settings.Timeout adjusts the amount of time (in seconds) it takes for the PLC no response message to popup whencommunication is lost or disrupted between the HMI <strong>and</strong> PLC.Turn around delay adjusts the amount of time (in milliseconds) that the HMI waits after receiving a replybefore sending the next request.Send ACK delay <strong>and</strong> the Parameter 1-3 settings are optional depending on the PLC type. Refer to theController Information Sheet for the PLC selected.9. Click OK.10. Use broadcast comm<strong>and</strong>: When enabled, causes the HMI to not expect a response from the station numberspecified by the Broadcast station no. field.11. Interval of block pack (words): Determines how many words are read from the PLC in one communicationcycle. For more information on this feature, select Help> Help Topics in EasyBuilder-5000 <strong>and</strong> selectMiscellaneous > Optimizing the Update Rate With PLC Block Pack.12. Max. read-comm<strong>and</strong> size (words): The maximum data size to be read from a device at one time. The Interval of block pack (words) setting must be less than this setting.13. Max. write-comm<strong>and</strong> size (words): The maximum data size to be written to a device at one time.14. Click OK.0600-0069-0000 <strong>Rev</strong>. B
Using EZware-5000 87To configure the Model tab settings:1. HMI model: Select the HMI model that you are programming.2. HMI station no.: When multiple HMIs are used, this selects the unique network address of the HMI. SeeController Information Sheet for more information.3. Port No: Assign a TCP/IP port so that another HMI can access this port. For more information, select Help >Help Topics > How Do I…Setup TCP Port Forwarding With the HMI.4. Clock Source: Select internal HMI RTC or External Device.5. Printer Type: Select type of printer to be connected locally to the HMIs serial port or USB port.0600-0069-0000 <strong>Rev</strong>. B
88 <strong>Silver</strong> <strong>Series</strong> Programming <strong>Manual</strong>Auto Resizing Using the Model TabThis tab can be used to automatically resize your project when changing to another HMI model with a different sizetouchscreen. The project <strong>and</strong> all objects <strong>and</strong> graphics will be proportionately resized automatically. To auto resize your project using the Model tab in the System Parameters dialog:1. In the Model tab, select a different display size from the HMI model drop-down box <strong>and</strong> click OK.2. The Resize popup windows/objects dialog appears.3. Check all the resize options <strong>and</strong> then click OK. The project will automatically resize.0600-0069-0000 <strong>Rev</strong>. B
Using EZware-5000 89To configure General tab settings:1. Fast selection button: The Attribute: drop-down enables or disables the fast selection button, which is usedto open the Fast Selection window (window number 3). The Settings button sets the look of the buttonincluding shape <strong>and</strong> color. The Position drop-down sets the fast selection button on either the lower left orlower right portion of the display. When checked, the Hide button when HMI starts option causes the fastselect button to be hidden when the HMI starts. Use Local Bit 9014 to control the Fast Select button. Clearthe bit to show the button <strong>and</strong> set the bit to hide it.2. Screen Saver: The Back light saver sets the number of minutes (none-255) of inactivity after which thebacklight is turned off. If the value None is selected, then the back light saver is disabled. The backlight is re-triggered when the screen is touched or when an alarm occurs (if the Enable back lightwhen alarm occurs option is selected).Screen Saver sets the number of minutes (none-255) of inactivity after which the screen saver is activated. Ifthe value None is selected, then the screen saver is disabled.Saver window no. designates the window that will be used as the screen saver.0600-0069-0000 <strong>Rev</strong>. B
90 <strong>Silver</strong> <strong>Series</strong> Programming <strong>Manual</strong>3. Options: The Startup window no. selects the window number that will be displayed every time the HMI isstarted up. Window 10 is the default startup window.The Common window determines if objects in the common window (window 4) are placed above or belowthe base window.The Object layout drop-down determines the layout <strong>and</strong> display of objects by selecting either Control modeor Nature mode. Normally, an object that is controlled by a PLC Register (i.e., a Word Lamp, Bit Lamp, Animation, etc.) isbrought to the Top Layer when the value in the PLC Register changes. This behavior can be changed by theObject layout option. A setting of Control sets the behavior as outlined above. A setting of Nature (defaultsetting) will result in the object remaining at the layer assigned during development.The Keyboard caret color drop-down allows you to set the color of the cursor.The RW_A enabled checkbox enables an extra 64K of recipe storage memory.4. Event: When the Use LW9450-9455 as time tags of event logs box is checked, the Time/Date stamp foritems in the Event Display will be taken from Local Words LW9450-9455. You can select the data format ofthe Time/Date stamp – BCD (binary-coded decimal) or BIN (16-bit signed decimal).If unchecked, the Time/Date stamp is taken from the selected clock (HMI RTC or External).Extra No of events: Specifies how many extra events may be placed in the Event log beyond the default limitof 1000 events. You may add up to 10,000 more events using this setting.5. Keyboard: Lists the windows that have been configured as keyboards.Add: Opens a window list from which you can select an additional window to be available as a projectkeyboard.Delete: Deletes the selected keyboard from the list.6. Project protection (i series only): When checked, the HMI will compare the value in the Project key field tothe 32-bit unsigned value stored in HMI Local Words LW9046 <strong>and</strong> LW9047. If the value is different, the HMIwill not run the project. i series includes the HMI5043N, HMI5043T, HMI5056N, HMI5070NH, HMI5070TH, HMI5100N, HMI5100T,<strong>and</strong> HMI5104TH.0600-0069-0000 <strong>Rev</strong>. B
Using EZware-5000 91To configure System Setting tab settings:1. Startup language after redownloading the project: Select the language that the HMI is to use whenrestarting after a download.2. Execute init. MACRO when power on: When checked, the HMI will execute the selected macro on startup.Available only when one or more macros exist in the project.3. Auto logout: When checked, the HMI will automatically log out of security if no touchscreen activity isdetected during the specified interval. The time interval can range from 1 -256 minutes.4. Hide system setting bar: When checked, the HMI will not display the button in the lower-right corner thatdisplays the System Setting toolbar. Local Bit LB9020 can be used to control the button. Set the bit to showthe button <strong>and</strong> clear the bit to hide the button.5. Hide mouse cursor: When checked, the HMI will not display the mouse cursor. Local Bit LB9018 can be usedto control the mouse cursor. Set the bit to hide the cursor <strong>and</strong> clear the bit to show the cursor.0600-0069-0000 <strong>Rev</strong>. B
92 <strong>Silver</strong> <strong>Series</strong> Programming <strong>Manual</strong>6. Disable buzzer: When checked, the HMI will not sound the buzzer (beep) when the screen is touched. LocalBit LB9019 can be used to control the buzzer. Set the bit to disable the buzzer <strong>and</strong> clear the bit to enable thebuzzer.7. Prohibit remote HMI connecting this machine: When checked, the HMI will not allow connections from aremote HMI. Local Bit LB9044 can be used to control remote connections. Set the bit to disallow remoteconnections, clear the bit to allow remote connections. This setting controls whether or not other HMIs can connect to this HMI. It does not affect how this HMIconnects to other HMIs.8. Disable upload function (effective after rebooting HMI): When checked, prevents the project from beinguploaded from the HMI.9. VNC server: Use the Password box to specify the password that a VNC client must use to connect to theHMIs internal VNC Server (applies to Ethernet-equipped models only). The VNC Server Password is stored in Local Words LW9530-9537.10. LW protection: When checked, remote HMI(s) are prevented from writing to the range of Local Wordaddresses specified in the LW range boxes.11. RW protection: When checked, remote HMI(s) are prevented from writing to the range of Recipe Wordaddresses specified in the RW range boxes.12. EasyAccess server: TBD0600-0069-0000 <strong>Rev</strong>. B
Using EZware-5000 93To configure Security tab settings:The Security tab is used to set up a table of users, user levels (access classes), <strong>and</strong> passwords. Up to 12 users can beindividually enabled, <strong>and</strong> each has a unique password <strong>and</strong> combination of any six access classes (A-F). Only numbersare allowed for password.When an object is created, it can be assigned an access class (A-F). When that object is activated (for example, abutton is touched), the HMI compares the access classes allowed for the currently logged-in user to the access classspecified for the object. If the access class of the object is within the classes allowed, the object’s action is executed.The access class for an object is configured in the User restriction section of the Security tab for that object. So, forexample, if you wish to set the access class for a set bit object, click on the Security tab of that object’s propertiesdialog, as shown below:0600-0069-0000 <strong>Rev</strong>. B
94 <strong>Silver</strong> <strong>Series</strong> Programming <strong>Manual</strong>The object can be configured to h<strong>and</strong>le insufficient security in one of two ways:• The object can be hidden while security is not sufficient.• The HMI can display the message defined as Message 1 in the System Message object.There are a number of local HMI addresses that can be used with the security features.Address Description Data Type NotesLB9050 Reset security level to 0 (no security) Boolean Set momentarily to trigger.LB9060 Invalid password Boolean Set by the HMI when an invalid passwordis entered. Must be explicitly reset.LB9061 Load new passwords Boolean Loads new passwords as definedbyLW9500-9523LW9219 User level 16-bit unsigned Set to 1-12. Determines which passwordis used.LW9220 Password 32-bit unsigned Enter password into this address tochange the security levelLW9222 Current access classes 16-bit binary Indicates the Access Classes currentlyallowed. Bit 0 indicates Class A; Bit 5indicates Class F.0600-0069-0000 <strong>Rev</strong>. B
Using EZware-5000 95LW9500,LW9501LW9502,LW9503LW9504,LW9505LW9506,LW9507LW9508,LW9509LW9510,LW9511LW9512,LW9513LW9514,LW9515LW9516,LW9517LW9518,LW9519LW9520,LW9521LW9522,LW9523New password, user 1 32-bit unsigned Loaded into security system when LB9061is set momentarilyNew password, user 2 32-bit unsigned Loaded into security system when LB9061is set momentarilyNew password, user 3 32-bit unsigned Loaded into security system when LB9061is set momentarilyNew password, user 4 32-bit unsigned Loaded into security system when LB9061is set momentarilyNew password, user 5 32-bit unsigned Loaded into security system when LB9061is set momentarilyNew password, user 6 32-bit unsigned Loaded into security system when LB9061is set momentarilyNew password, user 7 32-bit unsigned Loaded into security system when LB9061is set momentarilyNew password, user 8 32-bit unsigned Loaded into security system when LB9061is set momentarilyNew password, user 9 32-bit unsigned Loaded into security system when LB9061is set momentarilyNew password, user 10 32-bit unsigned Loaded into security system when LB9061is set momentarilyNew password, user 11 32-bit unsigned Loaded into security system when LB9061is set momentarilyNew password, user 12 32-bit unsigned Loaded into security system when LB9061is set momentarilyTo log out a user, use a Set Bit Object to momentarily set bit LB9050.Project password (MTP file): Select this option to set a password in order to prevent unauthorized users fromopening <strong>and</strong> editing a project. The correct password must be entered in order to open the password-protectedproject.0600-0069-0000 <strong>Rev</strong>. B
96 <strong>Silver</strong> <strong>Series</strong> Programming <strong>Manual</strong>To configure Font tab settings:Determines the font for non-ASCII strings. To add a Windows TrueType font that is on your computer, click Add... <strong>and</strong>select the font from the drop down menu that appears, <strong>and</strong> click OK.0600-0069-0000 <strong>Rev</strong>. B
Using EZware-5000 97To configure the Extended Memory tab settings:The Extended Memory tab is used to configure the extended memory for saving data to an SD card or USB flash drive.There are 10 files that can be configured for saving data, em0.emi through em9.emi. Each extended memory locationcan be accessed using the Device Type setting in an object’s properties. There is no address limitation for theextended memory other than the size of the SD card or USB drive connected to the HMI. The HMI will assume 16-bitdata registers for unused addresses, so if address 100 is used for em0.emi, the memory storage must have at least200 bytes of available memory. Extended memory files (*.emi) can be edited <strong>and</strong> converted to *.csv file format using the Recipe/ExtendedMemory Editor, which can be opened with Project Manager.0600-0069-0000 <strong>Rev</strong>. B
98 <strong>Silver</strong> <strong>Series</strong> Programming <strong>Manual</strong>To configure Printer/Backup Server tab settings:1. Check the Use MT Remote Printer/Backup Server checkbox to enable the HMI to print to a printerconnected to a PC on the network. The EasyPrinter utility (included with EasyBuilder-5000 <strong>and</strong> accessible through Project Manager) must berunning on the PC with the network printer connected.2. In the Output settings section, select page layout (horizontal or vertical), print area size, <strong>and</strong> margins.3. In the Communications settings section, set the settings for the PC hosting the printer.0600-0069-0000 <strong>Rev</strong>. B
Using EZware-5000 99Automatically Reboot HMIEasyBuilder can automatically reboot the HMI after download.To enable automatic reboot of HMI after download:1. From the Tools menu, select Download. The Download dialog box is displayed.2. Check the Reboot HMI after download checkbox.3. Click OK.Save <strong>and</strong> Compile the ProjectEasyBuilder can automatically save <strong>and</strong> compile the project when downloading or simulating.To enable automatic save <strong>and</strong> compile1. From the Option menu, select Function Property. The Function Property dialog box is displayed.2. Check the Automatic save <strong>and</strong> compile when download <strong>and</strong> simulate checkbox.3. Click OK to exit the Function Property dialog box.EZware-500 Project Translation UtilityEZware-5000 has a translation utility that will convert projects created in EZware-500 into a project format that canbe read <strong>and</strong> modified using the EasyBuilder-5000 software. Below is a brief description of how to use this utility (formore information, download technical notes on this subject from Maple Systems’ website):To convert a *.eob (EasyBuilder-500 compiled project) into a *.mtp (EasyBuilder-5000 project):1. From the Tools menu, click Translate HMI500 Project:2. Click the Browse… button for the HMI500 EOB file <strong>and</strong> select the EasyBuilder-500 project file you wish toconvert.0600-0069-0000 <strong>Rev</strong>. B
100 <strong>Silver</strong> <strong>Series</strong> Programming <strong>Manual</strong>3. By default, the converted file is automatically placed into the same directory. To modify the name of the fileor location, click the Browse… button for the HMI5000 project file.4. Default font: All text objects in theEasyBuilder-500 project file use a proprietary fixed font. When convertingto an EasyBuilder-5000 project, these text objects are converted to TrueType fonts. Use this section tospecify which TrueType fonts you wish to use. The EZware-500 configuration software uses proprietary fonts that must be replaced with a WindowsTrueType font. EZware-5000 installs three TrueType fonts into the Windows > Fonts folder that closelyresemble the fonts used in EZware-500 (HMI 500 16p, HMI 500 24p, HMI 500 8p). Select Use HMI500 ASCIIfont files to use these fonts. If you choose to use another Windows TrueType font (by unchecking UseHMI500 ASCII font files), additional ‘tweaking’ may be required after you have converted your project. Werecommend using Calibri if you have this font available on your computer. Otherwise, another san serif fontlike Helvetica should work.You can allow EasyBuilder-5000 to automatically adjust the font size for you by selecting Use the mostsuitable font size automatically. If you uncheck this box, you can click on the Font Size Table button, whichallows you to customize the transition size of the fonts from EasyBuilder-500 to EasyBuilder-5000 projects.This gives you maximum flexibility in deciding which font <strong>and</strong> which sizes you would like to use. For theCalibri font, we recommend those items as shown in the table below.5. Delete “Direct Window” objects which are triggered with LB9060~9069, 9080, 9081, (HMI5000-series use anew mechanism to manage keyboards.): Check this box to delete any Direct Windows objects in theEasyBuilder-500 project file that are triggered by the internal local memory bits LB9060-LB9069, LB9080-LB9081. In EasyBuilder-500, these local memory bits allowed a popup window to appear in the display based upontouching any Numeric Input or ASCII Input object located in a particular area of the screen. This feature is notavailable in EZware-5000. By default, this option is checked.6. Click the Translate button to begin conversion of the file. When done, you will see text in the comments fieldthat indicates if the conversion is successful.0600-0069-0000 <strong>Rev</strong>. B
Using EZware-5000 1017. Click the Exit button to go back to the main screen of EasyBuilder-5000. Open the converted file as youwould normally open any EZware-5000 project file. Due to some incompatibilities between the EZware-500 software <strong>and</strong> the EZware-5000 software, youshould check each screen <strong>and</strong> test operation after conversion to make sure that your HMI works to yoursatisfaction. The Shape Library <strong>and</strong> Picture Library file formats in EasyBuilder-5000 are different than those used inEasyBuilder-500. When a project is translated, EasyBuilder-5000 creates new libraries with the same filename as the translated project containing the shapes <strong>and</strong> pictures (bitmaps) from the original EasyBuilder-500 project. For example, if a 500 <strong>Series</strong> project is translated <strong>and</strong> saved with the filename“PumpStation4.mtp,” a Shape Library is created with the name “PumpStation4_0.plb” <strong>and</strong> a Picture Library iscreated with the name “PumpStation4_0.flb” <strong>and</strong> saved into the EZ5000 Library folder(C:\MapleSystems\EZ5000\library).Easy ConverterThe EasyConverter application is used to view data log files (*.dtl) <strong>and</strong> event log files (*.evt) that are created by theHMI during operation. Data log files are files the HMI creates when capturing data using the Data Sampling object.Event log files are history files the HMI creates when using the Event Log object. Both files are in binary format tominimize the amount of file space required.To view these files with a computer, you must use the EasyConverter application. In addition, EasyConverter can takea data or event log file <strong>and</strong> convert it into a CSV (Comma Separated Value) file that can be easily imported into otherapplications such as Microsoft Excel. For more information on how to do data logging, see Chapter 10 “Bar Graphs,Meters, <strong>and</strong> Trends” section “Creating Trend Displays <strong>and</strong> Data Sampling Objects.” For more information on how touse Event Log files, see Chapter 11 “Capturing Alarms <strong>and</strong> Events” section “Monitoring Alarms with the Alarm/EventLog.”To start the EasyConverter Application1. Click the EasyConverter button in the Project Manager window or click the EasyConverter icon in the ProjectToolbar. The EasyConverter application appears.2. Click File > Open to display the Open dialog box. Search for the data log file (*.dtl) or event log file (*.evt)that you wish to view, then click the Open button.0600-0069-0000 <strong>Rev</strong>. B
102 <strong>Silver</strong> <strong>Series</strong> Programming <strong>Manual</strong>Please Note:These files are captured by the HMI <strong>and</strong> stored in internal HMI memory, an attached SD card, or USB flash drive. Youmust copy these files into your computer before using the EasyConverter utility. If you are running a project that iscapturing data log or event log files using the Offline Simulator, the EZware-5000 application automatically createsnew folders on your computer <strong>and</strong> creates the files.Data log files are stored in a folder using the name that you assigned in the Data Sampling Object attribute box(e.g.,C:\MapleSystems\EZ5000\datalog\History Data1\20100618.dtl)Event log files are stored in an eventlog folder (e.g., C:\MapleSystems\EZ5000\eventlog\EL_20100625.evt).Viewing an Event Log File (*.evt)1. From the EasyConverter application, click File… Open <strong>and</strong> locate the Event Log file (*.evt).2. [Creation time]: The text line below the creation time heading shows the date <strong>and</strong> time that the file wasinitially created. Format is Day of Week, Month, Day of Month, Time (24Hr format), <strong>and</strong> Year.3. [Data fields]: The text line below this header is used to label <strong>and</strong> identify each column of data under the[Data] header. The Data fields header shows the event number, category of event, time event occurred in24HR format, <strong>and</strong> the event (alarm) message recorded.4. [Data]: This is where the actual data is recorded. This is read only – the EasyConverter application does not allow any edits.Viewing a Data Log File (*.dtl)1. From the EasyConverter application, click File…Open <strong>and</strong> locatethe Data Log file (*.dtl). As the file is loaded,the following popup window appears:0600-0069-0000 <strong>Rev</strong>. B
Using EZware-5000 1032. Display Milliseconds: This option determines how the time value for each data record is displayed. In thiswindow you have four options:3. Decimal display <strong>and</strong> Scaling option: The dialog box below allows you to select different formats for the databefore it is displayed.4. For this example, we have elected to use the linear scaling formula on Data 0 to convert the raw data (whichis measuring temperature in °F) to °C.5. Also, the raw data collected for Data 4 is a floating point number calculated to three decimal places.However, we are only concerned with a two decimal accuracy, so we change the ‘Digits’ field from 3 to 2. If0600-0069-0000 <strong>Rev</strong>. B
104 <strong>Silver</strong> <strong>Series</strong> Programming <strong>Manual</strong>we want to use these same changes on other files, click the Save Setting… button to save the changes as aconversion (*.lgs) file. When opening other data log files, we can apply the same changes by clicking on theLoad Setting… button <strong>and</strong> selecting the proper conversion file.6. Click OK to continue.7. The data log file is shown:8. In our example, notice that the value for Data 0 {200°F} has changed to 93°C <strong>and</strong> the value for Data 4 has twodecimal places {1697.85} instead of three {1697.850}.9. [Creation time]: The text line below the creation time heading shows the date <strong>and</strong> time that the file wasinitially created. Format is Day of Week, Month, Day of Month, Time in 24Hr format <strong>and</strong> Year.10. [Data]: The text line below this header is used to label <strong>and</strong> identify each column of data recorded. Theheader shows the time each record was captured followed by the title given for each data column. This is read only – the EasyConverter application does not allow any edits.Saving a Data/Event Log File as a CSV or XLS fileAfter opening a Data/Event Log file in EasyConverter, you can easily save the file as a CSV or XLS file.1. Click File > Save As… or click the Save As icon. The Save As dialog opens.2. Click the Save as type: drop-down box <strong>and</strong> select either Text files (*.csv) or Excel files (*.xls).By default, the new file is saved in the same folder as the original file, but you can navigate to a differentfolder by clicking the Save in box at the top.Exporting a Data/Event Log File as an XLS file to ExcelAfter opening a Data/Event Log file in EasyConverter, you can export the file as a XLS file <strong>and</strong> open it directly inMicrosoft Excel. Microsoft Excel is required to convert the file when exporting to Excel.1. Click File > Export to Excel or click on the Excel icon.2. Microsoft Excel opens <strong>and</strong> you should see the data in a spreadsheet format. Simply click File…Save As tosave the file.0600-0069-0000 <strong>Rev</strong>. B
Using EZware-5000 105Converting Multiple FilesEasyConverter also has a feature that allows you to select multiple Data/Event Log files <strong>and</strong> save them to one XLS file.1. Click File > Multi-File or click on the Multi-File icon.2. Click Add File…, then select which Data/Event Log files you wish to combine.3. Enable Setting file: Check this box to select a conversion (*.lgs) file that performs a linear scaling conversionor decimal point conversion on the selected files.4. Combine to a file: Check this box to combine the files <strong>and</strong> save them into an Excel spreadsheet. Click thebrowse button to select the location <strong>and</strong> filename where you want to save the combined XLS file. ClickOK to save the file.0600-0069-0000 <strong>Rev</strong>. B
106 <strong>Silver</strong> <strong>Series</strong> Programming <strong>Manual</strong>EasyPrinterThe Easy Printer button allows monitoring of the print server through Project Manager. The EasyPrinter utility mustbe running on the PC that is hosting the networked printer from which you wish the HMI5000 <strong>Series</strong> to print.The printer is set up on the Printer/Backup Server tab in EasyBuilder-5000’s Systems Parameters. Select the UseRemote Printer/Backup Server checkbox to enable remote screen printing <strong>and</strong> backup of datalog file (*.dtl).File MenuEdit MenuView MenuEnable Output: Enable the printer. If not enabled, nothing will be sent to the printer.Exit: Terminates the EasyPrinter utility. If EasyPrinter is terminated, the HMI cannot send data to the printer.Edit: Edit the selected print job.Delete: Delete the selected print job.Select All: Select all print jobs.The Jobs area is always displayed <strong>and</strong> indicates the source of the data, the operation being performed, <strong>and</strong> the statusof the job.Properties Bar: Displays the properties of the selected print job.Preview Bar: Displays an image of the data being sent to the printer.Download Bar: Displays the status of the data being transferred from the HMI, not the status of the databeing sent to the printer.Logger Bar: Displays the status of the EasyPrinter utility.0600-0069-0000 <strong>Rev</strong>. B
Using EZware-5000 107Options Menu > SettingsThe Settings window is used to configure the operation of EasyPrinter.GeneralHardcopyBackupPort Number of the Server Socket: Specify the IP Port number to use. This must match the Port setting onthe Printer Server tab of the EasyBuilder5000 System Parameters dialog.User Name: Specify a User Name. This must match the User Name setting on the Printer Server tab of theEasyBuilder5000 System Parameters dialog.Password: Specify a Password. This must match the Password setting on the Printer Server tab of theEasyBuilder5000 System Parameters dialog.Naming Convention for HMI Folder (when writing files): Select Use IP address to create a folder named withthe IP address of the HMI. Select Use HMI name to create a folder using the HMI name assigned in the DataSampling Object’s Folder name, which is used to save history data files. The folder name is stored inLW9032-LW9039.Prefix: Optional prefix to append to the folder name defined above. For example, if Use IP address is selectedfor the naming convention, the IP address of the HMI is 192.168.1.211, <strong>and</strong> IP_ is entered in the Prefix box,the folder will be named IP_192.168.1.211.Minimize to System Tray: If checked, the minimized EasyPrinter utility will appear in the System Tray. Ifunchecked, the utility will be minimized to the Task Bar.Detailed Message: If checked, detailed messages will be written to the Logger window. If unchecked, generalmessages will be written to the Logger window.Print Out To: When checked, specifies the printer or device to send the data to. The drop-down list will bepopulated with devices available on the PC.Save to files in: When checked, saves a *.bmp file of the screen print to the designated folder on thecomputer.Backup files in: Specifies the location on the computer to save the data file(C:\MapleSystems\EZ5000\BackupData is the default).When target file has existed: When Overwrite it is checked, the existing file will be overwritten by the newfile. When Append.BAK to the file name is checked, the existing file will have .BAK appended to the filenameso it will be preserved.Convert Batch File: When enabled, defines the path to the definition file used to convert the data file to CSVfile format (C:\MapleSystems\EZ5000\convert2csv.def is the default).Recipe/Extended Memory EditorThe Recipe/Extended Memory Editor is an application that allows you to create, view, <strong>and</strong> modify recipe (*.rcp) files<strong>and</strong> Extended Memory (*.emi) files. You can also use this editor to import/export recipe <strong>and</strong> extended memory filesto CSV formatted files, which can then be shared by other applications.0600-0069-0000 <strong>Rev</strong>. B
108 <strong>Silver</strong> <strong>Series</strong> Programming <strong>Manual</strong>To create a new Recipe/Extended Memory file:From the Project Manager application, click Recipe/Extended Memory Editor:1. Click File > New. The following dialog box appears:2. Address range (unit: word): Use this area to select the total number of RW (recipe word) registers or EMx(Extended Memory) registers that are used for the recipe or extended memory file. In the example above,RW0 thru RW150 will be used.3. Select your data format: Use this area to enter how each data register element is be interpreted by the HMI.The data collected <strong>and</strong> stored in recipe/extended memory files is in binary format <strong>and</strong> does not contain anyinformation about how each data should be interpreted by the HMI (for example, is the data in 16-bit signed0600-0069-0000 <strong>Rev</strong>. B
Using EZware-5000 109integer format or BCD?). Therefore, the data format is used to define how each data element is formatted(ie., Signed vs Unsigned, 16-bit vs 32-bit, Float, String, etc.).a. Add: Click to add a new data register format. The following dialog box appears:In the Data Type dialog box you can enter a description of the Data Type <strong>and</strong> select which format that theHMI will use to interpret the data. For String format, you must enter the total number of 16-bit register words used for the character string.b. Delete: If you wish to delete an item from the list, highlight a data element <strong>and</strong> click Delete toremove from list.c. Clear All: Click to erase entire list of data elements.d. Modify: Highlight a data element <strong>and</strong> click Modify to revise the name of the data element orformat.e. Below is an example of a list of data elements created:0600-0069-0000 <strong>Rev</strong>. B
110 <strong>Silver</strong> <strong>Series</strong> Programming <strong>Manual</strong>6. Select your data format: Use to select or create a data format template that can be used for other recipes orextended memory files. In the example above, the data elements configured in the Data format list havebeen saved to a template called ‘Recipe1’. Click OK.7. A table of data elements appears that shows the recipe or extended memory table.8. This table has several columns with headers:a. ID: This is the ID number for each record.b. ADDRESS: This is the starting RW address or EMx address for each record.c. Data headers: These are the descriptions used for each data element created in the step above.9. Edit the table by clicking on each data element field <strong>and</strong> entering the preset value. Please note that you areonly allowed to enter data according to the format defined for each data element.10. Here is an example of a completed table:11. Click File > Save with the following options:a. Save file as *.rcp for recipes.0600-0069-0000 <strong>Rev</strong>. B
Using EZware-5000 111b. Save file as *.emi for extended memory files. You must use file names which correspond to the ten extended memory areas preconfigured inthe HMI (ex. em0.emi, em1.emi, …, em9.emi).c. Save file as *.csv to open the file in applications such as Microsoft Excel.12. Once the file is saved, you can copy the recipe file to your HMI by:a. Procedure 1-- Downloading the file using the Project Manager:i. With the computer connected to your HMI, click Transfer…Download.ii. On the Download dialog box, check the RW enable box, then select the recipe file.b. Procedure 2 -- Downloading using a SD card or USB Flash Drive:i. Attach an SD card or USB Flash Drive to your computer.ii. In Project Manager, click Build Download Data for CF/USB Disk button.iii. Select the folder to save download data. Enter the SD card or USB Flash drive location.iv. Check the Recipe (RW) enable box, then select the recipe file.v. Click the Build button. A folder called ‘mt8000’ is created on the root directory of yourdrive.vi. Remove the SD or USB drive <strong>and</strong> connect it to your HMI. If you are using more than one USB device, make sure that the USB Flash drive is connected first (this identifies theUSB Flash Drive as USB1).0600-0069-0000 <strong>Rev</strong>. B
112 <strong>Silver</strong> <strong>Series</strong> Programming <strong>Manual</strong>EasyAddressViewerStarts the Easy Address Viewer application for viewing the device types <strong>and</strong> memory ranges for the selectedcommunications driver.Build Download Data for CF/USB DiskData can be downloaded to the HMI5000 <strong>Series</strong> using both CompactFlash (older HMI models only) <strong>and</strong> USB flashdrives. The Build Download Data function builds the data files to do this.To build download data for CompactFlash (CF) or USB jump drive:1. Start Project Manager.2. Click Build Download Data for CF/USB Disk… The Project Manager dialog appears.3. Insert CF card or USB flash drive into PC. Note the drive that represents the USB/CF device.4. Click Browse... next to Select the folder to save download data: to select the drive that represents theUSB/CF device.5. Check the boxes that will be the sources for your data <strong>and</strong> browse to the appropriate file for that source.Click Build.Transfer SettingsDownloadSends a compiled project file stored on the computer to the HMI.UploadReceives a compiled project file from the HMI to be stored on the computer.Simulation SettingsOn-line SimulationOpens a compiled project (*.xob) in on-line simulator mode.0600-0069-0000 <strong>Rev</strong>. B
Using EZware-5000 113Off-line SimulationOpens a compiled project (*.xob) in off-line simulator mode.Pass-through modeThe pass-through mode allows serial communications from the PC to the PLC, though the HMI. This can eliminate theneed to disconnect the PLC from the HMI when it is necessary to configure the HMI.To use the serial pass-through mode:1. Select COM port. In the serial pass-through mode, data coming in on one serial port on the HMI is retransmittedout another serial port to the PLC.2. HMI/IP: If the HMI has an Ethernet port, Project Manager can query the HMI to get its communicationparameters through the Ethernet port. Specify the IP Address of the HMI that is to be used in pass-throughmode <strong>and</strong> click Get HMI Communication Parameters to read the current communication settings for theHMI (if the HMI is connected directly to the PC’s Ethernet port, you must use a crossover Ethernet cable).3. HMI work mode: Indicates the current mode of the HMI. After the communication parameters have beenreceived, the mode will be either Normal (HMI set to communicate with PLC) or Pass-through (HMI is inpass-through mode).4. Source COM Port (PC -> HMI): Set COM settings for the HMI COM port that will be connected to the PC.0600-0069-0000 <strong>Rev</strong>. B
114 <strong>Silver</strong> <strong>Series</strong> Programming <strong>Manual</strong>5. Destination COM Port (HMI -> PLC): Set COM settings for the HMI COM port that will be connected to thePLC.6. Click Start Pass-through to begin pass-through communication <strong>and</strong> Stop Pass-through to end. Click Exit toexit pass-through mode. When the HMI is in serial pass-through mode, the HMI does not communicate with the PLC <strong>and</strong> theprogram in the HMI does not run.To use the Ethernet pass-through mode:In the Ethernet pass-through mode, the HMI acts as an Ethernet-to-Serial bridge. A virtual COM port driver is installedon the PC (in this example, COM4), which provides the connection between EasyBuilder-5000 (or the PLCprogramming software) <strong>and</strong> the Ethernet port connected to the HMI. The virtual COM port uses the next availableport on the PC.1. Click Install to install the virtual COM port driver. The Virtual COM Port (PC PLC) indicates the virtualCOM port used on the PC. To change to another port, use the COM ports section of Device Manager on the PC.2. PLC Connection Port (HMI PLC): Enter the IP address of the HMI <strong>and</strong> the COM port <strong>and</strong> method ofcommunication between the HMI <strong>and</strong> PLC.3. Click Apply to accept the settings.4. Click Stop Pass-through to end.0600-0069-0000 <strong>Rev</strong>. B
Using EZware-5000 1155. Click Uninstall to uninstall the virtual COM port driver on the PC. The HMI must be powered <strong>and</strong> connected to the PC or Windows will not recognize the virtual port as anavailable serial port. The HMI will continue to run its application while in Ethernet pass-through mode. Refer to Technical Note TN5047 for more information on “Using the Pass-Through Mode.”0600-0069-0000 <strong>Rev</strong>. B
116 <strong>Silver</strong> <strong>Series</strong> Programming <strong>Manual</strong>Chapter 7 – Creating WindowsThis section shows how to create <strong>and</strong> use windows using EasyBuilder.Window FundamentalsAn operator interface terminal wouldn’t be very useful if all of the information to be displayed could only be placedonto one screen. Therefore, most HMIs have multiple screens that you can use to display information. The MapleSystems <strong>Silver</strong> <strong>Series</strong> is capable of storing up to 1999 windows (actual limit is determined by memory requirements ofeach screen), giving you maximum flexibility in designing your operator interface. We prefer to call these screens‘windows’ because they have several features not normally associated with screens:• Windows can be created in any size. You can make the window full-sized so that it fits the entirearea of the HMI display or you can create a window that partially covers the display.• Windows can be overlaid on top of each other. All data on each window displayed is updatedcontinuously regardless of whether or not it is covered up by another window.• Windows can be moved around the HMI display to allow portions of other windows to come intoview.The HMI5000 <strong>Series</strong> has four basic types of windows available for use: Base windows, a Common window, SystemMessage window, <strong>and</strong> a Fast Selection window. Base windows are the windows that you will most often use. TheCommon window <strong>and</strong> Fast Selection window are two windows reserved for special functions. System Messagewindows are reserved for custom messages from the controller. By the end of this chapter, you will be able to createthese windows <strong>and</strong> use the many features available to them.Opening <strong>and</strong> Closing a WindowTo view the contents of a window in EasyBuilder, it must first be opened. When you create or open an existing projectfile only the initial window is opened. To view any other windows that have already been created, you must first openthe window. This can be done using the Window Tree (see Chapter 3, “Using EZware-5000”, Display Options) or byperforming the following:To open a window:1. From the Window menu, select Open Window. The Open Window dialog box appears.2. Click on the Window you wish to open. Then click Open. You can also open the window by double-clicking the window.0600-0069-0000 <strong>Rev</strong>. B
Creating Windows 1173. The Open Window dialog box closes <strong>and</strong> the opened window is displayed in the EasyBuilder work area.The Open Window dialog box lists all of the windows currently created for the project. An asterisk next to a Windowindicates that the window has already been opened. Each window is listed with the Window name <strong>and</strong> size. Thewindow name is the name that you assign to the window when it is created. The window size is shown for quickreference. Finally, you will notice that the Open Window dialog box is also used to create a new window or changeany of the settings for a window.By default, when a window is opened it will replace any window that was displayed in the work area of EasyBuilder.To switch between open windows, click the Window menu <strong>and</strong> select from the list of windows currently open. Youcan also cascade (select Window-Cascade) or tile (select Window-Tile) the open windows to see the windows at thesame time.EasyBuilder requires more resources from your computer every time you open another window. When manywindows are open, the performance of the computer may be affected. Therefore, you may wish to close some of thewindows until you need to edit them.To close a window:1. You will notice three small icons located in the upper right h<strong>and</strong> corner of each window: the minimize icon, the maximize icon , <strong>and</strong> the close icon . To close a window, click the close icon associated withthat window. These icons show in the window if minimized. Otherwise, the icons are located on therightmost end of the menu bar of EasyBuilder.2. There is a close icon on each window tab as well, located just above the work area.Creating a New WindowWhenever you create a new project, several windows have already been predesignated by EasyBuilder:#3: Fast Selection – The window controlled by the Fast Sel button that allows you to quickly jump to commonlyaccessed windows or objects.#4: Common Window – A window that displays graphics (such as a company logo) or objects that are always on everyscreen of the display. The common window runs below every other window that is being displayed on the HMI.#5: PLC Response – This is the window that is displayed when the HMI loses communications with the PLC.#6: HMI Connection – This is the window that is displayed with the HMI loses communications with a remotelyconnected HMI.#7: Password Restriction – This is a window that is displayed when access is attempted on a protected object withoutthe proper password.#8: Storage Space Insufficient – This is a window that is displayed when the available memory in the HMI, USB Flashdrive, or SD card is running low. This window must be created by the programmer <strong>and</strong> a message placed on thewindow, such as, “Memory Low!” along with a Function Key to close the window. See To create a new window below.#10: Startup Screen – The window that displays whenever the HMI is started up. The Startup Screen can be redefinedin the System Parameter Settings, on the General tab.#50: Keypad1 Integer – A style of numeric keypad.#51: Keypad2 Integer – A style of numeric keypad.#54:ASCII Middle – A style of an ASCII keypad.0600-0069-0000 <strong>Rev</strong>. B
118 <strong>Silver</strong> <strong>Series</strong> Programming <strong>Manual</strong>#55:ASCII Small – A style of an ASCII keypad.#60:ASCII Upper M – A style of an ASCII keypad.#61:ASCII Lower M – A style of an ASCII keypad.#62:ASCII Upper S – A style of an ASCII keypad.#63:ASCII Lower S – A style of an ASCII keypad. Not every model uses every keypad listed.The remaining windows are available to be created as you desire for your project. In order to create new windows,the following steps must be performed.To create a new window:1. From the Window menu, select Open Window. The Open Window dialog box appears.2. Click New… The Select Window Style dialog box appears.3. Click Base Window. If the Fast Selection <strong>and</strong> Common Window buttons appear grayed out, then it is becausethose windows have already been created. The Window Setting dialog box appears.0600-0069-0000 <strong>Rev</strong>. B
Creating Windows 1194. Modify the window parameters, then press OK. The Open Window dialog box reappears.5. If you wish to open the window you just created, click on the window <strong>and</strong> click Open. Otherwise, click Exit toreturn to the main screen of EasyBuilder.6. An alternate method of creating a new window is to right-click on an unused window number in theWindows Object List <strong>and</strong> select New. The Window Settings dialog opens.Window SettingsLet’s look more closely at the parameters you can change when creating a new window. When a window is initially created, the window settings can be edited to make changes; however, once a windowhas been created, the window number cannot be changed. To change the window settings, highlight the desiredwindow in the Open Window dialog <strong>and</strong> click on the Settings... button.Alternately, right-click on the desired window in the Windows Object List <strong>and</strong> select Settings.Assigning a Window NameThe Name is a description box used to help you identify what the window is used for without having to actually openthe window <strong>and</strong> look at the contents. Up to 50 characters can be entered into this field with space charactersallowed.Assigning the Window NumberAlthough 1999 windows are available on the HMI5000 <strong>Series</strong>, two are specifically reserved for the Common Window<strong>and</strong> the Fast Selection window <strong>and</strong> several are reserved for internal use. Therefore, you can assign #10-1999 to anywindow you create. When you initially create a window, EasyBuilder will automatically assign the lowest availablenumber to the window. However, you can assign any number within the allowed range. In this manner, you can groupwindows together that may share some common traits.0600-0069-0000 <strong>Rev</strong>. B
120 <strong>Silver</strong> <strong>Series</strong> Programming <strong>Manual</strong>Assigning Size of WindowYou can vary the size of a new window to create full screen or popup windows. Popup windows are most often usedto display data that does not need to be on the HMI display all of the time. For example, you might want to configurean instructional message in a popup window that can be moved aside or closed when not needed. The message canbe triggered to pop up when needed or appear with a keypress.Assigning a PositionThis is the starting position that the window goes to when it is initially called onto the HMI screen as a popup window.The starting position is labeled Start Pos: in the Window Setting Dialog box. The X <strong>and</strong> Y positions refer to the pixellocation of the HMI display at which the upper left-h<strong>and</strong> corner of the window is to be displayed.The default setting is X=0 <strong>and</strong> Y=0 which is the upper left-h<strong>and</strong> corner of the HMI display. The X-axis refers to thehorizontal location <strong>and</strong> the Y-axis refers to the vertical location.• The HMI5043N/HMI5043T have a 480 x 272 pixel display, so the ranges are X = 0-479 <strong>and</strong> Y = 0-271.• The HMI5056N has a 320 x 234 pixel display, so the ranges are X = 0-319 <strong>and</strong> Y = 0-233.• The HMI5070NH/HMI5070TH/HMI5100N/HMI5100T have an 800 x 480 pixel display, so the ranges are X = 0-799<strong>and</strong> Y = 0-479.• The HMI5104TH/HMI5104XH/HMI5121X have a 800 x 600 pixel display, so the ranges are X = 0-799 <strong>and</strong> Y = 0-599.• The HMI5150X has a 1024 x 768 pixel display, so the ranges are X = 0-1023 <strong>and</strong> Y = 0-767.Monopoly FeatureThe monopoly feature is used to ‘monopolize’ all touchscreen action that can occur on the HMI screen. For instance,suppose the HMI display is currently showing a full screen window with several objects. If a popup window isdisplayed that does not have the monopoly feature enabled, the HMI operator is able to press <strong>and</strong> activate anyobjects on the popup window or the full screen window since objects on both screens are active.If another popup window is displayed that does have the monopoly feature enabled, then the objects on the fullscreen window will not respond when pressed.Please note that the monopoly feature only disables touchscreen objects on the full screen window. Objects on otherpopup windows can still be activated.The monopoly feature can be used to display a popup window with some action that the HMI operator must performbefore being allowed to do some other action on the HMI. For example, you might construct a dialog box that asksthe HMI operator if some step in the control process has been performed. The dialog box would have Yes <strong>and</strong> Nofunction key options which, with the monopoly feature enabled, the HMI operator must press before continuing.0600-0069-0000 <strong>Rev</strong>. B
Creating Windows 121Assigning Underlay WindowsAn Underlay Window is a Base Window that is displayed at the same time as the Base Window that calls it. Each fullsizeBase Window can display up to three underlay windows. A popup window cannot display any underlay windows.There may be times when it is desirable to place the same information on multiple (but not all) windows. Underlaywindows provide a means to accomplish that without the overhead of a Direct or Indirect Window, <strong>and</strong> without usingthe Common Window (which makes the information visible on all windows). Underlay windows also eliminate theneed to actually place the same objects on multiple windows, which increases the memory required for the project.Each base window can display up to three underlay windows, which are called Bottom, Middle, <strong>and</strong> Top.How to Display Underlay WindowsWhen you have common objects to display on multiple screens, use the underlay window feature to store these onunderlay windows attached to a base window. This decreases the amount of memory required for the project. Thebase window “calls” the underlay window. Each full-size base window can display up to three underlay windows,which are called Bottom, Middle, <strong>and</strong> Top. Objects on the underlay windows cannot be edited from the base windowon which they are displayed. A popup window cannot display any underlay windows.To assign underlay windows to a base window, you must first create the underlay windows. Underlay windows arecreated the same way base windows are created. Then you can assign the underlay windows to the base window.To assign underlay windows to a base window:1. From the Window menu, select Open Window. The Open Window dialog box appears.2. Highlight the base window you wish to use.3. Click the Settings… button. The Window Setting dialog box appears.4. Click the pull-down list box for each Underlay window selection to assign the underlay window screens to thebase window.5. Click OK. Click Close on the Window Setting dialog box.Rules That Apply to Underlay Windows• Only the objects of an underlay window are displayed on the base window. All backgroundinformation about the underlay window (i.e. background color, frame color <strong>and</strong> size, etc.) are notdisplayed on the base window.• Active objects can be ‘overlaid’ on top of each other over two or more underlay windows. Forexample, a Set Bit object that is configured to set an HMI local bit LB0 is located at X=20, Y=50 forUnderlay Window #1. Another Set Bit object that controls LB1 is placed on Underlay Window #2 atthe same location. When the Base Window displays these two windows, both objects will be activeso that when they are pressed both LB0 <strong>and</strong> LB1 will be set.• Static objects may be overlaid using underlay windows. However, any static object that is on theBase Window has the highest precedence <strong>and</strong> will be displayed over any static objects that are onthe underlay windows. Active objects have higher precedence over static objects.• Popup windows cannot display underlay windows.• Underlay windows are always positioned from the top left corner of the screen. Any positionsettings you make when creating the underlay window are ignored when the window is displayedby a Base Window as an underlay window.For more information <strong>and</strong> an example of how to use underlay windows, consult the EasyBuilder Help files.0600-0069-0000 <strong>Rev</strong>. B
122 <strong>Silver</strong> <strong>Series</strong> Programming <strong>Manual</strong>Creating a FrameThe Window Settings dialog provides the option of having a frame around any window that you create. You cancreate a frame from 0-16 pixels wide in any of EasyBuilder's 65K available colors.Window BackgroundYou can also select a different background color for each window created. The default setting is black.To select a different background color:1. From the Window menu, select Open Window. The Open Window dialog box appears.2. Click on the window that you wish to change the background color. Click Settings. The Window Setting dialogbox appears.3. In the Background section, check the Filled box.4. Click the pull-down arrow of the Color box. The Color dialog box appears.5. Select from one of the basic colors or add new colors from the customized list of colors. To create acustomized color, click on the Custom button at the bottom of the Color dialog box..6. The color table dialog box appears allowing you to select or modify one of the colors available.7. Click OK in the Color dialog box to go back to the Window Setting dialog box. Click Close to return to theEasyBuilder main screen.Instead of using a solid background color, you can select a pattern that is displayed in the background of a window.To select a background pattern:1. From the Window menu, select Open Window. The Open Window dialog box appears.2. Click on the window that you wish to change the background pattern. Click Settings. The Window Settingdialog box appears.3. In the Background section, check the Filled box. Select a background color as described above.4. Click the pull-down arrow of the Pattern box <strong>and</strong> select a pattern, then click OK.5. Click the pull-down arrow of the Pattern color box <strong>and</strong> select a color. To use the background pattern, the color selected for Pattern color must be different then the colorselected for the Background color.6. Once a pattern color is selected, click OK in the Color dialog box to go back to the Window Setting dialog box.7. Click Close to return to the EasyBuilder main screen.Deleting a WindowBefore any window can be deleted from a project, the window must be closed. To close a window, see the sectionearlier in this chapter on opening <strong>and</strong> closing windows.To delete a window:1. From the Window menu, select Open Window. The Open Window dialog box appears.0600-0069-0000 <strong>Rev</strong>. B
Creating Windows 1232. Highlight the window that you wish to delete.3. Click the Delete button. A dialog box appears asking if you want to delete this window.4. Click Yes. The dialog box disappears <strong>and</strong> the selected window is deleted.5. Click Close in the Open Window dialog box to go back to the EasyBuilder main screen. If the Delete button does not appear when the window is highlighted, this means that this is a Window that can'tbe deleted. Typically, if you are unable to delete a window, it is because it is one of the predefined windows discussedearlier in this chapter or the window is still open.Using Base WindowsOf the four types of windows, base windows are the most commonly used. A base window is used to create a fullscreen window or a popup (partially sized) window. Popup windows can also be moved about on the HMI display <strong>and</strong>can overlap each other. The number of objects that can be placed onto each base window is limited only by the totalamount of memory available within the HMI.How to Display Base WindowsBase windows can be displayed on the HMI screen by using a function key to display the window or by using the PLCto call up the window.Using a Function KeyThe Function Key Object is a graphic touch object that is placed onto a window to perform an action. Function keyshave many purposes, but two actions that a function key can perform are:• Calling a full screen window• Calling a popup windowCalling a full screen windowIf a function key object is created to call a full screen window, the window that is displayed replaces all other windowsthat are on display regardless of how many are open; therefore, think of calling a full screen window as performingtwo actions -- closing any open windows <strong>and</strong> displaying a full screen window.To call a full screen window using a function key object:1. From the Objects menu, select Function Key. The New Function Key Object dialog box appears.2. In the General tab, click the Change full-screen window option button.3. In the same section, enter the Window No. you want to call.4. Select the Shape tab, click the Use shape or Use picture checkbox, <strong>and</strong> then click the Shape Library buttonor Picture Library button. Select the shape or bitmap you wish to use to represent the function key <strong>and</strong> clickOK.5. Select the Label tab <strong>and</strong> check Use label <strong>and</strong> create a label for the function key.6. Click OK to return to the main screen of EasyBuilder.7. Place the function key object where you want it on the window you are editing. You must select a windowthat is full size when using the Change Window function.0600-0069-0000 <strong>Rev</strong>. B
124 <strong>Silver</strong> <strong>Series</strong> Programming <strong>Manual</strong>Calling a popup windowIf a function key object is created to call a popup window, the window that is displayed is generally overlaid over allother windows that are on display. Think of calling a popup window as opening another active window for display.To call a popup window using a function key object:1. From the Objects menu, select Function Key. The New Function Key Object dialog box appears.2. In the General Tab, check the Display popup window option button. Note that the Close this popup windowwhen parent window is closed checkbox will cause the popup to close automatically whenever the basewindow changes.3. In the same section, enter the Window No. you want to call.4. Select the Shape tab, click the Use shape or Use picture checkbox, <strong>and</strong> then click the Shape Library buttonor Picture Library button. Select the shape or bitmap you wish to use to represent the function key <strong>and</strong> clickOK.5. Select the Label tab <strong>and</strong> check Use label <strong>and</strong> create a label for the function key.6. Click OK to return to the main screen of EasyBuilder.7. Place the function key object where you want it on the window you are editing. You must select a windowthat is less than full size when using the Popup Window function.To display a full screen or popup window, press the touchscreen where the function key object is located. Thewindow displays in the location on the HMI display as determined by the X <strong>and</strong> Y position in the Window Settings boxfor that window.Using the PLCThree objects are used by the PLC to call or display a base window. The PLC Control Object is used by the PLC todisplay full screen windows. The Direct <strong>and</strong> Indirect Window Objects are used by the PLC to display popup windows.The PLC Control ObjectThe PLC can display a full screen window by using the PLC Control Object. This object allows the HMI to continuouslyscan a PLC register to display a full screen window, which corresponds to the number in the PLC register.Once the HMI displays a full screen that is requested by the PLC Control Object, the HMI will automatically write thenumber of the requested screen to the next consecutive register. For example, if you assign internal data registerLW10 to a PLC Control Object/Change Window <strong>and</strong> the number 3 is placed into this register, then the HMI will displayScreen #3. Finally, it will put the number 3 into LW11. This allows the PLC to confirm that the Screen has beenproperly displayed by the HMI.You can create as many PLC Control Objects as you need -- each object is universal <strong>and</strong> is not dependent upon whichHMI screen is currently on display.To call a full screen window using the PLC Control object:1. From the Objects menu, select PLC Control. The PLC Control Object dialog box appears.0600-0069-0000 <strong>Rev</strong>. B
Creating Windows 1252. Click New.... The PLC Control dialog appears.3. Select Change window from the Type of control drop-down box in the Attribute section.4. Click the Setting… button in the Trigger address section <strong>and</strong> select the Device type <strong>and</strong> Address for theactual PLC address you wish to monitor. The HMI will write the number of the newly-displayed window to the next consecutive address after theaddress specified in this step.5. Select the format from the drop down menu (e.g., 16-bit or 32-bit unsigned, signed or BCD).6. Click OK to return to the PLC Control dialog box <strong>and</strong> click OK again to return to the PLC Control Object dialogbox.7. You will see a new entry that lists the PLC address that is monitored by the HMI.0600-0069-0000 <strong>Rev</strong>. B
126 <strong>Silver</strong> <strong>Series</strong> Programming <strong>Manual</strong>The PLC must only enter window numbers that represent full size windows when using the PLC Control Objectfunction. The HMI automatically closes any open windows before the window called by the PLC Control Object isdisplayed.The Direct <strong>and</strong> Indirect Window ObjectsIf you want the PLC to call up a popup window that is to be overlaid on top of other windows already open, thenthere are two methods used to do this:• Direct Window Object• Indirect Window Object Unlike the PLC Control Object, the Direct <strong>and</strong> Indirect Window Objects are only active for the windows into whichthey are placed.The Direct Window Object is used to display a popup window using a PLC coil. The HMI continuously reads the valueof the PLC coil to determine its state. If the trigger state is detected, then the predefined popup window is displayed.The Indirect Window Object is used to display a popup window using a PLC data register. Similar to the PLC ControlObject, the HMI continuously monitors the selected PLC data register. It will display any popup window thatcorresponds to the number placed into the PLC data register by the PLC.The PLC must reference a window that is less than full size when using the Direct Window <strong>and</strong> Indirect Windowobjects.To call a popup window using the Direct Window Object:1. From the Objects menu, select Direct Window. The New Direct Window Object dialog box appears.2. Select the trigger state in the Trigger drop-down box (ON or OFF).3. Click the Setting… button in the Read address section <strong>and</strong> select the PLC address according to Device typeselected from the drop down menu <strong>and</strong> then enter the address.0600-0069-0000 <strong>Rev</strong>. B
Creating Windows 1274. Select the format from the drop down menu <strong>and</strong> click OK.5. Select the Window No. you want to call from the drop down menu under the Attribute heading.6. Click OK to return to the main screen of EasyBuilder. The mouse cursor will have a square object thatrepresents the size of the popup window.7. Place the Direct Window object where you want the popup window to appear.8. The Direct Window object should be the same size as the popup window it is calling. You can resize theobject after you have placed it by clicking on the object <strong>and</strong> dragging on the sizing h<strong>and</strong>les or selecting theProfile tab in the Direct Window Object’s Properties window <strong>and</strong> adjusting the Width <strong>and</strong> Height settings.To call a popup window using the Indirect Window Object:1. From the Objects menu, select Indirect Window. The New Indirect Window Object dialog box appears.2. Select Click the Setting… button in the Read address section <strong>and</strong> select the PLC address according to Devicetype selected from the drop down menu <strong>and</strong> then enter the address.3. Select the format from the drop down menu <strong>and</strong> click OK.4. Click OK to return to the main screen of EasyBuilder. The mouse cursor will have a square object thatrepresents the size of the popup window.5. Place the Indirect Window object where you want the popup window to appear.6. The Indirect Window object should be the same size as the popup window it is calling. You can resize theobject after you have placed it by clicking on the object <strong>and</strong> dragging on the sizing h<strong>and</strong>les or selecting theProfile tab in the Indirect Window Object’s Properties window <strong>and</strong> adjusting the Width <strong>and</strong> Height settings.0600-0069-0000 <strong>Rev</strong>. B
128 <strong>Silver</strong> <strong>Series</strong> Programming <strong>Manual</strong>Tips <strong>and</strong> SuggestionsHaving trouble deciding which method to use to display a base window? Here are some suggestions:• If you want to clear the HMI display of all open windows <strong>and</strong> display a new full screen window, then use the PLCControl Object function or select the Change Window option in the Function Key Object. The PLC Control Object isglobal (meaning it does not matter which windows are currently on display), so the HMI will always monitor the PLCaddress that you have selected. The Function Key Object can be made local to one or more windows by placing theobject on only those windows. It can also be made global (meaning the HMI operator can always change to thiswindow no matter which window is currently displayed), by placing the Function Key Object on the Common Windowor the Fast Selection Window.• If you want to display a popup window on one particular full screen window, then try using the Popup Windowoption in the Function Key Object. This is particularly useful if you want the HMI operator to control the ability todisplay the popup window. If you want the PLC to determine when to display the popup window, then use the DirectWindow object.• If you want to display a popup window that can be shown on any full screen window, then try using the PopupWindow option in the Function Key Object. You should place the Function Key Object on the Common Window or inthe Fast Selection Window. This will allow the HMI operator access to that popup window regardless of which fullscreen window is displayed. If you want to display the popup window only when some condition in the PLC hasoccurred, then use the Direct Window object on the Common Window.• If you want to display one of many possible popup windows on any full screen window, then try using the IndirectWindow object on the Common Window. You can then let the PLC determine which popup window should bedisplayed or you can create several Set Word objects to allow the HMI operator to select which window to look at.Returning to a previous windowYou can configure a function key to display the full-sized base window that was on the HMI screen before thecurrently shown window.Create a function key to return to previous window:1. From the Objects menu, select Function Key. The New Function Key Object dialog box is displayed.2. Select the Return to previous window option button.3. Configure the rest of the function key, <strong>and</strong> then click OK.4. Place the function key object onto the full-sized base screen. Placing a Return to previous window function key onto a popup window will not work.Using a function key to close a windowYou can configure a function key to close any popup window that is currently displayed on the HMI screen, <strong>and</strong> wascalled by a function key.Create a function key to close a window:1. From the Objects menu, select Function Key. The New Function Key Object dialog box is displayed.2. Select the Close window option button.3. Configure the rest of the function key, <strong>and</strong> then click OK.4. Place the function key object onto the popup window.0600-0069-0000 <strong>Rev</strong>. B
Creating Windows 129 Placing a Close window function key onto a full-size base screen will not work. To close a direct window, turnoff the controlling bit. To close an indirect window, write a 0 to the controlling register.Using the Common WindowYour project might require that some data be displayed on the HMI screen at all times, regardless of which window(s)are displayed. For example, you may want to display a company logo on the HMI screen at all times, or you may wantto display some critical data or an alarm message which should be seen no matter what windows are displayed.Using base windows to display this information requires that you configure every full screen base window with thesame graphics object. The common window however, is a predefined window in the HMI that you can enable todisplay this information. When created, the common window always operates in the background as a full screenwindow that overlays any full screen base window displayed.Whenever you create a new project, the common window (Window #4) is automatically created.To access the common window:1. From the Window menu, select Open Window. The Open Window dialog box appears.2. Highlight Window #4, Common Window <strong>and</strong> click Settings. The Window Setting dialog box appears.0600-0069-0000 <strong>Rev</strong>. B
130 <strong>Silver</strong> <strong>Series</strong> Programming <strong>Manual</strong>3. As you can see, some of the parameters for a common window are disabled <strong>and</strong> cannot be changed.Window #4 is always reserved for the Common Window. Although the Background settings are active, noneof these settings affects the operation of the common window.4. Click OK. The Open Window dialog box reappears with the Common Window selected.5. If you wish to open the common window, click Open. Otherwise, click Close to return to the main screen ofEasyBuilder.Displaying the common window above/below the base windowThis setting resolves the conflict that can occur if a graphics object on the common window occupies the same spaceon the HMI display as a graphics object on a base window. Using the Above base window attribute forces thegraphics object on the common window to cover the base window graphics object. Using Below base window has theopposite effect.Base WindowCommon Window0600-0069-0000 <strong>Rev</strong>. B
Creating Windows 131When Above base window is set, the result is:When Below base window is set, the result is:To set the Above/Below base window option for a common window:1. From the Edit menu, select System Parameters. The Set System Parameters dialog box appears.2. Select the General tab. In the Options section next to Common window, select either Above base windowor Below base window.3. Click OK to return to the main screen of EasyBuilder. Active graphics objects (objects that display information or graphics according to a data value in a PLCregister or coil) take precedence over passive graphics objects (objects such as circles, lines, rectangles, etc.).Therefore, a Set Word Object on a base window will cover a Rectangle Object on a common window thatoccupies the same space even with the Above base screen attribute enabled.Changing the Active Common WindowAlthough only one common window can be on the HMI display at one time, you do have the ability to create multiplecommon windows by using base windows as common windows. Then, with the help of a Function Key object (usingthe Change common window checkbox), the HMI operator can change the active common window.The ability to change the common window adds more flexibility to your project should you need it. For example, youmay have a series of full screen windows which all need a keypad for entry. Another series of full screen windows mayrequire a common alarm message. By changing the common window with each series of windows, you can customizeeach common window to contain only the graphics objects that are needed.0600-0069-0000 <strong>Rev</strong>. B
132 <strong>Silver</strong> <strong>Series</strong> Programming <strong>Manual</strong>To change the active common window:1. Create a common window.2. Create a base window that is full screen. This will be used as another common window. Note that when a base window is used as a common window, the Start Pos:, Style, Frame, <strong>and</strong>Background settings are ignored by the HMI. For this example, let’s use Window #30 as the alternatecommon window.3. Create another full screen base window that can be displayed along with the common windows, (such as astartup window). Let’s use Window #10, the initial window, for our example.4. On Window #10, create a Function Key object that is used to change the common window. From the Objectsmenu, click Function Key. The New Function Key Object dialog box appears.5. On the General tab, select the Change common window option button.6. In the same section, select 30 from the Window no. drop down menu.7. Click the Shape tab. Click Use Shape... <strong>and</strong> then click on the Shape Library… button. Select Shape #19 fromthe Buttons 1 library. Click OK to return to the Create Function Key Object dialog box.8. Click the Label tab. Click the Use label checkbox.9. For our example, type CCW (meaning Change Common Window) into the Content box. Click OK to exit theCreate Function Key Object dialog box <strong>and</strong> go back to the EasyBuilder main screen.10. Place the new Function Key object somewhere on Window #10.Below is an illustration of what the default common window, Window#30 (alternate common window), <strong>and</strong>Window#10 (startup window) might look like:Default Common Window #4 Alternate Common Window #30 Initial Window #100600-0069-0000 <strong>Rev</strong>. B
Creating Windows 133When the HMI initializes, it displays the startup screen (Window #10) <strong>and</strong> the default common window.To change common windows, we press the CCW function key that has been configured to change the commonwindow to Window #30.Window #30 remains the common window until another function key object is pressed that changes the commonwindow or until the HMI is reset.Using the Fast Selection WindowIn the last section, you read that common windows are great for displaying information that should be displayed allthe time, regardless of which base windows are active. You may also create projects that require a window that isalways accessible (like a common window) but not always displayed. For example, you may want a numeric keypadavailable for any data entry; however, a keypad takes precious space on the HMI display. Ideally it should appear onscreen only when a key was pressed <strong>and</strong> then, by pressing another (or the same) key, the keypad should disappear.This is essentially the purpose of the Fast Selection window. The Fast Selection window can also be used as a menukey that allows the HMI operator to rapidly switch screens.Whenever a new project is created, the fast selection window (Window #3) is automatically created (except whenPortrait mode is selected; you can create a Fast Selection window using the Window > Open Window > New… > FastSelection comm<strong>and</strong>).0600-0069-0000 <strong>Rev</strong>. B
134 <strong>Silver</strong> <strong>Series</strong> Programming <strong>Manual</strong>To open a fast selection window:1. From the Window menu, select Open Window. The Open Window dialog box appears.2. Highlight the Fast Selection Window <strong>and</strong> click Settings. The Window Setting dialog box appears.3. The Name: <strong>and</strong> Window No.: are reserved to identify the Fast Selection window. The other parameters canbe modified, (see the Window Settings section earlier in this chapter for more information). Notice that thedefault size is Width = 80 <strong>and</strong> Height = 200. The default was selected to create a ‘sidebar’ that containsfunction keys to display other windows. The example below illustrates how the Fast Selection Window canbe used for this purpose.4. Press OK. The Open Window dialog box reappears with the Fast Selection window selected.5. If you wish to open the fast selection window, click Open. Otherwise, click Close to return to the main screenof EasyBuilder.0600-0069-0000 <strong>Rev</strong>. B
Creating Windows 135Using the Fast Selection ButtonThe fast selection button is used to display the Fast Selection window.Pressing the button again causes the Fast Selection window to close.Creating the Fast Selection ButtonThe fast selection button must be activated in the System Parameters in orderto have it display on the HMI. When enabled, the fast selection button is alwaysvisible on the screen.To display the fast selection button:1. Select Edit > System Parameters. The System Parameters Setting Dialogappears. Select the General tab.2. In the Fast selection button section, select Enable from the Attribute drop-down menu.3. Select either Right or Left from the Position drop-down menu to select whether the button will appear in theright-lower corner or left-lower corner of the screen.0600-0069-0000 <strong>Rev</strong>. B
136 <strong>Silver</strong> <strong>Series</strong> Programming <strong>Manual</strong>4. Click Settings... Click the Use shape checkbox, <strong>and</strong> then click the Shape Library… button.5. Select a shape for your fast selection button <strong>and</strong> click OK.6. Click OK. The Fast Selection window can only call full screen windows, not popup windows. Therefore, you cannot useFunction Key Objects configured to Display popup window in Fast Selection windows.System Message WindowsEasyBuilder has four Windows designated as System Message windows. Window #5 is designated as the PLCResponse Window that pops up automatically when the HMI loses communications with the PLC.Window #6 is designated as the HMI Response window, which will pop up automatically with the HMI losescommunications with another HMI that is remotely connected.Window #7 is designated as the Password Restriction Window, which will pop up when access is attempted on aprotected object without the proper password. The Display warning message if access denied checkbox must beenabled in the Security tab > User restriction section of the object.These windows have been pre-configured with automated messages <strong>and</strong> a function key to close the window, so nochanges are necessary, though you may customize them for your own application if desired.Window #8 is designated as the Insufficient Memory Window, which will pop up when the available memory in theHMI, USB Flash drive, or SD card is running low. This window must be created by the programmer, <strong>and</strong> it can beconfigured to indicate which device has triggered the message. The following Reserved Local Bits indicate insufficientmemory conditions:LB9035LB9036LB9037LB9038HMI free space insufficient alarm (when ON)SD Card free space insufficient alarm (when ON)USB 1 free space insufficient alarm (when ON)USB 2 free space insufficient alarm (when ON)0600-0069-0000 <strong>Rev</strong>. B
Creating Windows 137The amount of available memory is indicated by the following Reserved Local Words:LW9072LW9074LW9076LW9078HMI free space available in KB (32-bit)SD Card free space available in KB (32-bit)USB 1 free space available in KB (32-bit)USB 2 free space available in KB (32-bit) The default trigger value for the insufficient memory warning is 16MB, <strong>and</strong> is stored in LW9070 (in MB). This is a“read-only” register <strong>and</strong> cannot be modified.0600-0069-0000 <strong>Rev</strong>. B
138 <strong>Silver</strong> <strong>Series</strong> Programming <strong>Manual</strong>Chapter 8 – Creating <strong>and</strong> Using Databases <strong>and</strong> LanguagesEasyBuilder includes the ability to create <strong>and</strong> use both a Tag Database Library <strong>and</strong> a Label Database Library. The TagLibrary is a database of PLC register addresses. Once created, the Tag Database allows individual object addressassigning through Tag selection from the Tag Library. The Label Library is a database of text labels. Once created, theLabel Database allows individual object text labeling through Label selection from the Label Library. The Label textmay also be represented in up to eight languages, each selectable for display.Creating <strong>and</strong> Using the Tag LibraryThe Tag Library is a database of register addresses, with each tag representing a single address. EasyBuilder gives youthe option of using either Customized or System tags. Customized tags are tags that you build yourself. System tagsare predefined tags that allow access to certain built-in functions <strong>and</strong> settings. You can select whether you will beusing customized or system tags in the Address Tag Library dialog. The Tag listing does not contain displayinformation, as display attributes are set when the individual object using the Tag listing is created.To create a Tag Database Library:1. From the Library menu, click Tag..., or click the Address Tag Library Manager button from the Library toolbar.The Address Tag Library dialog appears.2. To create a new Tag listing, click the New… button to display the Tag dialog.0600-0069-0000 <strong>Rev</strong>. B
Creating <strong>and</strong> Using Databases <strong>and</strong> Languages 1393. Enter the new Tag name. Tag names may be up to 100 characters, any character.4. Select the PLC name: as configured in the Device Table from the drop-down menu.5. Select the Address type (Bit or Word).6. Select the Device type from the drop-down menu.7. Enter the Register Address.8. Click OK.9. Make additional entries to the database by repeating the procedure.To delete a tag:1. Open the Tag Library as directed above.2. Select the tag to delete.3. Click the Delete button.To modify a tag:1. Open the Tag Library as directed above.2. Select the tag to edit.3. Click the Settings... button.4. Edit as applicable <strong>and</strong> then click OK.Importing <strong>and</strong> Exporting the Tag LibraryThis feature allows tags from the tag library to be saved into a .tgl file format. Once saved, the file can be loaded intoanother project.To save the tag library:1. Click on Save Tag File... The Open dialog box appears.2. Enter the name of the file where you wish to save the data.3. Click Open.To load the Tag Library from an existing .tgl file:1. Click on the Load Tag File...The Open dialog box appears.2. Browse for the .tgl file that contains the tags.3. Click Open. The .tgl file format cannot be edited.The tag library can also be imported <strong>and</strong> exported using a comma-separated variable (.csv) file format. This format isvery useful if you need to make several changes to the database; or, if creating a new project, it is easier <strong>and</strong> faster tocreate <strong>and</strong> edit the tags in a .csv file.0600-0069-0000 <strong>Rev</strong>. B
140 <strong>Silver</strong> <strong>Series</strong> Programming <strong>Manual</strong>To export the tag library to a .csv file:1. Click Export CSV. The Open dialog box appears.2. Enter the name of the file where you wish to save the data.3. Click Open.To import the tag library from a .csv file:1. Click Import CSV… The open dialog box appears.2. Brows for the CSV file containing the tags.3. Click Open.Using the Tag LibraryOnce the Tag Database has been created, individual objects can use the Library to assign a Tag to the object,referenced to the PLC register address.1. On addressable objects, once the Tag Database has been created, a User-defined tag checkbox is available.This box is not available if no tags have been configured in the Database Library.2. Check User-defined tag checkbox. The Device Type list will be filled with a list of available tags. Objectsaddressable as Register-type objects will display Tags configured as Word; Objects addressable as Bit-typeobjects will display Tags configured as Bit.3. Select the desired Tag from the Device Type list to address the Object to the referenced Register Address.0600-0069-0000 <strong>Rev</strong>. B
Creating <strong>and</strong> Using Databases <strong>and</strong> Languages 141Creating the Label LibraryThe Label library is a database of text Labels, for use with objects utilizing text labels descriptive of their status orcondition. Each label can consist of up to 256 unique text strings (representing the maximum number of statesavailable per object), displayable in up to eight separate languages. The number of states for each label is determined by the number of languages selected.1 language = 256/1 = 256 states2 languages = 256/2 = 128 states4 languages = 256/4 = 64 states8 languages = 256/8 = 32 statesTo create a label text database library:1. From the Library menu, click Label..., or click the Label Library Manager icon from the Library toolbar. TheLabel Library dialog box appears.2. Create a label by clicking the New... button to display the Label dialog.3. Enter the Label name for the label, <strong>and</strong> how many states the new label requires. For example, a label titled“Start” requires 2 states to represent separate conditions, where condition one status is “START” <strong>and</strong>condition two is “STOP.”4. Click the OK button, <strong>and</strong> the new label is added to the database. The Name will appear in a selectable listingof available Labels for use with objects that support text field labeling.0600-0069-0000 <strong>Rev</strong>. B
142 <strong>Silver</strong> <strong>Series</strong> Programming <strong>Manual</strong>5. The new label is still selected. Click the Settings… button to display the Label Tag Content dialog. In the StateNo. list pull-down box, select the state that the text is representing.6. In each Language box, as needed, enter the text representing that state in each language.7. If further text labeling is required to represent conditions or status in additional states, while still in theSettings... mode for Label Content Settings, select the state requiring text labeling. Enter the text in theLanguage boxes as above. There is no inter-language conversion or translation capability. Entries must be made using the correctwording for the language designated, to display as entered.8. Continue to add state descriptive text labeling as required.9. When all text has been entered for all states desired, click OK. The Label is now contained in the LabelLibrary <strong>and</strong> displayed when the Library is opened. View text labels for the various states of each label in theLibrary by selecting the State to display in the pull down box.10. Once a label text has been created <strong>and</strong> you wish to change the number of states, you may do so by doubleclickingon the desired label text. On the Label Tag Content dialog box, click the Change No of States...button, <strong>and</strong> then enter the No. of states desired for the label.Setting Different Fonts for Different LanguagesIf you would like to use different fonts for different languages, for instances, if the language you are using requiresspecial characters or unicode fonts, you can select a different font for each language using the label library.0600-0069-0000 <strong>Rev</strong>. B
Creating <strong>and</strong> Using Databases <strong>and</strong> Languages 143To set a different font for each language:1. From the Library menu, click Label..., or click the Label Library Manager icon from the Library toolbar. TheLabel Library dialog box appears.2. Select the Font tab.3. Select the font for each language from the drop down menu. Note that the fonts must be available to you inyour Windows > Fonts folder.4. Click OK.Importing <strong>and</strong> Exporting the Label LibraryThis feature allows you to save the labels from the label library into a .lbl file format. Once saved, the file can beloaded into another project.To save the label library:1. Click on Save Label File... The open dialog box appears.2. Enter the name of the file where you wish to save the data.3. Click Open.To load the label library from an existing .lbl file:1. Click Load Label File... The Open dialog box appears.2. Browse for the lbl file that contains the labels.3. Click Open. The .lbl file format cannot be edited.The label library can also be imported <strong>and</strong> exported using an Excel (*.xls) file format or comma-separated variable(*.csv) file format. These formats are very useful if you need to make several changes to the database. When creatinga new project, it is easier <strong>and</strong> faster to create <strong>and</strong> edit tags in Excel or as *.csv files.0600-0069-0000 <strong>Rev</strong>. B
144 <strong>Silver</strong> <strong>Series</strong> Programming <strong>Manual</strong>To export the label library:1. Click Export EXCEL File… The Open dialog box appears.2. Enter the name of the file where you wish to save the data.3. Select the type of file; *.xls or *.csv.4. Click Open.To import the label library:1. Click Import EXCEL File….2. The Language count dialog box appears. Select the number of languages (1-8) you wish to use in the LabelLibrary. Click OK.3. The Open dialog box appears.4. Select the type of file; *.xls or *.csv.5. Browse for the file that contains the labels.6. Click Open.Using the Label LibraryOnce entries have been made to the Label Library, they can be used with any object that supports text field labeling.1. Select an object that supports text field labeling as required. On the Label tab for the object’s Attributes,check the Use label library checkbox. The Label Index list will be enabled, containing all of the labels in thedatabase.2. Select the applicable label from the label tag drop-down menu. The label will display on the object,representative for states <strong>and</strong> languages as entered in the Label Library dialog.3. Once created with Labels assigned, objects can be viewed displaying the various text labeling in each of thestates detailed, in each of the languages utilized. To view, on EasyBuilder’s State <strong>and</strong> Test Toolbars, selectthe state <strong>and</strong> language for objects displayed on the window. The object’s text labeling display will changeaccording to the state <strong>and</strong> language selected for viewing.4. To use the multiple language feature of the Label Library to display object labels in languages other than thedefault language (Language 0), the function must be enabled. Enable the multiple language capability asdetailed below.Using Languages with the Label LibraryThe HMI5000 <strong>Series</strong> supports up to eight languages for use with the Label Library text labeling. In order to use themultiple language feature, a label configured in multiple languages must be created <strong>and</strong> stored in the Label Library, asdetailed above. The language displayed is selected through Internal Local Word Control, LW9134.0600-0069-0000 <strong>Rev</strong>. B
Creating <strong>and</strong> Using Databases <strong>and</strong> Languages 1451. Text Labels in any of up to eight languages can be displayed, as configured in the Label Library. In LW9134, avalue of 0 enables Language 1 as configured in the Label Library, a value of 1 enables Language 2, a value of 2enables Language 3, <strong>and</strong> a value of 3 enables Language 4, etc.2. The appropriate value must be written to LW9134 to enable a designated language to display. For example, aseries of set word objects writing a value to LW9134 could be placed on a setup screen. Each set word mightbe labeled with the Language to be enabled, <strong>and</strong> the appropriate value addressed to LW9134. If Set Word #0enables English <strong>and</strong> English is the configured Language 0 in the Label Library, pressing the English Set WordObject writing a 0 to LW9134 will enable label text display in English. If Set Word #1 enables French <strong>and</strong>French is the configured Language 1 in the Label Library, pressing the French Set Word object writing a 1 toLW9134 will enable text display in French. Continue for all languages configured in the Label Library. LW9134 is the System Tag Language Mode.0600-0069-0000 <strong>Rev</strong>. B
146 <strong>Silver</strong> <strong>Series</strong> Programming <strong>Manual</strong>Chapter 9 – Using <strong>and</strong> Creating KeypadsThe HMI operator must have a keypad available to enter new data when using the Numeric Input Object or the ASCIIInput Object. EasyBuilder includes group libraries that contain sample keypads to be placed onto a window screen.You can also create your own custom keypads. This chapter focuses on how to create keypads, display them on thewindow screen, <strong>and</strong> use them for entering data into PLC registers.How to Create a KeypadAny keypad that you create is actually composed of keys using the Function Key Object. The Function Key Object cancreate alphanumeric keys as well as control keys, (i.e., Delete, Enter, Clear, etc.)To create a Function Key Object:1. From the Objects menu, click Button > Function Key or click the Function Key icon in the Object 1 toolbar.The New Function Key Object dialog box appears.0600-0069-0000 <strong>Rev</strong>. B
Using <strong>and</strong> Creating Keypads 1472. Use the Description: box to enter a title for the Function Key part. A description is not necessary but doeshelp you identify the purpose of the part.3. In the ASCII/UNICODE mode section, there are four control key options. Control keys are used during dataentry to perform a specific function.Function[ENTER][BACK SPACE][CLEAR][ESC]DescriptionConfigures the Function Key as an Enter key. When pressed, it will write the alphanumericcharacters entered into a Numeric Input Object or ASCII Input Object to the target PLC register.Configures the Function Key as a Delete key. When pressed, it will delete the last alphanumericcharacter entered.Configures the Function Key as a Clear key. When pressed, it will clear the data displayed in theNumeric Input Object or ASCII Input Object. Note: this key does not clear the actual target PLCregister until the Enter key is pressed.Configures the Function Key as an Escape key. When pressed, it will exit the editing mode.4. Just below the four control key options, is the ASCII/UNICODE checkbox. Select this when you want toconfigure the Function Key to enter an alphanumeric character. When this checkbox is selected, thecharacter box is activated. Use this box to enter the ASCII character you want to use.5. Click the Shape tab to select either a shape or bitmap to represent the Function Key.6. Click the Label tab to display the Label for the Function Key. Click the Use label checkbox to use a label.7. Click OK. The New Function Key Object dialog closes <strong>and</strong> the main screen of EasyBuilder appears with thecursor tied to a rectangular outline of the part you just created at the upper left corner of the screen. Movethe part to the desired location on the window <strong>and</strong> click the mouse to place it.8. Once the part is placed onto the window, you can adjust the location of the label inside the part by clickingonce on the label. This will highlight the entire object. Now click on the label again. Now only the label ishighlighted, allowing you to move it without moving the part.9. Create a Function Key for each number, Enter, Back Space, Clear, <strong>and</strong> Escape key.10. Add a display to the keypad by selecting Objects > Numeric/ASCII > ASCII Display. Configure the ASCIIDisplay with a Read Address of LW9150, <strong>and</strong> six words (No. of words). Place the ASCII Display above theFunction Keys to complete the keypad.To create a custom keypad, group all of the keypad objects together on a window. You can then save the keypad to agroup library for later use in other projects. Several predefined keypads are included with EasyBuilder. To use thesekeypads, click Library > Group > Call up Library in EasyBuilder-5000 <strong>and</strong> access the keypad library.Alternately, you can create a custom keypad in a graphics program such as Paint <strong>and</strong> import it into the PictureLibrary. Place the picture on a window using the Draw > Picture tool, <strong>and</strong> overlay the Function Keys <strong>and</strong> ASCII Displayon top of the picture. The computer.flb library has some keypad pictures you can use (picture no. 35 <strong>and</strong> 36).Displaying <strong>and</strong> Using a KeypadLet’s go through a sample project that uses one of the predefined keypads included in EasyBuilder to enter values in aNumeric Input Object <strong>and</strong> an ASCII Input Object. This example will show you how to place these objects on a windowscreen, <strong>and</strong> then use the keypad to edit the data registers.0600-0069-0000 <strong>Rev</strong>. B
148 <strong>Silver</strong> <strong>Series</strong> Programming <strong>Manual</strong>To create a sample keypad entry screen:1. Start a New project file in EasyBuilder-5000.2. From the Objects menu, select Numeric/ASCII > Numeric Input. The New Numeric Input Object Propertiesbox appears.3. Create a Numeric Input Object with the following parameters:Tab Section Parameter ValueGeneral Description Numeric Input ObjectRead Address PLC Name: Local HMIDevice Type:LWAddress: 0Data EntryKeyboard(Select Use a popupkeypad)Window No.Popup position50: Keypad integerMiddle, right-h<strong>and</strong> columnNumeric Format Display Data Format 16-bit signedNumber of Digits Left of Decimal Pt. 54. Create an ASCII Input Object with the following parameters:Tab Section Parameter ValueGeneral Description ASCII Input ObjectRead Address PLC Name: Local HMIDevice Type:LWAddress: 1No. of words: 12Data EntryKeyboard(Select Use a popupkeypad)Window No.Popup position54. ASCII MiddleMiddle, right-h<strong>and</strong> column5. Create two text boxes; one to identify the Numeric Input register, <strong>and</strong> one to label the ASCII Input register.0600-0069-0000 <strong>Rev</strong>. B
Using <strong>and</strong> Creating Keypads 149Editing data registers using a keypad:1. Save <strong>and</strong> compile the new project, then test the operation of the keypad by either running in Simulationmode or by downloading the project to the HMI.2. The following screen will appear:3. Change the value of the Numeric Input register. Touch the Numeric Input Object to activate the edit mode.The keypad will pop up.4. Using the keypad, enter digits 1, 2, 3, 4, <strong>and</strong> 5. As you enter the digits, each one should appear in theNumeric Input Object box.5. Press the Backspace key to delete digit 5.6. Try pressing any of the alpha characters (A-Z). Notice that alpha characters are not accepted into a NumericInput Object register.7. Press the Clear key. Notice that the entire register is cleared to 0.8. Enter digits 5, 4, 3, 2, 1, <strong>and</strong> then press the Enter key. The keypad closes but the value was not accepted.This indicates that the value entered is out-of-range. Touch the numeric input object again. Press the Clearkey <strong>and</strong> enter 32767. Press the Enter key. Notice that this value is accepted <strong>and</strong> blinking stops.9. Touch the Numeric Input Object register again to activate editing mode. Enter five more digits then press theEsc key. Notice that the entry is cancelled <strong>and</strong> the previous number 32767 is restored.10. Change the value of the ASCII Input register. Touch the ASCII Input Object to activate the edit mode.11. Using the keypad, enter the character string “HELLO WORLD”. As you enter the characters, each one shouldappear in the ASCII Input Object box. Press the Enter key to send the characters to the HMI internal dataregister.The above example uses a popup keypad that can be moved onscreen by touching the title bar <strong>and</strong> dragging itaround. You can create a fixed keypad without a title bar using a Direct Window Object, similar to how keypads wereused in EasyBuilder-500.To create a fixed keypad with a Direct Window:1. In the above sample project, double-click on the Numeric Input Object to open its Properties window.2. Click on the Data Entry tab <strong>and</strong> deselect Use popup keypad. Click OK to close the Properties window.3. From the Objects menu, select Direct Window. The New Direct Window Object Properties box appears.4. Select a Read Address of LB10. In the Attribute section, select Style: No title bar <strong>and</strong> Window No.: 50.Keypad Integer.0600-0069-0000 <strong>Rev</strong>. B
150 <strong>Silver</strong> <strong>Series</strong> Programming <strong>Manual</strong>5. Click OK <strong>and</strong> place the Direct Window Object anywhere on the window.6. From the Window menu, select Open Window. Select Window 50 Keypad Integer <strong>and</strong> click the Settingsbutton to open the Window Settings Properties. Note the Width <strong>and</strong> Height of the window (e.g., 160x186).Click OK <strong>and</strong> then Exit.7. Double-click on the Direct Window Object to open the Properties window. Click the Profile tab <strong>and</strong> enter theWidth <strong>and</strong> Height of Window 50 into the Width <strong>and</strong> Height fields of the Direct Window. This will cause theDirect Window to be correctly sized for the keypad. Click OK to close the Properties window.8. From the Objects menu, select Button > Set Bit. The New Set Bit Object Properties window opens. Select aWrite Address of LB10 <strong>and</strong> select Set Style: Set On.9. Click on the Shape tab <strong>and</strong> uncheck Use Shape.10. Click OK <strong>and</strong> place the Set Bit Object over the Numeric Input Object. Resize the Set Bit Object by clicking <strong>and</strong>dragging its corners so it is the same size as the Numeric Input Object (or set the Width <strong>and</strong> Height in theProfile tab of the Set Bit Object to the same settings as the Numeric Input Object). This will trigger theKeypad to pop up in the Direct Window when the Numeric Input is pressed or clicked.11. Copy the Set Bit Object <strong>and</strong> open Window 50. Paste the Set Bit Object into Window 50. Double-click on it toopen the Properties. Change the Set Style to Set Off. Click OK <strong>and</strong> place the Set Bit Object over the Enter keyon the keypad. Resize the Set Bit Object so it is the same size as the Enter key. Copy the Set Bit Object <strong>and</strong>place it over the Esc key. This will close the Keypad when the Enter or Esc keys are pressed.To create a fixed keypad on a window instead of using a popup keypad or Direct Window:1. In the above sample project, create a new Numeric Input Object <strong>and</strong> deselect Use popup keypad on theData Entry tab. Click OK to close the Properties window.2. Copy your custom keypad into the window, or open Window 50 <strong>and</strong> copy the keypad over to Window 10.3. You must click or touch the Numeric Input Object first to activate it, enter a number using the keypad, thenpress Enter on the keypad to write the value to the register.0600-0069-0000 <strong>Rev</strong>. B
Bar Graphs, Meters, <strong>and</strong> Trends 151Chapter 10 – Bar Graphs, Meters <strong>and</strong> TrendsThis chapter focuses on three special graphic objects, which can be used to display PLC data registers. You’ve learnedhow to use shapes <strong>and</strong> bitmaps to represent the data in PLC registers as states. You’ve also learned how to usealphanumeric data fields to display the contents of PLC registers as either numbers or ASCII characters. We nowintroduce three more options to display the data in PLC registers:Bar Graph Objects Trend Display Objects Meter Display ObjectsCreating Bar GraphsThe Bar Graph Object is used to represent the data in a 16-bit or 32-bit PLC register as a bar graph. You can configurethe bar graph to move up, down, right, or left. The bar graph can be configured with any base number that represents0 level <strong>and</strong> any span range. You can create the bar graph with an alarm low <strong>and</strong> high setting to indicate to the HMIoperator that an underflow/overflow alarm condition exists. In addition, you can set the alarm low <strong>and</strong> high limits tobe controlled by two additional PLC registers so that the low <strong>and</strong> high limits are variable. Bar graphs can even beconstructed with a shape or bitmap overlaying the bar graph to create flow tanks, temperature gauges, etc.To create a Bar Graph Object:1. From the Objects menu, click Bar Graph, or click the Bar Graph icon in the Object 2 toolbar. The New BarGraph Object dialog box appears.0600-0069-0000 <strong>Rev</strong>. B
152 <strong>Silver</strong> <strong>Series</strong> Programming <strong>Manual</strong>2. Use the Description: box to enter a title for the Bar Graph object. A description is not necessary but doeshelp you identify the purpose of the part.3. Click the Setting… button in the Read address frame. Select the device type from the drop down menu, <strong>and</strong>then indicate the PLC register address. Select the data format.4. Click on the Outline tab to display the outline form.5. In the Attribute section, select how the Bar Graph is to operate.Function Option DescriptionType Normal The bar starts at one end of the object, <strong>and</strong> moves to the other end.Offset The bar starts at some non-zero point defined by the Origin, <strong>and</strong> moves through theorigin as the value changes.ZeroThe PLC Register values corresponding to an unfilled bargraph.OriginThe starting point of the bar when the Type is set to Offset.Direction Up The bargraph starts at the bottom of the object, <strong>and</strong> moves up as it fills.Down The bargraph starts at the top of the object, <strong>and</strong> moves down as it fills.Right The bargraph starts at the left of the object, <strong>and</strong> moves right as it fills.Left The bargraph starts at the right of the object, <strong>and</strong> moves left as it fills.SpanThe PLC Register values corresponding to a completely filled bargraph.Bar WidthThe percent of the object’s width that the bar occupies.0600-0069-0000 <strong>Rev</strong>. B
Bar Graphs, Meters, <strong>and</strong> Trends 1536. The Bar color/style determines the appearance of the Bar Graph.FunctionFrameBarBackgroundBar StyleDescriptionSet the color of the outside of the barSet the color of the filled part of the bar.Set the color of the unfilled part of the bar.Set the pattern of the filled part of the bar.7. Set up the Target indicator. This selects the color of the filled part of the bar when it reaches a preset value.FunctionDescriptionEnable When checked, the Target Indicator is active.Color Set the color to change the bar when the value is equal to the Target Value.Target Value The value at which to change the color of the bar.Tolerance Set a tolerance for the Target Value. When the value is less than or greater than the Target Valueby this value, the bar will remain in the selected color.8. Select the Alarm indicators colors.FunctionLow LimitLow ColorHigh LimitHigh ColorDescriptionThe value at which the bar will change to the Low Color.The color to change the bar when the value reaches the Low Limit.The value at which the bar will change to the High Color.The color to change the bar when the value reaches the High Limit.9. Set up Target/alarm/zero (span) dynamic address. When checked, this option allows certain alarm limits tobe read from the PLC / Controller. The Target value, <strong>and</strong> Low limit, <strong>and</strong> High limit fields are disabled. Data isread from the PLC as follows:Specified AddressSpecified Address + 1Specified Address + 2Low LimitHigh LimitTarget Value10. Once the part is placed onto the window, you can adjust the attributes of the Bar Graph by double-clickingon the part.Creating Meter DisplaysThe Meter Display Object is used to represent the data in a 16-bit or 32-bit PLC register as a scaled meter. The metercan be easily customized to the look that you want.The Meter Display can be configured with any base number that represents 0 level <strong>and</strong> any span range.To create a Meter Display Object:1. From the Objects menu, click Meter Display, or click the Meter Display icon in the Object 2 toolbar. The NewDisplay Meter Object dialog box appears.0600-0069-0000 <strong>Rev</strong>. B
154 <strong>Silver</strong> <strong>Series</strong> Programming <strong>Manual</strong>2. Use the Description: box to enter a title for the Meter Display object. A description is not necessary but doeshelp you identify the purpose of the part.3. Click the Setting… button in the Read address frame. Select the Device type from the drop down menu, <strong>and</strong>then specify the PLC register address. Select the data format.4. Click the Outline tab. This is where you will configure all of the attributes of your meter.0600-0069-0000 <strong>Rev</strong>. B
Bar Graphs, Meters, <strong>and</strong> Trends 1555. In the Degree section, you can select the range of your meter, where the range is 0 to 360. The Start degree0 is at 12:00. Below are four examples of start <strong>and</strong> end degrees for different meters: Note that meters can have any start <strong>and</strong> end degree between 0 <strong>and</strong> 360.6. The Background section allows you to select background options for the meter. The following illustrationsshow how your meter will appear with different options checked:7. The Tick marks section allows you to configure the length, scale <strong>and</strong> sub-scale of the tick marks.8. In the Pointer section, select arm style, color, length, <strong>and</strong> width.9. The Pin point section allows you to adjust the style <strong>and</strong> size of the pinpoint. See the illustration above to seethe pinpoint (the center of the meter).10. Select the Limits tab. In this section, you can configure a scale that goes on the face of the meter that showsby a color indication when high <strong>and</strong> low limits have been exceeded. If you look at the above examples, youwill see this is represented on the face of the meter as a red, yellow <strong>and</strong> green strip.0600-0069-0000 <strong>Rev</strong>. B
156 <strong>Silver</strong> <strong>Series</strong> Programming <strong>Manual</strong>11. In the Value section, select the Zero <strong>and</strong> Span values. These are the PLC register values that represent thezero <strong>and</strong> full-scale deflection of the meter’s arm.12. In the Range limits section, click the enable check box to enable the limits. Select the colors for low, mid <strong>and</strong>high. Select the width, in pixels, of the color b<strong>and</strong>. The values from zero to low limit will be on the 'low' colorb<strong>and</strong>; values from low limit to high limit will be on the 'mid' color b<strong>and</strong>; <strong>and</strong> values greater than high limitwill be on the 'high' color b<strong>and</strong>.13. Select the Low limit <strong>and</strong> High limit. These are the values used for the range limit color b<strong>and</strong>s. Click theDynamic limits check box to allow PLC registers to determine the low <strong>and</strong> high limits. The low limit is thespecified register, <strong>and</strong> the high limit is the next consecutive register.14. The Scale label section allows you to enable labeling on the “main scale tick marks” inside the meter. Youcan select the font, color, size, <strong>and</strong> number of digits to the right of decimal point.15. If you'd like a background shape to appear with your meter, click the Shape tab <strong>and</strong> select a shape.16. Click OK. The meter appears on the work area of EasyBuilder. Click to drag <strong>and</strong> place your meter on yourwork area. If you need to reconfigure any of the properties, deselect the meter <strong>and</strong> then double click on it<strong>and</strong> the properties dialog box will reappear.0600-0069-0000 <strong>Rev</strong>. B
Bar Graphs, Meters, <strong>and</strong> Trends 157Creating Trend Displays <strong>and</strong> Data Sampling ObjectsData Sampling objects can be used to log historical data. Once data is historically logged, it can be saved to the HMI'sinternal memory, or to an external memory source such as Compact Flash, USB or a PC.The Trend Display Object is used to sample the data in a single or multiple 16-bit PLC registers <strong>and</strong> plot this data on atime graph. You can configure the Trend Display as a single page or with multiple pages that can be viewed byscrolling through the pages. The sampling rate <strong>and</strong> number of plots per page can be customized per trend graph.You can display a maximum of 20 channels with varying colors to distinguish the channels. Finally, a hold featureallows you to ‘freeze’ the graph <strong>and</strong>/or clear the graph.In order to create a trend object, you must first create one or more data sampling objects from which to sample thetrends.To create a data sampling object:1. From the Objects menu, select Data Sampling. The Data Sampling Object Dialog appears.2. Click New… to create a new data sampling object.0600-0069-0000 <strong>Rev</strong>. B
158 <strong>Silver</strong> <strong>Series</strong> Programming <strong>Manual</strong>3. Description: Enter a name for the object. This isn't necessary, but will help in later identification of theobject.4. Sampling Mode: This can be either Time-based or Trigger-based. With Time-based selected, the samplinginterval can range from 0.1 seconds to 120 minutes. With Trigger-based selected, a PLC bit-address can beconfigured to trigger each sample. The Mode can be OFF > ON, ON > OFF, or OFF ON (toggle).5. The Read address is PLC register being sampled. Click the Setting… button to select the Device Type <strong>and</strong>Address for the Data Sampling Object.6. Max data records: Sets the maximum number of records to display in the Event Display (Real-time mode),up to 86,400 (1 sample/sec * 24 hr). If Auto. stop is selected, data sampling automatically stops when thenumber of records in Max data records has been reached. Otherwise, the existing logged data will continueto be recorded in the datalog file.7. Click the Data Format... button to configure the format of each logged item. The Data Format dialog appears.8. Click New... to call the configuration dialog.0600-0069-0000 <strong>Rev</strong>. B
Bar Graphs, Meters, <strong>and</strong> Trends 1599. Enter a Description for the data format <strong>and</strong> then select the Data type. Click OK to return to the Dataconfiguration dialog <strong>and</strong> then Exit to return to the Data Sampling dialog. Note: You must have at least one Data type configured in the Data Format list. If you want to displaymultiple channels in a Trend Display, you must configure multiple Data types in the Data Format list, one foreach channel. The Data Sampling Object will sample data in consecutive registers starting with the registerconfigured in the Read address of the Data Sampling Object, with the number of consecutive registersdetermined by the number of Data types in the Data Format list.10. Click the Enable check box in the Clear address section if you would like the data sample to be cleared whenthe bit is momentarily set. If enabled, click the Setting… button <strong>and</strong> specify the PLC address <strong>and</strong> device type.11. Click the Enable check box in the Hold address section if you would like to pause the data sampling as longas the specified bit is set. If enabled, click the Setting… button <strong>and</strong> specify the PLC address <strong>and</strong> device type.12. In order to display history data files in a Trend Display or History Data Display, the sampled data must besaved to memory. Select the type of memory to which you would like to save the data files, <strong>and</strong> then specifythe folder in which the data will be saved. The Preservation limit option allows you to specify the number ofdays of data files to save before they are deleted from memory.13. Click OK.14. Follow steps 2-13 to create additional Data Sampling Objects.15. Click Exit to exit the Data Sampling Object.To create a Trend Display Object:1. From the Objects menu, click Trend Display, or click the Trend Display icon in the Object 2 toolbar. The NewTrend Display Object dialog box appears. A Data Sampling Object must be configured before you can create a Trend Display.0600-0069-0000 <strong>Rev</strong>. B
160 <strong>Silver</strong> <strong>Series</strong> Programming <strong>Manual</strong>2. In the Data Sampling Object Index, select the data sampling object from the drop down menu whose data isto be displayed.3. For Trend type, select whether the data showing will be historical data or real-time data.4. The Distance between data samples option allows you to configure how the data is displayed in the X-axison the Trend Display. When Pixel is selected, enter the number of pixels between data samples in theDistance field. When Time is selected, enter the number of seconds from left to right on the X-axis in theDistance field.5. Check the Enable checkbox in the Hold control section (Real-time mode only) if you'd like the trend to pausewhen a specified bit is set, <strong>and</strong> then configure the PLC address <strong>and</strong> device type.6. Configure the History control section (History mode only) to designate a register used to select the data logfile to display in the Trend Display Object.7. Click the Enable checkbox in the Watch line section if you'd like to place a watchline on the trend that writesthe value at that point to a specific register, <strong>and</strong> then configure the PLC address <strong>and</strong> device type.8. Click on the Trend tab to display the Trend dialog box.0600-0069-0000 <strong>Rev</strong>. B
Bar Graphs, Meters, <strong>and</strong> Trends 1619. Select the Frame color <strong>and</strong> the Background color for the trend from the drop down menus.10. Check the Enable checkbox in the Grid section if you would like the trend to display a grid, <strong>and</strong> thenconfigure the X <strong>and</strong> Y axis of the grid from the scroll boxes.11. Check the Time <strong>and</strong> Date checkboxes in the Time/Date section to display the current time <strong>and</strong> date on theTrend Display, <strong>and</strong> then select the format in which you'd like the time <strong>and</strong> date displayed.12. Click on the Channel tab to display the Channel dialog box.0600-0069-0000 <strong>Rev</strong>. B
162 <strong>Silver</strong> <strong>Series</strong> Programming <strong>Manual</strong>13. In the Data sampling object section, select the channels you want to display by clicking the checkboxesunder Display. Select the pen properties for the selected channel in the Channel section.14. Next, select the value at which the pen will be at the bottom of the display (Zero) <strong>and</strong> where the pen will beat the top of the display (Span).15. Click the Shape tab to configure a different frame style or color for the display, if desired.16. Click OK <strong>and</strong> click to place the Trend Display on EasyBuilder's work area. If you'd like to reconfigure any of itsproperties, double-click on the trend to display the Trend Display Object's Properties Dialog. Click the Profiletab if you'd like to resize or re-position your trend using the Width/Height <strong>and</strong> X/Y position boxes instead ofdragging <strong>and</strong> placing it in the work area.History Data DisplayThe History Data Display shows data captured by the Data Sampling object.Data is displayed in tabular format with the option to show the time <strong>and</strong> date of when data was captured. A controlregister is used to determine which historical data record is displayed (i.e., most recent, yesterday, two days ago, etc.)based upon date of capture.0600-0069-0000 <strong>Rev</strong>. B
Bar Graphs, Meters, <strong>and</strong> Trends 163The HMI reads from the Sampling Object datalog file (*.dtl) immediately after the screen that contains the HistoryData Display object is displayed. The data is only read <strong>and</strong> updated whenever the screen is first displayed. Data recorded to the datalog file (*.dtl)after the History Data Display object is shown will not appear on the History Data Display object until the screen isrefreshed (closed, then opened again). A maximum of 20 channels can be displayed.To create a History Data Display Object:1. From the Objects menu, click History Data Display, or click the History Data Display icon in the Object 2toolbar. The New History Data Display dialog box appears:0600-0069-0000 <strong>Rev</strong>. B
164 <strong>Silver</strong> <strong>Series</strong> Programming <strong>Manual</strong>2. Data Sampling Object index: Select from drop-down list which data file to use. Data files are created usingthe Data Sampling object.3. Grid: Displays grid lines on the data table.a. Enable: Check to enable grid lines.b. Color: Select color used for grid lines.c. Column Interval: Enter the number of pixels that separate each column of data.4. Profile color: Determines the color of the background of the object.a. Transparent: Enable if you do not want a background color or frame to appear.b. Frame: Color for the perimeter frame.c. Background: Color for the background of the object.5. Text: Select the font <strong>and</strong> size for all text that appears.a. Font: Select the Truetype font for the text.b. Size: Select the size of the font.6. Time: Enable to display the time when the data was captured by the Data Sampling object.a. Style: Select from HH:MM:SS, HH:MM, or DD:HH:MM.b. Color: Determines the color used to display the time.7. Date: Enable to display the date when the data was captured by the Data Sampling object.a. Style: Select from MM/DD/YY, DD/MM/YY, DD.MM.YY or YY/MM/DD.b. Color: Determines the color used to display the date.8. Sequence no: Enable to display a sequence number of when the data was captured by the Data Samplingobject.a. Color: Determines the color used to display the sequence number.9. Time ascending or Time descending: Determines the order in which the data is displayed.10. History Control: Use to select the target PLC or internal HMI register that is used to determine which datalog file is displayed.For example, suppose we have data log files that were recorded during a four day period- 20090615.dtl(June 15th), 20090616.dtl (June 16th), 20090617.dtl (June 17th), <strong>and</strong> 20090618.dtl (June 18th).We choose to use internal HMI memory address LW100 for the History Control address. If the value inLW100 = 0, then the History Data Display object will display the most recent data log record- in this example,20090618.dtl (June 18th). If the value in LW100 = 1, then 20090617.dtl (June 17th) is displayed, <strong>and</strong> so on.0600-0069-0000 <strong>Rev</strong>. B
Bar Graphs, Meters, <strong>and</strong> Trends 165Data Format tab: Used to configure how the data appears for each column:1. Channel: Channels are configured in groups of eight (maximum of 20 channels). Use this pull-down box toselect each group.2. Channel #0-19 (description in parentheses tells you what format is used for that data variable).3. Display checkbox: Check to enable viewing that data variable.4. Left of decimal Pt.: Determines the number of digits that can be displayed to the left of the decimal point.5. Right of decimal Pt.: Determines the number of digits that can be displayed to the right of the decimal point. If 0, then no decimal point is displayed.6. Alignment: Options are center, right, <strong>and</strong> left justified.7. Leading zero: Check to display leading zeroes8. Color: Select the color used to display the data.0600-0069-0000 <strong>Rev</strong>. B
166 <strong>Silver</strong> <strong>Series</strong> Programming <strong>Manual</strong>Title tab: Used to configure a title bar or legend at the top of the data columns:1. Use title: Check to use the Title bar option.2. Title background: Determines color of background on title bar.a. Transparent: Check to remove background color.b. Color: Select from drop-down color box.3. Title name: Default name of each column.4. Title: Name assigned to appear at the top of each column.5. Label library: None = not used, Used = Label Library used instead of direct text entry. To assign a Label Tag,highlight the channel you wish to modify <strong>and</strong> click on the Setting… button. For more information on using Label Libraries, see Chapter 8 – Creating <strong>and</strong> Using Databases <strong>and</strong>Languages.Label tab: Blank = not used, or the particular name of the label tag used.Shape tab: Use to configure the frame <strong>and</strong> background color of the display.0600-0069-0000 <strong>Rev</strong>. B
Capturing Alarms <strong>and</strong> Events 167Chapter 11 – Capturing Alarms <strong>and</strong> EventsThis chapter looks at how the HMI5000 <strong>Series</strong> uses alarms <strong>and</strong> events.Using AlarmsEasyBuilder has three parts that are used to perform alarm functions: the Alarm/Event Log object, the Alarm Displayobject, <strong>and</strong> the Alarm Bar object. The Alarm/Event Log object monitors alarm conditions <strong>and</strong> alerts the Alarm Displayobject <strong>and</strong> the Alarm Bar object when an alarm condition occurs. Use the Alarm Display object if you want to displaya scrollable list of all alarms that are active. Use the Alarm Bar object to display all active alarms on a singlehorizontally scrolling line (like a marquee).Monitoring Alarms with the Alarm (Event) LogThe Alarm/Event Log continuously monitors PLC coils to determine if an alarm condition has occurred. Once an alarmis active, the Alarm Scan Object directs a string of characters associated with that alarm to the Alarm Display Object<strong>and</strong> the Alarm Bar Object for display on the HMI screen.To create an Alarm/Event Log:1. From the Objects menu, select Alarm > Alarm (Event) Log, or click the Alarm (Event) Log icon in the PLCtoolbar. The Alarm(Event) Log dialog box appears.0600-0069-0000 <strong>Rev</strong>. B
168 <strong>Silver</strong> <strong>Series</strong> Programming <strong>Manual</strong>2. Click the New... button. The Alarm (Event) Log Properties dialog appears.3. On the General tab, set the Category for the alarm. The Alarm Bar, Alarm Display, <strong>and</strong> Event Display canfilter the alarms based on the category selected (range 0-255).4. Select a Priority level from the drop-down menu (Low, Middle, High, Emergency). When the number ofevents in the event log exceeds the maximum (1000 is the default, but additional events can be added in theSystem Parameters > General tab), lower priority events will be deleted to make room for new events.5. Select either bit or word from the Address type drop-down menu.6. Click Setting… <strong>and</strong> select the PLC name, device type <strong>and</strong> read address, as well as the numeric format in theRead address section.7. Click the Enable checkbox in the Notification section to have a specific bit set or cleared when the alarmcondition is reached.8. Set the Condition to trigger the alarm (depends on Word or Bit selected for Address type).0600-0069-0000 <strong>Rev</strong>. B
Capturing Alarms <strong>and</strong> Events 1699. Click the Message tab to display the Message dialog.10. Enter the message to display when the alarm or event is triggered in the Content box. If you would like toconfigure the message in different languages, click Label <strong>and</strong> follow the instructions in Chapter 8 - CreatingDatabases <strong>and</strong> Languages. Select the Font <strong>and</strong> Color to use for the message being display.11. In the Write value window, enter the window number to display once the alarm or event is acknowledged.This value is entered into the register configured in the Event Display’s Write address on the General tab.12. Click the Enable checkbox in the Sound section to have the HMI play a sound when the alarm is triggered.Click the Sound Library... button to select a sound from the sound libraries. If no sound is selected, thedefault sound is a beep. Click Play to preview the sound.13. If a local printer has been enabled in the System Parameters > Model tab, you can send the alarm messageto a printer. Click the On trigger box to print when the alarm is triggered, <strong>and</strong> Return to normal box to printwhen the alarm condition has been resolved.14. Multi-watch: The values of up to four data registers can be displayed in an Alarm/Event Message. Select thenumber of registers to be displayed. Click the Syntax… button to display a dialog explaining the syntax ofembedding watch registers in an Alarm/Event Message.15. Click OK to return to the Alarm (Event) Log dialog. You may select a location to save History files by selectingone of the check boxes. You may also configure additional Alarm (Event) log items here. Click Exit when youare finished.0600-0069-0000 <strong>Rev</strong>. B
170 <strong>Silver</strong> <strong>Series</strong> Programming <strong>Manual</strong>Displaying Alarms using the Alarm Display ObjectThough the Alarm (Event) Log Object continuously monitors the PLC for alarms, it cannot display the alarms withoutthe Alarm Display Object, the Alarm Bar Object, or the Event Display Object. The Alarm Display Object takes the alarmstrings sent to it from the Alarm (Event) Log Object <strong>and</strong> displays them on a window screen as a list. The list containsall of the active alarms occurring with the most recently activated alarm at the top of the list.To create an Alarm Display Object:1. From the Objects menu, click Alarm > Alarm Display or click the Alarm Display icon in the Object 2 toolbar.The New Alarm Display Object dialog box appears.2. Include categories: To include all categories, set this at 0 to 0.3. Acknowledge style: This is not currently implemented – for future use.4. Select the Frame <strong>and</strong> Background colors from the drop-down menus. Select Transparent for no frame orbackground.5. Select the sort order in which the alarms will appear, either Time ascending or Time descending.6. Check the Event trigger date, Event trigger time, <strong>and</strong> Event message checkboxes to include them in theAlarm Display. Use the Display order list to arrange the order in which the selected event information isdisplayed.7. Select the format for how the date <strong>and</strong> time is displayed in the Date: <strong>and</strong> Time: drop-down boxes.0600-0069-0000 <strong>Rev</strong>. B
Capturing Alarms <strong>and</strong> Events 1718. Click the Shape tab to configure a background shape, if you'd like one.9. Click the Font tab to configure the size of the font.10. Click OK <strong>and</strong> click in the work area of EasyBuilder to place the Alarm Display. Drag it to place it in the desiredlocation.Displaying Alarms using the Alarm Bar ObjectThe Alarm Bar Object displays alarms scrolling horizontally along a single line. The alarm bar continuously scrolls eachalarm until the alarm is no longer active. If more than one alarm is active, the Alarm Bar Object appends each alarmto the string of characters scrolled. This part can be used on window screens where space is very limited. It alsoallows you to display long alarm text strings that are too long to be shown in the Alarm Display Object.To create an Alarm Bar Object:1. From the Objects menu, click Alarm > Alarm Bar or click the Alarm Bar icon in the Object 2 toolbar. The NewAlarm Bar Object dialog box appears.2. Include categories: To include all categories, set this at 0 to 0.3. Select Scroll speed from the drop-down menu to adjust the speed at which the message scrolls across thealarm bar.4. Acknowledge style: This is not currently implemented – for future use.0600-0069-0000 <strong>Rev</strong>. B
172 <strong>Silver</strong> <strong>Series</strong> Programming <strong>Manual</strong>5. Select the Frame <strong>and</strong> Background colors from the drop-down menus. Select Transparent for no frame orbackground.6. Select the sort order in which the alarms will appear, either Time ascending or Time descending.7. Check the Event trigger date, Event trigger time, <strong>and</strong> Event message checkboxes to include them in theAlarm Display. Use the Display order list to arrange the order in which the selected event information isdisplayed.8. Select the format for how the date <strong>and</strong> time is displayed in the Date: <strong>and</strong> Time: drop-down boxes.9. Click the Shape tab to configure a background shape, if you'd like one.10. Click the Font tab to configure the size of the font.11. Click OK <strong>and</strong> click in the work area of EasyBuilder to place the Alarm Bar. Drag it to place it in the desiredlocation.Using EventsEasyBuilder has two parts that are used to perform Event functions: the Alarm (Event) Log object <strong>and</strong> the EventDisplay object. The Alarm (Event) Log object monitors events <strong>and</strong> alerts the Event Display when an event is triggered.The HMI5000 <strong>Series</strong> monitors a maximum of 200 events but you can program the HMI to monitor up to an additional1000 events.Monitoring Events with the Event Log ObjectThe Event Log Object continuously monitors PLC coils <strong>and</strong> registers to determine if an event has occurred. Once anevent has triggered, the Event Log Object directs a string of characters associated with that event to the Event DisplayObject for display on the HMI screen. The HMI operator can acknowledge each event by touching the string ofcharacters that have been displayed. Once acknowledged, the Event Log Object has the option of calling a popupwindow.To create an Event Log Object:See the previous section on the Alarm (Event) Log (page 166).Displaying Events Using the Event Display ObjectThough the Alarm (Event) Log Object continuously monitors the PLC for triggered events, it cannot display the eventswithout the Event Display Object. The Event Display Object takes the event strings sent to it from the Alarm (Event)Log Object <strong>and</strong> displays them on a window screen as a list. The list contains all of the events that have occurred withthe most recently triggered event at the top of the list. You do not have to display the entire list of events on awindow screen. You can limit the viewable events to a ‘scrollable window’ that displays a given number of lines. Youcan then create a register that allows you to scroll through the list of events using the scrollable window. Anacknowledge feature allows the HMI operator to touch an event recorded in the event list to display a popupwindow. The popup window can than be used to display further instructions to the HMI operator or to perform someoperation.0600-0069-0000 <strong>Rev</strong>. B
Capturing Alarms <strong>and</strong> Events 173To create an Event Display Object:1. From the Objects menu, click Alarm > Event Display or click the Event Display icon in the Object 2 toolbar.The New Event Display Object dialog box appears.2. Use the Description: box to enter a title for the Event Display object. A description is not necessary but doeshelp identify the purpose of the part.3. Select either Real-time or History as the mode for the events to be displayed.In Real-time mode, the Write address is the register where the alarm or event writes the window numberused to popup an acknowledgement Indirect Window.In History mode, the History control address is the register used to select the history file to display, where 0is the most recent events, 1 is yesterday’s events, 2 is the events from two days ago, etc. Select Enablereading multiple histories to display more than one history file at a time (see Event Display on page 62 formore information).4. Select Enable event management to configure a register to control the events that are displayed (see EventDisplay on page 62 for more information).0600-0069-0000 <strong>Rev</strong>. B
174 <strong>Silver</strong> <strong>Series</strong> Programming <strong>Manual</strong>5. Click on the Event Display tab to display the Event Display dialog.6. Include categories: To include all categories, set this at 0 to 0.7. Select Click or Double-click to acknowledge event with a single or double touch in the acknowledge styledrop-down menu. Then select the maximum number of events to display in the Event Display (applies toReal-time mode only). The valid range is 10-1000. Additional events can be added in the System Parameters> General tab.8. Select colors for Background, Frame, Select box, Acknowledge, <strong>and</strong> Return to normal.9. Select the order in which events will be sorted, Time ascending or Time descending.10. Check the Sequence no. check box to add a unique serial number to each event. Select the Event triggerdate <strong>and</strong> Event trigger time to have the date <strong>and</strong> time the event is triggered added to each event. SelectAcknowledge time <strong>and</strong> Return to normal time to have those times added to each event, <strong>and</strong> select Eventmessage to include the message defined for the alarm/event appear in the display.11. Use the Display order list to arrange the order in which the selected event information is displayed, <strong>and</strong>select the format for how the date <strong>and</strong> time is displayed in the Date: <strong>and</strong> Time: drop-down boxes.12. Click the Shape tab to configure a background shape (if desired). Click the Font tab to configure the size ofthe font.13. Click OK <strong>and</strong> click in the work area of EasyBuilder to place the Event Display. Drag it to place it in the desiredlocation. Click <strong>and</strong> drag the corners to resize it.0600-0069-0000 <strong>Rev</strong>. B
Security 175Chapter 12 – SecurityThe security feature in EasyBuilder-5000 allows you to create up to 12 users with individual passwords <strong>and</strong> assign upto 6 different access levels to each user. Access to windows <strong>and</strong> even individual objects can be secured so onlyindividuals logged in with the correct access levels can operate certain functions.System Parameter Settings Security tabThe security feature is enabled in the System Parameters. Open the System Parameter Settings (Edit > SystemParameters) <strong>and</strong> click on the Security tab. Check the Enable box for each user you want to configure with securityaccess. Enter a password for each user <strong>and</strong> check the boxes for the access level assigned to each user.Note: There is no priority in assigning access levels. For example, access level F doesn’t automatically provide accessto levels A-E. In many cases, you will want higher security levels to include access to lower security levels. In thescreen shot above, Users 1 – 6 are assigned increasingly higher security levels, with each security level includingaccess to the security levels below it.0600-0069-0000 <strong>Rev</strong>. B
176 <strong>Silver</strong> <strong>Series</strong> Programming <strong>Manual</strong>In order for a user to login, they must first enter their user number into reserved local word LW9219. Then they mustenter their password into reserved local word LW9220 (32-bit unsigned). This procedure is different than what was used in EasyBuilder-500, where the user only needed to enter apassword.There are several other reserved local words <strong>and</strong> bits that can add functionality to your security implementation.Reserved Local MemoryLW9222FunctionDisplays the access levels assigned to the currently logged-in userin binary format (16-bit binary)Bit 0: A, Bit 1: B, Bit 2: C, Bit 3: D, Bit 4: E, Bit 5: FLW9500-LW9523 (32-bit unsigned) Stores user passwords 1-12LB9050LB9060LB9061Logs out user <strong>and</strong> resets password to zero when bit is set (HMIresets bit to zero)Indicates when an invalid password has been entered (bit resetsto zero when valid password is entered)Set to update user passwords when changed locally(LW9500-LW9523) Use momentary styleRefer to the Security Sample Project on our website to see how to employ the above reserved local memory bits <strong>and</strong>registers in a security implementation.(http://www.maplesystems.com > Support Center > Sample Projects > HMI5000 <strong>Series</strong> > Sample Prj: Security)0600-0069-0000 <strong>Rev</strong>. B
Security 177Object SecurityMany objects in EasyBuilder-5000 can be secured using the Security tab in the object’s properties window. Forexample, a Function Key can be secured so that only user’s with a specified access class can operate the Function Key<strong>and</strong> open a particular window.User RestrictionThe User restriction area is where the security class for the object is set.Once an Object class is selected in the User restriction area, three options become available. With no option checked,the object simply will not operate when touched unless a user with the correct access class is logged in.Disable protection permanently after initial activation: This option removes the user restriction from the objectonce the object has been activated by a user with the correct access class, even after that user logs out. Theprotection is disabled until the HMI is rebooted.0600-0069-0000 <strong>Rev</strong>. B
178 <strong>Silver</strong> <strong>Series</strong> Programming <strong>Manual</strong>Display warning message if access denied: This option causes the message in Window 7 (Password Restriction) topopup when a user with an incorrect access class attempts to activate the object.Make invisible while protected: This option causes the object to be invisible on the screen until a user with thecorrect access class is logged in.Safety ControlThe Safety control area is used to prevent an operator from activating a button or switch by accidentally touching it.Min. press time (sec): This sets the minimum amount of time in seconds that the object needs to be pressed in orderto activate it. This option is not available when Display confirmation request is enabled.Display confirmation request: When enabled, the HMI will display a confirmation window before executing theaction. The message in the confirmation window is configured in Message 0 of the System Message object (Objects >System Message).Max. waiting time (sec): This sets the maximum amount of time in seconds that the confirmation window stays onthe screen. If the time expires, the confirmation window closes <strong>and</strong> the action is not executed. This option is available only if Display confirmation request is enabled.InterlockThe interlock feature uses the state of a bit to enable or disable the action of the object.0600-0069-0000 <strong>Rev</strong>. B
Security 179When Interlock is enabled, the following options are available:Hide when disabled: When this box is checked, the object is invisible on the screen until the designated bit is in theenable state.DisabledEnabledGrayed label when disabled: When this box is checked, the object’s label is grayed out until the designated bit is inthe enable state.DisabledEnabledEnable when Bit is ON/Enable when Bit is OFF: Choose the state of the designated bit that will enable the action ofthe object.SoundEnable the Sound option to play a sound when the object is activated.The default sound is the HMI’s beep. For models equipped with an audio output jack, you can select other soundsfrom the sound libraries to play when the object is activated.0600-0069-0000 <strong>Rev</strong>. B
180 <strong>Silver</strong> <strong>Series</strong> Programming <strong>Manual</strong>Auto logoutThere is an Auto logout feature in the System Parameters on the System Setting tab (Edit > System Parameters >System Setting).When this feature is enabled, you can select the number of minutes of inactivity before the HMI will automaticallylogout the user. This avoids a situation where a user logs in <strong>and</strong> forgets to log out before leaving the HMI (use LB9050to manually logout a user).0600-0069-0000 <strong>Rev</strong>. B
Security 181Additional Security FeaturesProject Password (MTP file)Enable the Project Password in the System Parameter settings (Edit > System Parameters > Security tab). This securesa project <strong>and</strong> prevents it from being modified without the proper password. When the Project Password is enabled,you must enter the correct password in order to open the project in EasyBuilder-5000.Project ProtectionEnable Project Protection in the System Parameter settings (Edit > System Parameters > General tab). Use the ProjectProtection feature to set a unique password (Project key) in the project that will cause the project to run only onspecific HMIs that have a matching password (HMI key).0600-0069-0000 <strong>Rev</strong>. B
182 <strong>Silver</strong> <strong>Series</strong> Programming <strong>Manual</strong>A developer can set the HMI key in the reserved local memory of the HMI (LW9046 configured for 32-bit unsignednumeric format). This value is stored in non-volatile memory, <strong>and</strong> once it is set, the value is hidden <strong>and</strong> cannot beread using a numeric display. In this way, only HMIs with the correct HMI key will be able to run the project. If theProject key does not match the HMI key, local bit LB9046 is set <strong>and</strong> the driver is disabled <strong>and</strong> will not communicatewith the PLC. The HMI must be rebooted in order for the HMI key setting to take effect.This feature is not available on the X-models (HMI5104XH, HMI5121X, HMI5150X).Disable Upload FunctionActivate the Disable Upload Function in the System Parameter settings (Edit > System Parameters > System Settingtab). Alternately, you can set LB9033 in the local reserved memory of the HMI to disable the upload function <strong>and</strong>prevent a project from being uploaded from the HMI. The HMI must be rebooted after downloading the project in order for the Disable Upload Function to take effect.0600-0069-0000 <strong>Rev</strong>. B
Security 183XOB PasswordA project (*.mtp) must be compiled (*.xob) before it can be downloaded to an HMI. When compiling a project, youhave the option to change the default password (111111) to a unique number.You must enter the correct password before you can decompile the file <strong>and</strong> open it in EasyBuilder-5000 or you willget a decompiling error.0600-0069-0000 <strong>Rev</strong>. B
184 <strong>Silver</strong> <strong>Series</strong> Programming <strong>Manual</strong>Decompiling ProhibitedClick the Decompilation is prohibited checkbox in the Compiling window to prevent the compiled project from beingdecompiled. Once a project is compiled with the Decompilation is prohibited option checked, it cannot be decompiled. There isno “backdoor” password to override it.0600-0069-0000 <strong>Rev</strong>. B
Security 185System PasswordsThe System Setup Toolbar in the HMI has the option of changing several passwords from their default setting of111111 to another number.Open the System Setup Toolbar <strong>and</strong> click the System Settings icon.Older ModelsNewer ModelsA dialog will be displayed requesting the Local password. The default password is 111111. You may have to move windows around a bit to gain access to the virtual keyboard. You may also have to clickinside the password field again.Once the correct password has been entered, the System Settings dialog is displayed. Click on the Security tab todisplay the security settings dialog. Here, you can select <strong>and</strong> modify your system passwords.0600-0069-0000 <strong>Rev</strong>. B
186 <strong>Silver</strong> <strong>Series</strong> Programming <strong>Manual</strong>To change a system password, the new password must be entered, <strong>and</strong> then entered again to confirm. As thepassword is entered into the confirm field, an indicator will show if the two passwords match.Local Password: The password required to enter local setup on the HMI.0600-0069-0000 <strong>Rev</strong>. B
Security 187Upload Password: The password required to upload data from the HMI to a PC or memory module.Upload to a PC using Project ManagerUpload to a USB Flash or SD Card0600-0069-0000 <strong>Rev</strong>. B
188 <strong>Silver</strong> <strong>Series</strong> Programming <strong>Manual</strong>Download Password: The password required to download data to the HMI from a PC or memory module.Download from a PC to an HMIDownload from a USB Flash or SD Card0600-0069-0000 <strong>Rev</strong>. B
Security 189Upload (History) Password: The password required to upload history files from the HMI to a memory module.Upload to a USB Flash or SD Card0600-0069-0000 <strong>Rev</strong>. B
How to Reach UsCorporate Headquarters<strong>Watlow</strong> Electric Manufacturing Company12001 Lackl<strong>and</strong> RoadSt. Louis, MO 63146Sales: 1-800-WATLOW2Manufacturing Support: 1-800-4WATLOWEmail: info@watlow.comWebsite: www.watlow.comFrom outside the USA <strong>and</strong> Canada:Tel: +1 (314) 878-4600Fax: +1 (314) 878-6814Latin America<strong>Watlow</strong> de México S.A. de C.V.Av. Fundición No. 5Col. Parques IndustrialesQuerétaro, Qro. CP-76130MexicoTel: +52 442 217-6235Fax: +52 442 217-6403Asia <strong>and</strong> Pacifi c<strong>Watlow</strong> Singapore Pte Ltd.16 Ayer Rajah Crescent,#06-03/04,Singapore 139965Tel: +65 6773 9488 Fax: +65 6778 0323Email: info@watlow.com.sg Website: www.watlow.com.sgEurope<strong>Watlow</strong> FranceTour d'Asnières.4 Avenue Laurent Cély92600 Asnières sur SeineFranceTél: + 33 (0)1 41 32 79 70Télécopie: + 33(0)1 47 33 36 57Email: info@watlow.frWebsite: www.watlow.fr<strong>Watlow</strong> GmbHPostfach 11 65, Lauchwasenstr. 1D-76709 KronauGermanyTel: +49 (0) 7253 9400-0Fax: +49 (0) 7253 9400-900Email: info@watlow.deWebsite: www.watlow.de<strong>Watlow</strong> Italy S.r.l.Viale Italia 52/5420094 Corsico MIItalyTel: +39 024588841Fax: +39 0245869954Email: italyinfo@watlow.comWebsite: www.watlow.it<strong>Watlow</strong> Ibérica, S.L.U.C/Marte 12, Posterior, Local 9E-28850 Torrejón de ArdozMadrid - SpainT. +34 91 675 12 92F. +34 91 648 73 80Email: info@watlow.esWebsite: www.watlow.es<strong>Watlow</strong> UK Ltd.Linby Industrial EstateLinby, Nottingham, NG15 8AAUnited KingdomTelephone: (0) 115 964 0777Fax: (0) 115 964 0071Email: info@watlow.co.ukWebsite: www.watlow.co.ukFrom outside The United Kingdom:Tel: +44 115 964 0777Fax: +44 115 964 0071<strong>Watlow</strong> Korea Co., Ltd.#1406, E&C Dream Tower, 46, Yangpyeongdong-3gaYeongdeungpo-gu, Seoul 150-103Republic of KoreaTel: +82 (2) 2628-5770 Fax: +82 (2) 2628-5771Website: www.watlow.co.kr<strong>Watlow</strong> Australia Pty., Ltd.4/57 Sharps RoadTullamarine, VIC 3043AustraliaTel: +61 3 9335 6449Fax: +61 3 9330 3566Website: www.watlow.com<strong>Watlow</strong> Electric Manufacturing Company (Shanghai) Co. Ltd.Room 501, Building 10, KIC Plaza290 Songhu Road, Yangpu DistrictShanghai, China 200433ChinaPhone:Local: 4006 <strong>Watlow</strong> (4006 928569)International: +86 21 3381 0188Fax: +86 21 6106 1423Email: vlee@watlow.cnWebsite: www.watlow.cnワトロー・ジャパン 株 式 会 社〒101-0047 東 京 都 千 代 田 区 内 神 田 1-14-4四 国 ビル 別 館 9 階Tel: 03-3518-6630 Fax: 03-3518-6632Email: infoj@watlow.com Website: www.watlow.co.jp<strong>Watlow</strong> Japan Ltd.1-14-4 Uchik<strong>and</strong>a, Chiyoda-KuTokyo 101-0047JapanTel: +81-3-3518-6630 Fax: +81-3-3518-6632Email: infoj@watlow.com Website: www.watlow.co.jp<strong>Watlow</strong> Malaysia Sdn Bhd1F-17, IOI Business ParkNo.1, Persiaran Puchong Jaya SelatanB<strong>and</strong>ar Puchong Jaya47100 Puchong, Selangor D.E.MalaysiaTel: +60 3 8076 8745 Fax: +60 3 8076 7186Email: vlee@watlow.comWebsite: www.watlow.com瓦 特 龍 電 機 股 份 有 限 公 司80143 高 雄 市 前 金 區 七 賢 二 路 189 號 10 樓 之 一電 話 : 07-2885168 傳 真 : 07-2885568<strong>Watlow</strong> Electric Taiwan Corporation10F-1 No.189 Chi-Shen 2nd Road Kaohsiung 80143TaiwanTel: +886-7-2885168 Fax: +886-7-2885568Your Authorized <strong>Watlow</strong> DistributorTOTALCUSTOMERSATISFACTION3 Year Warranty