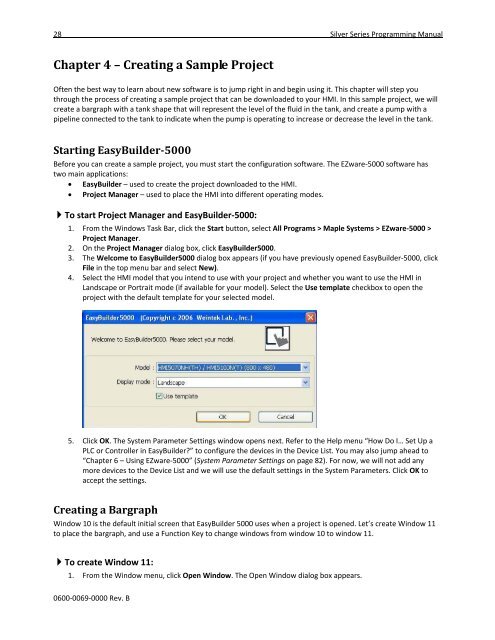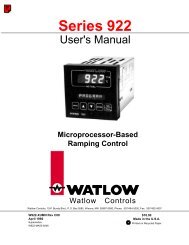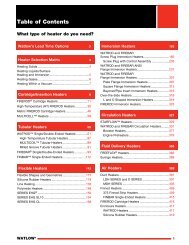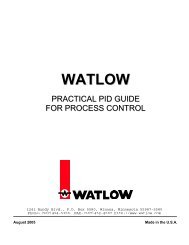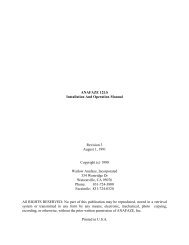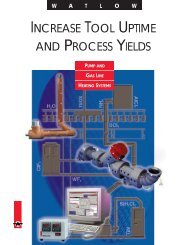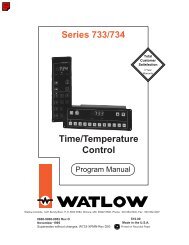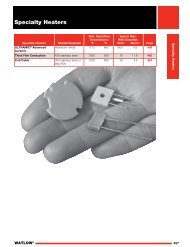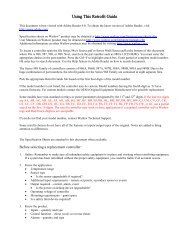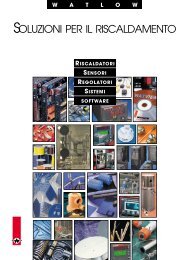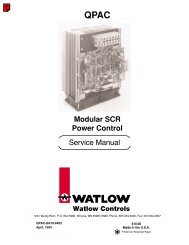Silver Series Installation and Operation Manual, Rev B ... - Watlow
Silver Series Installation and Operation Manual, Rev B ... - Watlow
Silver Series Installation and Operation Manual, Rev B ... - Watlow
You also want an ePaper? Increase the reach of your titles
YUMPU automatically turns print PDFs into web optimized ePapers that Google loves.
28 <strong>Silver</strong> <strong>Series</strong> Programming <strong>Manual</strong>Chapter 4 – Creating a Sample ProjectOften the best way to learn about new software is to jump right in <strong>and</strong> begin using it. This chapter will step youthrough the process of creating a sample project that can be downloaded to your HMI. In this sample project, we willcreate a bargraph with a tank shape that will represent the level of the fluid in the tank, <strong>and</strong> create a pump with apipeline connected to the tank to indicate when the pump is operating to increase or decrease the level in the tank.Starting EasyBuilder-5000Before you can create a sample project, you must start the configuration software. The EZware-5000 software hastwo main applications:• EasyBuilder – used to create the project downloaded to the HMI.• Project Manager – used to place the HMI into different operating modes.To start Project Manager <strong>and</strong> EasyBuilder-5000:1. From the Windows Task Bar, click the Start button, select All Programs > Maple Systems > EZware-5000 >Project Manager.2. On the Project Manager dialog box, click EasyBuilder5000.3. The Welcome to EasyBuilder5000 dialog box appears (if you have previously opened EasyBuilder-5000, clickFile in the top menu bar <strong>and</strong> select New).4. Select the HMI model that you intend to use with your project <strong>and</strong> whether you want to use the HMI inL<strong>and</strong>scape or Portrait mode (if available for your model). Select the Use template checkbox to open theproject with the default template for your selected model.5. Click OK. The System Parameter Settings window opens next. Refer to the Help menu “How Do I… Set Up aPLC or Controller in EasyBuilder?” to configure the devices in the Device List. You may also jump ahead to“Chapter 6 – Using EZware-5000” (System Parameter Settings on page 82). For now, we will not add anymore devices to the Device List <strong>and</strong> we will use the default settings in the System Parameters. Click OK toaccept the settings.Creating a BargraphWindow 10 is the default initial screen that EasyBuilder 5000 uses when a project is opened. Let’s create Window 11to place the bargraph, <strong>and</strong> use a Function Key to change windows from window 10 to window 11.To create Window 11:1. From the Window menu, click Open Window. The Open Window dialog box appears.0600-0069-0000 <strong>Rev</strong>. B