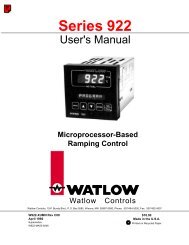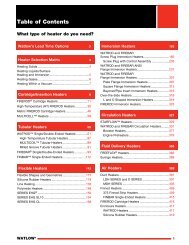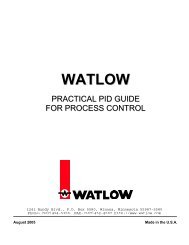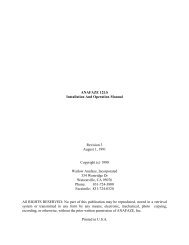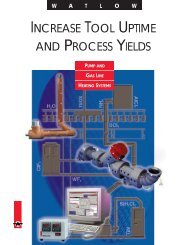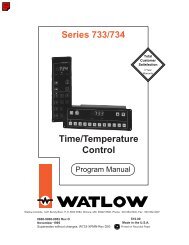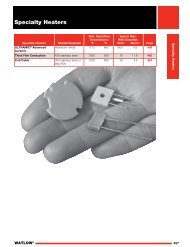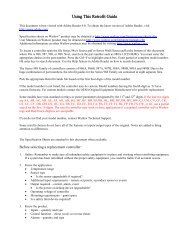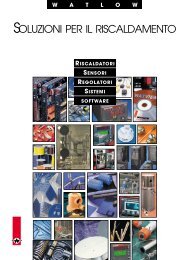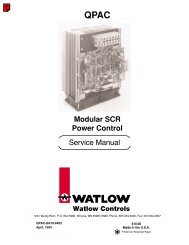- Page 1 and 2:
Silver Series Operator Interface Te
- Page 3 and 4:
iiiTable of ContentsCOPYRIGHT NOTIC
- Page 5:
vChapter 11 - Capturing Alarms and
- Page 8 and 9:
2 Silver Series Programming ManualC
- Page 10 and 11:
4 Silver Series Programming ManualO
- Page 13 and 14:
Introduction 7Video InInput and pla
- Page 15 and 16:
HMI Local Setup 9The X-models (HMI5
- Page 17 and 18:
HMI Local Setup 1110. Configure you
- Page 19 and 20:
HMI Local Setup 1315. Click the VNC
- Page 21 and 22:
HMI Local Setup 153. Click on the V
- Page 23 and 24: Connect the HMI to the PLC or Contr
- Page 25 and 26: Connect the HMI to the PLC or Contr
- Page 27 and 28: Connect the HMI to the PLC or Contr
- Page 29 and 30: Connect the HMI to the PLC or Contr
- Page 31 and 32: Connect the HMI to the PLC or Contr
- Page 33 and 34: Connect the HMI to the PLC or Contr
- Page 35 and 36: Creating a Sample Project 292. Clic
- Page 37 and 38: Creating a Sample Project 315. Sele
- Page 39 and 40: Creating a Sample Project 33Now let
- Page 41 and 42: Creating a Sample Project 358. Clic
- Page 43 and 44: Creating a Sample Project 373. In t
- Page 45 and 46: Creating a Sample Project 3916. Pas
- Page 47 and 48: Creating a Sample Project 413. In t
- Page 49 and 50: Creating a Sample Project 4311. Cli
- Page 51 and 52: Creating a Sample Project 454. Clic
- Page 53 and 54: Creating a Sample Project 472. Clic
- Page 55 and 56: Creating a Sample Project 492. Conn
- Page 57 and 58: Simulator Mode 51Off-line simulatio
- Page 59 and 60: Using EZware-5000 53Chapter 6 - Usi
- Page 61 and 62: Using EZware-5000 55EasyBuilder-500
- Page 63 and 64: Using EZware-5000 57Numeric InputTh
- Page 65 and 66: Using EZware-5000 59Bar GraphThe Ba
- Page 67 and 68: Using EZware-5000 61XY PlotThe XY P
- Page 69 and 70: Using EZware-5000 63Alarm DisplayTh
- Page 71 and 72: Using EZware-5000 65Write data to P
- Page 73: Using EZware-5000 67When logging da
- Page 77 and 78: Using EZware-5000 71Note: It is a g
- Page 79 and 80: Using EZware-5000 73Using the Windo
- Page 81 and 82: Using EZware-5000 75To zoom in on t
- Page 83 and 84: Using EZware-5000 774. Objects cut
- Page 85 and 86: Using EZware-5000 79To delete a gra
- Page 87 and 88: Using EZware-5000 81Bottom Layer:Pr
- Page 89 and 90: Using EZware-5000 83To rotate objec
- Page 91 and 92: Using EZware-5000 85To configure De
- Page 93 and 94: Using EZware-5000 87To configure th
- Page 95 and 96: Using EZware-5000 89To configure Ge
- Page 97 and 98: Using EZware-5000 91To configure Sy
- Page 99 and 100: Using EZware-5000 93To configure Se
- Page 101 and 102: Using EZware-5000 95LW9500,LW9501LW
- Page 103 and 104: Using EZware-5000 97To configure th
- Page 105 and 106: Using EZware-5000 99Automatically R
- Page 107 and 108: Using EZware-5000 1017. Click the E
- Page 109 and 110: Using EZware-5000 1032. Display Mil
- Page 111 and 112: Using EZware-5000 105Converting Mul
- Page 113 and 114: Using EZware-5000 107Options Menu >
- Page 115 and 116: Using EZware-5000 109integer format
- Page 117 and 118: Using EZware-5000 111b. Save file a
- Page 119 and 120: Using EZware-5000 113Off-line Simul
- Page 121 and 122: Using EZware-5000 1155. Click Unins
- Page 123 and 124: Creating Windows 1173. The Open Win
- Page 125 and 126:
Creating Windows 1194. Modify the w
- Page 127 and 128:
Creating Windows 121Assigning Under
- Page 129 and 130:
Creating Windows 1232. Highlight th
- Page 131 and 132:
Creating Windows 1252. Click New...
- Page 133 and 134:
Creating Windows 1274. Select the f
- Page 135 and 136:
Creating Windows 129 Placing a Clos
- Page 137 and 138:
Creating Windows 131When Above base
- Page 139 and 140:
Creating Windows 133When the HMI in
- Page 141 and 142:
Creating Windows 135Using the Fast
- Page 143 and 144:
Creating Windows 137The amount of a
- Page 145 and 146:
Creating and Using Databases and La
- Page 147 and 148:
Creating and Using Databases and La
- Page 149 and 150:
Creating and Using Databases and La
- Page 151 and 152:
Creating and Using Databases and La
- Page 153 and 154:
Using and Creating Keypads 1472. Us
- Page 155 and 156:
Using and Creating Keypads 149Editi
- Page 157 and 158:
Bar Graphs, Meters, and Trends 151C
- Page 159 and 160:
Bar Graphs, Meters, and Trends 1536
- Page 161 and 162:
Bar Graphs, Meters, and Trends 1555
- Page 163 and 164:
Bar Graphs, Meters, and Trends 157C
- Page 165 and 166:
Bar Graphs, Meters, and Trends 1599
- Page 167 and 168:
Bar Graphs, Meters, and Trends 1619
- Page 169 and 170:
Bar Graphs, Meters, and Trends 163T
- Page 171 and 172:
Bar Graphs, Meters, and Trends 165D
- Page 173 and 174:
Capturing Alarms and Events 167Chap
- Page 175 and 176:
Capturing Alarms and Events 1699. C
- Page 177 and 178:
Capturing Alarms and Events 1718. C
- Page 179 and 180:
Capturing Alarms and Events 173To c
- Page 181 and 182:
Security 175Chapter 12 - SecurityTh
- Page 183 and 184:
Security 177Object SecurityMany obj
- Page 185 and 186:
Security 179When Interlock is enabl
- Page 187 and 188:
Security 181Additional Security Fea
- Page 189 and 190:
Security 183XOB PasswordA project (
- Page 191 and 192:
Security 185System PasswordsThe Sys
- Page 193 and 194:
Security 187Upload Password: The pa
- Page 195 and 196:
Security 189Upload (History) Passwo