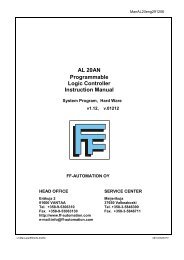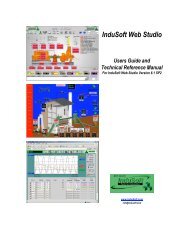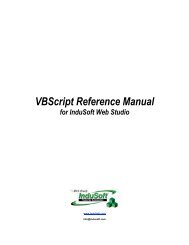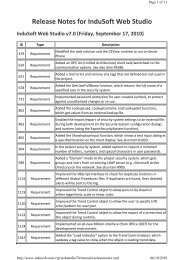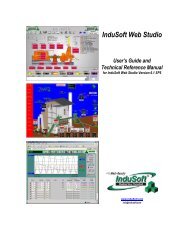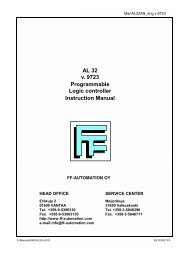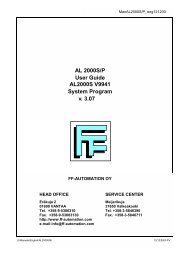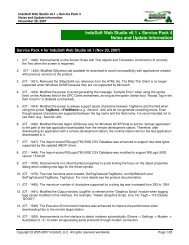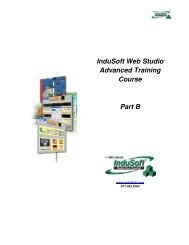- Page 1 and 2: InduSoft Web StudioAdvanced Trainin
- Page 3 and 4: ContentsIWS Training GuideContentsC
- Page 5: ContentsIWS Training GuideTranslati
- Page 8 and 9: IWS Training GuideCourse Overview
- Page 11: Chapter 2.InduSoft Web Studio Produ
- Page 14 and 15: IWS Training GuideCEView Difference
- Page 16 and 17: IWS Training GuideWeb Thin ClientsR
- Page 19 and 20: Chapter 4.Installing InduSoft Web S
- Page 21 and 22: Exercise: Installing IWS v6.1 SP3 f
- Page 23 and 24: Exercise: Installing IWS v6.1 SP3 f
- Page 25 and 26: The Licensing Process for IWS Softw
- Page 27 and 28: The Licensing Process for IWS Softw
- Page 29: The Licensing Process for IWS Softw
- Page 32 and 33: IWS Training GuideThe Licensing Pro
- Page 34 and 35: IWS Training GuideThe Licensing Pro
- Page 36 and 37: IWS Training GuideInstalling Runtim
- Page 40 and 41: IWS Training GuideIWS Development E
- Page 42 and 43: IWS Training GuideIWS Development E
- Page 44 and 45: IWS Training GuideIWS Development E
- Page 46 and 47: IWS Training GuideIWS Development E
- Page 48 and 49: IWS Training GuideIWS Internal Stru
- Page 50 and 51: IWS Training GuideModulesBackground
- Page 52 and 53: IWS Training GuideModulesIWS Module
- Page 54 and 55: IWS LimitsTask and Communication wo
- Page 57 and 58: Chapter 6.Creating and Opening Proj
- Page 59 and 60: Creating a new ProjectIWS Training
- Page 61 and 62: Creating a new ProjectIWS Training
- Page 63 and 64: Exercise: Creating a new ProjectIWS
- Page 65 and 66: Exercise: Creating a new ProjectIWS
- Page 67: Exercise: Creating a new ProjectIWS
- Page 70 and 71: IWS Training GuideIWS Tag TypesIWS
- Page 72 and 73: IWS Training GuideIWS ArraysIWS Arr
- Page 74 and 75: IWS Training GuideIWS Class TagsAs
- Page 76 and 77: IWS Training GuideIWS Pointer TagsA
- Page 78 and 79: IWS Training GuideDetermining Tag U
- Page 80 and 81: IWS Training GuideDefining Tag Para
- Page 82 and 83: IWS Training GuideDefining Tag Para
- Page 84 and 85: IWS Training GuideDefining Tag Para
- Page 86 and 87: IWS Training GuideDefining Tag Para
- Page 88 and 89:
IWS Training GuideIWS Tags Database
- Page 90 and 91:
IWS Training GuideIWS Tags Database
- Page 92 and 93:
IWS Training GuideAfter inserting a
- Page 94 and 95:
IWS Training GuideTips & Tricks for
- Page 96 and 97:
IWS Training GuideExercise: Create
- Page 98 and 99:
IWS Training GuideExercise: Create
- Page 100 and 101:
IWS Training GuideExercise: Create
- Page 102 and 103:
IWS Training GuideExercise: Create
- Page 104 and 105:
IWS Training GuideExercise: Creatin
- Page 106 and 107:
IWS Training GuideIWS Toolbars for
- Page 108 and 109:
IWS Training GuideIWS Static Object
- Page 110 and 111:
IWS Training GuideIWS Static Object
- Page 112 and 113:
IWS Training GuideIWS Static Object
- Page 114 and 115:
IWS Training GuideIWS Static Object
- Page 116 and 117:
IWS Training GuideIWS Static Object
- Page 118 and 119:
IWS Training GuideExercise: Using S
- Page 120 and 121:
IWS Training GuideExercise: Using S
- Page 122 and 123:
IWS Training GuideMove To BackMove
- Page 124 and 125:
IWS Training GuideDynamic Propertie
- Page 126 and 127:
IWS Training GuideDynamic Propertie
- Page 128 and 129:
IWS Training GuideDynamic Propertie
- Page 130 and 131:
IWS Training GuideDynamic Propertie
- Page 132 and 133:
IWS Training GuideDynamic Propertie
- Page 134 and 135:
IWS Training GuideDynamic Propertie
- Page 136 and 137:
IWS Training GuideDynamic Propertie
- Page 138 and 139:
IWS Training GuideDynamic Propertie
- Page 140 and 141:
IWS Training GuideBitmap ToolbarBit
- Page 142 and 143:
IWS Training GuideUsing Object IDsU
- Page 144 and 145:
IWS Training GuideExercise: Using S
- Page 146 and 147:
IWS Training GuideReplace Function
- Page 148 and 149:
IWS Training GuideReplace Function
- Page 150 and 151:
IWS Training GuideReplace Function
- Page 152 and 153:
IWS Training GuideIWS Symbol Librar
- Page 154 and 155:
IWS Training GuideIWS Symbol Librar
- Page 156 and 157:
IWS Training GuideIWS Symbol Librar
- Page 158 and 159:
IWS Training GuideIWS Symbol Librar
- Page 160 and 161:
IWS Training GuideIWS Symbol Librar
- Page 162 and 163:
IWS Training GuideIWS Symbol Librar
- Page 164 and 165:
IWS Training GuideIWS Symbol Librar
- Page 166 and 167:
IWS Training GuideIWS Symbol Librar
- Page 168 and 169:
IWS Training GuideIWS Symbol Librar
- Page 170 and 171:
IWS Training GuideIWS Symbol Librar
- Page 172 and 173:
IWS Training GuideIWS Symbol Librar
- Page 174 and 175:
IWS Training GuideIWS Symbol Librar
- Page 176 and 177:
IWS Training GuideIWS Symbol Librar
- Page 178 and 179:
IWS Training GuideIWS Symbol Librar
- Page 180 and 181:
IWS Training GuideIWS Symbol Librar
- Page 182 and 183:
IWS Training GuideIWS Symbol Librar
- Page 184 and 185:
IWS Training GuideIWS Symbol Librar
- Page 186 and 187:
IWS Training GuideNotesExercise: Us
- Page 188 and 189:
IWS Training GuideAdding and Config
- Page 190 and 191:
IWS Training GuideAdding and Config
- Page 192 and 193:
IWS Training GuideAdding Driver Wor
- Page 194 and 195:
IWS Training GuideAdding Driver Wor
- Page 196 and 197:
IWS Training GuideAdding Driver Wor
- Page 198 and 199:
IWS Training GuideRockwell Automati
- Page 201 and 202:
Application Note AN-001Using the DI
- Page 203 and 204:
Optimizing Driver PerformanceIWS Tr
- Page 205:
Optimizing Driver PerformanceIWS Tr
- Page 208 and 209:
IWS Training GuideOptimizing Driver
- Page 210 and 211:
IWS Training GuideOptimizing Driver
- Page 213 and 214:
Chapter 12.Creating RecipesIWS incl
- Page 215 and 216:
Exercise: Creating RecipesIWS Train
- Page 217 and 218:
Exercise: Creating RecipesIWS Train
- Page 219 and 220:
Exercise: Creating RecipesIWS Train
- Page 221 and 222:
Chapter 13.Creating ReportsCreating
- Page 223 and 224:
Exercise: Creating a ReportIWS Trai
- Page 225 and 226:
Exercise: Creating a ReportIWS Trai
- Page 227 and 228:
Chapter 14.Runtime TranslationYou c
- Page 229 and 230:
Exercise: Enabling External Transla
- Page 231:
Exercise: Enabling External Transla
- Page 234 and 235:
IWS Training GuideEnabling Security
- Page 236 and 237:
IWS Training GuideEnabling Security
- Page 238 and 239:
IWS Training GuideExercise: Creatin
- Page 240 and 241:
IWS Training GuideExercise: Creatin
- Page 242 and 243:
IWS Training GuideExercise: Creatin
- Page 244 and 245:
IWS Training GuideExercise: Creatin
- Page 246 and 247:
IWS Training GuideExercise: Creatin
- Page 248 and 249:
IWS Training GuideExercise: Configu
- Page 250 and 251:
IWS Training GuideNotes:• Comment
- Page 252 and 253:
IWS Training GuideIWS Scripting Lan
- Page 254 and 255:
IWS Training GuideIWS Scripting Lan
- Page 256 and 257:
IWS Training GuideIWS Scripting Lan
- Page 258 and 259:
IWS Training GuideExercise: Using I
- Page 260 and 261:
IWS Training GuideExercise: IWS Scr
- Page 262 and 263:
IWS Training GuideNotes17-14 InduSo
- Page 264 and 265:
IWS Training GuideIWS Built-in Func
- Page 266 and 267:
IWS Training GuideOpening and Closi
- Page 268 and 269:
IWS Training GuideFunction LogOn()E
- Page 270 and 271:
IWS Training GuideFunction SetAppPa
- Page 272 and 273:
IWS Training GuideFile FunctionsFun
- Page 274 and 275:
IWS Training GuideTranslation Funct
- Page 276 and 277:
IWS Training GuideEvent Logger Func
- Page 278:
IWS Training GuideExercise: Using t