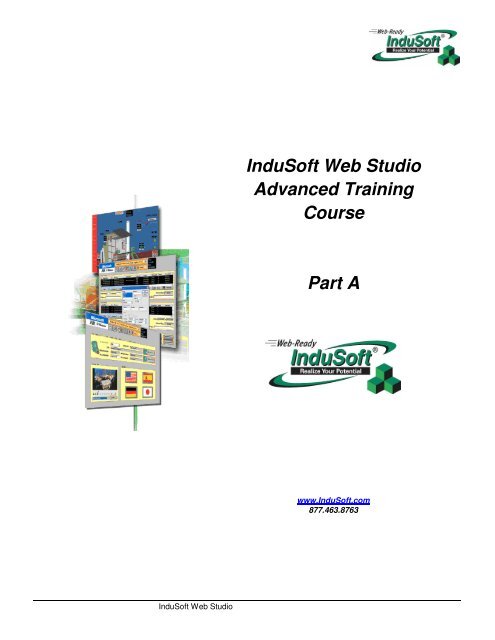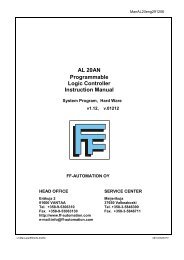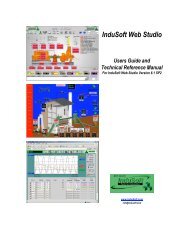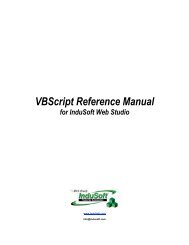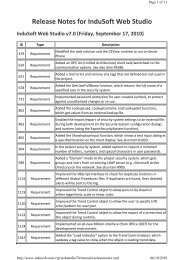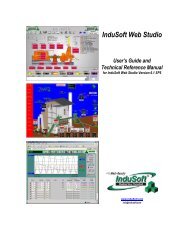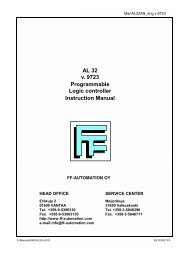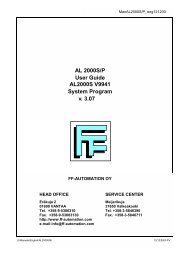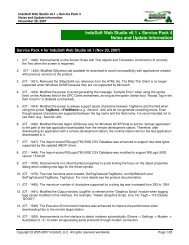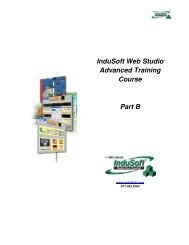IWS_Training_Guide_v.. - FF-Automation
IWS_Training_Guide_v.. - FF-Automation
IWS_Training_Guide_v.. - FF-Automation
Create successful ePaper yourself
Turn your PDF publications into a flip-book with our unique Google optimized e-Paper software.
InduSoft Web StudioAdvanced <strong>Training</strong>CoursePart Awww.InduSoft.com877.463.8763InduSoft Web Studio
<strong>IWS</strong> <strong>Training</strong> <strong>Guide</strong>ContentsCopyright © 2007 by InduSoft ® . All rights reserved worldwide.No part of this publication may be reproduced or transmitted in any form or by any means without written authorization from InduSoft.The information contained within this document is subject to change without notice. InduSoft does not assume responsibility for any errors orinaccuracies that may occur in this publication.InduSoft is a registered trademark of InduSoft. CEView is a trademark of InduSoft. Windows, Windows XP, Windows 2000, and Windows NT areregistered trademarks of Microsoft Corp. in the United States and other countries. Other brand or product names are trademarks or registeredtrademarks of their respective owners.PN: IND-TG/TG-001iiInduSoft Web Studio
Contents<strong>IWS</strong> <strong>Training</strong> <strong>Guide</strong>ContentsCHAPTER 1. WELCOME!.............................................................................................................................. 1–1COURSE OBJECTIVES ..............................................................................................................................1–1COURSE OVERVIEW.................................................................................................................................1–1ADDITIONAL RESOURCES.........................................................................................................................1–3CHAPTER 2. INDUSOFT WEB STUDIO PRODUCT OVERVIEW................................................................ 2–1CHAPTER 3. INDUSOFT WEB STUDIO CONFIGURATIONS ..................................................................... 3–1INDUSOFT WEB STUDIO...........................................................................................................................3–1CEVIEW..................................................................................................................................................3–1CEVIEW DI<strong>FF</strong>ERENCES AND LIMITATIONS .................................................................................................3–2CHOICE OF HARD KEY OR SOFT KEY PROTECTION....................................................................................3–2LICENSE UPGRADES ................................................................................................................................3–2WEB THIN CLIENTS..................................................................................................................................3–2CHAPTER 4. INSTALLING INDUSOFT WEB STUDIO ................................................................................ 4–1EXERCISE: UNINSTALLING A PREVIOUS VERSION OF <strong>IWS</strong> FROM YOUR PC...................................................4–2EXERCISE: INSTALLING <strong>IWS</strong> V6.1 SP3 FROM THE INDUSOFT CD ...............................................................4–3EXERCISE: INSTALLING <strong>IWS</strong> V6.1 SP3 FROM INDUSOFT’S WEBSITE ..........................................................4–6THE LICENSING PROCESS FOR <strong>IWS</strong> SOFTWARE........................................................................................4–7INSTALLING RUNTIME SYSTEM SOFTWARE ON REMOTE DEVICES.............................................................4–17CHAPTER 5. INDUSOFT WEB STUDIO OVERVIEW................................................................................... 5–1<strong>IWS</strong> DEVELOPMENT ENVIRONMENT..........................................................................................................5–1Title Bar.............................................................................................................................................5–2Main Menu Bar..................................................................................................................................5–2The Status Bar ..................................................................................................................................5–3Toolbars ............................................................................................................................................5–4Workspace ........................................................................................................................................5–5Screen/Worksheet Editor..................................................................................................................5–8Screen/Worksheet Editor..................................................................................................................5–9Database Spy Window......................................................................................................................5–9Output Window (LogWin)................................................................................................................5–10Symbol Library................................................................................................................................5–10Symbol Library................................................................................................................................5–11<strong>IWS</strong> INTERNAL STRUCTURE ...................................................................................................................5–12REAL-TIME TAGS DATABASE & MANAGER...............................................................................................5–12MODULES..............................................................................................................................................5–13Graphics..........................................................................................................................................5–13Background Tasks ..........................................................................................................................5–14Built-In Servers ...............................................................................................................................5–14Built-In Clients.................................................................................................................................5–14Database Support...........................................................................................................................5–14Database Redundancy ...................................................................................................................5–14VBScript Support ............................................................................................................................5–15Database Spy and LogWin .............................................................................................................5–15ActiveX and .NET Container...........................................................................................................5–15Drivers.............................................................................................................................................5–15Microsoft and Industry Standards ...................................................................................................5–15<strong>IWS</strong> Module Execution....................................................................................................................5–16<strong>IWS</strong> Limits.......................................................................................................................................5–18CHAPTER 6. CREATING AND OPENING PROJECTS................................................................................ 6–1CREATING A NEW PROJECT......................................................................................................................6–1SAVING YOUR NEW PROJECT....................................................................................................................6–6InduSoft Web Studioiii
<strong>IWS</strong> <strong>Training</strong> <strong>Guide</strong>ContentsOPENING AN EXISTING PROJECT...............................................................................................................6–6EXERCISE: CREATING A NEW PROJECT.....................................................................................................6–7CHAPTER 7. TAGS........................................................................................................................................ 7–1OVERVIEW ..............................................................................................................................................7–1TAG CATEGORIES....................................................................................................................................7–1TAG NOMENCLATURE ..............................................................................................................................7–1<strong>IWS</strong> TAG TYPES......................................................................................................................................7–2TAG SCOPE.............................................................................................................................................7–2DECLARING TAGS....................................................................................................................................7–3<strong>IWS</strong> ARRAYS ..........................................................................................................................................7–4<strong>IWS</strong> CLASS TAGS....................................................................................................................................7–5<strong>IWS</strong> POINTER TAGS ................................................................................................................................7–7DETERMINING TAG USAGE.......................................................................................................................7–9DEFINING TAG PARAMETERS..................................................................................................................7–11<strong>IWS</strong> TAGS DATABASE EXERCISE............................................................................................................7–19CHAPTER 8. APPLICATION SCREENS AND STATIC OBJECTS.............................................................. 8–1STANDARD SCREENS AND MDI SCREEN GROUPS .....................................................................................8–1CREATING A STANDARD SCREEN..............................................................................................................8–1EXERCISE: CREATE A STANDARD SCREEN................................................................................................8–6CREATING MDI SCREENS ........................................................................................................................8–8EXERCISE: CREATING A MDI SCREEN GROUP.........................................................................................8–13<strong>IWS</strong> TOOLBARS FOR SCREEN OBJECTS..................................................................................................8–16<strong>IWS</strong> STATIC OBJECTS AND PROPERTIES ................................................................................................8–17EXERCISE: USING STATIC OBJECTS........................................................................................................8–27ALIGN & DISTRIBUTE TOOLBAR ..............................................................................................................8–31DYNAMIC PROPERTIES...........................................................................................................................8–33MODE TOOLBAR ....................................................................................................................................8–49BITMAP TOOLBAR ..................................................................................................................................8–50USING OBJECT IDS................................................................................................................................8–52EXERCISE: USING STATIC OBJECTS WITH DYNAMIC PROPERTIES.............................................................8–53REPLACE FUNCTION & CUSTOM PROPERTIES .........................................................................................8–56<strong>IWS</strong> SYMBOL LIBRARY...........................................................................................................................8–61CHAPTER 9. ACTIVE OBJECTS ...................................................................................................................9-1EXERCISE: USING ACTIVE OBJECTS ..........................................................................................................9-9CHAPTER 10. DRIVER COMMUNICATION ..................................................................................................10-1ADDING AND CONFIGURING DRIVERS.......................................................................................................10-2ADDING DRIVER WORKSHEETS ...............................................................................................................10-6DATA TRANSFERS BETWEEN THE DRIVER AND THE PLC .........................................................................10-11ROCKWELL AUTOMATION/ALLEN-BRADLEY DRIVERS..............................................................................10-12OPTIMIZING DRIVER PERFORMANCE......................................................................................................10-13CHAPTER 11. OPC COMMUNICATIONS..................................................................................................... 11–1EXERCISE: CONNECTING TO AN OPC SERVER........................................................................................11–2CHAPTER 12. CREATING RECIPES............................................................................................................ 12–1EXERCISE: CREATING RECIPES..............................................................................................................12–2Creating a Recipe Worksheet.........................................................................................................12–2Creating a Recipe Screen...............................................................................................................12–5CHAPTER 13. CREATING REPORTS .......................................................................................................... 13–1EXERCISE: CREATING A REPORT............................................................................................................13–2CHAPTER 14. RUNTIME TRANSLATION .....................................................................................................14-1EXERCISE: ENABLING EXTERNAL TRANSLATION .......................................................................................14-2ivInduSoft Web Studio
Contents<strong>IWS</strong> <strong>Training</strong> <strong>Guide</strong>Translation Editor.............................................................................................................................14-4CHAPTER 15. SECURITY SYSTEM.............................................................................................................. 15–1ENABLING SECURITY .............................................................................................................................15–1Defining Group Accounts................................................................................................................15–2Defining User Accounts ..................................................................................................................15–3Neither user can access Math Worksheet 004Logging On/Off ......................................................15–4Logging On/Off................................................................................................................................15–5EXERCISE: CREATING SECURITY GROUPS ..............................................................................................15–6CHAPTER 16. SCHEDULER ..........................................................................................................................16-1EXERCISE: CONFIGURING A SCHEDULER WORKSHEET .............................................................................16-3CHAPTER 17. <strong>IWS</strong> SCRIPTING LANGUAGE ...............................................................................................17-1OVERVIEW OF THE <strong>IWS</strong> SCRIPTING LANGUAGE........................................................................................17-1<strong>IWS</strong> SCRIPTING LANGUAGE SYNTAX .......................................................................................................17-2<strong>IWS</strong> SCRIPTING LANGUAGE USAGE.........................................................................................................17-7EXERCISE: USING <strong>IWS</strong> SCRIPTING LANGUAGE WITH SCREENS ...............................................................17-10EXERCISE: <strong>IWS</strong> SCRIPTING LANGUAGE & MATH WORKSHEETS ..............................................................17-12CHAPTER 18. <strong>IWS</strong> BUILT-IN FUNCTIONS ...................................................................................................18-1EXERCISE: USING THE <strong>IWS</strong> BUILT-IN FUNCTIONS...................................................................................18-15InduSoft Web Studiov
Chapter 1.Welcome!InduSoft Web Studio ® (or <strong>IWS</strong>) is a powerful, integrated tool that leverages key features of Microsoft ® Windows ®XP/2000/Vista and Windows ® CE operating systems and enables you to build full-featured HMI (Human-MachineInterface) or SCADA (Supervisory Control and Data Acquisition) applications for your Industrial <strong>Automation</strong> business.This Advanced <strong>Training</strong> course was designed to help you become familiar with InduSoft Web Studio and CEView. Inthis class, we will cover new features introduced with <strong>IWS</strong> Version 6.1 SP3, and advanced methods of using <strong>IWS</strong>.Course ObjectivesUpon completion of this course, you will understand the basic features and functionality of InduSoft Web Studio, andyou will be able to develop HMI and SCADA applications using the software.Course OverviewThis Advanced <strong>Training</strong> course on InduSoft Web Studio consists of the following modules:• Welcome• Introduction to InduSoft Web Studio Overview of InduSoft Web Studio features and functionality, thedevelopment and run-time environments, internal structure, and Tags database.• Installing InduSoft Web Studio: Discussion and hands-on exercise where students install and start <strong>IWS</strong>.• Creating Projects: Discussion and hands-on exercise where students create a new project, configure projectsettings, and specify project status.• Creating and Editing Tags: Discussion of tag types (class, array, pointer, internal, application, and sharedtags) and hands-on exercise where students create the initial Tags database for their project.• Creating Screens: Discussion and hands-on exercise where students create the Standard and Main screensfor their project (includes working with new 3-D graphics functionality).• Working with <strong>IWS</strong> Expressions, Functions, and Scripting Language: Description of <strong>IWS</strong> mathexpressions, available functions, and scripting language syntax.• Configuring the Worksheets: Discussion and hands-on exercise where students configure Math andScheduler worksheets.• Creating Recipes and Reports: Discussion and hands-on exercise where students create Recipe groups andreports for display in their applications or a World Wide Web (Web) browser.• Using the Translation Tool: Discussion and hands-on exercise where students use the <strong>IWS</strong> Translation Toolto create Translation worksheets and screens to enable automatic language translation at runtime.• Configuring the Security System: Discussion and hands-on exercise where students learn how to providemulti-level security for their Internet/intranet applications, and how to create alarms and send them to variousutilities such as screens, e-mail, Web browsers, PDAs, and archives.• Creating Trends: Discussion and hands-on exercise where students learn to keep track of process behaviorsonline or through historical trending and display the results on screens or a Web browser.• Communicating between Devices: Discussion and hands-on exercise where students configure <strong>IWS</strong> tocommunicate with PLC drivers, TCP/IP, OPC (OLE for process control), and Web devices.• Importing and Exporting Data in XML Format: Discussion and hands-on exercise where students learn howto import and export real-time data in XML format using the recipes module.• Working with ActiveX Objects: Discussion and hands-on exercise where students register an ActiveX objectand configure it on the screen.• Running Web-Based Applications: Discussion and hands-on exercise where students learn how toconfigure their applications to run on the Web by saving them in HTML format and then exporting them to abrowser.• Managing Applications Remotely: Discussion and hands-on exercise where students learn to configure anddebug applications remotely using a TCP/IP link. Includes a discussion of the <strong>IWS</strong> development support tools(message register, error codes, event codes, Database Spy, and LogWin).InduSoft Web Studio 1–1
<strong>IWS</strong> <strong>Training</strong> <strong>Guide</strong>Course Overview• Creating Trends: Discussion and hands-on exercise where students learn to keep track of process behaviorsonline or through historical trending and display the results on screens or a Web browser.• Communicating between Devices: Discussion and hands-on exercise where students configure <strong>IWS</strong> tocommunicate with PLC drivers, TCP/IP, OPC (OLE for process control), and Web devices.• Importing and Exporting Data in XML Format: Discussion and hands-on exercise where students learn howto import and export real-time data in XML format using the recipes module.• Working with ActiveX Objects: Discussion and hands-on exercise where students register an ActiveX objectand configure it on the screen.• Running Web-Based Applications: Discussion and hands-on exercise where students learn how toconfigure their applications to run on the Web by saving them in HTML format and then exporting them to abrowser.• Managing Applications Remotely: Discussion and hands-on exercise where students learn to configure anddebug applications remotely using a TCP/IP link. Includes a discussion of the <strong>IWS</strong> development support tools(message register, error codes, event codes, Database Spy, and LogWin).1–2 InduSoft Web Studio
Additional Resources<strong>IWS</strong> <strong>Training</strong> <strong>Guide</strong>Additional ResourcesIf you require assistance while using InduSoft Web Studio, the following resources are available:• Related Publications: The following publications provide additional information about InduSoft Web Studioand can be found in the Documentation folder on the <strong>IWS</strong> CD-ROM or can be downloaded from the InduSoftwebsite at www.InduSoft.com:• InduSoft Web Studio Getting Started <strong>Guide</strong>. Designed for first-time users, this publication containsinformation about the basic functions of InduSoft Web Studio.• InduSoft Web Studio Technical Reference Manual. Describes all the features and tools that comprise the<strong>IWS</strong> development environment and provides detailed instructions for using the product.• InduSoft Web Studio VBScript Reference Manual. Describes the VBScript language and how VBScript canbe used with InduSoft Web Studio.• Driver User <strong>Guide</strong>s. A Driver User <strong>Guide</strong> is provided for each InduSoft driver, explaining how to configure thedriver according to the protocol characteristics/specification. The Driver User <strong>Guide</strong>s are located in the DRVsubdirectory of the InduSoft Web Studio folder on the <strong>IWS</strong> CD-ROM or from the Help menu located on themain menu bar.• Online Help. Indusoft Web Studio provides a context-sensitive on-line help system that can be accessed inthe Help menu located on the main menu bar.• Sample Applications. The <strong>IWS</strong> CD-ROM includes two sample applications (NTDemo and CEDemo) that canbe found in the DEMO subdirectory of the InduSoft Web Studio folder. Additional sample applications can befound on InduSoft’s website at www.InduSoft.com.• <strong>Training</strong> Material Disk. A disk that includes sample applications is provided with this <strong>Training</strong> Course.• <strong>IWS</strong> Advanced <strong>Training</strong> Class.• InduSoft User Forum. This is an on-line community forum that is located at http://indusoft.infopop.cc/eve. Youwill need to register and receive a password to access this forum.• Your <strong>Automation</strong> Supplier. Depending on where you purchased InduSoft Web Studio (i.e. from an InduSoftdistributor or OEM partner), they can provide additional technical support.• Customer/Technical Support: Contact your InduSoft Technical Support Representative by email atsupport@indusoft.com or in the US or Canada by telephone at 877-INDUSOF (877-463-8763). Outside of theUS or Canada, our support telephone number is (US) 513-349- 0334.• InduSoft Web Site: Visit www.InduSoft.com.InduSoft Web Studio 1–3
Chapter 2.InduSoft Web Studio Product OverviewInduSoft Web Studio (<strong>IWS</strong>) is a powerful software product specifically designed to develop applications used inprocess supervision, automation, and control. <strong>IWS</strong> applications span the globe in a multitude of vertical marketsincluding:• Automotive• Biomedical manufacturing• Building automation• Chemical• Fabric manufacturing• Food processing• Glass manufacturing• Machine manufacturers• Oil and gas• Pharmaceutical• Pulp and paper• Steel• Transportation• Utilities• Water and wastewater• And others ...The flexibility built into InduSoft Web Studio allows you to design and implement applications for:• Human-Machine Interfaces (HMI)• Supervisory Control (Local and Remote) with Server and Database Redundancy capability• Real-Time Performance Monitoring• Process or Plant Floor data collection• Data communications with corporate systems (databases)• Data concentrators for distributed processesInduSoft Web Studio is extremely scalable. Applications range from low-end Windows CE-based devices used foroperator display, to higher end PC-based HMI’s, up to high-end SCADA systems running on Windows Server 2003and capable of supporting Server, Database and PLC redundancy. To develop these applications, InduSoft WebStudio provides built-in support for:• One development platform that supports entire range of target platforms• Efficient code generation to allow running on low-end Window CE-based devices• Remote management• Server-Client architecture (ability to support redundant <strong>IWS</strong> Servers)• Redundant databases• Run-time screen translation (Unicode-compliant)• Web Thin Clients (up to 256 total Web Thin Clients, limited to 8 for Windows CE)• Wide range of tools for Graphics generation, Alarms, Events, Security, Trending, Recipe Management,Report Generation, and Scheduler.• Over 200 native drivers available, plus support for OPC Client/Server.• ActiveX and .NET container (can add 3rd party programs/controls)• Application importation for Rockwell PanelView and Eaton/Cutler-Hammer and Schneider PanelMateproducts (separately licensed)<strong>IWS</strong> provides a wide number of Tool and Connectivity options to let you build most any application. These Tools andConnectivity options are all based on Microsoft Windows standards (Windows CE, XP, 2000, NT, Server 2003 andVista) and other industry standards, including:• Microsoft standards: COM, DCOM, DDE, NetDDE, ADO.NET, ActiveX, and .NET• Industry Standards: ODBC, XML, TCP/IP, OPC, SOAP, 21 CFR Part 11• Scripting support: <strong>IWS</strong> built-in language and VBScript (Server, Thin Client and Windows CE)• Application debugging tools: Database Spy, LogWin, Cross Reference• Driver and Database toolkits (separately licensed)The InduSoft Web Studio product consists of two parts:A development environment that runs on a desktop, laptop, or industrial PC running Windows XP, 2000,Server 2003, Vista or NT.The run-time environment that runs on an PC, operator interface workstation or other device runningWindows NT/2000/XP or Windows CE.InduSoft Web Studio 2–1
Chapter 3.InduSoft Web Studio ConfigurationsInduSoft Web Studio (<strong>IWS</strong>) is a licensed software product that is available in a number of configurations to meet yourapplication requirements. The two version of InduSoft software are InduSoft Web Studio and CEView, each availablein various maximum tag count configurations. Depending on the tag count configuration, a specified maximum numberof concurrent drivers will be supported.InduSoft Web StudioInduSoft Web Studio (<strong>IWS</strong>) is the name given to InduSoft’s full-featured software product. With <strong>IWS</strong>, the followingfeatures apply:• All development is done on a Windows XP, 2000, Server 2003, Vista or Windows NT-based PC• Applications can be developed to run on Windows XP, 2000, Server 2003, Vista or Windows NT-based PCs(or devices), or on Windows CE-based HMIs (or devices).• <strong>IWS</strong> is a licensed product that uses a key-based protection system. The protection key can be either aHardKey (USB or Parallel Port) or a SoftKey (license file)• <strong>IWS</strong> licenses can be purchased as development licenses or runtime-only licenses- A development license includes both the development (engineering) license and one runtime license.- The development (engineering) license and the runtime license can be placed on the same key(HardKey or SoftKey) or can be placed on separate keys.- Without a runtime license key, a runtime license will only work for 2 hours before automaticallyshutting down (demo mode).• <strong>IWS</strong> is licensed based on the maximum number of tags supported. (see Figure 2-1 for tag size versions).Based on the development license version purchased, a specifed number of concurrent drivers will besupported.• Runtime applications can be developed using up to the maximum number of tags supported by thedevelopment (engineering) license. If the runtime can use a smaller tag count license version, then additionalruntime licenses for the application can be purchased that use the smaller tag count size.• With any runtime license, one Web Thin Client Session is supported. If additional concurrent Web Thin ClientSessions are required, they must be licensed separately.CEViewCEView is a license-limited version of InduSoft Web Studio targeted for developers who will only use <strong>IWS</strong> to developWindows CE-based applications. With CEView, the following features apply:• All development is done on a Windows XP, 2000, Server 2003, Vista or Windows NT-based PC• Applications run on Windows CE-based HMIs (or devices). CEView supports a wide range of Windows CEplatforms, including x-86, XScale, ARM, MIPS and SH3/SH4 processor architectures.• CEView licenses can be purchased as development licenses or runtime-only licenses- A development license includes both the development (engineering) license and one runtime license.- The development (engineering) and runtime licenses must use separate license keys. The WindowsCE runtime license must be SoftKey license-based only. The development (engineering) license canbe either hardkey (USB or Parallel Port) or SoftKey based.- Without a runtime license key, a runtime license will only work for 2 hours before automaticallyshutting down (demo mode).• CEView is licensed based on the maximum number of tags supported. (see Figure 2-1 for tag size versions).Based on the development license version purchased, a specifed number of concurrent drivers will besupported.• Runtime applications can be developed using up to the maximum number of tags supported by thedevelopment (engineering) license. If the runtime can use a smaller tag count license version, then additionalruntime licenses for the application can be purchased that use the smaller tag count size.• With any runtime license, one Web Thin Client Session is supported. If additional concurrent Web Thin ClientSessions are required, they must be licensed separately.InduSoft Web Studio 3–1
<strong>IWS</strong> <strong>Training</strong> <strong>Guide</strong>CEView Differences and LimitationsCEView Differences and LimitationsCEView supports most of the functions of <strong>IWS</strong>. There are a few exceptions, as noted below:• CEView will only generate runtime applications for Windows CE-based HMIs (devices)• The maximum tag size license for CEView is 4,000 tags.• The Picture Paste Link function is not supported in CEView• Screen Groups (and HTML Screen Groups) are not supported in CEView• ODBC and DDE are not supported in CEView (Microsoft does not support ODBC or DDE in Windows CE)• Separate InduSoft Web Server and support files (ISSymbol) are provided for CEView (CPU architecturedependent).• Active X Controls and .NET Controls developed for Windows XP (etc) may not work under Windows CE• ADO.NET for Windows CE requires either the use of InduSoft’s Database Gateway or ADOCE (MicrosoftADO.NET class library for Windows CE).• Certain <strong>IWS</strong> built-in functions are not available for CEView.• Certain Operating System support capabilities may not be available under Windows CE (Microsoft limitation)such as FileSystemObject (for VBScript), WMI (Windows Management Instrumentation), etc.• Important Note: Effective use of the CEView runtime requires the Windows CE operating system to supportkey capabilities such as COM and DCOM. Additional items such as a registry save tool are useful and theimplementation may vary from device to device depending on how the manufacturer implements the WindowsCE operating system. Pre-installation by the manufacturer of software components such as VBScript.DLL(VBScript runtime library), CEServer (<strong>IWS</strong> remote management tool), ISSymbol.ocx (for Web Client Support)and a Registry save tool greatly simplify development of CEView/Windows CE application development.Check with your manufacturer to determine if these features are supported.Choice of Hard Key or Soft Key ProtectionThere is no right or wrong choice to the type of key (HardKey or SoftKey) used for licensing. Some customers preferHardKey because of the portability, others prefer the SoftKey since it is embedded with the product. Someconsiderations for the type of key to use in your system include hardware swapping (in case of a hardware failure) andthe ability to secure a HardKey.License Upgrades<strong>IWS</strong> and CEView licenses are field upgradeable, regardless of whether the license is SoftKey or HardKey based. Fieldupgrades are used to upgrade the license to a new version of software, support a larger tag count configuration or addadditional Web Thin Clients. License files do not need to be upgraded to support Service Pack upgrades that use thesame version of software (e.g <strong>IWS</strong> v6.1 SP1 <strong>IWS</strong> v6.1 SP2).Web Thin ClientsWeb Thin Clients do not need to be licensed by InduSoft. Only an operating system (Windows XP (etc.) or WindowsCE) with a browser such as Microsoft Internet Explorer is required. A runtime license from InduSoft is required for theServer to support the Web Thin Client or Secure Viewer. If additional Web Thin Clients (or Secure Viewers) operateconcurrently, they must be licensed separately.3–2 InduSoft Web Studio
Web Thin Clients<strong>IWS</strong> <strong>Training</strong> <strong>Guide</strong>InduSoft Web Studio v6.1 – Product TypesCEViewLiteLiteInterfaceCEViewStandardLocalInterfaceCEViewProOperatorWorkStat.ControlRoomAdv.ServerRunTime Operating System CE NT/2K/XP CE NT/2K/XP CE NT/2K/XPNT/2K/XP NT/2K/XPDevelopment System NT/2K/XP NT/2K/XP NT/2K/XP NT/2K/XP NT/2K/XP NT/2K/XPSimultaneousCommunication Drivers1 1 3 3 5 5 8 UnlimitedApplication tags (max.) 150 150 1,500 1,500 4,000 4,000 64,000 512,000IE-based Web Clients Max. 8 Max 128 Max. 8 Max 128 Max. 8 Max 128 Max 128 Max 128Secure Viewer Web Clients Max. 8 Max 128 Max. 8 Max 128 Max. 8 Max 128 Max 128 Max 128Built-in RemoteManagement and Diagnostic ToolsRuntime Translation Tool Built-in Security System Email interface (SMTP) Dial-Up interface (RAS) Alarm Online / History Data Logging Event Manager Advanced Trend DisplayTool (Online/Historical) Recipe (ASCII / XML) Report (ASCII / RTF) Grid Object (spreadsheetlike) ODBC Built-in ADO.NET databasesupport for: Alarms, Events, Trend, GridADO.NET Gateway to SQLDatabase DDE Client / Server OPC Client / Server withOPC HDA TCP/IP Client / Server SNMP Agent/Manager RedundantSystems/Databases Scripting Module (Math) VBScript Support Scheduler(Time/Date/Event-based) Group of screens (MDI) ActiveX container Symbol Library with LinkedSymbols Static objects (shapes,button, text) Bitmap objects Picture (Paste Link) Dynamics Properties List box; Combo box Smart Message; PushbuttonPC Based ControlIntegration Legend =Supported =NOT supported =NOT supported by Windows CEInduSoft Web Studio 3–3
<strong>IWS</strong> <strong>Training</strong> <strong>Guide</strong>Web Thin ClientsRecent <strong>IWS</strong> Versions and Service Packs• <strong>IWS</strong> 6.0 SP3 Oct. ‘04- Added ADO.Net Support- Enhanced Database Redundancy (Web Server, automated switchover, automated recovery)- Added RSLogix Import Wizard• <strong>IWS</strong> 6.0 SP4 March ‘05- Added OPC HDA for Win2K/XP/NT (Historical data access for OPC clients)- Added encapsulation of serial protocols over TCP/IP or UDP, modem dialing to remote sites- Added new Import Wizards : TwinCat, Omron CX-Programmer (available from Omron only)• <strong>IWS</strong> 6.0 SP5 April ‘05- Added the Grid Object- Added PanelBuilder Import Wizard• <strong>IWS</strong> 6.1 December ‘05- Added New Trend Object- Added VBScript support- Added OEM Protection Function• <strong>IWS</strong> 6.1 SP1 May ‘06- Added Linked Symbols support- Added PanelMate Import• <strong>IWS</strong> 6.1 SP2 December ‘06- Made <strong>IWS</strong> a .NET container- Updated the Symbol Library- Added custom Properties for <strong>IWS</strong> Objects- SNMP Agent• <strong>IWS</strong> 6.1 SP3 May ‘07- Vista compatibility- Report function includes ability to generate a PDF file- Data Server IP address defaults to Web Server IP address if not specified- Increased maximum screen size (pixels) to 10,000 x 10,000- Performance improvement in Trend Control object when utilizing large data sets- See MLIST.PDF found in the <strong>IWS</strong> 6.1 SP3 Program Directory3–4 InduSoft Web Studio
Web Thin Clients<strong>IWS</strong> <strong>Training</strong> <strong>Guide</strong>NotesInduSoft Web Studio 3–5
Chapter 4.Installing InduSoft Web StudioThis Chapter covers the installation of <strong>IWS</strong>. Before beginning the installation, you should make sure:a. Your PC meets the Minimum System Requirements listed belowb. You have logged on to the PC as a user with administrative rightsIf a previous version of <strong>IWS</strong> (or CEView) is installed, you should either uninstall the previous version or install the newsoftware version in a different path. The default installation path is C:\Program Files\InduSoft Web Studio v6.1.Notes:If you have installed a previous version of <strong>IWS</strong> or CEView and intend to continue to develop applicationsusing the previous version, it is HIGHLY recommended to do the following:• Be sure you make backup copies of all your application files• If you intent to keep older versions of <strong>IWS</strong>, install the new version of <strong>IWS</strong> (or CEView) into adifferent path that clearly designates the new version and Service Pack (e.g. C:\ProgramFiles\InduSoft Web Studio v6.1SP3)• Create a new folder to store applications developed using the new version of software• Be sure to start the proper version of <strong>IWS</strong> and then select the application you want to develop.Don’t double click on the application file (*.app) to start <strong>IWS</strong> (CEView).• Don’t use the new version of <strong>IWS</strong> (CEView) software to develop an existing application(previous version or Service Pack) that you want to maintain at a previous version.• If you accidentally open up an application (that you want maintain at a previous version) with thenew software, UNDER NO CIRCUMSTANCES should you select the “Upgrade to New Version“option if prompted to. There is no recovery.Minimum Development System Requirements• IBM-Compatible PC with Pentium 4 Processor (or better) with 512MB RAM (or more)• 512MB (1GB preferred) of disk drive space for the development software and application programstorage. Note that if historical trend, alarm or event files are stored, additional storage space may berequired.• 100% IBM-compatible VGA or SVGA display adapter with 64MB Video RAM (VRAM) or higher• Ethernet port (wired or wireless)• Microsoft-compatible pointing device (such as a mouse, trackball or touch-screen)• Windows XP, 2000, Server 2003 or Vista (Windows XP Pro, Server 2003 or Vista recommended)• Standard keyboard with Function Keys F1-F12 and Numeric Keypad (or USB Keypad)• CD-ROM Drive (if installing <strong>IWS</strong> from the InduSoft CD)• USB port or Parallel Port if a HardKey license is used• Microsoft Internet Explorer 6.0 or later (for Web Thin Client development)<strong>IWS</strong> (CEView) can be installed from the InduSoft CD or downloaded from InduSoft’s web site at www.InduSoft.com.InduSoft Web Studio 4–1
<strong>IWS</strong> <strong>Training</strong> <strong>Guide</strong>Exercise: Uninstalling a previous version of <strong>IWS</strong> from your PCExercise: Uninstalling a previous version of <strong>IWS</strong> from your PCUse the following procedure to uninstall a previous version of <strong>IWS</strong>: Turn on the power to your development computer, log on as a user with Administrative Rights and be sure thatno other programs are running. Be sure that any application files are backed up. Open the Windows Control Panel.E.g. with Windows XP, click on the Start button in the lower left corner. Click on the Control Panel icon. Click on the Add or Remove Programs icon Select the previous version of <strong>IWS</strong> that you want uninstalled. Click on the Change/Remove button thatappears. Follow the instructions from the UninstallShield Wizard to uninstall the olderversion of InduSoft Web Studio.4–2 InduSoft Web Studio
Exercise: Installing <strong>IWS</strong> v6.1 SP3 from the InduSoft CD<strong>IWS</strong> <strong>Training</strong> <strong>Guide</strong>Exercise: Installing <strong>IWS</strong> v6.1 SP3 from the InduSoft CDUse the following procedure to install <strong>IWS</strong> Version 6.1 Service Pack 3 from the CD-ROM: Turn on the power to your development computer, log on as a user with Administrative Rights and be sure thatno other programs are running. Insert the InduSoft CD-ROM labeled “InduSoft Web Studio v6.1 SP3 into the computer’s CD-ROM drive. AnInternet Explorer Browser window should display automatically.Note: You may be prompted to allow installation of an ActiveX control. Allow this ActiveX Control to beinstalled.Internet Explorer Browser WindowIf the Browser window does not display, you can manually start the program from the Windows Explorer. Navigate tothe :\Installation directory (where is your CD-ROM drive), and click on the Indusoft html document.To open Windows Explorer from Windows XP:Click Start, point to All Programs, point to Accessories, then click Windows ExplorerThe Browser Window should now display a welcome screen that allows you to navigate as follows:• About InduSoftContains several PowerPoint files including a brief introduction to InduSoft, InduSoft products and features,and sample case studies.• InstallationInstalls <strong>IWS</strong> 6.1 and the Service Pack 3 upgrade.InduSoft Web Studio 4–3
<strong>IWS</strong> <strong>Training</strong> <strong>Guide</strong>Exercise: Installing <strong>IWS</strong> v6.1 SP3 from the InduSoft CD• DocumentationContains various <strong>IWS</strong> documentation in PDF format including the InduSoft Web Studio Users Manual.• Sample ApplicationsContains <strong>IWS</strong> application and communication examples that you can use.• Technical/Application NotesContains various Technical and Application Notes.• Viewer UtilitiesContains the Microsoft PowerPoint Viewer, WinZip and Adobe Acrobat Reader PDF Viewer utilities.Notes:• If you do not have Microsoft PowerPoint or PowerPoint Viewer installed on your PC, you need to installPowerPoint Viewer to view certain PowerPoint files contained on this CD. PowerPoint Viewer isavailable under “Viewer Utilities”. Likewise, you will need the Adobe Acrobat PDF Viewer to view certain• A demo version of Symbol Factory from Software Toolbox (www.softwaretoolbox.com) is available inthe \AddOns folder on the InduSoft CD. Click on the \SymbolFactory sub-directory and then double clickon Symbol Factory ActiveX to install. Follow the instructions. In the Browser window, double-click the Installation button and then double-click the InduSoft Web Studiov6.1 icon to start the InduSoft Web Studio Installation Wizard. A Setup dialog displays to inform you that theInstallShield Setup Wizard is loading. Click on Run.Note:• If you are have a existing installation of <strong>IWS</strong> Version 6.1 (SP1 or earlier) on your PC, you may skipthis step (and the next few steps). Proceed to the last step “Once your computer has restarted, …..”to install the Service Pack 3 update only. Follow the instructions provided by the Setup Wizard to proceed with the installation, which includes:- Reading and accepting the License Agreement- Entering a user name and your company name- Choosing a destination location.- Accept the default if you have uninstalled the previous version of <strong>IWS</strong>.- If you have a previous version of <strong>IWS</strong>installed, select a different (unique) pathname to install <strong>IWS</strong>.- Selecting the components to install(accept the default) A Setup Status dialog displays while theprogram installs, and the Setup Completedialog displays when the installation isfinished: You must restart your computer to continue.Click the Yes, I want to restart mycomputer now radio button, and then clickFinish.Setup Complete Dialog4–4 InduSoft Web Studio
Exercise: Installing <strong>IWS</strong> v6.1 SP3 from the InduSoft CD<strong>IWS</strong> <strong>Training</strong> <strong>Guide</strong>Once your computer has restarted, repeat the above steps but this time, double-click on the install Service Pack 3 forInduSoft Web Studio v6.1 button after double clicking on the Installation button. Click on Run to begin theinstallation process for Service Pack 3.After the installation is complete, <strong>IWS</strong> Service Pack 3 will be installed on your hard drive at C:\Program Files\InduSoftWeb Studio v6.1 (or another directory if you had specified it). An InduSoft Web Studio icon will be added to yourdesktop.Notes:• Microsoft .NET Framework 2.0 is automatically installed with as part of the Service Pack 3 installationprocess. The .NET Framework 2.0 is required to enable <strong>IWS</strong> to become a .NET container, and to provideADO.NET (Microsoft ActiveX Data Objects) support.• During the installation process, you will be given the option to install files for Windows CE-basedapplications. If you are not developing Windows CE-based applications, you can omit these files. They canbe added at a later time if required.• If you are upgrading from InduSoft Web Studio Version 6.0 or earlier, your license will need upgrading.• <strong>IWS</strong> Service Pack 3 development software allows you to UPGRADE an existing application from a previousversion to <strong>IWS</strong> Version 6.1 Service Pack 3. However, you cannot develop an application using <strong>IWS</strong> 6.1 SP3and save the application in a format compatible with a previous version of <strong>IWS</strong>.• If you currently have <strong>IWS</strong> Version 6.1 installed and are simply looking to upgrade to Service Pack 3, thenyou do not need to uninstall the current <strong>IWS</strong> Version 6.1. You need to install the Service Pack 3 upgradeonlyInduSoft Web Studio 4–5
<strong>IWS</strong> <strong>Training</strong> <strong>Guide</strong>Exercise: Installing <strong>IWS</strong> v6.1 SP3 from InduSoft’s WebsiteExercise: Installing <strong>IWS</strong> v6.1 SP3 from InduSoft’s WebsiteUse the following procedure to download and install <strong>IWS</strong> Service Pack 3 from InduSoft’s website: Be sure your PC has a utility to unzip .ZIP files. If not, download a copy from WinZip’ website atwww.winzip.com. Use your Browser to connect to InduSoft’s website at www.InduSoft.com. In the Downloads section on the home page (lower left corner), click on the link Click here in the Try beforeyou Buy paragraph. Click on InduSoft Web Studio v6.1 link in the Download Products page.Note: The Download Products page also provides other downloads, such as older versions of <strong>IWS</strong>, ReferenceManuals, Sample Applications, and 3 rd party demo products. Complete the form and click the Send button. Before downloading, create a directory on your PC’s hard drive. The location on the directory is not critical butthe directory name must be unique (e.g. C:\InduSoft Downloads). Create two subdirectories, \<strong>IWS</strong>6.1 and\<strong>IWS</strong>6.1SP3. If you need to install InduSoft Web Studio v6.1, locate Download InduSoft Web Studio, Version 6.1 andclick on the link iws61.zip. When the download starts, save this file into the subdirectory \<strong>IWS</strong>6.1. (This is abig file, approx. 200 MB. Download time depends on your network connection speed).Note: You will need to download and install InduSoft Web Studio v6.1 if either you area) upgrading from Version 6.0 or earlier, orb) if you want to install Version 6.1 Service Pack 3 separately from other previous versions of Version 6.1(e.g. Service Pack 1). Some developers need to maintain older versions of <strong>IWS</strong> to support existinginstallations. To download InduSoft Web Studio v6.1 Service Pack 3, locate Download InduSoft Web Studio, Version 6.1,Service Pack 3 and click on the link iws61sp3.zip. When the download starts, save this file into thesubdirectory \<strong>IWS</strong>6.1SP3. (This is a big file, approx. 200 MB. Download time depends on your networkconnection speed). Use the ZIP utility to UnZip (extract) the .Zip files you downloaded. Extract each .ZIP file to the samesubdirectory where the .Zip file is currently stored. A new subdirectory \Disk1 will be created. If you need to install InduSoft Web Studio Version 6.1, open the folder \<strong>IWS</strong>6.1\Disk1 and run Setup.exe. Aninstallation wizard will help you install InduSoft Version 6.1 on your system. Follow the Wizard’s instructions.Note: If you intend to keep an older version of InduSoft Web Studio Version 6.1 (e.g. Service Pack 2), thenduring the installation process, specify a different destination folder to install the files for InduSoft Web StudioVersion 6.1 (e.g. c:\Program Files\InduSoft Web Studio v6.1SP3). To install Service Pack 3, open the folder and subdirectory where you stored the unzipped Service Pack 3files. Run Setup.exe. An installation wizard will help you install Service Pack 3 for InduSoft Web StudioVersion 6.1. Choose the destination folder for <strong>IWS</strong> Version 6.1 that you want to upgrade.Note:• Microsoft .NET Framework 2.0 is automatically installed with as part of the Service Pack 3 installationprocess. The .NET Framework 2.0 is required to enable <strong>IWS</strong> to become a .NET container, and to provideADO.NET (Microsoft ActiveX Data Objects) support.4–6 InduSoft Web Studio
The Licensing Process for <strong>IWS</strong> Software<strong>IWS</strong> <strong>Training</strong> <strong>Guide</strong>The Licensing Process for <strong>IWS</strong> SoftwareAll InduSoft Web Studio software is licensed. There are Development licenses (development licenses include oneengineering and one runtime license) and Runtime-only licenses. The Engineering license (Development) can be HardKey (USB or Parallel Port) or Soft Key based, as can the Runtime licenses. Any Runtime licenses used with Windows-CE based systems must be Soft Key based. Engineering (Development) licenses can run on any Windows OSplatform except Windows CE.Licenses on Hard Keys will be preprogrammed by InduSoft before being sent out for a customer order. Soft Keylicenses require a valid site code from the PC or device where the Runtime license will be installed. After receiving thissite code, InduSoft will generate a site key that enables the license on the PC or device. This site key is unique for thePC or device and will not be valid on any other PC or device. Both Hard Keys and Soft Keys can be field upgraded(e.g. to support a new version of <strong>IWS</strong>).Installing or Upgrading a SoftKey License (for PC-based Platforms) Be sure InduSoft Web Studio plus Service Pack 3 is installed on your development PC. Make sure your Hard Key is plugged into a USB port or Parallel port on your development PC. Before starting the licensing procedure, be sure your built-in network controller (e.g. Ethernet Controller) isselected and placed on top of the Network Services Access List.Select Start Control Panel Network Connections Advanced (Menu Item) Advanced Settings. Adialog box will appear as show. Make sure Local Area Controller is at the top of the list (use up/down buttons toset)After completion of the licensing procedure, the order of the network connections can be altered. The reason forthis step is that the licensing algorithm uses (as one if its components) the MAC ID address of a NetworkAdapter. The first Network Adapter in the list is selected. If the first item in the list is a Network Adapter that is aremovable device (e.g. a PCMCIA, CF, USB, etc. device with a network adapter), if that device is removed, theInduSoft Web Studio 4–7
<strong>IWS</strong> <strong>Training</strong> <strong>Guide</strong>The Licensing Process for <strong>IWS</strong> Softwarelicensing software will no longer recognize the PC as a validly licensed device. However, once the initial licensingprocedure is completed, the licensing algorithm will examine all Network Adapters in the list in an attempt to findthe correct Network Adapter for the license. Select Start Programs InduSoft Web Studio v6.1 RegisterNote: Depending how you installed <strong>IWS</strong> 6.1 SP3, the above Program Group may be named differently. The <strong>IWS</strong> Protection Manager will be started. A dialog box will be displayed. Select Softkey and then click theCheck button. If a valid Soft Key is not found, you will get a dialog box similar to that shown below. If there is a valid Soft Keylicense currently installed on the PC, the Site Code for this license will be displayed in the Status field (e.g.when you are upgrading your Soft Key license). Click on Change License. When the Change License button is pressed, you will get a new dialog box that displays the Site Code.4–8 InduSoft Web Studio
The Licensing Process for <strong>IWS</strong> Software<strong>IWS</strong> <strong>Training</strong> <strong>Guide</strong> This Site Code will need to be sent to InduSoft for an updated Site Key to reflect a license change. You cancopy and paste the Site Code into an email, along with a reference to the Purchase Order Number, and send itto support@indusoft.com. When the new Site Key is returned, enter it in the Site Key field and click on Authorize. If the new Site Key iscorrectly entered, you will see the following message:If you have problems, make sure the Site Key you entered is correct. If it still will not work correctly, contact InduSoftsupport at support@indusoft.com.Notes:• The Site Code is generated from an algorithm using the PC’s primary MAC ID address, along with variousinformation from the registry. Take care not to make changes to your PC (e.g. install new programs) fromthe time you send the Site Code to InduSoft until you enter the Site Key, otherwise the Site Code maychange and the Site Key will be invalid.• Once you have put a valid license on a HardKey, you can move this HardKey to another PC. The licensenow travels with the HardKey.• You can reference Technical Note ProdLicense.PDF for additional information on licensing procedures.This document can be found on InduSoft’s website at www.indusoft.com or on the InduSoft CD inthe \Documentation\TechNotes folder.Installing or Upgrading a SoftKey License (for Windows CE-based Devices)If you are using a Windows CE-based device (e.g. HMI, Controller, etc.) and intend to run an application developedusing <strong>IWS</strong> or CEView on this device, you must have a valid InduSoft license installed, otherwise the application willonly run in a demo mode (automatically shuts down after 2 hours of runtime).The method of installing a Soft Key license on a Windows CE-based device is different than installing a Soft Keylicense on a PC. You can install a Soft Key license on the Windows CE-based device either locally or remotely andboth methods are equally effective.Notes:• If your Windows CE-based device has an LCD or other type of screen display (e.g. an HMI), you can useboth license installation methods.• If your Windows CE-based device does not have a screen display (e.g. a Controller), you will need to usethe remote license installation method.• Some Windows CE-based devices have InduSoft licenses pre-installed. Check with your vendor.InduSoft Web Studio 4–9
<strong>IWS</strong> <strong>Training</strong> <strong>Guide</strong>The Licensing Process for <strong>IWS</strong> SoftwareInstalling or Upgrading a Soft Key License Locally Be sure InduSoft Web Studio plus Service Pack 3 is installed on your development PC. You need to install the InduSoft Remote Agent program CEServer.exe into your Windows CE device’s nonvolatilefolder. The non-volatile folder can be different with every Windows CE-device. Check with your vendorfor specific information.Where to find CEServer.exe:The CEServer.exe file is located on your Development PC in a subfolder contained in a folder where youinstalled the Program files. The file is located in the \Redist folder, where is a sub-folder namethat specifies your processor type.E.g. C:\Program Files\InduSoft Web Studio v6.1\Redist\There may be different subfolders based on what options you selected during the <strong>IWS</strong> installation process.The \WinCE 4.0 subfolder is for platforms using Windows CE 4.0 and later, while the \CEView subfolder isused for platforms using Windows CE 3.0Notes:• The non-volatile folder retains data after a power-up or reboot of the Windows CE device.• The non-volatile folder can be different with every Windows CE-device. Check with your vendor forspecific information on which folder is the non-volatile folder.• Depending on the Windows CE device, the non-volatile folder can be located on the on-board flashmemory or on a removable memory (e.g. Compact Flash) storage card. If the InduSoft license isstored on a removable memory storage card, the Windows CE-based device will not be licensed if theremovable memory storage card is not properly installed in (or removed from) the device.How to install the CEServer.exe file:• You can copy the CEServer.exe file using ActiveSync (requires USB port or Serial Connection).ActiveSync can be downloaded free of charge from Microsoft’s web site at no cost.• Create a Shared Folder on the WinCE device and use the following command sequence:- Run- CMD- net use [] [Remote Name] [/user:]- copy \Redist\WinCE 4.0\\Bin\CEServer.exe CEServer.exeAlternatively, you can use a Compact Flash (CF) adapter and write to the CF Configure CEServer.exe to automatically start up when you power on the Windows CE device.Notes:• This step is not mandatory. However, it is advised to do this step, so that CEServer.exe canautomatically start your application after power up.• Check with your vendor for specific information on how to select a program (CEServer.exe) toautomatically execute after power up.4–10 InduSoft Web Studio
The Licensing Process for <strong>IWS</strong> Software<strong>IWS</strong> <strong>Training</strong> <strong>Guide</strong> After the Remote Agent CEServer.exe starts,you will get the following dialog box on yourWindows CE device. If CEServer.exe does notstart automatically after power up of theWindows CE device, you can manually launchthe file from the on theWindows CE device. In the Remote Agent dialog box, click on Setup. The following dialog box will appear. Click on the License button When the License dialog box opens, click onthe Change License button. A Change License dialog box will now bedisplayed. The current site code will be displayed.This site code will need to be sent to InduSoft,along with a reference to the Purchase order forthe runtime license. When you receive your Site Key from InduSoft,enter this Site Key into the Site Key field, andthen click on Authorize.InduSoft Web Studio 4–11
The Licensing Process for <strong>IWS</strong> Software<strong>IWS</strong> <strong>Training</strong> <strong>Guide</strong>Note: If you selected Network IP, you must enter the IP address of the Target Station. If you selectedSerial Port, you must set the Serial Port number and any advanced settings When the Connect button becomes active, click on the button to connect to the Windows CE device.When the development station is properly connected to the remote Windows CE device (TargetStation), the Status Field will display “Connected”.Note:CEServer.exe must be properly installed and running on the Target Station in order to properlyconnect. Click on the CE License tab If the Windows CE device has previously been licensed, the License Settings Fields will be populatedwith information about the type of license installed in the Windows CE device. If the Windows CEdevice has not previously been licensed, the Execution Environment dialog box will be shown asbelow.InduSoft Web Studio 4–13
<strong>IWS</strong> <strong>Training</strong> <strong>Guide</strong>The Licensing Process for <strong>IWS</strong> Software If you need to install a new InduSoft runtime license or upgrade the runtime license, click the Copyicon that is to the right of the Site Code field. By clicking on this icon, the Site Code information isautomatically copied and can then be pasted in an E-mail to send to InduSoft atsupport@indusoft.com along with the Purchase Order information. InduSoft will return a Site Keywhich needs to be entered into the Site Key Field. The Send button will become active (“lit up”). Pressthe Send button to send the new Site Key to the Windows CE device. When this happens, theRemote Agent (CEServer.exe) will properly store this new Site Key in the Windows CE device. If the new Site Key is correctly entered, you will see the followingmessage: If you have problems, make sure the Site Key you entered is correct.If it still will not work correctly, contact InduSoft atsupport@indusoft.com.Notes:• After the Site Key is sent to the Windows CE device, be sure to save the Registry settings on theWindows CE device. Otherwise, the Site Key may be lost after the device is rebooted.• The method of saving the Registry is determined by the hardware vendor. Check with your hardwarevendor to determine how to save the Registry.• Windows XP/2000/Server 2003/Vista/NT automatically save their Registry settings after a change, butWindows CE does not. Since the Windows CE image must be built using the Microsoft Platform Builderand a Registry Save tool must be added, this is why different Windows CE devices can implement theRegistry Save tool differently.4–14 InduSoft Web Studio
The Licensing Process for <strong>IWS</strong> Software<strong>IWS</strong> <strong>Training</strong> <strong>Guide</strong>Upgrading a Hard Key License Be sure InduSoft Web Studio ServicePack 3 is installed on your developmentPC. Make sure your Hard Key is plugged intoa USB port or Parallel port on yourdevelopment PC. Select Start Programs InduSoftHardKey TypesWeb Studio v6.1 RegisterNote: Depending how you installed <strong>IWS</strong> 6.1 SP3, the above Program Group may be named differently. The <strong>IWS</strong> Protection Manager will be started. A dialog box will be displayed. Select Hardkey and thenclick the Check button. If a valid Hard Key is found, you will get a dialog box similar to that shown below: Click on the Change License button. The Site Code for this PC is displayed in the Dialog box. This Site Code will need to be sent toInduSoft for an updated Site Key to reflect a license change. You can copy and paste the Site Codeinto an email, along with a reference to the Purchase Order Number, and send it tosupport@indusoft.com.InduSoft Web Studio 4–15
<strong>IWS</strong> <strong>Training</strong> <strong>Guide</strong>The Licensing Process for <strong>IWS</strong> Software When the new Site Key is returned, enter it in the Site Key field and click on Authorize. If the new SiteKey is correctly entered, you will see the followingmessage: If you have problems, make sure the Site Key you entered is correct. If it still will not work correctly,contact InduSoft support at support@indusoft.com.Notes:• The Site Code is generated from an algorithm using the PC’s primary MAC ID address, along withvarious information from the registry. Take care not to make changes to your PC (e.g. install newprograms) from the time you send the Site Code to InduSoft until you enter the Site Key, otherwise theSite Code may change and the Site Key will be invalid.• Once you have put a valid license on a HardKey, you can move this HardKey to another PC. The licensenow travels with the HardKey.• You can reference Technical Note ProdLicense.PDF for additional information on licensingprocedures. This document can be found on InduSoft’s website at www.indusoft.com or on theInduSoft CD in the \Documentation\TechNotes folder.4–16 InduSoft Web Studio
Installing Runtime System Software on Remote Devices<strong>IWS</strong> <strong>Training</strong> <strong>Guide</strong>Installing Runtime System Software on Remote DevicesInduSoft provides a common development platform allowing you to develop applications for any platform (or device)using a Microsoft Operating System (e.g. Windows XP/2000/Vista/Server 2003/NT and Windows CE). If the target(runtime) platform is also the development platform, the required <strong>IWS</strong> runtime system files are already installed when<strong>IWS</strong> 6.1 plus Service Pack 3 is installed. However, if the target platform does not have these <strong>IWS</strong> runtime system filesor if the target platform is a Windows CE device (which does not support <strong>IWS</strong> development), the <strong>IWS</strong> (or CEView)runtime system files must be installed in the target platform. CEView system files can be downloaded to the CEruntime platform from the development environment, while a Windows XP/2000/Vista/Server 2003/NT system mustinstall <strong>IWS</strong>.InduSoft Web Studio 4–17
<strong>IWS</strong> <strong>Training</strong> <strong>Guide</strong>Installing Runtime System Software on Remote DevicesNotes4–18 InduSoft Web Studio
Chapter 5.InduSoft Web Studio OverviewThis chapter provides a high-level overview of InduSoft Web Studio (<strong>IWS</strong>) product, the topics include:• <strong>IWS</strong> Development Environment• <strong>IWS</strong> Internal Structure• Tags Database• Development Modules<strong>IWS</strong> Development EnvironmentThe InduSoft Web Studio uses standard, Windows-like tools and interfaces to provide an integrated developmentenvironment (IDE). This IDE is comprised of several sections:<strong>IWS</strong> Development EnvironmentThe development environment interface consists of the following features and functionality:• Title Bar• Menu Bar• Toolbars• Workspace• Screen/Worksheet Editor• Database Spy Window• Output Window (LogWin)• Symbol LibraryInduSoft Web Studio 5–1
<strong>IWS</strong> <strong>Training</strong> <strong>Guide</strong><strong>IWS</strong> Development EnvironmentTitle BarThe title bar (located along the top of the Studio window) displays the InduSoft Web Studio icon, the product name,and the name of the active, open display or worksheet (if any).Example Title BarThe title bar also contains the following three buttons (from left to right):Minimize Click this button to minimize the window.Resize/Maximize Click this button to toggle between the following two options:- Resize tiles the window- Maximize maximizes the window to fill your computer screenExit (or Close)Click this button to automatically save the database, and then close the <strong>IWS</strong> developmentenvironment. If you modified any screens or worksheets, Studio prompts you to save your work.This button function is similar to selecting the Exit command from the File menu.Note:• Closing (exiting) the development system does not close down the local runtime system if it is running.Main Menu BarThe InduSoft Web Studio main menu bar contains the following menus:FileEditViewInsertProjectToolsWindowHelp<strong>IWS</strong> Menu BarContains options that enable you to manage application files.Contains options that enable you to manage displays and worksheets.Contains options that enable you to manage visible tools and provide shortcuts to the dialogs youopen most frequently.Contains options that enable you to create/configure a variety of application tags, tag classes,documents, drivers, users, security settings, screens, and ActiveX objects.Contains options that enable you to execute applications locally and remotely, and provides links usedto configure general application settings.Contains options that provide links to auxiliary tools.Contains options that enable you to manage open displays and worksheets.Contains options that provide links to information about the InduSoft Web Studio product and InduSoft.Note:• The Main Menu Bar is dockable.5–2 InduSoft Web Studio
<strong>IWS</strong> Development Environment<strong>IWS</strong> <strong>Training</strong> <strong>Guide</strong>The Status BarThe status bar is located along the bottom of the Studio window and contains fields used to identify toolbar buttons andprovide information about the active screen (if any).Example Status BarThe fields are as follows (from left to right):Hint fieldCaps Lock fieldNum Lock fieldScroll Lock fieldID fieldScreen Coordinate fieldObject Size fieldNo DRAG field:Provides a short description of any toolbar button or display object touched by thecursor.Indicates whether the keyboard Caps Lock is on (CAP) or off (empty).Indicates whether the keyboard Num Lock is on (NUM) or off (empty).Indicates whether the keyboard Scroll Lock is on (SCRL) or off (empty).Displays the ID number of a selected screen object.Displays the current location of the cursor (or pointer) on the active screen. Where: Xis the number of pixels from the left edge of the screen and Y is the number of pixelsfrom the top of the screen.Displays the size (in pixels) of a selected object, where W is the width and H is theheight.Indicates whether dragging is disabled (No DRAG) or enabled (empty) in the activescreen. Drag can be enabled or disabled by pressing Crtl D.Note:• Use the Ctrl+D shortcut to enable/disable the No Drag feature when you edit the screen. You can usethe No Drag feature to avoid moving objects on a screen when you are changing their properties.InduSoft Web Studio 5–3
<strong>IWS</strong> <strong>Training</strong> <strong>Guide</strong><strong>IWS</strong> Development EnvironmentToolbarsInduSoft Web Studio provides several different Toolbars that enable you to perform different actions within theprogram. This section describes the function and default location of each toolbar.• The following Toolbars contain general purpose tools, and they are located across the top of the Workspace,just below the menu bar by default:Standard This Toolbar has functions such as creating/opening/saving a project,cut/copy/paste/delete, undo, print, zoom, toggle (Output Window, Workspace, DatabaseSpy) and open the Symbol Library.Tag PropertiesThis Toolbar has functions such as the Object Finder, Global Cross Reference, TagProperties and Global Replace.Execution Control This Toolbar will start & stop the Test Display function, Stop & Run the application (on thelocal Target machine), send the application to a remote target platform, and open theExecution Environment dialog box.WebAllows you to access the Web from the development environment. A new screen isopened. The Web Toolbar provides the controls to navigate the Web.Align & Distribute Allows you to align and orient display the selected on the screen.• The following toolbars contain screen editing tools, and are located along the right side of the interface windowby default:Static Objects A set of Objects that can be placed on a Screen (e.g. rectangles, circles, buttons,lines, etc.). Can add Dynamic Properties to the Static Objects.Active ObjectsDynamic PropertiesModeBitmapLegacyA set of sophisticated Objects that can be placed on a Screen. Many have a Taskworksheet associated with it. (E.g. Alarm/Event Control, Trend Control, Grid Object,Smart Message, Combo Box, List Box, Radio Button, Check Box, ActiveX and .NETControls). Can add select Dynamic Properties to the Active Objects.Adds properties to Static Objects and Dynamic Objects that can change based on a<strong>IWS</strong> tag value or an Object action. These properties include color, size, position,rotation, visibility, text I/O, command, hyperlink, and bar graph. Can have multipleDynamic Properties on an Object.A set of functions that include Object selection, Bitmap Editor, Fill Color, BackgroundColor, Font selection, Line color and Grid (on or off).This Toolbar allows editing of a bitmap down to the pixel level. The Toolbar is hiddenby default, but can be manually enabled.This Toolbar contains legacy Active Objects (Alarm and Trend Display).Notes:• All Toolbars are dockable Objects. You can move a Toolbar to a different screen location by clicking onits Title Bar and dragging it to a new location.• The Status Bar (located at the bottom of the <strong>IWS</strong> interface can provide information on the selectedscreen Object.5–4 InduSoft Web Studio
<strong>IWS</strong> Development Environment<strong>IWS</strong> <strong>Training</strong> <strong>Guide</strong>WorkspaceThe Workspace is a user-friendly interface that enables you to quickly find any application component (e.g. tags,screens, worksheets, and communication functions). The application components are organized in a tree-view mannerwith each application component having its own icon and customized description. You can move, resize or hide theWorkspace window.The Workspace window is divided into four tabs:• The Database tab enables you to access any available tags from theapplication, <strong>IWS</strong> Security System components, and VBScript GlobalProcedures. This tab includes the following folders:Application Tags Contains a spreadsheet-like list of the tagsthat are defined by the developer for theapplication.ClassesShared DatabaseInternal TagsContains Class definitions. These are nottags, but instead are definitions that are usedwhen declaring Class Tags in the ApplicationTags folder.Declares (to <strong>IWS</strong>) tags that are generated bya PC-based control program.Internal Tags are tags defined by <strong>IWS</strong> such asTime, Day, UserName, and other tags used bya typical application. These tags do not countagainst the <strong>IWS</strong> license tag limit.Database WorkspaceSecurityEvent SettingsGlobal ProceduresThis folder provides access to the <strong>IWS</strong> Security System. Security Groups andindividual Users can be defined, along with Passwords, and Password controlfeatures (e.g. password aging, auto-logoff, lockup on multiple invalid attempts, etc.)Allows the developer to define the Events that can be logged to an Event Database.Events can include Security System events (e.g. Log On & Log Off), activating aReport or Recipe, opening or closing Screens, Tag Value changes (includes anoptional dead band setting), System Warnings, and Custom Messages (from theApplication)Allows the developer to define VBScript procedures (Functions and Subroutines) thatcan be used by any VBScript code segment within the <strong>IWS</strong> application. GlobalProcedures can define variables to be used by a procedure, but these variables arenot directly accessible outside of the Global Procedures section.Note:• The Shared Database is only one way to access Tags from a PC-based Control program. The morecommon way is through OPC. The PC-based Control program vendor typically provides an OPC Server.<strong>IWS</strong> is the OPC Client that can browse and use these Tags.InduSoft Web Studio 5–5
<strong>IWS</strong> <strong>Training</strong> <strong>Guide</strong><strong>IWS</strong> Development Environment• The Graphics tab enables you to access all screens and symbols in the application. This tab includes thefollowing folders and icons:Screens Allows you to insert Screens and open existingScreens. Each Screen has definable displayattributes, and script (<strong>IWS</strong> or VBScript)segments that can be run the Screen isopened, closed or while running.Group ScreenWeb PagesSymbolsA Group Screen is a combination of one ormore MDI Child Windows. The Group Screenhas a unique name and can be referenced foropening or closing.These are HTML version of Screens andGroup Screens. Used to support Web ThinClients.The Symbol folder contains user definedsymbols that can be inserted onto a Screen.Graphics WorkspaceGraphics ScriptLibraryLayoutThis is a VBScript code segment that can be run whenever the first Screen is opened,when all Screens are closed, or when any screen is open.This icon provides a n alternative method of opening the <strong>IWS</strong> Symbol Library.The Layout icon will use the open Screen and display it as it will appear during runtime.Most of the Screen functions are not active in Layout. This function is used to give thedeveloper an idea of what the runtime display for this Screen (or Group Screen) will looklike.5–6 InduSoft Web Studio
<strong>IWS</strong> Development Environment<strong>IWS</strong> <strong>Training</strong> <strong>Guide</strong>• The Tasks tab enables you to access all task worksheets in the application. This tab includes the following folders:AlarmsThe Alarm Worksheet is used to define the<strong>IWS</strong> tags used for alarming purposes, and thealarm limits for the tags. The AlarmWorksheet is used in conjunction with theAlarm/Event Control Object (that displaysAlarms & Events). Alarm information can belogged to a database and an email can beautomatically generated.TrendThe Trend Worksheet is used to define the<strong>IWS</strong> tags to be used for data logging(historical trending). The Trend Worksheetworks in conjunction with the Trend ControlObject (displaying on-line and historical trenddata). The historical trend database to beused can be specified in this worksheet.Tasks WorkspaceRecipesReportsODBCMath WorksheetsScriptSchedulerThe Recipe Worksheet is used to define the<strong>IWS</strong> tags to be used in conjunction with a Recipe file. A Recipe file defines a templatefor storing data that changes with a particular job or process. The data can be used todefine <strong>IWS</strong> tags, or can be communicated to a PLC or other device. Multiple Recipenames can be created that use the same template. Recipe file access is controlledthrough recipe load and store commands. Recipes can be stored in ASCII or UnicodeText or XML format.The Report Worksheet is used to define a report in ASCII Text or RTF (Rich TextFormat). A report can be printed or saved to a file.The ODBC (Open Database Connectivity) Worksheet is used to define the databaseconnection (DSN, Table, trigger, etc.) and the tag used for each Field in the ODBCdatabase. Connections to ODBC-compliant databases can easily be configured; e.g.SQL Server, Oracle, Access, Excel.Math Worksheets are used in conjunction with the <strong>IWS</strong> Scripting Language to defineprogramming instructions that run in the background. These Math Worksheets can beenabled or disabled by <strong>IWS</strong> tags or expressions. The Math Worksheet appears as agroup of programming lines and execute sequentially, providing math & logicalfunctions, as well as support for built-in <strong>IWS</strong> functions (e.g. File access, Systemfunctions, etc).Script defines one or more VBScript code segments that run in a background mode(i.e. they are not associated with a Screen, a Screen Object (or command), or theGraphics Module. Scripts can be enabled or disabled by <strong>IWS</strong> tags or expressions.Scripts are similar to Math Worksheets but use VBScript instead of the <strong>IWS</strong> ScriptingLanguage.Scheduler Worksheets are used to trigger activities in an <strong>IWS</strong> application. Triggerscan be based on Time, a calendar setting, or by tag value change. Timing resolutionto 100 milliseconds is provided.Note:• If you are using ODBC, you must set up the ODBC worksheet(s). If you are using ADO.NET, it is onlyrequired to define the connection to the ADO.NET Provider. The ADO.NET Provider connection setup isdone as part of the Project Settings configuration or by the Dynamic Object that uses the Database forstorage or retrieval.InduSoft Web Studio 5–7
<strong>IWS</strong> <strong>Training</strong> <strong>Guide</strong><strong>IWS</strong> Development Environment• The Comm tab enables you to access all worksheets used to configurecommunication with another device. This tab includes the following folders:Drivers The Driver Worksheet allows one or more <strong>IWS</strong> driversto be configured to communicate to PLCs, RTU, andother devices. One Main Driver Sheet and multipleStandard Driver Sheets can be configured.OPCTCP/IPUsed to configure <strong>IWS</strong> as an OPC Client. Remote OPCis supported.Used to configure communication between two or morePCs or devices using <strong>IWS</strong> (TCP/IP link required).DDE Used for DDE (Dynamic Data Exchange)communicationCommunication Workspace.Notes:• Your application can use multiple <strong>IWS</strong> drivers, up to the limit of your license.• DDE is primarily used for support of legacy applications and is not recommended for new applications.Instead, it is recommended to use OPC.• <strong>IWS</strong> can be both a OPC Client and an OPC Server. The OPC Server is activated in the Project Status Execution Tasks dialog box. No other setup for the OPC Server is required.5–8 InduSoft Web Studio
<strong>IWS</strong> Development Environment<strong>IWS</strong> <strong>Training</strong> <strong>Guide</strong>Screen/Worksheet Editor<strong>IWS</strong> comes with a powerful, object-oriented screen editor used to create and edit a variety of screens and worksheetsfor your applications. You can input information using your mouse and keyboard, output control data to your machineor process, and automatically update screens based on data input from your machine or process.Other screen editor features include:• Simple point-and-click, drag-and-drop interface• Grouping objects to preserve the construction steps of individual objects• Editing objects without having to ungroup internal object components or groups• Handling bitmap objects and background bitmaps• Status line support in application windows and dialogsDatabase Spy WindowThe Database Spy window is a key debugging tool. It lets you monitor and force Application tags and execute and testboth functions and expressions. The Database Spy is available in both the development environment and the runtimeenvironment. A separate Remote Database Spy tool is also available (select from the Main Menu Bar; i.e. Tools Remote Database Spy).Database Spy WindowNotes:• If the Database Spy window is not shown in the development environment, from the Main Menu Bar selectView Toolbars Database Spy (or press Alt 2).• To access the Database Spy when the runtime is activated, either select from the Runtime Menu Tools Database Spy (the Runtime Menu must first be activated in Project Settings Runtime Desktop), ortoggle (Alt Tab) to the development environment. If the runtime platform is a Remote PC or device, youmust use the Remote Database Spy tool.• The Database Spy has the following fields:Name Displays tag names, function names and expressionsValue Displays the tag values and expression resultsQuality Displays a quality evaluation (Good or Bad) of the tag or function source. For example, BADcan mean an invalid read from a PLC register. When using with an OPC Server, BAD meansthat the OPC Server got a bad reading from the PLC; it is not an indication of thecommunications between the <strong>IWS</strong> OPC Client and the OPC Server.Continuous Displays whether <strong>IWS</strong> is re-evaluating the tag, function or expression continuouslyInduSoft Web Studio 5–9
<strong>IWS</strong> <strong>Training</strong> <strong>Guide</strong><strong>IWS</strong> Development EnvironmentOutput Window (LogWin)Use the Output Window (also known as LogWin) is used to view a variety of items. The Output Window is used fortwo purposes, with a tab on the bottom of the window used to toggle between them. The first is the LogWin functionand the other is for the XRef (Cross Reference Tool) output.The LogWin messages include <strong>IWS</strong> Errors (displays compile and runtime errors) as well as a number of configurableoutputs including:• Serial and Ethernet communications• Field Read & Writes (to a PLC or other device)• OPC Transactions• TCP/IP Transactions (to another <strong>IWS</strong> application or to a Web Thin Client)• Screen (display) opening and closing• Database Reads & Writes• Log In & Log Out• Recipes & Reports activated (including which Object activated the Recipe or Report)• DDE transactions• Trace Messages (from the <strong>IWS</strong> built-in function Trace)• <strong>IWS</strong> Tag value changesThe LogWin Output Window can be configured by placing your mouse cursor in the Output Window and clicking theright mouse button. Select Settings and select the checkboxes for the items you want to monitor.Output WindowNotes:• The Output Window is a very powerful tool that lets you monitor activities in your <strong>IWS</strong> application.• It is frequently effective with troubleshooting PLC communication issues. Check the Field Read & FieldWrite checkboxes along with the Serial (includes Ethernet) communication checkbox.• The TCP/IP transaction checkbox monitors transactions between two or more PCs or devices using <strong>IWS</strong>(or CEView) as well as Web Thin Client communications. It is not monitor all Ethernet-basedtransactions.5–10 InduSoft Web Studio
<strong>IWS</strong> Development Environment<strong>IWS</strong> <strong>Training</strong> <strong>Guide</strong>Symbol LibrarySymbols are reusable objects (or groups of Objects) that you can store in a Library for reuse. <strong>IWS</strong> provides anextensive Symbol Library for your use. You can use the Symbol(s) in an application, edit the existing Symbols tocreate new Symbols, create you own Symbols, or add Symbols from a 3 rd party library of Symbols.There are several ways to access the <strong>IWS</strong> Symbol Library. The most common method is to click the OpenLibrary icon in the Standard Toolbar (located just below the Main Menu Bar). The same icon is also locatedin the Graphics Workspace. Clicking (left mouse click) on either will open the Symbol Library.By selecting View Library in the Main Menu Bar (or pressing Ctrl A), you can also open the SymbolLibrary.<strong>IWS</strong> Version 6.1 SP2 organizes the Symbol Library differently than previous versions. First, you have a folder ofSystem Symbols (what comes with <strong>IWS</strong> 6.1 SP2) and a folder of Application Symbols for any Symbols you create foryour application.The System Symbols are organized by type,similar to previous version of <strong>IWS</strong>. However,many of these Symbols have a different lookthan Symbols in previous version of <strong>IWS</strong>. Byclicking on any folder (sub-directory) of theSystem Symbols, you will be able to see all ofthe Symbols in the folder.By clicking (selecting) one of the Symbols afolder, you can then open the applicationScreen you want to place the Symbol on.Position your mouse on the application Screenand click the left mouse button again.Notice that even Symbols that look similar toprevious versions of <strong>IWS</strong> may not be the same.That is because the many of the new Symbolsare Linked Symbols. Support for LinkedSymbols was added with <strong>IWS</strong> Version 6.1 SP1but the Symbol Library was revised for SP2.Linked Symbols are a significant upgrade to theprevious <strong>IWS</strong> Symbol Library. The major benefitof a Linked Symbol is that if you change the Symbol in the Symbol Library, those changes are automatically replicatedeverywhere you use the Linked Symbol, in every application Screen. However, unlike the old Symbol Library, LinkedSymbols cannot be rotated. To rotate a Linked Symbol, you need to unlink the Symbol, ungroup the Symbol (ifnecessary), then rotate the component(s). Then, you can regroup and re-link the Symbol.Notes:• The Symbol Library for <strong>IWS</strong> Version 6.1 SP2 is new and updated. Many Symbols now use a more moderncolor scheme and most Symbols are Linked Symbols.• Changes to Linked Symbols are easily replicated throughout the <strong>IWS</strong> application.InduSoft Web Studio 5–11
<strong>IWS</strong> <strong>Training</strong> <strong>Guide</strong><strong>IWS</strong> Internal Structure<strong>IWS</strong> Internal StructureThe following diagram illustrates the basic architecture of <strong>IWS</strong>:<strong>IWS</strong> ArchitectureReal-Time Tags Database & ManagerThe Real-Time Tags Database is the heart of InduSoft Web Studio product. In <strong>IWS</strong>, you use the same tag names inthe worksheets and screens, and the <strong>IWS</strong> Tags Database Manager manages tag values among the modules. Allmodules share information through the Tags Database. The values of the application tags and InduSoft Web Studiointernal tags are stored in this database during system execution. The application Tags Database is used by allmodules to read or write values.Configuring an <strong>IWS</strong> application consists of defining the tags used by each module. This means that applicationdevelopment follows the same logical sequence, regardless of the number of tags involved in a particular application.In addition to Tag values, the Tags Database Manager keeps track of several tag properties (e.g. timestamp when atag changed value, alarm limits for a tag, alarm condition for a tag, etc.).5–12 InduSoft Web Studio
Modules<strong>IWS</strong> <strong>Training</strong> <strong>Guide</strong>Modules<strong>IWS</strong> has various modules and tasks that can operate in a runtime environment to implement a user application. Manyof these modules and tasks operate in a background mode.GraphicsGraphical screen display is one of the most basic functions performed by InduSoft Web Studio, providing a windowinto the machine or process operational status. This capability is generally described as the Human-MachineInterface (HMI).InduSoft Web Studio allows you to create applications that can monitor processes using high-resolution colorscreens. The InduSoft Web Studio graphic tools consist of two modules:• The Screen/Worksheet Editor on the InduSoft Web Studio desktop (used to create or import graphicalScreens)• The application run-time Viewer that displays the Screen(s)Each Screen can use a number of Static and Dynamic Objects. These Objects can (optionally) have Propertiesassociated with them that give them dynamic effects, such as changing color, size, rotation, etc., based on thevalue or a tag or expression.Screens can have an optional bitmap that acts as a background in the object window. On the following screen forexample, the static images can be part of a bitmap in the background object and objects with animation in thedynamic object layer can reflect the changes in the plant, giving the illusion that the screen is three-dimensional.Sample CEView Emulation ScreenAll InduSoft Web Studio runtimes require a Windows-compatible pointing device, such as a mouse or touchscreen. You can run an application in the Viewer without a pointing device if you configure a keypad orkeyboard keys for all commands.InduSoft Web Studio 5–13
<strong>IWS</strong> <strong>Training</strong> <strong>Guide</strong>ModulesBackground Tasks<strong>IWS</strong> has a number of Background Tasks that execute on a Time-Slice basis. Their functions have previouslybeen described. These Background Tasks include:• Alarms Manager• Event Manager• Security System• Trending (on-line and historical (data-logging to a database))• Recipe Manager• Reporting• Scheduler• Math Worksheets• Script (VBScript)Built-In Servers<strong>IWS</strong> provides a number of built-in Servers to support communications with other software applications thatmay be executing on the same PC (or device) or running on a remote PC (or device). These Servers include:• OPC Server (to communicate with OPC Clients, includes OPC HDA (historical data access) support)• DDE Server (to communicate with DDE Clients, primarily for legacy support)• TCP/IP Server (to communicate with other <strong>IWS</strong> applications, also used to communicate tag data toWeb Thin Clients)• HTTPD (Web page support for Web Thin Client applications)Built-In Clients<strong>IWS</strong> provides a several built-in Clients used to support communications with other software applications thatmay be executing on the same PC (or device) or running on a remote PC (or device). These Clients include:• OPC Client (to communicate with 3 rd party OPC Servers)• DDE Client (to communicate with DDE Servers, primarily for legacy support)• TCP/P Client (to communicate with other <strong>IWS</strong> applicationsDatabase Support<strong>IWS</strong> provides built-in support to connect to relational databases via ODBC or ADO.NET. ADO.NET databasesupport is directly built into the Alarm Manager, Event Manager, Trend Manager and the Grid Object. Thisallows a direct database connection to be established without the need for programming. ODBC commands(including SQL queries) are provided through <strong>IWS</strong> built-in functions, and with VBScript support, access torelational databases can occur via ADO.NET or ODBC. Note: ODBC is not available for Windows CEapplications.Database Redundancy<strong>IWS</strong> provides built-in support for redundant databases using ADO.NET Providers. The use of redundantdatabases is optional. If used, the Secondary database can be used in a full redundant mode (mirror) or astore-and-forward mode, whereby if the Primary database becomes unavailable, data is stored in theSecondary database. The Primary database is resynchronized when it comes available.5–14 InduSoft Web Studio
Modules<strong>IWS</strong> <strong>Training</strong> <strong>Guide</strong>VBScript SupportBeginning with <strong>IWS</strong> Version 6.1, <strong>IWS</strong> supports VBScript. VBScript offers several advantages; it isprogramming language instead of a Scripting Language, it is supported on Windows CE runtime platforms,and it can run on a Web Thin Client. VBA does not offer the same advantages as VBScript. <strong>IWS</strong> supportsVBScript version 5.6 as well as Microsoft Intellisense. VBScript can access <strong>IWS</strong> tags and <strong>IWS</strong> built-infunctions.Database Spy and LogWinThe Database Spy and LogWin (Output Window) are key development and runtime diagnostic tools. They canwork on a local machine or with a remote PC (or device). The Database Spy tool can be used to monitor orforce tag values, while the LogWin tool monitors module activity (e.g. driver communications, TCP/IP, OPC,and DDE transactions, Security System Log In/Log Out’s, etc.ActiveX and .NET Container<strong>IWS</strong> is an ActiveX Container and a .NET Container. This means that ActiveX Controls and .NET Controls canexecute in the <strong>IWS</strong> runtime environment, and <strong>IWS</strong> can Set and Get various Control Properties (interacting with<strong>IWS</strong> tags) or initiate various Control Methods. These Controls are typically inserted on a specific <strong>IWS</strong> screen.DriversInduSoft provides a number of drivers that can be used to directly communicate to PLCs, RTUs and otherplant floor devices. These are high speed drivers and are included with the software. (Updates to the driversare available for free, downloaded from InduSoft’s website at www.indusoft.com). You can select any of thedrivers to use for your application. The total number of concurrent drivers supported depends on your license.Microsoft and Industry Standards<strong>IWS</strong> conforms to a number of Microsoft standards as well as Industry Standards. In addition, InduSoft is a MicrosoftGold Certified Partner. Standards that <strong>IWS</strong> supports include:• DDE (not available for Windows CE)• OLE• COM/DCOM• .NET Framework• Active X• XML• SOAP• OPC• TCP/IP• MFC• ODBC (not available for Windows CE)• ADO.NET• SQL• VBScriptInduSoft Web Studio 5–15
<strong>IWS</strong> <strong>Training</strong> <strong>Guide</strong>Modules<strong>IWS</strong> Module ExecutionThe <strong>IWS</strong> Modules (also called Tasks) execute in an orderly manner. You do not need to do anything in order to havean <strong>IWS</strong> application run, but if you want to change the operational characteristics of the <strong>IWS</strong> runtime, you may need tomodify some of the Module settings.While a PLC program operates in a manner as shown to the right, aSCADA system, such as InduSoft Web Studio, does not. From anOperating System standpoint, <strong>IWS</strong> has one process – StudioManager.exe. When the application runtime starts, Studio Managerstarts the Tags Database and all runtime Modules. Each of the Modulesis considered a thread and all Modules run concurrently in a multitasking,multi-threaded environment. The CPU works on a singleModule at a time, but in a time-slice manner. The threads can alsohave a priority associated with them. The Operating System will executethe highest priority threads first, and then execute threads atprogressively lower levels, unless a higher priority thread needs toexecute. Within any given priority level, threads are time sliced, i.e. theyrun for a finite period of time and then relinquish control to anotherthread at the same priority level. Until all threads at a higher prioritylevel finish execution, threads at a lower priority level will not execute.The Windows Operating System will automatically switch betweenactive threads within the same priority level. This time slice period isgenerally set to 20 msec., but the thread can become inactive duringthis period and another thread then becomes active. In addition to the Windows OS time slice period, <strong>IWS</strong> defines twoother parameters:TimeSliceThis value is used to define the maximum time (in milliseconds) that the specified thread can remaincontinuously activePeriodThis value specifies the maximum amount of time that the specified thread can remain inactive.These parameters are found in the file Program Settings.ini, located in the \Bin subdirectory where the <strong>IWS</strong> Programis installed (e.g. usually c:\Program Files\InduSoft Web Studio v6.1\Bin). By default, all <strong>IWS</strong> threads are set to Priority7. This is a value equal to Thread_Priority_Normal. Serial communications (handled by the Unicomm.dll library) isset to a priority of Thread_Priority_Highest, but does not become active until data arrives. After the data istransferred to an operating system buffer, this thread becomes inactive.Notes:• Do not change the default values for TimeSlice or Period unless it is absolutely necessary to do so.• If all threads remain active all the time, CPU usage would be 100%, a situation that should be avoided toinsure proper OS performance. InduSoft default values for TimeSlice and Period are designed to preventCPU usage from becoming 100%.• UniComm.dll is the only <strong>IWS</strong> thread that has a priority set to Thread_Priority_Highest.• The Program Settings.ini file Period section sets the Period values for two internal tags BlinkFast andBlinkSlow. These tags simply toggle and are used to create objects that blink on a display Screen. Bychanging their values, you can change the BlinkFast or BlinkSlow rate. By default, BlinkFast = 200 msecand BlinkSlow = 600 msec.• It is not recommended to put a Math() function in a Scheduler Worksheet, since the Scheduler Worksheetoperates5–16 InduSoft Web Studio
Modules<strong>IWS</strong> <strong>Training</strong> <strong>Guide</strong>All Modules pass information through the Tags Database, as previously noted. No data (tag data) is passed fromModule to Module. The Tags Database (and its real-time database manager) is the “heart” of <strong>IWS</strong>. The Tags Databasenot only stores tag values, but stores tag properties, which will be discussed in a later chapter in more detail. Tagproperties contain details (e.g. timestamp of last tag value change) and application use information (e.g. alarm limits)for a each tag,Each <strong>IWS</strong> Module contains a virtual table of the tags used in the Module. The <strong>IWS</strong> Tags Database a Module’s virtualtable to determine which (tag) information must be updated for any given Module when it executes. How does tag datachange? There are several ways this can occur. For example, a tag’s value could change from executing a VBScriptcode segment or running a Math Worksheet. A tag or set of tags could change from executing a Driver Worksheet thatis associated with a PLC. A Scheduler Task could change a tag value, for example to trigger an activity. When aModule executes, the Tags Database will communicate with the <strong>IWS</strong> Module that is executing and update any taginformation. For example, the Viewer Module contains a virtual table for all tags that are used in the Objects of anyopen application Screen. If one of the tags used in a Screen Object changes values, the Tags Database will send amessage to the Viewer Module, updating the virtual table, and the Viewer Module updates all Screen Objects wherethe Tag is used. This works even with Web Thin Clients, using “Data Push” technology.InduSoft Web Studio 5–17
<strong>IWS</strong> LimitsTask and Communication worksheets are stored in the \Config sub-folder of the application folder after the developersaves the worksheet. The following limits apply to these worksheets:TaskNumber ofWorksheetsNumber of Rowsper WorksheetRemarksAlarms 255 32,000 Alarm001 to Alarm255Trend 999 240 Trend001 to Trend999Recipes - 32,000 Memory/Performance limitationReports - 32,000 Memory/Performance limitationODBC 999 4,096 ODBC001 to ODBC999Math 999 32,000 Math001 to Math999Script – Startup Script 1Script 9,999Scheduler 999 32,000 Sched001 to Sched999Communication Driver - SDS 999 4,096 001 to
Modules<strong>IWS</strong> <strong>Training</strong> <strong>Guide</strong>NotesInduSoft Web Studio 5–19
Chapter 6.Creating and Opening ProjectsCreating a Project or opening a Project in <strong>IWS</strong> is a fairly straightforward task. There are only a couple steps to creatinga new Project. Once a Project has been created, it can be saved and opened again at a later time, allowing foradditional development or reconfiguration of the Project (e.g. redefining the screen size or the runtime environment).Before creating a new Project, you obviously need to have InduSoft Web Studio (or CEView) developmentenvironment installed on your development PC. You should begin by starting the <strong>IWS</strong> development software. If <strong>IWS</strong>development has previously been run on your development PC, it will attempt to automatically open the last Projectthat was used. Otherwise, if this is the first time <strong>IWS</strong> has been run on your PC, it will not have any projects which toopen. From there, you can create a new project or open an existing project.Creating a new ProjectStart the <strong>IWS</strong> development software and from the Main Menu Bar select File New. The New dialog box will appear.Select the Project tab if it is not already selected. In the Application Name field, type the name of your new Project.The Folder (directory) to store your new application will be in the Location field; you can use this folder or specifyanother folder by selecting the Browse button. Your application file will be stored in the folder specified in Location,as a filename as specified in the Application Name field, with an .APP file extension. This is shown in theConfiguration File field. Select your Target Platform, corresponding to a Windows XP/2000/NT/Server 2004/Vistaplatform or a Windows CE platform, along with the InduSoft license type to be used for this application.Max Tag WindowsIndusoft LicenseCount CECEView Lite 150 WindowsXP/2000/NTServer 2003VistaCEView Standard 1,500 CEView Pro 4,000 Lite Interface 150 Local Interface 1,500 OperatorWorkstation4,000 Control Room 64,000 Advanced Server 512,000 When you are done, select the OK button. You have now created a new Project.At this point, don’t worry whether you have enough tags to meet your application requirements. You can adjust thelicense configuration for your software by selecting from the Main Menu Bar the following:Project Settings OptionsUsing the Target System combo box, select a new target platform configuration to meet your application requirements.InduSoft Web Studio 6–1
<strong>IWS</strong> <strong>Training</strong> <strong>Guide</strong>Creating a new ProjectNotes:• In the New dialog box, only the Target Platforms that your license authorizes you to use will be displayed(others will be grayed out).• You cannot develop or open (in other than a Demo mode) a Project that uses a license configuration largerthan what you are authorized to use.• It is recommended to develop your application using the lowest license level possible. You can later changethe license level for the target platform to a larger size if required.Next, a Project Wizard dialog box will appear, as show to the right.Select the radio button corresponding to the screen resolution for yourtarget platform and press the OK button.The Resolution setting in the Project Wizard defines the default screenresolution for your application. As will be explained later, when youcreate a screen you have the option of defining the resolution of anindividual Screen. If you are creating a Screen Group for a MultipleDocument Interface (MDI) interface (i.e. a collection of smaller Screensthat make up a Screen Group), it is quite normal that each screen issmaller than the default resolution. However, the collection of smaller(MDI) screens typically combines in a manner to fill the default screensize.If you later decide to change the resolution of your target platform, thiscan be easily accommodated. In the Main Menu Bar under Tools, thereis a Convert Resolution Tool that will allow you to change the screenresolution of your target platform.Project Wizard Dialog BoxNote:• The Project Wizard lets you define a PC-based Control program with which to share tags. However, be sureto verify the version level of the PC-based Control program supported by <strong>IWS</strong>. A more common method is touse OPC to communicate with the PC-based Control program.You can now configure the Project Settings, used primarily tocontrol the runtime attributes of the application. It is notnecessary to configure these settings at this time, as this can bedone later. However, it is a good idea to configure certainsettings, such as database settings, at the beginning of yourproject.Most of the configuration settings will be found by going to theMain Menu Bar and selecting Project Settings. A new dialogbox will appear, providing a number of configurations settingsselectable through the tabs located on the top of the dialog box.These tabs include:6–2 InduSoft Web Studio
Creating a new Project<strong>IWS</strong> <strong>Training</strong> <strong>Guide</strong>IdentificationThe Identification tab allows you to enterinformation to document your application. Fill inthe appropriate fields and either select another tabon the top of the dialog box or press the OKbutton.OptionsThe Options tab allows you to specify:- The Target Platform- Enabling of run-time translations and theLanguage Translation file to be used.- The database settings for Alarm and Eventhistorical data, and the length of time (days)to keep this data. The data can be stored inan <strong>IWS</strong> proprietary format or on a relationaldatabase.- Default database configuration- Shared tags (PC-based Control)When this information is entered, either select another tab on the top of the dialog box or press the OK button.Runtime DesktopThe Runtime Desktop allows you to configure thelook and functionality available on the runtime display(or Viewer), including the functions on the Menu Bar.The startup screen (or Screen Group) can bespecified, along with the default Virtual Keyboard(popup keyboard) type. New with <strong>IWS</strong> 6.1 SP2 is theability to specify a default Hint and the option toshow the Min/Max numerical values when a numericstyleVirtual Keyboard is used to enter a numericvalue for a tag.CommunicationCommunication settings can be set here. The Driverand OPC communication combo box defines themethod to communicate to Drivers and OPC Servers.The options are to buffer all tag state changes, or tosend only the last tag state to a driver or an OPCServer.The TCP Port field defines the TCP port used by theTCP/IP Server task used in the Server PC. This fieldmust be identically set in other PCs or devices thatcommunicate vial the TCP/IP Client or Servermodules. Default is Port 1234.The Send Period defines the period betweenconsecutive messages between TCP/IP Client andServer modules. The lower the value, the lower thedelay but more network traffic may result.Binary Control enables binary communicationbetween TCP/IP Server and Client modules,increasing communications security.InduSoft Web Studio 6–3
<strong>IWS</strong> <strong>Training</strong> <strong>Guide</strong>Creating a new ProjectWebThe Web settings define most of the configurationssettings for Web Thin Client access. The Data ServerIP Address field defines the IP address where theWeb Thin Client looks for the Data Server. This isusually set to the IP address of the runtime PC (ordevice). You can select the Auto Screen Scalingcheck box if your Web Thin Clients use differentdisplay resolutions. The Advanced button allows youto define a secondary Data Server, backup URL andthe URL to download ISSymbol (the ActiveX controlused to enable communication with the Data Serverand <strong>IWS</strong> Web Server, if it not already installed in theWeb Thin Client). You can also enable Web Tunnelingfor working with a corporate firewall. IP Security letsyou block IP addresses (or range of Addresses) toenhance security. The Enable File Compressioncheckbox tells the <strong>IWS</strong> runtime to compress the HTMLfiles (located in the \Web folder in the Application directory), speeding downloads.Note:• In addition to the Data Server IP address, the Web Server will need to point to the IP address (or networklocation) of the HTML files for the <strong>IWS</strong> application.• InduSoft provides light-weight Web Servers (NTWebServer for Windows XP/2000/NT/Server 2003/Vista andCEWebServer for Windows CE), but InduSoft recommends using a higher transactional duty Web Server forapplications that support multiple Web Thin Clients (e.g. IIS or Apache for Windows).•PreferencesThe Preferences tab lets you specify the warningmessages that will display at development, let youspecify how to display tag quality, and controlsome operational items (i.e. resetting tag valuesevery time the runtime is started, and enforcingcompatibility of functions used on a Server screenwith a Web Thin Client (e.g. some functions onlywork in the Server or the Web Client)).6–4 InduSoft Web Studio
Creating a new Project<strong>IWS</strong> <strong>Training</strong> <strong>Guide</strong>Another configuration area that likely needs to be set up is theExecution Tasks tab of Project Status dialog box. Thisdialog box lets you define which <strong>IWS</strong> Tasks are to startupautomatically (or manually) when the runtime is started on thetarget system. To get to this dialog box, from the Main MenuBar select Project Status and then select the ExecutionTasks tab.At a minimum, the Background Task and the Viewer tasksshould be set to Automatic. Depending on your application,other tasks should be set to Automatic, so that theyautomatically start when the runtime is started. To change toautomatic, select the Task, and then click on the Startupbutton. A pop-up display will let you change the startup statusbetween Manual and Automatic.These Execution Tasks and their uses are as follows:TaskBackground TaskDatabase SpyDDE Client RuntimeDDE ServerDriver RuntimeHDA OPC ServerLogWinDefault StatusAutomaticManualAvailable forWindows CEYesNoNotesThe background supervisory task that runs all othertasks. Set to automatically startAllows the Database Spy to work with the runtimemodule(s). (Use Remote Database Spy on thedevelopment system)Manual No Used to communicate with a DDE Server (local orremote).Manual No Used to communicate with one or more DDE Clients(local or remote)Manual Yes Manages read & write commands in the Driverworksheets. Needs to be enabled when using one ormore drivers.Manual No Enables <strong>IWS</strong> to be an Historical Data Access OPCServerManual No Enables LogWin function (supports trace messagesfrom modules/tasks). (Use Remote LogWin on thedevelopment system).ODBC Runtime Manual No Enables <strong>IWS</strong> to run ODBC WorksheetsOPC Client RuntimeStudio SCADAOPC ServerTCP/IP Client RuntimeTCP/IP ServerManual Yes Enables <strong>IWS</strong> runtime to be an OPC Client witheither a local or remote OPC Server.Manual Yes Enables <strong>IWS</strong> runtime to be an OPC Server to a localor remote OPC Client.Manual Yes Enables tag data exchange with a remote <strong>IWS</strong>Server. Used by an <strong>IWS</strong> application.AutomaticYesUsed to serve tag data to remote <strong>IWS</strong> runtimes andto Web Thin Clients.Viewer Automatic Yes Used for Screen display and Screen ScriptsInduSoft Web Studio 6–5
<strong>IWS</strong> <strong>Training</strong> <strong>Guide</strong>Notes:• If you are using an <strong>IWS</strong> Driver to communicate to a PLC, RTU or other plant floor device, be sure the DriverTask is set to Automatic.• Normally, when a Task is started, its status will be displayed as Started. However, the Driver Runtime will notbe displayed as Started. Instead, individual icons for each driver running will be displayed as an individual iconin the Windows Taskbar. You can right mouse click on the individual driver icon in the Windows Taskbar andselect Exit to stop the driver.• Do not start any unnecessary (i.e. unused) tasks as this may impact your runtime performance.Saving your new ProjectSaving your new Project is easy. You should save changes to and Screen or Worksheet. But if you attempt to Exit (i.e.exit by selecting from the Main Menu Bar File Exit) or by Closing the <strong>IWS</strong> development environment (i.e. select theClose button in the top right corner of the <strong>IWS</strong> development environment window), you will be offered the option ofsaving any changes before the <strong>IWS</strong> development environment closes.Opening an existing ProjectOpening an existing Project is easy. From the Main Menu Bar, select File Open Project. A standard Windows Open dialog box will appear,allowing you to navigate throughout the file system that is available toyou. You need to select an <strong>IWS</strong> application file (the file extension is .app).Next, select Open. The <strong>IWS</strong> application will then open and you can beginany development work..6–6 InduSoft Web Studio
Exercise: Creating a new Project<strong>IWS</strong> <strong>Training</strong> <strong>Guide</strong>Exercise: Creating a new ProjectIn this example, we will create a new Project that we will use during this class. Implement the following steps: Be sure <strong>IWS</strong> Version 6.1 with SP3 is installed on your PC. Start the <strong>IWS</strong> development software. From the Main Menu Bar, select File New. When the New dialog box appears, click onthe Project tab. Type ClassTutorial in the Application namefield. This will be your Project name. A foldernamed ClassTutorial will be saved in thedirectory path specified in the Location field,and in the folder ClassTutorial will be theapplication file ClassTutorial.app and severalother subfolders that will store applicationspecific files. Verify that Local Interface is selected in theTarget Platform pane. This will provide theapplication with an initial tag limit of 1,500tags. Click on the OK button. When the Project Wizard dialog boxappears, select the 1024 x 768 resolutionradio button and select OK.We have just created our first <strong>IWS</strong> Project !!InduSoft Web Studio 6–7
<strong>IWS</strong> <strong>Training</strong> <strong>Guide</strong>Exercise: Creating a new ProjectNote that the folder created for our application ClassTutorial contains several subfolders (e.g. \Alarms, \Config,\Database, \Hst, \Screen, \Symbol and \Web). These subfolders contain various files used with the application.Now that we have created our first Project, we will configure some of the Project settings. We will not configure all ofthe runtime settings at this time, but as our application is developed, we will come back to the Project Settings andspecify additional settings to be used. From the Main Menu Bar, select Project Settings. This will open the ProjectSettings dialog box. Select the Identification tab Fill in the various fields. You can useyour own information and name. Thisinformation is for documentationpurposes only. Select the Options tab. In the Translation File Name field, notethat <strong>IWS</strong> has automatically defined a pathfor our runtime translation file. The defaultname for this file is ClassTutorial.csv, andis located in the \ClassTutorial folder. Wewant to change this to the \Web subfolderlocated in the \ClassTutorial folder. Thiscan be easily done by inserting \Webbefore \ClassTutorial.csv at the end ofthe Translation File Name.Note: As will be discussed in more detaillater, the reason for doing this is soruntime translation can be used byWeb Thin Clients as well as theServer. Click on OK.6–8 InduSoft Web Studio
Exercise: Creating a new Project<strong>IWS</strong> <strong>Training</strong> <strong>Guide</strong> Select the Runtime Desktop tab. Select the following checkboxes :- Titlebar- Minimize box- Maximize box- Close box- Start Maximized- Menu- Show ???? when quality is notGOOD- Enable ToolTips- Auto Screen Scaling- Change Mouse Cursor- Mouse Cursor- Virtual Keyboard- Show Hint- Show Min/Max fields When we create application Screens,we will create a startup Screen Groupcalled Startup.SG. This can bespecified now in the Startup Screenfield, or later when the Screen Groupis created. Click on OK. We will leave the Communication and Web settings unchanged for now Select the Preferences tab. The checkboxes shown should bechecked by default. Note than the Reset Tags Databasewhen starting application checkbox isunchecked. As we will later see, wecan specify a startup value for a tag.We may or may not want to reset thedatabase every time we start theapplication, especially duringdevelopment. Click on OK.InduSoft Web Studio 6–9
<strong>IWS</strong> <strong>Training</strong> <strong>Guide</strong>Exercise: Creating a new ProjectAt this point, we are almost done with the initial application settings. The last step is to define the runtime ExecutionTasks that need to start automatically. Since we defined our application as connecting to a PLC and having one WebThin Client, we need to automatically start the Driver Runtime and the TCP/IP Server. From the Main Menu Bar, select Project Status to open the Project Status dialog box. Select the Execution Tasks tab. Make sure the Background Task is set to Automatic If the Driver Runtime task is not set to Automatic, select the Driver Runtime task and click the Startupbutton. When the Startup dialog box appears, select the Automatic radio button and press OK. If the TCP/IP Server task is not setto Automatic, select the DriverRuntime task and click the Startupbutton. When the Startup dialog boxappears, select the Automatic radiobutton and press OK. Click OK to close the ProjectStatus dialog box.Notes:• The Execution Tasks tab is only available when the Target Station option from the ExecutionEnvironment dialog box (Project Execution Environment) is set to Local. With CEViewapplications, you cannot modify the Startup setting for each task (Automatic or Manual)• The Status field in the Execution Tasks dialog box monitors the current status of each runtime task.• The Stop and Start button can be used to control the status of the runtime task.6–10 InduSoft Web Studio
Exercise: Creating a new Project<strong>IWS</strong> <strong>Training</strong> <strong>Guide</strong>NotesInduSoft Web Studio 6–11
Chapter 7.TagsOverviewTags are a core component of any InduSoft Web Studio (<strong>IWS</strong>) application. From a simple viewpoint, tags are variablesused by <strong>IWS</strong> for a variety of purposes, such as to store the current data points obtained from communication with plantfloor devices (e.g. PLCs) and storing the results of calculations. Tags are used to display information on screens (andweb pages), to manipulate <strong>IWS</strong> Objects, and with worksheets (Math, Scheduler, Alarm, Trending, Event Management,Communications, Recipes, and Reports).But tags are more than simple variables. <strong>IWS</strong> includes a real-time database manager for the tags that provides anumber of sophisticated functions such as time stamping of any value change, checking tag values against runtimeminimum and maximum values, comparing tag values to alarming limits, etc. An <strong>IWS</strong> tag has a value and variousproperties that can be accessed, some at development and others only at runtime. .Tag CategoriesInduSoft Web Studio defines three (3) different tag categories within anapplication. These are:• Application tags are tags you can create during applicationdevelopment. Example where application tags are usedinclude:- Displays- Tags that read from/write to field equipment- Control tags- Auxiliary tags used to perform mathematical calculations• Internal tags are predefined tags with predeterminedfunctions that are used within InduSoft Web Studio’ssupervisory tasks. Most internal tags are read-only. Exampleinternal tags include- Date tags, which holds the current date in string format- Time tags, which holds the current time in string format.Note: Internal tags do not count against the <strong>IWS</strong> application tags license limit• Shared tags are created in a PC-based control software program and imported into InduSoft Web Studio. Youcannot modify these tags within <strong>IWS</strong>, but you can modify these tags in the PC-based control software, thenyou can update and use them in the <strong>IWS</strong> Application database.Note: Shared tags do not count against the <strong>IWS</strong> application tags license limitAll tag definitions are found in folders located in the Database Tab of the <strong>IWS</strong> Workspace. Application tags aredeclared in the Application Tags database folder.Tag NomenclatureWhen defining application tags, you must adhere to the following syntax rules:• You must begin the tag with a letter. After that, you can use any combination of letters, numbers, and theunderscore character (_).• You can use a maximum of 32 characters (for a tag name) or 16 characters (for a class member name).• Prohibited symbols in the tag name are ` ~ ! @ # $ % ^ & * ( ) - = \ + \ [ ] { } < > ?• Application tag names must be unique from all other tag names and <strong>IWS</strong> built-in function names• You can use upper- or lowercase letters in a tag name. Tag names are not case sensitive, and you can useboth upper and lowercase characters to make tag names more readable (for example: TankLevel instead oftanklevel).InduSoft Web Studio 7–1
<strong>IWS</strong> <strong>Training</strong> <strong>Guide</strong><strong>IWS</strong> Tag Types<strong>IWS</strong> Tag Types<strong>IWS</strong> allows you to define the following standard tag value types:Boolean:IntegerRealStringArray:Class:Pointer:(One Bit). A digital value of 0 or 1 representing False or True.(Four bytes): Signed integer number (positive, negative, or zero). Equivalent to the C-type signed longinteger. (with a range of –2147483647 to 2147483647).(Floating point, eight bytes): Real number internally stored as a double word. Equivalent to the C-typedouble precision floating point.(alphanumeric data, up to 256 chars): Character string up to 1024 characters (from 0 to 1023) thatholds letters, numbers, or special characters. <strong>IWS</strong> supports both ASCII and UNICODE characters.An array tag is a set of tags of the same data type, with the same name, that use an index to uniquelyidentify an item. <strong>IWS</strong> supports 1-dimension arrays only.A class tag is a compound tag type that has been defined by a class template. A class template canconsist of one or more data types. Class tags are helpful when developing applications that have items(e.g. tanks) that have multiple properties being monitored or controlled (e.g. fill level, temperature,pressure).A pointer tag lets you indirectly refer to another tag in the <strong>IWS</strong> database.Notes:• Regardless of the number of bytes required to store a tag value, a Boolean, Integer, Real, String orPointer tag counts as only one tag.• VBScript Strings and <strong>IWS</strong> Strings are not equivalent. <strong>IWS</strong> tags are a maximum of 1024 characters inlength, while there is no theoretical limit to the length of a VBScript string.Tag ScopeAll tags have Scope, the Scope types being either Server or Local. If a tag is defined as having Server Scope, thismeans that the tag is accessible both to the local PC (that is executing the <strong>IWS</strong> application runtime) and to any WebThin Clients connected to the local PC (called the Server). If a tag is defined as having Local Scope, this means thatthe tag is only accessible (usable or viewable) from the local PC (the Server or the Web Client).Notes:• <strong>IWS</strong> Application Tags can be defined as having Local or Server scope. This determines the usability ona PC other than the Server.• If you want to remotely acknowledge alarms (via a Web Thin Client), make sure that any tags associatedwith the alarm have their Scope set to Server.• <strong>IWS</strong> Internal Tags have their scope predefined (Server scope) and cannot be altered.7–2 InduSoft Web Studio
Declaring Tags<strong>IWS</strong> <strong>Training</strong> <strong>Guide</strong>Declaring TagsTo declare a tag, you open the Application Tags folder in the Database Tab of the Workspace. This is where allApplication tags can be declared. In the Name field, you enter a unique tag name. In the Type combo box, click on thedown button and select the tag type (Boolean, Integer, Real or String). An optional Description field is provided toallow for a short description of the tag to be entered. The Scope field allows for setting of the tag scope (Server orLocal). The Size field defaults to 0, meaning the tag is a single (non-array) tag. If the value in the Size field is greaterthan 0, this defines a tag array (discussed further in the section below).Declaring TagsNotes:• When declaring Application tags, it is not necessary to use the combo box for defining the Type or Scopefields. After typing in the tag name, simply press the tab key twice to tab over to the Type field and pressB for Boolean, I for Integer, R for Real or S for String. Press the Tab key twice again to tab to the Scopefield and type S for Server, or L for Local.• If you place your mouse cursor on the blank square in the upper left corner (left of the Name field) andclick the right mouse button, you can sort the tags by name in ascending or descending order.• If you want to delete or insert tags, first place your mouse cursor on the blank square in the upper leftcorner (left of the Name field) and click the right mouse button. Select the Disable Sort (if it is not grayedout). Next, position your mouse cursor over the line you want to delete, or the line to insert a new lineabove, and click the right mouse button. Select Delete Line or Insert Line.Note:You will not be able to Insert or Delete a line if the <strong>IWS</strong> application is running. Click on theSTOP icon in the main Toolbar to stop the <strong>IWS</strong> application.• You can select which fields to view in the Application Tags database Datasheet View. Simply put yourmouse cursor on one of the lines, and click the right mouse button. The Name, Size, Type, Descriptionand Scope fields are the default fields to be displayed, but by selecting More Columns you can view othertag (Property) fields that can be specified during development. Tag Properties will be discussed in a latersection.• Declaring tags in the Application Tags database is not the only method of declaring <strong>IWS</strong> tags. As we willsee later, with most Objects you can simply type in the name of a tag and if the tag is not already defined,<strong>IWS</strong> will ask you if you want to declare the tag. This allows you to create new tags while developing yourapplication without first declaring them in the Application Tags database. This method is suitable fordeclaring tags of data type Boolean, Integer, Real, String and Array.• In the Datasheet View, each tag will have an icon proceeding the tag name, signifying the data type of thetag (e.g. Boolean, Integer .. etc.).InduSoft Web Studio 7–3
<strong>IWS</strong> <strong>Training</strong> <strong>Guide</strong><strong>IWS</strong> Arrays<strong>IWS</strong> ArraysAn Array tag consists of a set of tags that are all of the same data type, have the same name, and use an index touniquely identify a tag that is an element (member) of the array. The use of array tags can simplify the method used toaccess multiple data items that are of the same type (e.g. recipe names, report names, communication points, etc.).Array tags can easily be declared, saving development time.To define an array tag, you open the Application Tags folder and select Datasheet View. Type the name of the arraytag in the Name field, select the array tag’s data type (all elements in the array must be the same data type) in theType field, and specify the size of the array (maximum number of elements) in the Size field. You may also want toenter a tag description and set the array tag scope. Note that all <strong>IWS</strong> arrays are 1-dimensional only, and a zero-basedarrays (meaning the first element in the array is index 0).Declaring Array TagsThe above graphic shows how an Integer Array tag called tank is declared. The size value is set to 5, and since allArrays are zero-based, there are really 6 elements in the array [0, 1, 2, 3, 4, 5]. To reference a specific element in thetag, you would use (in an Object or one of its Dynamic Properties) the following syntax: Array[Index], e.g. tank[0],tank[1], .. tank[5]. Any index values greater than 5 would be invalid for the tank array since it was declared as Size 5.Notes:• The Array name must meet the same naming syntax requirements as all other <strong>IWS</strong> tags• All Arrays are zero-based (i.e. first index is 0). Many applications do not use the 0 index, to simplify theapplication. This is up to the developer.• No negative index values for the Array are allowed.• The array index can be a simple numeric value, a tag or an expression. The tag or expression value cannotexceed the maximum array size, otherwise an error will occur.• <strong>IWS</strong> uses square braces [ ] to surround the Array index of an <strong>IWS</strong> Array tag. This is different than VBScript,which uses parentheses ( ).7–4 InduSoft Web Studio
<strong>IWS</strong> Class Tags<strong>IWS</strong> <strong>Training</strong> <strong>Guide</strong><strong>IWS</strong> Class TagsClass tags can be a confusing at first, but are really a simple, yet powerful concept to describe logical groupings ofdata. Before we cover the mechanics of creating and using class tags, let’s touch on where they might be used. Forexample, let’s assume we have an application that has a storage tank. The tank may have certain parametersassociated with it:• Name• Physical location• Capacity• Level• Temperature• PressureIn this example, Name and Physical Location would be stored as String tags,while Capacity, Fill Level, Temperature and Pressure would be stored as Realtags.To create a Class tag for the storage tank, we will first need to define a Class,which is merely a template or data structure. In the Database Workspace,position the mouse cursor over the Classes folder and click the right mousebutton. Click the left mouse button on Insert Class. A dialog box will appearasking you to define the Class. In this example, we will use cTank (small c todesignate Class).After clicking on OK, <strong>IWS</strong> will open a new worksheet that lets you define the elements in the Class cTank. Theseelements are collectively called Members, with each element being called a Member. The Members are not tags;they are simply the definitions for the elements that define a Class. Note that in this example, we have defined theNames and Type of the Members as defined above. An optional Description field is available.When finished, placemouse cursor overthis icon, left clickand select Close.Once you have defined the Class Members for cTank, close the Class definition Worksheet by selecting (from theMain Menu Bar) File Close, or position your mouse cursor over the Class: icon in the upper left corner of the Classdefinition Worksheet, right click and select Close.We have just completed the first part of defining a Class tag, i.e. defining the Class. The next step is to declare theClass tag in the Application Tags database. Open the Application Tags folder and select Datasheet View.InduSoft Web Studio 7–5
<strong>IWS</strong> <strong>Training</strong> <strong>Guide</strong><strong>IWS</strong> Class TagsAs shown in the graphic below, we have now defined a Class tag called tank and its data type is cTank, the newlydefined Class definition.Declaring a Class TagNow that we have defined the Class cTank and declared Class Tag tank, let’s look at the syntax for using a ClassTag. The syntax is: ClassTag.Member (e.g. tank.Level, tank.Pressure, etc.).Suppose we had three (3) tanks instead of a single Tank. We could declare three Class tags of type cTank (e.g.Tank1, Tank2, Tank3). But a better way might be to declare an Array of Class tags. Using the above example, wesimply add a size of 3 to the Size field as show below.Declaring an Array of Class TagsNote that since Size is set to 3, there are actually four (4) elements to Array of Class tags. To access a specific tank inthe Array of Class tags, we would use the following syntax: ClassTag[index].Member (e.g. tank[1].level,tank[2].pressure, etc.).Notes:• The steps to creating Class Tags are:- Add a new Class definition. (You may want to use a “c” in the first part of the Class name)- Define the Class Members (name & data type). Close the Class definition worksheet.- Open the Application Tags database and add a Class tag, using the Class definition as the data type.- If you want to make the Class Tag an Array of Class Tags, set the Size field to a number > 0• Class Members (defined in the Class definition worksheet) are simple tag types (Boolean, Integer, Real orString). Arrays and Classes are not allowable as part of the Class Member definition.7–6 InduSoft Web Studio
<strong>IWS</strong> Pointer Tags<strong>IWS</strong> <strong>Training</strong> <strong>Guide</strong><strong>IWS</strong> Pointer TagsPointer tags allow you to indirectly reference tags in the <strong>IWS</strong> tag database. In reality, Pointer tags are not widely used,but with certain Objects such as the Alarm/Event Control Object, Pointer tags are very useful. [e.g. The Alarm ControlObject returns the string name of the tag that caused the selected alarm, allowing you to acknowledge a selectedalarm via indirect reference to the tag’s acknowledge field].Pointer tags can be used to point to any other type of tag (e.g. Boolean, Integer, Real, String, Array, or Class tag). Thebenefit of Pointer Tags is that they let you point to any other type of tag, keeping you from having to duplicate tags.There are two (2) ways to declare Pointers. Which method you use is up to you, although Pointer tags based on theString data type are arguably more flexible.Method 1: Using a Pointer that is a String data typeWith this type of pointer, we do the following:- In the Application Tags database, define a string tag. E.g. MyPtrNote: It may be helpful to use Ptr as a prefix or suffix to signify the tag is a Pointer tag.- In your application, a Text/IO Object, <strong>IWS</strong> math worksheet or VBScript code segment wouldset the Pointer (String data type) to a string value corresponding to the name of a tag youwant to reference.E.g. MyPtr = “v1”Note: A Pointer based on the String data type must be used in the Alarm/Event ControlObject in the Selected Tag field (Advanced Settings).- When referencing a tag with the Pointer tag, use a @ in front of the Pointer tag.E.g. v2 = @MyPtr (this takes the v1 tag value and stores it in tag v2)Method2: Using a Pointer that is of the same data type as the tag it is indirectly referencingWith this type of pointer, we do the following:- In the Application Tags database, define a tag that is of the same type as the tag you want toreference. Put a @ character in front of the pointer tag name. E.g. @My2Ptr- Note: It may be helpful to use Ptr as a prefix or suffix to signify the tag is a Pointer- In your application, a Text/IO Object, <strong>IWS</strong> math worksheet or VBScript code segment wouldset the Pointer (String data type) to a string value corresponding to a tag name. The tag nameis for the tag you want to reference.E.g. My2Ptr = “v3”- When referencing a tag with the Pointer tag, use a @ in front of the Pointer tag.E.g. v2 = @My2Ptr (this takes the v3 tag value and stores it in tag v2)Note: With this type of Pointer, the tag being indirectly referenced and the Pointer tag datatype must be the same.The following is an example of a Text Static Object with a Text I/O Dynamic Property used to display a tag valuepointed to by a Pointer tag, and a Command Property (e.g. used with a Button Static Object) to specify which tag thePointer tag is to indirectly point to.Declaring Pointer TagsInduSoft Web Studio 7–7
<strong>IWS</strong> <strong>Training</strong> <strong>Guide</strong><strong>IWS</strong> Pointer TagsAs mentioned, Pointer tags can reference Class tags or an Array of Class tags. The Pointer tag type must be either aString tag or a Class tag of the same Class definition as the tag it is indirectly going to point to. Suppose we use ourtank Class tag and the MyPtr Pointer tag (string type). To reference the Class tag Member tank[2].Temperature, wewould use:Scenario 1 Scenario 2Using a Pointer tag in a Text/IO Property todisplay the value of the tag indirectly pointed toUsing the <strong>IWS</strong> built-in language worksheetin a Command Property to specify which tagto indirectly point to.If MyPtr is set to a value of “tank”, then to reference tank[2].Temperature, we use: @MyPtr[2].TemperatureIf MyPtr is set to a value of “tank[2]”, then to reference tank[2].Temperature, we use: @MyPtr.TemperatureNotes:• Use Pointer tags that are of a String data type unless required to otherwise do so. They are much moreflexible.• To use Pointers with VBScript, be sure to enclose the tag name string in double quotes “ “• When an application initially is started, until the Pointer tag is set with a value to indirectly point to a validtag, any Object that uses the Pointer tag will reference an invalid value. If the Pointer tag is used in adisplay type Object will display ?? . This situation can be avoided by specifying an initial value to thePointer tag when the application runtime starts (e.g. in a Math Worksheet, Background Script, GraphicsScript or Screen Script).7–8 InduSoft Web Studio
Determining Tag Usage<strong>IWS</strong> <strong>Training</strong> <strong>Guide</strong>Determining Tag UsageSince <strong>IWS</strong> (and CEView) are licensed based on tag count, it is important to understand how tags are counted and howmany tags are required (or used) for your application. The various tag limited licenses were covered in Chapter 2 ofthis <strong>Training</strong> Manual. All Application Tags, whether active or not, count against the license limitation.Tags have two primary purposes; to store values corresponding to real-world data (e.g. PLC register values, RTUvalues, and other device input/outputs) and to store intermediate results used for processing and display purposes(e.g. storing temporary data). As a rule of thumb, you should use a runtime license that supports a tag count equal to1.5 - 2 times the number of I/O points required. Of course, this can vary widely based on your application.From the examples in the previous section, we had defined some tags in the Applications Tags database. Let’s look atthe tags required for this application.Declaring Pointer TagscTank Class definitionThe Class definition for Class cTank defines a Class that will use 1 String Tag and 3 Real Tags. Since the Classdefinition does not declare the Tag, no tags are actually used. But for each Class tag declared, 4 tags will be required.InduSoft Web Studio 7–9
<strong>IWS</strong> <strong>Training</strong> <strong>Guide</strong>Determining Tag UsageIn our Applications Tags database, we have defined (so far) the following tags:Tag Type Size Tags/Item Tags Usedv1 Integer 0 1 1v2 Integer 0 1 1v3 Integer 0 1 1tank cTank (Class) 3 4 16MyPtr String 0 1 1@My2Ptr Integer 0 1 1Thus, we have used a total of 21 tags so far. This calculation can be verified by clicking (in the Main Toolbar) onProject Status Information and viewing the Application database (initial) value.Notes:• Class definitions do not use any tags. Tags are used only when declared in the Application Tagsdatabase.• A Pointer tag only counts a one tag, regardless of whether it is used to point to a simple tag datatype (Boolean, Integer, Real or String) or if it is used to point to an Array tag or Class tag.• Internal Tags, Shared Database Tags and VBScript variables are not <strong>IWS</strong> tags, and do not countagainst the license tag limit.• All Arrays are zero-based. The number of tags used for an Array tag of Boolean, Integer, Real, orString tags is (Size + 1). For example, if Size = 5, there are really 6 elements (tags) used.• To calculate the number of tags for an Array of Class tags, use the following formula:(# tags defined in a Class) * (Size +1)7–10 InduSoft Web Studio
Defining Tag Parameters<strong>IWS</strong> <strong>Training</strong> <strong>Guide</strong>Defining Tag ParametersAs previously discussed, <strong>IWS</strong> tags are not simply variables. Every <strong>IWS</strong> tag has a number of Properties associated withit. Certain tag Properties are only accessible in the development environment. Some tag Properties are available in thedevelopment environment and during runtime, while others are only accessible during runtime. Tags that areaccessible during runtime are called Tag Fields. Some runtime Tag Fields are Read-Only while others are Read-Write.Some of the Tag Parameters are very useful, depending on your application. Some Tag Properties (Fields) worthnoting are:Max & Min valuesQualityTimeStampAlarm Status &Alarm LimitsThese are minimum and maximum values for a tag. If exceeded, a warningoccurs. These values can be changed during runtimeIndicates whether an improper evaluation occurred (e.g. divide by 0), or if therewas a bad read from a communication driver (e.g. read or write error to a PLC,read or write error from the OPC Server to a PLC or other device)Tells you when a tag last changed valueAllows you to set Alarm Limits at runtime, check to see if an alarm isactive (caused by the tag), and to clear any alarm caused by the tag.Accessing tag Parameters during developmentActually, we have already seen some of the tag Properties in the Application Tags Database (e.g. Size andDescription). <strong>IWS</strong> provides two (2) methods of accessing Tag Properties in the development environment. The first isin the Application Tags Database, and the second is by selecting an Application tag in the Application Tags databaseand selecting the Tag Properties icon in the Toolbar.Open the Application Tags folder in the Database Tab of theWorkspace. Select Datasheet View. Note that the default tagProperties that are displayed are Name, Size, Type,Description, and Scope. However, if you position your mousecursor in any row of the Datasheet View and click the rightmouse button, you will get a list of options. At the bottom on thislist of options is the option to view additional (Property) columns.In the Datasheet view, these additional columns are:StartupMinMaxAn initial startup value for the tag if the RetentiveValue option is unchecked.A minimum value that is allowed for the Tag. Ifthe tag evaluates to a value below the minimum,a warning to the LogWin Window will occur.Values below the Minimum are not allowed to beentered by any Object (e.g. Text I/O).A minimum value that is allowed for the Tag. Ifthe tag evaluates to a value below the minimum,a warning to the LogWin Window will occur.Values below the Minimum are not allowed to beentered by any Object (e.g. Text I/O).InduSoft Web Studio 7–11
<strong>IWS</strong> <strong>Training</strong> <strong>Guide</strong>Defining Tag ParametersUnitA text field used to describe the engineering units for the tag.Retentative Value A checkbox that, if checked, tells the <strong>IWS</strong> database manager to save all changes to a Tag’svalue during runtime operation.Note: checking this option can cause frequent access to your hard drive or flash device, based onyour applicationRetentative Parameters A checkbox that, if checked, tells the <strong>IWS</strong> database manager to save all changes to theTag’s Field values during runtime.Note: checking this option can cause frequent access to your hard drive or flash device, based onyour applicationDead Band The Dead Band field is used to filter alarms. It is a value of variance around an Alarm value that thetag can vary before triggering an alarm. For example, if an Alarm Hi Limit is set to 90 and the DeadBand value set to 5, then an Alarm will be generated when the tag value is ≥ 95, and the Alarm willreturn to a Normal state (normalized) when the tag value is ≤ 90.Smoothing A checkbox that, when checked, enables the <strong>IWS</strong> database manager to reduce the rate of change fora tag by averaging the current value with the previous value. The averaged value is then stored in thetag value.Along with the tag Properties that are accessible in the Datasheet View, additional tag Properties can be accessed bythe Tag Properties Tool. This tool can be used by opening the Datasheet View, selecting (left mouse click) the tag ofinterest and then activating the Tags Property tool (left mouse click on the icon) in the Toolbar located below the MainMenu Bar.The Tag Property Tool has three (3) dialog boxes, selectable by tabs on the top of thedialog box. The first tab allows you to specify the same Tag Properties that are accessiblefrom the Datasheet View (with all columns enabled). The second tab allows you to set tag Tag Property Iconparameters that are also set by an Alarm Worksheet (Task Tab of the <strong>IWS</strong> workspace),although an Alarm Worksheet provides additional configuration options. The last tab allows setting of some of theparameters that are specified in a Trend Worksheet (Tasks Tab in the <strong>IWS</strong> workspace). It should be noted that if anyof these Properties are changed in the Alarm or Trend Worksheet, those values will be written into the fields shownhere.7–12 InduSoft Web Studio
Defining Tag Parameters<strong>IWS</strong> <strong>Training</strong> <strong>Guide</strong>Accessing Tag Fields during runtimeAccessing Tag Fields (Parameters) during runtime is straightforward, and is done through the following syntax:Tag->FieldNamewhere Tag is the name of the tag (for all tag types)-> is the minus sign and a right arrowFieldName is the name of the Tag Field (see table below).Here are a couple examples:v1->Max will return the maximum value allowed for the tag. (normally max & min are set to 0 to allow all valueranges)v2->Quality returns the tag quality value (192 = Good, 0 = Bad)If the tag is an array, depending on the Field used, you will want to either use just the array name or use the arrayname with the index. For example, if we have an array called Switches with a Size of 5:Switches->Size will return a value of 5Switches[Count]->Index will return the value of the tag Count used as the index to the array SwitchesIf the tag is an Array of Class tags, you can refer to the Array name, Array name with Index, or the Class Members.Using the previously defined Array of Class tags (tanks), for example:tank->Size returns a value of 5tank[1]->Index returns a value of 1tank[2].Level->MemberName returns the string “Level”tank[3].Level->TimeStamp returns a time & date when the level last changedNotes:• Tag Properties provide access to critical tag information beyond the tag’s value• Depending on the Tag Property, it can be accessed:- in the development environment only- in both the development environment and the runtime environment- in the runtime environment onlyInduSoft Web Studio 7–13
<strong>IWS</strong> <strong>Training</strong> <strong>Guide</strong>Defining Tag Parameters<strong>IWS</strong> Tag Properties (Fields) Accessible During RuntimeField Name Description of Value Associated w/Each FieldTag Type Associated with FieldBoolean Integer Real StringR=Read OnlyRW=Read+WriteNameMemberNameIndexDescriptionMaxMinQualitySizeThe name of the tag, as configured inthe Application Tags databaseThe name of the Class Member, in aproperly configured Class.Note: the syntax used must be:.->MemberNameExample:tank[1].Level->MemberName returns astring “Level”The index number of an element in anArray tag. An Array is any tag with aSize greater than 0.Note: the syntax used must be:.[]->IndexExample:tank[1]-> Index returns a “1”Description of tag as configured in theTags database.Maximum value that can be written tothe tag during runtime.Minimum value that can be written tothe tag during runtimeTag quality (192=GOOD; 0=BAD).This Field updates every time the tagreceives the result of an expression orwhen tag receives a value from acommunication task (Driver or OPC).Invalid expressions (such as: divisionby zero) or reading communicationerrors associated with tag will setquality to BAD.Array Size. If the tag is not an arraytag, it returns the value 0 R R R RW RW RW R RTimeStamp Time & date when tag changes value RUnitB0…B31Brief description (up to 9 characters) ofthe engineering unit for the tag value(for example: "Kg")Value (0 or 1) of any of the 32 bits (b0,b1, b2, b31) of an integer tag.(B0: LSB, B31: MSB). RW RW7–14 InduSoft Web Studio
Defining Tag Parameters<strong>IWS</strong> <strong>Training</strong> <strong>Guide</strong>Field Name Description of Value Associated w/Each FieldTag Type Associated with FieldBoolean Integer Real StringR=Read OnlyRW=Read+WriteAlrStatusAckAlrDisableInteger value with the status of allcurrently active alarms associated withtag. Each bit of this integer valueindicates a specific status:Bit 0 (LSB): HiHi Alarm activeBit 1: Hi Alarm activeBit 2: Lo Alarm activeBit 3: LoLo Alarm activeBit 4: Rate Alarm activeBit 5: Deviation+ Alarm activeBit 6: Deviation- Alarm activeFor example:If Tag->AlrStatus returns value 2, “Hi”alarm is active.If Tag->AlrStatus returns value 3,“HiHi” and “Hi” alarms are activesimultaneously.If Tag->AlrStatus returns value 0,there are no active alarms associatedwith this tag.For Boolean tags, only 1 (bit 1), 4 (bit2) or 16 (bit 4) values are returned.This field can have two values:0: No alarms associated with this tag,requiring acknowledgment1: At least one alarm associated withthis tag, requiring acknowledgmentNote: This works as a globalacknowledge for the tag and returns to0 only when the all alarms for the taghave been acknowledgedThis field can have two values:0: Enables alarm associated with tag,meaning when an alarm conditionoccurs, the alarm becomes active.1: Disables alarm associated with tag,meaning that even if alarm conditionoccurs, alarm will not become active. R RW RWHiHiIf 0, HiHi alarm is inactive.If 1, HiHi alarm is active. RHiIf 0, Hi alarm is inactive.If 1, Hi alarm is active. RLoIf 0, Lo alarm is inactive.If 1, the Lo alarm is active. RLoLoIf 0, LoLo alarm is inactive.If 1, the LoLo alarm is active. RRateIf 0, Rate alarm is inactive.If 1, the Rate alarm is active. RInduSoft Web Studio 7–15
<strong>IWS</strong> <strong>Training</strong> <strong>Guide</strong>Defining Tag ParametersField Name Description of Value Associated w/Each FieldTag Type Associated with FieldBoolean Integer Real StringR=Read OnlyRW=Read+WriteDevPDevMHiHiLimitHiLimitLoLimitLoLoLimitIf 0, Dev+ alarm is inactive.If 1, the Dev+ alarm is active.If 0, Dev- alarm is inactive.If 1, Dev- alarm is active.Limit value for HiHi alarm.Limit value for Hi alarm.Limit value for Lo alarm.Limit value for LoLo alarm. R R RW RW RW RWRateLimit Limit value for Rate alarm. RWDevSetpoint Set point value for Deviation alarms. RWDevPLimit Limit value for Deviation+ alarm. RWDevMLimit Limit value for Deviation- alarm. RWBlocked Tag is blocked from use Notes:• You cannot use tag fields (such as Bit fields) to configure Alarm or Trend worksheets.• If the application tries writing a value outside the range specified in the Min and Max fields, the Tagsdatabase will not accept the new value and a warning message is sent to the LogWin window. If youconfigure both Min and Max properties with the value 0 (zero), any value applied to the tag type can bewritten to the tag.7–16 InduSoft Web Studio
Defining Tag Parameters<strong>IWS</strong> <strong>Training</strong> <strong>Guide</strong>Working with Tags<strong>IWS</strong> provides a number of Tools to work with tags. These Tools are:Object Finder The Object Finder Tool is primarily used to specify a tagto be used with an Object. It is a quick, easy alternative toopening the Datasheet View of the Application Tagsdatabase. Using the Object Finder eliminates spellingerrors when specifying a tag.Tag PropertiesCross ReferenceThe Tag Properties Tool provides access to a Tag’sProperties that are available in the runtime environment.You must first select the tag (e.g. from the DatasheetView in the Application Tags database and then select theTags Property Tool.The Cross Reference Tool will search all the application’sscreens and Worksheets (e.g. Alarm, Trend, Math, Script,Communications, OPC, etc.) and output to the LogWinOutput Window wherever the Tag is used in theapplication. To use this tool, select the tag of interest (e.g.from the Datasheet View of the Application Tagsdatabase) and then select the Cross Reference icon.Global Replace Tags The Global Replace Tags Tool will replace an existing tagname with a new tag name, everywhere in the applicationthat the tag is used. The new tag name must be a uniquetag name. To use this tag, first click on an existing tag(e.g. a tag in the Datasheet View of the Application Tagsdatabase) and then click on the Global Replace Tagsicon. Enter the current tag name in the From field andenter the new tag name in the To field.LogWinDatabase SpyObject Finder IconTag Properties IconCross Reference IconGlobal Replace Tags IconLogWin is used for a number of purposes. One of these is to log (to the Log Win OutputWindow) any changes to tag values that occur. To use this tool, place your mouse cursorin the LogWin Output Window, click the right mouse button and select Settings. Selectthe Log Tags tab, and click on Add to define the tag and add it to LogWin.Note: Only tag values (i.e. not the Property values) are logged by this Tool.The DataBase Spy monitors tag values and can force tag values. Position the mousecursor in an empty Name field and either click the left mouse button and type the tagname, or double click the left mouse to use the Object finder.Database SpyLogWin Tool & Output WindowInduSoft Web Studio 7–17
<strong>IWS</strong> <strong>Training</strong> <strong>Guide</strong>Defining Tag ParametersAdding and Editing Tags<strong>IWS</strong> tags can be added in the following ways:• In the Application Tags Datasheet View, position the mouse cursor on an empty line (with a * in the IndexField), click the left mouse button and type a new tag name• The Application Tags Datasheet View, position the cursor on any line and click the right mouse button andselect Insert Line.Note: To insert a new line in the Application Tags database, the runtime application must be stopped andselect the Disable Sort option if it is enabled.• Use a tag in an <strong>IWS</strong> Object or in a VBScript code segment. If the tag does not exist (and is a unique tagname), it will be created• You can copy & paste between the Datasheet View and other Worksheets (e.g. Communications). But sinceeach tag is unique, any inserted tag(s) in the Application Tags DataSheet View will automatically get a uniquesuffix. E.g. If you copy tags v1 & v2 and then paste in the Datasheet View, the pasted tags will be v_2 & v_3. Ifyou paste again, the new tags will be v_4 and v_5. You can rename these tags later with the Global ReplaceTool.Note: If the original tag(s) do not have a numeric suffix, the inserted suffix may be different after the pastefunction is executed.• To delete tags, open the Tag Data Sheet view. Highlight the tag or tags you want to delete and right click.Select Delete Line.Note: To delete an existing line in the Application Tags database, the runtime application must be stopped andselect the Disable Sort option if it is enabled.Notes:• You can Copy (Ctrl C) and Paste (Ctrl V) between the Application Tags database and other Worksheets(and even Microsoft Excel). This is useful when configuring Worksheets.• After you click on a tag in the Datasheet View, hold the left mouse button to highlight multiple tags (lines).Using this method, you can select and delete multiple lines at the same time.• If you cannot insert or delete tags from the Datasheet View of the Applications Tags database, be sure:1) the <strong>IWS</strong> (or CEView) runtime is stopped2) the Disable Sort option is grayed out (not enabled)7–18 InduSoft Web Studio
<strong>IWS</strong> Tags Database Exercise<strong>IWS</strong> <strong>Training</strong> <strong>Guide</strong><strong>IWS</strong> Tags Database ExerciseFor this exercise, we will begin to define some tags for the application we will be building in subsequent chapters. Wewill add more tags later, as required, for our application.Let’s begin by doing the following: Open your Project (ClassTutorial.app) if it not already opened Open the Datasheet View in the Application Tags database folder (select the Database Tab in the WorkspaceWindow)Datasheet View in Application Tags Database Position your mouse cursor in the Name field of the first line and click the left mouse button. Type v1. Tabthrough each of the columns and enter the following information for this tag:Size: 0Type: IntegerDescription: Variable 1Scope: ServerInduSoft Web Studio 7–19
<strong>IWS</strong> <strong>Training</strong> <strong>Guide</strong><strong>IWS</strong> Tags Database Exercise Tab down to line 2 and enter the following information:Name: v2Size: 0Type: IntegerDescription: Variable 2Scope: Server Tab down to line 3 and enter the following information:Name: v3Size: 0Type: IntegerDescription: Variable 3Scope: Server We will now define a Class named cTank. To do this, positionyou mouse cursor over the Classes folder in the Database Tabof the Workspace. Click the right mouse button. Now, positionyour cursor over the Insert Class option and click your leftmouse button. Enter cTank into the Name field of the Insert Class popupwindow. Click on OK. Enter Class Member information as shown below:7–20 InduSoft Web Studio
<strong>IWS</strong> Tags Database Exercise<strong>IWS</strong> <strong>Training</strong> <strong>Guide</strong> Position you mouse cursor on the icon Class:cTank above the worksheet, click the right mouse button andselect Close. Open the Application Tags database Datasheet View, and enter the following information of line 4Name: tankSize: 3Type: cTankDescription: Array Class TagScope: Server Tab down to the next line and enter the following information:Name: MyPtrSize: 0Type: StringDescription: String PointerScope: Server Tab down to the next line and enter the following information:Name: @My2PtrSize: 0Type: IntegerDescription: Integer PointerScope: Server Tab down to the next line When you are finished, the Application Tags database should look as follows:InduSoft Web Studio 7–21
<strong>IWS</strong> <strong>Training</strong> <strong>Guide</strong><strong>IWS</strong> Tags Database ExerciseNotes7–22 InduSoft Web Studio
Chapter 8.Application Screens and Static ObjectsDisplaying machine or process data and accepting Operator input is a basic requirement of any HMI/SCADA softwarepackage. <strong>IWS</strong> provides a rich set of native graphic Objects, support for ActiveX & .NET Controls, as well as a MDI(Multiple Document Interface) graphical screen environment.Standard Screens and MDI Screen GroupsA Standard screen is a screen which generally has the same resolution as your LCD screen and is used without otherScreens in the same active display. For example, many 15” PCs and Monitors have a resolution of 1024 x 768 pixels.This is then the same resolution that we would set for our Standard (application) Screen.A MDI Screen is a Screen that is used with one or more other Screens to form an active display. Collectively, these arecalled a Screen Group. Creating an MDI Screen is really no different than creating a Standard Screen, except it anMDI Screen usually has a Screen resolution that is less than the LCD screen resolution.Creating a Standard ScreenA Standard Screen is the simplest and most basic screen type. To create a Standard Application screen, we need tofirst open an existing Project or create a new Project. Select the Graphics Workspace Tab. (If the Workspace view isnot displayed, select View from the Menu Bar, then select Toolbars, and then select Workspace. Alternatively, youcan press Alt + 0). Next, right click on the Screens folder to select the option to insert a new Screen. Left click on theInsert popup to insert the new Screen.Screens FolderGraphics Workspace TabInserting a new ScreenInduSoft Web Studio 8–1
<strong>IWS</strong> <strong>Training</strong> <strong>Guide</strong>After inserting a new screen, a Screen Attributes dialog box will appear. Simply click the OK button in the lower rightcorner, and you will be creating a standard screen. Normally, you will place various <strong>IWS</strong> Objects and/or ActiveX &.NET Controls on the Screen. Later, when you go to save the screen, <strong>IWS</strong> will prompt you for the Screen Name andwill save it with a .scr file extension, signifying it as a Screen file. Note that screen default resolution will be thestandard application default resolution as specified when the application was created.Will use default screen resolution specified whenthe application was created.Click the OK button to create a Standard ScreenScreen Attributes Dialog BoxOnce you have placed some <strong>IWS</strong> Objects (or ActiveX/.NET Controls) on the Screen, you need to save the Screen. Thiscan be done by using one of three methods:• In the Menu Bar, click on File, then select Save As if this is a new Screen. Otherwise select Save if theScreen already exists and you are just saving the latest change (or you can click on the Save icon or right clickon the Screen name (above the Screen) and select Save). If the Screen in a new Screen, you will beprompted to enter a file name for the Screen. The Screen will be saved as a Display File with a .scr extension.All screen files are automatically saved in the application folder in the \ScreenFile (on Menu Bar)Save or Save AsSaving the Screen8–2 InduSoft Web Studio
<strong>IWS</strong> <strong>Training</strong> <strong>Guide</strong>Below is an example of the dialog box to define the file name for the Screen. This dialog box will appear when youselect Save or Save As when the Screen has not been previously been saved, or if you select Save As with anexisting Screen.Saving a new Screen or renaming an existing ScreenNote:• All screen files are automatically saved in the \Screen subfolder in the application folder. Screen files need tobe stored in this subfolder. Do not locate them into another subfolder.• Click on Save or Save All buttons in the top Toolbars section. Note that these buttons have the characteristicsas selecting File then Save or Save As from the Menu Bar.• Right click on the display name that is just below the top toolbar. This will give you the option to Save or Closethe Screen. If the Screen is new, you will be prompted for a filename.[File] Save and Save Allbuttons located in thetop ToolbarScreen Name locatedjust below top ToolbarInduSoft Web Studio 8–3
<strong>IWS</strong> <strong>Training</strong> <strong>Guide</strong>Tips & Tricks for using Standard Screens:1. To save an blank Screen, you must use SAVE AS in the <strong>IWS</strong> Main Tool Bar (e.g. FILE SAVE AS).You cannot right click on the Screen name tab (above the Screen), use the SAVE command in the <strong>IWS</strong>Main Tool Bar (e.g. FILE SAVE), or use the Save icon unless you first placed one or more Objects (<strong>IWS</strong>Objects, ActiveX or .NET Controls) on the Screen.2. To rename a Screen, first close your <strong>IWS</strong> application and the development environment. Open the \Screensubfolder in your application directory. Each Screen will have three (3) files associated with it. Rename allthree of these Screen files to the same new name. The Screen name must be unique from the other Screenname(s) and must follow standard Windows file naming conventions.3. There are two methods to copy a Screen into your current application.a. In the Menu Bar, Select File, then Open File. Be sure the File Type is specified as *.scr. A list ofscreens in your current \Screen subfolder will be displayed. The drop-down box and the Up a Levelfolder button can be used to navigate to other directories that contain Screen files your are interested incopying. Select the Screen file you are interested in importing into you application and press the Openbutton in the lower right corner of the dialog box.NOTE: A Screen imported by this method will not be saved unless a change is made to theimported screen. If you do not want to make any changes to the Screen, then simplymove an Object on the Screen and then return it to its original position.NOTE: The Open File dialog box can be used to import several different types of <strong>IWS</strong> files. Rightnow, we are only concerned with Screen files, but several other type of <strong>IWS</strong> files can beimported into the current application using the Open File command.b. First close your <strong>IWS</strong> application and development environment. Next, open the \Screen subfolder inyour application directory (or other \Screen subfolder for the application screen you wish to copy). EachScreen will have three (3) files associated with it. Copy the three (3) files and paste them into your\Screen subfolder of your current directory (you will already be in your application’s \Screen subfolderunless you have browsed to another application’s \Screen subdirectory). If the name of the Screenfile(s) is not unique from other Screen file names in your current \Screen subdirectory, you mustrename these three (3) Screens to a new name (must be the same name for all three files). The newScreen name must follow standard Windows file naming conventions. When you restart the <strong>IWS</strong>development environment, the new Screen(s) will appear.4. If you need to change the resolution for all your Screens (e.g. you are moving your application to a newhardware platform with a different display resolution), this is supported by <strong>IWS</strong>. You can resize yourScreens at any time. Simply close all your Screens, then select Tools from the Tool Bar. Then selectConvert Resolution, and in the dialog box that pops up, specify the resolution you want to convert to andpress Convert.NOTE: There are practical limits when converting from one Screen resolution to another.Generally, moving to a large screen resolution is not a problem although you may wantto increase the size of your Objects to take advantage of the increased displayresolution. But when decreasing display (screen) resolution, an <strong>IWS</strong> Object may beplaced on top of another Object. Before changing resolution, it is a good practice tomake a backup copy of your application in case the original resolution needs to berestored.5. To rename a Screen, first close your <strong>IWS</strong> application and development environment, then open the \Screensubfolder in your application directory. Each Screen will have three (3) files associated with it. Rename allthree Screen files to the same new name. The Screen name must be unique from the other Screenname(s) and must follow standard Windows file naming conventions.8–4 InduSoft Web Studio
<strong>IWS</strong> <strong>Training</strong> <strong>Guide</strong>Tips & Tricks for using Standard Screens, continued:6. After you save your first Screen, the Screens folder may appear that nothing is in the Screens folder.Just click on the Screens folder and your newly saved Screen will be shown.7. You will want to specify the Screen that will be opened automatically when your application runtime isstarted. This Screen can be specified in one of two ways:a. Open the Screens folder. Place your mouse on the specific Screen you want to use as your startupScreen and right click. You will see an option appear that allows you to Set as Startup. Choose thisoption.b. In the Menu Bar, select Project, then Settings, then Runtime Desktop. There is a dialog box with apull down list of all your Screens. Select the Screen you want as your startup Screen.NOTE: In order to have your startup Screen be the Screen that starts whenever your applicationruntime is started, all other Screens in the development environment must be closed.8. <strong>IWS</strong> Objects with a Command Property must be used to navigate to other ScreensInduSoft Web Studio 8–5
<strong>IWS</strong> <strong>Training</strong> <strong>Guide</strong>Exercise: Create a Standard ScreenExercise: Create a Standard ScreenIn this exercise, we will create a Standard screen. This Screen can be used with an application or as a Screentemplate. Once a Screen template is created, it can be repeatedly saved as a new screen with a unique name. Thisallows you to create application Screens that all have the same attributes and basic objects.Use the following procedures to create your first project screen: Open the <strong>IWS</strong> development environment (if it is not already opened) Create a new Project Folder by the following steps:– In the <strong>IWS</strong> Main Menu Bar, click on File then New.– Click on the Project tab– If you need to specify a directory to locate the ApplicationFolders, click on Browse, then navigate to the properdirectory– Specify an Application Name. Descriptive ApplicationNames are best. In this example, the Application Namewill be ClassTutorial.– Depending on your license, you can specify one or moreTarget Platforms. For this example, specify LocalInterface (this will let us use up to 1,500 <strong>IWS</strong> ApplicationTags).– Click Ok In the Workspace, select the Graphics tab. Right-click the Screens folder and select Insert or selectInsert →Screen from the <strong>IWS</strong> Main Menu Bar.Open a new ProjectScreens FolderGraphics Workspace TabSelect Graphics Workspace TabRight click to insert a new Screen8–6 InduSoft Web Studio
Exercise: Create a Standard Screen<strong>IWS</strong> <strong>Training</strong> <strong>Guide</strong> When the Screen Attributes dialog displays, type Standard Screen into the Description field and then click OK.An empty Screen will display. Select File→Save As on the Main Menu Bar to savethe new screen. When the Save As dialog displays, typeStandard.scr (or Standard) into the File name field.Note: The .scr file extension is automatically used. Expand the Screens folder in theGraphics Workspace tab to see the savedscreen.Screen Attributes DialogSpecify the File Name and Save Change the background color of the Screen to gray. This isdone by clicking the Background Color icon located on theToolbar or right-click on the blank screen and chooseBackground Color from the pop-up menu.Checking for the New Screen When the Background Fill dialog box appears, click on the Color combo-boxand select the light gray color. Click Apply to see the color applied to thebackground. Click Ok to close the Background Fill dialog box.Background Color iconBackground Fill Dialog BoxInduSoft Web Studio 8–7
<strong>IWS</strong> <strong>Training</strong> <strong>Guide</strong>Exercise: Create a Standard ScreenCreating MDI ScreensBefore we cover the native graphic Objects and ActiveX/.NET Controls, we will first cover how to set up <strong>IWS</strong> to supportan MDI environment. While using an MDI environment is not a necessity, it will make your application screens moreuser-friendly to navigate and easier to maintain since a common screen can be used throughout you application.Let’s start by considering the structure of a typical application screen. For example, we could create a 1024 x 768screen that is divided into four components, called Child Windows:| 1024 |Navigation150(H)x618(V)Header 1024(H) x 150(V)Main 874(H) x 618(V)| 768 |Each Child Window of this application screen has its own Horizontal (H) width and Vertical (V) height. In this example,the Child Windows consist of a:• Header:A narrow region located at the top of the screen that can be used to provide standard information (Date, Time,Username, etc.)• NavigationA region located on one side of the screen that can contain navigation buttons used to open other screens thatreplace the body section of this screen.MainThe remaining area of a screen that can be used to provide specific information about the machine or process,detailed alarm screens, trends, etc.Your MDI Child Windows could use a similar arrangement or a completely different arrangement, it is up to you todetermine the screen configuration that meets your application needs, providing a balance between sufficient screenarea to display the information required and user-friendly operation.To create an application screen that can be used as a stand alone screen or an MDI Child Window, we need to inserta new screen. After opening an existing Project or creating a new Project, select the Graphics Workspace Tab, andright click on the Screens folder to insert a new Screen. Left click on Insert to insert the new screen.8–8 InduSoft Web Studio
Exercise: Create a Standard Screen<strong>IWS</strong> <strong>Training</strong> <strong>Guide</strong>Screens FolderGraphics Workspace TabInserting a new ScreenAfter inserting a new screen, a Screen Attributes dialog box will appear. To create an MDI Child Window, we willneed to change some of the settings in the Screen Attributes dialog box. Next, just as with the Standard Screens, youplace various <strong>IWS</strong> Objects and/or ActiveX & .NET Controls on each Child Window. Later, when you go to save theChild Window, <strong>IWS</strong> will prompt you for the Screen Name and will save it with a .scr file extension, signifying it as aScreen file. This is similar to Standard Screens.(X) & (Y) offset from top left of the screen (0,0)(H) & (V) size of the Screen (or Child Window)Defines the Style (type) of screen being createdSetting Screen Attributes in the Dialog BoxInduSoft Web Studio 8–9
<strong>IWS</strong> <strong>Training</strong> <strong>Guide</strong>Exercise: Create a Standard ScreenTo create a MDI Screen as shown in the above example, you would create three (3) separate screens called MDIChild Windows.Child Window Screen Name Width Height Top Left StyleHeader 1024 150 0 0 Replace (Partial)Navigation 150 618 150 0 Replace (Partial)Main 874 618 150 150 Replace (Partial)Important Note:• The numeric values for Width, Height, Top and Left are pixel value offsets relative to the upper leftcorner of the Screen, which is 0,0. The maximum values for a Child Window (Width & Height) plusand offset must not exceed the maximum size for the display as specified in your project settings.In this example, the Child Window “Main” will be replaced by other Child Windows of the same size as Main. Buttons(or other Objects) with a Command Property in the Navigation Child Window can be used to open new Child Windows,replacing Main (or another Child Window opened in its place). You can create other Child Windows the same size andstyle as Main (e.g. Main1, Main2, etc.).Once the initial group of Child Windows (Header, Navigation and Main) have been created and saved as Screens, wewill group them together. This grouping is called a Group Screen and is how the Child Windows come together tomake what looks like a Standard Screen. However, any of the Child Windows can be replaced with a new ChildWindow.To create a Group Screen once the Child Windows (Screens) are created, position your mouse over the Group Screenfolder and right click on it.8–10 InduSoft Web Studio
Exercise: Create a Standard Screen<strong>IWS</strong> <strong>Training</strong> <strong>Guide</strong>When the Insert Screen Group Dialog Box opens, enter a name for the Screen Group (e.g. “Startup”) and click oneach of the Child Windows in the List of Screens box that you want to be part the specifed Screen Group. Click on Okto save the Screen Group.Selecting Child Windows (Screens) to be part of a Screen GroupIf your application uses a Screen Group, it is usually opened when the runtime is started. Whereas a Standard Screendefines a Screen (with a .scr file extension) to be the Startup Screen, you simply define a Screen Group (with a .sg fileextension) to be the Startup Screen. Then, during operation, you have <strong>IWS</strong> objects that provide navigation among thevarious Child Windows, opening the individual Child Windows (Screens with a .scr file extension) via CommandProperties. The new Child Window that is “opened” replaces and existing Child Window being displayedTips & Tricks for using MDI Child Windows (Screens) and Screen Groups:1. A Screen Group is just a collection of individual Screens (Child Windows) that are combines in anarrangement that fits within the resolution of the PC’s display.2. Screen Groups are saved with a .sg file extension (e.g. Startup.sg), whereas Screens are saved with a.scr file extension. Screen Group files are saved in the \Screen subfolder of your application directory.3. To save an blank Child Windows (Screen), you must use SAVE AS in the <strong>IWS</strong> Main Tool Bar (e.g. FILE SAVE AS). You cannot right click on the Screen name tab (above the Screen), use the SAVEcommand in the <strong>IWS</strong> Main Tool Bar (e.g. FILE SAVE), or use the Save icon unless you first placedone or more Objects (<strong>IWS</strong> Objects, ActiveX or .NET Controls) on the Screen.4. <strong>IWS</strong> does not let you save a blank Child Window (Screen). You must first place one or more Objects (<strong>IWS</strong>Objects, ActiveX or .NET Controls) on the Child Window before saving.InduSoft Web Studio 8–11
<strong>IWS</strong> <strong>Training</strong> <strong>Guide</strong>Exercise: Create a Standard ScreenTips & Tricks for using MDI Child Windows (Screens) and Screen Groups, continued:5. To rename a Screen Group, first close your <strong>IWS</strong> application and the development environment. Open the\Screen subfolder in your application directory. A Screen Group will have only one (1) file associated with it,and uses a .sg file extension. Rename this file to a new name. The Screen Group name must be uniquefrom the other Screen Group name(s) and must follow standard Windows file naming conventions.6. If you want to specify a Screen Group to be opened automatically when your application runtime is started,this can be done in one of two ways:a. Open the Group Screen folder. Place your mouse on the specific Screen Group you want to use asyour startup Screen Group and right click. You will see an option appear that allows you to Set asStartup. Choose this option.NOTE: When right clicking on a specific Screen Group, you will see another option called “SetOpen Order”. This lets you define the order by which Child Windows open when theScreen Group is loaded. This option is specified in case a Child Window has a Script(<strong>IWS</strong> Worksheet or VBScript Screen Script) associated with it. This subject will becovered later in more detail.b. In the Menu Bar, select Project, then Settings, then Runtime Desktop. There is a dialog box with a pulldown list of all your Screens and Screen Groups. Select the Screen Group you want as your startupScreen Group.NOTE: In order to have your startup Screen Group be the Screen Group that starts wheneveryour application runtime is started, all other Screens and Screen Groups in thedevelopment environment must be closed.7. <strong>IWS</strong> Objects with a Command Property must be used to navigate to other Child Window (Screens) orScreen Groups.8–12 InduSoft Web Studio
Exercise: Creating a MDI Screen Group<strong>IWS</strong> <strong>Training</strong> <strong>Guide</strong>Exercise: Creating a MDI Screen GroupIn this exercise, we will add an MDI Screen Group using the three (3) Child Window Screens. This exercise builds onthe previous exercise. Right now, we are merely building Screens that will be used by future Exercises to build anapplication.Use the following procedures to create an MDI Group Screen: Open the <strong>IWS</strong> development environment (if it not already opened). If an application other than ClassTutorial.app is open, save this application. This can be done by several methods:– If your application Screen(s) have not previously been saved or if you want to rename a Screen: Open theapplication Screen then click on File then Save As in the <strong>IWS</strong> Main Menu Bar. Repeat for each of theapplication Screen(s). if they have not been previously saved– If you have already named all your screens and just want to close any openScreens and/or save changes to the Screens: In the <strong>IWS</strong> Main Menu Bar, clickon File Close All. You will be prompted to save any unsaved changes toapplication Screens.Open Project IconNote: After you click on File, you may need to selectthe down arrow at the bottom of the drop-downbox to view the Close All option.– If you have already named and saved all your screensand just want to open the ClassTutorial: In the <strong>IWS</strong> MainMenu Bar, click on File Open Project or click theOpen Project icon. Open the ClassTutorial Applicationfolder and click on the ClassTutorial.app file. Click on theOpen button in the Open Project dialog box. In the Workspace, select the Graphics tab. Right-click the Screens folder and select Insert or selectInsert →Screen from the <strong>IWS</strong> Main Menu Bar.Open a new ProjectScreens FolderGraphics Workspace TabSelect Graphics Workspace TabInduSoft Web Studio 8–13
<strong>IWS</strong> <strong>Training</strong> <strong>Guide</strong>Exercise: Creating a MDI Screen Group When the Screen Attributes dialog displays, type Headerinto the Description field. Set the following Size Properties:Width: 1024Height: 150 Set the following Location Properties:Top: 0Left: 0 Click the Ok button to close the Screen Attributes dialogbox. Set the background color to light gray (see the CreateStandard Screen Exercise) Select File →Save As on the Main Menu Bar to savethe new screen. When the Save As dialog displays, typeHeader.scr (or Header) into the File name field.Note: The .scr file extension is automatically used.Screen Attributes Dialog Repeat the above procedures, creating theFooter, Navigation and Main Screens using the Screen Attributes as specified. Type the Child WindowScreen name into the Description field.Child Window Screen Name Width Height Top Left StyleHeader 1024 150 0 0 Replace (Partial)Navigation 150 618 150 0 Replace (Partial)Main 874 618 150 150 Replace (Partial) Open the Screens folder to verify the Screens are saved. Close the Screens folder. Right click on the Group Screen folder (located below the Screens folder. Click on Insert Screen Group8–14 InduSoft Web Studio
Exercise: Creating a MDI Screen Group<strong>IWS</strong> <strong>Training</strong> <strong>Guide</strong> An Insert Screen Group dialog box will appear. Enter Startup in theName field.Note: In this example, the Screen Group will be saved as Startup.sg.<strong>IWS</strong> automatically inserts the .sg file extension. This file isstored in the \Screen subfolder in the Application directory. Click on the individual Screens you want to include in the ScreenGroup. In this example, we want to include the Child Window(Screens) Footer, Header, Main and Navigation. Click Ok. Open the Group Screen folder to verify the Startup.sg is located in theGroup Screen folder. Open the Startup.sg folder (if it is not already opened). Verify that allthe Child Window (Screens) are part of the Screen Group Startup.sg. Right click on the Startup.sg folder. Click on the Set as Startup option.Note: This option will defined the screens (Screen Group) that will beinitially displayed when <strong>IWS</strong> starts up)InduSoft Web Studio 8–15
<strong>IWS</strong> <strong>Training</strong> <strong>Guide</strong><strong>IWS</strong> Toolbars for Screen Objects<strong>IWS</strong> Toolbars for Screen ObjectsSo far, we have created Screens and Screen Groups. But by themselves, Screens don’t do much. <strong>IWS</strong> provides anumber of Objects accessible from the Toolbar that can be used with Screens to display and set tag values, provideDynamic Properties to the Objects, and other functions. This section of the <strong>Training</strong> Manual reviews some of theseObjects and Properties. Specifically, in this section we will review the following Objects and Properties:• Static ObjectsLine, Ellipse (includes the Ellipse, Chord, Arc, and Ring), Rounded Rectangle, Filled Rectangle, Button, Text,Open Polygon, and Closed Polygon.• Align & Distribute Toolbar• Dynamic PropertiesCommand, Bar Graph, Text I/O, Position (and Visibility), Size, Rotation, Dynamic Color Control, and HyperLink• Mode ToolbarSelection (of an Object on the Screen), Fill Color, Fonts, Line Color, BitMap Editor, Change Color not coveredby Bitmaps, Toggle GridOther Toolbars items (e.g. Active Objects such as Alarms, Trends, etc.) will be covered later in this manual.Notes:• The Toolbars for Static Objects, Dynamic Properties and Mode appear on the right side of the <strong>IWS</strong>development environment by default. However, they can be relocated (via drag & drop) to the Tool Bararea below the Main Menu Bar. If any Toolbars are not displayed when the <strong>IWS</strong> development environmentis opened, you can display them by clicking on View in the Main Menu Toolbar, then select Toolbars andselect the Toolbar of interest that is not shown. If the Toolbar has a lit checkbox beside it, the Toolbar willbe displayed in the <strong>IWS</strong> development environment.• If a Tool is grayed out, it is not available in the current Mode or with the current Object.Toolbar Locations8–16 InduSoft Web Studio
<strong>IWS</strong> Static Objects and Properties<strong>IWS</strong> <strong>Training</strong> <strong>Guide</strong><strong>IWS</strong> Static Objects and PropertiesThe Static Objects toolbar provides buttons that you can use to insert Static Objects on a Screen. You must first havea Screen open, and then you can select from the Static Object tools in the Toolbar.Static Objects ToolbarThe following picture shows the Static Objects that can be created in the <strong>IWS</strong> development environment.Toolbar for Static ObjectsToolbar for DynamicProperties<strong>IWS</strong> Static ObjectsNotes:• To use the Static Objects toolbar to insert an Object on a Screen (or Child Window), you must first openthe Screens folder in the Graphics workspace and select the screen you want to use or insert a newScreen.• When you select a tool, it will become “lit”. As long as it is lit, the tool will remain selected.• Tools that are “grayed out” are not available in the present mode• After you select a tool, you move your mouse cursor to the area of the screen where you want to placethe Object. A small cross will appear, signifying where the Object will be placed.InduSoft Web Studio 8–17
<strong>IWS</strong> <strong>Training</strong> <strong>Guide</strong><strong>IWS</strong> Static Objects and PropertiesOpen PolygonThe Open Polygon tool will draw a multi-sided polygon object that is not necessarily closed (i.e. thebeginning and ending vertices are not connected unless you connect them). To insert an Open Polygon:- select the Open Polygon tool icon (as shown)- place your mouse cursor on the screen at the starting point and click the left mouse button- move the mouse cursor to the next location and click again to form the next vertices- repeat this process until you have created the desired polygon shape- double click to stop drawing the Open PolygonOpen Polygon parametersReplace: Not applicable without one or more DynamicProperties.Hint:Line:Color:If the Hint box contains any text, the Hint willbe displayed at runtime when the mousecursor is over the Open Polygon Object.Specifies the outside line style, color &weight (thickness)Specifies the color of the border line.Weight: Specifies the thickness (in pixels) of the border.Notes:• When you double click on the last vertices of the Open Polygon, you must double click rapidly,otherwise another vertices will be drawn. Another alternative is to click the right mouse button (whichopens a options menu) and then move the mouse cursor to another area of the screen and click theleft mouse button.8–18 InduSoft Web Studio
<strong>IWS</strong> Static Objects and Properties<strong>IWS</strong> <strong>Training</strong> <strong>Guide</strong>Closed PolygonThe Closed Polygon tool will draw a multi-sided polygon object that is closed (i.e. the beginning andending vertices are automatically connected). To insert a Closed Polygon:- select the Closed Polygon tool icon (as shown)- place your mouse cursor on the screen at the starting point and click the left mouse button- move the mouse cursor to the next location and click again to form the next vertices.- repeat this process until you have created the desired polygon shape- double click to stop drawing the Closed PolygonClosed Polygon parametersReplace: Not applicable without one or more DynamicProperties.Hint:Type:Color:If the Hint box contains any text, the Hint will bedisplayed at runtime when the mouse cursor isover the Closed Polygon Object.Combo box used to specify the border style (NoLine, Solid Line or Dashed Line)Specifies the color of the border line.Weight: Specifies the thickness (in pixels) of the border.Fill:Color:Indicates if the Object is to be filled or notSpecifies the color of the border lineCaption: The caption is not functional with this Object, despite being grayed out.Note:• When you double click on the last vertices of the Closed Polygon, you must double click rapidly, otherwiseanother vertices will be drawn. Another alternative is to click the right mouse button (which opens a optionsmenu) and then move the mouse cursor to another area of the screen and click the left mouse button.InduSoft Web Studio 8–19
<strong>IWS</strong> <strong>Training</strong> <strong>Guide</strong><strong>IWS</strong> Static Objects and PropertiesLineThe Line tool will draw an orthogonal line object in the drawing area. To insert a Line:- select the Line tool icon (as shown)- place your mouse cursor on the screen at the starting point and click the left mouse button- with the left mouse button held down, drag the mouse cursor to the ending point of the line andrelease the left mouse buttonLine parametersReplace: Not applicable without one or moreDynamic Properties.Hint:Line:Color:If the Hint box contains any text, the Hintwill be displayed at runtime when themouse cursor is over the Line Object.Specifies the line style (No Line, Solid Line,Dashed Line)Specifies the color of the line.Weight: Specifies the thickness (in pixels) of the line.8–20 InduSoft Web Studio
<strong>IWS</strong> Static Objects and Properties<strong>IWS</strong> <strong>Training</strong> <strong>Guide</strong>EllipseThe Ellipse tool can be used to draw circle, ellipse, chord, arc and ring objects. To insert an EllipseObject:- select the Ellipse tool icon (as shown)- place your mouse cursor on the screen at the starting point and while holding the left mousebutton down, drag the mouse cursor to create an oval shape. Release the left mouse button.- if you want to change the shape double click on the Ellipse Object to select it, and use the Object Propertiesdialog box to change the shape of the object to a chord, arc or ring.Ellipse parametersReplace: Not applicable without one or moreDynamic Properties.Hint:Style:Fill:Color:Line:Color:If the Hint box contains any text, the Hintwill be displayed at runtime when themouse cursor is over the Ellipse ObjectSpecifies Ellipse, Chord, Arc, or Ring. If youspecify the Chord, Arc or Ring style, anorientation combo box will appear.Indicates if the Object is to be filledSpecifies the fill color, if Fill is selected.Specifies the outside line style (No Line, Solid Line or Dashed Line)Specifies the color of the line.Weight: Specifies the thickness (in pixels) of the line.Notes:• Use the Ellipse shape to draw circles and shapes.• If you want to change the ellipse style to a Chord, Arc or Ring, double click on the Ellipse Object to selectit, and use the Object Properties dialog box to change the shape.• If you select the Chord, Arc or Ring style, you can specify the orientation of the shape; e.g. Left-Bottom,Left-Top, Right-Top and Right-bottom.InduSoft Web Studio 8–21
<strong>IWS</strong> <strong>Training</strong> <strong>Guide</strong><strong>IWS</strong> Static Objects and PropertiesRounded RectangleThe Rounded Rectangle tool can be used to draw empty or filled rectangle objects with roundededges. To insert a Rounded Rectangle Object:- select the Rounded Rectangle tool icon (as shown)- place your mouse cursor on the screen at the starting point and while holding the left mouse button down, dragthe mouse cursor to create a rounded rectangle shape. Release the left mouse button.Rounded Rectangle parametersReplace: Not applicable without one or more DynamicProperties.Hint:Type:Color:If the Hint box contains any text, the Hint willbe displayed at runtime when the mousecursor is over the Rounded RectangleObjectSpecifies the border style (None, Dashed, orSolid Line)Specifies the color of the line.Weight: Specifies the thickness (in pixels) of the lineFill:Color:Indicates if the Object is to be filledSpecifies the fill color, if Fill is selected.Caption: The caption is not functional with this Object, despite being grayed out.Notes:• After selecting (left mouse click) the Rounded Rectangle object, an additional anchor appears that isoffset from the other anchors (that are positioned on the corners and middle of the rectangle). Thisanchor can be adjusted (moved) to effect the shape (roundness) of the corners.8–22 InduSoft Web Studio
<strong>IWS</strong> Static Objects and Properties<strong>IWS</strong> <strong>Training</strong> <strong>Guide</strong>RectangleThe Rectangle tool can be used to draw empty or filled rectangle objects with square edges. To insert aRectangle Object:- select the Rectangle tool icon (as shown)- place your mouse cursor on the screen at the starting point and while holding the left mouse buttondown, drag the mouse cursor to create a rectangle shape. Release the left mouse button.Rectangle parametersReplace: Not applicable without one or more DynamicProperties.Hint:Type:Color:If the Hint box contains any text, the Hint willbe displayed at runtime when the mousecursor is over the Rectangle ObjectSpecifies the border type (None, Solid,Dashed, Raised or Sunken)Specifies the color of the line.Weight: Specifies the thickness (in pixels) of the lineFill:Color:Indicates if the Object is to be filled or notSpecifies the fill color, if Fill is selected.Caption: Adds a caption to the rectangle Object (see below)Caption parametersCaption: Text than you want to display in the RectangleObjectFont:Align:Specifies the font to use in the CaptionSpecifies the alignment of the Caption in theRectangle.Multiline: If checked, allows Caption to be on more thanone line.Wrap Text: If checked, will automatically wrap text if necessaryAuto Gray Out: If checked, will gray out the Caption of there is a Command Dynamic Property applied to theRectangle and the Command Dynamic is disabled by the Disable field or due to the Security System(Operator not at appropriate Security Level)Extern Translation: If checked, allows runtime translation of the CaptionNote:• In addition to Text, the Caption can display <strong>IWS</strong> tag values. Use the curly braces { } around an <strong>IWS</strong> tag.E.g. {myTag}.InduSoft Web Studio 8–23
<strong>IWS</strong> <strong>Training</strong> <strong>Guide</strong><strong>IWS</strong> Static Objects and PropertiesButtonThe Button tool can be used to draw simple button objects on the Screen. To insert a Button object:- select the Button tool icon (as shown)- place your mouse cursor on the screen at the starting point and while holding the left mousebutton down, drag the mouse cursor to create an rectangle button shape. Release the leftmouse button.Button parametersReplace: Not applicable without one or more DynamicProperties.Hint:If the Hint box contains any text, the Hint willbe displayed at runtime when the mousecursor is over the Button ObjectCaption: Adds a caption to the Button ObjectFont:Align:Specifies the font to use in the CaptionSpecifies the alignment of the Caption in the ButtonFill Color: Specifies the fill color. Buttons are always filled.Extern Translation: If checked, allows runtime translation of the CaptionMultiline: If checked, allows Caption to be on more than one line.Wrap Text: If checked, will automatically wrap text if necessaryAuto Gray Out: If checked, will gray out the Caption of there is a Command Dynamic Property applied to theRectangle and the Command Dynamic is disabled by the Disable field or due to the Security System(Operator not at appropriate Security Level)Note:• The Button Object is frequently used to activate other Objects, navigate to other Screens or to change Tagvalues. This is done by adding the Command Property to the button. We will see how to add CommandProperties in a later section of this manual.• In addition to Text, the Caption can display <strong>IWS</strong> tag values. Use the curly braces { } around an <strong>IWS</strong> tag.E.g. {myTag}.8–24 InduSoft Web Studio
<strong>IWS</strong> Static Objects and Properties<strong>IWS</strong> <strong>Training</strong> <strong>Guide</strong>TextThe Text tool can be used to create text objects. To insert a text object:- select the Text tool icon (as shown)- place your mouse cursor on the screen where the text is to be located. A vertical cursor willdisplay.- type a line of textText parametersReplace: Not applicable w/o one or more DynamicProperties.Hint:If the Hint box contains any text, the Hint will bedisplayed at runtime when the mouse cursor isover the Text ObjectCaption: Adds a caption to the Text ObjectAlign:Fonts:Aligns the Caption to the Left, Right or CenterSelects the Font, Color, Size, Style, EffectsBorder: If checked, specifies that the Text Object is to have a Border and allows you to select the color.Background: Specifies the background color.Transparent: If checked, the background color is transparent, regardless of the color selected.Extern Translation: Enables Runtime Translation for the CaptionNote:• The Text Object is frequently used to display tag values, or to input tag values. This is done by addingthe Text I/O Property to the Text Object. We will see how to add the Text I/O Property in a later sectionof this manual.• The Caption field of the Text Object cannot be used to display a Tag value as other Caption fields do(i.e. {myTag} ). Use the Text I/O Dynamic instead.InduSoft Web Studio 8–25
<strong>IWS</strong> <strong>Training</strong> <strong>Guide</strong><strong>IWS</strong> Static Objects and PropertiesManipulating Static ObjectsOnce you place a Static Object on a Screen, you may want to manipulate it further. Some examples of this include:• Moving an ObjectMoving an object is straight forward using click & drag. Simply select the object by a left mouse click, andwhile holding the left mouse button down, drag the selected object to its new position. You can also select theobject (click on it), hold the Shift Key down, and use the Arrows (up, down, left, right) to reposition the object.Notes:• When you have the clicked on the selected object and have the left mouse button held down, asmall cross will be shown near the mouse cursor indicating you are dragging the object.• To reposition a Line Object, click in the middle of the Line so as not to just reposition it’s endpoint.• Replicating an ObjectTo replicate an object, this is simply a matter or selecting an object and using copy & paste. To select anobject, position your mouse cursor over the object and click the left mouse button. From the Main Menu Bar,select Copy (or press Ctrl C) and then Paste (or press Ctrl V). Move the new object to the desired position onthe Screen. You can also hold the Control Key (Ctrl) down, click on the object and while holding the left mousebutton down, drag the object to create a duplicate.Note:• If you are going to add Dynamic Properties to an object, it is usually best to do so beforereplicating the object. Doing this will save you additional steps.• Resizing/Reshaping an ObjectYou can change the size and shape of the Static Objects, but the method of doing so depends on the specificobject. After being selected, most objects will display handles on the four corners and in the middle of theobject borders (e.g. ellipse, rounded rectangle, rectangle, button, text). For these objects, grab one of thehandles and drag them (with the left mouse cursor held down) to a new positionFor open polygon and closed polygon objects, after the object is selected the vertices will be displayed.Position the mouse cursor over one of the vertices, click and hold down the left mouse button. While holdingdown on the left mouse button, drag the vertices to the desired position on the Screen. Release the left mousebutton when the vertices is correctly positionedNotes:• With a closed polygon object, a connecting line between the first and last vertices is automaticallydrawn.• It is not recommend to change the height or width of a Text Object by resizing the text object.Instead, change the font of the text to keep the text characters in their proper proportions..8–26 InduSoft Web Studio
Exercise: Using Static Objects<strong>IWS</strong> <strong>Training</strong> <strong>Guide</strong>Exercise: Using Static ObjectsObjective:The objective of this exercise is to place various static objects on a Screen, the MDI Child Window(Main.scr). We previously created The Static Objects by themselves won’t do much, but in the nextExercise, we will add Dynamic Properties to these Static Objects. Start the <strong>IWS</strong> development environment (if it isn’t already open). Be sure you haveopened and are using the Project ClassTutorial. Select the Graphics Workspace tab. Double click on the Screens folder to expand it (or click on the expand box) Double click on the Main.scr Screen. This is a MDI Child Window that we hadpreviously created. It will be used later as one Screen in a Group of Screens(Screen Group). You should now see a blank screen in the main Screen/Worksheet area. A smallbox above the Screen indicates that the Main.scr Screen is open. If the full screen is not viewable, grab and move the bar that separates theDatabase Spy and LogWin down until the full Screen is viewable (click, hold, anddrag). This is not necessary, but makes development simpler when you can seethe entire Screen.InduSoft Web Studio 8–27
<strong>IWS</strong> <strong>Training</strong> <strong>Guide</strong>Exercise: Using Static ObjectsNow, we are going to place a number of Static Objects on this screen. When the Screen is done, it will look as follows:Toolbar for Static ObjectsNote:• As you move your mouse over the various icons in the Static Objects Toolbar, a ToolTip will appear indicatingthe Tool your mouse is over. Move your mouse over the Static Object Toolbar and select the Line tool (click it once). Position your mousecursor near the top left corner of the Screen. Click and hold your left mouse button, and drag your mousehorizontally to the right, drawing a horizontal line. Release the left mouse button. If the line is not horizontal,position your mouse on one of the line, click, hold and drag the line end until the line is horizontal. If youposition your mouse somewhat near the center of the line, you can click, hold and drag the line, moving it to anew position while maintaining its shape. In the Static Objects Toolbar, select the Text tool. Position your mouse above the line, then click the leftmouse button once. A small vertical cursor should be displayed on the Screen. Type Line, and then moveyour mouse away from the text and click the left mouse button. Select the Ellipse tool. Position your mouse cursor below the Line and click the left mouse button. Draw acircle, keeping the Ellipse object in a circular shape. Put a Text object (caption Ellipse/Circle) above it. Select the Ellipse tool again. Position your mouse cursor below the Line and to the right of the Circle. Click theleft mouse button. Draw an ellipse, keeping the Ellipse object in an elliptical shape. Put a Text object (captionEllipse) above it.8–28 InduSoft Web Studio
Exercise: Using Static Objects<strong>IWS</strong> <strong>Training</strong> <strong>Guide</strong> Select the Ellipse tool again. Position your mousecursor below the Line and to the right of theEllipse. Click the left mouse button. Draw anellipse. Now, double click the ellipse object youjust drew. In the Object Properties dialog box,select the Style as a Chord, with the orientationLeft-Bottom. Position the mouse over the corneror middle handles of the object and clicking &dragging, then change the shape of the Chorduntil it matches the picture. Put a Text object (caption Chord) above it. Select the Ellipse tool again. Position your mouse cursor below the Line and to the right of the Chord. Clickthe left mouse button. Draw an ellipse. Now, double click the ellipse object you just drew. In the ObjectProperties dialog box, select the Style as an Arc, with the orientation Left-Bottom. By positioning the mouseover the corner or middle handles of the object and clicking & dragging, change the shape of the Arc until itmatches the picture. Put a Text object (caption Arc) above it. Select the Ellipse tool again. Position your mouse cursor below the Line and to the right of the Arc. Click theleft mouse button. Draw an ellipse. Now, double click the ellipse object you just drew. In the ObjectProperties dialog box, select the Style as a Ring, with the orientation Left-Bottom. By positioning the mouseover the corner or middle handles of the object and clicking & dragging, change the shape of the Ring until itmatches the picture. Put a Text object (caption Ring) above it. Select the Rounded Rectangle tool. Position your mouse cursor below theEllipse/Circle object and click the left mouse button. Draw a roundedrectangle. Notice the extra handle that is not in a corner or the middle ofthe object. If you click and drag this handle, you can change the“roundness” of the rectangle. Put a Text object (caption RoundedRectangle) above it. Select the Rectangle tool. Position your mouse cursor to the right of theRounded Rectangle object and click the left mouse button. Draw a rectangle.If you click and drag this handle, you can change the “roundness” of the rectangle. Put a Text object (captionRectangle) above it. Select the Button tool. Position your mouse cursor to the right of the Rectangle object and click the left mousebutton. Draw a button. Put a Text object (caption Button) above it. Notice that the button has a captionthat is placed in the middle of the button. If you double click on the button to open its ObjectProperties, you can change the button caption. Below the Rounded Rectangle object, we will put a Text object with the caption Text. To the right of the Text object, we will put another Text object and give it the caption Text I/O ####After entering the caption, click on the Fonts button and change the font size to 16. Select the Open Polygon tool. Position your mouse cursor below the Text object and click the left mousebutton. This will define the starting point of the polygon. Move your mouse cursor and left mouse click whenyou want to insert another vertex. (Be sure not to make a left mouse click until you are ready – otherwise youwill insert a vertex unintentionally). When finished, you can right mouse click (don’t left mouse click on the lastvertices). You can select the Open Polygon object, and select the handle on one of its vertices and drag it(keeping the left mouse button held down), changing the shape of the Open Polygon. By clicking (and holding)the Open Polygon on a line that is not a handle (or vertices), you can move the Open Polygon to a newposition, keeping its shape. Select the Closed Polygon tool. Position your mouse cursor below the Text object and click the left mousebutton. This will define the starting point of the polygon. Move your mouse cursor and left mouse click whenyou want to insert another vertex. (Be sure not to make a left mouse click until you are ready – otherwise youwill insert a vertex unintentionally). When finished, you can right mouse click (don’t left mouse click on the lastvertices). You can select the Closed Polygon object, and select the handle on one of its vertices and drag it(keeping the left mouse button held down), changing the shape of the Closed Polygon. By clicking (andInduSoft Web Studio 8–29
<strong>IWS</strong> <strong>Training</strong> <strong>Guide</strong>Exercise: Using Static Objectsholding) the Closed Polygon on a line that is not a handle (or vertices), you can move the Closed Polygon to anew position, keeping its shape. Save the Screen (to save our changes)8–30 InduSoft Web Studio
Align & Distribute Toolbar<strong>IWS</strong> <strong>Training</strong> <strong>Guide</strong>Align & Distribute ToolbarThe Align & Distribute toolbar allows you to edit Screen Objects. To use the tools in this toolbar, you must have oneor more screen objects selected.Resize HeightResize HeightAlign LeftAlign RightThe Resize Height button will set the height of all the selected objectsto the height of the last object selected. If only one object is selected,pressing the Resize Height button will set the height of the selectedobject to its width.The Resize Height button will set the height of all the selected objectsto the height of the last object selected. If only one object is selected,pressing the Resize Height button will set the height of the selectedobject to its width.The Align Left button aligns all selected objects to the left edge of thelast object selected.The Align Left button aligns all selected objects to the right edge of thelast object selected.Align TopAlign BottomCenter VerticallyThe Align Left button aligns all selected objects to the top edge of the lastobject selected.The Align Left button aligns all selected objects to the bottom edge of thelast object selected.The Center Vertically button aligns all selected objects to the verticalcenter of the last object selected.Center HorizontallyThe Center Horizontally button aligns all selected objects to thehorizontal center of the last object selected.Evenly Space Horizontally The Evenly Space Horizontally button puts an equal amount ofhorizontal space between a series of two or more objects.Evenly Space VerticallyFlip HorizontallyFlip VerticallyRotateThe Evenly Space Vertically button puts an equal amount of verticalspace between a series of two or more objects.The Flip Horizontally button inverts the selected object horizontally,rotating it around an imaginary line through its horizontal center. Createsa mirror image of the original object.The Flip Vertically button inverts the selected object vertically, rotating itaround an imaginary line through its vertical center. Creates a mirrorimage of the original object.The Rotate button rotates the selected object 90º clockwise.InduSoft Web Studio 8–31
<strong>IWS</strong> <strong>Training</strong> <strong>Guide</strong>Move To BackMove To FrontGroupAlign & Distribute ToolbarThe Move To Back button moves a selected object (or objects) behindother objects on the Screen. <strong>IWS</strong> assigns the object the lowest ID# andmoves that object behind all other objects on the Screen.The Move To Front button moves a selected object (or objects) in front ofall other objects on the Screen. <strong>IWS</strong> assigns the object the highest ID#and moves that object in front of all other objects on the Screen.The Group button combines multiple objects into a single object. Thisfacilitates object selection and manipulation. To access the ObjectProperties of an object within the group object, double click on the groupobject and select the object of interest to access its properties.UngroupThe Ungroup button separates multiple objects into a individualcomponents.Notes:• If you use the Group tool, you can still access each of the Objects Object Properties dialog box, but you willneed to select the object of interest from the Group of Objects.• Not all Screen Objects can be used with every tools in the Align & Distribute Toolbar. For example, LinkedSymbols cannot be rotated.8–32 InduSoft Web Studio
Dynamic Properties<strong>IWS</strong> <strong>Training</strong> <strong>Guide</strong>Dynamic PropertiesDynamic Properties allow an object to change its characteristics (color, shape, display value, etc.), generally used toprovide an Operator with a visual indication of a tag’s value representing the state of a machine or process.<strong>IWS</strong> provides a number of Dynamic Properties that can be used with Static and Dynamic Objects. One or moreDynamic Properties can be added to an object. The following chart shows the objects provided by <strong>IWS</strong> and theDynamic Properties that can be used with them.Object\ Dynamic CommandBar TextGraph I/OPosition Resize Rotation Colors HyperlinkLine Ellipse Rounded Rectangle * Filled Rectangle Button Text Open Polygon Closed Polygon Alarm/Event Control Trend Control ActiveX Control .NET Control Grid Object Combo Box Check Box Radio Button List Box Smart Message Pushbutton List of Objects and their available Dynamic Properties* not currently available with Windows CENotes:• To add a Dynamic Property to a Static Object, you should do the following:- First, select a Static Object on a Screen that you want to add a Dynamic Property to (left click on theStatic Object)- The available Dynamic Properties (see chart above) will be “lit up” in the Toolbar. Any remaining“grayed out” Dynamic Properties are not available for the Static Object.- Select one or more Dynamic Properties to associate with the selected Static Object. The selectedDynamic Properties will be highlighted. You can disassociate a Dynamic Property from a Static Objectby clicking on the highlighted Dynamic Property icon in the Toolbar.- Double click on the Static Object and in the upper right corner of the Object Properties will be a dropdownCombo Box that provides access to the various Dynamic Properties settings that are associatedwith the Object. Set these according to the application requirements.• More than one Dynamic Property can be added to a Static Object.- To add additional Dynamic Properties, click on the icon for the Dynamic Property in the Tool Bar- Any Dynamic Property associated with a Static Object will be illuminated when the Static Object isselected- You can remove a Dynamic Property by clicking on the icon for the Dynamic Property (it must beilluminated (enabled) first).InduSoft Web Studio 8–33
<strong>IWS</strong> <strong>Training</strong> <strong>Guide</strong>Dynamic PropertiesCommand DynamicThe Command Dynamic is one of the most useful andcommonly used properties with Static Objects. Note that theCommand Dynamic can be used with all the Static Objectsthat <strong>IWS</strong> provides and some of the Dynamic Objects. Sowhat can be done with a Command Property? You can run aScript (<strong>IWS</strong> Script or VBScript code segment), you can Openor Close Screens, you can set a tag (to a value of 1), reset atag (to a value of 0) or toggle a tag (toggle between 0 and 1).Command Dynamic ToolTo add a Command Dynamic to an object, select the objecton the Screen, and then select the Command Dynamic toolicon. If the Command Dynamic tool is not “lit”, it is notavailable for the object.Command Dynamic Dialog BoxTo access the Command Dynamic dialog box, do thefollowing:• Double click on the Static Object to access the Object Properties dialog box.• Select Command from the drop-down Combo Box in the upper left corner of the Object Properties dialog box.The Command Dynamic dialog box allows you to define the following parameters:Replace: Launches a Replace dialog box (see end of this section for a discussion on the Replace function).Hint:Event:If the Hint box contains any text, the Hint will be displayed at runtime when the mouse cursor is over theunderlying objectDefines the action to be taken based on the Event Type. There are multiple event types defined by theCommand Dynamic:Event TypeOn DownOn WhileOn UpOn Right DownOn Right UpOn Double ClickDescriptionLeft mouse button click (or defined key equivalent)While the left mouse button is held down (or defined key equivalent)When the left mouse button is released (or defined key equivalent)When the right mouse button is pressedWhen the right mouse button is releasedA double click of the left mouse buttonKey:Shift:Ctrl:Alt:…A dialog box below the event is used to enter the function (or Script) to be executed when the Eventoccurs. The default dialog box is for entering VBScript code.Allows you to define a key used to trigger the Events On Down, On While and On Up.If checked, you need to use either shift key (left or right) with the specified Key to trigger the Events,along with the Ctrl (if checked) and Alt (if checked) keysIf checked, you need to use either Ctrl key with the specified Key to trigger the Events, along with theShift (if checked) and Alt (if checked) keysIf checked, you need to use either Alt key with the specified Key to trigger the Events, along with theShift (if checked) and Ctrl (if checked) keysThis is the Key modifier, allowing you to specify a Key, the left, right or both Shift key, the left, right orboth Ctrl key, and the left, right or both Alt key to trigger the Events.8–34 InduSoft Web Studio
Dynamic Properties<strong>IWS</strong> <strong>Training</strong> <strong>Guide</strong>Notes:• The Hint field in the Object Properties provides a Tool Tip when the Object initially comes in focus. Anychanges in the Hint field will change all the Hint fields for a given Object.• The Key drop-down Combo Box, and the Shift, Alt & Ctrl Checkboxes allow you to define a set ofkeys that are the same as a left button mouse action (combination of On Down, On While, and On UpEvents).• The “…” button allows you to specify the Key plus the left, right or both combination of Shift, Ctrl & Altkeys that are the equivalent of a mouse click.• You can define more than one Event (mouse or key sequences). E.g. you can run one VBScript codesegment when the left mouse button is clicked (the On Down Event), and another when the left mousebutton in released (the On Up Event).• The Events On Right Down, On Right Up and On Double Click are not supported by CEViewapplications.• Certain mouse actions (e.g. On Right Down, On Right Up) may not be available on a touch-screendevice.• The mouse action to trigger a Command Dynamic Event must take place with the mouse cursor placedon the object, while the Key has no requirement for this.• CAUTION: Do not use the same Key or combination of Keys to define an Event on more thanone Static Object. Otherwise, both the Static Objects will execute their Command functions.Config: Pressing the Config button in the Command Dynamic Properties dialog box launches the CommandDynamic Configuration screen. The scripting type or function to be performed is specified in the Typefield.TypeDescriptionUses the <strong>IWS</strong> built-in scripting language. You can use up to 12Built-inexpression lines, executed sequentially. The results are stored in theLanguageTag field.VBScript Uses the VBScript scripting languageOpen ScreenOpens a Screen. Allows you to specify the Screen to open. Can be an<strong>IWS</strong> string tag enclosed in curly braces { }Close ScreenCloses a Screen. Allows you to specify the screen to close. Can be an<strong>IWS</strong> string tag enclosed in curly braces { }Set Tag Will set an <strong>IWS</strong> numeric tag to a value of 1Reset Tag Will set an <strong>IWS</strong> numeric tag to a value of 0Toggle Tag Will toggles an <strong>IWS</strong> numeric tag between 0 and 1InduSoft Web Studio 8–35
<strong>IWS</strong> <strong>Training</strong> <strong>Guide</strong>Dynamic PropertiesThe Configuration dialog box has other parameters. They are:Enable Focus When checked, the Static Object can receive focus during runtime by the navigation keys. ThisOption is normally checked.ForceBeepReleaseConfirmE-SignWhen checked, a value will be written into the tag even if the tag currently has the correct value.For example, if the Tag value is 0 and the Command Dynamic is to reset the Tag (i.e. write a 0 toit), a 0 will be written to the Tag.Note: This capability is useful when a Communication Driver is triggered to Write on Tag Change.When checked, a short beep is played when the Command is executed.When checked, an On Up event is executed when an On Down event occurred, whether thebutton was released while in focus or not (e.g. button held down but mouse (or finger) moved outof focus before releasing).When checked, User will have to confirm the Action before executing the Command.Note: This feature is useful for preventing accidental triggering of an Action.When checked, User will be prompted to enter the Electronic Signature before executing theDynamic.Disable Disables the Command Dynamic when the result of the expression is True (i.e. 0)SecurityDefines the Security System Access Level required to execute the Command Dynamic.8–36 InduSoft Web Studio
Dynamic Properties<strong>IWS</strong> <strong>Training</strong> <strong>Guide</strong>Bar Graph DynamicThe Bar Graph Dynamic Property is available for Ellipses, Rectangles (Rounded & Filled) andClosed Polygons. The Bar Graph is a simple tool that allows an Operator to quickly visualize aTag’s relative position between its Min and Max values. The Bar Graph Property can be addedto any of the aforementioned Static Objects (in addition to other Dynamic Properties). The BarGraph Property is added by selecting the Bar Graph icon in the Tool Bar.The Bar Graph Properties Dialog Box is shown at the right.The fields in this dialog box are:Replace:HintLaunches a Replace dialog box(see end of this section for adiscussion on the Replace function).The Hint field allows you to enter aTool Tip that shows up when theObject comes in focus.Tag/Expression You can enter a tag or any validexpression consisting of Tags, operators, constants and <strong>IWS</strong> functions. (E.g. Mytag*5 +2, whereMytag is a numeric tag)Minimum Value A numeric constant or tag that defines the minimum value of the Bar Graph.Maximum Value A numeric constant or tag that defines the maximum value of the Bar Graph.Direction &OrientationHorizontal or Vertical. Depending on the Orientation setting, the following appliesThere are three (3) directions available; Up, Down and Center. These values define the startingpoint for the Minimum Value. If Center is selected, then the starting point for Center is themiddle of the Bar Graph and the end points (Top/Bottom or Left/Right) define the MaximumValue.Orientation\Direction Horizontal VerticalBar Graph Properties DialogBoxBar Graph iconUpDownCenterStart: LeftEnd: RightStart: RightEnd: LeftStart: MiddleEnd: Left & RightStart: BottomEnd: TopStart: TopEnd: EndStart: MiddleEnd: Top & BottomForeground Color Specifies the color of the BarNotes:• If you change the Hint for any Dynamic Property, it will change it for all Dynamic Properties as well as theStatic Object.• If the Tag/Expression field evaluates to a value lower than the Minimum Value specified, the Bar Graphwill display at the Minimum Value. If the Tag/Expression field evaluates to a value higher than theMaximum Value specified, the Bar Graph will display at the Maximum Value.• If you selected the Bar Graph Orientation as Up and then rotate the Static Object, the Minimum Valuewill be on the left side of the rotated Static Object. If you selected the Bar Graph Orientation as Downand then rotate the Static Object, the Minimum Value will be on the right side of the rotated Static Object.• In a Windows CE runtime environment, you cannot use the Bar Graph Property with a RoundedRectangle Object.InduSoft Web Studio 8–37
<strong>IWS</strong> <strong>Training</strong> <strong>Guide</strong>Dynamic PropertiesText I/O DynamicThe Text I/O Dynamic Property can be used with a Static Text Object to provide numeric oralphanumeric display (e.g. tag values) and input data.In order to use the Text I/O Dynamic, you must first put placeholder(s) in the Text object. The Text I/O iconplaceholder is the # character, and you need a placeholder for every alphanumeric characteryou want to display. Text can be placed on either side of the placeholder(s). As shown below in the example below,the Text object defines the text and placeholder(s) in the Caption field. The Caption is “The Value is ####”. In thisCaption, the text portion is “The Value is” and the placeholders are “####”, providing output for 4 alphanumericcharacters. In the Text I/O Dynamic, the <strong>IWS</strong> tag v1 is used to provide a value to the placeholders. The mostsignificant four digits of the v1 tag value will be displayed.Text ObjectText I/O DynamicNote:• The placeholder format (in the Text Object Property Caption filed) is as follows:Boolean data: Must include at least one # character (will display as a 0 or a 1)Integer data:Real data:Must include one or more # characters, enough to display the range of the tag valueFollow rules for Integer if you do not want any decimal values, otherwise use####.### in the Caption field, where the number of ### characters after the periodsignify the number or significant digits.String data: Must include one or more # characters, enough to display the length of the string.• Fonts generally have variable character width. The maximum width for all characters will be assumedwhen the Text Object is defined. Fixed character width fonts are available to minimize the size of the TextObject.To add the Text I/O Dynamic Property, place a Text Object on a Screen, in the Caption field of the Text object defineany text and the alphanumeric placeholder(s), then select the Text I/O Dynamic tool icon. The Object Properties willnow include a dialog box for the Text I/O Dynamic Property as shown.8–38 InduSoft Web Studio
Dynamic Properties<strong>IWS</strong> <strong>Training</strong> <strong>Guide</strong>The parameters in the Text I/O dialog are as follows:Replace:HintLaunches a Replace dialog box (see end of this section for a discussion on the Replacefunction).The Hint field allows you to enter a Tool Tip that shows up when the Object comes in focus.Tag/Expression Used to define an <strong>IWS</strong> tag or expression that will be displayed. The tag type can be a Numeric(Integer or Real), Boolean or String tag. Arrays or Class Members are treated based on the datatype (e.g. Boolean, Integer, Real, String).Notes:• If the tag in the Tag/Expression field is:Boolean : Will be displayed as a 0 or 1Integer: Will be displayed as a whole numberNote: If the value of the tag or expression exceeds the number of # placeholders inthe Text Caption field, only the most significant digits will be displayed.Real: Will be displayed as a whole number or a real number, based on the placeholder formatNote: If the value of the tag or expression exceeds the number of # placeholders inthe Text Caption field, only the most significant digits will be displayed. Theperiod can be used as a placeholder if the value of the tag or expressionexceeds the number of placeholder digits. For example, if you used ###.## inthe Caption Field and the tag value was 9999.99, a value of 9999 would bedisplayed.String:The ASCII value of each character in the string will be displayed, based on the placeholderformatNote: If the number of characters in the String tag or expression exceeds the numberof # placeholders in the Text Caption field, only the leftmost characters will bedisplayed.• While the Tag/Expression field normally contains a Tag, you can enter an expression that uses the Tagas one of the elements of the expression. The result of the expression will be displayed in the Text I/Ofield, however the displayed value will not change the value of the Tag.Example: An integer tag named A is declared in the Application Tags Database. In the Text/Expressionfield, the expression A + 2 is placed in the field. The Input Enabled checkbox is checked. Atruntime, when a value of 4 is entered into the Text I/O box, the tag A will have a value of 4 buta value of 6 will be displayed (the result of evaluating the expression A + 2). Note that the Tagand the display value in the Text I/O box are different.Note:Using the above example, if A were a string Tag and the expression was A+2, when a value Cis entered into the text I/O box at runtime, the value of the tag A will “C2”, not “E”. This is notgood programming practice. Instead, you should use the expression A + “2” to add thecharacter 2 to the end. If you wanted to add the character D to the end of the string A, <strong>IWS</strong>will not allow you to do this unless the character D is enclosed in double quotes (i.e. “D”).Otherwise, if you attempt to put A + D in the Tag/Expression field, <strong>IWS</strong> will want to interpretthis as adding a new tag D. If you do not define the new tag, <strong>IWS</strong> will treat this expression asa comment. If you had already defined a tag D, you might get an unexpected result.• If more than one tag is used in the Tag/Expression field of a Text I/O Dynamic Property and the InputEnabled checkbox is checked, the value entered (even if an expression is used) will be stored in the leftmosttag in the Expression as read from left to right.InduSoft Web Studio 8–39
<strong>IWS</strong> <strong>Training</strong> <strong>Guide</strong>Dynamic PropertiesInput EnabledIf the Input Enabled checkbox is checked, the Text I/O Box can be used to input text andnumeric values.Minimum Value A numeric constant or tag that defines the minimum value for the numeric tag defined in theTag/Expression field.Maximum Value A numeric constant or tag that defines the maximum value for the numeric tag defined in theTag/Expression field.Notes:• The Minimum Value & Maximum Value fields of the Text I/O Dynamic cannot be an expression. The fieldsmust contain either a numeric constant or a numeric tag.• Minimum and Maximum Values only have meaning for tags used in the Tag/Expression field that arenumeric data types (Boolean, Integer, or Real).Note: If the Tag/Expression field has both Numeric and String data types, the Maximum and MinimumValues test will only be used only if the first tag is a Numeric data type. Otherwise, the Minimumand Maximum Values will not be used.• If the User attempts to enter a value less than the Minimum Value or Greater than the Maximum value, it willnot be accepted. The tag will retain its current value.• Setting a Minimum Value or Maximum value in the Text I/O Dynamic only effects the data value beingentered. Another object or Script can set the value the tag used in the Tex/Expression field outside of therange of the Minimum Value or Maximum Value of the Text I/O Dynamic.• The Minimum Value and Maximum Value fields of the Text I/O Dynamic ARE NOT the same as the Min &Max properties set for the Tag in the Tags database. Be sure the Text I/O Dynamic Minimum and Maximumvalues are within the range specified for the Tag’s Min & Max properties. Otherwise you can enter a numberthat will cause an error.Scenario 1A tag’s Min & Max properties are set (in the Database View or by a Script) and the Text I/O DynamicMinimum Value and Maximum Value fields are empty and a value is entered in the Text I/O Dynamic box atruntime is outside of the Tag’s Min or Max values (as defined in the Tag’s properties), an error message willbe generated in the Output Windows and the Tag value will be set to 0.Scenario 2If either a) the Tag’s Min property is > 0 or b) both the Tag’s Min property & Tag Max property are < 0, thena value entered in the Text I/O box that is outside the valid range for the tag Min & Max properties will resultin ?????? being displayed in the Text I/O field, the Tag Quality Property being set to Uncertain, and twoerror messages in the Output Window (1 st message being that the value is outside the range (the valueentered) and the 2 nd message being that 0 is outside the range)Scenario 3Tag Min property = 0 ; Tag Max Property = 100Text I/O Dynamic Minimum Value = 10 ; Text I/O Dynamic Maximum Value = 20Result: Any values outside of 10 – 20 cannot be entered. No errors resultScenario 4Tag Min property = 10 ; Tag Max Property = 20Text I/O Dynamic Minimum Value = 0 ; Text I/O Dynamic Maximum Value = 100Result: Any value outside of 10 – 20 will result in a ?????? being displayed in the Text box at runtime. TheTag quality property will be set to Uncertain, and two error messages in the Output Window (1 stmessage being that the value is outside the range (the value entered) and the 2 nd message beingthat 0 is outside the range)8–40 InduSoft Web Studio
Dynamic Properties<strong>IWS</strong> <strong>Training</strong> <strong>Guide</strong>Password If the Password checkbox is checked, any values entered will be displayed with asterisks (*).The value entered will be stored in the tag specified in the Tag/Expression field.ConfirmFmtIf the Confirm checkbox is checked, any new values set during runtime requires confirmation. Apop-up dialog will ask the User to confirm.The Format combo box specifies the format of the input/output field. Options are Decimal (thedefault/normal value), Hexadecimal and Binary.Notes:• For the Format combo box to be effective, all tags used in the Tag/Expression field must be Numeric datatype.• With Windows CE-based systems, Decimal is the only format available.E-SignVKWhen this option is checked, the user is prompted to enter the Electronic Signature beforechanging the tag valueSpecifies the Virtual Keyboard type to be used for input with the Text I/O Dynamic. The optionsare: Numeric Enhanced AlphaNumeric DefaultNote:• To use the Virtual Keyboard, you need to enable the Virtual Keyboard option for the Project. Go to Project Settings Runtime Desktop and enable the Virtual Keyboard and set the default VK style.DisableSecurityThis field can be a tag or expression. When the tag or expression evaluates to 0, the data inputproperty for the Text I/O Dynamic Property will be enabled (assuming the Input Enabledcheckbox is checked). If it evaluates to a value other than 0, it will disable data input.This is a numeric value (tags or expressions not allowed) that defines the security level requiredfor data input to be enabled (provided the Input Enabled checkbox is checked).InduSoft Web Studio 8–41
<strong>IWS</strong> <strong>Training</strong> <strong>Guide</strong>Dynamic PropertiesPosition DynamicThe Position Dynamic property allows you to specify a horizontal and vertical offset for an object, as welldetermine an object’s visibilityTo add a Position Dynamic property to an object, select the object on the Screen, and then select thePosition Dynamic tool icon. If the Position Dynamic tool is not “lit”, it is not available for the object you selected.By double-clicking on the selected object, you will open the Object Properties dialog box. When the Position DynamicProperty is added, the Position Dynamic Property dialog box becomes available from the combo box drop down list(upper right corner).The following parameters can be specified:Replace:Launches a Replace dialog box (see end of this section for a discussion on the Replacefunction).HintShow on ConditionSliderSec.TagRangePositionReferenceThe Hint field allows you to enter a Tool Tip that shows up when the object comes in focus.This is an <strong>IWS</strong> tag or expression. If the evaluated value is = 1, the object is visible.This is a check box that if checked, the object will act like a slider bar. This means that youcan drag the object (up to the limits specified Position fields). The dragged object willupdate the tag values specified in the Tag fields.A Security field. If used, requires a positive integer to be entered corresponding to thesecurity level of the operator permitted to use the object.Specifies the <strong>IWS</strong> tags used to define the horizontal and vertical movement.Defines a Min and Max value for the <strong>IWS</strong> tag values (horizontal & vertical) specified in Tagfields.Determines the change in position (pixels) in the horizontal and vertical direction that theobject can take. These values can be negative. The position offset (from Min to Max) willbe scaled by the Range (Min to Max). For example, if the Position was 0 to 100 (forhorizontal and for vertical) and the Range was 0 to 10, for each increment in the tag value(horizontal and vertical) between 0 and 10, the object would move 10 pixels.A combo box that lets you select the reference point for the object. Values are:Horizontal: Left, Center, RightVertical: Top, Center, BottomNote:• The Position Dynamic Property is useful to control the visibility of an object, and can be used to simulatemovement.8–42 InduSoft Web Studio
Dynamic Properties<strong>IWS</strong> <strong>Training</strong> <strong>Guide</strong>Resize DynamicThe Resize Dynamic property allows you to increase or decrease the size of a selected object or symbol.To add a Resize Dynamic property to an object, select the object on the Screen, and then select theResize Dynamic tool icon. If the Resize Dynamic tool is not “lit”, it is not available for the object youselected.By double-clicking on the selected object, you will open the Object Properties dialog box. When the Resize DynamicProperty is added, the Resize Dynamic Property dialog box becomes available from the combo box drop down list(upper right corner).The following parameters can be specified:Replace: Launches a Replace dialog box (see end of this section for a discussion on the Replace function).HintTagRangeSize %ReferenceThe Hint field allows you to enter a Tool Tip that shows up when the object comes in focus.Specifies the <strong>IWS</strong> tags used to define the height and width scaling on the object.Defines a Min and Max value for the <strong>IWS</strong> tag values (height & width) specified in Tag fields.Determines the change in size of the object as a percentage (%) of its original value. These valuescan be negative. The Size % (from Min to Max) will be scaled by the Range (Min to Max). Forexample, if the Size% was 0 to 100 (for height and for width) and the Range was 0 to 10, for eachincrement in the tag value (height and width) between 0 and 10, the object would scaled by 10%.A combo box that lets you select the reference point for the object. Values are:Height: Top, Center, BottomWidth: Left, Center, RightNote:• By setting the Height & Width values to 0, the object is no longer visible. The effect is similar to controllingthe visibility using the Show Condition in the Position Dynamic.InduSoft Web Studio 8–43
<strong>IWS</strong> <strong>Training</strong> <strong>Guide</strong>Dynamic PropertiesDynamic Rotation DynamicThe Dynamic Rotation Dynamic property allows you to increase or decrease the size of a selected objector symbol.To add a Dynamic Rotation Dynamic property to an object, select the object on the Screen, and then select theDynamic Rotation Dynamic tool icon. If the Dynamic Rotation Dynamic tool is not “lit”, it is not available for the objectyou selected.By double-clicking on the selected object, you will open the Object Properties dialog box. When the Dynamic RotationDynamic Property is added, the Dynamic Rotation Dynamic Property dialog box becomes available from the combobox drop down list (upper right corner).The following parameters can be specified:Replace: Launches a Replace dialog box (see end of this section for a discussion on the Replacefunction).HintTag/ExpressionRangeRotationReferenceAdvancedThe Hint field allows you to enter a Tool Tip that shows up when the object comes in focus.A tag or expression to determine the rotation (in degrees) of the specified objectDefines a Min and Max value for the <strong>IWS</strong> tag values specified in Tag fields.Determines the starting and ending rotation (in degrees) for the object. These values can benegative. The Rotation (from Start to End) will be scaled by the Range (Min to Max). .A combo box that lets you select a reference point (point of rotation) from which to rotate theobject through the screen. Options are:Left-Top The upper left most point of the objectLeft-Bottom The lower left most point of the objectCenter The center (horizontal & vertical centers) of the objectRight-Top The upper right most point of the objectRight-Bottom The lower right most point of the objectLets you define the rotation orientation (clockwise or counterclockwise), and an X & Y offset tothe rotation reference point.Note:• Previous to <strong>IWS</strong> Version 6.1 SP2, there were only three reference points; Left-Top, Center and Right-Bottom. The same reference points between versions do not necessarily operate the same.• For a Line object, the Left-Top and the Right-Top, and the Left-Bottom and Right-Bottom reference pointsare the same• Window CE-based applications cannot rotate an object more than 90º. All other OS platforms can rotatean object a full 360 º.8–44 InduSoft Web Studio
Dynamic Properties<strong>IWS</strong> <strong>Training</strong> <strong>Guide</strong>Colors DynamicThe Colors Dynamic Property applies to all Static Objects and certain Dynamic Objects. ThisDynamic Property allows you to change the color of the Static Object during runtime based on theevaluated value in the Tag/Expression field.Colors iconTo add a Colors Dynamic property to an object, select the object on the Screen, and then selectthe Colors Dynamic tool icon. If the Colors Dynamic tool is not “lit”, it is not available for the object you selected.By double-clicking on the selected object, you will open the Object Properties dialog box. When the Colors DynamicProperty is added, the Colors Dynamic Property dialog box becomes available from the combo box drop down list(upper right corner).Colors Property Dialog BoxThe following options can be specified:Replace: Launches a Replace dialog box (see end of this section for a discussion on the Replacefunction).HintTypeThe Hint field allows you to enter a Tool Tip that shows up when the Object comes in focus.The Type field determines the mode in which the Colors Dynamic works, and can have thefollowing types:TypeBy LimitBy ColorDescriptionThe By Limit mode allows you to specify up to 16 ChangeLimit values, and a color for each Change Limit. In thismode, the Limit Expression field is evaluated and the colorof the object is determined by the Change Limits specifiedThe By Color mode allows you to specify (in the ColorExpression field).the color that must be applied to theobject. With the By Color mode, there are no ChangeLimits.Note:• In the By Limit mode, the color will be determined by the evaluated value of the Limit Expression fieldand the Change Limit. If there is no Change Limit that corresponds to the evaluated value, then the firstlower Change Limit is used. For example, if there are Change Limits of 0 (Color Red), 1 (Color Green)and 4 (Color Blue), an evaluated value of 2 would set the Color to Green. An evaluated value of 5would set the Color to Blue (using the Object Properties as shown above).InduSoft Web Studio 8–45
<strong>IWS</strong> <strong>Training</strong> <strong>Guide</strong>Dynamic Properties<strong>IWS</strong> Color Values8–46 InduSoft Web Studio
Dynamic Properties<strong>IWS</strong> <strong>Training</strong> <strong>Guide</strong>Limit Expression This field is for an <strong>IWS</strong> tag or expression. The Type field will determine its use:TypeBy LimitBy ColorTag/Expression FieldWhen the By Limit mode is used, the Limit Expressionfield will be evaluated and the result compared with theChange Limits specified to determine the Color of theobject.When the By Color mode is used, the Color Expressionfield defines the Color of the object.Note:• When using the Type By Color mode, you can use the <strong>IWS</strong> built-in function RGBColor() in the ColorExpression field. This will allow you to specify the color in an R,G,B formatChange LimitThe Change Limit is a numeric constant or tag that is used with the Type By Color mode todefine the object Color based on the evaluated value contained in the Limit Expression field.Important Note:• The Change Limits must be entered in ascending order, starting with the lowest number in the upper leftcorner, down to the lower left, the upper right and down to the lower right.ColorBlinkUsed to specify the Color for a Change Limit. Note that you can specify many different colorsand fill effects.Allows you to specify whether the color is to blink or not. If blink is selected, the rate can beselected (fast or slow)Note:• The blink rates (BlinkFast and BlinkSlow) are system parameters set in the file Program Settings.ini,located in the \Bin subdirectory where the <strong>IWS</strong> Program is installed (e.g. usually c:\Program Files\InduSoftWeb Studio v6.1\Bin). Do not change these values as BlinkSlow is also used to trigger the reading of aMain Driver Sheet.MoreOpens a new dialog box that allows you to enter up to 16 Change Limit values (plus colorsand blink settings)InduSoft Web Studio 8–47
<strong>IWS</strong> <strong>Training</strong> <strong>Guide</strong>Dynamic PropertiesHyperlink DynamicThe Hyperlink Dynamic Property can be added to a selected object or a group of objects. By adding thisproperty, you can click on the object during execution and launch the default browser and load the URLspecified.The Configuration dialog box has other options available. They are:Replace: Launches a Replace dialog box (see end of this section for a discussion on the Replacefunction).HintHyperLink TypeE-SignURLDisableSecurityThe Hint field allows you to enter a Tool Tip that shows up when the Object comes in focus.A combo box lets you select a URL type from the list. <strong>IWS</strong> use the appropriate protocol whenit loads the URL. The types include:- file:- ftp:- gopher:- http:- https:- mailto:- news:- telnet:- wais:When this option is checked, the user is prompted to enter the Electronic Signature beforeexecuting the Dynamic PropertyEnter the URL address you want to access. The protocol type is not required to be entered inthe URL field as long as it is in the Hyperlink Type list.Enter a <strong>IWS</strong> tag or expression in this field. If the value evaluates to 0, then the Hyperlinkfunction is disabled. If the value evaluates to 0, the Hyperlink function is enabled.Enter a positive integer in this field to specify the security level required to access this object.If the current user does not have the required security level to access the object, the Hyperlinkproperty for the object is disabled.8–48 InduSoft Web Studio
Mode Toolbar<strong>IWS</strong> <strong>Training</strong> <strong>Guide</strong>Mode ToolbarThe Mode Toolbar provides tools for general Screen editing. By default, this toolbar is on the right side of the screenwith the Static Object, Dynamic Object and Dynamic Properties Toolbars.SelectionBitmap EditorThe Selection tool is used to select or move objects on the Screen. If no othertools are selected, <strong>IWS</strong> will default back to the Selection tool.The Bitmap Editor will switch between the Objects editing layer (where Objectsare placed) and the Background Picture layer (for static bitmaps). When theBackground Picture layer becomes active, a Bitmap Toolbar is displayed.Note:• To enable the Background Picture layer, the Enable Background checkbox in the Screen Attributesdialog must be checked.Fill ColorThe Fill Color tool allows you to specify a default fill color for the following objects:- Closed Polygons- Ellipses- Rounded Rectangles- RectanglesFontsThe Fonts tool allows you to select the font, style, size, color and effects for newText objects or for selected objects.Note:• The Fonts tool cannot be used with Grouped Text objects. Instead, you can ungroup the objects, apply theFonts tool, then regroup the objects.Line ColorBackground ColorGridThe Line Color tool can be used to specify the default line color for new Objects, or forselected objects. These objects include:- Open Polygons- Closed Polygons- Lines- Ellipses- Rounded Rectangles- RectanglesThe Line Color tool uses a Line Selectiondialog box to allow you to specify the line style,weight and color.The Background Color tool can be used tospecify a background color for the Screen.The Grid tool can be used to show or hid the Gridon the ScreenNote:• The Grid Settings dialog (right click on a blank portion of a Screen) can be used to set default Grid settings.InduSoft Web Studio 8–49
<strong>IWS</strong> <strong>Training</strong> <strong>Guide</strong>Bitmap ToolbarBitmap ToolbarThe Bitmap Toolbar provides a set of tools to edit bitmaps placed on the Background Picture layer.Note:• The Background Picture layer can be enabled in the Screen Attributes dialog, accessed by pressing theright mouse button when the mouse cursor is in a blank portion of the Screen. Select Screen Attributesfrom the list of options. The Screen Attributes dialog also appears when a Screen is first created. Selectthe Enable Background checkbox.• To access the Background Picture layer, select the Bitmap Editor tool in the Mode Toolbar.Select AreaFlood FillPixel EditThe Select tool is used to select an area within the Bitmap Screen Editor forfurther processing.The Flood Fill tool is used to paint the surrounding area with the color youspecified in the Fill Color tool.This is the Edit Image tool used to manually draw or manipulate bitmapobjects, pixel by pixel.Erase AreaChange ColorsThe Erase Area tool is used to remove the selected area from the Screen.The Change Colors tool is used to change the transparent fill color for aselected area.Note:• Before using this tool, specify a fill color using the Fill Color tool, select the transparent color using theSelect Transparent Color tool, and define the area to fill using the Select Area tool8–50 InduSoft Web Studio
Bitmap ToolbarSelect Transparent ColorToggle Transparent Color<strong>IWS</strong> <strong>Training</strong> <strong>Guide</strong>This tool specifies a transparent color that is referenced by the ChangeColors tool.This tool will cause the color selected in the Select Transparent Colortool to become transparent for bitmapped objects in the Bitmap Editor.Note:• To enable the Background Picture layer, the Enable Background checkbox in the Screen Attributesdialog must be checked. Select the image file you want to use as a background picture.• You can use Copy (Ctrl C) and Paste (Ctrl V) functions to exchange bitmap objects between the <strong>IWS</strong>Bitmap Editor and other programs (e.g. Microsoft Paint Brush)InduSoft Web Studio 8–51
<strong>IWS</strong> <strong>Training</strong> <strong>Guide</strong>Using Object IDsUsing Object IDsApplication Screens commonly use several adjacent Text Objects (with the Text I/O Dynamic Property) for input ofdata. To navigate these Objects, you can use the mouse, positioning the cursor over the Object and clicking the leftmouse button. But if your application has a keyboard, there is another alternative for navigating through the TextObject by use of the Tab key.Every Object placed on an application Screen has an ID number. ID numbers are unique to every application Screenand always start with 0. By default, the first object placed on the application Screen has an ID = 0, the next object willbe ID = 1, etc. When you select an object (i.e. place the mouse cursor over the object and click the left mouse cursor),the ID will be shown in the Status Bar located at the bottom of the <strong>IWS</strong> development screen.When the application is placed in a runtime mode and an application Screen is first opened, the focus will be alwaysbe on the first object (i.e. the object with ID = 0). If you hit the Tab key on the keyboard, the focus will shift to the nextobject (i.e. ID = 1), and so on.So for example, we could create an application Screen that has three (3) TextObjects with Text I/O Dynamic Properties with input enabled (as shown in theScreen to the right). During runtime, you might want the initial focus to be on the v1data field. If you enter a numeric value, it would set the value for the <strong>IWS</strong> tag v1. Ifyou press the Tab key, you would set the focus to the v2 data field, etc.The problem is that the Object ID is set, by default, based on the sequence of theplacement of the objects on the application Screen. For example, if the v1 TextObject was the first object placed on the application Screen, its ID would be equal to0. But if it was not the first object placed on the Screen, it would have a different ID.You can change the Object ID of an object placed on an application Screen in oneof two ways:a) Select an Object on the application Screen. Click on the Move Forward or Move Backwardicons in the Toolbar area to lower or raise its Object ID number. Note that you can also use theMove To Front and Move To Back tools, but these every time you move an Object to the frontor back, it will become the first object or the last object. It is better to use the Move Forward and MoveBackward tools.b) Select an Object on the application Screen. With a standard keyboard (desktop PC) or a USB keypad (for aNotebook), hold the Ctrl key down and press the + or – key (in the numeric keypad) to raise or lower theObject ID number. Notebook PC generally require the use of a function key for the + or – keys.In the example above, we would want the v1 Text Object set to ID = 0, v2 Text Object set to ID = 1, and v3 TextObject set to ID = 2. When we run the application, the initial focus will be on the v1 value, and when the Tab key ispressed, it will move the focus to the v2 value, etc.8–52 InduSoft Web Studio
Exercise: Using Static Objects with Dynamic Properties<strong>IWS</strong> <strong>Training</strong> <strong>Guide</strong>Exercise: Using Static Objects with Dynamic PropertiesObjective:In the previous exercises, we first created a new Project, then created some MDI screens and on one ofthe MDI Child Window screens (Main.scr), we placed several Static Objects. In this exercise we willplace Static Objects with Dynamic Properties on MDI screens to build our first working application.Create additional MDI ScreensWe will first create several new application Screens. These will be MDI Child Windows, and will be the same size asthe Main.scr screen. Open the <strong>IWS</strong> development environment and openthe ClassTutorial Project. Open the Graphics Workspace. Place your mouse cursor on the Screens folder,click the right mouse button, and select Insert. In the Screen Attributes dialog box, set theDescription box to Demo App Screen, set the Size& Location parameters to :Width = 874 Height = 618Top = 150 Left = 150 Click the OK button In the Main Menu Bar, click on File Save As In the File name box in the Save As dialog box,type TankDemo and press the Save button. Repeat the last 2 steps (i.e. click File Save As,enter a file name, and press OK) using the followingfile names:ActiveXADOAlarmsGridPLCRecipesReportsTranslationTrend When finished, you should havethe following Screens as shown.InduSoft Web Studio 8–53
<strong>IWS</strong> <strong>Training</strong> <strong>Guide</strong>Exercise: Using Static Objects with Dynamic PropertiesAdd Navigation Buttons to the Navigation.scr Screen Open the Navigation.scr screen by double-clicking on the Screenname (or icon) in the Screens folder in the Graphics Workspace. Add a Button object to the Navigation Screen by selecting the Buttontool in the Static Objects toolbar, putting your mouse cursor in theNavigation Screen, and while holding the left mouse button down, dragthe mouse cursor to create the Button object. Release the left mousebutton. If necessary, resize the Button object by selecting it (left mouse clickwhile mouse cursor is positioned over the object), and then click anddrag on the object handles. The Button object should be approximately130 pixels wide by 30 pixels high. The Status Bar, located in the lowerright corner of the <strong>IWS</strong> Development interface, will indicate the size (H)& (W) of the object. With the Button object still selected, add a Command Dynamic to it. Double-click on the Button object to get to its Object Properties. In the Caption field, type Static Objects. Select the Command Dynamic from the pull-down combo box. Clickon the Config… buttonButton toolCommandDynamic In the Configuration dialog box, choose Type as Open Screen. In the Open Screen box, click on the … buttonand select Main (Main.scr). Click OK. Close the Object Properties dialog box.8–54 InduSoft Web Studio
Exercise: Using Static Objects with Dynamic Properties<strong>IWS</strong> <strong>Training</strong> <strong>Guide</strong> Add other button objects as shown.Button CaptionMainTank DemoTrendAlarmsPLCTranslationRecipe/ReportsActiveXGrid ObjectADOScreen to Open (Command Dynamic)Main.scrTankDemo.scrTrend.scrAlarms.scrPLC.scrTranslation.scrRecipeReports.scrActiveX.scrGrid.scrADO.scr Align and vertically space the Buttons using the <strong>IWS</strong> alignment tools (see the“Align and Distribute Toolbar” section).Add a Navigation Button to the Standard.scr Screen.When we initially created the Screens (in a previous exercise), we created one Screen thatwas a full-size (non-MDI) screen called Standard.scr. We will use this Screen to create ademo screen using Dynamic Objects. However, since this screen is a full-size screen, itwill overwrite the Navigation Screen (Navigation.scr). So we need to have a way to return(i.e. navigate) to the startup Screen group (Startup.sg). We will do this by adding a ButtonObject in the Standard.scr Screen, with a Command Property that opens up the ScreenStartup.sg. Open the Screen Standard.scr Select the Button tool from the Static Object Toolbar Click and drag in the Standard.scr screen, creating a button. Place in the lower leftcorner of the Screen. With the Button object selected, add a Command Dynamic by clicking on theCommand Dynamic tool in the Dynamic Properties Toolbar. Double click the Button Object to open the Object Properties. In the Caption Field of the Button Object Properties, type Startup Open the Command Dynamics Object Properties by selecting Command from the combo box in the upperright corner of the Object Properties dialog box. Click on the Config… button In the Configuration dialog box, choose Type as Open Screen. In the Open Screen box, click on the … buttonand select Startup (Startup.sg). [Note: you have to select *.sg File type in the Open dialog box]. Click OK.Close the Object Properties dialog boxTesting it out. Select from the Main Menu Bar File Save All to be sure all Screens are saved. Next, close all the Screensby using selecting File Close All from the Main Menu Bar. Run the application by selecting the Run Application button. Checkout all navigation buttons to make sure they function correctly. Click on the Close Application box in the upper right corner of the runtime Screen. Select the Stop Application button.InduSoft Web Studio 8–55
<strong>IWS</strong> <strong>Training</strong> <strong>Guide</strong>Replace Function & Custom PropertiesReplace Function & Custom PropertiesIn several of the objects we have seen so far, there has been aReplace button that we have not discussed yet. The Replacebutton is located in the Object Properties dialog box for each ofthe objects that we have covered. However, since we had notused any tags or strings with the objects (except for one Buttonobject), we have not covered the Replace function until now.The Replace function provides a fast and simple tool to replaceStrings, Tags or Properties for a single object or a group ofobjects (Grouped Object).When the Replace button is pressed, a Replace dialog box islaunched. The Replace dialog provides three main interface sections:Drop Down Combo BoxThe drop-down combo box allows you to select (filter) the type ofinformation that can be replaced. The filtered information showsup when the Whole Tag Name tab is selected in Grid area below.The choices are:• Tags OnlyDisplays only tags which are configured directly (i.e.Application Tags and Internal Tags)• Tags + PropertiesDisplays both the Tags and Properties configured asMnemonics configured as custom Properties• Custom PropertiesDisplays only the Custom PropertiesReplace by Parts CheckboxThe Replace by Parts checkbox is frequently used when you have a Group of Objects or a Linked Symbol. Whenthis checkbox is checked, you can replace portions of a group of tag separately; i.e. the main tag name, the arrayindex, a class member or a tag field. When the Replace by Parts checkbox is selected, a different From/To Gridand Tabs section of the dialog box appears.From/To Grid with TabsThe Grid is used to define the existing Tag Name or String Value (in the From column) and the replacement forthe Tag Name or String Value (To column). This Grid is populated with all matches that meet the search criteriaspecified above.8–56 InduSoft Web Studio
Replace Function & Custom Properties<strong>IWS</strong> <strong>Training</strong> <strong>Guide</strong>Notes:• Each Object and Dynamic Property has a Replace button in its Object Properties dialog box.• The drop-down combo box defines what information shows under the Whole Tag Name tab in the Gridsection below.• If you select the Replace button from a Dynamic Property Object Properties dialog box, you will only seethe tags, custom properties and strings for the specific Dynamic Property selected. Any replacements madewill only effect the specific Dynamic Property. If you want to change the tag name. custom property or stringvalue for the object, select the Replace button at the Object level.• If you select a Group of Objects and then select the Replace button from the Object Properties dialog box,all of the Objects and Dynamic Properties can be effected by the Replace function.Custom PropertiesCustom Properties are frequently used with generic objects (e.g. Library Symbols) when the tag name, expression, orvalue is not determined until development occurs. So instead of creating objects with phony tag names or sting values,and later replacing the tag name (which initially could result in an undefined tag error) or string values, we can insteaddefine a Custom Property for the tag name, expression or value and then use the Replace function when the object isinserted on the screen (or anytime before running the application).The format of a custom property is as follows:#:where: # symbol used to indicate a custom property is a name used to identify they property: a delimiter for the optional value us an optional default value for the propertyThe Custom Properties can be used with Constants, <strong>IWS</strong> Tag Names, Indirect Tags, Array Tags, Boolean Tags,Numeric Tags (Integer & Real type), String Tags, and Scripting expressions. Custom Properties work for <strong>IWS</strong> Script aswell as VBScript.Notes:• To define a Custom Property used as a Constant, replace the Numeric value with #Label:, whereLabel is any valid name (using alphanumeric characters). It is best not to use the name of an existingtag so as to prevent confusion. You can define an initial value for the Constant by using the followingsyntax #: , e.g. #StartPoint:100.• The Constant name (e.g. Label) is not added to the application tags database.• You should use the delimiter ( : ) even if there is no default value usedInduSoft Web Studio 8–57
<strong>IWS</strong> <strong>Training</strong> <strong>Guide</strong>Replace Function & Custom PropertiesTo give an example, we will create a simple button object (as shown below) to which a Command Dynamic Property isadded. In the Command Dynamic, a Script is added (as shown). The Replace Dialog (after pressing the Replacebutton is also shown.As it currently stands, although the <strong>IWS</strong> application will execute, nothing is saved and the expressions are notprocessed. We need to replace the Custom Properties #var1: and #var2: with real tag names since the result of anexpression needs to be stored in a tag. We will replace them with tags v1 and v2, respectively. These tags werealready defined in the Application Tags Database, otherwise <strong>IWS</strong> would open a dialog box asking you to define them.Enter tag names v1 and v2 into the To field. Press OK.Once you have pressed the OK button in the Replace dialog box, notice that the Tag names that were entered in theTo field of the Replace dialog box have been added to the Global Properties. Now, when the Screen which the Buttonobject is placed on executes and the Button object is pressed, tag v1 will be set to a value of 1, and tag v2 will be setto a value of 104.8–58 InduSoft Web Studio
Replace Function & Custom Properties<strong>IWS</strong> <strong>Training</strong> <strong>Guide</strong>Tag names specified get enteredinto field.Notes:• In some cases, an Object may require the use of a specific type of value; e.g. a String, Boolean, orNumeric value. To use the Custom Property in this manner, you must enclose the Custom Property incurly braces { }. For example, the Caption field of a Rectangle can use a String to display some Textduring runtime. To use a String with a Custom Property in a Caption field, the syntax would be:{#:””}If the Custom Property is used in the Caption field, you would need to press the Object’s Replace buttonin order to replace the default string.As mentioned, Custom Properties also work with VBScript. VBScript is a programming alternative to the spreadsheetoriented format of the <strong>IWS</strong> Scripting Language. The $ operator is used to signify to the VBScript engine that a <strong>IWS</strong>Tag, Property or Function is being referenced.The equivalent expressions are added in the VBScript area of the Object Properties dialog box for the CommandDynamic. When the Replace button is pressed, a Replace dialog box appears that is similar to the dialog box thatappeared when the <strong>IWS</strong> Scripting Language was used.InduSoft Web Studio 8–59
<strong>IWS</strong> <strong>Training</strong> <strong>Guide</strong>Replace Function & Custom PropertiesWhen the Tags v1 and v2 are entered into the To field of the Replace dialog box and the OK button is pressed, the<strong>IWS</strong> tag names v1 and v2 will be inserted into the field. When the application is run and the Button objecton the Screen is pressed, the tag v1 will be set to a value of 1 and the tag v2 will be set to a value of 104.Notes:• VBScript requires that the Default separator (the : character) be used, otherwise an error will occur.• When using a Custom Property with VBScript, be sure to do the following:- You must define all the fields with the Replace dialog box otherwise you will get an VBScriptsyntax error- Be sure that you do not leave any spaces between the $ and the #, otherwise you will get a syntax error8–60 InduSoft Web Studio
<strong>IWS</strong> Symbol Library<strong>IWS</strong> <strong>Training</strong> <strong>Guide</strong><strong>IWS</strong> Symbol LibraryThe <strong>IWS</strong> Symbol Library contains a group of reusable objects that have been develop for quick and easy insertion intoan <strong>IWS</strong> application. You can add to the Symbol Library as well as modify the existing symbolsThe Symbol Library has been revised for <strong>IWS</strong> Version 6.1 SP2. Most of the Symbols in the Library are now LinkedSymbols instead of a Group of Objects. The advantage of Linked Symbols is that they can be changed once and thechanges are automatically replicated everywhere the Linked Symbol is used. This makes Symbol updates simple.The <strong>IWS</strong> Symbol Library can be accessed from the Main Menu Bar by selecting View Library orselecting the Symbol Library icon in the Standard Toolbar. The Symbol Library consists of a number ofMaster Linked Symbols stored in the Systems Folder in several subfolders that correspond to afunctional category. Once a Master Linked Symbol is used in an application, one copy of the MasterLinked Symbol is placed in the Application Symbols folder of the Symbol Library.With <strong>IWS</strong> Version 6.1 SP2, the System Symbols folder (containing the Master Linked Symbols that can be used forall <strong>IWS</strong> applications) is located in the \Symbol subfolder in the directory where the <strong>IWS</strong> program is installed (default isC:\Program Files\InduSoft Web Studio v6.1). The \Symbol subfolder contains a number of subfolders, corresponding tothe folders as shown in the Symbol Library under the System Symbols folder. The Application Symbols folder (asshown in the Symbol Library, which contains a copy of the Master Linked Symbol and any custom created LinkedSymbols that are used for your application) is stored in your Project directory in a \Symbol subfolder. The LinkedSymbols in the Application Symbols folder can only be used by your application, and are not usable by other <strong>IWS</strong>applications.Notes:• Linked Symbols are simply a symbol (group of objects) that can be linked back to a Master symbol. If theMaster symbol is changed, all of the copies of the Master Symbol will automatically change.• <strong>IWS</strong> provides System-level Master Linked Symbols (System Symbols) and local-level Master LinkedSymbols (Application Symbols). The Linked Symbols can be un-Linked from the Master, if required.• Master Linked Symbols can be created and edited (modified).• Linked Symbols cannot be rotated, unlike a Group of Symbols from the legacy Symbol LibraryInduSoft Web Studio 8–61
<strong>IWS</strong> <strong>Training</strong> <strong>Guide</strong><strong>IWS</strong> Symbol LibraryInserting a Linked Symbol from the Symbol Library onto a ScreenThe <strong>IWS</strong> Symbol Library contains many symbols that you can use for your application. To insert a linked symbol fromthe Symbol Library onto a Screen, do the following:• Open (or create) an application Screen• Open the Symbol Library bya) selecting View Library from the Main Menu Bar, orb) selecting the Symbol Library icon in the Standard Toolbar, orc) double-clicking the Symbol Library icon from the Graphics Workspace.• View the Master Linked Symbols in the Symbol Library by opening the System Symbols folder. Left click onthe subfolder that contains the category of the symbol you are interested in. You should see all the Symbols inthe selected subfolder.• Left click on Symbol of interest. The Symbol should now be highlighted.• Go back to your application Screen. Your mouse cursor should have a small rounded rectangle attached to it.Position your mouse cursor where you want to insert the Symbol and left click the mouse.• You have now inserted a Linked Symbol on your application Screen.Notes:• After inserting a Linked Symbol from the Symbol Library (System Symbols folder), a copy of the Symbolwill be placed in the Application Symbols folder in a subfolder identical to the System Symbols subfolderfrom where the Symbol was located. The Application Symbols folder contains Linked Symbols that areonly used for your current application.• If you make any changes to a Linked Symbol that has been placed on your application Screen, by defaultthe changed Linked Symbol will be saved in the Application Symbols subfolder, not in the SystemSymbols folder. You have the option to save the changes to the System Symbols subfolder, however.Adding additional Linked Symbols to your ApplicationOnce you have inserted a Symbol from the System Symbols folder onto your application Screen, you may want toinsert another identical Linked Symbol on the same Screen or another Screen. You can repeat the above procedure(“Inserting an existing Linked Symbol from the System Library on a Screen”) which will insert a Linked Symbol from theSystem Symbols folder, but for reasons to be pointed out shortly, the better way to insert another Linked Symbol onyour application Screen is by using the Symbol(s) in the Application Symbols subfolder of the Symbol Library.8–62 InduSoft Web Studio
<strong>IWS</strong> Symbol Library<strong>IWS</strong> <strong>Training</strong> <strong>Guide</strong>Notice in the above picture, there are currently no files (or subfolders) shown in the Application Symbols folder,shown in the Symbol Library or the Symbols folder in the Graphic Workspace (the Symbols folder in the GraphicWorkspace is the same as the Application Symbols folder in the Symbol Library).If you now select the valve05 symbol (after selecting it, the border of the Symbol will be highlighted), open yourapplication Screen, position your mouse cursor and left click, the valve05 symbol will be placed on your applicationScreen. Note in the picture below that the inserted symbol (valve05.sym) is copied into the Symbols folder in theGraphic Workspace (the Symbols folder in the Graphic Workspace is the same as the Application Symbols folder inthe Symbol Library).To insert another valve05 symbol, you simply place your mouse cursor on the valve05 icon in the Symbols\Valvesfolder (as shown), right mouse click and select insert. A new copy of the valve05 symbol will be placed in the upper leftcorner of your application screen. Select (click) the symbol on your application screen and drag it to the desiredlocation.The reason that you want to use the existing symbol (from the Symbols folder of the Graphics Workspace, or theApplication Symbols folder in the Symbol Library) to insert another Symbol in your application is that if you makechanges to the Linked Symbol, you want to use the modified Linked Symbol, not the original (Master) Linked Symbolcontained in the System Symbols folder.Notes:• The Symbols folder in the Graphics Workspace is the same as the Application Symbols folder in theSymbol Library. The contents of this folder are stored in your Project directory under the subfolder\Symbol• To insert a duplicate symbol, use symbols contained in the Symbols folder of the Graphics Workspace,or the Application Symbols folder in the System Library. This will preserve this symbol as the MasterLinked Symbol for your current application.InduSoft Web Studio 8–63
<strong>IWS</strong> <strong>Training</strong> <strong>Guide</strong><strong>IWS</strong> Symbol LibraryCreating a new Linked Symbol (Application or System)Creating a new Master Linked Symbol is a straight forward process. The steps to do this are as follows:• Create a new (empty) application Screen, or use a currently opened screen.• Insert any number of Static Objects, Active Objects, and Dynamic Properties that will be used for the LinkedSymbol. You do not need to group these Objects together.• You may want to insert Custom Properties in one or more of the Objects or Dynamic Properties used. Seeprevious section on how to add Custom Properties.• Using the Selection Tool in the Mode Toolbar, select the Objects that are to be used for the Linked Symbol• With the Objects selected that are to be part of the new Master Linked Symbol, click on the right mouse buttonand select Create Linked Symbol.• A Save As dialog box will open, prompting you to enter a unique file name for the symbol. The file will bestored in the \Symbol subfolder of your Project folder.• An icon for the new Symbol will now appear under the Symbols folder in the Graphic Workspace. You canselect this icon, click the right mouse button and:a) Select Insert to insert a copy of the Application Linked Symbol in a Screen, orb) Select Send to System Symbols to copy the Application Master Linked Symbol to the System Symbolsfolder, making this new Linked Symbol available to all <strong>IWS</strong> developers.Notes:• When you create a new Linked Symbol, you are creating a Linked Symbol for your Application. ThisLinked Symbol, in its current state, is not available to other <strong>IWS</strong> applications.• To make the new Linked Symbol to other <strong>IWS</strong> applications, you must save it into the System Symbolsfolder of the <strong>IWS</strong> Symbol Library. You can do this through the Send to System Symbols option.• While the Application-level Linked Symbol can have the same symbol name as a Linked Symbol in theSystem Symbols folder, it is highly recommended to uniquely name your new (created) Linked Symbol soas to avoid confusion.8–64 InduSoft Web Studio
<strong>IWS</strong> Symbol Library<strong>IWS</strong> <strong>Training</strong> <strong>Guide</strong>Editing a Linked SymbolYou can edit Linked Symbols. But the catch is that you can only edit an Application Linked Symbol. If you want tochange a Linked Symbol in the System Symbols folder of the Symbol Library, you must first copy (insert) a SystemSymbol into your application (making it an Application-level Linked Symbol), edit the Application-level Linked Symbol,then select Send to System Symbols to send the updated Linked Symbol to the System Symbols folder. When theupdated Linked Symbol is stored in the System Symbols folder, other <strong>IWS</strong> applications can access it.There are a couple methods to edit a Linked Symbol:• If the Linked Symbol is inserted on your Screen, then:- Select a Linked Symbol (left click on the Linked Symbol)- With the Linked Symbol selected, click the right mouse button- Select the Edit Linked Symbol option• If the Linked Symbol is not inserted on your active Screen, then:- Open the Graphics Workspace.- Open the Symbols folder if it is closed- Click (left mouse click) on the Linked Symbol you want to edit- With the Linked Symbol (in the Symbols folder) selected, click the right mouse button- Select the Edit optionAfter doing one of the above steps, you will now have the Linked Symbol Editor opened. Using the Linked SymbolEditor, you can do any of the following:• Add, modify or delete Objects and Object Properties• Add, modify or remove Custom Properties• Add, modify or remove Dynamic PropertiesAfter changes are made to the Linked Symbol, you need to save the Linked Symbol. This is done by either selectingfrom the Main Menu Bar File Save, or by clicking the right mouse button on the Linked Symbol name above theScreen and selecting Save, or pressing Ctrl S.After saving the linked Symbol, you will need to re-verify the application to insure all Linked Symbols are updated. Thisis done by saving and closing all Screens, then selecting Tools Verify Application from the Main Menu Bar.Notes:• The Linked Symbol Editor is used to edit Linked Symbols. For the most part, it looks and works like aScreen• You do not need to Group the Objects before opening the Linked Symbol Editor. The Editor will do this foryou. However, objects in a Linked Object can be Grouped.InduSoft Web Studio 8–65
<strong>IWS</strong> <strong>Training</strong> <strong>Guide</strong><strong>IWS</strong> Symbol LibraryCreating Tooltips for Custom Properties used with Linked SymbolsCustom Properties can be used with regular objects, but when using a Custom Property with a Linked Symbol, youcan create ToolTips to remind a developer what information needs to be entered into a Custom Property field.To create a Tooltip for a Custom, property, perform the following steps:• Either create a new Linked Symbol or select a Linked Symbol that has been used with your application.• With the Linked Symbol selected, open the Linked Symbol Editor (reference the “Editing a Linked Symbol”section)Note: The object must already have Custom Properties, or you need to add the Custom Properties tothe Object. Reference the “Custom Properties” section.• Position your mouse cursor in an area of the Linked Symbol Editor Screen where there are no objects. Clickon the right mouse button and select Edit Symbol Properties.• In the Description field of the Symbol Properties dialog box, type a Tooltip message for the various CustomProperties.• When finished, click on the OK button, save the updated Linked Symbol and close the Linked Symbol Editor.• Save and close all open application Screens.• Select Tools Verify Application from the Main Menu Bar to update all Linked Symbols• When you double-click on the Linked Symbol in an application Screen and open the Object Properties for theLinked Symbol, moving your mouse over the Custom Properties will now show the Tooltip.Notes:• Tooltips are displayed when the mouse cursor passes over the Custom Properties in an open LinkedSymbol Object Properties dialog box.• You open the Linked Symbol Object Properties dialog box by double clicking on the Linked Symbol.Unlinking a Linked SymbolYou can easily unlink a Linked Symbol by selecting (position you mouse cursor on the Linked Symbol and click the leftmouse button) the Linked Symbol in your application Screen, click the right mouse button, and select the UnlinkLinked Symbol option. Unlinking a Linked Symbol is used to separate the Symbol from the Master Linked Symbol, sothat when changes are made to the Master Linked Symbol, the will not update the Symbol.Note:• Once an Linked Symbol is un-linked, there is no re-link tool. You can, however, select all of the objects,click the right mouse button and select the Create Linked Symbol option.8–66 InduSoft Web Studio
<strong>IWS</strong> Symbol Library<strong>IWS</strong> <strong>Training</strong> <strong>Guide</strong>Deleting a Linked SymbolYou can delete a Linked Symbol by selecting the Application-level Linked Symbol in the Symbols folder of theGraphics Workspace, clicking the right mouse button and selecting the Delete option. You will be prompted to confirmthe deletion.Note that this will only delete Application-level Linked Symbols. It will not delete Linked Symbols that are in theSystem Symbols folder of the Symbol Library.Paste Link<strong>IWS</strong> includes a Paste Link tool. This tool allows you to take a source picture file, in multiple image file formats, andpaste it in an application. If the source file changes, the picture in the application will change as well. The linked objectis not part of the Screen, however.To use the Paste Link function, select Edit Paste Link from the Main Menu Bar. Paste Linked objects are notLinked Symbols, in that they do not have Objects and Properties associated with them.Notes:• The Paste Link function is not available for Windows CE-based platforms.• The Paste Link function supports multiple file formats• It is recommended to place the source picture in Project folder.Legacy Symbol LibraryThe Legacy Symbol Library (previous to <strong>IWS</strong> Version 6.1 SP2) consisted of symbols that were really a Group ofSymbols (or objects). If you need to access these legacy symbols, this is possible to do.• Be sure a previous version of <strong>IWS</strong> is installed on your development system in a unique folder from <strong>IWS</strong>Version 6.1 SP2.• From the Main Menu Bar, select File Open File.• In the Open File dialog box, point to the \Lib folder where the legacy <strong>IWS</strong> program was installed. This isusually in the Program Files folder of the C:\ drive (e.g. C:\Program Files\InduSoft Web Studio v6.0\Lib)• Select the file type as All Files (*.*)• There will be files that represented the Symbol categories. Click on of them, and click on Open.(e.g. Arrows, Bargraphs, Buttons, Common Controls, Conveyors, Date & Time, FileBrowser, Frames, Icons,Links for NT, Meter, Motors, PC_PLC, PID, Pipes, Pumps, Pushbutton, Sliders, Tanks, Trucks, Valves)• A new Screen will appear in your application containing the set of legacy Symbols in the selected category.These symbols (Group of Symbols) can be copied and pasted into your application.Notes:• Symbols from a Legacy Symbol Library can be used in a <strong>IWS</strong> Version 6.1 SP2 application, but only as aGroup of Symbols.• You can convert the Group of Symbols into a Linked Symbol.InduSoft Web Studio 8–67
<strong>IWS</strong> <strong>Training</strong> <strong>Guide</strong><strong>IWS</strong> Symbol LibraryExample: Creating a Linked Symbol with TooltipsIn this example, we will create a Linked Symbol that will be saved in the Application Symbol folder of the SymbolLibrary. Open a Screen. In this application, our screen will be called Standard (Standard.scr). Insert a Button Static Object on the Screen. Double click on the Button Object to access the Object Properties. In the Caption box, insert the followingCustom Property: {#Msg: “Message 1”} Add a Command Dynamic to the Button Object. In the Command Dynamic Object Properties dialog box, selectthe Config button. Select the Type as Toggle Tag. Enter the Custom Property #var1: in the Toggle Tag field.Click OK. Close the Object Properties dialog box. Add a Smart Message Object (from the Active Objects Toolbar) by selecting the SmartMessage tool icon. Position the Smart Message Object to the right of the Button Object. Double click on the Smart MessageObject to get its Object Properties dialog box. In the Read Tag/Expr field, add the following Custom Property#var1:8–68 InduSoft Web Studio
<strong>IWS</strong> Symbol Library<strong>IWS</strong> <strong>Training</strong> <strong>Guide</strong>Smart Message ObjectSmart Message tool Click on the Config.. button. In the Text/Message field, for State 0 type Off, and for State 1 type On. ForState 0, select the color Red in the Text(BG) and Rec(BG) fields. For State 1, select the color Green in theText(BG) and Rec(BG) fields. Move the slide bar over to get to the Rec(BG) field. Click the OK button to close the Configuration dialog box. Using the Selection tool, select both the Pushbutton Object and the Smart Message Object With the two Objects selected, click on the right mouse button and select the Create Linked Symbol option. A Save As dialog box will open. Enter ButtonIndicator in the File name box and click Save.InduSoft Web Studio 8–69
<strong>IWS</strong> <strong>Training</strong> <strong>Guide</strong><strong>IWS</strong> Symbol Library After you click the Save button, two changes will occur. You will have a new Application-level Linked Symbolin the Symbols folder in the Graphics Workspace, and the set of Objects is now a Linked Symbol. Now that we have created the Linked Symbol with Custom Properties, we can create Tooltips for thoseCustom Properties. If the Linked Symbol’s Object Properties dialog box is open, close it. Make sure the Linked Symbol is selected. With the Linked Symbol selected, click the right mouse button andselect Edit Linked Symbol. You are now using the Linked Symbol Editor. Position you mouse cursor in a blank area of the LinkedSymbol Editor and click the right mouse button. Select the Edit Symbol Properties option. The Custom Properties for the Linked Symbol are now shown, along with a new field called Description. Thisis where the Tooltips are entered. Enter a Tooltip for each Custom Property (as shown below). When finished,click the OK button.8–70 InduSoft Web Studio
<strong>IWS</strong> Symbol Library<strong>IWS</strong> <strong>Training</strong> <strong>Guide</strong> Save the updated Linked Symbol and close the Linked Symbol Editor. Since we only have one instance of theLinked Symbol, we do not need to close all application Screens and run the Tool Verify Application tool. In your application Screen, double-click the Linked Symbol. When you position your mouse cursor over theCustom Properties in the Object Properties dialog box, the Tooltips will appear. Close the Object Properties dialog box. We will now insert two additional copies of this linked Symbol, positioning one below the other. We can insertthe additional Linked Symbols by using Copy (Ctrl C) and Paste (Ctrl V) or by selecting the Linked Symbol inthe Symbols folder in the Graphics Workspace, clicking the right mouse button and selecting the Insertoption.InduSoft Web Studio 8–71
<strong>IWS</strong> <strong>Training</strong> <strong>Guide</strong><strong>IWS</strong> Symbol Library Double click on the top Linked Symbol and in the Object Properties dialog box, enter “Pump 1 Control” in theValue field for the Msg Property, and enter v1 in the Value field for the var1 Property. [v1 is an <strong>IWS</strong> tagname]. Click on the middle Linked Symbol. Enter “Pump 2 Control” and v2, respectively. Click on the bottom Linked Symbol. Enter “Pump 3 Control” and v3, respectively. Close the ObjectProperties dialog box. Select from the Main Menu Bar File Save All to be sure all Screens are saved. Next, close all the Screensby using selecting File Close All from the Main Menu Bar. Run the application by selecting the Run Application button. Click on the Active Objects button in the left navigation panel. Click on the Pump 1 Control button and the Smart Message should toggle between Off (in Red) and On (inGreen). Repeat for the other two buttons. Click on the Close Application box in the upper right corner of the runtime Screen. Select the Stop Application button to stop the runtime.8–72 InduSoft Web Studio
<strong>IWS</strong> Symbol Library<strong>IWS</strong> <strong>Training</strong> <strong>Guide</strong>Example: Using Linked Symbols with Class Array TagsIn this example, we will create a Linked Symbol that will use an array of class tags in the Linked Symbol. Create a class cDoor with two elements as shown below Define an tag Door that will be an Array of Class Tags, Size=3, Type=cDoor as shown below Place a Door icon on the screenThe Door icon is found in the Symbol Library in the Icons Folder (Symbol name exit01) Right click on the Door Icon and select Edit Linked Symbol Expand the size of the Door icon Add a Command Dynamic to the Door icon. In the Command Dynamic, put the following code:If $#ThisDoor:door[0].control = 0 Then$#ThisDoor:door[0].control =1$#ThisDoor:door[0].status = $#ThisDoor:door[0].status +1Else $#ThisDoor:door[0].control =0End If Place a Rectangle Object below the Door icon. In the Rectangle Object, put the following caption:Door is {if ($#ThisDoor:door[0].control =1,"Open", "Closed")}# of times opened = {$#ThisDoor:door[0].status} Save the edited linked symbol (Exit01.sym). This will be stored in your local Application Symbols folder. Close the Linked SymbolInduSoft Web Studio 8–73
<strong>IWS</strong> <strong>Training</strong> <strong>Guide</strong><strong>IWS</strong> Symbol Library When you double click on the Linked Symbol, you can simply define the Class Array element and do not needto define the class members. This will be done automatically Click and Drag the Linked Symbol (twice) to have three (3) Door Linked Symbols side by side. Double click on each Door. Set the Object Properties as shown belowDoor # Property Value1 ThisDoor door[0]2 ThisDoor door[1]3 ThisDoor door[2] Save the Screen Run the Application and click on each door8–74 InduSoft Web Studio
<strong>IWS</strong> Symbol Library<strong>IWS</strong> <strong>Training</strong> <strong>Guide</strong>Exercise: Creating a Demo (TankDemo)This Exercise builds on the previous Exercises. In this Exercise, we will create a simple demo screen that uses LinkedSymbols from the Symbol Library and Class Tags. We will create three (3) tanks with Temperature, Pressure and FillLevel Properties. The demo will become functional in a later Exercise. When we complete this Exercise, theTankDemo Screen will look like the picture below:Add Class Members and Tags to the Database Open the Database Workspace. Open the Classes folder by placing your mouse cursor over the folder and clicking the left mouse button. Clickon the folder cTank and open (left click) on the Datasheet View for Class cTank (this Class definition wascreated in a previous Exercise) Verify the Class Members are as follows:InduSoft Web Studio 8–75
<strong>IWS</strong> <strong>Training</strong> <strong>Guide</strong><strong>IWS</strong> Symbol Library Right mouse click on the Class: cTank icon above the Screen, and select Close. In the Database Workspace, open the Application Tags folder and double click on Datasheet View. Add a new integer tag called TankNum with a Startup value of 1 Add a new integer Tag array ValveFillState, size 3 Add a new integer Tag array ValveEmptyState, size 3 Add a new integer Tag array ValveFillCommand, size 3 Add a new integer Tag array ValveEmptyCommand, size 3 Right mouse click on the Application Tags icon above the Screen, and select Save and then Close.8–76 InduSoft Web Studio
<strong>IWS</strong> Symbol Library<strong>IWS</strong> <strong>Training</strong> <strong>Guide</strong>Draw Tank, Valves, Arrows and Piping Open the TankDemo.scr Screen by opening the Screens folder in the Graphics Workspace and double-clickingon TankDemo. Open the Symbol Library by clicking on the Symbol Library icon in the GraphicsWorkspace or by clicking on the Symbol Library in the Main Menu Bar. In the Symbol Library, select the following Symbols from their respective subfolder and place them, one at a time,in the TankDemo Screen. We will arrange them in the next step, but for now just place them on the TankDemoScreen.Symbol Subfolder Symbol NameTankstank05Valvesvalve03 and valve04ArrowsArrow05 and Arrow07Pipespipe01, pipe02, pipe06 and pipe07 Arrange the linked symbols in the following manner on the TankDemo Screen:Notes:• You can move an object by holding down on the shift key and pressing the left, right, up and down arrows onyour keyboard.• You can turn off the Snap-to-Grid feature by moving your mouse cursor to a blank area of the screen, clickthe right mouse button, and select Grid Settings. Uncheck the Snap to Grid checkbox.• In the Grid Settings dialog box, you can change the size of the Screen Grid. The Grid Setting (H) & (V) can beas small as 5 pixels.• To help draw fine detail objects, you can do the following:a) Turn off the Snap to Grid feature (see previous Note)b) Make Grid Size 5 (H) x 5 (V) (this is the finest granularity allowed)c) In the Standard Toolbar, change Zoom setting to 200-500% as required.InduSoft Web Studio 8–77
<strong>IWS</strong> <strong>Training</strong> <strong>Guide</strong><strong>IWS</strong> Symbol Library Save the changes you made to the TankDemo.scr by positioning your mouse cursor on the TankDemo screenicon located just above the Screen, clicking the right mouse button and selecting Save. Alternatively, you can leftclick on the Save icon in the Standard Toolbar.8–78 InduSoft Web Studio
<strong>IWS</strong> Symbol Library<strong>IWS</strong> <strong>Training</strong> <strong>Guide</strong>Set Valve Command and State IndicatorsIn this step, we will specify the Fill and Empty Valve Commands and State Indicators. The Valves are Linked Symbols. Double click on the Fill Valve Click on the Expand button Type ValveFillCommand[TankNum] in the Valuefield for the TagCmd Property Type ValveFillState[TankNum] in the Value field forthe TagState Property Click OK Click on the Arrow next to the Fill Valve. In the Value field for the State Property, typeValveFillState[TankNum]Fill Valve Empty Valve Double click on the Empty Valve Click on the Expand button Type ValveEmptyCommand[TankNum] in the Valuefield for the TagCmd Property Type ValveEmptyState[TankNum] in the Value field forthe TagState Property Click OK Click on the Arrow next to the Empty Valve. In the Value field for the State Property, typeValveEmptyState[TankNum] Close the Object Properties dialog box.InduSoft Web Studio 8–79
<strong>IWS</strong> <strong>Training</strong> <strong>Guide</strong><strong>IWS</strong> Symbol LibraryDefine the Level Indicator for the Tank SymbolIn this step, we will set the parameters that define the Tank Level indicator. Double click on the Tank Linked Symbol Click on the Expand button In the TagLevel field, type tank[TankNum].level as shown below Click on OK Close the Object Properties dialog box8–80 InduSoft Web Studio
<strong>IWS</strong> Symbol Library<strong>IWS</strong> <strong>Training</strong> <strong>Guide</strong>Draw Pressure, Temperature and Level Bar GraphsIn this step, we will create three bar graphs that represent the Pressure, Temperature and Fill Level of the Tankselected. Using the Rectangle tool in the Static Objects toolbar, create a Rectangle Object that is approximately 35 (W) by80 (H) pixels in size, and has the following properties: With the Rectangle Object selected, click on the BarGraph Dynamic Property to add it to the Rectangle Object. Fillin the Properties as shown below. Above the Rectangle Object, insert a Text Object and type Pressure. Below the Rectangle Object, insert a Text Object and type ###.# in the Caption field.InduSoft Web Studio 8–81
<strong>IWS</strong> <strong>Training</strong> <strong>Guide</strong><strong>IWS</strong> Symbol Library With the Text Object selected (the Text Object below the Rectangle Object), click on the Text I/O DynamicProperty. Fill in the Properties as shown below. Group the two Text Objects and the Rectangle Object. Copy (Ctrl C) and Paste (Ctrl V) the grouped Object twice (one will be for Temperature, the other for Level.Position them side by side. Ungroup the 2 nd Grouped Object and specify the Properties for the various Objects as follows:Object Property ValueText Object above Caption TempText Object below Caption ###.#Text I./O Dynamic Property Tag/Expression tank[TankNum].TemperatureBarGraph Dynamic Property Tag/Expression tank[TankNum].TemperatureBarGraph Dynamic Property Minimum Value 0BarGraph Dynamic Property Maximum Value 100 Ungroup the 3 rd Grouped Object and specify the Properties for the various Objects as follows:Object Property ValueText Object above Caption TempText Object below Caption ###.#Text I./O Dynamic Property Tag/Expression tank[TankNum].LevelBarGraph Dynamic Property Tag/Expression tank[TankNum].LevelBarGraph Dynamic Property Minimum Value 0BarGraph Dynamic Property Maximum Value 100 Close all open Object Properties dialog boxes.8–82 InduSoft Web Studio
<strong>IWS</strong> Symbol Library<strong>IWS</strong> <strong>Training</strong> <strong>Guide</strong>Draw Tank SelectorIn this step, we will create a Tank Selector that has up/down buttons selecting select the Tank values to be displayed.The Tank number and its contents will also be displayed Using the Rectangle tool in the Static Objects toolbar, create a Rectangle Object that is approximately 180 (W) by130 (H) pixels in size. This Object will be used as a background frame. This Object has the following properties: Using the Rectangle tool in the Static Objects toolbar, create a second Rectangle Object that is approximately 110(W) by 30 (H) pixels in size. This Object will be used as a Frame to display the Tank Contents. This Object hasthe following properties: In the Caption field, insert the following: tank[TankNum].Contents Select OK and close the Object Properties dialog box. To the left of this Rectangle Object, insert a Text Object with a Caption Contents. Close the Object Properties dialog box.InduSoft Web Studio 8–83
<strong>IWS</strong> <strong>Training</strong> <strong>Guide</strong><strong>IWS</strong> Symbol Library Using the Rectangle tool in the Static Objects toolbar, create a third Rectangle Object that is approximately 110(W) by 30 (H) pixels in size. This Object will be used as a Frame to display the Tank Number. This Object has thefollowing properties: In the Caption field, insert {TankNum} Select OK and close the Object Properties dialog box. To the left of this Rectangle Object, insert a Text Object with a Caption Tank # Close the Object Properties dialog box.Next, we will add up and down command arrows from the Symbol Library. Insert the following arrows from the Command folder:Symbol Subfolder Symbol NameCommandpushbutton_smallupCommandpushbutton_smallup8–84 InduSoft Web Studio
<strong>IWS</strong> Symbol Library<strong>IWS</strong> <strong>Training</strong> <strong>Guide</strong> Right click on the pushbutton_smallup symbol and select Edit Linked Symbol In the Linked Symbol Editor screen, double click on the symbol (now a Group of Symbols). Click on the combo-box (upper left corner of the Object Properties dialog box) and select the Command Dynamicproperties of the Button object. Click the Config… button In the On Down tab, replace the code $#TagCmd: = 1 with If $Tanknum < 3 Then $TankNum = $TankNum +1. Select the On Up tab. Delete any code in this segment. Press the OK button. Position your mouse on the pushbutton_smallup icon above the screen edit area, right mouse click and selectSave and then Close. Right click on the pushbutton_smalldown symbol and select Edit Linked Symbol In the Linked Symbol Editor screen, double click on the symbol (now a Group of Symbols). Click on the combo-box (upper left corner of the Object Properties dialog box) and select the Command Dynamicproperties of the Button object. Click the Config… button In the On Down tab, replace the code $#TagCmd: = 1 with If $Tanknum > 1 Then $TankNum = $TankNum -1 Select the On Up tab. Delete any code in this segment. Press the OK button. Position your mouse on the pushbutton_smalldown icon above the screen edit area, right mouse click and selectSave and then Close. Save the TankDemo screen In the Datasheet View, give the tag TankNum a startup value of 1Notes:• The above steps were done to eliminate the TagCmd custom property, and to insert the VBScript thatwill increment (or decrement) the TankNum indexInduSoft Web Studio 8–85
<strong>IWS</strong> <strong>Training</strong> <strong>Guide</strong><strong>IWS</strong> Symbol LibraryNotes8–86 InduSoft Web Studio
Chapter 9.Active ObjectsInduSoft provides a number of Active Objects that can be used with Screens. These include the following Objects::• Radio Button• Check Box• Combo Box• List Box• Smart Message• Push ButtonIn addition to these Active Objects, there are other Active Objects (i.e. Alarm/Event Control, Trend Control, and GridObject) that will be covered in later Chapters.Radio ButtonThe Radio Button icon is used to create a Radio Button Object on an application screen. The RadioButton allows users to select one option from multiple options.Radio Button parametersCaption: Allows you to specify a captionTag:Tag specified in this field is updated when theuser clicks the radio button during runtimeTrue Value: The value to be written to the Tag specified inthe Tag Field when the radio button is clicked.Fonts:Opens a dialog box allowing you to specify a fontstyleAdvanced: Opens a dialog box that allows you to specify a Tri-State value and Button feedback tag.Key Field: Specifies a key and any modifiers that will be an equivalent to the radio button being clicked.E-Sign: If checked, user will be prompted to enter an Electronic Signature before the command executesConfirm If checked, requires the user to confirm the action at runtimeDisable This field can be a tag or expression. When the tag or expression evaluates to 0, the data input propertyfor the Text I/O Dynamic Property will be enabled (assuming the Input Enabled checkbox is checked). Ifit evaluates to a value other than 0, it will disable data input.Security This is a numeric value (tags or expressions not allowed) that defines the security level required for datainput to be enabled (provided the Input Enabled checkbox is checked).An interesting feature of the <strong>IWS</strong> Radio Button is the Tri-State option. This option can be selected by first pressing theAdvanced button in the Object Properties dialog box. A new dialog box pops up that allows the developer to enteradvanced settings for the Radio Button object.If the Tri-State option is not selected (i.e. it is unchecked), the Radio Button operates in a Normal Mode (as describedabove). Only two states are allowed; either selected (when the Radio Button is clicked on, or when the tag specified inthe Tag field is set to a value as specified in the True Value field) or unselected (when the tag specified in the Tag fieldhas a value different that the value specified in the True Value field).InduSoft Web Studio 9-1
<strong>IWS</strong> <strong>Training</strong> <strong>Guide</strong><strong>IWS</strong> Symbol LibraryIf the Tri-State option is selected, the Radio Button works in the following manner:• Assuming the value of the tag specified in the Tag field (Tag1 in our example) is not equal to either the TrueValue or the Tri-State Value, the Radio Button is not selected (clear center).• The first time the Radio Button is selected, the tag specified in the Tag field will be set to the True Value. Thecenter of the Radio Button will have a small black circle indicating it is selected.• The next time the Radio Button is selected, assuming the tag specified in the Tag Field has not changed itsvalue from the True Value, the tag (e.g. Tag1) will be assigned the Tri-State value. Additionally, the circle andblack center will be grayed out. Note that if the tag value (e.g. Tag1) changes from the True Value before theRadio Button is pressed again (i.e. when it would normally be set to a Tri-State value), when the RadioButton is pressed again, it will be set to the True Value, not the Tri-State value.Advanced OptionTagTrue ValueTri-State option checkboxand Tri-State valueFeedback fieldThe tag specified in the Tag Field can be any <strong>IWS</strong> tag type (Boolean, Integer, Real, or String), but it is essential thatthe value in the True Field and the Tri-State field (if used) must be consistent with the tag data type. If the Tri-Statevalue is used, it must not be the same value as the True Value, and if the tag is a String tag type, the Tri-State Valuemust not be an empty string.The application above uses the same tag in the Tag Field of each Radio Button, demonstrating one method of using acombination of Radio Buttons to select one of a multiple of options. Using this approach, only one Radio Button in thecombination could be selected at a time. This method results in the tag being set to a value corresponding to theoption selected.Another method of using Radio Buttons is with the Feedback field. The Feedback field is accessed in the Advanceddialog box. The Feedback field contains a tag of the same data type used in the True Value field and the Tri-State field(if it is used) of the Radio Button. The Feedback field works in the following manner:9-2 InduSoft Web Studio
<strong>IWS</strong> Symbol Library<strong>IWS</strong> <strong>Training</strong> <strong>Guide</strong>• If the value of the tag in the Feedback field equals the value of the tag in the True Value field, the RadioButton state is set to True. A small black circle will appear in the Radio Box.• If the value of the tag in the Feedback field equals the value of the tag in the Tri-State value field, the Radiobutton will be set to Tri-State. A small black circle will appear in the Radio Box and the entire circle will begrayed out.• If the neither of the above conditions is satisfied, the Radio Button state is set to False.When using the Feedback field, it is important to note that the Radio Button does not operate in a Normal state.Consider the first example above, which shows Normal operation of the Radio Button. The parameters were set asfollows:• Radio Button Tag = Tag1 (tag type integer)• True Value = 3• Tri-State box checked• Tri-State value = 4• Feedback field emptyWhen Radio Button1 is selected, Tag1 is set to a value of 1. When Radio Button2 is selected, Tag1 is set to a value of2. When the Radio Button 3 object is selected the first time, Tag1 will be set to a value of 3 (the True Value). When theRadio Button 3 is selected a second time, without another object changing Tag1’s value, the Tag1 value will be set toa value of 4 (the Tri-State value). If Radio Button 3 is selected again, without another object changing Tag1’s value,Tag1 will be set to a value of 3 (the True Value). Additional selections of the Radio Button 3 object will toggle Tag1’svalue between the Tri-State value and the True Value. Once Tag1 is set to a different value (the another Radio Buttonobject, another object or by Script), the first subsequent selection of the Radio Button 3 object will set Tag1’s value to3.Now consider the functioning of the Radio Button when a tag is specified in the Feedback field. For example, we willcreate a new tag called Tag2 (tag type integer) and specify this in the Feedback field. All other parameters as specifiedabove remain the same. The displayed state of Radio Button3 object will follow the value of Tag2; i.e.• If Tag2 = 3, Radio Button3 displays as True• If Tag2 = 4, Radio Button3 displays as Tri-State• For all other values of Tag2, Radio Button3 displays as FalseWhen Radio Button1 is selected, Tag1 is set to a value of 1. When Radio Button2 is selected, Tag1 is set to a value of2. When the Radio Button 3 object is selected the first time, Tag1 will be set to a value of 3 (the True Value).However, two things are now different from the Normal operation:1. The display state of Radio Button3 object will follow Tag2’s value, not change based on Radio Button3 beingselected.2. Despite whatever Tag2’s value is set to (False, True, or Tri-State), when the Radio Button3 object is selected,Tag1 value will be set to 3. Repeated selections of the Radio Button3 object will not toggle between the TrueValue and the Tri-State value. Only the True Value will be used to set Tag1’s value (until set to a different valueby another object or Script).InduSoft Web Studio 9-3
<strong>IWS</strong> <strong>Training</strong> <strong>Guide</strong><strong>IWS</strong> Symbol LibraryCheck BoxThe Check Box icon is used to create a Check Box Object on an application screen. The Check Box Objectis commonly used to enable or disable an option.Check Box parametersCaption: Allows you to specify a captionTag:Tag specified in this field is updated when the userclicks the check box during runtimeTrue Value: The value to be written to the Tag specified inthe Tag Field when the Check Box is clicked.Fonts:Opens a dialog box allowing you to specify a fontstyleAdvanced: Opens a dialog box that allows you to specify a Tri-State value and Button feedback tag.Key Field: Specifies a key and any modifiers that will be an equivalent to the radio button being clicked.E-Sign: If checked, user will be prompted to enter an Electronic Signature before the command executesConfirm If checked, requires the user to confirm the action at runtimeDisable This field can be a tag or expression. When the tag or expression evaluates to 0, the data input propertyfor the Text I/O Dynamic Property will be enabled (assuming the Input Enabled checkbox is checked). Ifit evaluates to a value other than 0, it will disable data input.Security This is a numeric value (tags or expressions not allowed) that defines the security level required for datainput to be enabled (provided the Input Enabled checkbox is checked).Notes:• One difference between the Radio Button and the Check Box is that the Check Box can beunselected.• If the Tag specified in the Tag field is a String Tag, and the True Value field contains a valid string,the Tag will be toggled between an empty string and the True Value. If the True Value field is leftblank, the Tag will be toggled between “Unselected “ and an empty string.• More information on the Check Box Object can be found in Application Note AN-00-00039-4 InduSoft Web Studio
<strong>IWS</strong> Symbol Library<strong>IWS</strong> <strong>Training</strong> <strong>Guide</strong>Combo BoxThe Combo Box icon is used to place a Combo Box Object on an application screen. Combo Boxesprovide a drop down list of labels. The user can select from this list, and both the label number andlabel string can be returned to Tags.Combo Box parametersAlign: Specifies label alignmentLabel:Used with a string Tag. Receives the labelselected by the user.Position: Used with an integer Tag. Receives the positionof the label (zero-based) selected by the user.Can also be used to change the label beingdisplayed.Data:Fonts:VK:Color:Opens a Combo Data dialog box (more on this below)Opens a dialog box allowing you to specify a font styleSpecifies a virtual keyboard to be usedSpecifies a background color for the Combo BoxInput Enabled: If checked, allows a user to select a label by typing the contents of that label into a Tag specifiedin the Label field..Confirm If checked, requires the user to confirm the action at runtimeE-Sign: If checked, user will be prompted to enter an Electronic Signature before the command executesDisable This field can be a tag or expression. When the tag or expression evaluates to 0, the data input propertyfor the Text I/O Dynamic Property will be enabled (assuming the Input Enabled checkbox is checked). Ifit evaluates to a value other than 0, it will disable data input.Security This is a numeric value (tags or expressions not allowed) that defines the security level required for datainput to be enabled (provided the Input Enabled checkbox is checked).Combo Data parametersType: Specifies whether an array of labels or a static list oflabels is to be used.Array Tag: If an array of labels is used, specifies that string tagarray name.Number of Items: Integer or Tag that defines the number oflabels to be displayed. (Zero-based)Drop List Size: Integer or Tag that defines the number of labelsto be viewed in the Combo Box at one time. If (Numberof Items) > (Drop List Size), then a scroll bar willappear.Combo Static Labels List: Used to specify Static Labels. Thefirst item is position 0.InduSoft Web Studio 9-5
<strong>IWS</strong> <strong>Training</strong> <strong>Guide</strong><strong>IWS</strong> Symbol LibraryList BoxThe list box icon is used to create a List Box Object on an application screen. It is used to display a list ofpredefined messages during runtime.List Box parametersValue: A drop-down list that allows the following tagvalues to be used for the index to the List Boxmessages; Boolean, Integer (default), LSB(least significant bit).User Enable: A tag or expression that allows the user (orapplication) to select a message at runtime(Default value is 1 (enabled)).Read/Search Tag: An Integer or Boolean tag to point to aselected Message.Control Enable: A tag or expression to enable selecting a message in the runtime application depending on theruntime application.Write Tag: An optional string Tag to receive the selected Message string.Fonts:Opens a dialog box allowing you to specify a font styleE-Sign: If checked, user will be prompted to enter an Electronic Signature before the command executesRow:Page:A check box that, if checked, includes set up and set down arrows with the scroll barA check box that, if checked, includes page up and page down arrows with the scroll barStart/End: A check box that, if checked, includes home and end arrows with the scroll barList Wrap: A check box that, if checked, will scroll to the beginning of the Message list when the end is reached,or will scroll to the end of the Message list when then beginning is reached.Enter Reg’d: A check box that, if checked, allows selecting messages using the Enter key only, and disables theTab key for this Object.Color boxes: Selects colors for the highlighted message, text, background and borderDisable This field can be a tag or expression. When the tag or expression evaluates to 0, the data input propertyfor the Text I/O Dynamic Property will be enabled (assuming the Input Enabled checkbox is checked). Ifit evaluates to a value other than 0, it will disable data input.Security This is a numeric value (tags or expressions not allowed) that defines the security level required for datainput to be enabled (provided the Input Enabled checkbox is checked).Message Configuration parametersMessages: A field used to enter the messageValue:A value used to identify a specific message.Text Foreground: Specifies a color for the message textText Blink: If checked, will cause the text to blink once persecond when the text is displayed.9-6 InduSoft Web Studio
<strong>IWS</strong> Symbol Library<strong>IWS</strong> <strong>Training</strong> <strong>Guide</strong>Smart MessageThe Smart Message icon is used to create a Smart Message Object on an application Screen. SmartMessages can be used to display messages and graphics based on a Tag value at runtime. A SmartMessage Object can be used to display:• Message DisplayDisplays one of several messages based on a Tag value• MultiState IndicatorSimilar to the Message Display option but can also display bitmap images with the message• MultiState PushbuttonFunctions as a multi-position pushbutton that toggles between messages (message and bitmap images).Smart Messages all can read a Tag value to determine which message to display, but vary in their display ability andability to write to a Tag.Smart Message parametersType: Combo box that determines Smart Message type:Message DisplayMultistate IndicatorMultistate PushbuttonValue:Combo box that determines the type of Tag valueused to index the Message. Values are:Boolean – Provides 2 valid statesInteger – Provides 500 valid states (16 forMulti-state Pushbutton)LSB – Provides 32 valid states (16 for Multi-state Pushbutton)Read Tag/Expr: Integer or Boolean Tag used to specify the Message to be displayed at runtime.Write Tag: An optional Integer or Boolean Tag (only for Multistate Pushbutton) returns the message number beingdisplayed.Config: Launches a Configuration dialog box that allows you to specify messagesFonts:Align:Opens a dialog box allowing you to specify a font styleSpecify Message alignmentKey Field: Specifies a key and any modifiers that will be used at runtime for Smart Message selection.E-Sign: If checked, user will be prompted to enter an Electronic Signature before the command executesNo line: A check box that, if checked, will hide the line border of the Smart Message. If unchecked, you can entera Line Weight to be used.Security This is a numeric value (tags or expressions not allowed) that defines the security level required for datainput to be enabled (provided the Input Enabled checkbox is checked).Notes:• Reference the Users <strong>Guide</strong> for a complete description of the Config dialog box settings.InduSoft Web Studio 9-7
<strong>IWS</strong> <strong>Training</strong> <strong>Guide</strong><strong>IWS</strong> Symbol LibraryPush ButtonThe Pushbutton icon is used to create Push Button Objects on an application Screen. The type ofpushbuttons that can be created are:• Momentary• Maintained• LatchedPushbutton parametersType: Combo box that determines the Pushbutton:MomentaryMaintainedLatchedState: Determines the default state for thepushbutton (Normally On or NormallyClosed).Tag/Expr: A Tag or Expression.If a Tag: Receives the Write Value from the appropriate state area (Open or Closed) in theConfiguration dialog.If an Expression: Executes when the On Down (button press) occursIndicator: A Tag that causes the button to change to a specified color when the Tag value matches one of the twospecified values configured in the Configuration dialog.Config: Launches a Configuration dialog box that allows you to specify style and State parameters for thePushbutton ObjectKey Field: Specifies a key and any modifiers that will be used at runtime for Smart Message selection.E-Sign: If checked, user will be prompted to enter an Electronic Signature before the command executesExt. Trans.: Allows external translationReset:Can specify a Tag to control button’s latched state. 0 = remain latched after button is pressed, Non-zero= unlatched after the button is pressed.Disable This field can be a tag or expression. When the tag or expression evaluates to 0, the data input propertyfor the Text I/O Dynamic Property will be enabled (assuming the Input Enabled checkbox is checked). Ifit evaluates to a value other than 0, it will disable data input.Security This is a numeric value (tags or expressions not allowed) that defines the security level required for datainput to be enabled (provided the Input Enabled checkbox is checked).9-8 InduSoft Web Studio
Exercise: Using Active Objects<strong>IWS</strong> <strong>Training</strong> <strong>Guide</strong>Exercise: Using Active ObjectsIn this exercise, we will add 3 Radio Buttons to the TankDemo screen. These Radio Buttons can be used as analternative to the Up and Down arrow buttons for tank selection. Create 3 Radio Buttons as shown in the graphic above Set each Object’s properties as listed belowObject 1: Caption Tank 1Tag TankNumTrue Value 1Object 2: Caption Tank 2Tag TankNumTrue Value 2Object 3: Caption Tank 3Tag TankNumTrue Value 3 Close the Object Properties dialog box Save the TankDemo ScreenInduSoft Web Studio 9-9
<strong>IWS</strong> <strong>Training</strong> <strong>Guide</strong>NotesExercise: Using Active Objects9-10 InduSoft Web Studio
Chapter 10.Driver CommunicationThis Chapter covers communications between <strong>IWS</strong> applications and other devices such as PLCs, RTUs and otherdevices using native <strong>IWS</strong> drivers. InduSoft provides over 200 drivers for high speed communications to major brandPLCs and other devices. Communications using OPC will be covered in a later Chapter.The <strong>IWS</strong> drivers offer a couple key advantages over 3 rd party OPC Servers; they usually provide higher communicationthroughput than OPC, and they do not have an added cost. Based on your run-time license configuration, a specifiednumber of drivers can execute concurrently. Drivers are implemented as DLL files, and contain a specific interface toone device (e.g. PLC) or a family of similar devices.Included in the list of available Drivers are:• Modbus and Modbus TCPUsed to communicate with several different PLCs, RTUs, and other devices• Rockwell <strong>Automation</strong> (Allen-Bradley) PLCsSupport for all Rockwell communication protocols and PLCs. Included are support for Ethernet/IP, AB-Ethernet, RIO, ControlNet, DH+, DH485 and DF1. Some protocols may require a 3 rd party card. Support for allPLC families including Control Logix, RS-Logix, PLC5, and SLC-500,• Industry Standard NetworksE.g. Profibus, DeviceNet (M/S), Interbus, GPIB, plus a generic TX/RX (serial and Ethernet)• All major PLC Brands, and several PC-based Controllers, including:- Siemens- Omron- GE Fanuc- Mitsubishi- Hitachi- Bosch- Beckhoff- Fatek- Flashpoint- Klockner-Moeller- Koyo- Lauer- Matsushita- Toshiba- Steeplechase• Other plant floor devicesE.g. Pagers, Bar Code readers (Bar Code Readers), I/O (Advantech ADAM 4000/5000 series, Opto22).Vacuum Gauges (Leybold), RFID readers (Omron)• Other <strong>Automation</strong> ProductsE.g. Pilz (PNOZ), Watlow, Yokagawa, MotomanInduSoft Web Studio 10-1
<strong>IWS</strong> <strong>Training</strong> <strong>Guide</strong>Adding and Configuring DriversAdding and Configuring DriversDrivers are added (or removed) from the Drivers folder in theCommunications (Comm) tab of the Workspace. Position your mousecursor on the Drivers folder and click the right mouse button. Select theAdd/Remove Drivers option. An alternative method of adding (orremoving) drivers is to select Insert Driver from the Main Menu Bar.A dialog box will appear, displaying a list of available communicationdrivers.The Communication Drivers dialog box shows the DLL name of the driver and a description of each driver. Select thedriver you want to add, and click on the Select >> button. The selected driver will be displayed in the Selected Driversbox below. If you want to remove a driver, select the driver from the Selected Drivers box, and click on >>Remove.Click on the OK button when done.Notes:• Drivers updates are available (free of charge) from the InduSoft website at www.indusoft.com.• Click on Help in the Main Menu Bar for Driver documentation.For example, we could select the MODBU Driver (ModBus serial protocol driver) from the Available Drivers list pane.10-2 InduSoft Web Studio
Adding and Configuring Drivers<strong>IWS</strong> <strong>Training</strong> <strong>Guide</strong>Each Driver has Settings (parameters) that can be set to effect thecommunications. These settings will vary based on the particular Driver used. Toaccess the Settings dialog box, open the Drivers folder in the CommunicationsWorkspace and right click on the Driver name. For example, to modify the Settingsfor the MODBU (Modbus Serial) Driver:When a Communications Parameters dialog displays, you can setthe parameters specified in the dialog box.Modbus Serial Driver Communication ParametersParameter Default Value Valid Values DescriptionConnection TypeDirectDirectModemTCP/IPUDP/IPSpecifies the connection type (Direct orvia a Modem). Also allows ProtocolEncapsulation (in a TCP/IP or UDP/IPprotocol packet)COM COM1 COM1 toCOM8Baud Rate 19200 110 to57600bpsSerial port of the PC used to communicatewith the device (if it is a serial driver).Communication data rateData Bits 8 5 to 8 Number of data bits used in the protocolStop Bits 1 1or 2 Number of stop bits used in the protocolParity Odd EvenOddNoneSpaceMarkProtocol’s parityStation 0 0 Number, computer name, or network unitif the protocol requires it.InduSoft Web Studio 10-3
<strong>IWS</strong> <strong>Training</strong> <strong>Guide</strong>Adding and Configuring DriversNotes:• Driver Setting values will be stored immediately in an <strong>IWS</strong> system-related file. You cannot save or cancelthis operation. Any changes you make will take effect only after the driver is initialized. Consequently, ifthe driver is running and you change any of the driver parameters, your changes will not take effect untilyou close and reopen the driver.• You must configure your device with the same values defined in the Communication Parameters dialog.With the MODBU Driver, there are four fields at the bottom of the Communications Parameters dialog box that specifythe fields for Signed Value, FP swap (0=Byte/1=Word), Protocol (ASCII or RTU), and Custom Command (EROxxx).If you type an invalid entry in these fields, <strong>IWS</strong> will accept the value, but when you try to close theCommunication Parameters dialog, an error message displays and prevents you from closing the dialog.Specifying Advanced SettingsDrivers often have Advanced Settings that can be accessed by clicking an Advanced button in the CommunicationParameters dialog. These Advanced Settings makes it possible to configure other communication parameters for theDriver. For example, with the MODBU Driver::MODBU Driver Advanced Settings10-4 InduSoft Web Studio
Adding and Configuring Drivers<strong>IWS</strong> <strong>Training</strong> <strong>Guide</strong>Parameter Default Value Valid Values DescriptionStart message(ms)1000 0 to 10000 Maximum time to receive the beginning of theanswer from the device (time-out time)End message (ms) 0 0 to 10000 Maximum time to receive the end of the answerfrom the device since the beginning of the answer.(Note: Entering a zero value means the driver willnot check these times)Interval betweenchar500 0 to 10000 Maximum time between characters sent from thedeviceWait CTS (ms) 100 0 to 10000 Maximum time to receive the CTS (Clear to Send)signal after setting the RTS (Request to Send)signal (Note: Valid only if you specify Yes for theVerify CTS parameter).Control RTS No • no• yes• yes+echoVerify CTS No • no• yesDisable DTR Not checked • Not checked• CheckedDefine if the RTS (Request to Send) handshakesignal must be set before a communication and if itwill have echo in the communication.Define if driver must wait for a CTS (Clear to Send)handshake signal before sending a message.If checked (enabled), the driver will not set theDTR signal before starting communication.Retries 0 0 to 5 Communication retries number by each tagconfigured in the driver worksheets, in failure case.Tx Buffer (bytes) 512 0 to 512 Maximum size of information buffer to be sent fromthe driver.Rx Buffer (bytes) 512 0 to 512 Maximum size of information buffer to be receivedfrom the host.InduSoft Web Studio 10-5
<strong>IWS</strong> <strong>Training</strong> <strong>Guide</strong>Adding Driver WorksheetsAdding Driver WorksheetsDriver Worksheets are used to assign <strong>IWS</strong> tags to device registers (e.g. PLC registers). <strong>IWS</strong> supports two types ofDriver Work; Main and Standard Driver worksheets. The following chart covers the main features of both types ofDriver Worksheets.Feature Main Driver Sheet Standard Driver SheetNumber allowed 1 (not all drivers have) 1-999Required to use No NoMaximum SizeNot limitedDepends on protocol, typically 512bytes.Enabling Can be enabled or disabled Can be enabled to read when idleTriggeringStatusHeader (file types)If enabled, always triggered byBlinkSlow internal tag (600 ms)Read Status, Read Complete,Write Status, Write CompleteAny supported by the deviceSeparate triggers for read & writeRead Status, Read Complete,Write Status, Write CompleteOnly one per Standard DriverSheetAction Read, Write or R/W Read, Write or R/WStation Can be fixed or a string tag Can be fixed or a string tagScan Always or Screen AlwaysScaling Min/Max or Div/Add Min/Max or Div/AddThe Main Driver worksheet is automatically added when the Driver is installed. You do not have to use the Main Driverworksheet if you do not want to. You can access the Main Driver worksheet by opening the folder for the specificDriver you want to configure.To add a new Standard Driver worksheet, do the following:• Right-click on the Drivers folder, and select Insert from the pop-up.• Alternatively, you could select Insert → Document →XXXXX Driver Worksheet, (where XXXXX is the nameof the driver).Inserting a MODBU Driver WorksheetEach Driver worksheets contain two sections:• Header: Contains all the information about the read and write commands• Body: Contains the operator’s addresses10-6 InduSoft Web Studio
Adding Driver Worksheets<strong>IWS</strong> <strong>Training</strong> <strong>Guide</strong>Configuring the Header of the Standard WorksheetThe Standard Driver worksheet header contains configuration information required for the driver’s functions. Initially,you must create a new Driver Configuration Worksheet for each area with which you want to communicate.Header Section of Driver WorksheetThe header contains the following fields:Description:A description of the worksheet, for documentation purposes only..Increase Priority:Used for read worksheets when there are additional read worksheets with the same read trigger or enabledwhen idle. When a write event happens, the worksheet with the highest priority will be the first worksheetexecuted on the next reading called by the read trigger or the "read when idle" event.Read Trigger:Contains a tag that always generates a read event when the tag value changes.Enable Read When Idle:Contains a tag or value that always enables a continuous read when it the value is greater than zero.Read Completed:Contains a tag value that toggles when a read event is finished.Read Status:Contains a tag that always has its value filled with an integer value, when a read event finishes. If this valueequals zero, the event is completed successfully. If any other value displays, the event completed with anerror. The error message can be viewed in the Logwin module. Check the Driver documentation for errorcodes/messages.Write Trigger:Contains a tag that generates a write event for the entire worksheet, whenever the tag changes value.Note:• When a Write Trigger occurs, the driver will writes tag values to the PLC’s registers (or memory). Thisoperation writes using blocks, from the first worksheet operator to the last. If there is an operator that has notbeen declared in the worksheet, and its address is between the first and the last block, the tag will receivethe value zero. Therefore, be sure about what you want to write when using this trigger, and verify whetherthere is any kind of hole in the worksheet that can cause problems for the system or the PLC's program.InduSoft Web Studio 10-7
<strong>IWS</strong> <strong>Training</strong> <strong>Guide</strong>Adding Driver WorksheetsEnable Write on Tag Change:Contains a tag that, when its value is greater than zero, <strong>IWS</strong> writes the changed tag in the body's worksheet,when the tag value is different from the write trigger.Write Complete:Contains a tag value that toggles when a writing event finishes.Write Status:Contains a tag that always fills with an integer value, when a reading event finishes. If this value is equal tozero, the event is successful. Any other value indicates an error. You can view the error message in theLogwin module. Check the Driver documentation for error codes/messages.Station:If indicated in the driver’s help file, this field must contain the CPU's ID, Unit Number, or PLC Address (e.g. IPAddress). Each driver has a different syntax for this field. Typically, you use the address of the PLC in a devicenetwork. You can also enter a tag between curly brackets (for example: {tag}):For example, the GE Fanuc SNP driver allows you to identify the PLC using all ASCII characters, but theOMRON Host Link Protocol allows from only 1 to 31 addresses called Unit Numbers.Header:Note:• You cannot test the existence of tags entered inside curly brackets (or entered in a different form fromtags in other fields), because they have not been created in the Application database yet. If you type antag that has not been defined in the Application Tags database, the system cannot work properly. Stationis a string field and must be filled in correctly or the driver will not work properly.Contains the worksheet header. Each driver has a different syntax for this field; however, you must typesomething like the operator’s type, followed by the initial address.The following table contains some examples:Driver Header MeaningMODBUS 4X:100 4X indicates that this worksheet will communicate with theHolding Registers, from the address 100 on. In the AEG 984case, from the address 400100 on.OMPLC (HostLink)IR:0IR indicates that this worksheet will communicate with the I/Oand Internal Relays, from the address 0 on. In the C200Hcase, from the address IR00000 on.FANUC (SNP) %M %M indicates that this worksheet will communicate with the%M discrete internal operator. There’s no initial address to thisdriver.ABKE (DF1) N7:0 N7 indicates that this worksheet will communicate with the N7file, from the address 0 on. In the PLC-5/40 case, from theaddress N7:0.AS511 (SiemensPG Port)DB5:10DB5 indicates that this worksheet will communicate with theData Block number 5, from the Data word 10 on.10-8 InduSoft Web Studio
Adding Driver Worksheets<strong>IWS</strong> <strong>Training</strong> <strong>Guide</strong>This syntax varies for each Driver/Device (PLC) type. For example, the MODBUS syntax is::Where: is the reference with which you want to communicateFor example, if the header is 4X:1, <strong>IWS</strong> will read the worksheet from 4000001 until the highest offsetconfigured in the Address column. You can use the following references:0X: Coil Status1X: Input Status (read only)3X: Input Register (read only)4X: Holding RegisterID: Report Slave (read only)There are no limits for the initial address, but be careful when specifying address limits. For example, on thePLC there is no 30500. The Header field accepts the syntax 3X:500, but the run-time will not find this register.Where Read Only is indicated, the write functions will not work. It is not safe to specify write for the InputStatus, Input Registers, and the Report Slave functions.This field can also be filled with a tag between curly brackets (for example: {tag}).Note:• As with the Station field, you cannot test the existence of tags entered inside curly brackets (or entered ina different form from tags in other fields), because they have not been created in the Application databaseyet. If you type an tag that has not been defined in the Application Tags database, the system cannot workproperly. Station is a string field and must be filled in correctly or the driver will not work properly.When you first create a new Driver worksheet, the field is blank. After you place the cursor on this field (evenyou try to make it blank again) <strong>IWS</strong> automatically inserts the standard 0X:1 string. From this point on, youcannot make the field blank again. You can however, change the value to another valid header.Min / Max:Becomes enabled after you check (enable) the check-box. When selected, this parameter enables a range ofvalues that can be converted into an engineering format. These fields determine the minimum and maximumrange of values. For example, memory holds values from 0 to 4095 meaning 0% to 100% in the user interface.This setting takes effect for all tags in the worksheet. In this example, the tag parameters Min and Max mustbe set 0 to 100 respectively.InduSoft Web Studio 10-9
<strong>IWS</strong> <strong>Training</strong> <strong>Guide</strong>Adding Driver WorksheetsConfiguring the Body of a Standard Driver SheetThe Driver worksheet’s body section assigns the PLC's memory address to declared tags and handles the engineeringunits.The Body section contains four columns:Tag Name:Contains tags used by the communication driver.Address:Contains addresses to read and write tag values to in the equipment.As with the Header field, this column is different for every driver. Typically, you type the offset from the initialaddress you configured for the Header field. In some cases, you can indicate the specific Address bit. With theMODBU Driver example, you can type the offset from the initial address you configured for the Header field.You cannot enter a negative offset — the value 0 will overwrite a negative value.Div/Add or Max/Min:You can optionally specify a Div/Add or Min/Max scaling factor. These factors work as follows:Column Range of Values MeanDiv Any Integer or Real In read commands: Tag = (Host value) / DIVIn write commands: Host value = Tag * DIVAdd Any Integer or Real In read commands: Tag = (Host value) + ADDIn write commands: Host value = Tag – ADDMin Any Integer or Real Defines the minimum value assigned for the tag, whenthe corresponding host’s value is equal to the valuedefined in the field Min of the Driver Worksheet’s Header.Max Any Integer or Real Defines the maximum value assigned for the tag, whenthe corresponding host’s value is equal to the valuedefined in the field Max of the Driver Worksheet’sHeader.Notes:• For read operations: =(() / Div) + Add• For write operations: = ( - Add) * Div• If you do not configure the columns as specified in the preceding table, the columns will not be configuredand the Driver worksheet tags will receive the same value as the address configured.10-10 InduSoft Web Studio
Data Transfers between the Driver and the PLC<strong>IWS</strong> <strong>Training</strong> <strong>Guide</strong>Data Transfers between the Driver and the PLCA Driver communicates with a PLC in blocks, or packets of data. The block size depends on a number of factorsincluding:• the specific protocol used (e.g. Modbus TCP, Ethernet I/P, etc.)• the starting PLC address and the ending PLC address used in a worksheet• the trigger (or action) field usedThe Main Driver sheet has no limits to the number of PLC registers (or types) used, and breaks up the registers intovirtual blocks when transferring to/from a PLC. Standard Driver sheets, on the other hand, are limited to the maximumblock size supported by the protocol. Block transfers are generally more efficient than single item transfers, but thisdepends on the amount of data to be transferred and the protocol used (i.e. does it support variable length blocks orfixed length blocks).Main Driver Sheets:Action FieldReadWriteRead/WriteFunctionPerforms a block transfer (Start to end, based on protocol)Writes an individual itemRead – see above, Write – see aboveStandard Driver Sheets:Trigger FieldRead TriggerWrite TriggerEnable Read when IdleWrite on Tag ChangeFunctionPerforms a block transferPerforms a block transferPerforms a block transferWrites an individual itemInduSoft Web Studio 10-11
<strong>IWS</strong> <strong>Training</strong> <strong>Guide</strong>Rockwell <strong>Automation</strong>/Allen-Bradley DriversRockwell <strong>Automation</strong>/Allen-Bradley DriversThe following table lists the various Allen-Bradley PLCs and the corresponding <strong>IWS</strong> drivers to be used.Type Protocol Driver Board OS PLC(s)Serial DF1 ABKE -- XP, MicroLogix, PLC2/3/5, SLC500CEEthernet DF1 over ABTCP -- XP, PLC5, SCL5/05EthernetCEEthernet DF1 ABENI -- XP,CEPLC2. PLC5 and SLC500 using AB-1761-NET-ENI gateway. SupportsRev A, B, D, E.Ethernet/IP CIP ABCIP -- XP,CEDoes not work with Rev. C.MicroLogix 1100, ControlLogix,PLC5 with Ethernet/IP adapter,MicroLogix 1500 with Ethernet/IP toRS-232 AdapterControlNet ControlNet CNS Synergetic XP, PLC5CEDH+,DH485DH+, DH485 SSTDH SST XP PLC2/5, SLC500,MicroLogix 1000/1200/1500DeviceNet DeviceNet DEVN Hilscher XP, SLC500 with DeviceNet moduleCERemote I/O RIO SST XP PLC2/3/5The following are representative configurations for the ControlLogix PLC and the ABENI module.HMIHMIEthernet/IPEthernet/IPControlLogixENIEthernet/IPRS-232/DF1SLC10-12 InduSoft Web Studio
Optimizing Driver Performance<strong>IWS</strong> <strong>Training</strong> <strong>Guide</strong>Optimizing Driver PerformanceWhen an <strong>IWS</strong> application requires a lot of I/O with PLCs or other devices, driver performance can become an issue.This typically is realized by long scan cycle times. The following are some tips to optimizing performance:Scan on ScreenIn the Main Driver Worksheet, you can select Scan on Screen or Scan Always. Scan on Screen only scans when aScreen is displayed that used the referenced tag. Of course, any tag (PLC register) that is used for alarmingpurposes must be continually scanned, but if the PLC register does not need to be scanned unless there is anactive Screen that uses the tag value, set Scan to Scan on Screen.Increase Read PriorityThis option allows you to increase the read priority of selected Driver Worksheet(s).Use Standard Driver Sheets with Small BlocksA Driver Worksheet will scan from the first header address to the last header address. If there are a number ofaddresses in between that are not used, consider using an additional Standard Driver Worksheet to reduce theamount of unnecessary reads.Multiple Instances of a DriverThis works if you are using an Ethernet-based driver (e.g. Modbus TCP or Ethernet/IP), especially when you havemore than one PLC. This approach can be beneficial since Drivers are synchronous (i.e. one Driver Worksheetcompletes before the next Driver Worksheet is started. You can make additional copies of the same Driver, givingeach a different name. You then add each instance of the driver.Some things to remember when doing this:• Drivers are located in the \DRV sub-directory where your <strong>IWS</strong> program is installed• There are typically 4 files associated with a driver (the DLL, an .INI file, a PDF manual, and an .MSG (errormessage) file. Copy, paste and rename the files. Keep the new drivers in the \DRV sub-directory.E.g. ABTCP ABTC1ABTCP ABTC2• Driver names are limited to a maximum of 5 characters.• You still will have a license limitation on the number of current drivers.Notes:• The Main Driver Sheet is triggered by the internal tag BlinkSlow (every 600 msec).• Standard Driver sheets can be configured to Read when Idle (when set to 1) and Write on Tag Change(when set to 1), and/or triggered by tags placed in the trigger field (triggers when tag changes value).InduSoft Web Studio 10-13
Application Note AN-001Using the DIV & ADD and MAX & MIN Parametersin a Main or Standard Driver SheetSummaryThis Application Note describes the functioning of the DIV and ADD, as well as the MAX and MINparameters in the Main or Standard Driver Sheets of a Communications Driver. These constants can beused for automatic conversion or scaling between a PLC register or I/O point and an <strong>IWS</strong> tag value.InduSoft Web Studio (<strong>IWS</strong>) lets you use either DIV and ADD or MAX and MIN, but not both. Knowingwhich combination to use, and how to configure these parameters can save extra programming steps inan <strong>IWS</strong> applicationDriversDrivers are one method for an <strong>IWS</strong> application to communicate to PLCs Motion Controllers, LoopControllers, RTUs and other devices. InduSoft provides a large number of drivers to choose from. Thesedrivers are installed with the <strong>IWS</strong> software and new drivers as well as driver updates can be downloadedfrom InduSoft’s website at www.indusoft.com. The number of simultaneous drivers allowed to operate atruntime depends upon the runtime license configuration.Drivers are configured in the Communications Workspace of the InduSoft Web Studio developmentenvironment. All drivers can have a Main Driver Sheet (there is only one of these) and one or moreStandard Driver Sheets. The Main Driver Sheet can be used to address any register on the device beingcommunicate to which is accessible from the communications interface, while a Standard Driver Sheet isintended to address only one class of device registers. The advantage of the Standard Driver Sheet overthe Main Driver Sheet is that the Standard Driver Sheet has additional fields that can be used to controlcommunications. Additionally, the maximum number of tags in a driver worksheet is 512, so forapplications with a higher tag count, Standard Driver Sheets must be used.The DIV and ADD parameters are configured in an <strong>IWS</strong> Main or Standard Driver worksheet, while theMAX and MIN parameters require configuration in the Driver worksheets as well as the <strong>IWS</strong> ApplicationTags Database.Min and Max ParametersMAX and MIN values can be used to automatically scale between a PLC register value and thecorresponding <strong>IWS</strong> tag value. To illustrate how scaling with the MAX and MIN parameters work, letsconsider the following example:- We have a temperature sensor that has 12-bit accuracy (0 – 4096)The sensor has been calibrated such that a reading of 0 = 0º C. and 4096 (full scale) = 100º C.- The temperature sensor is connected to an 12-bit A/D converter module in a PLC.- An <strong>IWS</strong> tag named Sensor1 is configured in the <strong>IWS</strong> Application Tags databaseSensor1 is configured as an Integer tag<strong>IWS</strong> Integers are 32-bit signed values (-2,147,483,648 to 2,147,483,647)- Sensor1 is configured in an <strong>IWS</strong> Driver worksheetInduSoft Web Studio 10–1
<strong>IWS</strong> <strong>Training</strong> <strong>Guide</strong>Optimizing Driver PerformanceSensor1 is associated with the PLC register that contains the digitized result of the A/D converterconnected to the temperature sensor- We want to display the temperature measured on an <strong>IWS</strong> screen display in degrees Celsius.A diagram of this process is as follows:TemperatureSensorAnalog output0-1 V, 12-bitaccuracyA/D ConverterValid Ranges0 - 4,096PLCRegister value0 - 4,096<strong>IWS</strong>Tag Sensor1Signed 32-bitInteger<strong>IWS</strong>Screen Display0-100To accomplish the desired scaling effect, we need to do three things:- Configure the MIN and MAX parameter values in the <strong>IWS</strong> Application Tags databaseWe will set MIN = 0 and MAX = 100- Check the MIN/MAX checkbox in the Driver worksheet (Main Driver or Standard Driver worksheet)- Configure the MIN and MAX parameter values in the Driver worksheet for Sensor1We will set MIN = 0 and MAX = 409610–2 InduSoft Web Studio
Optimizing Driver Performance<strong>IWS</strong> <strong>Training</strong> <strong>Guide</strong>Note that the Driver Worksheet has two areas to define MIN and MAX parameter values; in the headerand in the body of the Driver worksheet. If the MIN and MAX parameter values in the Header aredefined, then these values will be used for all Tags in the Driver Worksheet unless the MIN and MAXparameter values for a specific tag are set to 0 (MIN=0 and MAX=0). If MIN and MAX are set to 0, thenno scaling will be done. If the MIN and MAX parameter values in the Header are left blank (as in theabove example), then the only scaling that will be done is with tags that have the MIN and MAXparameter values defined (i.e. non-blank).Note that you cannot use both the MIN and MAX parameters as well as the DIV and ADD parameters. Ifthe MIN and MAX checkbox in the Driver worksheet Header is checked, you have MIN and MAXparameters. If it is unchecked, then you have DIV and ADD parameters.Div and Add ParametersBoth the Main Driver Sheet and the Standard Driver Sheets have fields titled DIV and ADD if the MINand MAX checkbox in the Driver worksheet Header is unchecked. These are values used for automaticscaling between an <strong>IWS</strong> tag and a PLC register or I/O point. This scaling is provided as a convenience tothe developer, so that device register values do not have to be scaled by the PLC, or by the InduSoftWeb Studio developer using a Math Worksheet or VBScript. These DIV and ADD values can be differentfor every device register.The DIV and ADD fields work as follows:When Reading from the Device Register<strong>IWS</strong> Tag value = (Device Register) / DIV + ADDWhen Writing to the Device RegisterDevice Register = (<strong>IWS</strong> Tag Value – ADD) * DIVAs an example, let’s assume we have a sensor that reads temperature measurements in degreesCelsius. A reading of 0 is zero Celsius and a reading of 100 is one-hundred degrees Celsius. Theconversion formula between Celsius and Fahrenheit is:InduSoft Web Studio 10–3
<strong>IWS</strong> <strong>Training</strong> <strong>Guide</strong>Optimizing Driver PerformanceCelsius to FahrenheitF = C * 9/5 + 32Fahrenheit to CelsiusC = (F-32) * 5/9Rewriting the Celsius to Fahrenheit conversion formula, F = C * 1.8 + 32. But note that when readingfrom the Device Register (as you would do when you are reading an analog sensor value), <strong>IWS</strong> dividesthe Device Register by the value contained in the DIV field. So if we want to multiply by the DeviceRegister value by 1.8, we must put the inverse (1/1.8 = 0.555556) in the DIV field. Following the division,the ADD value is added to the equation, completing the conversion from Celsius to Fahrenheit.But what if you had a sensor that output a value that corresponded to Fahrenheit and you wanted toautomatically convert the Fahrenheit sensor reading to Celsius? According the formula, you must firstsubtract 32 from F and then multiply by 5/9. The sequence of the <strong>IWS</strong> operations is wrong! A littlealgebraic manipulation fixes this. Rewriting the equation:C = (F-32) * 5/9C = F * 5/9 – 32 * 5/9C = F / 1.8 – 17.777778With this rewriting on the formula, DIV would be 1.8 and ADD would be -17.777778.Another (more realistic) use of the ADD & DIV values is to compensate for analog sensors that have abias voltage at zero input level.10–4 InduSoft Web Studio
Optimizing Driver Performance<strong>IWS</strong> <strong>Training</strong> <strong>Guide</strong>NotesInduSoft Web Studio 10–5
Chapter 11.OPC CommunicationsOPC originally was developed as OLE for Process Control. But as technology has evolved, it has been renamed asOpen Process Control. OPC provides a means of communicating between applications (such as HMI/SCADA) anda wide variety of plant floor devices. OPC is currently undergoing a transformation to become a more integral partof the bridge between the enterprise and the plant floor. The OPC standard is described in the document "OLE forProcess Control Data Access Standard," available at http://www.opcfoundation.com.OPC consists of 2 parts; the OPC Server (that serves data to one or more Clients) and the OPC Client (thatrequests data from one or more OPC Servers). The HMI/SCADA system is generally the OPC Client, requesting(reading) data from the OPC Server, just as the HMI/SCAADA system would read data from a PLC driver. TheOPC Server takes care of the communication with a specific set of plant floor devices (e.g. PLCs) and the OPCClient reads the data from the OPC Server using a defined interface, without regards for the specifics of thecommunication to the plant floor device.WS can serve as either an OPC Server, an OPC Client, or both. When WS is an OPC Server, any of its Tags areavailable to be browsed by an OPC Client (including another WS runtime). To configure WS as an OPC Server,simply set the Execution Tasks (Project Settings Execution Tasks) for Studio Scada OPC Server to run inan Automatic mode.The WS OPC Client module enables the Bosch WinStudio system to communicate with any OPC Server. Similar tothe OPC Server setup, you must set the Execution Tasks (Project Settings Execution Tasks) for OPCClient Runtime to run in an Automatic mode.If WS is to function as an OPC Client, you will need to configure one or more OPC worksheets, similar to DriverWorksheets. These OPC Worksheets tell WS which OPC Server to connect to, which OPC Tags to read, and whichWS Tags are used to store the values. OPC Worksheets can be manually configured, but it is much moreconvenient to use the OPC Server Database Import Tool. This Import tool is accessible from the Main Menu Bar(File Import Wizard OPC Server Database).InduSoft Web Studio 11–1
<strong>IWS</strong> <strong>Training</strong> <strong>Guide</strong>Optimizing Driver PerformanceExercise: Connecting to an OPC ServerFor this class, install the TOP OPC Server, available from www.softwaretoolbox.com. The download site ishttp://ftp.softwaretoolbox.com/demodnld/topserverdemo.exe. The TOP OPC Server contains a simulator that will beused for this class.The first step will be to import Tags from the OPC Server. Make sure all the Application Screens are closed From the Main Menu Bar, select File Import Wizard Select the OPC Server Database and press the Next button Press the down-arrow in the Identifier Combo-box. Select the SWToolbox.TOPServer OPC Server. Press theNext button.11–2 InduSoft Web Studio
Optimizing Driver Performance<strong>IWS</strong> <strong>Training</strong> <strong>Guide</strong> In this step, you will select which Tags from the OPC Server to import. Click the Uncheck button to uncheck alltags (we will select only the Tags we want to import). Scroll down until you find the Tags Ramp2, Ramp 3 andRamp4. Check the checkboxes in front of these Tags and press the Finish button.Once this step is finished, the Tags specified will be imported from the OPC Server. The WS Application Tagsdatabase will now contain these Tags, and an OPC Worksheet will be configured to connect to this OPCServer.Next, we will configure the Screen PLC.scr to display simulated values read from the OPC Server. Open the Screen PLC.scr Add a Text object with the captionRamp 2 Value = ######### Add a Text I/O property and specify the Tag asramp2. Add a Text object with the captionRamp 3 Value = ######### Add a Text I/O property and specify the Tag asramp3. Add a Text object with the captionRamp 4 Value = ######### Add a Text I/O property and specify the Tag asramp4. Close the Object Properties dialog box Save and Close the PLC.scr Screen. Enable the OPC Client by selecting from theMain Menu Bar Project Status, then select the Execution Tasks Tab. Click on the OPC Client Runtime andset its status to Automatic (click on the Startup button to change the status).InduSoft Web Studio 11–3
<strong>IWS</strong> <strong>Training</strong> <strong>Guide</strong>Optimizing Driver PerformanceSetting the OPC Client Runtime StatusNotes:• Consult your OPC Server documentation for connection setup to a specific plant-floor device suchas a PLC, RTU, etc.• Be sure to set the OPC Client Runtime Startup Status to Automatic. The OPC Client will notfunction without the OPC Client background task started.• OPC Server scan rates can be specified in the OPC Worksheet.11–4 InduSoft Web Studio
Optimizing Driver Performance<strong>IWS</strong> <strong>Training</strong> <strong>Guide</strong>NotesInduSoft Web Studio 11–5
Chapter 12.Creating Recipes<strong>IWS</strong> includes a Recipe Manager that is useful for loading machine parameter or process setup information. Recipefiles are saved in text format (Unicode or ASCII text format) or XML format. Text files have a *.rcp file extension.InduSoft Web Studio 12–1
<strong>IWS</strong> <strong>Training</strong> <strong>Guide</strong>Exercise: Creating RecipesExercise: Creating RecipesThe Recipes module allows you to create, load, and delete recipes. Recipes (for the purposes of this class) are agroup of tags whose values can be saved and retrieved like a database.To create Recipes you must create a Recipe worksheet. This worksheet tells the system which tag values to storeon the disk for retrieval later and where to store the data. When you save a Recipe, WS creates an ASCII file instandard format or in XML format containing the tag values and the Recipe’s file name. When retrieving these tagvalues, the system locates the values in this ASCII file.Creating a Recipe WorksheetFor this exercise, we’ll use a new Class and Tag to define the “ingredients” in the recipe. Create a new Class (in the Database tab of the Workspace) named cCake and configure it as shown:Creating the cCake Class Save (if required) and Close the Class cCake Datasheet View Open the Application Tags Datasheet View Add a Tag named Cake, Size 0, Type cCake Add a Tag named RecipeName, Size 0, Type String. This tag will be used to store the name of the Recipe file.12–2 InduSoft Web Studio
Exercise: Creating Recipes<strong>IWS</strong> <strong>Training</strong> <strong>Guide</strong> Create a new Recipe Worksheet. In the Workspace, select the Tasks tab and then right-click on theRecipes folder. When the pop-up menu displays, select the Insert option.Creating a Recipe Worksheet Configure this worksheet as shown in the following figure, and save (File → Save or Save As) the worksheetusing the default name: Recipe1.rcp.Recipe1.rcp WorksheetNotes:• Recipes can be saved (or loaded) in XML format. Simply select the Save As XML checkbox in the RecipeWorksheet configuration dialog box.• Remember that the syntax used to access a value from a class tag is:. (e.g. Cake.Sugar, Cake.Fruit, etc.).InduSoft Web Studio 12–3
<strong>IWS</strong> <strong>Training</strong> <strong>Guide</strong>Exercise: Creating Recipes You can enter the TagNames by double-clicking in the TagName field, and then selecting the Cake tag youcreated, which will fill in the Selection field. Add “.Flour” and then select OK.The other fields in the Recipe Worksheet configuration dialog box are:• File Name fieldEnter the name of the file in which to save the recipe tag values.If you type a tag name between curly brackets (as in the example), the file will use that tag value tocompose the File Name. For example, you could specify a file name such asc:\AppName\Recipe\{RecipeName}, where a value contained within the RecipeName tag file provides thename of the c:\AppName\Recipe\ directory.• Register Number fieldContains a tag that defines the register number to be read or written into a DBF file. (This field is forlegacy purposes only and is no longer used).• Number of elements columnSpecifies how many array tag positions are in use.For example, if you want to specify an array tag size 120 in a Recipe, you do not need to type a tag nameand index for all 120 positions (Tag[0], Tag[1], Tag[2], and so forth). You just specify a Tag name and typethe number of positions you want into the number column (e.g. Tag 120).• Save As XML check-boxSaves the file in XML format.If you enable the XML option to save this recipe file in XML format, the generated XML files will include allthe tag values, along with the tag name from which those values originated. To load this information, youmust load it into a tag using the same name.Now, we will proceed to creating a Recipe screen.12–4 InduSoft Web Studio
Exercise: Creating Recipes<strong>IWS</strong> <strong>Training</strong> <strong>Guide</strong>Creating a Recipe Screen Open the RecipeReports.scr Screen that was previously created. Open the Symbol Library and from the TextIO folder, insert the Symbol text_input02. Double-click on the Linked Symbol in the Application Screen. Click on Expand. Enter the information in the Symbol Properties dialog box as shown and click Ok. Open the Symbol Library and from the TextIO folder, insert the Symbol numeric_input02. Double-click on the Linked Symbol in the Application Screen. Click on Expand. Enter the information in the Symbol Properties dialog box as shown and click Ok Add additional numeric_input02 symbols to the Screen, configured as shown below:Symbol: Label “Fruit”, Prompt “Enter Amount of Fruit”, TagName cake.fruitSymbol: Label “Milk”, Prompt “Enter Amount of Milk”, TagName cake.milkSymbol: Label “Sugar”, Prompt “Enter Amount of Sugar”, TagName cake.sugarSymbol: Label “Yeast”, Prompt “Enter Amount of Yeast”, TagName cake.yeastNote:• You may want to edit the text_input02 Symbol to add more placeholder fieldsInduSoft Web Studio 12–5
<strong>IWS</strong> <strong>Training</strong> <strong>Guide</strong>Exercise: Creating Recipes Add a Tag named Temp, Type String, Size 0 Add a button with the Caption Load Recipe. Add a Command Dynamic to this button Add a button with the Caption Save Recipe. Add a Command Dynamic to this button Configure the Command Dynamic for each of these buttons as shown below:Load Button Command DynamicSave Button Command Dynamic12–6 InduSoft Web Studio
Exercise: Creating Recipes<strong>IWS</strong> <strong>Training</strong> <strong>Guide</strong> The finished screen should look as shown above To test the Recipe function, do the following:• Enter values for the various cake members (ingredients)• Enter a Recipe Name• Press the Save Recipe button• Repeat the above for different recipes• To load a recipe, press the load button.Note:• The VBScript code in the Load Recipe button Command Dynamic executes the WS built-in functionRdFileN that looks for files of a specified file extension in a specified directory. Since the Recipe fileswere saved in Text format, we will look for the .DAT file extension. If files were saved in XML format,we would need to filter for the .XML file extension.• If you want to be able to search multiple directories, change the last parameter in the RdFileNfunction from a 0 to a 1.InduSoft Web Studio 12–7
<strong>IWS</strong> <strong>Training</strong> <strong>Guide</strong>Exercise: Creating RecipesNotes12–8 InduSoft Web Studio
Chapter 13.Creating ReportsCreating reports with the Report tool is very easy — no other programming tools are required. You simply prepare areport mask in ASCII format or use the Report Writer tool (which creates RTF files). You can also enter values fortags by typing them between curly brackets ({tag}). Report creation in WS is easy and efficient. To generate areport (i.e. print or send to a disk file), you call the Report function, an WS built-in function from WS Script orVBScript.To create a report, you must first create the Report template. Right mouse click on the Reports folder and insert anew Report.A report generator will open. You have your choice of creating Reports in Text format or RTF (Rich Text Format).The advantage of RTF files is that you can change fonts (size, color, type, bold, underline, etc.) and add embeddedgraphics (e.g. JPEGs).InduSoft Web Studio 13–1
<strong>IWS</strong> <strong>Training</strong> <strong>Guide</strong>Exercise: Creating a ReportExercise: Creating a ReportThe Report worksheet is divided into two areas:Header area (top section), which contains information for the whole group.Body area (bottom section), where you define the tag and text to be used in generating the report.Use the following procedure to create a report in ASCII format: In the Workspace, right-click on the Reports folder to create a Report worksheet. You will use this worksheetto create the body of your report file.Creating a Reports WorksheetConfigure the Report worksheet as follows: As in the Recipe Exercise, the report (including the report name) will be generated to an output file. To nameyour report, type {ReportName}.txt as shown in the following figure. When you save the Report Worksheet,WS will ask you to declare ReportName as a Tag. Declare it as a String Tag.Report1.rep Worksheet Save the Report Worksheet as Report1.rep (the default name).13–2 InduSoft Web Studio
Exercise: Creating a Report<strong>IWS</strong> <strong>Training</strong> <strong>Guide</strong> Open the RecipeReports Screen and add the following objects:• Text_input02 from the Application Symbols folder• A Button Object with the Caption Open Report• A Button Object with the Caption Save ReportCreating the RecipeReports Screen Objects Double-click on the text_input02 Object and when the Object Properties dialog displays, click on the Expandbutton and configure the Symbol Properties as follows:Configuring the Symbol PropertiesInduSoft Web Studio 13–3
<strong>IWS</strong> <strong>Training</strong> <strong>Guide</strong>Exercise: Creating a ReportAdd a Command Dynamic Property to the Open Report Button. Double-click the Button and configure theCommand property as shown below. Be sure to leave a space after Notepad.Configuring the Open Report ButtonNotes:• The VBScript code in the Open Report button Command Dynamic executes the WS built-in functionRdFileN that looks for files of a specified file extension in a specified directory. Since the Report files weresaved in Text format, we will look for the .TXT file extension.• If you want to be able to search multiple directories, change the last parameter in the RdFileN function froma 0 to a 1.• The WS built-in function WinExec executes a Windows command line. In this case, we are activating theWindows program Notepad and passing it the file name of the Report.• RTF files cannot be opened with Windows Notepad. Windows WordPad, Microsoft Word, or some othereditor must be used instead.• To use the RTF Reports, do the following- Replace the .txt suffix in the Filename field in the Report Worksheet to .rtf- Replace the VBScript code in the Open button toDim Filepath$RdFileN("Temp", $GetAppPath(), "*.rtf", 0)Filepath = $temp$temp = Replace ($temp, $GetAppPath(), "")$ReportName = Replace ($temp,".RTF", "")$WinExec("C:\program files\windows nt\Accessories\wordpad.exe "+$ReportName+".rtf")13–4 InduSoft Web Studio
Exercise: Creating a Report<strong>IWS</strong> <strong>Training</strong> <strong>Guide</strong>Add a Command Dynamic Property to the Save Report Button. Double-click the Button and configure theCommand property as follows:Configuring the Save Report ButtonInduSoft Web Studio 13–5
<strong>IWS</strong> <strong>Training</strong> <strong>Guide</strong>Exercise: Creating a ReportNotes13–6 InduSoft Web Studio
Chapter 14.Runtime TranslationYou can use the Runtime Translation Tool to change translate text on buttons or in any other text field from onelanguage to another. All you have to do is create a Translation Worksheet and apply the <strong>IWS</strong> built-in translationfunction SetTranslationFile().The translation function searches your application for all the text typed in the Original column (or the left most column)of the Translation Worksheet and then changes that text into the text typed in another column of the TranslationWorksheet. The Translation Worksheet can support two or more languages. The Translation Tool ignores any textthat has not been entered into the Translation worksheet.<strong>IWS</strong> can support ASCII or Unicode (16-bit) characters. To support Unicode, either set the System Font or the font ofan Object to a Unicode-compliant Font and specify the Unicode characters in the appropriate translation column. Note:to display in Unicode, specify the Font of the Character to be @Arial Unicode MS or some other font with a @character prefix.Previous to <strong>IWS</strong> version 6.1, the Translation file needed to be located in the \Web sub-folder in the Application Folderin order for Web Thin Clients to use runtime translation. However, starting with Service Pack 2, the Translation file canbe located in the Application folder as well (default setting).To use1. Close all screens, then open Tools Translation Editor2 . Rename columns (Edit Rename, or F10) to the name of the language. Add columns if required3. Use File Import String Application if you want all available strings in your application4. Use Cut, and Insert as required. Save changes (to .CSV file). Can import/export to Excel (CSV) if desired.Note: to switch languages at runtime, implement the following:SetTranslationFile(GetAppPath()+"Web\DemoApp.CSV","english") with the language (column heading) following thecomma.InduSoft Web Studio 14-1
<strong>IWS</strong> <strong>Training</strong> <strong>Guide</strong>Exercise: Enabling External TranslationExercise: Enabling External TranslationTo translate text within an application, use the following procedure: Select Project → Settings from the main menu bar to open the Project Settings dialog. Select the Options tab, and click (enable) the Enable Translation check-box:Project Settings DialogWhen this option is unchecked (clear), the Translation Tool is disabled and the text are displayed only asconfigured in the original application files. Select a file in the Translation File name: field. The translation file configured in this field will be loaded by defaultwhen launching the application. This option is useful to configure the default translation file name when launchingthe application. The user can set a different language during the runtime by executing the SetTranslationFile()function. Click OK to close this dialog.14-2 InduSoft Web Studio
Exercise: Enabling External Translation<strong>IWS</strong> <strong>Training</strong> <strong>Guide</strong>Configuring Object Properties for Screen ObjectsTo enable translation for individual screen objects, use the following procedure: Open the Translation.scr Screen Add a Text Object with the Caption Hello Add a Rectangle Object with the Caption Good Day Add three Button Objects:Button1: Caption EnglishButton2:Button3:Command Dynamic (Type VBScript)$SetTranslationFile($GetAppPath() & “ClassTutorial.csv”, “English”)Caption FrenchCommand Dynamic (Type VBScript)$SetTranslationFile($GetAppPath() & “ClassTutorial.csv”, “French”)Caption GermanCommand Dynamic (Type VBScript)$SetTranslationFile($GetAppPath() & “ClassTutorial.csv”, “German”) Save and Close the Translation.scr ScreenTranslation.scr ScreenNotes:• You can copy and paste between a Translation file and an Excel Worksheet• The Translation file is Case Sensitive.• For legacy reasons, the Translation Tool also supports translation files with the extension TRA. Thetranslation files saved with this extension use the pipe character (“|”) instead of the comma character (“,”) toseparate the text between columns.InduSoft Web Studio 14-3
<strong>IWS</strong> <strong>Training</strong> <strong>Guide</strong>Exercise: Enabling External TranslationTranslation Editor With all Screens closed, select Tools Translation Editor. A blank translation worksheet will open.Select the Translation EditorBlank Worksheet Opens You can use the following options from the Edit menu of the Translation Editor to configure the columns of thetranslation file:Insert Column (shortcut F9): Insert a new column on the translation file.Rename Column (shortcut F10): Allows you to rename the column currently selected. Rename the Original column to English Rename the Translation column to French Add a new Column and name it German Add the translated words as follows: Save the translation worksheet using the File > Save or File > Save As optionsYou can now run the translation screen and toggle between languages.14-4 InduSoft Web Studio
Exercise: Enabling External Translation<strong>IWS</strong> <strong>Training</strong> <strong>Guide</strong>NotesInduSoft Web Studio 14-5
Chapter 15.Security System<strong>IWS</strong> provides a powerful Security System that is configured from the Database tab of the Workspace.Enabling SecurityYou use the Security System dialog to create groups and users, and to configure their access privileges to BoschWinStudio tools and applications.To access this dialog, simply right-click the Security folder in the Workspace Database tab and select Settingsfrom the pop-up menu.Security System DialogThis dialog contains the following features:Enable Security SystemWhen checked, enables the Security System.Main Password buttonOpens a Security System Main Password dialog to define a password granting access to the securitysystem.Use preferentially the Remote Security SystemA check-box that, when checked, enables security from a remote system.Groups buttonOpens a Groups dialog, where you create and maintain user groups.Users buttonOpens a Users dialog, where you create and maintain users.Security System Main Password DialogNote:• After defining your Security System Main Password, you must remember the password.InduSoft Web Studio 15–1
<strong>IWS</strong> <strong>Training</strong> <strong>Guide</strong>Enabling SecurityDefining Group AccountsThe Group Account dialog enables you to create and maintain user groups, enable/disable operations, and setsecurity level ranges for development and run-time systems.You access this dialog by clicking on the Groups Account button on the Security System dialog. Alternatively,you can open the Groups folder located in the Security folder on the Database tab, or select Insert → SecurityGroup from the main menu bar.Group Account DialogThe features on this dialog include:Group Account combo-box:Identifies the group to which a user belongs.Security Level - Development fields and Security Level - Runtime fieldsDefines the security level for a group (0 to 255).Every object used for data input on a screen (such as input commands, sliders, or screens) has a SecurityLevel field. If the object security level is not in the group security scale logged in at the moment, then thatobject will be disabled. A level 0 (zero) means that the object is always enabled.Engineering Access check-boxesControls which engineering (development) tasks users in this group can access when they log on.Runtime Access check-boxesControls which runtime modules users in this group can access when they log on.New buttonOpens the New Group Account dialog used to create new groups.Delete buttonDeletes the currently selected user group.Advanced buttonCalls the advanced settings, where the user can set the password minimum size, aging, e-sign timeout,lock up after a certain number of unsuccessful attempts, etc.Notes:• You cannot delete the Guest Group. It is the default Group.• You can set the security level for documents (e.g. Worksheets and Screens) to protect them in thedevelopment environment.15–2 InduSoft Web Studio
Enabling Security<strong>IWS</strong> <strong>Training</strong> <strong>Guide</strong>Defining User AccountsClick on the User Account button to open the User Account dialog. You can use this dialog to create andmaintain User Accounts for your application. (You defined your application users for each group using the GroupAccount dialog.)Note:• Alternatively, you can access the User Account dialog from the Users folder located in theSecurity folder on the Database tab, or by selecting Insert →User from the main menu bar.User Account DialogUse the features on this dialog as follows:User combo-box: Select from a list of application users.Security Group combo-box: Select from a list of application groups.New button: Open the New User Account dialog to create a new user.Delete button: Delete the selected user.Settings button: Open a Settings dialog to define user passwords.Settings DialogSPECIFYING GUEST USERSAfter initializing, a user is logged on as a Guest user (by default). If no other user logs on or the current user logsoff, the Guest user is automatically logged on.The Guest group has default privileges. Because the installation parameters of a Guest group leave all tasksenabled by default, you should change this parameter and set as few privileges as required for a start-upprocedure.InduSoft Web Studio 15–3
<strong>IWS</strong> <strong>Training</strong> <strong>Guide</strong>Enabling SecuritySetting the Security Access Level on WorksheetsYou can use the Security Level- Development check-boxes to set a unique range of access values for each usergroup. You also can set a unique access range for any Bosch WinStudio worksheet (Alarm, Math, Recipe,Report, Scheduler, TCP Client, Trend, and those not available on CE: DDE Client, OPC Client, and ODBC).If you click on any part of the worksheet body, you can activate the Edit → Access Level option from the mainmenu bar, which opens the Security dialog so you can assign an Access Level to that worksheet.Security DialogAssigning an access level to a worksheet means that a user would have to have an access level that falls within thespecified Security Level-Development range to edit that worksheet.For example, UserA of GroupA has a security access level range of 0-10 and UserB of GroupB has a securityaccess level range of 5-15. To continue the example:Math Worksheet 001 has Access Level = 1Math Worksheet 002 has Access Level = 7Math Worksheet 003 has Access Level = 12Math Worksheet 004 has Access Level = 20Therefore,Only UserA can access Math Worksheet 001Both users can access Math Worksheet 002Only UserB can access Math Worksheet 003Neither user can access Math Worksheet 00415–4 InduSoft Web Studio
Enabling Security<strong>IWS</strong> <strong>Training</strong> <strong>Guide</strong>Logging On/OffAfter defining the user names and passwords, you use the Logon utility (Project Logon) to log users on and off.Alternatively, you can use the WS built-in functions LogOn( ) and LogOff( ) to log users on or off.Log On DialogUse the features of this dialog as follows:User Name field: Enter the user name to log in.Password field: Enter the user password.Log Off button: Click to log off the current user.Note:• When a LogOff() function is executed, the Guest User is automatically logged on.InduSoft Web Studio 15–5
<strong>IWS</strong> <strong>Training</strong> <strong>Guide</strong>Exercise: Creating Security GroupsExercise: Creating Security GroupsBefore setting up your security system, you must decide which groups and users you want to configure. You mustdefine the rights of each group in your environment. In this exercise, you will create three groups:• Operation• Maintenance• DevelopmentUse the following procedure to create these groups: In the Workspace, select the Database tab and double-click on the Security folder to view the subfolders. Right-click the Group folder and select Insert Group from the pop-up menu.Inserting a Security GroupThe Group Account dialog displays:Group Account Dialog15–6 InduSoft Web Studio
Exercise: Creating Security Groups<strong>IWS</strong> <strong>Training</strong> <strong>Guide</strong>Remember, you cannot delete the default group called Guest, so you must create a new group, as follows. Click the New button, and when the New Group Account dialog displays, type a group name into the fieldprovided. (For this Exercise, type Operation.) Click OK to close the dialog.Entering the Group Name Return to the Group Account dialog and if the new account name is not already displayed, select Operationfrom the Group Account combo-box. Configure the access rights for this group as shown:wOperation Access Rights Click the New button again and create the Maintenance group. Click OK to close the New Group Accountdialog.InduSoft Web Studio 15–7
<strong>IWS</strong> <strong>Training</strong> <strong>Guide</strong>Exercise: Creating Security Groups Select Maintenance from the Group Account combo-box and configure the access rights for the group asfollows:Maintenance Access Rights Finally, repeat the procedure once more to create the Development group account. Select Development from the Group Account combo-box and configure the following access rights. As this isa very important group, we will also configure the advanced settings. Click OK to save this configuration.Development Access Rights15–8 InduSoft Web Studio
Exercise: Creating Security Groups<strong>IWS</strong> <strong>Training</strong> <strong>Guide</strong>Notes:• Each group has a Security Level range in Development and Runtime. In some worksheets (for example, in theMath Worksheet) you can set an access level to provide the group with access to configure that worksheet.• When Users log into the system they must be associated with a group in the specified access level range(development) for that worksheet.• You also can configure access levels for buttons so that only authorized users can execute commands(scripts) configured for those buttons in the run-time environment.Next, you must create new users and associate these users to the group accounts you just created. Use thefollowing steps: In the Workspace, select the Database tab and double-click on the Security folder to view the subfolders. Right-click the Users folder and select Insert User from the pop-up menu.Inserting New Users The User Account dialog displays:User Account DialogInduSoft Web Studio 15–9
<strong>IWS</strong> <strong>Training</strong> <strong>Guide</strong>Exercise: Creating Security GroupsRemember, you cannot delete the default user called Guest, so you must create new users, as follows. Click the New button, and when the New User Account dialog displays, type a user name into the fieldprovided. (For this class, type Operator_1.) Click OK to close the dialog.Creating Operator_1 User To associate this user with a group account, return to the User Account dialog and verify that Operator_1 isdisplayed in the User combo-box.Reopen the User Account dialog and add the next user as follows: Click the New button and when the New User Account dialog displays, type MaintEng_1 into the User Namefield. Click OK to close the dialog. Associate this user to the Maintenance group account and then click the Password button to define themain_1 as their password.Creating the MaintEng_1 User15–10 InduSoft Web Studio
Exercise: Creating Security Groups<strong>IWS</strong> <strong>Training</strong> <strong>Guide</strong>Reopen the User Account dialog once more and add the last user as follows: Click New and create the Developer_1 user. Associate this new user to the Development group account and specify deve_1 as their password.Creating the Developer_1 User Click OK to save the configuration.Now, if you expand the Security folder, you should be able to open all of the subfolders and verify all the Groupsand Users that you created.Expanded View of Security Groups and UsersNote:• In this exercise, we created only one user for each group. However, it is possible to create many users foreach group account.• You also can create new Users for an application at runtime using the CreateUser() function. However,these Users will not be visible in the Development environment.• The Guest (User) is always present, cannot delete• You can create Users at Runtime, they will not show in the development environment.InduSoft Web Studio 15–11
<strong>IWS</strong> <strong>Training</strong> <strong>Guide</strong>Exercise: Creating Security GroupsNotes15–12 InduSoft Web Studio
Chapter 16.SchedulerThe Scheduler is an <strong>IWS</strong> Task that runs in the background. Its purpose is to generate Events with definedmathematical expressions (using the <strong>IWS</strong> Scripting Language) to be executed based on elapsed time, a date, or anymonitored Event. Some example uses of the Scheduler include:• Automatically saving data at a shift change• Log out at shift change• Run a report (hourly, daily)• Time delay after a Tag changes value• Setting the trigger period for the Trend Object (and data logging)The Scheduler is located in the Tasks Workspace in the Scheduler folder. To inserta new Scheduler Worksheet, position the mouse on the Scheduler folder and clickthe right mouse button. Click on the Insert option.Each Scheduler Worksheet is numbered sequentially. Scheduler Worksheets alwaysexecute in the background, unlike Math and Script Worksheets. Note that theScheduler Worksheet has no Execution field in the header, whereas Math andScript Worksheets have an Execution field in the header. Having different SchedulerWorksheets is really only for organizational purposes (e.g. you could put all reportingevents in one Scheduler Worksheet). The Description field is used fordocumentation purposes.In the Body of the Scheduler Worksheet there are sequential line numbers, each used to specify a unique SchedulerEvent. Each line has several fields, and these will be populated according to the type of Scheduler Event that is beingspecified. The fields are:• EventThe Event field is a combo-box that allows you to specify the type of Scheduler Event. There are three (3)Event types:- CalendarThe Calendar Event type is generally used when you want to generate an Event that occurs with atime base greater than 24 hours, or you want to schedule an Event on a specific Date. With this Eventtype, you will use the Time and/or Date field. If you leave the Date field empty, the Event will occurdaily at the time specified in the Time field.- ClockThe Clock Event type is generally used for Events that occur with a time base less than 24 hours. Withthis Event type, you will use the Time field, not the Date field. An example of using the Clock EventInduSoft Web Studio 16-1
<strong>IWS</strong> <strong>Training</strong> <strong>Guide</strong>Exercise: Creating Security Groupstype would be to generate a time base (i.e. triggers) for updating the Trend Control Object or datalogging.- ChangeThe Change Event type is used to trigger an Event when an <strong>IWS</strong> Tag changes its value. There is norestriction on the value of the Tag, just that it has changed value. Any Tag type will work (Boolean,Integer, Real, String), both Application Tags and Internal Tags. With this Event type, you will use theTrigger field. An example of using the Change Event type would be to execute an <strong>IWS</strong> built-inFunction (e.g. a print a Report) when the Internal Tag Hour changes value (signifying a new hour).• TriggerThe Trigger field is used in conjunction with the Change Event type. Type the name of an <strong>IWS</strong> Tag in thisfield, and when this Tag changes value, the Expression in the Expression field will be executed (if theDisable field is False). This field is only used by the Change Event.• TimeThe Time field is used to specify a time interval in which an Event must occur, relative to the time the <strong>IWS</strong>Application was started. The Time value is specified in an hours, minutes, seconds and milliseconds (optional)format (e.g. 00:00:30 would be 30 seconds, 00:00:00.1 would be 100 milliseconds). Valid values are 0-23 forhours, 0-59 for minutes, 0-59 for seconds, and .1 - .9 for milliseconds. This field can be used by the Calendarand Clock Event types.• DateThe Date field is used to specify a specific date (i.e. calendar date) when the Calendar Event must occur. TheDate value is specified in the MM/DD/YYYY format. Valid values are 01-12 for month (MM), 01-31 for day(DD). Year must be specified using four (4) digits. If this field is left blank, the Event occurs daily. This field isonly used by the Calendar Event type.• TagThe Tag field is used to specify the Tag that will receive the value returned from the Expression field. It is notnecessary to populate this field. For example, if the Expression field contain an <strong>IWS</strong> built-in Function whichhas no return value, or the return value is not used, the Tag field can be empty. This field can be used by allEvent types.• ExpressionThe Expression field is always used, and defines the Event that is to occur based on the Event type and thesettings in the Trigger, Time and/or Date fields. If the Expression in the Expression field returns a result, theresult value will be stored in Tag specified in the Tag field. The Expression can be disabled by the Disablefield having a logical True value.• DisableThe Disable field can contain an Expression that, if it evaluates to a logical True (>=1), the Expression in theExpression field will not be executed. If the Expression in the Disable field evaluates to zero (Logical False), orif the Disable field is left blank, the Expression in the Expression field will be executed.Notes:• The Change trigger only works for tag changes on the Server, regardless of the defined tag scope• The Time field can include a millisecond value (minimum of 100 msec).• The Tag, Expression and Disable fields are used for all Scheduler Event types.16-2 InduSoft Web Studio
Exercise: Configuring a Scheduler Worksheet<strong>IWS</strong> <strong>Training</strong> <strong>Guide</strong>Exercise: Configuring a Scheduler WorksheetThe Scheduler Worksheet can be configured using Clock, Calendar, and Change events.• You use a Clock event to trigger actions based on regular time intervals such as timers and counters. In the Timecolumn, you can configure the base time (minimum of 100ms). In the Tag column, you must configure a tag toreceive the results from the expression configured in the Expression column. Finally, you can use the Disablefield to prevent an expression in the line from being executed. The results of an expression in the Disable field willalways be TRUE.• You use a Calendar event to trigger actions on a scheduled time. Also, it is possible to specify a fixed date forevents in the Date column. The Tag, Expression, and Disable columns are used the same in all three-scheduledevent functions.• You use a Change event to trigger an action when a tag value changes. In the Trigger column, we must configurea tag that will be used to trigger the event when a change in value has occurred. The Tag, Expression, andDisable columns are used of the same in all three-scheduled event functions.• Use these steps to create a new Scheduler worksheet: Right-click on the Scheduler folder:Opening a Scheduler WorksheetConfigure the Scheduler worksheet as follows:Completed Scheduler WorksheetInduSoft Web Studio 16-3
<strong>IWS</strong> <strong>Training</strong> <strong>Guide</strong>Exercise: Configuring a Scheduler WorksheetNotes16-4 InduSoft Web Studio
Chapter 17.<strong>IWS</strong> Scripting Language<strong>IWS</strong> provides you with two different scripting languages; the <strong>IWS</strong> Scripting Language and VBScript. This Chapter is anintroduction to the <strong>IWS</strong> Scripting Language and the various built-in functions that <strong>IWS</strong> provides. VBScript will becovered in a later Chapter. <strong>IWS</strong> built-in functions are also accessible from VBScript.One question might be; which scripting language do I use (<strong>IWS</strong> Scripting Language or VBScript)? The simple answeris that you can use either. But more likely, the answer depends on what you are doing and where in the application youare doing it. If you need just a few lines of Script or want to call a built-in function, the <strong>IWS</strong> Scripting Language worksgreat. If you need a several lines of complex logic or have nested conditional processing, VBScript might be a betterchoice.Overview of the <strong>IWS</strong> Scripting LanguageThe <strong>IWS</strong> Scripting Language is very straight forward to use. All <strong>IWS</strong> Scripting Language is used in conjunction with aWorksheet, that consists of three fields; Line Number, Tag Name and Expression.By default, the <strong>IWS</strong> Script will execute sequentially beginning with the first line. Any conditional logic contained in theScript can alter the execution sequence. Other than an indication of the sequence of execution, Line Numbers serveno real purpose; i.e. you do not have the ability to jump to a line number.The Expression field contains any mix of one or more variables, constants, operators, or functions to be evaluatedwhen the Line Number containing the Expression is executed. The Tag Name field specifies an <strong>IWS</strong> tag name usedto store the result of the Expression contained in the Expression field. For example, if you wanted to add the values of<strong>IWS</strong> Tags v1 and v2 together and store the result into an <strong>IWS</strong> Tag v3, this could be done by entering the Tags in aScript Worksheet as shown above.Generally, the <strong>IWS</strong> Script will contain a Tag in the Tag Name field. However, if you want to execute an <strong>IWS</strong> built-infunction (e.g. Open a specified Screen), and do not care about any returned values, you can leave the Tag Name fieldblank.Worksheet examples include:Example ScriptInduSoft Web Studio 17-1
<strong>IWS</strong> <strong>Training</strong> <strong>Guide</strong>Notes:• Comments can be added in the Expression field following the // characters• The Tag Name field does not need to have a Tag name if the Expression field contains an <strong>IWS</strong> function.• As shown in the Example Script, the expression v3 = v1 + v2 is implemented by placing v3 in the TagName field, and placing the expression v1 + v2 in the Expression field. In this example, v1 + v2 is theExpression to be evaluated, and v3 is the result of the Expression.• Using the expression v3 = v1 + v2, the Expression field is for everything to the right side of the equals sign,while the Tag Name field is for everything to the left side of the equals sign (a single Tag Name only in thisfield). The equals sign (=) is not used. If an equals sign (=) is contained in the Expression field, this istreated as a comparison operator.• The <strong>IWS</strong> Scripting Language is not Case-Sensitive<strong>IWS</strong> Scripting Language SyntaxThe <strong>IWS</strong> Scripting Language is included with the standard <strong>IWS</strong> development environment, and allows the developer tomanipulate <strong>IWS</strong> tags through the use of Arithmetic, Logical and String Operators, and call any of the built-in <strong>IWS</strong>Functions. The <strong>IWS</strong> Scripting Language is a little different than other traditional programming languages (e.g.VBScript) in that certain Operators are implemented in the <strong>IWS</strong> Scripting Language as Functions. An example of this isthe Exponentiation Operator (^).<strong>IWS</strong> Supported Tag Data Types<strong>IWS</strong> Scripting Language supports the following <strong>IWS</strong> Tag Data Types:• BooleanA one-bit value (0 or 1) used to indicate a False or True state• IntegerA signed 32-bit value.Integers can be entered in Decimal or Hexadecimal format (e.g. 0xBC4) format• RealAn 8-bye double-precision floating point value.• StringsA character string up to 255 characters in length. Can be ASCII or Unicode. Strings are enclosed in doublequotes (e.g. “abc”).• ArraysSet of tags with the same name but unique indexes.• ClassesCompound Tags that consist of user-defined data types (Boolean, Integer, Real or String type only), The Classelements are called members• Pointers (Indirect Tags)Pointers provide indirect access to another tag type (including Arrays and Class Tags)17-2 InduSoft Web Studio
<strong>IWS</strong> Scripting Language Syntax<strong>IWS</strong> <strong>Training</strong> <strong>Guide</strong>More about Boolean TagsThe memory storage element for a Boolean Tag is not a single bit but is instead a 32-bit (4-byte) memory cell. This isnormally irrelevant, as long as Boolean tags are manipulated individually or using Logical Operators (e.g. And, Or,etc.). But it is possible to manipulate a Boolean Tag so that its value is not 0 or 1. In fact, VBScript uses values of 0 forFalse, and -1 for True.How <strong>IWS</strong> handles the values for Boolean True depends on the settings in the .APP file. Using MicrosoftNotepad or some other text editor, open the .APP file (be sure <strong>IWS</strong> is not running this file). In the[Options] section, there is a setting for BooleanTrueAboveZero. If BooleanTrueAboveZero=0, then Boolean Tagswill assume the value of 1 (logical True) whenever they receive a value different than 0 (i.e. a positive or negativevalue). If BooleanTrueAboveZero=1, then Boolean Tags assume the value of 1 (logical True) only when they receivea value greater than 0 (i.e. must be a positive integer).Notes:• The BooleanTrueAboveZero parameter is found in your Application File .APP, found in yourapplication folder. To access this file, open your application folder, position your mouse cursor over the.APP file and click the right mouse button. Select the Open With option and select MicrosoftNotepad. Be sure the <strong>IWS</strong> Application (Development and Runtime) is closed.• By default, the BooleanTrueAboveZero parameter is set to 0.• If you will be developing your application using VBScript, be sure to set the parameter BooleanTrueAboveZeroto 0 (default setting), since VBScript uses the value of -1 for logical True. <strong>IWS</strong> uses the value of 1 for logicalTrue.InduSoft Web Studio 17-3
<strong>IWS</strong> <strong>Training</strong> <strong>Guide</strong><strong>IWS</strong> Scripting Language SyntaxArithmetic Operators and FunctionsArithmetic Operators are used to calculate a numeric value, and can be used in conjunction with a ComparisonOperator. The Subtraction Operator (-) can also be used as a unary operator to indicate a negative number or thenegative of a Tag or Expression. The Addition Operator (+) can be used for the addition of two numbers or toconcatenate strings.Operator Name Description+ Addition Adds two numbers together- Subtraction Subtracts one number from the other* Multiplication Multiplies two numbers/ Division Divides one number by the otherAddition Operator (+)Description Adds two numbersUsage number1 + number2Result The result type is numeric or string, depends on the data type in the Tag Name fieldRemarks The Addition Operator evaluates in floating point format and converts to the data type of the Tag usedin the Tag Name field. The Addition Operator (+) is also used for String Concatenation.Number 1 Number 2 Tag Name Type NotesBoolean Boolean Boolean It is not advised to use Boolean Tags in thismanner. If Number 1 = 1 (True) and Number 2 =1 (True), then the Boolean Tag in the Tag Namefield will equal 2. However, if this value is used toset another Boolean Tag, the result will be a 1(Boolean True).Boolean Integer Integer Will add a 0 or a 1 to the Integer value.Boolean Real Real Will add a 0 or a 1 to the Real value.Integer Boolean Boolean Will evaluate expression in floating point format.If evaluation result 0, then Boolean Tag in TagName field is set to 1, otherwise 0.Integer Integer Integer Will evaluate expression in floating point format.Result is in a Integer format (i.e. any fractionalresult removed).Integer Real Real Will evaluate expression in floating point format.Result is in a Real format.Real Boolean Boolean Will add a 0 or a 1 to the Real value.Real Integer Integer Will add Integer to the Real, and return a Realresult.Real Real Real Will produce a real resultSubtraction Operator (-)Description Finds the difference between two numbers or indicates the negative value of a numeric expression(unary operator)Usage number1 - number2Result The result type is numeric, with the data type depending on the Tag in the Tag Name field.Remarks As with the Addition Operator, the expression is evaluated in floating point and the Tag in the TagName field will determine the Data Type (format) of the result.Multiplication Operator (*)Description Multiplies two numbersUsage number1 * number217-4 InduSoft Web Studio
<strong>IWS</strong> Scripting Language Syntax<strong>IWS</strong> <strong>Training</strong> <strong>Guide</strong>ResultRemarksThe result type is numeric, with the data type depending on the Tag in the Tag Name field.As with the Addition Operator, the expression is evaluated in floating point and the Tag in the TagName field will determine the Data Type (format) of the result.Division Operator (/)Description Divides two numbersUsage number1 / number2Result The result type is numeric, with the data type depending on the Tag in the Tag Name field.Remarks As with the Addition Operator, the expression is evaluated in floating point and the Tag in the TagName field will determine the Data Type (format) of the result. For example, if you had an Integernumerator (number1) = 3, and integer denominator (number2) = 2, the Integer result ofnumber1/number2 + number1/number2 (i.e. 3/2 + 3/2) is equal to 3.If the denominator is 0, an error will occur.Comparison OperatorsComparison operators are used to compare Tags (all <strong>IWS</strong> Tag Data Types), Expressions and Constants (numericvalues) against other Tags, Expressions and Constants. The result of the comparison is either a 1 (logical True) or a 0(logical False).Operator Name Example Description< Less than a < b Returns 1 (True) if a < b b Returns 1 (True) if a is greater than b>= Greater than or equal a >=b Returns 1 (True) if a is not less than b= Equals a = b Returns 1 (True) if a is equal to b Not equal a b Returns 1 (True) if a is not equal to bString Concatenation OperatorsThe String Operator is used to concatenate (combine) strings.Operator Name Example Description+ String Concatenation “AB” + “CD” Concatenates two stringsNotes:• If you concatenate a string Tag and a Numeric Tag, the value of the Numeric Tag will be converted to ASCII orUnicode format and concatenated with the String tag.• The String Concatenation operator is the same symbol as the Arithmetic Operator. If the Tag in the Tag Namefield is a String Data Type, the String Concatenation Operator will be used. If the Tag in the Tag Name field isa numeric (Boolean, Integer or Real) Data Type, the Arithmetic Operator will be used.• String Tags or String Values cannot be used as arguments if the Tag in the Tag Name field is a numeric DataType (Boolean, Integer, or Real). The result will be 0.InduSoft Web Studio 17-5
<strong>IWS</strong> <strong>Training</strong> <strong>Guide</strong><strong>IWS</strong> Scripting Language SyntaxLogical OperatorsLogical Operators are used to perform logical operations on numeric Tags (Boolean, Integer and Real), Expressionsand Constants. A numeric Tag, Expression or Constant is Logical True if its value is 0 (Depends uponBooleanTrueAboveZero parameter).Operators Function Example ReturnsAnd Logical And a And b 1 (Logical True) only if a and b are both TrueNot Logical Not a Not b 1 (Logical True) if a is false; False if a is TrueOr Logical Or a Or b 1 (Logical True) if a or b is true, or both are TrueXor Logical Exclusive Or a Xor b 1 (Logical True) if a or b is True, but not bothLogical Bit OperatorsBit Operators are used to perform bit-wise operations on numeric Tags (Boolean, Integer and Real), Expressions, andConstants. The result of the bit-wise Operator is based on the values of the operands and the Data Type of the Tag inthe Tag Name field. These functions would normally be used on Integer Tags.Operators Function Example Note& Bitwise And a & 0xF Performs bitwise And operation| Bitwise Or a | 0x77 Performs bitwise Or operation~ Bitwise Not ~ a Performs bitwise Not^ Bitwise Xor a ^ 0xF Performs bitwise Exclusive Or>>n Rotate n bits to right a >> 3 Shift bits right by n bits
<strong>IWS</strong> Scripting Language Usage<strong>IWS</strong> <strong>Training</strong> <strong>Guide</strong><strong>IWS</strong> Scripting Language UsageThere are distinct areas within an <strong>IWS</strong> application where the <strong>IWS</strong> Scripting Language can be used. These include:• Math Worksheets• Command Dynamic for Static and Dynamic Objects• Screen Logic• SchedulerMath WorksheetsMath Worksheets are located in the Math folder in the Tasks Workspace. You canselect an existing Math Worksheet from this folder, or you can insert a new MathWorksheet by placing your mouse cursor on the Math folder and clicking the rightmouse button. Select the Insert option.A new Math Worksheet will be generated as shown above. Each Math Worksheet is uniquely numbered and has theTag Name and Expression fields as previously described. Math Worksheets also have two additional fields; theDescription and Execution fields.• The Description field is optional and is used only for documentation purposes.• The Execution field controls the execution of the Math Worksheet. All Math Worksheets execute in abackground mode (i.e. the Math Worksheet will execute whether or not a Screen is open), and the Executionfield controls whether this particular Math Worksheet executes or not. If the Execution field contains a value of0 (Logical True), or evaluates to a value of 0, then the Math Worksheet will execute. If the value orExpression in the Execution field evaluates to 0, the Math Worksheet will not execute. The Execution field cancontain any of the following:- A Constant (i.e. a value of 1)- An <strong>IWS</strong> Tag- Calls to <strong>IWS</strong> built-in functions- An Expression (consisting of Tags, Constants and numeric Operators)Notes:• The Execution field must be set to, or evaluate to, a logical True in order for the Math Worksheet to execute.• Logical True is defined by the parameter BooleanTrueAboveZero• The Math Worksheet Execution field is evaluated periodically and, if evaluated to be a Logical True, then theMath Worksheet will be executed. This period is defined in the [Period] section of the Program Settings.inifile located in the \Bin folder in the directory where the <strong>IWS</strong> program is installed (e.g. C:\ProgramFiles\InduSoft Web Studio v6.1\Bin\Program Settings.ini.• You can have multiple Math Worksheets for your application. Each is uniquely numbered, and runs as abackground task (i.e. is not associated with a Screen).InduSoft Web Studio 17-7
<strong>IWS</strong> <strong>Training</strong> <strong>Guide</strong><strong>IWS</strong> Scripting Language UsageCommand DynamicThe Command Dynamic, as discussed in a previous Chapter ofthis <strong>Training</strong> <strong>Guide</strong>, is a Dynamic Property that can be associatedwith a Static Object and several Active Objects. The CommandDynamic allows certain predefined, as well as programmable,actions to be taken when a Static or Dynamic Screen Object isselected during runtime operation.Executing a segment of the <strong>IWS</strong> Scripting Language is one of theoptions for the Command Dynamic to execute when the Static orDynamic Screen Object is selected at runtime. The CommandDynamic is currently limited to 12 lines of <strong>IWS</strong> Scripting Language.The Command Dynamic is added to a Static or Dynamic ScreenObject by selecting the Screen Object and selecting the CommandDynamic from the Dynamic Properties Toolbar. Then, when youdouble click on the Screen Object, the Object Properties for theObject’s Command Dynamic is accessible (as shown to the right).Click on the Config… button.Next, you will need to do two things:1) Select the event that will trigger the execution of the <strong>IWS</strong>Script (e.g. On Down, On While, On Up, etc.)2) From the Type combo-box, select Built-in LanguageA Configuration Worksheet will appear that you can enter the <strong>IWS</strong>Scripting Language into. The Expression field defines one ormore Tags, Constants, Operations and/or calls to <strong>IWS</strong> built-inFunctions to be executed). The Tag field is the same as the Tag Name field in the Math Worksheet (i.e. this is wherethe name of the Tag that stores the result of the Expression is defined). When finished, click on the OK button andclose the Object Properties dialog box.<strong>IWS</strong> Scripting Language entered into the Configuration Worksheet will be executed when the Command Dynamicevent (On Down, etc.) occurs.Screen LogicAn <strong>IWS</strong> Scripting Language code segment can be executed when a Screen is first opened,when it closes, or run while it is opened. This allows for some programmatic action(s) to betaken based on the Screen status.To implement Screen Logic, you need to first open up an existing Screen (from the Screensfolder in the Graphics Workspace). Position your mouse cursor to a blank area of theScreen and click the right mouse button. A list of options as shown to the right will appear.Select (left mouse click) on the Screen Attributes option.Next, a Screen Attributes dialog box will appear. Check the check boxes for the ScreenLogic events you want to configure. Options are: On Open, While Open, and On Close.To enter the <strong>IWS</strong> Script Language code for the event you selected, left click on the On Open, While Open, or OnClose button(s) next the check boxes.When any of the On Open, While Open, or On Close buttons are pressed, a Screen Logic Configuration Worksheetwill open. You can enter a <strong>IWS</strong> Scripting Language code segment here, but as with the Command Dynamic, you arelimited to a total of 12 lines.17-8 InduSoft Web Studio
<strong>IWS</strong> Scripting Language Usage<strong>IWS</strong> <strong>Training</strong> <strong>Guide</strong>The Expression field defines one or more Tags, Constants,Operations and/or calls to <strong>IWS</strong> built-in Functions to be executed).The Tag field is the same as the Tag Name field in the MathWorksheet (i.e. this is where the name of the Tag that stores theresult of the Expression is defined). When finished, click on theOK button and close the Screen Attributes dialog box by clickingon the OK button.SchedulerThe Scheduler is a Task found in the Tasks Workspace. Itspurpose is to perform some action based on an event, such aselapsed time, a date, or a tag trigger. The <strong>IWS</strong> ScriptingLanguage can be used with the Scheduler. However, this topicwill be discussed in a later section with the Scheduler.InduSoft Web Studio 17-9
<strong>IWS</strong> <strong>Training</strong> <strong>Guide</strong>Exercise: Using <strong>IWS</strong> Scripting Language with ScreensExercise: Using <strong>IWS</strong> Scripting Language with ScreensIn this Exercise, we will create a Button Object and attach a Command Dynamic property to it. Then, we will use the<strong>IWS</strong> Scripting Language with the Command Dynamic to perform count up when the left mouse button is clicked, andcount down when the right mouse button is clicked. The <strong>IWS</strong> Scripting Language will be used to set a Tag when theScreen opens. This application builds on previous Exercises. Open the <strong>IWS</strong> development environment and open your Application (ClassTutorial). In the Graphics Workspace, open the Screens folder. Double click on Main.scr Select the Button Tool from the Static Objects Toolbar. With the Button Tool selected, draw a Button Object on the Screen. (Click, Drag & Release). Double click on the Button Object to access the Object Properties. In the Caption field of the Button Object, type {v1} into the Caption field as shown With the Button Object selected (it is ok if the Object Properties dialog box is still open), select the CommandDynamic from the Dynamic Properties Toolbar. In the Command Dynamic Object Propertied dialog box, click on the Config… button. Make sure the On Down event is selected Make sure the Type is Built-in Language In line 1, type v1 in the Tag field In line 1, type v1+1 in the Expression field Select the On-Right Down event Make sure the Type is Built-in Language In line 1, type v1 in the Tag field In line 1, type v1-1 in the Expression field Click the OK button to close theConfiguration dialog box. Close the Object Properties dialog box17-10 InduSoft Web Studio
Exercise: Using <strong>IWS</strong> Scripting Language with Screens<strong>IWS</strong> <strong>Training</strong> <strong>Guide</strong>Next, we will add a Text Object with Text I/O properties Directly above the Button Object, add a Text Object by selecting the Text Tool from the Static ObjectsToolbar. Position the cross-hair above the Button Object and type v1 = ###### Click the left mouse button once. The Text Object should be selected With the Text Object selected, select the Text I/O Dynamic Property In the Tag/Expression field, type v1 (this is the Tag v1). Check the Input Enabled check box Enter 0 into the Minimum Value field Enter 5000 into the Maximum Value field Close the Object Properties dialog boxFinally, we will use the <strong>IWS</strong> Scripting Language in Screen Logic to provide an initial value for the Tag v1. Position the mouse cursor In a blank area of the Screen and click the right mouse button. Select the Screen Attributes option from the list of Options. In the Screen Attributes dialog box, check the On Open check box in the Screen Logic section. Click on the On Open button A Screen Logic Configuration dialog will open. In Line 1, type v1 in the Tag field, and type 100 in theExpression field. Click the OK button to close the Screen LogicConfiguration. Click the OK button to close the Screen Attributes dialog. Close any open Object Properties dialog boxes Save the Screen Main Close the Screen Main Run the Application and verify the operation of the buttonthat was just created. When finished, stop the Application runtime.InduSoft Web Studio 17-11
<strong>IWS</strong> <strong>Training</strong> <strong>Guide</strong>Exercise: <strong>IWS</strong> Scripting Language & Math WorksheetsExercise: <strong>IWS</strong> Scripting Language & Math WorksheetsIn this Exercise, we will create a Button Object and attach a Command Dynamic property to it. Then, we will use the<strong>IWS</strong> Scripting Language with the Command Dynamic to perform count up when the left mouse button is clicked, andcount down when the right mouse button is clicked. This application builds on previous Exercises.Use the following procedure to configure a Math worksheet:In the Workspace, select the Tasks tab and then right-click on the Math folder.When the pop-up menu displays, select the Insert option:Opening a Math WorksheetA blank Math worksheet displays:Blank Math WorksheetThe header portion of the worksheet contains the following fields:Description field: Provides space for an optional description of the worksheet.Execution field: Controls the math execution. You can type a full expression here, a simple condition,a tag name, or a value. Whatever it is, the math will execute while it is TRUE.The body section consists of the following fields:Tag Name: Receives the result of the expression in the Expression column.Expression: Any expression written using the built-in <strong>IWS</strong> scripting language.In the Description field, type Field Process Simulator.In the Execution field, type 1. This enables continuous execution of this Math worksheet; the value 1 is alwaysa TRUE condition.17-12 InduSoft Web Studio
<strong>IWS</strong> <strong>Training</strong> <strong>Guide</strong>Next, to generate simulated process data that can be used by the various screens, we must create thefollowing variables:Valve status (according to the command given)Temperature, pressure, and level for three tanksSimulated valve status (just transfer the value from the command tags to the status tags).Simulated temperature and pressure properties for each tank (configure these properties using sine andcosine trigonometric functions)Simulated level properties for each tank (remember that both the Fill and Empty valves allow for the sameflow).Given this information, complete the body of the Math worksheet as follows:Completed Math WorksheetNote:• In the preceding example, the Script worksheet is executed continuously. In a real world application, it isstrongly recommend that the execution of each Script worksheet be carefully controlled to improvesystem performance.InduSoft Web Studio 17-13
<strong>IWS</strong> <strong>Training</strong> <strong>Guide</strong>Notes17-14 InduSoft Web Studio
Chapter 18.<strong>IWS</strong> Built-in Functions<strong>IWS</strong> provides a large number of built-in Functions that can be called from the <strong>IWS</strong> Scripting Language and fromVBScript. It is beyond the scope of these materials to cover all these Functions and the reader is referred to AppendixA of the <strong>IWS</strong> Users Manual (Users <strong>Guide</strong> and Technical Reference Manual) for a complete listing and description ofthese Functions. In this section, we will cover a few of the more commonly used Functions.The <strong>IWS</strong> built-in Functions are organized into the following categories:• Arithmetic Functions• Trigonometric Functions• Logarithmic Functions• Statistical Functions• Logical Functions• Looping Functions• String Functions• Date & Time Functions• Opening & Closing Windows Functions• Security Functions• Module Activity Functions• File Functions• Graphics & Printing Functions• Multimedia Functions• Translation Function• System Information Functions• Database (Tags Database) Access Functions• ODBC Functions• Email Functions• FTP Functions• Dial-Up Functions• ActiveX Functions• Event Logger Functions• Log Message Functions<strong>IWS</strong> Built-in Function Argument SyntaxThe <strong>IWS</strong> built-in Functions generally contain one or more arguments enclosed in parentheses following the Functionname, although this is not always the case. In the documentation contained in Appendix A of the <strong>IWS</strong> Users Manual,these arguments follow the syntax below:• num[Name] Numerical tag or value• str[Name] String tag or value• tag[Name] Tag Name• optNum[Name] Optional Numerical tag or value• optStr[Name] Optional String tag or value• optTag[Name] Optional Tag Namewhere Name is the Tag name.With a few built-in Functions, the Tag name must be enclosed in double quotations. In several cases, either a Tagname or an Expression can be used. .InduSoft Web Studio 18-1
<strong>IWS</strong> <strong>Training</strong> <strong>Guide</strong><strong>IWS</strong> Built-in Function UsageYou will need to check the <strong>IWS</strong> Users Manual Appendix A documentation to determine the environment that anyparticular <strong>IWS</strong> built-in Function will support. The options are Windows XP (includes NT, 2000, Server 2003 & Vista),Windows CE, and Web Thin Client. Not all built-in Functions are supported under every runtime environment.<strong>IWS</strong> built-in Functions are used in the Expression field of Math Worksheets, Command Dynamics, Screen Logic andthe Scheduler. With VBScript, the built-in Functions are simply functions that are used in a statement (proceeded bythe $ operator to let the VBScript interpreter know that the function being called is an <strong>IWS</strong> built-in function).Commonly used <strong>IWS</strong> Built-in FunctionsSome commonly used <strong>IWS</strong> built-in Functions are show below. Of course, the built-in Functions that you use willdepend on your applicationLogical FunctionsFunction If()Execution SynchronousEnvironments Win XP, WinCE, Web Thin ClientDescription A logical If statement that is used with an <strong>IWS</strong> Scripting Language code segment.Usage If(numExpression, numThen, optNumElse)Argument(s) numExpressionA Tag or Expression used as the condition in the If FunctionnumThenA Tag or Expression used if the condition is logically TrueoptNumElseA Tag or Expression used if the condition if logically FalseReturn Value numThenUsed if the numExpression is logically TrueoptNumElseUsed if the numExpression is logically FalseNo value returnedIf numExpression is logically False and there is no optnumElse argumentRemarks You can nest arguments by using additional If functions (see example below). You can use LogicalOperators in the numExpression argument. While the If Function does return values, a Tag in thereturn field (Tag Name field) is not required.Example(s)Tag Name ExpressionTagIf (10 > 2, 5, 4) //returns a value of 5 since expression is TrueIf (v1>10, v2+5, v2-5) //If v1 >10 then add 5 to v2, else subtract 5Tag If (v1>v2, If (v3v2 AND v3=5, 1,0)18-2 InduSoft Web Studio
<strong>IWS</strong> <strong>Training</strong> <strong>Guide</strong>Looping FunctionsFunction For() and NextExecution SynchronousEnvironments Win XP, WinCEDescription Implements the For …Next loop within an <strong>IWS</strong> Script Language code segment. The Loop begins withthe For statement and ends with the Next statement.Usage For (numInitialValue, numFinalValue, numStep) ….. NextArgument(s) numInitialValueA Numerical Tag or Expression containing the initial value of the For loopnumFinalValueA Numerical Tag or Expression containing the final value of the For loop. The loop will continueuntil the value exceeds the numFinalValue valuenumStepA Numeric Tag or Expression containing the step (increment) of the For loop.Return Value Returns the step on which the loop is currently runningRemarks The Next statement works with the previous For() statement. With every For() statement, there mustbe a Next statement.Example(s)Tag Name ExpressionTag For (0, 100, 2)//statements go hereNextString FunctionsFunction StrGetElement()Execution SynchronousEnvironments Win XP, WinCE, Web Thin ClientDescription Gets a specific element from a string source.Usage StrGetElement(strSource, strDelimiter, numElementNumber)Argument(s) strSourceA string Tag containing the source StringstrDelimiterCharacter used as a delimiter between the string elementsnumElementNumberThe string element number to be returned. First element is number 1.Return Value Returns the element (string value) retrieved from the strSourceRemarks Can use this function with the TxRx driver to parse generic communication strings.Example(s)Tag Name ExpressionTagStrGetElement (“a, b, c”, “,”, 2) //returns “b”TagStrGetElement (strBuffer, “,”, 10) /returns 10 th element of strBufferInduSoft Web Studio 18-3
<strong>IWS</strong> <strong>Training</strong> <strong>Guide</strong>Opening and Closing Windows FunctionsFunction Close()Execution AsynchronousEnvironments Win XPDescription Closes an Open Screen.Usage Close (strScreen)Argument(s) strScreenA string Tag or Expression containing the name of the Screen to closeReturn Value NoneRemarks You do not need do use .scr extension. If you Open a Screen with the Replace style, the Openfunction automatically closes the Screens with Replace or Popup attributes that are overlapped by thenew Screen. In this case, you do not need to call the Close Function.Example(s)Tag Name ExpressionClose (“main”)Close (strScreenName) //strScreenName is a string TagFunction Open()Execution AsynchronousEnvironments Win XP, WinCE, Web Thin ClientDescription Opens a specified ScreenUsage Open(strScreen, optNumX1, optNumy1, optNumX2, optNumY2)Argument(s) strScreenA string Tag or Expression containing the name of the Screen to be openedoptNumX1Optional Integer Tag or Expression containing the X coordinate for the upper-left corner of theScreen (in pixels)optNumY1Optional Integer Tag or Expression containing the Y coordinate for the upper-left corner of theScreen (in pixels)optNumX2Optional Integer Tag or Expression containing the X coordinate for the lower-right corner of theScreen (in pixels)optNumY2Optional Integer Tag or Expression containing the Y coordinate for the lower-right corner of theScreen (in pixels)Return Value 0 if the Function executed successfully1 if the Function did not execute successfullyRemarks Some Web Servers are case sensitive. Only use lowercase letters for Screen names if you aregoing to use Web Thin Client(s).Example(s)Tag Name ExpressionOpen (“main”)Open (“alarms”, 50, 50, 550. 530)18-4 InduSoft Web Studio
<strong>IWS</strong> <strong>Training</strong> <strong>Guide</strong>Function OpenPrevious()Execution AsynchronousEnvironments Win XP, WinCE, Web Thin ClientDescription Re-opens the last Screen that was closed.Usage OpenPrevious(optNumX1, optNumy1, optNumX2, optNumY2)Argument(s) optnumX1Optional Integer Tag or Expression containing the X coordinate for the upper-left corner of theScreen (in pixels)optnumY1Optional Integer Tag or Expression containing the Y coordinate for the upper-left corner of theScreen (in pixels)optnumX2Optional Integer Tag or Expression containing the X coordinate for the lower-right corner of theScreen (in pixels)optnumY2Optional Integer Tag or Expression containing the Y coordinate for the lower-right corner of theScreen (in pixels)Return Value 0 if the Function executed successfully1 if the Function did not execute successfullyRemarksExample(s)Tag NameExpressionOpenPrevious()OpenPrevious (50, 50, 550. 530)Module Activity FunctionsFunction ExitWindows()Execution AsynchronousEnvironments Win XPDescription Closes the Windows OS in a specified manner.Usage ExitWindows(numExitCode)Argument(s) numExitCodeInteger tag containing a number specifying how the Windows OS will be exited.0 = Reboot Windows1 = Log Off Windows2 = Shutdown WindowsReturn Value No returned valueRemarksExample(s)Tag Name ExpressionExitWindows(0)Function LogOff()Execution AsynchronousEnvironments Win XP, Win CE, Web Thin ClientDescription Logs off the current User and logs on as the Guest userUsage Logoff()Argument(s) noneReturn Value No returned valueRemarksExample(s)Tag Name ExpressionLogoff()InduSoft Web Studio 18-5
<strong>IWS</strong> <strong>Training</strong> <strong>Guide</strong>Function LogOn()Execution AsynchronousEnvironments Win XP, Win CE, Web Thin ClientDescription Logs on as the specified User using the specified Password.Usage LogOn (optStrUser, optStrPassword)Argument(s) optStrUserOptional string Tag or Expression containing the name of the User to log on.optStrPasswordOptional string Tag or Expression containing the User’s log on PasswordReturn Value No returned valueRemarks If no User name is specified, a LogOn dialog box will be opened. If a Password is enabled but notspecified in the LogOn Function, a LogOn dialog box will be opened.Example(s)Tag Name ExpressionLogon()Logon (“Albert”, “EMC2”)Function Recipe()Execution AsynchronousEnvironments Win XP, Win CE, Web Thin ClientDescription Activates a specified Recipe FunctionUsage Recipe (strFunction)Argument(s) strFunctionString Tag or Expression specifying the Operation to be performed and the Recipe Worksheet tobe used in the Operation. The format of the strFunction is “[Operation] : [Recipe Worksheet]”.Return ValueRemarksExample(s)Valid Operations are:Save :Saves data to a Recipe data fileLoad : Loads data from a Recipe data fileDelete : Deletes a Recipe data fileInit : Initializes a Recipe data file with all the Tags being set to 0Recipe WorksheetName of the Recipe Worksheet to be used0 : No Error1 : The strFunction Tag or Expression is numeric (not a String)2 : Expression does not contain a colon “:”3 : Invalid Operation4 : Recipe Task was not found (does not exist, or Background Task is not running)5 : Disk Error (e.g. Disk full, Read-only File, or invalid path)You must be running the Background Task to execute the Recipe Function. The Background Taskis enabled by default, and is accessed from the Development environment by selecting from the MainMenu Bar Project Status.When the Recipe() Function is invoked on a Web Thin Client, the command is sent to the (<strong>IWS</strong>)Server to execute the Recipe task on the Server. Therefore, any Tag in the Tag Name field will beupdated, even if the Tag has a Scope of Local (instead of set to a Scope of Server).Tag NameTagTagExpressionRecipe(“Save:Recipe1”)Recipe(“Load:Recipe5”)18-6 InduSoft Web Studio
<strong>IWS</strong> <strong>Training</strong> <strong>Guide</strong>Function Report()Execution SynchronousEnvironments Win XP, Win CEDescription Saves a Report to a Disk File or sends a Report to the PrinterUsage Report (strFunction, optNumOrientation)Argument(s) strFunctionString Tag or Expression specifying the Operation to be performed and the Report Sheet to beused in the Operation. The format of the strFunction is “[Operation] : [Report Worksheet]”.Valid Operations are:Disk : Saves the Report to a data filePrn : Prints the Report to a PrinterReport WorksheetName of the Report Worksheet to be used. File name must use a .REP extensionoptNumOrientationSets the paper orientation. This argument is used only with the Prn operation. Valid values are:0 = Portrait (default)1 = LandscapeReturn Value 0 : No Error1 : The strFunction Tag or Expression is numeric (not a String)2 : Expression does not contain a colon “:”3 : Invalid Operation4 : Report Task was not found (does not exist, or Background Task not running)5 : Disk Error (e.g. Disk full, Read-only File, or invalid path)Remarks The optNumOrientation argument is not supported when using a Windows CE-based runtimeplatform. The Report Function does not support RTF Reports when using a Windows CE-basedruntime platform.You can use the PrintSetup() Function to set up the Printer.Example(s)You must be running the Background Task to execute the Recipe Function. The Background Taskis enabled by default, and is accessed from the Development environment by selecting from the MainMenu Bar Project Status.Tag Name ExpressionTagReport (“Disk: Report1.rep”)Tag Recipe (“Prn : Report2.rep”, 1)InduSoft Web Studio 18-7
<strong>IWS</strong> <strong>Training</strong> <strong>Guide</strong>Function SetAppPath()Execution SynchronousEnvironments Win XPDescription Sets (defines) the path for the Application files. After the SetAppPath() Function is executed, the <strong>IWS</strong>runtime will look to this path for all configuration files (Screens, Alarms, Trends, Database, Events,Web, etc.).Usage SetAppPath (strPath)Argument(s) strPathString Tag or Expression specifying the file path for the ApplicationReturn Value 0 : Failed to set the path.1 : Successful in setting the pathRemarks If the Application files are located on a network drive, you can use the following syntax:/// or ///Example(s)Tag Name ExpressionTagSetAppPath (“C:\<strong>IWS</strong>\”)TagSetAppPath (“//192.168.1.104/C:/<strong>IWS</strong>”)Function ShutDown()Execution SynchronousEnvironments Win XP, Win CEDescription Shuts down all of the active Application ModulesUsage Shutdown ()Argument(s) NoneReturn Value No returned valuesRemarks The Shutdown() Function does not close the development environment, Database Spy or LogWin.Example(s)Tag Name ExpressionShutdown()18-8 InduSoft Web Studio
<strong>IWS</strong> <strong>Training</strong> <strong>Guide</strong>Function WinExec()Execution Asynchronous/ SynchronousEnvironments Win XP, Win CE, Web Thin ClientDescription Executes a Windows Command Line (or Program)Usage WinExec (strCommand, optNumState, optNumSync, “optTagReturnOrHandle”)Argument(s) strCommandString Tag or Expression containing the Command Line to executeoptNumStateOptional numeric Tag or Constant containing an Integer that defines the initial state of a newApplication. Valid values are:0 : Activates but hides the Windows Program. <strong>IWS</strong> Application is still active.1 : Activates and displays the Windows Program (default)2 : Activates the Windows Program and displays it as an Icon3 : Activates the Windows Program and maximizes it4 : Activates and shows the Windows Program with its most recent size. <strong>IWS</strong> Application isstill active7 : Shows the Windows Program as an Icon. <strong>IWS</strong> Application is still activeoptNumSyncOptional numeric Tag or Constant that specifies if the Function will execute in a Synchronous orAsynchronous mode. When executing Synchronously, the Function will return when the Windowscommand or Application finished execution. When executing Asynchronously, the Function willreturn immediately. To verify if a Program that was started Asynchronously has finished, youshould use the “optTagReturnOrHandle” parameter and the WinExecIsRunning Function.0 : Executes in Asynchronous mode (default)1 : Executes in Synchronous mode (i.e. next line of Script will not be executed until theFunction is completed its execution)“optTagReturnOrHandle”Optional argument that specifies an <strong>IWS</strong> Integer Tag name using a String Constant. The Tagspecified in the String Constant will receive either the Return Code (if the Function is running in aSynchronous mode), or the Windows Program Handle number (if the Function is running in anAsynchronous mode). The Windows Program Handle number can be used with theWinExecIsRunning Function to determine whether the Windows Program is still runningReturn Value 0 : Command was not executed successfully1 : Command was executed successfullyRemarks You should specify the full path name of the Windows Program you intend to execute.Microsoft NotePad “C:\Windows\NotePad.exe”Microsoft WordPad “C:\Program Files\Windows NT\Accessories\WordPad.exe”Microsoft Paint “C:\Windows\System32\MSPaint.exe”Microsoft Command “C:\Windows\System32\cmd.exe”Example(s)Be sure to leave a space between the end of the Windows Program file name if you intend to pass anyparameters the Windows Program.Tag Name Expressions1 “C:\Windows\Notepad.exe ” \\sets string tag s1Tag“WinExec (s1 + ”Myreport.rep”) \\opens report fileTagWinExec (“C:\Windows\System32\cmd.exe”) \\opens CMD dialogTag WinExec (“C:\Windows\System32\MSPaint.exe”, 4)TagWinExec (“C:\MyBatch.bat”, 0,1,”Tag”)//the above Function starts a batch file, runs hidden, runssynchronously, status returned in TagInduSoft Web Studio 18-9
<strong>IWS</strong> <strong>Training</strong> <strong>Guide</strong>File FunctionsFunction Hst2Txt()Execution AsynchronousEnvironments Win XP, Win CEDescription Exports information from the <strong>IWS</strong> proprietary binary trend history file(s) (*.hst) into a Text file (*.txt) orCSV (*.csv) formatUsage Hst2Txt (strStartDate, strStartTime, numDuration, numGroupNumber, optStrTargetFile,optStrSeperator, optNumMilliseconds, optStrFormat)Argument(s) strStartDateString Tag or Expression containing the start date of the datastrStartTimeString Tag or Expression containing the start time of the datanumDurationNumeric Tag or Expression containing the duration of the data in hoursnumGroupNumberNumeric Tag or Expression containing the Trend Task Group NumberoptStrTargetFileOptional String Tag or Expression containing the path and file name of the .TXT (or .CSV) file. Ifomitted, the Function will create a file with the same name as the proprietary binary file but witha .txt file extensionoptStrSeparatorOptional String Tag or String Constant containing the data separator character for the .txt file. Ifomitted, the Tab character (\t) will be used to separate the values in the text file.optNumMillisecondsOptional Numeric Tag or Numeric Constant. If the value is set to 0 (logical False), the text filecreated will not show millisecond precision on the timestamp of each history sample. Otherwise,the millisecond precision on the timestamp of each history sample will be included.optStrFormatOptional String Tag or Expression that specifies the order of the Month (M), Day (D) and Year (Y)for the timestamp format exported to the text file. If omitted, the default is “DMY” format. Validvalues are:“DMY” : Day, Month, Year“MDY” : Month, Day, Year“YMD” : Year, Month, DayReturn Value -3 : Invalid number of parameters-2 : DLL functions not found-1 : IndHst.dll not found0 : Function was executed successfully1 : Error. Previous execution of the HstTxt Function has not yet completedRemarks Use the comma (,) character as the optStrSeparator argument to create a CSV file (CommaSeparated Values). This will allow the Trend history data to be converted to a file format that can beopened with Microsoft Excel.Example(s)Tag Name ExpressionTag Hst2Txt (“01/05/2007”, “07:00:00”, 1.5, 2, “C:\<strong>IWS</strong>\data1.csv”, “,”)TagHst2Txt (“01/01/2007”, “07:00:00”, 0.2, 1, “C:\<strong>IWS</strong>\data2.txt”, “\t”,0, “MDY”)18-10 InduSoft Web Studio
<strong>IWS</strong> <strong>Training</strong> <strong>Guide</strong>Function Print()Execution AsynchronousEnvironments Win XP, Win CEDescription Prints a text fileUsage Print (strFilePath, optNumOrientation)Argument(s) strFilePathString Tag or Expression specifying the path and name of the text file that will be printed.optNumOrientationOptional Numeric Tag or Constant specifying the orientation of the paper. This function is notsupported under Windows CE.0 : Portrait (default)1 : LandscapeReturn Value NoneRemarks This Function can only be used to print text files. Any other information contained in the file (e.g.Pictures, Binary Data) cannot be printed using this Function.Example(s)Tag Name ExpressionPrint (“C:\<strong>IWS</strong>\data2.txt”)Print (“C:\<strong>IWS</strong>\data2.txt”, 1)Function RDFileN()Execution SynchronousEnvironments Win XP, Win CE, Web Thin ClientDescription Launches a File Browser window allowing you to select a file.Usage RDFileN (“tagSelectedFile”, strSearchPath, strMask, optNumChangeDir)Argument(s) “tagSelectedFile”Name of a String Tag that will receive the name (and path) of the selected file. The Tag namemust be enclosed in double quotes and must be a valid Tag.strSearchPathString Tag or Expression containing the file path (directory) to searchstrMaskString Tag or Expression containing the mask used to filter the files.optNumChangeDirOptional Numeric Tag or Constant that specifies whether the operator will be able to change thebrowsing directory. If this argument is missing or set to 1 (logical True), then the window openedby this Function will allow the operator to navigate to different directories. If this argument is set to0 (logical False), then the window will be restricted to the path (directory) specified by thestrSearchPath argument.Return Value 0 : Function executed successfully1 : One of the arguments that is supposed to be a String is not a String2 : The first argument contains an invalid Tag name3 : The user canceled the operationRemarks This Function is helpful when selecting a file (e.g. for a Batch operation)Example(s)Tag Name ExpressionTagRDFileN(“s2”, “C:\iws\”, “*.txt”,1)InduSoft Web Studio 18-11
<strong>IWS</strong> <strong>Training</strong> <strong>Guide</strong>Translation FunctionsFunction SetTranslationFile()Execution SynchronousEnvironments Win XP, Win CE, Web Thin ClientDescription Sets the active translation file and translates all enabled text within the Application.Usage SetTranslationFile (strFileName, optStrColumnName)Argument(s) strFileNameString Tag or Expression containing the name of the Translation File to be used..optStrColumnNameOptional String Tag or Expression containing the name of the column from the Translation file tobe used to translate all enabled text within the Application. When this argument is omitted, thesecond column for the translation file will be used by default.Return Value 0 : Function executed successfully1 : Invalid number of arguments2 : Wrong argument type3 : Translation file could not be opened or could not be foundRemarks The Translation Option check box must be enabled (selected) for this Function to work. TheTranslation Option check box can be found in the Main Menu Bar in Project Settings Options.The older style translation files supported only one translation language and the files ended in a .trafile extension. Newer style translation files support multiple languages per file and are usually .csv filetypes (comma separated values).Example(s)Tag Name ExpressionTagSetTranslationFile(“MyTranslation.csv”, “German”)TagSetTranslationFIle(“English.tra”)18-12 InduSoft Web Studio
<strong>IWS</strong> <strong>Training</strong> <strong>Guide</strong>System Information FunctionsFunction GetAppPath()Execution SynchronousEnvironments Win XP, Win CEDescription Returns the directory (path) of the current ApplicationUsage GetAppPath()Argument(s) NoneReturn Value Returns the directory (path) of the current Application as a StringRemarks This Function returns the current directory (path) of the Application, including a “\” at the end of thepath. Must include the empty parentheses.Example(s)Tag Name ExpressionTagGetAppPath()Function GetCompterIP()Execution SynchronousEnvironments Win XP, Win CE, Web Thin ClientDescription Returns the first IP address of the local station.Usage GetComputerIP()Argument(s) NoneReturn Value Returns the first IP address of the local station as a String.Remarks Function must include the empty parentheses.Example(s)Tag Name ExpressionTagGetComputerIP()Function GetComputerName()Execution SynchronousEnvironments Win XP, Web Thin ClientDescription Returns the local Computer nameUsage GetComputerName()Argument(s) NoneReturn Value Returns the name of the local Computer as a String.Remarks Function must include the empty parentheses.Example(s)Tag Name ExpressionTagGetComputerName()InduSoft Web Studio 18-13
<strong>IWS</strong> <strong>Training</strong> <strong>Guide</strong>Event Logger FunctionsFunction SendEvent()Execution SynchronousEnvironments Win XP, Windows CE, Web Thin ClientDescription Used to send an Event Message and Comment to the Event Log file.Usage SendEvent (strEvent, optBoolFlag, optStrComment)Argument(s) strEventString Tag or Expression containing the text of the Event Message to be saved in the Event Logfile.optBooFlagOptional Boolean Tag or Constant used to indicate if the SendEvent Function has a Commentassociated with the Event Message. If 0 (logical False), there is no Comment (default). Otherwise,the is a comment associated with the Event Message.optStrCommentString Tag or Expression containing the Comment for the Event Message saved in the Event Logfile. If omitted, the User is prompted with a Standard Dialog box where the comment can be typed.Return Value 0 : Function executed successfully1 : Event Logger is disabled in the Event Settings2 : Event Logger is enabled but Custom Messages are disabled in the Event Settings dialog.Example(s)Tag Name ExpressionTag SendEvent(“Valve Open – Line 1”)TagSendEvent(“High Temp – Temp is” + strTemp) //temp is string valTagSendEvent(“Valve Open – Line 1”, 1) //will prompt for commentsTagSendEvent(“Valve Open – Line 1”, 1, “Stuck Valve”)Log Message FunctionsFunction TraceDescription Displays the contents of strOutputMessage in the LogWin windowExecution SynchronousEnvironments Win XP, WinCEUsage Trace(strOutputMessage)Argument(s) The strOutputMessage argument can be a string constant, a string tag or an Expression.Return Value NoneRemarks You must check the Trace Messages check box in the Log Settings Log Options for the Log OutputWindow for Trace Messages to be displayed.The Trace Function is a good diagnostic tool for <strong>IWS</strong> Scripting or with VBScript.Example(s)Tag Name ExpressionTrace (“At stage 3”)Trace (“The date is “ + Date)Trace (“Tag v1 = “ + v1)18-14 InduSoft Web Studio
Exercise: Using the <strong>IWS</strong> Built-in Functions<strong>IWS</strong> <strong>Training</strong> <strong>Guide</strong>Exercise: Using the <strong>IWS</strong> Built-in FunctionsIn this Exercise, we will add some buttons from the Symbol Library that call WS Built-In Functions, as well as retrievethe current User Name, Computer Name and Computer IP address. These will be added to the Header.scr Screenand will be displayed at runtime. Open the Header.scr Screen From the Buttons folder in the Symbol Library, add the following Buttons to the Screen• button_DatabaseSpy (opens the Database Spy at runtime)• button_Notepad (open Notepad at runtime)• button_Calculator (opens Calculator at runtime)• button_logon2 (opens the security logon dialog box at runtime)• button_exit (will shutdown the Application, if confirmed) Using the Rectangle tool in the Static Object Toolbar, add a Rectangle Object to the Screen Double click on the Rectangle Object to open the Object Properties dialog box Click on the Caption… button In the Caption field, type the following{UserName}Computer Name = {GetComputerName()}IP Address = {GetComputerIP()} Click OK, and close the Object Properties dialog box Save and Close the Footer ScreenNote:• In the Rectangle Object Caption field, Tags and WS Built-in Functions must be enclosed incurly braces { }• UserName is an WS internal tag that contains the name of the User currently logged on.InduSoft Web Studio 18-15
<strong>IWS</strong> <strong>Training</strong> <strong>Guide</strong>Exercise: Using the <strong>IWS</strong> Built-in FunctionsNotes18-16 InduSoft Web Studio