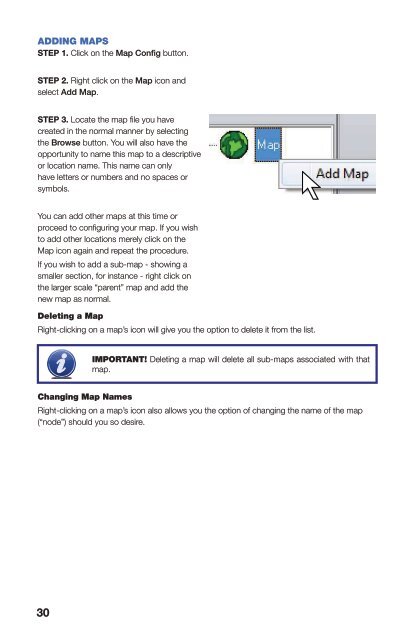Create successful ePaper yourself
Turn your PDF publications into a flip-book with our unique Google optimized e-Paper software.
ADDING MAPSSTEP 1. Click on the Map Config button.STEP 2. Right click on the Map icon andselect Add Map.MAP CONFIGURATIONYou must have Map Config selected in addition to the map you want to configure. Click anddrag cameras from those available on the left side of the screen to their approximate locationson the map. It is also important to ensure that the E-Map button is checked in the LocalAlarm Config window (<strong>See</strong> Section 4.2).STEP 3. Locate the map file you havecreated in the normal manner by selectingthe Browse button. You will also have theopportunity to name this map to a descriptiveor location name. This name can onlyhave letters or numbers and no spaces orsymbols.IMPORTANT! Cameras can not be placed on more than one map.You can add other maps at this time orproceed to configuring your map. If you wishto add other locations merely click on theMap icon again and repeat the procedure.If you wish to add a sub-map - showing asmaller section, for instance - right click onthe larger scale “parent” map and add thenew map as normal.Deleting a MapRight-clicking on a map’s icon will give you the option to delete it from the list.Hovering the mouse over a camera’s icon on the map will reveal its name.You also have the ability to change thecamera’s icon which can help you quicklyidentify the type of camera - such as aPTZ unit - which has more features than astandard camera.IMPORTANT! Deleting a map will delete all sub-maps associated with thatmap.Changing Map NamesRight-clicking on a map’s icon also allows you the option of changing the name of the map(“node”) should you so desire.30 31