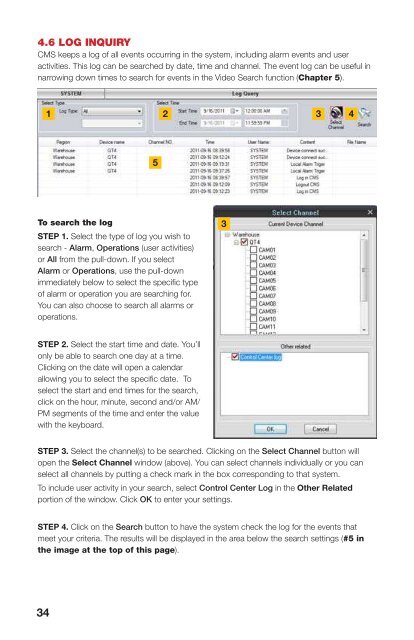Create successful ePaper yourself
Turn your PDF publications into a flip-book with our unique Google optimized e-Paper software.
4.6 LOG INQUIRY<strong>CMS</strong> keeps a log of all events occurring in the system, including alarm events and useractivities. This log can be searched by date, time and channel. The event log can be useful innarrowing down times to search for events in the Video Search function (Chapter 5).1 2 3 45VIDEO SEARCH CHAPTER 5Next to live remote viewing, the most important feature of <strong>CMS</strong> is the ability to search and playback recorded video of events. Playback - along with backing up important video records foruse elsewhere - is handled within the Video Search area.Video Search allows you to review files savedlocally on the computer running <strong>CMS</strong> as wellas video files stored on any systems monitoredby <strong>CMS</strong>.There are two sections to the Video Searchwindow; Playback and Backup.To search the logSTEP 1. Select the type of log you wish tosearch - Alarm, Operations (user activities)or All from the pull-down. If you selectAlarm or Operations, use the pull-downimmediately below to select the specific typeof alarm or operation you are searching for.You can also choose to search all alarms oroperations.35.1 PLAYBACKWhen you open the Video Search window, Playback is the default mode. In Playback, youcan chose to search files recorded directly onto the PC running <strong>CMS</strong> or you can search filesrecorded on the DVR itself.Playback divides these two searches into separate tabs - Local Playback and RemotePlayback. In both, searches are conducted in a similar manner as is playback. Like the LiveView window, you can view multiple screens simultaneously. A third tab, Picture Playback,is for viewing still images captured by an IP camera and will be covered at the end of thissection.STEP 2. Select the start time and date. You’llonly be able to search one day at a time.Clicking on the date will open a calendarallowing you to select the specific date. Toselect the start and end times for the search,click on the hour, minute, second and/or AM/PM segments of the time and enter the valuewith the keyboard.STEP 3. Select the channel(s) to be searched. Clicking on the Select Channel button willopen the Select Channel window (above). You can select channels individually or you canselect all channels by putting a check mark in the box corresponding to that system.To include user activity in your search, select Control Center Log in the Other Relatedportion of the window. Click OK to enter your settings.STEP 4. Click on the Search button to have the system check the log for the events thatmeet your criteria. The results will be displayed in the area below the search settings (#5 inthe image at the top of this page).34 35