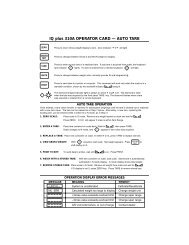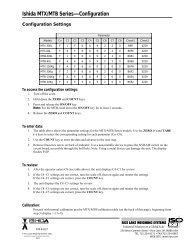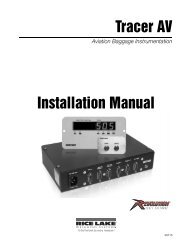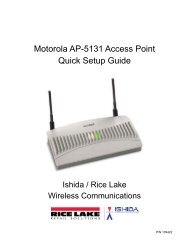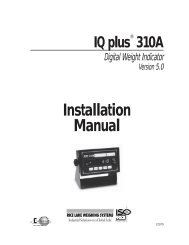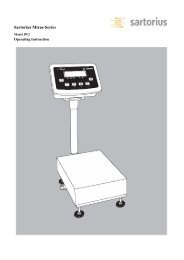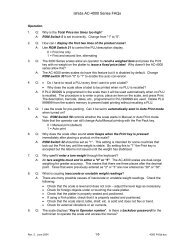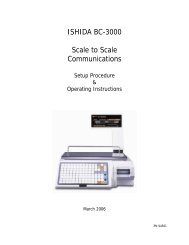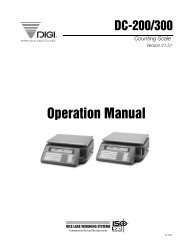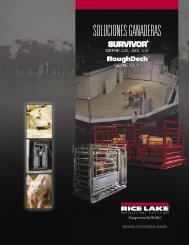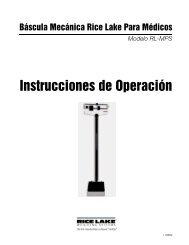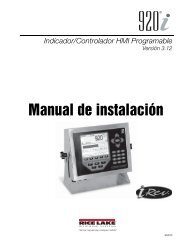IQ plus 810 - Rice Lake Weighing Systems
IQ plus 810 - Rice Lake Weighing Systems
IQ plus 810 - Rice Lake Weighing Systems
- No tags were found...
Create successful ePaper yourself
Turn your PDF publications into a flip-book with our unique Google optimized e-Paper software.
6. SETUP AND CONFIGURATIONTo setup and configure the <strong>IQ</strong><strong>plus</strong> <strong>810</strong>, first open the case and locate thesetup switch on the main CPU board . The setup switch (SW-1 on the mainboard diagram at right) is near the top edge of the board. Slide the switch tothe right to access the setup mode.CONFIG will now be displayed on the screen. The Configuration menu is oneof nine separate main menu sections, each with its own submenu ofparameter choices. On the following pages, each of the nine sections isshown as a separate group. At the beginning of each group is a page headedby a graphic of the nine main menus, with the menu name for that sectionbroken out and enlarged. Some groups may be drawn on a single page, likethe BAR GRAPH group, while others like the CONFIG group may requiremultiple pages.In this setup mode, four front panel keys become directional navigators tomove around in the setup menu. Display prompts appear on the screen asyou move through the menu flowchart with the four directional keys. The fourkeys and their travel directions are shown at right.DISPTARETIME/DATESETPOINTCLEARThe setup menu is arranged with selectable optionson several levels. The simplified graphic atleft will illustrate how option parameters are arranged.Movement between option groups is possibleonly where lines are shown in the setupconfiguration charts beginning on the followingpage. Pressing the up or down directional keys willallow vertical movement between levels wherelines are shown, and the left and right keys willallow horizontal movement along the lines. Toselect a parameter, move down through the levelsby pressing the down (TIME/DATE) arrow key untilreaching the level of choices for that parameter.When navigating down into a lower level, the firstchoice shown on the display screen in that level isthe default setting. To change the default to otherselections, scroll sideways with the left (SET-POINT) or right (CLEAR) arrow keys until thedesired choice within that group is displayed (repeatedlypressing the left or right directional keyswill scroll horizontally through the available choices,then repeat). With the desired choice displayed,push the up arrow key (DISP TARE). That actionwill both lock in your displayed choice as the newdefault, and exit you up to the next level. ForSample Menu Cart with three Main Menu Groupsparameters requiring a numerical entry (XXXXXX),key in the number via the numerical keyboard,press ENTER, and scroll up to lock in the number.CAUTION. When exploring down through the levels of the menu chart, it is possible to accidentally change a parameter settingat the lower levels. The choice that is displayed when you exit up to a higher level will become the locked-in setting. Whenexploring an option group in the lower menu levels, remember which choice was displayed first when you scrolled down intothe group. That choice was the default, and you MUST have that choice displayed when you exit the level to avoid changingthe default. Before pressing the up arrow key, always remember that "What you see is what you get."Complete descriptions of all setup parameter choices follows the menu charts in Section 6.1.6 - 1