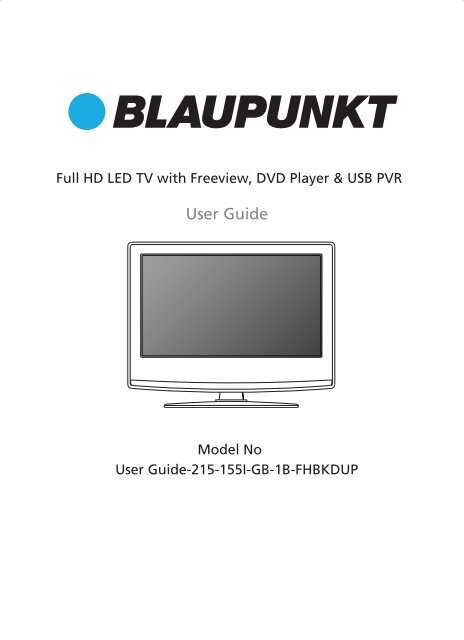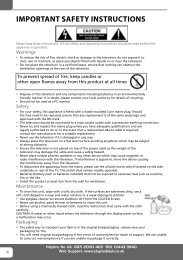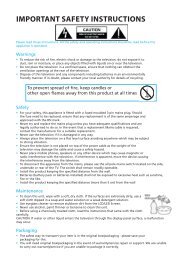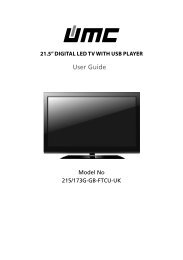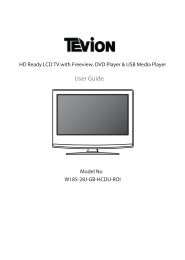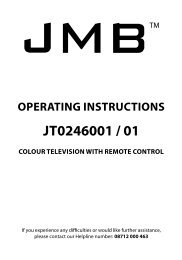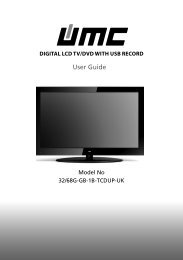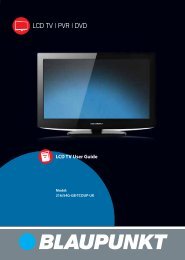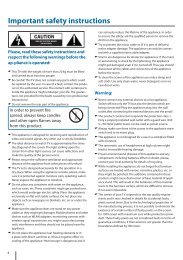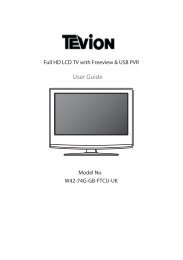User Guide - Sky Media UK LTD
User Guide - Sky Media UK LTD
User Guide - Sky Media UK LTD
- No tags were found...
Create successful ePaper yourself
Turn your PDF publications into a flip-book with our unique Google optimized e-Paper software.
Full HD LED TV with Freeview, DVD Player & USB PVR<strong>User</strong> <strong>Guide</strong>Model No<strong>User</strong> <strong>Guide</strong>-215-155I-GB-1B-FHBKDUP
Important Guarantee InformationCongratulations on purchasing this television. We hope you have many years of trouble freeenjoyment from your purchase.Your product is covered under the manufacturers guarantee for 36 months from date ofpurchase.In the event of a fault being diagnosed, please refer to the frequently asked questions/troubleshooting section at the rear of this user guide.If you are still unable to remedy the fault, try resetting the TV to factory settings, (details in thisuser guide) or contact the helpline.In the event that a fault is diagnosed, the helpline will arrange to collect the TV from your homeor work address, return it to our service centre, repair the item and then return it to you.If we believe we cannot offer a permanent repair, we will replace the item.<strong>Sky</strong> <strong>Media</strong> <strong>UK</strong> <strong>LTD</strong> – Helpline InformationTelephone <strong>UK</strong> 0871 2000 463, ROI 01443 3940Email: service@skymediauk.co.ukWeb support: www.skymediauk.co.ukThe telephone opening hours are Monday to Friday 8.30am to 6pm, Saturday 9am – 5pm.You must retain all packaging materials, in addition to your proof of purchase/receipt, as you will need these in theevent of warranty/service support.This guarantee is in addition to and does not affect your statutory rights.If you need to call the helpline, you will need the following information.1) Model Number 185/28J-GB-HCDU-ROIEnglish2) Date of purchase ______________________________________ (You can find this on your sales receipt)3) Serial Number ______________________________________ (You can find this on the rear of the TV)Model NumberSerial No.EXAMPLE OF LABEL ON REAR OF TV3
Getting started - initial set up1. Using the RF cable supplied, connect the TV to the TV Aerialwall socket (Fig A).2. Connect the power cable to the Electrical outlet (Fig B).5. You will now be welcomed with the initial set-up screen.If it does not appear, on the remote control, please press[MENU] then 8-8-8-8 and the menu will appear. Press OK onthe remote control and tuning will start.fig. Bfig. A3. Turn on the device with marked ON/OFF switch6. After tuning the following screen will appear.4. Insert the batteries supplied into the Remote control andpress the Standby button to power on the TV.STANDBYMUTETV/RADIO TV GUIDEATVUSBHow to connect a signal boosterIf you are missing channels, the reason for this is likely to be signal strength, you should consider connecting signal booster andre-tuning the TV.As part of our ongoing development to reduce power consumption, we have added an extra function to this Television called‘Ecohome’ (you will see this during the first time installation set up). Power consumption using the Ecohome function isapproximately 15% lower than some other modes. The picture brightness is reduced using the Ecohome function. If this function isnot suitable for your viewing environment, you can select other modes as necessary. (Please note, ‘Professional’ mode is for optimumdefault picture settings, however, power consumption is approximately 15% higher than ‘Ecohome’ mode)Please refer to the user guide section ‘Picture settings’ in order to change the mode to one that maybe more suitable for yourenvironment. There is also a shortcut button on the remote control called ‘P-Mode’ should you wish to change to another mode.12
215/155 40/188TV buttons & Source menu1 Eject2 Play / Pause3 Volume up and menu right4 Volume down and menu left5 Programme/Channel up and menu up6 Programme/Channel down and menu down7 Displays Menu/OSD8 Displays the input source menu9 Standby Power On/Off1 Volume up and menu right2 Volume down and menu left3 Programme/Channel up and menu up4 Programme/Channel down and menu down5 Displays Menu/OSD6 Displays the input source menu7 Standby Power On/Off12345678STANDBY1234567EnglishSTANDBY9Choosing Mode Input/SourceTo switch between the different input/connections.a) Using the buttons on the remote control:1. Press [SOURCE/ AV] - The source menu will appear.2. Press [▼] or [▲] to select the input you require.3. Press [OK].b) Using the buttons on the Television:1. Press [SOURCE].2. Scroll up / down using CH+/ CH- buttons to the input/source you require.3. Press Vol+ to change input/source to the one selected.13
Remote controlTV with DVD/PVR (215 / 155 DVD/PVR)1. STANDBY – Switch on TV when in standby or vice versa.MUTE – Mute the sound or vice versa.TV/RADIO – Switch to Digital and switch between TV and radio inDigital mode.TV GUIDE – Opens the 7 Day TV <strong>Guide</strong> (Digital mode).ATV – Switch to analogue TV source.USB – Switch to USB source.2. REC – To record what is currently on television.REC LIST – Opens the list of what you have previously recorded.– To restart the current chapter *.– To advance forward to the next chapter*.– To stop the playback*.– To play in fast rewind mode*.– To play in fast forward mode*.– To play/pause* - Pause live TV when USB Memory Stick is inserted).3. SOURCE/AV – To display the input/source menu.INFO – Press once for now/next channel information. Press twice forprogramme information about current programme.(▲/▼/◄/►/ OK ) – Allows you to navigate the on-screen menusand adjust the system settings to your preference.MENU – To display OSD menu.EXIT – To exit all menus.NUMBER BUTTONS – 0 – 9 to select a TV channel directly.– To return to the previous channel viewed.FAV – To display favourites menu.4. VOL ▲/▼ – To increase / decrease the sound level.SUBTITLE – To switch the dialogue at the bottom of the screen (on/off).ASPECT – To switch the screen between the different pictureformats.AUDIO – To change the audio language (if available).SLEEP – Press repeatedly to cycle through the sleep options.CH ▲/▼ – To increase or decrease the channel being watched.5. GOTO – DVD mode - To go to a specifi c chapterA-B – DVD mode - Press once to set point, press a second time toreturn to pointANGLE – DVD mode - Select different angle of DVD (if available)REPEAT – DVD mode - To repeat playbackD.DIS – DVD mode - To display the current disc informationZOOM – DVD mode - To zoom inSIZE – Teletext mode - To change the display size in TeletextmodeDISPLAY – To switch off the screen when listening to radioDVD SETUP/TEXT – DVD mode - To display the DVD setup menuTeletext mode - To enter TeletextD.MENU/INDEX – DVD mode - To display the DVD disc menuTeletext mode – To display the index pageTITLE/REVEAL – DVD mode - To display the DVD title menuTeletext mode – To reveal or hide the hidden words.HOLD - Teletext mode - Hold current page which is displayed12345STANDBYMUTETV/RADIO TV GUIDEEJECTATV USB DVDRECPVR/ DVDREC LISTSOURCEAVOKMENUEXIT1 2 3 45 6 7 89 0INFOFAVSUBTITLE ASPECTVOLGOTOAUDIOA-BSLEEPANGLECHREPEATD.DIS ZOOM SIZE DISPLAYD.SETUP D.MENU TITLEiTEXTINDEXR. VEALHOLD14
Remote controlTV with DVD (215 / 155 & 40 / 188)1. STANDBY - Switch on TV when in standby or vice versaMUTE - Mute the sound or vice versaTV/RADIO - Switch to Freeview and switch between TV and radio inFreeview modeTV GUIDE - Opens the 7 Day TV <strong>Guide</strong> (Freeview mode)ATV - Switch to analogue TV sourceUSB - Switch to USB SourceDVD - Switch to DVD sourceEJECT - Eject disc in DVD mode2. S.MODE - Scrolls through sound mode optionsP.MODE - Scrolls through picture mode options- To restart the current chapter- To advance forward to the next chapter- To stop the playback- To play in fast rewind mode- To play in fast forward mode- To play/pause3. SOURCE/AV - To display the input/source menuINFO - Press once for now/next channel information.Press twice for programme information about current programme- Allows you to navigate the on-screen menus andadjust the system settings to your preferenceMENU - To display OSD menuEXIT - To exit all menusNUMBER BUTTONS - 0 – 9 to select a TV channel directly. - Toreturn to the previous channel viewedFAV - To display favourites menu4. VOL ▲/▼ – To increase / decrease the sound level.SUBTITLE – To switch the dialogue at the bottom of the screen (on/off).ASPECT – To switch the screen between the different pictureformats.AUDIO – To change the audio language (if available).SLEEP – Press repeatedly to cycle through the sleep options.CH ▲/▼ – To increase or decrease the channel being watched.GOTO - DVD mode - To go to a specific chapterA-B Repeat - DVD mode - Press once to set point, press asecond time to return to pointANGLE - DVD mode - Select different angle of DVD (ifavailable)REPEAT - DVD mode - To repeat playback5. D.DIS - DVD mode - To display the current disc informationZOOM - DVD mode - To zoom in**SIZE - Teletext mode - To change the display size inTeletext modeDISPLAY - To switch off the screen when listening to radioDVD SETUP/TEXT - DVD mode - To display the DVD setupmenu**Teletext mode - To enter TeletextD.MENU/INDEX - DVD mode - To display the DVD disc menu**Teletext mode - To display the index pageTITLE/REVEAL - DVD mode - To display the DVD title menu**Teletext mode - To reveal or hide the hidden words.HOLD - Teletext mode - Hold current page which is displayed12345English** Teletext function is only available in analogue15
WGBRWGBRConnectionsConnections for 215/155 models1 SCART SCART input 7 USB Port USB2 HDMI 2 in HDMI input 8 HDMI 2 in HDMI input3 AV in (Video-CVBS)Video Input & Audio input (Video& YPbPr) 9 CI Card IN Common Interface Module Input4 L/R Audio In L/R Audio Input 10 HEADPHONES 3.5mm Headphone output5 YPbPr Component HD Input6 RF In RF / TV Aerial InputCOMPONENT (HD)CI CARD INSCARTY Pb PrHDMI 1 CVBS RLRF INUSBHDMI 2HEADPHONES1YR9234567810Connections for 40/188 Model1 HDMI 1 in HDMI input 8 USB Port USB2 HDMI 2 in HDMI input 9 HDMI 3 in HDMI input3 SCART SCART input 10 CI Card IN Common Interface Module Input4 VGA (PC) Audio in 3.5mm PC audio input 11 AV in (Video-CVBS)Video Input & Audio input (Video& YPbPr)5 VGA(PC) VGA/ PC input 12 L/R Audio in CVBS & Component Audio in6 RF in RF / TV Aerial input 13 YPbPr Component HD Input7 COAXIAL Out Coaxial output 14 HEADPHONES 3.5mm Headphone outputCI CARD INCOMPONENT (HD)VGA (PC)COAXHDMI 1 HDMI 2 SCARTVGA (PC)Audio inRF INAudio Out USBHDMI 3CVBSRLYPbPrHEADPHONES310YR1245678911 12 13 1416
Connecting a DVD Player/Recorder, Video Recorder or Cable/Satellite BoxTVs Input/Source should be set to SCART.ConnectionsSCARTINRF OUTSCARTOUTRF INRF INConnecting a Camcorder, Camera or Games ConsoleTVs Input / Source should be set to Video.AudioR / LVideoConnecting a High Definition (HD) DeviceOption 1 - via HDMI to HDMI cableA HDMI cable can output both video and audio and enables you to enjoy digital-quality video and audio with minimal loss ofquality.TVs Input/Source should be set to HDMI.EnglishOption 2 - via Component cable.If you are supplied with a cable from the device which has RED, GREEN, BLUE, RED & WHITE connectors you must use includedYPbPr to MINI YPbPr cable adaptor to connect via Component (for picture) and by phono cable (for sound).TVs Input / Source should be set to Component.YPBPRYPBPRLRLR17
TV Menu operationTV Menu Operation | Channel menu | Picture menuTV Menu OperationAVSignal Information - Displays signal strength and qualityinformation.CI Information - Pay per view services require a “smartcard”to be inserted into the TV. If you subscribe to a pay perview service the provider will issue you with a ‘CAM’ and a“smartcard”. The CAM can then be inserted into the COMMONINTERFACE PORT (CI Card In)..Picture menuTo access this menu, press [MENU] button on the remotecontrol. To enter a menu press [OK]If you wish to make changes to any of the default settings, usethe scroll (▲/▼/◄/►) buttons. To confirm any settings press[OK] button.To exit this menu at anytime, press [EXIT] button.Channel menuPicture Mode - Choose from the following presets.StandardDynamicMildPersonalEcohomeDefault settingsRecommended settings for fast movingpicturesSet to be lighter in colour and less brightLets you manually alter all the settingsPower saving modeAuto Tuning - Allows you to retune the television for all digitalchannels, digital radio stations and analogue channels.ATV Manual Tuning - Allows you to manually tune youranalogue signal.DTV Manual Tuning - Allows you to manually tune yourdigital signal.Programme Edit - Allows you to delete, skip and add favouritechannels.Schedule List - In this list you can find programs which havebeen set as reminders or set to be recorded.Contrast - Switch the balance between black and white.Brightness - Increase or decrease the brightness of the picture.Colour - Increases the colour from black and white.Tint - Lets you increase or decrease the level of tint within thepicture.Sharpness - Increase or decrease the sharpness of the picture.Colour Temperature - Choose from the following presets.Normal Default settingsWarm Increases red within the pictureCool Increases blue within the picturewNoise Reduction - Choose from the following presets.OffLowMiddleHighDefaultTurns noise reduction offMinor system adjustmentMedium system adjustmentsMaximum system adjustmentsDefault settings18
TV Menu operationSound menu | Time menu | Lock menuSound menuTime menuSound Mode - Choose from the following presets:StandardMusicMoviePersonalSportsDefault settingsEmphasises music over voicesProvides live and full sound for moviesSelects your personal sound settingsEmphasises sound for sportsTip: Treble and bass levels can only be adjusted when thesound mode ‘Personal’ is selected.Treble - To adjust the amount of high frequency within thesound.Bass - To adjust the amount of low frequency within the sound.Balance - To switch the sound between the left and rightspeakers.Auto Volume Level (AVL) - When ‘on’ is selected, the volumewill stay at a constant level regardless of input/source.AD Switch - Allows you to ncrease or decrease the AudioDescription volume.Clock - Set the date and time.Off Time - Allows you to set a specific time for your TV to turnoff.On Time - Allows you to set a specific time for your TV to turnon, the channel it will then display, the source it will be on andalso the volume. This function can then be toggled to repeatevery day or a certain day.Time Zone - Change your current time zone.Sleep Timer - Lets you set the sleep timer so the televisionautomatically switches off after a set amount of time. Off ->10min -> 20min -> 30min -> 60min -> 90min -> 120min ->180min -> 240min.Auto standby - Toggle the Function on and off.OSD Timer - Set the duration of the shut down message whenthe sleep timer automatically starts to switch off the TV set.Lock MenuEnglishTip: If you do not press any buttons for 10 seconds, the menuwill automatically exit. You can change the length of timebefore the menu exits automatically - see ‘Menu Duration’section.System Lock - Lists your programme reminders.Set Password - Checks the file system of the connected USBdevice and displays the information about the check results.Channel Lock - Pay per view services require a “smartcard”to be inserted into the TV. If you subscribe to a pay perview service the provider will issue you with a ‘CAM’ and a“smartcard”. The CAM can then be inserted into the COMMONINTERFACE PORT (CI Card In).Parental Guidance - Set the Parental age between 4-18 or offKey Lock - Turns the parental guidance function on and off19
TV Menu operationSetup menuSetup menu16:9 - Fills the screen with a regular 16:9 signal and the 4:3signal will be streched to fill the screen.Language - Allows you to change the language of themenu.TT Language - Encoding settings for the proper display ofteletext characters. Menu language - Allows you to changethe language of the menu.Audio Languages - In certain situations you will be giventhe ability to change audio language.Subtitle Language - Allows you to change the language ofthe subtitles.Hearing Impaired - If signal provides support for thehearing impaired, the subtitles can be displayed by pressingthe “Subtitle”. If you set a Hearing Impaired on and switch toa channel with support for hearing impaired subtitles willbe activated automatically.PVR File System - Allows you to check the connectivity andformat the connected memory device.Aspect Ratio - Within the EU the picture format variesdepending on the channel/broadcast. There are a numberof different options to best meet your needs.4:3 - Displays the 4:3 picture in its original size. Side bars areshown to fill the 16:9 screen.14:9 - Displays the 14:9 picture in the correct proportion. Asa result side bars are shown on the screen.Blue Screen - Changes the background when there is noinput between clear and a blue background (Only availableon some sources).First Time Installation - Automatically displays the bestpicture format. So the picture is in the correct position. Mayhave black lines at the top/bottom and/or sides.ResetReset Menu System - This resets the menus to factorysettings.Reset TV Channels - This clears all the TV channels from thetelevision.Software Update (USB) - From time to time we mayrelease new firmware to improve the operation of thetelevision (available to download). This menu lets you installthe new software/firmware onto the television. Furtherdetails of how to do this will be issued with the firmware.Contact the helpline or refer to the ‘product support’section of the website.20
Using the television as a computer monitorIMPORTANT – Before connecting the computer to the television you must ensure the computer settings are correct for thetelevision. You MUST do this using your old monitor.How to set up for Windows XP, Windows Vista & Windows 7 (connecting via VGA cable to the TV).1. Switch on your computer.2. When finished booting up right click yourmouse anywhere on the screen.3. Left click your mouse on Properties/Personalise.4. Left click your mouse on Setting/DisplaySettings. Ensure the screen resolutionis set to what is shown in the technicalspecifications section toward the rear of thisuser guide. To correct the resolution to thatof the television move the slider.5. Left click your mouse on Advance/AdvancedSettings and left click on Monitor.6. Left click on the drop down for Screenrefresh rate and select 60 Hertz, if youexperience picture noise or ‘flickering’, select50 hertz or 70 hertz.7. Click on Apply, then click Yes and thesettings will be saved.8. Now switch off your computer and connectthe television (as shown).9. Switch on the TV, select the input/source toVGA/PC and re-start your PC.Windows XP Windows Vista Windows 7Connecting a LaptopIn addition to the above if you are connectinga laptop to the television you will also needto activate the VGA connection on the laptop.This can vary based on the brand of laptopyou have, on many brands/models, it is as perbelow.English1. Connect the laptop to the television.2. On the Laptop push buttons The screen willnow switch to the television.VGAINVGAOUTAUDIOINAUDIOOUT21
TV Menu operationPC Settings | 7 Day TV <strong>Guide</strong> | USB recordPC SettingsAuto Adjust - Lets you automatically configure the televisionto be used as a computer monitor.H Offset - Changes the horizontal position of the picture.V Offset - Changes the vertical position of the picture.Size - increase picture size.Tip: If the computer is left in-active for a period of time,Phase the television - To adjust will delay switch time into of a phase ‘sleep’ in state order (the to reduce screen thenoise will power of picture off to save power). To switch back on press thePosition standby Reset button. - Changes back to the original settings7 Day TV <strong>Guide</strong> / USB Record1. Press [TV GUIDE]. The following 7 Day TV <strong>Guide</strong> will appear.2. Navigate through the menu using ▲/▼/◄/►.You can now:Record a Programme by pressing RED.Set a reminder by pressing GREEN.View a previous day by pressing YELLOW.View the next day by pressing BLUE.3. Press [EXIT] to exit the 7 day TV <strong>Guide</strong>.Note: This TV is designed to operate with USB memory sticksup to 32GB. It is possible to use either a USB memory stickor a USB portable Hard Drive of a larger capacity, however,it must be formatted to the FAT32 file system in order tooperate correctly. At the time of printing this user guide,Windows XP/Vista computers are only capable of formattingup to 32GB, therefore, you will need a software programme/utility to format larger USB drives/hard drives to FAT32.Additional help and support is available from the web site.USB Record - Digital modeUSB RECORD – DIGITAL/FREEVIEW MODEBuilt into this television is a USB record facility. This function isavailable in Digital mode when.used in conjunction with a compatible USB memory stick orUSB Hard drive. The benefits of this are as follows:• Pause live TV and then playback, fast forward and rewind(up to live TV).• One button record, if you decide you want to record thecurrent programme.• Easy programmable recording from the 7 day TV <strong>Guide</strong>• Record TV and watch back on your computer/laptop.Due to the nature of the product, it is necessary to use a highspeed USB memory stick (as the TV reads from and writes tothe memory stick at the same time, some memory sticks maynot be suitable).Minimum Specification - USB Memory StickTV <strong>Guide</strong> is available in Digital TV mode. It providesinformation about forthcoming programmes (where supportedby the Digital channel). You can view the start and end time ofall programmes and on all channels for the next 7 days and setreminders.Read SpeedWrite Speed20 MB/s (Mega Byte Per Second)6 MB/s (Mega Byte Per Second)If you wish to use a USB portable hard drive larger than32GB, please refer to the FAQ section at the rear of thisuser guide.22
Pause Live TV (Time Shift)Pausing Live TV is very simple.TV Menu operationPause Live TV (Time Shift) | USB mode / <strong>Media</strong> playerRECPVRREC LIST- Press the play/pause button and the television will pauseand the live content will be recorded. To resume watchingpress play/pause again.- Press fast forward to go forward in a recording (i.e. to skipadverts).- Press fast rewind to go back in a recording (i.e. if you fastforwarded too far).1. You can navigate through the menus using the scroll▲/▼/◄/►buttons. To confirm the item you wish to play/view press [OK] button.Tip: When you switch the TV to standby or changechannel the Time Shift memory is wiped. To restart timeshift you must press play/pause button.One Button RecordAt any point in time you may decide to record the currentchannel that you are watching. To do this you need to press the[REC] button.2. Select the drive you require. (If your drive only has 1partition you will only see 1 item).Tip: This television contains one TV tuner, therefore it canonly record the channel you are watching or record onechannel while the television is in standby mode.Note: USB record function is only avilable in DigitalTV mode. Due to copyright laws and illegal copying/recording it is not possible to record to/from any otherinput/output source.3. You can now access the item. Press OK to view.EnglishUSB mode / <strong>Media</strong> playerUSB mode offers playback of various different types of contentthat you have saved on your USB Memory Stick.Please refer to technical specification page for compatible filetypesOn switching to USB source the above menu screen willappear. The content will be divided into Photo, Music, Movieand Text based on file type.4. While viewing you control the item using or bypressing ( i ) and using ▲/▼/◄/► and (OK)23
DVD MenuTo access this menu, press [MENU] button on the remotecontrol. If you wish to make changes to any of the defaultsettings, use the scroll ▲/▼/◄/► buttons. To confirm anysettings press [OK] button.To exit this menu at anytime, press [EXIT] button.TV Display - Choose from the following options16:9 Full screen picture format4:3Pan scan4:3Letter boxWidePS Traditional picture format, often used onold filmLB Traditional picture which has beenadapted for widescreenWidescreen picture formatTV Type- Choose from the following optionsPALMultiNTSCThe standard for discs from <strong>UK</strong>/Europe, mostof Asia, Australia etcThe standard for discs from <strong>UK</strong>/Europe,most of Asia, Australia etcNormally used for discs from North America,Japan etcDefault - This option allows you reset all DVD settings tofactory settings.Downmix- Choose from the following optionsDynamic Range - This is the difference between the quietestand loudest sounds. This setting works only with DVD discsrecorded in Dolby digital.FullSet this to listen with the range recorded onthe disc3/4 Set this to listen with a rangeequivalent to a normal television1/2 Set this to listen with a smallerdifference between the maximum andminimum volume1/4 Set this to listen with a smaller differencebetween the maximum and minimumvolumeOffDual MonoStereoMono LMono RMix MonoOutputs 2 channels of sound both left andrightOutputs left side soundOutputs right side soundOutputs a single channel of sound but mixbetween right and leftLT/RTStereoConverts from multi-channel sound tomonoConverts from multi-channel sound tostereo24
OPERATING THE TV WITH A UNIVERSALOR SKY (BSKYB) REMOTE CONTROLUsing a Universal Remote Control.You may wish to use a Universal Remote control to operate your Television. In order to do so, youwill need to enter the ‘code’ below into your universal remote control, to do this, please follow theinstructions included with the Universal remote control. Please note that if your remote control does notaccept the code, this is because the software/firmware installed on the remote control is too old. Pleasecontact the manufacturer of the Universal Remote control for assistance.Universal Remote Code - 2106 (TV functions)2302 (DVD Functions - where included on the TV)Using a <strong>Sky</strong> / <strong>Sky</strong>+ / <strong>Sky</strong> HD Remote ControlIf you wish to use your <strong>Sky</strong> remote control to operate your Television, you need to programme a 4 digitcode into your <strong>Sky</strong>, <strong>Sky</strong>+ or <strong>Sky</strong> HD remote control.Please note that the code below will only be accepted if the <strong>Sky</strong> remote control is a Revision 9 (launchedAutumn 2010) or later.To find out which version of <strong>Sky</strong> remote you have, remove the battery cover, you should see a stickershowing the ‘Rev’ number.If your <strong>Sky</strong> remote is Rev 8 or earlier, you will need to purchase a new <strong>Sky</strong> Remote control in order tooperate the TV’s functions. At the point of manufacture of this TV, the latest Revision 9 remote controlsare only available to purchase directly from <strong>Sky</strong>, alternatively, you can purchase our versions from thehelpline / website.The very latest versions of remote controls to operate your <strong>Sky</strong>/ <strong>Sky</strong>+ / <strong>Sky</strong> HD in addition to operating the functions of theTelevision can be purchased from the helpline or website.www.skymediauk.co.ukOur versions (from One for All) are slightly smaller than theregular <strong>Sky</strong> remotes and operate your <strong>Sky</strong> box the same wayyour current <strong>Sky</strong> remote does, in addition, our versions operatethe functions of your television as they include the very latestsoftware/firmware.EnglishPlease note that as we have to install the necessary software /firmware onto the remote control prior to shipping, you mustprovide us with your TV model number in order that we cando this.<strong>Sky</strong><strong>Sky</strong>+/<strong>Sky</strong> HDIf your <strong>Sky</strong> remote control is a Revision 9 or later, please follow the instructions below.1) Switch on the TV set2) Press the ‘TV’ button on the <strong>Sky</strong> Remote3) Hold down the ‘select’ and ‘red’ buttons for 2-3 seconds until the LED blinks twice4) Press the ‘TV’ button on the <strong>Sky</strong> Remote again5) Enter the 4 digit code (see below)6) The LED should blink twice, if not recheck the 4 digit code used and go back to step 17) Press the ‘standby’ button on the <strong>Sky</strong> Remote (The TV should go to standby)8) Press ‘select’ to store this setting<strong>Sky</strong> / <strong>Sky</strong>+ / <strong>Sky</strong> HD Remote code - 2134 (Revision 9 or later only)25
Frequently asked questionsGeneralGeneralTVTVVCR/DVDRecorderGame ConsolesGame ConsolesUSB ModeUSB ModeUSB Record / TVUSB Record / TVSystem LockI would like to have loudersound by connectingadditional speakers.Why are some options inthe menu unavailable andgreyed out.I have tuned in Digital TVbut I am not receiving anyor all of the channels and/or the channels I receive arebreaking up.I have re-tuned my televisionbut when I switch it off it isnot storing the channels.I have connected the TV tomy VCR or DVD Recorder viaSCART but it is not recording.I have connected my PS3 tothe TV via HDMI, but I amnot receiving any pictures orsound on my Television.I have connected my Xbox360 to the TV via ComponentCables (Red, Green & Blue)but I am not receiving anysound.I have inserted a USB MemoryKey, but the TV does notrecognise it.Using a USB portable harddrive.I cannot change the channel,access the menu or use thered button.When using the USB to recordthe picture ‘breaks up’ orexperience loss of sound.I have changed the passwordon the television and nowforgotten it.There are 2 options:1) Use Digital COAX output connected to an external amplifier/surround soundsystem.2) Use the 3.5mm headphone output and a 3.5mm to phono cable (availableseparately) to connect to an amplifier/surround sound system.Some options are only available in certain sources, i.e. HDMI, PC/VGA. They areunavailable in the other sources where they have no affect.1) Check you are in an area that can receive Digital TV .2) Check you are using an aerial that is able to receive a good digital signal. In mostcases, you will need an outdoor digital hi-gain/wideband aerial. In areas that haveexcellent digital coverage, you may be able to use a loft type aerial but it is highlylikely that you will also need to connect a booster between the back of the TV and theTV aerial wall socket. Unfortunately, to receive a good enough digital signal, it is notpossible to use a portable/indoor type aerial.Complete a first time installation, please refer to the set-up menu section of themanual of how to do this.In addition to connecting via SCART, you should connect the aerial cable from thewall socket to your VCR/DVD Recorder and another aerial cable from the VCR/DVDRecorder to the TV.1) Ensure the TVs source is on HDMI.2) Check your settings on your PS3 are as per the PS3 instruction manual.Component cables only provide HD Pictures. For the sound you will need to connectthe Red & White audio cables on the Xbox to the Red & White phono inputs on therear of the TV. Please refer to the ‘Connections’ pages.Ensure the USB Memory Key is formatted to type FAT32.If you wish to use a portable hard drive larger than 32GB, please note that it mustbe formatted to the FAT32 file system in order to operate on this TV. Windows XP/Vista computers are only capable of formatting up to 32GB, therefore, you will need asoftware programme/utility to format larger hard drives. Please refer to the web sitefor more information.During Time Shift you cannot change the channel, access the menu or use the redbutton.Check the USB Memory Stick meet the minimum requirements of Read Speed - 20MB/s (Mega Byte Per Second), Write Speed - 6 MB/s (Mega Byte Per Second).There is a master password of 4711, to gain access to the TV menu and reset thenormal password.26
Technical specificationModelBLA-215/155J-GB-1B-FHKUP-ROI215/155J-GB-1B-FHKDUP-ROI215/155I-GB-1B-FHBKDUP-<strong>UK</strong>Screen size (diagonal) 21.5"/55cm 21.5"/55cmResolution 1920 x 1080Contrast Ratio 1000:1Brightness cd/m2 250PC RGBYESRF75 ohm- aerial/PAL-SECAMVideo Inputs2 x HDMI, 1 x SCART, 1 x Video/Composite, 1 x USB, 1 x Component/YPbPrSound InputsRCA Audio input for Video/Composite & Component/YPbPr,Sound Outputs1 × output for headphonesUSB Port 1Sound power, watts 2 x 3Voltage and powerconsumption110-240 V, 50/60 Hz21 W (ecohome) 40 W (Max)(in standby mode less than 0,5 W)110-240 V, 50/60 Hz21 W (ecohome) 50 W (Max)(in standby mode less than 0,5 W)Dimensions including538W x 167H x 367Dstand (mm)Net weight (Kgs) 3.4 3.7Model40/188J-GB-5B-FHKUP-ROIScreen size (diagonal)40"/102cmResolution 1920 x 1080Contrast Ratio 4000:1Brightness cd/m2 430PC RGBYESRF75 ohm- aerial/PAL-SECAMVideo Inputs3 x HDMI, 1 x SCART, 1 x Video/Composite, 1 x USB, 1 x VGA/PC, 1 x Component/YPbPrSound InputsRCA Audio input for Video/Composite & Component/YPbPr,1 x 3.5mm jack for PC audio inputSound Outputs1 x COAX – audio output, 1 × output for headphonesUSB Port 1Sound power, watts 2 x 9Voltage and powerconsumption110-240 V 50/60 Hz62 W (Ecohome) 100 W (Standard) 160 W (Max)(in standby mode less than 0,5 W)Dimensions includingstand (mm)942W x 255H x 626DNet weight (Kgs) 16.5English27
Index7 Day TV <strong>Guide</strong> / USB Record .............................22Attaching/Detaching the Stand ........................ 8-11Connections ........................................ 16-17Lock menu ..............................................19Frequently asked questions...............................26Getting started - initial set up .............................12Channel menu ...........................................18Important safety instructions ............................2-3Index ...................................................28PC Settings ..............................................22Picture menu ............................................18Remote control ..................................... 14-15Setup menu .............................................20Sound menu ............................................19Technical specification ...................................27Time menu ..............................................19TV buttons & Source menu ...............................13TV Menu Operation .................................. 18-20USB mode / <strong>Media</strong> player .................................23USB Record - Digital mode ................................22Using the television as a computer monitor ................21Wall mounting the TV ..................................... 9Wall mounting the TV ..................................... 9What is included in the box ................................ 728
29English
31English
Universal <strong>Media</strong> Corporation /Slovakia/ s.r.o.Mickiewiczova 7104/14,811 07 Bratislava 1, SlovakiaAssembled in EuropeBLA/MAN/0004