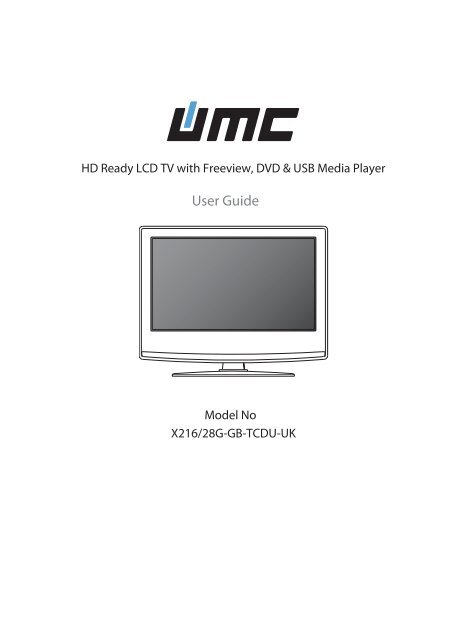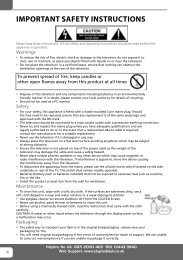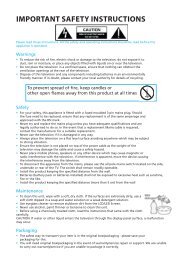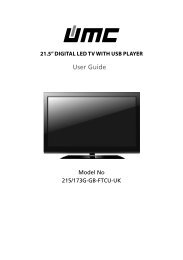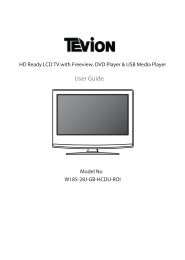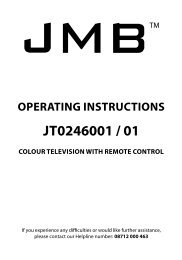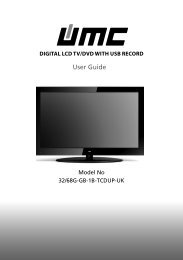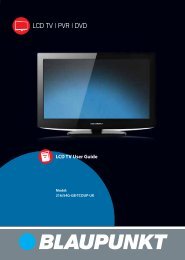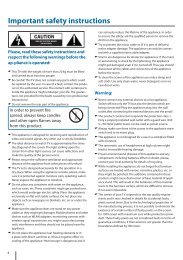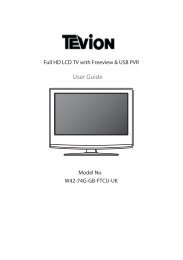X216/54G-GB-TCDU-UK - Sky Media UK LTD
X216/54G-GB-TCDU-UK - Sky Media UK LTD
X216/54G-GB-TCDU-UK - Sky Media UK LTD
You also want an ePaper? Increase the reach of your titles
YUMPU automatically turns print PDFs into web optimized ePapers that Google loves.
Getting Started - Initial Set UpGETTING STARTED - INITIAL SET UP1) Using the RF cable supplied, connect the TVto the TV Aerial wall socket (Fig A)2) Connect the power cable to the Electricaloutlet (Fig B)Fig BFig A3) Switch on the television using thepower on/off switch located on the sideof the TV.4) Insert the batteries supplied into theRemote control and press the Standbybutton to power on the TVPower on/off5) You will now be welcomed with the initialset-up screen.If it does not appear, on the remote control,please press [MENU] then 8-8-8-8 and themenu will appear.Press OK on the remote control and tuningwill start.6) After tuning the following screen willappear.If you are missing channels, the reason for this is likely to be signal strength, you shouldconsider connecting signal booster and re-tuning the TV.Tip: If the TV finds some, but not all, of the Digital channels, the TV is functioning correctly but thesignal being received is not strong enough. (The signal strength needs to be above 85% - you can see thesignal strength the TV is receiving when you change channels/ programmes) you will need to increasethe signal reception in order to receive all of the channels available. The most economical way to dothis is by purchasing and connecting a ‘signal booster’ in between the TV and the TV aerial socket. If thisdoes not solve the problem, you will need to upgrade the TV aerial to a digital hi-gain compatible aerial11
TV BUTTONS & SOURCE MENUTV Buttons and Source Menu1212345678Eject DiscPlay/Pause DiscVolume up and menu rightVolume down and menu leftProgramme/Channel up and menu upProgramme/Channel down and menu downDisplays Menu/OSDDisplays the input source menuVOL+VOL-CH+CH-MENUSOURCESTANDBY34567899 Standby Power On/OffChoosing Mode Input/SourceTo switch between the different input/connections.A) Using the buttons on the remote control:1) Press [SOURCE/ AV] - The source menu willappear2) Press [\/] or [/\] to select the input yourequire.3) Press [OK]B) Using the buttons on the Television:1) Press [SOURCE]2) Scroll up / down using CH+/ CH- buttons tothe input/source you require3) Press Vol+ to change input/source to theone selected.12
Remote Control12STANDBY - Switch on TV when in standby or vice versaMUTE - Mute the sound or vice versaTV/RADIO - Switch to Freeview and switch between TV andradio in Freeview modeTV GUIDE - Opens the 7 Day TV Guide (Freeview mode)ATV - Switch to analogue TV sourceUSB - Switch to USB SourceDVD - Switch to DVD sourceEJECT - Eject disc in DVD modeS.MODE - Scrolls through sound mode optionsP.MODE - Scrolls through picture mode options- To restart the current chapter- To advance forward to the next chapter- To stop the playback- To play in fast rewind mode- To play in fast forward mode- To play/pause123345SOURCE/AV - To display the input/source menuINFO - Press once for now/next channel informationPress twice for programme information about currentprogramme- Allows you to navigate the on-screen menusand adjust the system settings to your preferenceMENU - To display OSD menuEXIT - To exit all menusNUMBER BUTTONS - 0 – 9 to select a TV channel directly.- To return to the previous channel viewedFAV - To display favourites menuVOL - To increase / decrease the sound levelSUBTITLE - To switch the dialogue at the bottom of the screen(on/off)ASPECT - To switch the screen between the different pictureformatsAUDIO - To change the audio language (if available)SLEEP - Press repeatedly to cycle through the sleep optionsCH To increase or decrease the channel being watchedGOTO - DVD mode - To go to a specific chapterA-B - DVD mode - Press once to set point, press a second time toreturn to pointANGLE - DVD mode - Select different angle of DVD (if available)REPEAT - DVD mode - To repeat playbackD.DIS - DVD mode - To display the current disc informationZOOM - DVD mode - To zoom inSIZE - Teletext mode - To change the display size in TeletextmodeDISPLAY - To switch off the screen when listening to radioDVD SETUP/TEXT - DVD mode - To display the DVD setup menuTeletext mode - To enter TeletextD.MENU/INDEX - DVD mode - To display the DVD disc menuTeletext mode - To display the index pageTITLE/REVEAL - DVD mode - To display the DVD title menuTeletext mode - To reveal or hide the hidden words.HOLD - Teletext mode - Hold current page which is displayed4513
ConnectionsCONNECTIONSABCDEFGHIJKLHEADPHONESRF INAUDIO IN (R/L)Component HDVIDEOCOAX Audio OutCI CARD INSCARTVGA(PC) Audio InVGA(PC)HDMIUSB3.5mm Headphone outputRF / TV Aerial InputComponent / Video audio inputComponent HD InputVideo inputDigital Coax outputCommon Interface Card InputSCART input3.5mm PC audio inputVGA-PC inputHDMI inputUSB portA B CEFHIJKLDGConnecting a DVD Player/Recorder, Video Recorder orCable/Satellite BoxTVs Input/Source should be set to SCARTRF INDVD or VCRTV AerialWall SocketSCARTOUTRFINRFOUTSCART14
TV Menu OperationPICTURE MENUAVTo access this menu, press [MENU] button on the remote control. To enter a menu press [OK]If you wish to make changes to any of the default settings, use the scrollTo confirm any settings press [OK] button.buttons.To exit this menu at anytime, press [EXIT] button.Picture Mode - Choose from the following presetsStandard Default settingsDynamic Recommended settings for fast moving picturesMildSet to be lighter in colour and less brightPersonal Lets you manually alter all the settingsContrast - Switch the balance between black and whiteBrightness - Increase or decrease the brightness of the pictureColour - Increases the colour from black and whiteTint - Lets you increase or decrease the level of tint within the pictureSharpness - Increase or decrease the sharpness of the pictureColour Temperature - Choose from the following presetsNormalWarmCoolDefault settingsIncreases red within the pictureIncreases blue within the pictureNoise Reduction - Choose from the following presetsOffTurns noise reduction offLowMinor system adjustmentMiddle Medium system adjustmentsHighMaximum system adjustmentsDefault Default settingsTip: If you do not press any buttons for 10 seconds, the menu will automatically exit. You can change thelength of time before the menu exits automatically - see ‘Menu Duration’ section.17
TV Menu OperationSOUND MENUAVTo access this menu, press [MENU] button on the remote control. To enter a menu press [OK]If you wish to make changes to any of the default settings, use the scrollany settings press [OK] button.buttons. To confirmTo exit this menu at anytime, press [EXIT] button.Sound Mode - Choose from the following presetsStandard Default settingsMusicEmphasises music over voicesMovieProvides live and full sound for moviesPersonal Selects your personal sound settingsSportsEmphasises sound for sportsTip: Treble and bass levels can only be adjusted when the sound mode ‘Personal’ is selected.Treble - To adjust the amount of high frequency within the soundBass - To adjust the amount of low frequency within the soundBalance - To switch the sound between the left and right speakersAuto Volume Level (AVL) - When ‘on’ is selected, the volume will stay at a constant level regardless ofinput/sourceDigital Output - This is the digital COAX Audio output. Choose from the following options:OffAutoPCMOffSelects the best settings automaticallySelect this option if you are connecting to a Stereo Hi-fi via coax cable (Pulse-codemodulation (PCM) is a digital representation of an analogue signal)AD Volume - Increase or decrease the overall volume18
TV Menu OperationTIME MENUAVTo access this menu, press [MENU] button on the remote control. To enter a menu press [OK]If you wish to make changes to any of the default settings, use the scrollany settings press [OK] button.buttons. To confirmTo exit this menu at anytime, press [EXIT] button.Clock - Set the date and timeOff Time - Allows you to set a specific time for your TV to turn offOn Time - Allows you to set a specific time for your TV to turn on, the channel it will then display, thesource it will be on and also the volume. This function can then be toggled to repeat every day or acertain day.Time Zone - Change your current time zoneSleep Timer - Lets you set the sleep timer so the television automatically switches off after a set amount oftime. Off -> 10min -> 20min -> 30min -> 60min -> 90min -> 120min -> 180min -> 240minAuto standby - Toggle the Function on and off19
TV Menu OperationFEATURE MENUAVTo access this menu, press [MENU] button on the remote control. To enter a menu press [OK]If you wish to make changes to any of the default settings, use the scrollany settings press [OK] button.buttons. To confirmTo exit this menu at anytime, press [EXIT] button.Schedule List - Lists your programme remindersCI Information - Pay per view services require a “smartcard” to be inserted into the TV.If you subscribe to a pay per view service the provider will issue you with a ‘CAM’ and a “smartcard”. TheCAM can then be inserted into the COMMON INTERFACE PORT (CI Card In).System Lock - Allows you to lock or unlock the menu. You will be asked to enter a 4 digit password usethe button to quit the password input. Use the button to clear. Default password is 000020
TV Menu OperationSETUP MENUAVTo access this menu, press [MENU] button on the remote control. To enter a menu press [OK]If you wish to make changes to any of the default settings, use the scrollany settings press [OK] button.buttons. To confirmTo exit this menu at anytime, press [EXIT] button.Menu language - Allows you to change the language of the menuAspect Ratio - Within the <strong>UK</strong> the picture formatvaries depending on the channel/broadcast.There are a number of different options to bestmeet your needsAutoAutomatically displays the best picture format. So thepicture is in the correct position. May have black linesAt the top/bottom and/or sides.OriginalWill display the picture from the broadcasterwithout any changeZoomThe pictureis the correctproportion butzoomed in tofill the screen4:316:914:9Displays the 4:3picture in itsoriginal size.Side bars areshown to fill the16:10 screenTop andbottom barsare shown tofill the 16:10screen. 4:3pictures will bestretchedDisplays the14:9 picturein the correctproportion. Asa result sidebars are shownon the screenBlue Screen - Changes the background when there is no input between clear and a blue background (Onlyavailable on some sources)Menu Duration - Lets you adjust the amount of time the On Screen Menu stays on the screen beforedisappearingReset to defaultReset Menu System - This resets the menus to factory settings.Reset TV Channels - This clears all the TV channels from the television.Software Update (USB) - From time to time we may release new firmware to improve the operation ofthe television (available to download). This menu lets you install the new software/firmware onto thetelevision. Further details of how to do this will be issued with the firmware. Contact the helpline or referto the ‘product support’ section of the website.21
DVD Menu OperationDVD MENUAVTo access this menu, press [D. MENU] button on the remote control.If you wish to make changes to any of the default settings, use the scrollany settings press [OK] button.buttons. To confirmTo exit this menu at anytime, press [EXIT] button.TV System - Choose from the following optionsNTSCNormally used for discs from North America, Japan etcPALThe standard for discs from <strong>UK</strong>/Europe, most of Asia, Australia etcAutoFor both NTSC and PALTV Type - Choose from the following options4:3PSTraditional picture format, often used on old film4:3 LB Traditional picture which has been adapted for widescreen16:9 Widescreen picture formatDefault - This option allows you reset all DVD settings.Tone - Choose from the following options+ Increases the treble (high frequency sound)- Increases the bass (low frequency sound)Dynamic Range - This is the difference between the quietest and loudest sounds. This setting works onlywith DVD discs recorded in Dolby digital.FullSet this to listen with the range recorded on the disc4/8 Set this to listen with a range equivalent to a normal television2/8 Set this to listen with a smaller difference between the maximum and minimum volumeDual MonoStereoMono LMono RMix MonoOutputs 2 channels of sound both left and rightOutputs left side soundOutputs right side soundOutputs a single channel of sound but mix between right and left23
PC OperationUSING THE TELEVISION AS A COMPUTER MONITORIMPORTANT – Before connecting the computer to the television you must ensure the computer settingsare correct for the television. You MUST do this using your old monitor.How to set up for Windows XP & Windows Vista (connecting via VGA cable to the TV)1) Switch on your computer2) When finished booting up right click your3) Left click your mouse on Properties/Personalisemouse anywhere on the screen4) Left click your mouse on Setting/Display Settings.Ensure the screen resolution is set to what is shownin the technical specifications section toward therear of this user guide. To correct the resolution tothat of the television move the slider.5) Left click your mouse on Advance/AdvancedSettings and left click on Monitor6) Left click on the drop down for Screen refresh rate and select 60 Hertz, if you experience picture noiseor ‘flickering’, select 50 hertz or 70 hertz.7) Click on Apply, then click Yes and the settings will be saved.8) Now switch off your computer and connect thetelevision (as shown)9) Switch on the TV, select the input/source toVGA/PC and re-start your PC.Connecting a LaptopIn addition to the above if you are connecting a laptop to the television you will also need to activate theVGA connection on the laptop. This can vary based on the brand of laptop you have, on many brands/models, it is as per below.1) Connect the laptop to the television2) On the Laptop push buttonsThe screen will now switch to the television.24
PC OperationPC SETTINGSAVTo access this menu, press [MENU] button on the remote control. To enter a menu press [OK]If you wish to make changes to any of the default settings, use the scrollany settings press [OK] button.buttons. To confirmTo exit this menu at anytime, press [EXIT] button.Auto Adjust - Lets you automatically configure the television to be used as a computer monitorH Offset - Changes the horizontal position of the pictureV Offset - Changes the vertical position of the pictureSize - increase picture sizePhase - To adjust delay time of phase in order to reduce the noise of picturePosition Reset - Changes back to the original settingsTip: If the computer is left in-active for a period of time, the television will switch into a ‘sleep’ state(the screen will power off to save power). To switch back on press the standby button.25
7 DAY TV GUIDETV Guide is available in Digital TV mode. It provides information about forthcoming programmes (wheresupported by the freeview channel). You can view the start and end time of all programmes and on allchannels for the next 7 days and set reminders.1) Press [TV GUIDE]. The following 7 Day TV Guide will appear.7 Day TV Guide2) Navigate through the menu usingYou can now:Set a reminder by pressing GREENView a previous day by pressing YELLOWView the next day by pressing BLUE3) Press [EXIT] to exit the 7 day TV Guide.26
USB Mode / <strong>Media</strong> PlayerUSB MODE / MEDIA PLAYERUSB mode offers playback of various different types of content that you have saved on your USB MemoryStick.On switching to USB source the above menu screen will appear. The content will be divided into Photo,Music, Movie and Text based on file type.You can navigate through the menus using the scrollplay/view press [OK] button.buttons. To confirm the item you wish to27
General InformationOPERATING THE TV WITH A UNIVERSALOR SKY (BSKYB) REMOTE CONTROLUsing a Universal Remote Control.You may wish to use a Universal Remote control to operate your Television. In order to do so, youwill need to enter the ‘code’ below into your universal remote control, to do this, please follow theinstructions included with the Universal remote control. Please note that if your remote control does notaccept the code, this is because the software/firmware installed on the remote control is too old. Pleasecontact the manufacturer of the Universal Remote control for assistance.Universal Remote Code - 2106 (TV functions)2302 (DVD Functions - where included on the TV)Using a <strong>Sky</strong> / <strong>Sky</strong>+ / <strong>Sky</strong> HD Remote ControlIf you wish to use your <strong>Sky</strong> remote control to operate the your Television, you need to programme a 4digit code into your <strong>Sky</strong>, <strong>Sky</strong>+ or <strong>Sky</strong> HD remote control.Please note that the code below will only be accepted if the <strong>Sky</strong> remote control is a Revision 9 (launchedAutumn 2010) or later.To find out which version of <strong>Sky</strong> remote you have, remove the battery cover, you should see a stickershowing the ‘Rev’ number.If your <strong>Sky</strong> remote is Rev 8 or earlier, you will need to purchase a new <strong>Sky</strong> Remote control in order tooperate the TV’s functions. At the point of manufacturer of this TV, the latest Revision 9 remote controlsare only available to purchase directly from <strong>Sky</strong>, alternatively, you can purchase our versions from thehelpline / website.The very latest versions of remote controls to operate your <strong>Sky</strong>/ <strong>Sky</strong>+ / <strong>Sky</strong> HD in addition to operating the functions of theTelevision can be purchased from the helpline or website.Our versions (from One for All) are slightly smaller than theregular <strong>Sky</strong> remotes and operate your <strong>Sky</strong> box the same wayyour current <strong>Sky</strong> remote does, in addition, our versions operatethe functions of your television as they include the very latestsoftware/firmware.Please note that as we have to install the necessary software /firmware onto the remote control prior to shipping, you mustprovide us with your TV model number in order that we cando this.<strong>Sky</strong><strong>Sky</strong>+/<strong>Sky</strong> HDIf your <strong>Sky</strong> remote control is a Revision 9 or later, please follow the instructions below.1) Switch on the TV set2) Press the ‘TV’ button on the <strong>Sky</strong> Remote3) Hold down the ‘select’ and ‘red’ buttons for 2-3 seconds until the LED blinks twice4) Press the ‘TV’ button on the <strong>Sky</strong> Remote again5) Enter the 4 digit code (see below)6) The LED should blink twice, if not recheck the 4 digit code used and go back to step 17) Press the ‘standby’ button on the <strong>Sky</strong> Remote (The TV should go to standby)8) Press ‘select’ to store this setting28<strong>Sky</strong> / <strong>Sky</strong>+ / <strong>Sky</strong> HD Remote code - 2134 (Revision 9 or later only)
General InformationFREQUENTLY ASKED QUESTIONSGeneralGeneralI would like to have loudersound by connectingadditional speakersWhy are some options inthe menu unavailable andgreyed outSubject to the TV model and connections, it is possible to connect the TVto an external amplifier or surround sound (subject to connections/inputson the device) as follows:-1) Connect a COAX cable* from the TV’s COAX output to your amplifier/surround systems COAX input2) Connect a 3.5mm jack to L/R phono cable* from the TV’s headphonesocket (where fitted) to your amplifier/surround sound L/R input. Pleasenote sound to the TV’s speakers will be disabled.3) On selected models, it maybe possible to connect a SCART input/output* switch with an additional L/R Phono cable* to the TV’s SCARTsocket and to the L/R Phono Input of your amplifier/surround sound.Please note due to copyright laws it is not possible to output video/soundfrom the TV on certain sources, i.e. HDMi, DVD etc.*cables and switches mentioned are available to purchase separately fromyour retailer.Some options are only available in certain sources, i.e. HDMI, PC/VGA.They are unavailable in the other sources where they have no affect.TVTVVCR/DVDRecorderDVDGame ConsolesGame ConsolesUSB ModeUSB ModeSystem LockI have tuned in Digital TVbut I am not receiving anyor all of the channels and/or the channels I receive arebreaking upI have re-tuned my televisionbut when I switch it off it isnot storing the channelsI have connected the TV tomy VCR or DVD Recorder viaSCART but it is not recordingI have inserted a disc but it isnot playingI have connected my PS3 tothe TV via HDMI, but I amnot receiving any pictures orsound on my TelevisionI have connected myXbox 360 to the TV viaComponent Cables (Red,Green & Blue) but I am notreceiving any soundI have inserted a USBMemory Key, but the TVdoes not recognise itUsing a USB portable harddriveI have changed the passwordon the television and nowforgotten it1) Check you are in an area that can receive Freeview. Visit www.freeview.co.uk or call 08701 111 270.2) Check you are using an aerial that is able to receive a good digitalsignal. In most cases, you will need an outdoor digital hi-gain/widebandaerial. In areas that have excellent Freeview coverage, you may be ableto use a loft type aerial but it is highly likely that you will also need toconnect a booster between the back of the TV and the TV aerial wallsocket. Unfortunately, to receive a good enough digital signal, it is notpossible to use a portable/indoor type aerial. This may change once theanalogue signal is switched off in 2012 and the Digital signal strength isincreased.Complete a first time installation, please refer to the set-up menu sectionof the manual of how to do thisIn addition to connecting via SCART, you should connect the aerial cablefrom the wall socket to your VCR/DVD Recorder and another aerial cablefrom the VCR/DVD Recorder to the TV1) Ensure you have inserted put the disc in facing the correct way forward2) Ensure the disc is clean and is not scratched3) Some copied discs will not play.4) Check the DVD is a region 2 disc – to change the region of the DVDplayer, refer to section ‘Changing Regions’.1) Ensure the TVs source is on HDMI2) Check your settings on your PS3 are as per the PS3 instruction manualComponent cables only provide HD Pictures. For the sound you will needto connect the Red & White audio cables on the Xbox to the Red & Whitephono inputs on the rear of the TV. Please refer to the ‘Connections’pages.Ensure the USB Memory Key is formatted to type FAT32.If you wish to use a portable hard drive larger than 32<strong>GB</strong>, please notethat it must be formatted to the FAT32 file system in order to operate onthis TV. Windows XP/Vista computers are only capable of formatting upto 32<strong>GB</strong>, therefore, you will need a software programme/utility to formatlarger hard drives. Please refer to the web site for more information.There is a master password of 4711, to gain access to the TV menu andreset the normal password29
General InformationTECHNICAL SPECIFICATIONModel19-228G/WX19-<strong>54G</strong>-<strong>GB</strong>-<strong>TCDU</strong>-<strong>UK</strong>X19-<strong>54G</strong>-GW-<strong>TCDU</strong>-<strong>UK</strong>22-228G/WX22-<strong>54G</strong>-<strong>GB</strong>-<strong>TCDU</strong>-<strong>UK</strong>X19-<strong>54G</strong>-GW-<strong>TCDU</strong>-<strong>UK</strong>Screen size (diagonal) 18.5"/47cm 21.6"/55cmResolution 1366 x 768 1366 x 768Contrast Ratio 1000:1 1000:1Brightness cd/m2 250 350PC R<strong>GB</strong>YesRF75 ohm Antenna / PAL-SECAMVideo Inputs 1 x SCART, 1 x Video, 1 x Component (YPbPr - 1080i)1 x HDMI (upto 1080i)Sound Inputs1 x 3.5mm jack for PC audio input, 1 x pair RCA shared for Video &YPbPr (component) audio inputSound Outputs1 x Coax Audio output, 1 x Headphone outputSound power,2 x 3watts (RMS)Voltage and powerconsumption110-240v 50/60Hz 1.5A 60W(standby less than 1w)110-240v 50/60Hz 1.5A 70W(standby less than 1w)Dimensions including stand (mm) 463W x 372H x 178D 534W x 404H x 200DNet weight (Kgs) 5 5.330
General InformationINDEXAspect Ratio .................................................................... 21Auto Configuration of screen (PC) ................................ 25Auto Tuning .................................................................... 16Auto Volume Level ........................................................ 18Balance ........................................................................... 18Bass ................................................................................. 18Blue Screen .................................................................... 21Brightness ...................................................................... 17Clock ................................................................................ 19Colour ............................................................................ 17Colour Temperature ...................................................... 17Common Interface ........................................................ 20Connections .................................................................... 14-15Contrast .......................................................................... 17Detaching the base/stand .............................................. 9Digital Output ............................................................... 18Digital Switchover .......................................................... 31-32First Time Installation .................................................... 11Frequently Asked Questions .......................................... 29Getting Started ............................................................... 11Horizontal Position (PC) ................................................. 25Language ....................................................................... 21Manual Search ................................................................ 16Noise Reduction ............................................................ 17Operating the TV with a universal or<strong>Sky</strong> (BSKYB) remote control .......................................... 28Phase (PC) ....................................................................... 25Picture Mode ................................................................. 17Remote control .............................................................. 13Reset to default .............................................................. 21Sharpness ....................................................................... 17Sleep Timer .................................................................... 19Sound Mode .................................................................. 18Source Menu ................................................................... 12System Lock ................................................................... 20Technical Specifications ................................................. 30Treble ............................................................................. 18TV buttons ..................................................................... 12TV Guide ........................................................................ 26USB Mode / <strong>Media</strong> Player .............................................. 27Using the television as a computer monitor ................ 24Vertical Position (PC) .................................................. 25Wall mounting ............................................................... 9What is included in the box .......................................... 8DIGITAL SWITCHOVERTelevision in the <strong>UK</strong> is going digital, bringing us all more choice and new services. Starting late 2007 andending in 2012, television services in the <strong>UK</strong> will go completely digital, TV region by TV region.How the switchover affects your TV equipment.Your new TV has a digital tuner built in, which means it is ready to receive the Freeview signal by simplyconnecting it into your aerial socket (you can check if you can get digital TV through your aerial now orwhether you will have to wait until the switchover at www.digitaluk.co.uk)When the TV switchover happens in your area, there are at least two occasions when you will need tore-tune your TV in order to continue receiving your existing TV channels and also to pick up new ones.Digital <strong>UK</strong>, the body leading the digital switchover, will advise you when you need to retune during theswitchover.How to retune.Retuning your TV is a very quick and simple process. We recommend that you retune every few months toensure you are receiving the very latest TV and radio channels that are broadcast.1) On the remote control press [MENU] followed by 8 - 8 - 8 - 8 (so the number 8 button four times)2) The First Time Installation menu will appear. Press [OK] and tuning will take place.For help and support regarding the digital switchover, please contact Digital <strong>UK</strong>:Telephone: 08456 50 50 50 (calls charged at local call rate, approx 3p per minute daytime or 1p per minuteevenings from a BT landline)Digital <strong>UK</strong> website: www.digitaluk.co.uk31
XMU/MAN/0097