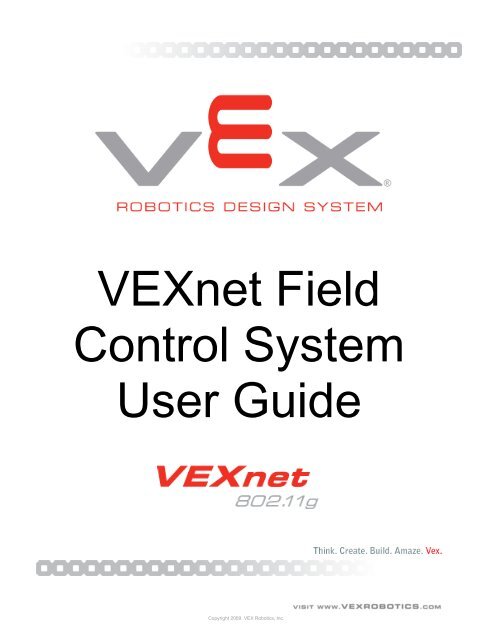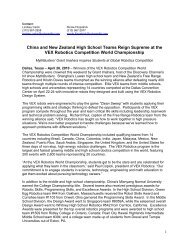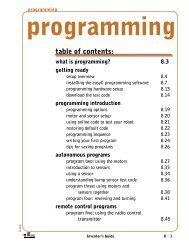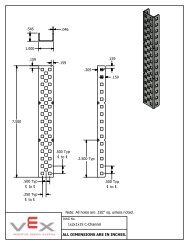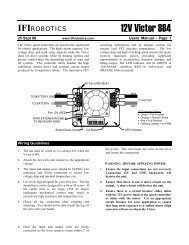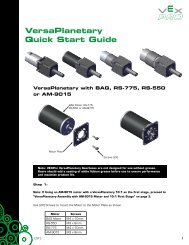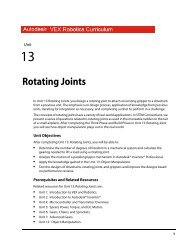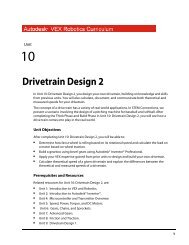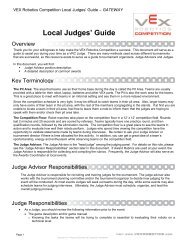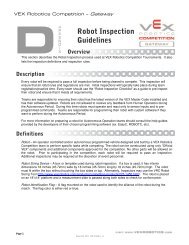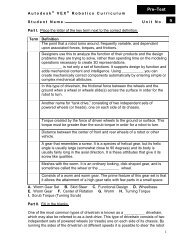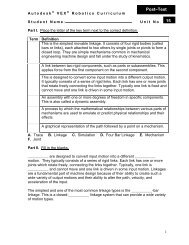VEXnet Field Control System User Guide - VEX Robotics
VEXnet Field Control System User Guide - VEX Robotics
VEXnet Field Control System User Guide - VEX Robotics
- No tags were found...
Create successful ePaper yourself
Turn your PDF publications into a flip-book with our unique Google optimized e-Paper software.
<strong><strong>VEX</strong>net</strong> <strong>Field</strong><strong>Control</strong> <strong>System</strong><strong>User</strong> <strong>Guide</strong>Copyright 2009. <strong>VEX</strong> <strong>Robotics</strong>, Inc.
Table of ContentsSection 1 – <strong><strong>VEX</strong>net</strong> <strong>Field</strong> <strong>Control</strong>ler <strong>System</strong> Overview 2Section 2 – Software Installation 2Section 3 – Equipment Setup – <strong><strong>VEX</strong>net</strong> only configuration 2Section 4 – Equipment Setup – 75MHz <strong>VEX</strong> only configuration3Section 5 – Equipment Setup – Combined <strong><strong>VEX</strong>net</strong> and 75MHz <strong>VEX</strong> configuration4Section 6 – <strong><strong>VEX</strong>net</strong> <strong>Field</strong> <strong>Control</strong> Software Operation5Section 7 – Theory of Operation6Section 8 – Normal Operation6Section 9 – Debugging – General7Section 10 – Debugging – <strong><strong>VEX</strong>net</strong> Robots7Section 11 – Debugging – 75MHz Robots7Appendix A – Equipment Images8Page 1Copyright 2009. <strong>VEX</strong> <strong>Robotics</strong>, Inc.
<strong><strong>VEX</strong>net</strong> <strong>Field</strong> <strong>Control</strong>ler <strong>System</strong> OverviewThe <strong><strong>VEX</strong>net</strong> <strong>Field</strong> <strong>Control</strong> <strong>System</strong> is used to control multiple <strong>VEX</strong> teams at a competition or scrimmage.It may control both 75MHz transmitters and <strong><strong>VEX</strong>net</strong> transmitters in any combination.Software InstallationDO NOT attach the Match <strong>Control</strong>ler to the PC unless you have first installed the <strong><strong>VEX</strong>net</strong> <strong>Field</strong> <strong>Control</strong>Software and the USB drivers per the installation documentation. Currently the software is written for PCcompatible machines running Microsoft Windows. Most testing has been done with Windows XP.For ease of use, you may create an icon to put on the desktop for the <strong><strong>VEX</strong>net</strong> <strong>Field</strong> <strong>Control</strong> Software.On the PC, click “start”, “All Programs” and navigate to the “Innovation First” call-out. The “<strong><strong>VEX</strong>net</strong> <strong>Field</strong><strong>Control</strong>” shortcut will appear next to the arrow. Right click on “<strong><strong>VEX</strong>net</strong> <strong>Field</strong> <strong>Control</strong>” and click on “CreateShortcut”. Right click on the “<strong><strong>VEX</strong>net</strong> <strong>Field</strong> <strong>Control</strong> (2)” shortcut you just created and drag it to yourdesktop. The name may be changed to eliminate the “(2)”.Equipment Setup – <strong><strong>VEX</strong>net</strong> onlyconfigurationConnect the <strong>Field</strong> <strong>Control</strong> equipment per the block diagram below.Page 2Copyright 2009. <strong>VEX</strong> <strong>Robotics</strong>, Inc.
After the <strong>VEX</strong> <strong>Robotics</strong> Match <strong>Control</strong>ler is attached to the PC you may open the <strong><strong>VEX</strong>net</strong> <strong>Field</strong> <strong>Control</strong>Software. Connect the <strong><strong>VEX</strong>net</strong> Driver Interface boards to the Match <strong>Control</strong>ler using Ethernet cables.When the <strong><strong>VEX</strong>net</strong> Driver Interface board is plugged in, its “Disabled” LED will illuminate amber and theassociated Match <strong>Control</strong>ler LED will illuminate green. Otherwise, the Match <strong>Control</strong>ler will illuminate redindicating a connection problem between the Match <strong>Control</strong>ler and the Driver Interface boards. After youhave verified a good connection between the two boards, try closing and then restarting the <strong><strong>VEX</strong>net</strong> <strong>Field</strong><strong>Control</strong> Software to get a yellow “Disabled” LED on the Driver Interface. Connect Ethernet cables fromthe associated <strong><strong>VEX</strong>net</strong> Driver Interface to the <strong><strong>VEX</strong>net</strong> Joystick COMPETITION ports. A second Joystickmay be connected to the primary Joystick via a 4-wire-4-contact (4P4C) handset cable.Refer to the official game documentation for any over-riding or extra requirements.Refer to Appendix A for images of the physical equipment setup.Equipment Setup – 75MHz <strong>VEX</strong> only configurationConnect the <strong>Field</strong> <strong>Control</strong> equipment per the block diagram below.After the <strong>VEX</strong> <strong>Robotics</strong> Match <strong>Control</strong>ler is attached to the PC you may open the <strong><strong>VEX</strong>net</strong> <strong>Field</strong> <strong>Control</strong>Software. Connect the <strong><strong>VEX</strong>net</strong> Driver Interface boards to the Match <strong>Control</strong>ler using Ethernet cables.When the <strong><strong>VEX</strong>net</strong> Driver Interface board is plugged in, its “Disabled” LED will illuminate amber and theassociated Match <strong>Control</strong>ler LED will illuminate green. Otherwise, the Match <strong>Control</strong>ler will illuminate redindicating a connection problem between the Match <strong>Control</strong>ler and the Driver Interface boards. After youhave verified a good connection between the two boards, try closing and then restarting the <strong><strong>VEX</strong>net</strong> <strong>Field</strong>Page 3Copyright 2009. <strong>VEX</strong> <strong>Robotics</strong>, Inc.
<strong>Control</strong> Software to get a yellow “Disabled” LED on the Driver Interface. Connect 4P4C handset cablesfrom the <strong><strong>VEX</strong>net</strong> Driver Interface board to the associated <strong>VEX</strong> V.5 (75MHz) FM transmitters. If thecompetition has an autonomous period, the robot must be programmed with the associated template.Crystal management with the 75MHz system is required to prevent frequency interference.Refer to official game documentation for any over-riding or extra requirements.Refer to Appendix A for images of the physical equipment setup.Equipment Setup – Combined <strong><strong>VEX</strong>net</strong> and 75MHz <strong>VEX</strong>Connect the <strong>Field</strong> <strong>Control</strong> equipment per the block diagram below.After the <strong>VEX</strong> <strong>Robotics</strong> Match <strong>Control</strong>ler is attached to the PC you may open the <strong><strong>VEX</strong>net</strong> <strong>Field</strong> <strong>Control</strong>Software. Connect the <strong><strong>VEX</strong>net</strong> Driver Interface boards to the Match <strong>Control</strong>ler using Ethernet cables.When the <strong><strong>VEX</strong>net</strong> Driver Interface board is plugged in, its “Disabled” LED will illuminate amber and theassociated Match <strong>Control</strong>ler LED will illuminate green. Otherwise, the Match <strong>Control</strong>ler will illuminate redindicating a connection problem between the Match <strong>Control</strong>ler and the Driver Interface boards. After youhave verified a good connection between the two boards, try closing and then restarting the <strong><strong>VEX</strong>net</strong> <strong>Field</strong><strong>Control</strong> Software to get a yellow “Disabled” LED on the Driver Interface.For <strong><strong>VEX</strong>net</strong> Joysticks, connect an Ethernet cable from the associated <strong><strong>VEX</strong>net</strong> Driver Interface to theJoystick COMPETITION port. A second Joystick may be connected to the primary transmitter using a4P4C handset cable.Page 4Copyright 2009. <strong>VEX</strong> <strong>Robotics</strong>, Inc.
For 75MHz transmitters, connect 4P4C handset cables from the <strong><strong>VEX</strong>net</strong> Driver Interface to theassociated <strong>VEX</strong> V.5 FM transmitters. If the competition has an autonomous period, the robot must beprogrammed with the associated template. 75MHz and <strong><strong>VEX</strong>net</strong> systems can be used concurrently.Crystal management with the 75MHz system is required to prevent frequency interference.Refer to official game documentation for any over-riding or extra requirements.Refer to Appendix A for images of the physical equipment setup.<strong><strong>VEX</strong>net</strong> <strong>Field</strong> <strong>Control</strong> Software OperationOpen the <strong><strong>VEX</strong>net</strong> <strong>Field</strong> <strong>Control</strong> Software. If required, change the Autonomous Period and Operator<strong>Control</strong> Period to match the game requirements. Leave the “No Break after Auton” unchecked unlessyou want the <strong>VEX</strong> Robots to automatically continue operation after the end of the autonomous period.Press “START” to begin the match. Verify the Autonomous Mode LED illuminates green on the DriverInterface.The next image shows a match that has finished autonomous and is ready to continue with theOperator <strong>Control</strong> Period. Verify the Disabled Mode LED illuminates amber, and the Driver Mode LEDilluminates green after resuming the match. Press “RESUME” to continue the match.Page 5Copyright 2009. <strong>VEX</strong> <strong>Robotics</strong>, Inc.
The next image shows a match that has completed. The Disabled Mode LED should be amber oncemore. Press “START” to begin a new match.Theory of OperationThe <strong><strong>VEX</strong>net</strong> <strong>Field</strong> <strong>Control</strong> <strong>System</strong> typically sequences through the game in five states: Disabled,Autonomous, Disabled (for autonomous scoring), Operator <strong>Control</strong>, and Disabled (end of match).The 75MHz <strong>VEX</strong> Robots must have a special software template to allow for the sequencing. Thesoftware template will put the <strong>VEX</strong> Robots into Autonomous Mode for the first “X” seconds after poweringon and a valid transmitter output is received. The value “X” is determined by the game requirement.After “X” seconds has elapsed, the <strong>VEX</strong> Robot software automatically goes into Operator <strong>Control</strong> Mode.The <strong><strong>VEX</strong>net</strong> <strong>Field</strong> <strong>Control</strong> Software turns “On” the 75MHz <strong>VEX</strong> transmitter outputs during theAutonomous and Operator <strong>Control</strong> Periods. It disables the <strong>VEX</strong> transmitter outputs until the autonomoustemplate has finished. This means that robots can not be halted by the <strong>Field</strong> <strong>Control</strong> <strong>System</strong> during theautonomous mode.The <strong><strong>VEX</strong>net</strong> Robots accept an Autonomous/Operator signal and an Enable/Disable signal from the<strong><strong>VEX</strong>net</strong> <strong>Field</strong> <strong>Control</strong> <strong>System</strong>. They do not need special templates to determine the run time of theAutonomous Period. The <strong><strong>VEX</strong>net</strong> Robots can be halted by the <strong>Field</strong> <strong>Control</strong> <strong>System</strong> at any time.Normal OperationTurn OFF all robots.Turn OFF all transmitters.Connect the <strong>VEX</strong> transmitters to the Driver Interface boards with the provided cables.Verify the <strong><strong>VEX</strong>net</strong> <strong>Field</strong> <strong>Control</strong> Software timer is not running, or click STOP to turn the timer off.Turn ON all robots. Place them in the starting position and configuration.Turn ON all transmitters. If a robot moves, verify the 4P4C handset cable or Ethernet cable is properlyattached to the transmitter.Page 6Copyright 2009. <strong>VEX</strong> <strong>Robotics</strong>, Inc.
Click on “START” on the <strong><strong>VEX</strong>net</strong> <strong>Field</strong> <strong>Control</strong> Software to start the game.Click on “RESUME” on the <strong><strong>VEX</strong>net</strong> <strong>Field</strong> <strong>Control</strong> Software to resume the game after the AutonomousPeriod scoring has been completed.Debugging - GeneralVerify that the transmitter and robot batteries are fully charged.Close the <strong><strong>VEX</strong>net</strong> <strong>Field</strong> <strong>Control</strong> Software and reopen it if you have disconnected/reconnected the USBcable or if you started the software before connecting the <strong>VEX</strong> <strong>Robotics</strong> Match <strong>Control</strong>ler to the PC.Make sure that no interfering tasks are running, such as the <strong><strong>VEX</strong>net</strong> Tournament Manager Software.Also make sure there are no remnants of the <strong>VEX</strong> <strong>Field</strong> <strong>Control</strong>ler and <strong>VEX</strong> Tournament Server in thenotification area (typically the bottom right of the PC screen).Debugging – <strong><strong>VEX</strong>net</strong> RobotsFirst, disconnect the <strong><strong>VEX</strong>net</strong> transmitter from the <strong><strong>VEX</strong>net</strong> Driver Interface. Turn on the robot andtransmitter. Verify they link up by flashing green <strong><strong>VEX</strong>net</strong> lights on both the robot and transmitter. If not,perform the linking operation with a USB-A to USB-A cable between the robot and transmitter. Thenconnect the <strong><strong>VEX</strong>net</strong> transmitter competition port to the <strong><strong>VEX</strong>net</strong> Driver Interface using an Ethernet cable.The Robot and Transmitter GAME lights will show the state of the game: blinking yellow for Disabled,blinking green for Autonomous, and solid green for Operator <strong>Control</strong>. If the ROBOT light is blinking red,a charged backup battery needs to be attached. The no-backup-battery indication is not displayed if thetransmitter is not attached to a controlling device at the COMPETITION port.If robot action is erratic:Verify that the transmitter and robot batteries are fully charged.Verify the transmitter and robot will link together if not attached via the <strong>Field</strong> <strong>Control</strong> <strong>System</strong>.Close the <strong><strong>VEX</strong>net</strong> <strong>Field</strong> <strong>Control</strong> Software and reopen if you have disconnected/reconnected theUSB cable or if you started the software before connecting the <strong>VEX</strong> Match <strong>Control</strong>ler tothe PC.Debugging – 75MHz RobotsTo check for a valid Autonomous/Operator Mode template in the 75MHz Robots, start with the robotturned OFF. Do not connect the <strong>VEX</strong> transmitter to the Driver Interface board. Turn on the <strong>VEX</strong> V.5transmitter. Turn on the robot. Try to drive the robot within the first (X) seconds. If it moves then thetemplate has not been programmed into the <strong>VEX</strong> microcontroller. Reprogram the robot with the validtemplate.If robot action is erratic:Verify that the transmitter and robot batteries are fully charged.Verify that no two transmitters or receivers have the same crystal frequency.Verify the transmitter and respective receiver have the same crystal frequency.Verify that the competition crystals are being used and that there is a spacing of two crystalfrequencies that are not being used between the crystals that are being used. Someonein the pits may be using the default or Set A or Set B crystals.Verify that the (75MHz) transmitter and receiver antennas are fully extended.Close the <strong><strong>VEX</strong>net</strong> <strong>Field</strong> <strong>Control</strong> Software and reopen it if you have disconnected/reconnectedthe USB cable or if you started the software and reopen it if you havePage 7Copyright 2009. <strong>VEX</strong> <strong>Robotics</strong>, Inc.
disconnected/reconnected the USB cable or if you started the software beforeconnecting the <strong>VEX</strong> <strong>Robotics</strong> Match <strong>Control</strong>ler to the PC.Appendix A: Equipment Images<strong>VEX</strong> <strong>Robotics</strong> Match <strong>Control</strong>ler:<strong><strong>VEX</strong>net</strong> 2.0 Transmitter Configuration:Page 8Copyright 2009. <strong>VEX</strong> <strong>Robotics</strong>, Inc.
<strong><strong>VEX</strong>net</strong> 1.5 Transmitter Configuration:<strong>VEX</strong> 75MHz Transmitter Configuration:Page 9Copyright 2009. <strong>VEX</strong> <strong>Robotics</strong>, Inc.