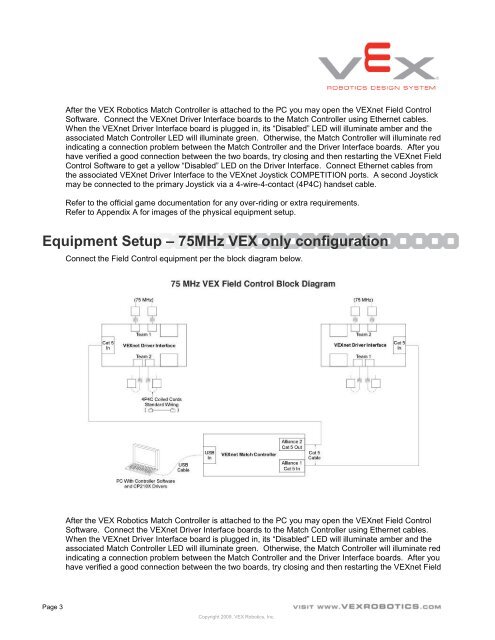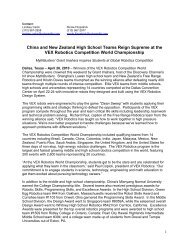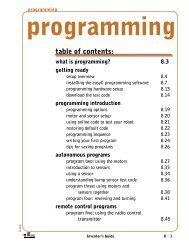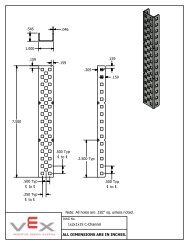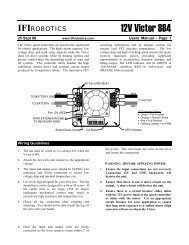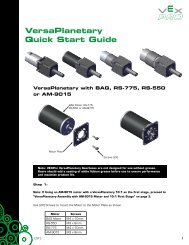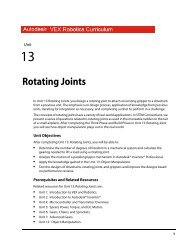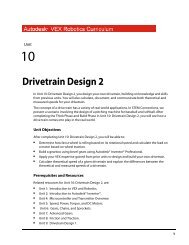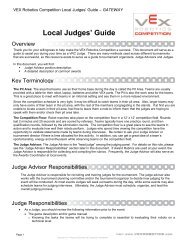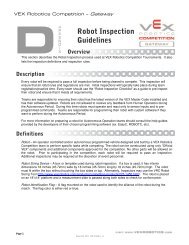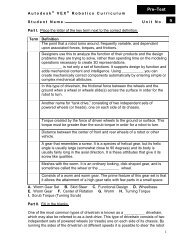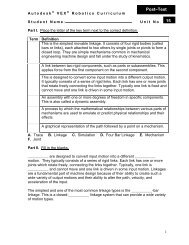VEXnet Field Control System User Guide - VEX Robotics
VEXnet Field Control System User Guide - VEX Robotics
VEXnet Field Control System User Guide - VEX Robotics
- No tags were found...
Create successful ePaper yourself
Turn your PDF publications into a flip-book with our unique Google optimized e-Paper software.
After the <strong>VEX</strong> <strong>Robotics</strong> Match <strong>Control</strong>ler is attached to the PC you may open the <strong><strong>VEX</strong>net</strong> <strong>Field</strong> <strong>Control</strong>Software. Connect the <strong><strong>VEX</strong>net</strong> Driver Interface boards to the Match <strong>Control</strong>ler using Ethernet cables.When the <strong><strong>VEX</strong>net</strong> Driver Interface board is plugged in, its “Disabled” LED will illuminate amber and theassociated Match <strong>Control</strong>ler LED will illuminate green. Otherwise, the Match <strong>Control</strong>ler will illuminate redindicating a connection problem between the Match <strong>Control</strong>ler and the Driver Interface boards. After youhave verified a good connection between the two boards, try closing and then restarting the <strong><strong>VEX</strong>net</strong> <strong>Field</strong><strong>Control</strong> Software to get a yellow “Disabled” LED on the Driver Interface. Connect Ethernet cables fromthe associated <strong><strong>VEX</strong>net</strong> Driver Interface to the <strong><strong>VEX</strong>net</strong> Joystick COMPETITION ports. A second Joystickmay be connected to the primary Joystick via a 4-wire-4-contact (4P4C) handset cable.Refer to the official game documentation for any over-riding or extra requirements.Refer to Appendix A for images of the physical equipment setup.Equipment Setup – 75MHz <strong>VEX</strong> only configurationConnect the <strong>Field</strong> <strong>Control</strong> equipment per the block diagram below.After the <strong>VEX</strong> <strong>Robotics</strong> Match <strong>Control</strong>ler is attached to the PC you may open the <strong><strong>VEX</strong>net</strong> <strong>Field</strong> <strong>Control</strong>Software. Connect the <strong><strong>VEX</strong>net</strong> Driver Interface boards to the Match <strong>Control</strong>ler using Ethernet cables.When the <strong><strong>VEX</strong>net</strong> Driver Interface board is plugged in, its “Disabled” LED will illuminate amber and theassociated Match <strong>Control</strong>ler LED will illuminate green. Otherwise, the Match <strong>Control</strong>ler will illuminate redindicating a connection problem between the Match <strong>Control</strong>ler and the Driver Interface boards. After youhave verified a good connection between the two boards, try closing and then restarting the <strong><strong>VEX</strong>net</strong> <strong>Field</strong>Page 3Copyright 2009. <strong>VEX</strong> <strong>Robotics</strong>, Inc.