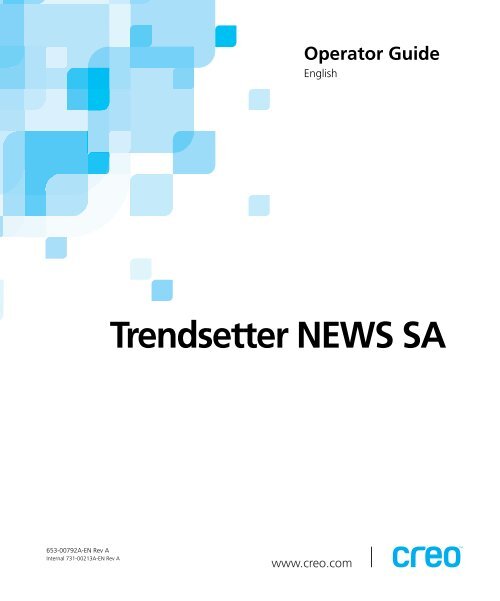Trendsetter NEWS SA - Kodak
Trendsetter NEWS SA - Kodak
Trendsetter NEWS SA - Kodak
You also want an ePaper? Increase the reach of your titles
YUMPU automatically turns print PDFs into web optimized ePapers that Google loves.
Operator GuideEnglish<strong>Trendsetter</strong> <strong>NEWS</strong> <strong>SA</strong>653-00792A-EN Rev AInternal 731-00213A-EN Rev Awww.creo.com
<strong>Trendsetter</strong> <strong>NEWS</strong> <strong>SA</strong>Operator Guide
CopyrightCopyright © 2004 Creo Inc. All rights reserved.No copying, distribution, publication, modification, or incorporation of this document, in whole or part, ispermitted without the express written permission of Creo. In the event of any permitted copying, distribution,publication, modification, or incorporation of this document, no changes in or deletion of author attribution,trademark legend, or copyright notice shall be made.No part of this document may be reproduced, stored in a retrieval system, published, used for commercialexploitation, or transmitted, in any form by any means, electronic, mechanical, photocopying, recording, orotherwise, without the express written permission of Creo Inc.This document is also distributed in Adobe Systems Incorporated's PDF (Portable Document Format). You mayreproduce the document from the PDF file for internal use. Copies produced from the PDF file must bereproduced in whole.. . . . . . . . . . . . . . . . . . . . . . . . . . . . . . . . . . . . . . . . . . . . . . . . . . . . . . . . . . . . . . . . . . . . . . . . . . . . . . . . . . . . . . . . . . . . . . . . . . . .TrademarksThe Creo wordmark, Creo logo, and the names of the Creo products and services referred to in this document aretrademarks of Creo Inc.Adobe, Acrobat, and the Acrobat logo are registered trademarks of Adobe Systems Incorporated, and areregistered in the U.S. Patents and Trademark Office and may be registered in other jurisdictions.Microsoft, Windows, Windows 2000, and Windows NT are trademarks or registered trademarks of MicrosoftCorp.Kimwipes is a registered trademark of Kimberly-Clark Corporation.Other brand or product names are the trademarks or registered trademarks of their respective owners.. . . . . . . . . . . . . . . . . . . . . . . . . . . . . . . . . . . . . . . . . . . . . . . . . . . . . . . . . . . . . . . . . . . . . . . . . . . . . . . . . . . . . . . . . . . . . . . . . . . .FCC ComplianceThe Creo equipment referred to in this document complies with the requirements in Part 15 of FCC Rules for aClass A computing device. Operation of the Creo equipment in a residential area may cause unacceptableinterference to radio and TV reception, requiring the operator to take whatever steps are necessary to correct theinterference.. . . . . . . . . . . . . . . . . . . . . . . . . . . . . . . . . . . . . . . . . . . . . . . . . . . . . . . . . . . . . . . . . . . . . . . . . . . . . . . . . . . . . . . . . . . . . . . . . . . .Limitation of LiabilityThe product, software or services are being provided on an "as is" and "as available" basis. Except as may be statedspecifically in your contract, Creo Inc. expressly disclaims all warranties of any kind, whether express or implied,including, but not limited to, any implied warranties of merchantability, fitness for a particular purpose and noninfringement.You understand and agree that Creo Inc. shall not be liable for any direct, indirect, incidental, special,consequential or exemplary damages, including but not limited to, damages for loss of profits, goodwill, use, dataor other intangible losses (even if Creo has been advised of the possibility of such damages), resulting from: (i)the use or the inability to use the product or software; (ii) the cost of procurement of substitute goods andservices resulting from any products, goods, data, software, information or services purchased; (iii) unauthorizedaccess to or alteration of your products, software or data; (iv) statements or conduct of any third party; (v) anyother matter relating to the product, software, or services.The text and drawings herein are for illustration and reference only. The specifications on which they are basedare subject to change. Creo Inc. may, at any time and without notice, make changes to this document. Creo Inc.,
for itself and on behalf of its subsidiaries, assumes no liability for technical or editorial errors or omissions madeherein, and shall not be liable for incidental, consequential, indirect, or special damages, including, withoutlimitation, loss of use, loss or alteration of data, delays, or lost profits or savings arising from the use of thisdocument... . . . . . . . . . . . . . . . . . . . . . . . . . . . . . . . . . . . . . . . . . . . . . . . . . . . . . . . . . . . . . . . . . . . . . . . . . . . . . . . . . . . . . . . . . . . . . . . . . . .PatentsThis product is covered by one or more of the following U.S. patents:RE37,3764,558,3024,743,0914,992,8645,049,9015,079,7215,103,4075,111,3085,113,2495,122,8715,124,5475,132,7235,150,2255,153,7695,155,7825,157,5165,208,8185,208,8885,247,1745,249,0675,283,1405,291,2735,323,2485,325,2175,339,1765,343,0595,355,4465,359,4515,359,4585,367,3605,384,6485,384,8995,412,4915,412,7375,420,7025,420,7225,459,5055,473,7335,481,3795,488,9065,497,2525,508,8285,509,5615,517,3595,519,8525,526,1435,532,7285,561,6915,568,5955,576,7545,579,1155,592,3095,594,5565,600,4485,608,8225,615,2825,625,7665,636,3305,649,2205,650,0765,652,8045,680,1295,691,8235,691,8285,696,3935,699,1745,699,7405,708,7365,713,2875,742,7435,764,3745,764,3815,771,7945,785,3095,813,3465,818,4985,854,8835,861,9045,861,9925,875,2885,894,3425,900,9815,934,1965,942,1375,946,4265,947,0285,958,6475,966,5045,969,8725,973,8015,986,8195,995,4755,996,4995,998,0676,003,4426,014,4716,016,7526,031,9326,043,8656,060,2086,063,5286,063,5466,072,5186,090,5296,096,4616,098,5446,107,0116,112,6636,115,0566,121,9966,130,7026,134,3936,136,5096,137,5806,147,7896,158,3456,159,6596,164,6376,180,3256,181,3626,181,4396,186,0686,189,4526,191,8826,204,8746,208,3696,214,2766,217,9656,260,4826,266,0806,266,1346,267,0546,268,9486,283,5896,295,0766,299,5726,318,2666,352,8166,353,2166,366,3396,371,0266,377,7396,387,5976,396,4226,396,6186,407,8496,414,7556,422,8016,435,0916,441,9146,450,0926,456,3966,476,9316,477,9556,509,9036,541,1816,545,7726,564,018.. . . . . . . . . . . . . . . . . . . . . . . . . . . . . . . . . . . . . . . . . . . . . . . . . . . . . . . . . . . . . . . . . . . . . . . . . . . . . . . . . . . . . . . . . . . . . . . . . . . .Creo Inc.3700 Gilmore WayBurnaby, B.C., CanadaV5G 4M1Tel: +1.604.451.2700Fax: +1.604.437.9891http://www.creo.com.. . . . . . . . . . . . . . . . . . . . . . . . . . . . . . . . . . . . . . . . . . . . . . . . . . . . . . . . . . . . . . . . . . . . . . . . . . . . . . . . . . . . . . . . . . . . . . . . . . . .Internal 731-00213A-EN Rev ARevised April 2004
Contents1 Safety 1Who Should Use This Guide ..................................................................................................................... 2Dangers, Warnings, and Cautions............................................................................................................. 2Important Notes on Safe Operation .......................................................................................................... 3Safety Information.................................................................................................................................... 3Installation......................................................................................................................................... 5Maintenance ..................................................................................................................................... 5Safety Features ......................................................................................................................................... 5Interlock System ................................................................................................................................ 5Power Switch..................................................................................................................................... 6Emergency Stop Switch ..................................................................................................................... 72 System Overview 9<strong>Trendsetter</strong> <strong>NEWS</strong> <strong>SA</strong> System ................................................................................................................. 10System Components............................................................................................................................... 10Output Device ........................................................................................................................................ 11<strong>Trendsetter</strong> <strong>NEWS</strong> <strong>SA</strong> Components ........................................................................................................ 12Environment Specifications ..................................................................................................................... 14Maintenance Supplies............................................................................................................................. 14Supported Plates .................................................................................................................................... 15Multiple Plate Sizes .......................................................................................................................... 15Plate Sizes Supported....................................................................................................................... 15Plate Dimensions ............................................................................................................................. 16Plate Processing ............................................................................................................................... 163 Operation 17Starting the <strong>Trendsetter</strong>.......................................................................................................................... 18Shutting Down the <strong>Trendsetter</strong>............................................................................................................... 19Loading Plates ........................................................................................................................................ 20Removing Imaged Plates......................................................................................................................... 22Plate Registration.................................................................................................................................... 23Plate Bending and Punching ............................................................................................................ 234 Maintenance 25Maintenance Schedule ........................................................................................................................... 26For Your Safety....................................................................................................................................... 28Cleaning Exterior Surfaces ...................................................................................................................... 28Cleaning Recommendations ............................................................................................................ 29Removing Stains .............................................................................................................................. 29Cleaning the Load Ramp.................................................................................................................. 29
vi<strong>Trendsetter</strong> <strong>NEWS</strong> <strong>SA</strong> Operator GuideAccessing the Interior of the Output Device............................................................................................ 30Opening and Closing the Front and Top Panels................................................................................ 31Removing and Replacing the Fan Box Panel ..................................................................................... 33Removing and Replacing the Power Box Panel ................................................................................. 34Cleaning the Interior of the Output Device ............................................................................................. 35Cleaning the Edge Detection Strip ................................................................................................... 35Cleaning the Plate Roller.................................................................................................................. 37Replacing Air Supply Filters..................................................................................................................... 38Compressed Air Supply Filters.......................................................................................................... 39Intake Air Filter ................................................................................................................................ 45Replacing the Universal Debris Removal Cabinet Filter ............................................................................ 475 Troubleshooting 49Operator Recoverable Errors ................................................................................................................... 50Warning Messages .......................................................................................................................... 50Error Messages ................................................................................................................................ 50Error Messages and Recommended Solutions ......................................................................................... 54Resetting the Emergency Stop Switch..................................................................................................... 67Resetting the Output Device................................................................................................................... 67Removing a Stuck Plate From the Output Device .................................................................................... 68Repositioning the Trailing-Edge Clamps ........................................................................................... 71Image Quality Problems.......................................................................................................................... 73Power Failures ........................................................................................................................................ 73Tripped Circuit Breaker .................................................................................................................... 73Loss of Air Pressure in the Output Device......................................................................................... 74A Part Numbers 75Parts List................................................................................................................................................. 76B Labels 77Overview................................................................................................................................................ 78Identification and Certification Labels ..................................................................................................... 79Identification Label .......................................................................................................................... 80Class 1 Laser Product Label.............................................................................................................. 80CDRH Certification Label ................................................................................................................. 81CE Label .......................................................................................................................................... 81C<strong>SA</strong> Label........................................................................................................................................ 81FCC Certification Label .................................................................................................................... 82C-Tick Label..................................................................................................................................... 82Laser Safety Labels ................................................................................................................................. 83Exposure Head Aperture Label......................................................................................................... 83Moving Parts Caution/Laser Hazard Warning/Radiation Output/Class 4 Laser Product Label.............. 84Non-Interlocked Panel Danger Label ................................................................................................ 84Door Interlock Danger Label ............................................................................................................ 85
ContentsviiGeneral Safety Labels ............................................................................................................................. 86High Leakage Current Label............................................................................................................. 86Safety Interlock Override Label......................................................................................................... 86Hazardous Voltage Label ................................................................................................................. 87Hot Surface Caution Label ............................................................................................................... 87Keep Hands Out Warning Label ....................................................................................................... 88Beware of Moving Parts When Interlock Defeated Label .................................................................. 88Solenoid Lock Label ......................................................................................................................... 89Fuse Replacement Label................................................................................................................... 89Maximum PSI/BAR Label .................................................................................................................. 89Strong Magnetic Fields Label ........................................................................................................... 90C Regulatory Compliance 91Regulatory Approval Model Designation ................................................................................................. 92Electrical and Mechanical Safety ............................................................................................................. 92EC Declaration of Conformity .......................................................................................................... 93Laser Safety ............................................................................................................................................ 93EMI/EMC Compliance............................................................................................................................. 94Noise Emissions ...................................................................................................................................... 94Glossary 95Index 99
viii<strong>Trendsetter</strong> <strong>NEWS</strong> <strong>SA</strong> Operator Guide
SafetyWho Should Use This Guide................................................................2Dangers, Warnings, and Cautions .......................................................2Important Notes on Safe Operation.....................................................3Safety Information ..............................................................................3Safety Features....................................................................................5
2 Chapter 1 —SafetyWho Should Use This GuideDangers, Warnings, and CautionsThis guide is intended for anyone who is involved in operating ormaintaining a <strong>Trendsetter</strong>® <strong>NEWS</strong> <strong>SA</strong> output device.To use this guide, you should:• Have a working knowledge of prepress operations• Be familiar with the Windows® operating systemThis guide assumes that:• All the hardware, software, and network components of your Creosystem are installed, configured, and operating correctly.• Files submitted to the Creo system are free of common errors usuallyresolved during preflight, such as missing fonts and PostScript® errors.If you have questions about using the output device, write down the serialnumber for your output device, and contact your authorized servicerepresentative. You can find the serial number on the Identification label,which is located at the rear of the output device (see Identification Label onpage 80).All dangers, warnings, and cautions are meant to provide you with safetyinformation. Disregarding dangers, warnings, and cautions can result inpersonal injury to you or damage to your equipment.DANGER: This symbol indicates an imminently hazardous situation,which, if not avoided, will result in death or serious injury. This does notalert you to a property damage accident unless personal injury risks areassociated with the accident.WARNING: This symbol indicates a potentially hazardous situation, which, if notavoided, could result in death or serious injury. This does not alert you to aproperty damage accident unless personal injury risks are associated with theaccident.CAUTION: This symbol indicates a potentially hazardous situation, which, if notavoided, may result in minor or moderate injury. This may also alert you tounsafe practices or potential property-damage-only accidents.
Important Notes on Safe Operation 3Important Notes on Safe OperationWARNING: Before using the <strong>Trendsetter</strong> <strong>NEWS</strong> <strong>SA</strong>, you must read this guideand understand it.When using the <strong>Trendsetter</strong> <strong>NEWS</strong> <strong>SA</strong>, you must follow all of the safetyprecautions and recommended procedures. This guide must be accessible toanyone who operates the <strong>Trendsetter</strong> <strong>NEWS</strong> <strong>SA</strong>.Your failure to read, understand, and follow the information in this guide mayresult in the incorrect operation of this product and could create a dangeroussituation. This could result in serious injury as well as damage to the outputdevice.Safety InformationInstructions and warnings relating to the safe operation of the <strong>Trendsetter</strong><strong>NEWS</strong> <strong>SA</strong> are provided throughout this guide. Strict adherence to thefollowing instructions is critical to the safe operation of the machine:DANGER: Do not tamper with the access panel interlock system (seeInterlock System on page 5). Tampering with the interlock system canresult in serious injury from visible and invisible high-powered laserradiation and/or moving mechanical parts.DANGER: Do not perform unauthorized repairs or make modifications(see Maintenance on page 5). Unauthorized panel removal, repairs, orchanges made to the output device can expose you to visible andinvisible high-powered laser radiation, moving mechanical parts, and/orelectrical shock, which will result in death or serious injury.WARNING: When opening access panels, keep hands away from moving partsuntil the rotating drum comes to a complete stop (see Interlock System onpage 5). Mechanical hazards associated with the output device can result inserious injury and/or damage to your output device.WARNING: Use only qualified plates (see Supported Plates on page 15). Usingunqualified plates may expose you to noxious gaseous emissions in excess ofapplicable regulatory limits. This may result in possible discomfort, illness, injury,and/or disability.WARNING: Particulate emissions that are not properly filtered can endangeryour health. For a list of airborne emissions that pertain to the plates you areusing, see the manufacturer’s MSDS or contact the manufacturer or distributordirectly.
4 Chapter 1 —SafetyWARNING: Do not let water or other liquids run freely into the output device(see Cleaning Exterior Surfaces on page 28). This can result in serious injury fromelectrical shock as well as damage to your output device.WARNING: Do not use chemical solvents or aggressive cleaning solutions forcleaning the compressed air supply filter bowls (see Compressed Air Supply Filterson page 39). This can cause cracking or crazing on the plastic parts. When theseplastic parts are exposed to high air pressure, parts may explode and causeserious injury and/or damage to the output device.WARNING: Be careful handling the magnetic clamps if you have a pacemaker(see Removing a Stuck Plate From the Output Device on page 68). Operators withimplanted cardiac pacemakers should ensure that magnetic clamps are keptmore than 7 cm (2.75") away from their pacemaker. If you have additionalconcerns, consult your physician and/or the manufacturer of your implant.WARNING: Turn off the air supply when working on the air supply filters (seeCompressed Air Supply Filters on page 39). Failure to turn off the compressed airsupply before replacing a compressed air supply filter can result in serious injuryand/or damage to your output device.CAUTION: If the clamp tabs are not properly aligned (see Repositioning theTrailing-Edge Clamps on page 71), the clamp tabs can damage the drum surface.CAUTION: Wear protective gloves when handling plates and the magneticclamps (see Loading Plates on page 20). Plate edges can be sharp. Failure towear protective gloves can result in injury.CAUTION: Remove all slip sheets and packaging material from both the backand front of plates before you image them in the output device. Otherwise, thethermal laser could ignite the paper, causing a fire in the output device.In Case of FireIf there is a fire in the output device, you should immediately disconnectthe output device from the wall outlet.
Safety Features 5InstallationMaintenanceSafety FeaturesInterlock SystemAn authorized service representative must install the output device andperform the initial setup. Please ensure operating environment andconnection requirements are observed when your output device isinstalled and when it is turned on.You should perform only the maintenance procedures that are described inChapter 4, Maintenance. Only an authorized service representative shouldperform other maintenance and all service work.DANGER: Unauthorized panel removal, repairs, or changes made to theoutput device can expose you to visible and invisible high-powered laserradiation, moving mechanical parts, and/or electrical shock, which willresult in death or serious injury.The safety features on the <strong>Trendsetter</strong> <strong>NEWS</strong> <strong>SA</strong> output device include aninterlock system, a power switch, and an emergency switch.The output device is equipped with an interlock system. It protects youagainst injury from:• Visible and invisible high-powered laser radiation• Moving mechanical partsLaser emissions from an exposure head are invisible to the naked eye andare very dangerous if they contact skin or eyes. If you open or remove anaccess panel while the output device is operating, the interlock system will:• Halt all mechanical activity• Remove power from the laserDANGER: Never attempt to operate the output device with any of theaccess panels open, and never attempt to open or remove access panelswhile the output device is imaging plates. Tampering with the interlocksystem can result in serious injury from visible and invisible highpoweredlaser radiation and/or moving mechanical parts.
6 Chapter 1 —SafetyWARNING: When opening access panels, keep hands away from moving partsuntil the rotating drum comes to a complete stop (see Interlock System onpage 5). Mechanical hazards associated with the output device can result inserious injury and/or damage to your output device.If mechanical movements do not stop after five seconds when you open orremove an access panel, the output device must be repaired. Do thefollowing:• Turn off the output device.• Close or replace the access panel. See To close the front and top panels:on page 32.• Contact your authorized service representative as soon as possible.Power SwitchThe power switch disconnects power to the output device.Regular OperationsThe power switch is located on the outside of the device. When you areinstructed to turn off the output device for a maintenance procedure, usethis switch to turn off the power. See Shutting Down the <strong>Trendsetter</strong> onpage 19.Emergency ShutdownWhen the Emergency Stop switch (see page 7) is not accessible, turn thepower switch to the Off position. The power switch disconnects power tothe device.
Safety Features 7Emergency Stop SwitchThe Emergency Stop switch stops laser operation and mechanicalmovement, but the power remains connected. You can still accessinformation about the status of the output device. Use this switch to turnoff the power in an emergency situation. It is located inside the outputdevice under the front panel.Emergency Stop switchFigure 1: Emergency Stop switchIf you press this switch, you must reset it before the output device canreturn to normal operations. See Resetting the Emergency Stop Switch onpage 67.
8 Chapter 1 —Safety
System Overview<strong>Trendsetter</strong> <strong>NEWS</strong> <strong>SA</strong> System ............................................................10System Components .........................................................................10Output Device...................................................................................11<strong>Trendsetter</strong> <strong>NEWS</strong> <strong>SA</strong> Components ...................................................12Environment Specifications................................................................14Maintenance Supplies .......................................................................14Supported Plates...............................................................................15
10 Chapter 2 —System Overview<strong>Trendsetter</strong> <strong>NEWS</strong> <strong>SA</strong> SystemSystem ComponentsThe <strong>Trendsetter</strong> <strong>NEWS</strong> <strong>SA</strong> output device is an integral part of acomputer-to-plate system. It is a semi-automatic platesetter that has beenoptimized for exposing thermal plates for newspaper printing. It features aSQUAREspot laser head, semi-automatic loading and unloading forsingle-wide (broadsheet) or double-wide (panorama) plates, high-speedthroughput, PostScript-compatibility, and automatic registration.The <strong>Trendsetter</strong> <strong>NEWS</strong> <strong>SA</strong> system consists of the output device,workstation, and Print Console software.DataRIPWorkflowWorkstationMediaOutput DeviceDeviceControlProcessorPressFigure 2: <strong>Trendsetter</strong> <strong>NEWS</strong> <strong>SA</strong> componentsThis guide contains information about the output device only. Forsoftware documentation, see your Print Console Quick Start Guide and thePrint Console online help.
Output Device 11Output DeviceThis guide describes the output device as if you are facing the front of it.Figure 3 illustrates the output device’s main components.Load rampOperatorinterfaceMedia alignmentlabelsTop panelPowerboxpanel(notshown)Front panelFan box panelFigure 3: Output device components
12 Chapter 2 —System Overview<strong>Trendsetter</strong> <strong>NEWS</strong> <strong>SA</strong> ComponentsThe <strong>Trendsetter</strong> <strong>NEWS</strong> <strong>SA</strong> output device includes the followingcomponents. See Figure 3 on page 11 for the location of these components.Load RampThe glass ramp is the entry and exit point for plates imaged in the outputdevice. One or two plates are manually placed on the load ramp, imaged bythe output device, and then returned to the load ramp.Operator InterfaceThe operator interface indicates the status of the output device. When alight on the operator interface flashes, the output device is performing atask or is ready to perform a task. When a light glows a solid color, theinterface conveys only the status of the output device.Error light Imaging light Load light Start buttonFigure 4: Operator interface
<strong>Trendsetter</strong> <strong>NEWS</strong> <strong>SA</strong> Components 13Table 1: Interface lightsType of Light State What It Means Operator Action RequiredError Flashing orange An error has occurred andthe job is suspended.Follow the instructions thatappear in Print Console. Whenthe error is resolved, the errorlight stops flashing.See Operator Recoverable Errors onpage 50 for more information.OffThe output device isoperating without error.No operator action required.Imaging Flashing green The output device isimaging plates.No operator action required. Theimaging light flashes only to showthat imaging is in progress.OffThe output device is notimaging.No operator action required.Load Flashing green Semi-automatic mode:• The output device isready to accept platesfor imaging.• The output device iswaiting for an operatorto unload plates.Load one or two plates—set theplate or plates on the registrationpins and align them with themedia labels.Unload plate(s) from load ramp.OffThe output device is notloading or unloading.No operator action required.Start buttonAfter you have manually loaded the plates (set the plates on the registrationpins and aligned them with the media labels), press Start to begin theimaging process.
14 Chapter 2 —System OverviewEnvironment SpecificationsThe <strong>Trendsetter</strong> <strong>NEWS</strong> <strong>SA</strong> should be installed in a clean prepress area, inaccordance with the <strong>Trendsetter</strong> <strong>NEWS</strong> Family Site Preparation document(73-3363). Ensure that the operating environment and connectionrequirements are observed when your output device is installed and in use.The operating environment requirements for the <strong>Trendsetter</strong> <strong>NEWS</strong> <strong>SA</strong>are:• Temperature: 17°C–30°C (63°F–86°F)• Relative humidity: 20 percent to 70 percent RH, non-condensingFor information on noise emissions in an office environment, see NoiseEmissions on page 94.Required Operating ConditionsBecause the output device uses a thermal exposure head and imagesthermal plates, it does not require darkroom conditions.Maintenance SuppliesItemFiltersDebris FiltersDescriptionA number of filters are used in the output device to maintain the airquality. Use only Creo-authorized filters. Your output device may notoperate properly if you use a substitute or unauthorized filter. SeeReplacing Air Supply Filters on page 38 for more information.Depending on the type of plates they use, some <strong>Trendsetter</strong> <strong>NEWS</strong>machines are equipped with Debris Removal Systems. See Replacing theUniversal Debris Removal Cabinet Filter on page 47 for moreinformation.WARNING: Particulate emissions that are not properly filtered can endangeryour health. For a list of airborne emissions that pertain to the plates you areusing, see the manufacturer’s MSDS or contact the manufacturer or distributordirectly.
Supported Plates 15ItemPlatesDescriptionSee Plate Sizes Supported on page 15 for more information.WARNING: Use only qualified plates. Using unqualified plates may expose youto noxious gaseous emissions in excess of applicable regulatory limits. This mayresult in possible discomfort, illness, injury, and/or disability.Processor consumablesSee the manufacturer’s documentation for information pertaining toprocessor consumables.Supported PlatesMultiple Plate SizesDuring installation, the output device is configured with the plate sizes youwill use. You can then modify the plate sizes in Print Console. For moreinformation, see the Print Console online help.For a list of the plate sizes supported by the <strong>Trendsetter</strong> <strong>NEWS</strong> <strong>SA</strong>, see PlateSizes Supported.For the most current information on supported plates, contact yourauthorized service representative.Plate Sizes SupportedMaximum size Minimum size ThicknessBroadsheet660 mm x 450 mm432 mm x 290 mm0.15 mm to 0.3 mm26" x 17.7" *17" x 11.4"0.006" to 0.012"Panorama660 mm x 960 mm432 mm x 451 mm0.15 mm to 0.3 mm26" x 37.8" *17" x 17.75"0.006" to 0.012"* Unless ‘Full’ or ‘Wide’ option is purchased. See the <strong>Trendsetter</strong> <strong>NEWS</strong> <strong>SA</strong> ProductSpecification Sheet for more information.
16 Chapter 2 —System OverviewPlate DimensionsThe following plate dimensions apply to the <strong>Trendsetter</strong> <strong>NEWS</strong> <strong>SA</strong>. Theymay not apply to plate dimensions you define in other pressroomoperations, for example, putting a plate on a press.PlateWidth = size along drumDrumLength = sizearound drumFigure 5: Plate dimensions—landscape orientationImportant: The output device does not measure the size of plate along thedrum. If the length of the plate (around the drum) is correct, but the width(along the drum) does not correspond with the media size selected in PrintConsole, the output device will either image the plate or report an edge detecterror. This does not damage the output device in any way. However, the outputdevice does not notify you that a plate or plates of an incorrect size have beenimaged.Plate ProcessingSome of the plates supported by the <strong>Trendsetter</strong> <strong>NEWS</strong> <strong>SA</strong> requireprocessing after they are imaged. For information on processing yourplates, see the plate manufacturer’s documentation.
OperationStarting the <strong>Trendsetter</strong>.....................................................................18Shutting Down the <strong>Trendsetter</strong> .........................................................19Loading Plates...................................................................................20Removing Imaged Plates ...................................................................22Plate Registration ..............................................................................23
18 Chapter 3 —OperationStarting the <strong>Trendsetter</strong>Warmup TimeThe <strong>Trendsetter</strong> <strong>NEWS</strong> <strong>SA</strong> output device can take up to two minutes towarm up after it is turned on. You cannot image plates while the outputdevice is warming up. Files submitted for imaging wait on the workstationuntil the output device is ready.To start the output device:1. Turn on the output device.The power switch is located at the top of the power box panel. Turn thepower switch clockwise.If the output device does not start, the circuit breaker may be tripped.To reset the circuit breaker, see Tripped Circuit Breaker on page 73.Power switchOnpositionFigure 6: Turn the power switch to the On position2. Turn on the workstation.For information on turning on the workstation, see thedocumentation you received with your workstation.3. Start Print Console.For details on starting Print Console, see the Print Console Quick StartGuide.
Shutting Down the <strong>Trendsetter</strong> 19Shutting Down the <strong>Trendsetter</strong>You normally leave the workstation running at all times.For information about quitting Print Console, see the Print Console onlinehelp.Note: Before you shut down the output device, remove all plates from the drum.To shut down the output device:‣ Turn the output device off using the power switch.The power switch is located at the top of the power box panel. Turn thepower switch counter-clockwise.Power switchOffpositionFigure 7: Turn the power switch to the Off position
Loading Plates 213. Determine the size and type of plates to load.4. Wearing gloves, remove the plates from the packaging. Discard anypackaging material that may be attached to the plates.Note: Remove all slip sheets either before or after you put the plates on theload ramp.CAUTION: Remove all slip sheets and packaging material from both theback and front of plates before you image them in the output device.Otherwise, the thermal laser could ignite the paper, causing a fire in theoutput device.5. Position the plate or plates on the load ramp.Figure 9: Loading single plate (left) or two plates (right)Do not lean on the output device when you load plates. Doing so canresult in plate misregistration.Note: Ensure that the side of the plates to be imaged (the emulsion side) isfacing you. The emulsion side is usually the duller-looking surface.6. Lower the plates gently into the output device until they touch theregistration pins at the base of the load ramp.
22 Chapter 3 —Operation7. Align the plates on the load ramp with the appropriate mediaalignment label.Make sure the vertical edges of the plates are parallel to the verticallines etched in the load ramp:• Plates above 750 mm (29.5") should be centered on the load ramp.(There is no need to shift the plate as it is sitting properly on theregistration pins.)• Plates above 450 mm (17.7"), up to and including 650 mm (24.8"),should be shifted from center to the right approximately 137 mm(5.4"). This ensures that the plate is sitting properly on theregistration pins.• Plates from 450 mm (17.7") and less, should be shifted from centerto the right approximately 221 mm (8.7"). This ensures that theplate is sitting properly on the registration pins.Note: If there are no media alignment labels on the load ramp, contact yourauthorized service representative.8. Release the plates.9. Press Start (when the Load light glows a flashing green).Important: You should not be touching the plates when you press Start.The <strong>Trendsetter</strong> <strong>NEWS</strong> <strong>SA</strong> loads and then images the plates. Theimaged plates return to the load ramp, and the Load light flashes again.Removing Imaged PlatesTo remove imaged plates from the output device:1. Ensure that the output device has finished imaging the plates.When imaging is complete, the Load light flashes and the imagedplates unload to the load ramp.
Plate Registration 232. Wearing gloves, grasp the edges of the plates. Lift the plates upwardsand carefully remove them from the load ramp.CAUTION: Wear protective gloves when handling plates. Plate edges canbe sharp. Failure to wear protective gloves can result in injury.Plate RegistrationPlate Bending and PunchingMedia alignment labels should be affixed to the load ramp of your outputdevice during installation. If they were not, you can affix the labels to theload ramp yourself (with the assistance of your authorized servicerepresentative). These labels act as guidelines to help you align the platesduring loading. The output device’s laser does the more preciseregistration. The laser beam corrects the registration to within 15 mm ifyou:• Load the plates to within ±3 mm (0.125") of the correct position onthe load ramp. If affixed, the media alignment labels can help youquickly identify the correct position.• Ensure that the plates are resting on the registration pins at the base ofthe load ramp. These pins ensure that the plates register properly onthe drum.Performing these steps can result in faster overall imaging time, asdetection of the plate edge occurs more quickly.Ensure that your existing plate bending and punching equipment isconfigured to match registration points on your output device. See the<strong>Trendsetter</strong> <strong>NEWS</strong> Family Site Preparations and Requirements document(Creo document number 73-3363).For additional information, contact your authorized servicerepresentative.
24 Chapter 3 —Operation
MaintenanceMaintenance Schedule......................................................................26For Your Safety .................................................................................28Cleaning Exterior Surfaces.................................................................28Accessing the Interior of the Output Device ......................................30Cleaning the Interior of the Output Device........................................35Cleaning the Edge Detection Strip.....................................................35Cleaning the Plate Roller ...................................................................37Replacing Air Supply Filters ...............................................................38Replacing the Universal Debris Removal Cabinet Filter .......................47
26 Chapter 4 —MaintenanceMaintenance ScheduleTable 2 on page 27 outlines the maintenance required to achieve optimumperformance and quality from your output device. Failure to perform thismaintenance can result in poorer performance and can cause seriousdamage to your output device. Although it requires several hours ofscheduled downtime, regular maintenance ensures that your output deviceis properly maintained and minimizes unscheduled break-downs.Keep a record of when you perform maintenance on the output device.If you have a Creo service contract, you should schedule regular six-monthservice visits by an authorized service representative. However, if youroperating conditions require maintenance more frequently, Creo stronglyrecommends that you perform these maintenance procedures prior to aservice visit.Important: Before performing any maintenance procedure, ensure that theoutput device is not imaging plates. The output device should then be turnedoff. If you turn off the output device while it is imaging, the imaging processstops and the plot is lost.
Maintenance Schedule 27Table 2: Schedule of recommended maintenance proceduresDescription Location MaintenanceProcedureCleanReplace Every…Exterior surfacesOutput deviceexteriorSee page 28 Weekly N/AGlass ramp Load ramp See page 29 Weekly N/AParticulate debrisfilter (only onsystems that havedebris removal)Debris removalcabinetSee the UniversalDebris RemovalCabinet OperatorGuideN/AWhen errormessage appearsin Print ConsoleEdge detection stripon the drumEdge detectionstripSee page 35Every threemonthsN/ARubber roller thatholds plates to thedrum during plateloadingPlate roller See page 37 EverymonthN/A• 5-µm filter• 0.01-µm filterFilter bowlsCompressed airsupply filterson the lowerrightbackpanelSee page 42See page 45Check for oil orwater. Seepage 40N/AN/AWeeklySix monthsSix monthsWhen crackedIntake air filterIntake air filterinside the fanbox panelSee page 45 N/A Six monthsFor part replacement information, see Appendix A, Part Numbers.
28 Chapter 4 —MaintenanceFor Your SafetyOutput device access panels are fitted with an interlock system thatprotects against injury from laser radiation and moving mechanical parts.If a panel is opened or removed while the output device is operating, allmechanical moving parts will stop activity. If mechanical movements donot stop, do the following:1. Turn the power switch to the Off position. See Figure 7 on page 19.2. Close or replace the access panel. See page 32.3. Contact your authorized service representative.Do not touch or attempt to stop movement of internal parts of the outputdevice.DANGER: Do not tamper with the access panel interlock system (seeInterlock System on page 5). Tampering with the interlock system canresult in serious injury from visible and invisible high-powered laserradiation and/or moving mechanical parts.Cleaning Exterior SurfacesClean the exterior of the <strong>Trendsetter</strong> <strong>NEWS</strong> <strong>SA</strong> weekly.Cleaning the exterior surfaces of the output device preserves theappearance and finish, and ensures that visual indicators and markings areclearly visible. More importantly, regular cleaning reduces the amount ofdust that can fall into the device when access panels are removed oropened. The most sensitive areas for dust accumulation are the fan boxpanel, power box panel, front and top panels, and the area where platesenter and exit the output device.The type of plates you use determines whether your system requires debrisremoval. If you have a system with a Universal Debris Removal Cabinet,clean the debris removal cabinet exterior weekly. See the Universal DebrisRemoval Cabinet Operator Guide.Reliable and high-quality output depends on keeping the exterior of theoutput device clean.
Cleaning Exterior Surfaces 29Cleaning RecommendationsBefore cleaning exterior surfaces of the output device, vacuum all accesspanel seams to remove any accumulated dust. It may be sufficient to simplywipe the surfaces clean with dry cloths if it is done frequently and if theenvironment is relatively dry and free of vapor. For a more thoroughcleaning, use cloths dampened with water and a mild detergent.Thoroughly wipe off all detergent residue with a clean, damp cloth.WARNING: Do not let water or other liquids run freely into the output device.This can result in serious injury from electrical shock as well as damage to youroutput device.Removing StainsTo remove stains (such as ink) from exterior surfaces of the output device,immediately wipe the stain with a cloth dampened with water and a milddetergent. Thoroughly wipe off all detergent residue with a clean, dampcloth. If the stains do not come off with mild detergent and water, use asmall amount of isopropyl alcohol to remove the stain.Cleaning the Load RampClean the glass load ramp weekly with a clean cloth and glass cleaner.CAUTION: Do not spray chemical glass cleaner directly on the load ramp, as itcould run into the interior of the output device and cause damage. Dampen acloth with cleaner first, and then wipe the load ramp clean.To clean the glass load ramp:1. Dampen a clean cloth with glass cleaner.2. Gently wipe the load ramp clean, leaving it dry.
30 Chapter 4 —MaintenanceAccessing the Interior of the Output DeviceRegular maintenance and troubleshooting require access to some internalareas of the output device. The following sections describe how to accessthese areas.Top panelFront panelFan boxpanel(notseen)Power box panelFigure 10: Panels to access the interiorThe top panel, front panel, fan box panel, and the power box panel providelimited operator access to the interior of the output device. The fan boxpanel lets you access the intake air filter. The power box panel lets youaccess the output device pump fuse and circuit breaker. When you removethe power box panel, you will see a service access panel that can beremoved only by an authorized service representative.You cannot access areas behind the back panel on the output device. Theback panel should be removed only by an authorized servicerepresentative.Note: Opening or removing panels will turn off power to the laser. It takes up totwo minutes for the laser to warm up again after the panels are closed orreplaced. You cannot image plates while the laser is warming up.Important: Opening access panels is unavoidable, but should be kept to aminimum to reduce the accumulation of dust in and around sensitivecomponents.
Accessing the Interior of the Output Device 31Opening and Closing the Front and Top PanelsThe front and top panels are coupled—opening the front panelautomatically opens the top panel. You must open these panels to:• Remove a stuck plate from the drum—see Removing a Stuck Plate Fromthe Output Device on page 68.• Clean the plate roller—see Cleaning the Plate Roller on page 37.• Clean the edge detection strip—see Cleaning the Edge Detection Stripon page 35.CAUTION: Most of the time, the front panel will be locked. You must followthese instructions to open the front panel. Use of excessive physical force willdamage the panel.To open the front and top panels:1. In Print Console, from the Device menu, select Unlock panel(s).The front panel unlocks.2. Rotate the two latches on the front panel 90º counterclockwise (to thevertical position).Figure 11: Latches on front panel
32 Chapter 4 —Maintenance3. Lift the front panel upward.The front panel is controlled by gas struts and will automatically liftopen. The top panel is also controlled by gas struts and automaticallylifts open as well.Figure 12: Raised front panelCAUTION: When the panel is raised, it will intrude into the space aroundthe output device where the operator normally works. Ensure that you andothers working near you do not injure yourselves or damage the device bywalking into or bumping against the raised panel.To close the front and top panels:1. Close the front panel and rotate both latches 90º clockwise (to thehorizontal position) to secure it.2. Grasp the raised top panel, and pull downward. Push on the twocorners to lock the internal latches.The top panel will not latch unless the front panel is fully closed andlatched.The front panel lock re-engages.
Accessing the Interior of the Output Device 33Removing and Replacing the Fan Box PanelYou must remove the fan box panel to replace the intake air filter.To remove the fan box panel:1. With the palms of your hands, push the upper corners of the fan boxpanel until you hear both latches click.The panel pops open.Figure 13: Remove the fan box panel2. Lift the panel up and away from the output device.Put the panel in an out-of-the-way area.
34 Chapter 4 —MaintenanceTo replace the fan box panel:1. Lift the fan box panel and align the locating holes on the panel with thelocating pins on the output device. Lower the bottom of the panel ontothe pins.Figure 14: Replace the fan box panel2. Put the panel against the device, and then push the upper panelcorners in until you hear both latches click.Ensure that both fan box panel latches are locked.Removing and Replacing the Power Box PanelYou must remove the power box panel to reset the circuit breaker when itis tripped (see page 73) or to replace the pump fuse.To remove the power box panel:1. Shut down the output device.2. Push the upper corners of the panel with the palms of your handsuntil you hear both latches click (see Figure 13 on page 33 for anexample of how to do this).The panel pops open.3. Lift the panel up and away from the output device.Place the panel in a safe place.
Cleaning the Interior of the Output Device 35To replace the power box panel:1. Lift the panel and align the locating holes on the panel with thelocating pins on the output device. Lower the bottom of the panel ontothe pins (see Figure 14 on page 34 for an example of how to do this).2. Press the panel against the device frame, and then push the upperpanel corners in until you hear both latches click.Ensure that both power box panel latches are locked.3. Turn the power for the output device on.Cleaning the Interior of the Output DeviceCleaning the Edge Detection StripYou should perform routine maintenance on interior areas of the outputdevice regularly as outlined in Table 2 on page 27.WARNING: Do not let water or other liquids run freely into the output device.This can result in serious injury from electrical shock as well as damage to youroutput device.To register an image to the edge of a plate, the output device uses an edgedetection algorithm. This algorithm relies on a 741-mm (29.2") strip thatis set into the surface of the drum inside the output device, beside theleading-edge clamps. This strip is black and non-reflective.You must clean the edge detection strip every three months to avoid falseedge detections.
36 Chapter 4 —MaintenanceEdge detection stripDrumFigure 15: Edge detection strip and drumTo clean the edge detection strip:1. Ensure that the output device is not currently imaging plates.2. Shut down the output device.See Shutting Down the <strong>Trendsetter</strong> on page 19.3. Open the front panel.See Opening and Closing the Front and Top Panels on page 31.4. Rotate the drum by hand until the edge detection strip is visible.Figure 15 shows the location of the drum and the edge detection strip.CAUTION: Do not grab the right-end surface of the drum. This candamage the optical encoder in the drum.5. Dampen a cloth (for delicate tasks) with a mixture of 90 percentisopropanol and 10 percent distilled water, and swipe along the striponce, in one direction only.Be careful not to leave any fingerprints or smudges on the strip.
Cleaning the Interior of the Output Device 37Note: Kimwipes® EX-L (Wipers) from Kimberly Clark are recommended forcleaning the edge detection strip.CAUTION: Read and follow all precautions provided by the manufacturerof the isopropanol. Failure to do so can result in personal injury or damageto the output device.6. Close the front panel.See Opening and Closing the Front and Top Panels on page 31.Cleaning the Plate RollerClean the plate roller monthly.Plate rollerDrumFigure 16: Plate roller and drumCAUTION: Never put any pressure on or bend the plate rollers. Doing somay damage the plate rollers.
38 Chapter 4 —MaintenanceTo clean the plate roller:1. Ensure that the output device is not currently imaging plates.2. Shut down the output device.See Shutting Down the <strong>Trendsetter</strong> on page 19.3. Open the front panel.See Opening and Closing the Front and Top Panels on page 31.4. Wipe the plate roller (bright blue) gently with a damp cloth (fordelicate tasks).5. Close the front panel.See Opening and Closing the Front and Top Panels on page 31.Replacing Air Supply FiltersThere are two air filtration systems in the output device:• Compressed air supply filter systemThis consists of two filters on the lower-right back panel.• Cooling-air filter systemThe intake air filter is behind the fan box panel.Frequency of Filter ReplacementInspect and replace these filters regularly:• Inspect the compressed air supply system weekly for oil, water, andcracks or crazing in the filter bowls.• Replace the compressed air supply filters every six months.• Replace the intake air filter every six months.For customers with service contracts, authorized service representativeswill replace the filters during the six-month service visit. However, if youroperating conditions require filter replacement more often (for example,heavy usage or dusty operating environment), Creo strongly recommendsthat you perform this maintenance procedure between service visits.
Replacing Air Supply Filters 39A visual inspection of filters is one way to determine if they needreplacement. If they appear very dirty, they should be replaced. They may,however, appear dirty before they need to be replaced if there is coarse dustin the operating environment, and they can appear clean when they needto be replaced if there are smaller particulates in the air.Compressed Air Supply FiltersThere are two compressed air supply filters.• 5 micron—This filter is white.• 0.01 micron (micro-mist)—This filter is black.These filters clean dust and condensate from the compressed air that issupplied to the output device pneumatics. The filters are located on thelower-right back panel of the output device.Air pressure gaugeFigure 17: Compressed air supply filter system5 micron filter 0.01 micron filter
40 Chapter 4 —MaintenanceInspect the filters and bowls weekly and replace the filters every sixmonths. If the filters become clogged, they can cause low air pressureproblems in the output device. If a filter is allowed to fail, contaminantscan damage the air system in the output device. All compressed air supplyfilters should be replaced at the same time. Do not replace one filter andnot the other.Replacement PartsYou can order replacement parts for the compressed air supply filtersystem from Creo Inc. See Appendix A, Part Numbers.CAUTION: Read and follow all precautions provided by the manufacturer ofthe filters used in the compressed air supply system. Clogged filters can cause airpressure problems in the output device. If a filter is allowed to fail, contaminantscan damage the air system in the output device.Inspecting the Compressed Air Supply Filter SystemInspect the compressed air supply filter bowls weekly. Check for:• WaterIf water is blown into the interior of the device or onto a plate, it couldinterfere with the quality of the image and/or create an environment inwhich rust can develop.• OilIf oil is carried downstream or blown into the interior of the device itcould rinse away the permanent lubricant in the valves, causing them towear out prematurely, and/or contaminate the operating environment.• Cracks, crazing, or other signs of damage or deterioration in the bowlIf plastic parts with cracks or crazing are exposed to high air pressure,the parts may explode and cause serious injury and/or damage to theoutput device.The water or oil comes from the external compressed air supply system. Itis important to have the external air supply system inspected and repairedbefore the <strong>Trendsetter</strong> <strong>NEWS</strong> <strong>SA</strong> is permanently damaged.If you find any water, oil, or cracks or crazing in the filter bowl, notify yourauthorized service representative.
Replacing Air Supply Filters 41To inspect the filters:1. Ensure that the output device is not imaging plates.2. Turn the red air shutoff valve clockwise to the Off position to shut offthe compressed air supply. See Figure 18 on page 42.WARNING: Failure to remove air pressure from the output device beforeinspecting an air filter will result in the following:1) It will cause high-pressure air to be present in the filter elements andbowl, making disassembly difficult and dangerous, resulting in possibleserious injury from flying parts.2) It will cause a very loud noise that could cause moderate injury bydamaging your hearing.3. Shut down the output device.See Shutting Down the <strong>Trendsetter</strong> on page 19.4. Pull down the black tab on the front of the filter bowl for one of thefilters. This releases the lock on the filter bowl. See Figure 19 onpage 43.At the same time, rotate the filter bowl a quarter turn left and pull thefilter bowl down to remove it.5. Check the filter bowl for any damage or deterioration (cracks orcrazing).Contact your authorized service representative if replacement isnecessary.6. Check for water or oil in the filter bowl.If there is water or oil in the filter bowl, wash it with mild soap andwarm (not hot) water and contact your authorized servicerepresentative to have the air supply inspected.7. Reinstall the filter bowl.8. Repeat steps 4 through 7 for the other filter.9. Turn the red air shutoff valve counter-clockwise to the On position toturn the compressed air supply back on. See Figure 23 on page 45.The air pressure gauge should read approximately 90 psi. If it does not,adjust the external air supply regulator.
42 Chapter 4 —MaintenanceReplacing the 5-Micron and the 0.01-Micron FiltersTo replace the 5-micron and the 0.01-micron filters:1. Ensure that the output device is not imaging plates.2. Shut down the output device.See Shutting Down the <strong>Trendsetter</strong> on page 19.3. Turn the red air shutoff valve clockwise to the Off position to shut offthe compressed air supply.WARNING: Failure to remove air pressure from the output device beforereplacing an air filter will result in the following:1) It will cause high-pressure air to be present in the filter elements andbowl, making disassembly difficult and dangerous, resulting in possibleserious injury from flying parts.2) It will cause a very loud noise that could cause moderate injury bydamaging your hearing.Turn valve clockwiseValve is in Off positionAir gauge = 0 psiFigure 18: Shut off the compressed air supply4. Pull down the black tab on the front of the filter bowl for the 5-micronfilter. This releases the lock on the filter bowl.At the same time, rotate the filter bowl a quarter turn to the left andpull the filter bowl down to remove it.
Replacing Air Supply Filters 43TabFilter bowlFigure 19: Pull down the black tab for the 5-micron filter5. Turn the black plastic disk to unscrew the filter assembly.6. Remove the used 5-micron filter from the black spool and discard.Figure 20: The 5-micron filter7. Install a new 5-micron filter on the spool and screw the black plasticdisk back into the filter assembly until you feel it click.8. Replace the rubber O-ring at the top of the filter bowl.9. Check the filter bowl for any damage or deterioration (cracks orcrazing).Contact your authorized service representative if replacement isnecessary.10. Check for water or oil in the filter bowl.If there is water or oil in the filter bowl, wash it with mild soap andwarm (not hot) water and contact your authorized servicerepresentative to have the air supply inspected.11. Reinstall the filter bowl.
44 Chapter 4 —Maintenance12. Pull down the black tab on the front of the 0.01-micron filter bowl.This releases the lock on the filter bowl.At the same time, rotate the filter bowl a quarter turn to the left andpull the filter bowl down to remove it.TabFilter bowlFigure 21: Pull down the black tab13. Unscrew the used 0.01-micron filter and discard.Figure 22: The 0.01 micron filter14. Install a new 0.01-micron filter by screwing the filter in until it ishand-tight.15. Perform steps 8 through 11 for the 0.01 micron filter.16. Turn the red air shutoff valve counter-clockwise to the On position toturn the compressed air supply back on.
Replacing Air Supply Filters 45Turn valve counter-clockwiseValve is in On positionAir gauge = 90 psiFigure 23: Turn on the compressed air supplyThe air pressure gauge should read approximately 90 psi. If it does not,adjust the external air supply regulator.Intake Air FilterThe intake air filter is located inside the fan box panel. Replace this filterevery six months. In dirtier environments, replace it more often.Fan box panelIntake air filter
46 Chapter 4 —MaintenanceReplacement PartsYou can order the recommended replacement intake air filter from CreoInc. See Appendix A, Part Numbers.Replacing the Intake Air FilterThe intake air filter is white and 50.8 mm (2") thick. When installing thenew filter, pay attention to the air-flow indication arrows on the edge of thefilter.To replace the intake air filter:1. Shut down the output device.See Shutting Down the <strong>Trendsetter</strong> on page 19.2. Remove the fan box panel.See Removing and Replacing the Fan Box Panel on page 33.3. Pull the old filter out of the frame.4. Clean the filter frame.Vacuum the frame or wipe it with a dry cloth.5. Insert the new intake air filter into the filter frame.Position the filter in the frame according to the air-flow indicationarrows on the edge of the new filter.
Replacing the Universal Debris Removal Cabinet Filter 47Air-flowindicationarrowFigure 24: Intake air filter6. Replace the fan box panel.See Removing and Replacing the Fan Box Panel on page 33.Replacing the Universal Debris Removal Cabinet FilterNote: Check with your service representative to see if the plates you are usingrequire a debris removal system. If not, disregard the information in this section.When the output device is turned on, it automatically checks the debrisremoval system to determine the remaining life of the particulate filter. Anerror message appears in Print Console when the filter should be replaced.The frequency of filter replacement depends on plate type, number ofplates used, and frequency of imaging.For more information on ordering and replacing the Universal DebrisRemoval Cabinet filter, see the Universal Debris Removal Cabinet OperatorGuide.
48 Chapter 4 —Maintenance
TroubleshootingOperator Recoverable Errors..............................................................50Error Messages and Recommended Solutions....................................54Resetting the Emergency Stop Switch ...............................................67Resetting the Output Device .............................................................67Removing a Stuck Plate From the Output Device ...............................68Image Quality Problems.....................................................................73Power Failures...................................................................................73
50 Chapter 5 —TroubleshootingOperator Recoverable ErrorsThis chapter describes common errors and problems that can occur withthe <strong>Trendsetter</strong> <strong>NEWS</strong> <strong>SA</strong> and explains how to resolve them. For a list ofcommon error messages and recommended solutions, see Error Messagesand Recommended Solutions on page 54.When the output device detects a problem, it does one of the following:• Continues operation (see Warning Messages)If the output device can continue processing without your intervention,the problem is reported in the Message Log on the workstation.• Suspends operation (see Error Messages on page 50)The output device stops and the problem is reported in the Messagespane in Print Console. If the condition requires immediateintervention, the Error light on the operator interface flashes.If an error suspends operations, you must intervene before the outputdevice can recover and resume imaging.Warning MessagesError MessagesWarning messages alert you to conditions that could potentially causeproblems, but do not stop the imaging process. For example, when thedebris removal unit detects that a particulate filter is almost full, a warningmessage appears on Print Console telling you to have a replacement filteron hand.Typically, warning messages do not appear in Print Console. Instead, theygo directly to the History pane as part of the historical record. However,some warning messages may appear on the Messages pane for a shortperiod of time before going to the History pane.When a system operation error occurs, an error message appears in theMessages pane in Print Console and the system shuts down. If the outputdevice has already started plotting when an error is discovered, thepartially exposed plates are ejected.An example of an error message is:MPC: Media not on registration pin
Operator Recoverable Errors 51You must correct errors before the output device can resume imaging.After the error is corrected, the error message is copied to the History pane.Suspend ConditionsA suspend condition prevents the output device from operating. Asuspend condition occurs when there are errors or problems with thesystem, such as plates that are misaligned or stuck on the drum.Example of a Suspend ConditionError messageMDH: Media released,remove media and useRESUME to continue[Error #: 40229Possible operator actionsThe output device released the plates afteryou clicked Release.To correct the error:1. Remove the plates from the outputdevice.2. Click Resume.When a suspend condition occurs:• The output device stops.• The Error light on the operator interface flashes.• A Suspend prompt appears in Print Console.
52 Chapter 5 —TroubleshootingUp to six options are available in Print Console when a suspend conditionoccurs.Table 3: Suspend condition optionsOptionResumeReleaseEjectMedia RemovedCancelLeave OnResultClick this button to try the operation again.Click this button to tell the output device torelease the plates so that they can be easilyremoved.Click this button to cancel the job and unloadthe plates.Click this button after you remove the plates toindicate that you have manually intervened tofix a problem. For example, you have manuallyremoved misaligned plates.IMPORTANT: You must remove the platesbefore you click Media Removed.Click this button to cancel the job. If the outputdevice is loading a plate, the load completesand the plates are left on the drum.This button is unavailable during unload and itwill generally not force an unload.This option refers to plotting errors. Plates areloaded on the drum and a plotting erroroccurs. Click this button to fix the error andcontinue. You will usually have to resubmit thejob.Recovering From a Suspend ConditionIn most cases, the following procedure is recommended for recoveringfrom a suspend condition:1. If the Resume button in the Suspend prompt in Print Console isavailable, click it to retry the previous step.If the output device does not return to normal operations, go to step 2.
Operator Recoverable Errors 532. If the Leave On button is available, click it to cancel the job, and leavethe plates on the drum.If the output device does not return to normal operations, go to step 3.3. If the Eject button is available, click it to cancel the job, and unload theplates from the drum.If the output device does not return to normal operations, go to step 4.4. If the Cancel button is available, click it to cancel the job but leave theplates on the drum.If the output device does not return to normal operations, go to step 5.5. If the Release button is available:a. Click it to tell the output device to release the plates.b. Manually remove the plates from the output device.c. Click Resume or Media Removed to continue.If the output device does not return to normal operations, go to step 6.6. If the Media Removed button is available:a. Manually remove the plates from the output device.b. Click Resume or Media Removed to continue.If the output device does not return to normal operations, go to step 7.7. Reset the output device in Print Console. For the procedure, see thePrint Console online help.If the output device does not return to normal operations, go to step 8.8. Quit Print Console.9. Shut down the output device.10. Start the output device.Important: If the problem persists, contact the Creo Response Center.
54 Chapter 5 —TroubleshootingError Messages and Recommended SolutionsThis section describes most of the error messages that appear in PrintConsole when errors or problems occur with the <strong>Trendsetter</strong> <strong>NEWS</strong> <strong>SA</strong>.Important: If you cannot find a description and recommended solution for aspecific error message, try the procedure for recovering from a suspendcondition on page 52. If that does not work, contact your authorized servicerepresentative.Even when you solve a problem yourself, you should report any recurringerrors to your authorized service representative. If, as part of therecommended operator action, you contact a service representative, reportthe error number (also called prompt number) to help the support personresolve the problem.Important: Opening access panels is unavoidable, but should be kept to aminimum to reduce the accumulation of dust in and around sensitivecomponents.Note: The <strong>Trendsetter</strong> <strong>NEWS</strong> <strong>SA</strong> output device takes up to two minutes to warmup after it is restarted. You cannot image plates while the output device iswarming up. Files submitted to be imaged wait on the workstation until theoutput device is ready.
Error Messages and Recommended Solutions 55Classifying ErrorsAll error messages have a message number (also called the promptnumber). They are listed numerically in ascending order.Messages appear in Print Console with a prefix, for example, MPC (MasterPlot Control). This is to differentiate these messages from othermessages that relay information about other parts of the output device. Anexample is:MPC: No valid edge found, check edge detect stripThe prefix is used primarily as an internal tool to organize the many typesof messages. Knowing the various error categories is not necessary tosolving the error.If, as part of the recommended operator action, you contact a servicerepresentative, report the error number (also called prompt number) tohelp the support person resolve the problem.
56 Chapter 5 —TroubleshootingTable 4: Numerical listing of error messagesNumerical ListingError MessagePRD: Emergency Stop switch is on[Error #: 35724]SolutionThe Emergency Stop switch on the outputdevice was accidentally pushed. The outputdevice cannot image plates while the EmergencyStop switch is activated.To correct the error:‣ Reset the Emergency Stop switch.See Resetting the Emergency Stop Switch onpage 67.PRD: Front panel is open, check frontpanel[Error #: 35733]The front panel is open. The output devicecannot image plates while the front panel isopen.To correct the error:1. Close the front panel.2. Click Resume.Important: If the error persists, contact yourauthorized service representative.PRD: Back panel not detected, checkback panel[Error #: 35735]The back panel is removed on the output device.The output device cannot image plates while theback panel is removed.To correct the error:1. Verify that the back panel is in place.2. Click Resume.Important: If the error persists, contact yourauthorized service representative.
Error Messages and Recommended Solutions 57Numerical Listing (Continued)PRD: System Pressure Out of Range:Reading=, Low=, High=[Error #: 35771]PRD: Top panels not detected, check toppanels[Error #: 35773]Contaminants have damaged the air supplysystem in the output device or otherwiserestricted the airflow.To correct the error:1. Check the air supply system in the outputdevice:• Ensure that the air hose connected to theoutput device has sufficient air pressure.• Check the system air pressure gauge onthe output device. It should read between80 and 90 psi.• Adjust the external air supply ifnecessary.2. Contact your authorized servicerepresentative immediately to report theerror.The top panel is open or removed on the outputdevice. The output device cannot image plateswhile the top panel is open or removed.To correct the error:1. Verify that the top panel is in place.2. Click Resume.Important: If the error persists, contact yourauthorized service representative.
58 Chapter 5 —TroubleshootingNumerical Listing (Continued)PRD: Fanbox panel is not detected,check fanbox panel[Error #: 35775]The fan box panel is removed on the outputdevice. The output device cannot image plateswhile the fan box panel is removed.To correct the error:1. Replace the fan box panel.2. Click Resume.Important: If the error persists, contact yourauthorized service representative.PRD: Front panel is unlocked[Error #: 35786]The front panel did not lock properly. Theoutput device cannot image plates while thefront panel is unlocked.To correct the error:1. In Print Console, from the Device menu,select Unlock Panel(s).2. Open the front panel and then close it.3. Click Resume.Important: If the error persists, contact yourauthorized service representative.HEAD: Unable to learn focus[Error #: 17031]The laser cannot focus properly on the platebecause the plate may be dented or improperlyloaded.To correct the error:1. Click Eject to cancel the job and unload theplate.2. Load a new plate, and resubmit the job.3. If the error occurs again, shut down thesystem and restart it.4. When the output device recovers from theerror, contact your authorized servicerepresentative to report the error.
Error Messages and Recommended Solutions 59Numerical Listing (Continued)THERMAL: Focus error detected at xx mmfrom HOME tab while imaging, checkplate for artifacts[Error #: 37464]This error can be caused by:• Dents in a plate• An improperly loaded plate• An image running off the edge of the plate(the image is wider than the plate)To correct the error:1. Inspect the plate for image artifacts.2. Load a new plate of the correct size, andresubmit the job.Important: If the error persists, contact yourauthorized service representative.MPC: Could not find edge of media afterxx attempts[Error #: 38108]To correct the error:1. Ensure that the plate is loaded with the side tobe imaged (the emulsion side) facing up.2. Ensure that the plate is positioned properly,using the media alignment labels.3. Ensure that the plate loaded is the correct size.4. If the plate is the correct size, try loading itagain.Important: If the error persists, contact yourauthorized service representative.
60 Chapter 5 —TroubleshootingNumerical Listing (Continued)MPC: No valid edge found, check edgedetect strip[Error #: 38116]The output device cannot identify the edge ofthe plate with a reasonable amount of certainty.This may be due to a dirty edge detect strip, or tothe plate type or size.To correct the error:1. Click Eject to cancel the job and unload theplate.2. Check the plate for any damage to its edges.3. If damaged, load another plate.If the error occurs again, do the following:1. Open the back panel.2. Clean the edge detect strip.See Cleaning the Edge Detection Strip onpage 35.3. Close the back panel.Important: If no valid edge is found after you cleanthe edge detect strip, contact your authorizedservice representative to report the error.MPC: Media not on registration pin[Error #: 38132]The plate is not sitting on the correctregistration pin.1. Click Eject to cancel the job and unload theplate.2. Ensure that the plate is loaded in the correctposition.3. Ensure that the plate loaded is the correctsize.4. If the plate is the correct size, try loading itagain.Important: If the error persists, contact yourauthorized service representative.
Error Messages and Recommended Solutions 61Numerical Listing (Continued)MPC: Multiple plates detected on drum[Error #: 38134]The plate thickness measured by the outputdevice is thicker than specified in Print Console.The problem may be caused by two or moreplates being stuck together.To correct the error:1. Click Eject or Release.The plates automatically unload.2. Separate the plates sticking together.3. Resubmit your job.MPC: Subscan output resolution of DPI mustequal head resolution[Error #: 38136]MDH: Media released, remove media anduse RESUME to continue[Error #: 40229]MDH: Roller timeout: Failed to sensor. [][Error #: 40616]The resolution set up in the device is notsupported in the thermal head.To correct the error:• Contact a Creo service representative.The output device released the plates after youclicked Release.To correct the error:1. Remove the plates from the output device.2. Click Resume.A timeout error occurred. The output devicecannot move one of the components for theroller.To correct the error:• Click Resume.Or:• Reset the output device.See Resetting the Output Device on page 67.
62 Chapter 5 —TroubleshootingNumerical Listing (Continued)MDH: Media being loaded has beenmeasured to have an unexpected mainscan length[Error #: 40624]MDH: Media being loaded has an invalidthickness[Error #: 40627]During loading, the output device could notrecognize the media size.To correct the error:1. Make sure the plates were loaded in thecorrect position on the load table.2. Check the media type information to ensurethe media size listed matches the media sizeloaded.3. If the media sizes match:In the Suspend dialog box, click Resume toresume imaging.Or:If the media sizes don’t match:Click Cancel and modify the media size asneeded.Or:Load a different-size plate into the outputdevice.Or:Reload the plate.The thickness of the media is much thicker thanthat specified in the workstation software.Sometimes two or more plates get stucktogether.To correct the error:1. Click Media Removed or Release.The plates automatically unload.2. Separate the plates sticking together.3. Resubmit your job.
Error Messages and Recommended Solutions 63Numerical Listing (Continued)MDH: Media partially loaded on drum,use RELEASE then remove the media[Error #: 40629]Plates are only partially loaded onto the drum.They must be removed before operations cancontinue.To correct the error:1. Click Media Removed or Release.2. Remove plates from the drum.See Removing a Stuck Plate From the OutputDevice on page 68.3. Click Resume.MDH: Media flyoff detected, please openpanel and remove media[Error #: 40631]MDH: Media has invalid main scanlength, it is smaller than expected[Error #: 40658]To correct the error:1. Open the front panel.2. Remove the plates from the drum.3. Close the front panel.4. Click Resume.5. Ensure that the media size selected in PrintConsole matches the media size you areloading.6. Resubmit the job.The output device attempted to load plates thatare the wrong size and then ejected the plates.To correct the error:1. Remove the ejected plates from the outputdevice. Click Release if the plates have notbeen ejected.2. Click Resume to retry.3. Ensure that the media size selected in PrintConsole matches the media size you’reloading.4. Resubmit the job.
64 Chapter 5 —TroubleshootingNumerical Listing (Continued)MDH: Media has invalid main scanlength, it is larger than expected[Error #: 40659]MDH: Leading edge clamp timeout: Failedto sensor. [][Error #: 40663]The output device attempted to load plates thatare the wrong size and then ejected the plates.To correct the error:1. Remove the ejected plates from the outputdevice. Click Release if the plates have notbeen ejected.2. Click Resume to retry.3. Ensure that the media size selected in PrintConsole matches the media size you’reloading.4. Resubmit the job.A timeout error occurred. The output devicecannot move one of the components of theleading-edge clamp.To correct the error:• Click Resume.Or:• Reset the output device.See Resetting the Output Device on page 67.MDH: Trailing edge backbone timeout:Failed to sensor. [I/O name>][Error #: 40664]A timeout error occurred. The output devicecannot move the trailing-edge backbone up ordown.To correct the error:• Click Resume.Or:• Reset the output device.See Resetting the Output Device on page 67.
Error Messages and Recommended Solutions 65Numerical Listing (Continued)MDH: Trailing edge clamp lock/unlocktimeout: Failed to sensor.[I/O name>][Error #: 40665]MDH: Exit door timeout. Failed to sensor. [][Error #: 40666]MDH: Load ramp timeout: Failed to sensor. [][Error #: 40667]MDH: Please remove media detected onload ramp[Error #: 40668]A timeout error occurred. The output devicecannot lock or unlock the trailing-edge clamps.To correct the error:• Click Resume.Or:• Reset the output device.See Resetting the Output Device on page 67.A timeout occurred. The output device cannotopen or close the exit door.To correct the error:• Click Resume.Or:• Reset the output device.See Resetting the Output Device on page 67.A timeout error occurred. The output devicecannot move the load ramp.To correct the error:• Click Resume.Or:• Reset the output device.See Resetting the Output Device on page 67.Plates are on the load ramp.To correct the error:1. Remove the plates.2. Click Media Removed.
66 Chapter 5 —TroubleshootingNumerical Listing (Continued)MDH: Media not detected on load ramp[Error #: 40669]The output device did not detect plates duringloading.To correct the error:1. Ensure that the plates are loaded correctly.2. Click Resume.
Resetting the Emergency Stop Switch 67Resetting the Emergency Stop SwitchIf you accidentally press the Emergency Stop switch (located inside thefront panel), you must reset it before the output device can return tonormal operations.Emergency StopswitchFigure 25: Emergency Stop switchTo reset the Emergency Stop switch:‣ Rotate the Emergency Stop switch 90º clockwise.Resetting the Output DeviceTo reset the output device to its idle or Ready state:‣ In Print Console from the Device menu, select Reset.The output device should reset itself. If it does not, shut down and restartthe entire system.Important: The output device takes up to two minutes to warm up after it hasbeen restarted or reset.Note: If the Reset command is unavailable in Print Console, turn off the outputdevice for about five seconds and then turn it back on.I
68 Chapter 5 —TroubleshootingRemoving a Stuck Plate From the Output DeviceOccasionally, a plate may get stuck on the drum as the result of an outputdevice error. You must remove the stuck plate before the output device canreturn to normal operation.If an error occurs while a plate is being loaded onto or unloaded from thedrum, the partially loaded plate must be removed, and the trailing-edgeclamps may have to be manually placed in their park position on the drum.See Repositioning the Trailing-Edge Clamps on page 71.CAUTION: Wear gloves to avoid pinching your fingers between the trailingedgeclamps and the drum.CAUTION: Operators with implanted cardiac pacemakers should ensure thatmagnetic clamps are kept more than 7 cm (2.75") away from their pacemaker. Ifyou have additional concerns, consult your physician and/or the manufacturer ofyour implant.Observe the following:• Keep magnetic data—floppy disks, magnetic stripe cards, watches, andso forth—away from the powerful magnetic trailing-edge clamps. Thefollowing label appears on the trailing-edge clamps as a reminder.Figure 26: Strong Magnetic Fields label• When handling the magnetic clamps, do not bring opposite poles neareach other. Keep hands and fingers from between opposite magneticpoles.
Removing a Stuck Plate From the Output Device 69To remove a plate from the drum:1. Open the top and front panels.See Opening and Closing the Front and Top Panels on page 31.CAUTION: Most of the time, the front panel will be locked. You mustfollow the instructions in this guide for opening the front panel. Use ofexcessive physical force will damage the panel.2. Put on protective gloves.Protective gloves should be clean and lint-free to keep the interior ofthe output device clean.CAUTION: Wear protective gloves when handling plates and themagnetic clamps. Plate edges can be sharp and it is possible to pinch yourfingers between the trailing-edge clamps and the drum. Failure to wearprotective gloves can result in injury.3. If the plate is held by the trailing-edge clamps, slide the clamps off theplate. Otherwise, skip this step.Leading-edge clampsTrailing-edge clampsFigure 27: Leading-edge and trailing-edge clamps
70 Chapter 5 —Troubleshooting4. Rotate the drum by hand, while guiding the trailing-edge of the platestraight out the front of the output device, until you can reach theleading-edge clamps.5. Fold over the corners of the free end of the plate.6. Grasp the corners of the plate and firmly pull toward you, until theplate comes free of the leading-edge clamps.Figure 28: Fold the corners to grasp the plate7. To inspect for debris left behind, open the leading-edge clamps bypressing down on the edge of the clamps.8. In Print Console, click Resume.Another message appears, indicating that you must put thetrailing-edge clamps in the park position.9. Reposition the trailing-edge clamps.See Repositioning the Trailing-Edge Clamps on page 71.10. Close the top and front panels.See Opening and Closing the Front and Top Panels on page 31.
Removing a Stuck Plate From the Output Device 71Repositioning the Trailing-Edge ClampsYou must reposition the trailing-edge clamps in the output device when:• You moved the clamps in order to remove plates from the drum.• The clamps were dropped by the output device.• The following error message appears in Print Console:move clamps to park position, then select RESUMELeading-edge clampsTrailing-edge clampsFigure 29: Leading edge and trailing-edge clampsCAUTION: Wear gloves to avoid pinching your fingers between thetrailing-edge clamps and the drum.To reposition the trailing-edge clamps:1. Open the front access panel.See Opening and Closing the Front and Top Panels on page 31.2. If there is a plate on the drum, remove it.See Removing a Stuck Plate From the Output Device on page 68.
72 Chapter 5 —Troubleshooting3. Rotate the drum by hand until the trailing-edge clamps are visible atthe front of the output device.CAUTION: When placing or sliding a trailing-edge clamp on the drum,always ensure that the steel tabs on the clamps are centered on the steelstraps on the drum. The clamp tabs can damage the drum surface if thetabs are not aligned properly.4. Slide the trailing-edge clamps along the drum until they touch theleading-edge clamps.If the clamps have come off the drum, place them against theleading-edge clamps.a. Align the S or N (magnetic polarity) on each clamp with the S or Nposition labeled on the drum.b. Align the direction of the arrows on the clamps with the directionof the arrows labeled on the drum.5. Verify that the trailing-edge clamps are evenly spaced.Align the gaps between the trailing-edge clamps with the gaps in theleading-edge clamps.6. Verify that the trailing-edge clamps are installed in a straight line andare parallel to and touching the leading-edge clamps.7. Verify that the trailing-edge clamp labels alternate between S and N.8. Close the top and front panels.See Opening and Closing the Front and Top Panels on page 31.9. In Print Console, click Resume.10. If the output device suspends again with one of the followingmessages, check the clamp alignment and adjust as necessary:Timeout moving TE cylinderTE failed to lockTE clamps not on actuator/drum
Image Quality Problems 73Image Quality ProblemsIf you experience any image quality problems, contact your authorizedservice representative immediately.Power FailuresIf there is a power failure, the <strong>Trendsetter</strong> <strong>NEWS</strong> <strong>SA</strong> shuts downimmediately.The workstation is equipped with an Uninterruptible Power Supply (UPS).It gives the workstation time to shut itself down in an orderly fashion whenthe power fails.However, the output device does not have such protection and shuts downimmediately. It retains its last state and, if nothing changed while it was off,it attempts to recover when power is restored.Sometimes automatic recovery is not possible. This occurs, for example, ifthe power fails when plates are partially on the drum. In this case, amessage appears in Print Console and you must remove the plates. SeeRemoving a Stuck Plate From the Output Device on page 68.When a power failure occurs, turn off the output device using the powerswitch shown in Figure 7 on page 19. Once power has been restored, youcan turn on the output device again.Tripped Circuit BreakerAfter a power failure, if the power does not come back on, it’s possible thatthe output device tripped the circuit breaker. You can reset the circuitbreaker manually by pressing the circuit breaker switch.The circuit breaker switch is located behind the power box panel. Whenyou remove the panel, the circuit breaker is located above the powerswitch.To reset a tripped circuit:1. Shut down the output device.2. Remove the power box panel.See Removing and Replacing the Power Box Panel on page 34.
74 Chapter 5 —Troubleshooting3. Reset the circuit breaker switch.Circuit breaker switchFigure 30: Circuit breaker switch4. Replace the power box panel.See Removing and Replacing the Power Box Panel on page 34.5. Restart the output device.See Starting the <strong>Trendsetter</strong> on page 18. If the power does not startproperly, contact your authorized service representative.Loss of Air Pressure in the Output DeviceCompressed air is supplied to the output device from an external aircompressor. If a power failure also affected the air compressor, air pressureinside the output device will be slowly lost. If air pressure does not returnto normal, contact your authorized service representative.
Part NumbersParts List ...........................................................................................76
76 Appendix A —Part NumbersParts ListDescriptionCreo part numberFilter replacement kit 332-00003Intake pre-filter[24" x 12" x 2"]55-0700Filter bowl/guard with manual drain 55-0174Filter bowl/guard with automatic drain 55-0175Kimwipes EX-L (Wipers) from KimberlyClark[15" x 17" size]Creo does not sellKimwipes.
LabelsOverview ..........................................................................................78Identification and Certification Labels................................................79Laser Safety Labels ............................................................................83General Safety Labels........................................................................86
78 Appendix B —LabelsOverviewThis appendix contains information about the labels that are located onthe output device. These labels are intended to assist you in safelyoperating your output device. All the labels described in this appendix areoperator accessible and most are located inside the output device accesspanels (within the overall interlocked protective housing).For an illustration ofGo toIdentification label page 80Class 1 Laser Product label page 80CDRH Certification label page 81CE label page 81C<strong>SA</strong> label page 81FCC Certification label page 82C-Tick label page 82Exposure Head Aperture label page 83Moving Parts Caution/Laser Hazard Warning/page 84Radiation Output/Class 4 Laser Product labelNon-Interlocked Panel Danger label page 85Door Interlock Danger label page 85High Leakage Current label page 86Safety Interlock Override label page 86Hazardous Voltage label page 87Hot Surface Caution label page 87Keep Hands Out Warning label page 88Beware of Moving Part When Interlock Defeated label page 88Solenoid Lock label page 89Fuse Replacement label page 89Maximum PSI/BAR Label page 89Strong Magnetic Fields Label page 90
Identification and Certification Labels 79Identification and Certification LabelsThese labels are located on the lower-right back panel, beside the air supplyfilters.CDRH Certification labelClass 1 LaserProduct labelCE labelFCC Certification label120 PSI / 8 BAR labelC<strong>SA</strong> labelFigure 31: Identification and Certification labelsIdentification label
80 Appendix B —LabelsIdentification LabelThis label is located on the lower-right back panel, beside the air supplyfilters, as shown in Figure 31 on page 79.Figure 32: Identification labelClass 1 Laser Product LabelThis label is located on the lower-right back panel, beside the air supplyfilters, as shown in Figure 31 on page 79.Figure 33: Class 1 Laser Product label
Identification and Certification Labels 81CDRH Certification LabelThis label is located on the lower-right back panel, beside the air supplyfilters, as shown in Figure 31 on page 79.Figure 34: CDRH Certification labelCE LabelThis label is located on the lower-right back panel, beside the air supplyfilters, as shown in Figure 31 on page 79.Figure 35: CE labelC<strong>SA</strong> LabelThis label is located on the lower-right back panel, beside the air supplyfilters, as shown in Figure 31 on page 79.Figure 36: C<strong>SA</strong> label
82 Appendix B —LabelsFCC Certification LabelThis label is located on the lower-right back panel, beside the air supplyfilters, as shown in Figure 31 on page 79.Figure 37: FCC Certification labelC-Tick LabelThis label shows certification with the Australian CommunicationsAuthority (ACA). It is located on the lower-right back panel, beside the airsupply filters (not shown Figure 31).Figure 38: C-Tick labelN1115574-3309A
Laser Safety Labels 83Laser Safety LabelsLaser safety labels are located on the exposure head:Exposure Head Aperture labelMoving Parts Caution/Laser Hazard Warning/Radiation Output/Class 4 Laser Product labelFigure 39: Exposure Head Laser Safety labelsExposure Head Aperture LabelThis label is located on the front of the exposure head protective housing,adjacent to the shutter and aperture. See Figure 39 on page 83 for adiagram showing the location.Figure 40: Exposure Head Aperture label
84 Appendix B —LabelsMoving Parts Caution/Laser Hazard Warning/Radiation Output/Class 4 LaserProduct LabelThe Moving Parts Caution/Laser Hazard Warning/Radiation Output/Class4 Laser Product safety label is located on the back of the exposure headprotective housing. See Figure 39 on page 83 for a diagram showing thelocation.Figure 41: Moving Parts Caution/Laser Hazard Warning/Radiation Output/Class 4Laser Product labelNon-Interlocked Panel Danger LabelThis label is located in four places:• On each end of the upper service access panel, below the unload table.• On each end of the lower service access panel, below the unload table.DANGER: The service access panels can be removed only by anauthorized service representative. Unauthorized panel removal canexpose you to serious danger from high-powered laser radiation and/ormoving mechanical parts which could result in death or serious injury.
Laser Safety Labels 85Figure 42: Non-Interlocked Panel Danger labelDoor Interlock Danger LabelThese labels are located beside the safety interlock switches inside theinterlocked protective housing.DANGER: Do not tamper with the access panel interlock system (seeInterlock System on page 5). Tampering with the interlock system canresult in serious injury from visible and invisible high-powered laserradiation and/or moving mechanical parts.Figure 43: Door Interlock Danger label
86 Appendix B —LabelsGeneral Safety LabelsHigh Leakage Current LabelThis label is located on the lower-right back panel, beside the air supplyfilters.Figure 44: High Leakage Current labelSafety Interlock Override LabelThis label is located beside the service key switch on the power box panel.Figure 45: Safety Interlock Override labelDANGER: The service key switch is for use only by an authorized servicerepresentative. Unauthorized use can expose you to serious danger fromhigh-powered laser radiation, moving mechanical parts, and/or electricalshock, which could result in death or serious injury.
General Safety Labels 87Hazardous Voltage LabelThis label is located on the junction box service access cover in the fan box.Figure 46: Hazardous Voltage labelDANGER: The junction box service access cover can be removed only byan authorized service representative. Do NOT remove covers bearing thislabel as these areas contain high-voltage components that can causesevere electrical shock, which could result in death or serious injury.Hot Surface Caution LabelThis label is located on the heat exchanger circulating pump inside the fanbox panel.Figure 47: Hot Surface Caution label
88 Appendix B —LabelsKeep Hands Out Warning LabelThis label is located behind the front panel, in the middle of theleading-edge actuator.Figure 48: Keep Hands Out Warning labelBeware of Moving Parts When Interlock Defeated LabelThis label is located behind the front panel on both ends of theleading-edge actuator.Figure 49: Beware of Moving Part When Interlock Defeated label
General Safety Labels 89Solenoid Lock LabelThis label is located beside each latch on the front panel.Figure 50: Solenoid Lock labelFuse Replacement LabelThis label is located inside the power box panel, at the lower-left side,below the service access panel.Figure 51: Fuse Replacement labelMaximum PSI/BAR LabelThis label is located near the compressed air inlet connector.Figure 52: Maximum PSI/BAR label
90 Appendix B —LabelsStrong Magnetic Fields LabelThis label appears on all the clamps as a reminder to keep magnetic data—floppy disks, magnetic stripe cards, watches, and so forth—away from thepowerful magnetic clamps. When handling the magnetic clamps, do notbring opposite poles near each other. Keep hands and fingers from betweenopposite magnetic poles.Figure 53: Strong Magnetic Fields labelCAUTION: Operators with implanted cardiac pacemakers should ensure thatmagnetic clamps are kept more than 7 cm (2.75") away from their pacemaker. Ifyou have additional concerns, consult your physician and/or the manufacturer ofyour implant.
Regulatory ComplianceElectrical and Mechanical Safety........................................................92Laser Safety ......................................................................................93EMI/EMC Compliance .......................................................................94Noise Emissions.................................................................................94
92 Appendix C —Regulatory ComplianceRegulatory Approval Model DesignationElectrical and Mechanical SafetyTSM is the regulatory approval model designation for the <strong>Trendsetter</strong><strong>NEWS</strong> <strong>SA</strong>. The regulatory approval model designation name appears onthe Identification label (see Identification label on page 80) and allregulatory approval documents.The <strong>Trendsetter</strong> <strong>NEWS</strong> <strong>SA</strong> has been designed, tested, and evaluated forcompliance with the electrical and mechanical safety standards:• C<strong>SA</strong> 60950 Safety of Information Technology Equipment• UL 60950 Safety of Information Technology Equipment• EN 60950, Safety of Information Technology Equipment• EN 60204-1, Safety of MachineryThe C<strong>SA</strong> label on the output device indicates compliance with thestandards C<strong>SA</strong> 60950 and UL 60950. The CE label on the output deviceindicates compliance with the following directives:• Low Voltage Directive 73/23/EEC• Directive of Machinery 98/37/EC• Directive of Electromagnetic Compatibility 89/366/EECSee C<strong>SA</strong> Label on page 81 and CE Label on page 81 for examples of theselabels.
Laser Safety 93EC Declaration of ConformityFigure 54: EC Declaration of ConformityLaser SafetyThe <strong>Trendsetter</strong> <strong>NEWS</strong> <strong>SA</strong> has been designed, tested, and evaluated forcompliance with the following laser safety standards:• U.S. Federal Regulations 21 CFR 1040.10, in accordance with theregulations of the Center of Devices and Radiological Health (CDRH)of the U.S. Food and Drug Administration• EN 60825-1, Safety of Laser Products
94 Appendix C —Regulatory ComplianceThe Class 1 Laser Product label on the output device indicates compliancewith these standards. See Class 1 Laser Product Label on page 80 for anillustration of this label.WARNING: Use of controls or adjustments or performance of procedures otherthan those specified in this guide may result in hazardous radiation exposure.EMI/EMC ComplianceThe <strong>Trendsetter</strong> <strong>NEWS</strong> <strong>SA</strong> has been tested and found to comply with thelimits for a Class A digital device, pursuant to part 15 of the FCC Rules.These limits are designed to provide reasonable protection against harmfulinterference when the output device is operated in a commercialenvironment.This equipment generates, uses, and can radiate radio frequency energyand, if not installed and used in accordance with this guide, may causeharmful interference to radio communications. Operation of the outputdevice in a residential area is likely to cause harmful interference. You mustcorrect the interference at your own expense.The FCC Certification label on the output device indicates compliancewith these limits. See FCC Certification Label on page 82 for an example ofthis label.The <strong>Trendsetter</strong> <strong>NEWS</strong> <strong>SA</strong> has been designed, tested, and evaluated forcompliance with the Directive of Electromagnetic Compatibility 89/366/EEC. It complies with the following EMC standards:• EN 55022, Class A• EN 55024• EN 61000-3-3Noise EmissionsThe <strong>Trendsetter</strong> <strong>NEWS</strong> <strong>SA</strong> has been designed, tested, and evaluated forcompliance with the maximum noise emission limit permitted for anoffice environment, 70 dB(A). Noise emissions from the <strong>Trendsetter</strong><strong>NEWS</strong> <strong>SA</strong> will not exceed 69 dB(A) at one meter in a free field.
Glossarydrumerror messageexposure headfileimageimaging headload rampmediamedia alignment labelmedia typenative application filePDFplateThe device inside the output device onto which media is mounted forimaging by the laser.When a system operation error occurs, an error message appears inPrint Console and the system shuts down. You have to resolve theproblem before you can continue with regular operations.Using infrared thermal energy, the head “burns” or transfers imagesonto IR-sensitive media. Also called an imaging head.An electronic text description of one or more images, using thePostScript language. At this time, Print Console does not support filescontaining multiple PostScript showpage operators.An electronic bitmap that is plotted onto a printing media. The outputdevice receives images from the workstation and produces exposed,undeveloped media.See exposure head.The angled sheet of glass on top of the output device. A single plate offilm is manually fed into the output device via the load ramp.The physical material—plates or film—onto which images are plotted.Tape marking used for the correct positioning of media.Refers to a certain type of plate or film. Media types are typicallyconfigured during installation of the output device by a Creo servicerepresentative.A file for a job that was created using a page layout application, such asQuarkXPress®.Portable Document Format. Adobe System’s PDF is a reliable fileformat for storing line art, images, and text (including all requiredfonts) for pages.A metallic media upon which an image is exposed. The <strong>Trendsetter</strong><strong>NEWS</strong> <strong>SA</strong> produces one exposed plate per image. See also media.
96 <strong>Trendsetter</strong> <strong>NEWS</strong> <strong>SA</strong> Operator Guideplate processoroutput devicepage setupparticulate filterPostscriptPostscript filePrint Consoleprompt numberregistrationRIPsubmittingsuspend conditionthroughputUDRCUniversal Debris RemovalCabinetEquipment that can be used with the <strong>Trendsetter</strong> <strong>NEWS</strong> <strong>SA</strong> to developplates. Also called a developer.A platesetter, proofsetter, or filmsetter that is part of a Creo imagingsystem.In workstation software, a collection of specifications for a page,including resolution and orientation.Contains a porous material that traps the particulate debris releasedduring imaging.A page description language developed by Adobe Systems that is usedto describe type and visual elements so that they can be output ondevices with Postscript interpreters.A file written in a page description language created from a nativeapplication file.A device control software that delivers files to the output device forimaging. Print Console creates a rasterized image of a PostScript file—a PostScript Level 3 software RIP (raster image processor). Thesoftware RIPs PostScript files to create the images that are exposed ontomedia.The error number that identifies workstation messages, typically errormessages.The alignment of different plates to produce one printed image.Raster Image Processor. Creates bitmap images from Postscript fileswhich are then sent to the output device for imaging.The process of putting a file in the queue for imaging.A condition preventing the output device from continuing its currentoperation.The efficiency with which images are interpreted and produced.See Universal Debris Removal Cabinet.The Universal Debris Removal Cabinet is the key component of thedebris removal system. It consists of the filter compartment, plasticenclosure, filter(s), blower, and electrical controls.
Glossary 97UPSworkstationworkstation softwareUninterruptible Power Supply. A device used to supply powertemporarily to the workstation during a power failure.A high-speed computer running the Windows® 2000 operating systemand Print Console. It is connected to a local area network (LAN) overwhich it receives PostScript files.See Print Console.
98 <strong>Trendsetter</strong> <strong>NEWS</strong> <strong>SA</strong> Operator Guide
IndexNumerics0.01 micron filter, 425 micron filter, 42Aaccess panelsSee panelsaccessing the interior of the outputdevice, 30air filtersSee filtersair pressure loss, 74air supply filters0.01 micron, 425 micron, 42frequency of replacement, 38inspecting, 40location, 39replacing, 38alignment labelsdescribed, 23sizes supported, 22Bback panel, 30Beware of Moving Parts WhenInterlock Defeated label, 88CCancel button, 52caution symbol, 2CDRH Certification label, 81CE label, 81, 92circuit breakerpanel location, 73resetting, 73tripped, 73Class 1 Laser Product label, 80cleaningedge-detection strip, 35exterior of output device, 28interior of output device, 35load ramp, 29plate roller, 37recommendations, 29closingfront panel, 32top panel, 32complianceSee Regulatory Compliancecomponentsoutput device, 12system, 10compressed air supply filtersSee air supply filtersconsumables, 14filters, 14media, 15processor consumables, 15C<strong>SA</strong> label, 81C-Tick label, 82Ddanger symbol, 2debris removal, 47Declaration of Conformity, 93Door Interlock Danger label, 85drumlocation, 37Eedge-detection stripcleaning, 35location, 36Eject button, 52electrical safety, 92EMC standards, 94Emergency Stop switch, 6, 67resetting, 67safety, 6environmental specificationsnoise, 14relative humidity, 14temperature, 14error light, 13errorserror classification, 55error messages, 50numerical listing, 56recommended solutions, 54operator recoverable, 50warning messages, 50Exposure Head Aperture label, 83Ffan box panel, 30removing, 33replacing, 34FCCCertification Label, 94rules, 94FCC Certification label, 82filtersair supply filters0.01 micron, 425 micron, 42frequency of replacement, 38inspecting, 40locationreplacing, 38debris removal filterreplacing, 47intake air filterinspecting, 45location, 45replacing, 45front panel, 30closing, 32opening, 31Fuse Replacement label, 89HHazardous Voltage label, 87High Leakage Current label, 86History paneerrors, 51warnings, 50Hot Surface Caution label, 87IIdentification label, 80
100 <strong>Trendsetter</strong> <strong>NEWS</strong> <strong>SA</strong> Operator Guideimage quality problemsresolving, 73imaged mediaremoving, 22imaging light, 13inspectingair supply filters, 40intake air filter, 45intake air filterinspecting, 45location, 45replacing, 46interior of output devicecleaning, 35interlock system, 5, 28KKeep Hands Out Warning label, 88LlabelsBeware of Moving Parts WhenInterlock Defeated, 88CDRH Certification, 81CE, 81Class 1 Laser Product, 80C<strong>SA</strong>, 81C-Tick, 82Door Interlock Danger, 85Exposure Head Aperture, 83FCC Certification, 82Fuse Replacement, 89Hazardous Voltage, 87High Leakage Current, 86Hot Surface Caution, 87Identification, 80Keep Hands Out Warning, 88Moving Parts Caution/LaserHazard Warning/RadiationOutput/Class 4 Laser Product,84Non-Interlocked Panel Danger,84Safety Interlock Override, 86Solenoid Lock, 89laser safety, 5, 93laser safety labels, 83latchesfront panel, 31leading-edge actuator, 88leading-edge clamps, 72location, 70Leave On button, 52list of parts, 76load light, 13load rampcleaning, 29described, 12media registration, 23loading media, 20loss of air pressure in the outputdevice, 74Mmaintenance, 25cleaning recommendations, 29debris removal filter, 47edge-detection strip, 35exterior of output device, 28intake air filter, 46interior of output device, 35load ramp, 29plate roller, 37replacing 0.01 micron filter, 42replacing 5 micron filter, 42schedule, 26stain removal, 29mechanical safety, 92mediaalignment labels, 23from 324 mm and smaller, 22loading, 20registration, 23removing, 22stuck on drum, 68supported, 15Media Removed button, 52messageserror, 50warning, 50Messages pane, 50Moving Parts Caution/Laser HazardWarning/Radiation Output/Class 4Laser Product label, 84Nnoise emissions, 94Non-Interlocked Panel Danger label,84Oopeningfan box panel, 33front panel, 31power box panel, 34top panel, 31operator interfacedescribed, 12error light, 13imaging light, 13load light, 13Start button, 13operator intervention, 50operator recoverable errorscontinue operations, 50suspend operations, 50output deviceaccessing interior, 30cleaning exteriors, 28errors, 50loss of air pressure, 74maintenance, 26resetting, 67shutting down, 19starting, 18warmup time, 18output device components, 10Ppanelsback panel, 30fan box panel, 30front panel, 30power box panel, 30, 34top panel, 30part numberair supply filter kit, 76filter bowl/guard, 76intake air filter, 76plate bending and punching, 23plate rollercleaning, 37
Index 101location, 37power box panel, 30removing, 34replacing, 35power failuresrecovery from, 73Print ConsoleHistory pane, 50Messages pane, 50Rrecoverable errorsSee operator recoverable errorsregistration pins, 22regulatory complianceelectrical safety, 92EMI/EMC, 94laser safety, 93mechanical safety, 92noise emissions, 94Release button, 52removingfan box panel, 33imaged media, 22power box panel, 34stains, 29stuck media, 68replacement parts, 76replacingair supply filters, 38debris removal filter, 47fan box panel, 34intake air filter, 46power box panel, 35repositioningtrailing-edge clamps, 71resettingEmergency Stop switch, 67output device, 67tripped circuit breakers, 73resolving image quality problems, 73Resume button, 52Ssafetymaintenance, 28safety informationEmergency Stop switch, 6interlock system, 5, 28safety information, 3Safety Interlock Override label, 86schedule, maintenance, 26shutting down the output device, 19Solenoid Lock label, 89specifications (environment)noise, 14relative humidity, 14temperature, 14stainsremoving, 29Start button, 13starting the output device, 18status of the output device, 12stuck mediaremoving, 68suspend condition options, 52Cancel button, 52Media Removed button, 52Release button, 52Resume button, 52suspend conditions, 51recovery from, 52suspend operations, 50suspend optionsEject button, 52Leave On button, 52symbols used in the manual, 2Tthermal platessupported media, 15top panel, 30closing, 32opening, 31trailing-edge clamps, 69, 72park position, 68repositioning, 71<strong>Trendsetter</strong>components, 12consumables, 14described, 10system, 10turning off the output device, 19turning the output device on, 18Wwarmup time, 18warning symbol, 2workstation softwareSee Print Console
102 <strong>Trendsetter</strong> <strong>NEWS</strong> <strong>SA</strong> Operator Guide
www.creo.com