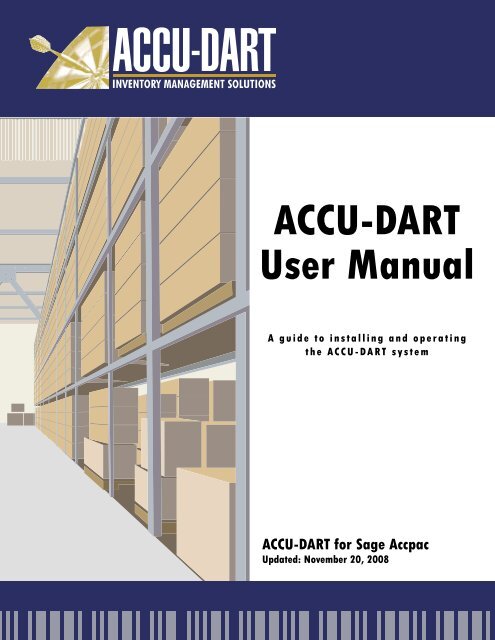Create successful ePaper yourself
Turn your PDF publications into a flip-book with our unique Google optimized e-Paper software.
<strong>ACCU</strong>-<strong>DART</strong><strong>User</strong> <strong>Manual</strong>A g u i d e t o i n s t a l l i n g a n d o p e r a t i n gt h e AC C U - DA R T s y s t e m<strong>ACCU</strong>-<strong>DART</strong> for Sage AccpacUpdated: November 20, 2008
Table of ContentsIntroduction 3About <strong>ACCU</strong>-<strong>DART</strong>: 3About Executive Concepts Inc: 3<strong>ACCU</strong>-<strong>DART</strong> Components: 3Installation 4Site Inspection: 4Radio-Frequency Hardware Configuration: 4<strong>ACCU</strong>-<strong>DART</strong> Software Installation 5<strong>ACCU</strong>-<strong>DART</strong> Modules 13Ship Sales Orders 13Receive Purchase Orders 14Physical Inventory Count 15IC Warehouse Transfers (one-step) 16In-Transit Warehouse Transfers (two-step) 17Change Warehouse 17IC Shipments 18IC Receipts 19Vendor Receipts 20Commit Sales Order 21SO Ship Commit 22Split/Combine Lots 23Collect Barcodes 23MISys Item to Sales 24MISys Bin Transfer 24MISys Warehouse Transfer 24MISys PO Receipt 25Setting up <strong>ACCU</strong>-<strong>DART</strong> 6RF Options Maintenance 6Warehouse Maintenance 7<strong>User</strong> Maintenance 8Bar Code Maintenance 10Operating <strong>ACCU</strong>-<strong>DART</strong> 12Advanced <strong>User</strong> Instructions 30Installing the latest software from <strong>ACCU</strong>-<strong>DART</strong>’s website 30Setting up an OE Miscellaneous Charge to Post Freight ChargesDirectly Through <strong>ACCU</strong>-<strong>DART</strong> 31MISys Physical Inventory Count 25MISys Finished Goods / WIP Assembly from BOM 25MISys Complete MO 26MISys Change Plant 26Inquiry Modules 27Item/Location Inquiry 27Item/PO Inquiry 27Item/SO Inquiry 27PO Inquiry 27SO Inquiry 27Customer Inquiry 28Vendor Inquiry 28Item/Lot Inquiry 28Item/Serial # Inquiry 28MISys Bin Inquiry 28MISys Item/Location Inquiry 29MISys Item/Bin Inquiry 29
IntroductionAbout <strong>ACCU</strong>-<strong>DART</strong>:<strong>ACCU</strong>-<strong>DART</strong> is a real-time radio-frequency inventory management solution designed to integrate directly with AccountMate,Sage Accpac ERP, and Sage Pro ERP. Using radio-frequency scanners, it allows the warehouse/shop floorstaff to instantly update the accounting system, ensuring that all users throughout the organization have the most upto-the-minuteinformation.About Executive Concepts Inc:Executive Concepts Inc. was established in 1988 with the objective of providing information system solutions to ourclients. Our combination of business and technical expertise has allowed us to deliver on this objective.<strong>ACCU</strong>-<strong>DART</strong> is a result of years of experience in providing cost effective and efficient solutions to warehouse andmanufacturing operations. We realized that there was a need to provide real time integration between the warehouseor shop floor, and the information system. <strong>ACCU</strong>-<strong>DART</strong> will revolutionize the way your operation runs.<strong>ACCU</strong>-<strong>DART</strong> Components:Hardware:<strong>ACCU</strong>-<strong>DART</strong> currently runs exclusively with equipment from Worth Data Inc. (www.barcodehq.com)We recommend using the 900MHz radio-frequency (RF) terminal and base station hardware. This approach providesa solution that is reasonably priced and easy to install and maintain. Each basestation can support 16 R/F devices,and simply plugs into the COM port of a PC. The base station can cover up to 300,000 square feet and relays canbe added to extend coverage. The RF Terminal transmits data to the base station, which in turn, transmits data to thecomputer running <strong>ACCU</strong>-<strong>DART</strong>. Once <strong>ACCU</strong>-<strong>DART</strong> has processed the information, it will return a response to the basestation to be relayed back to the RF Terminal in real-time.<strong>ACCU</strong>-<strong>DART</strong> for Sage Accpac ERP is also compatible with the 802.11 hardware from Worth Data.At a minimum <strong>ACCU</strong>-<strong>DART</strong> requires at least one RF Terminal and a base station to operate.Software:<strong>ACCU</strong>-<strong>DART</strong> is 100% modular, making it easy to purchase the exact functions needed to improve operations. Uponpurchasing the required modules, you will receive the <strong>ACCU</strong>-<strong>DART</strong> setup.exe, along with authorization files (and activationkey) required to activate the product for your company.<strong>ACCU</strong>-<strong>DART</strong> integrates directly with the accounting system. There is no second database to maintain or reconcile, andthe software is accessible from the accounting systems menu.<strong>ACCU</strong>-<strong>DART</strong> Modules:Please see our latest Price List for the most current available modules(see also: Using <strong>ACCU</strong>-<strong>DART</strong> – Prompts)
InstallationSite Inspection:A site inspection allows you to evaluate your area of operation to ensure adequate communication between the RFTerminal(s) and the Base Station(s).To perform a site inspection, all that is required is a base station and power supply, and an RF Terminal.1. Connect the base station to an A/C power outlet where you think the base station will be placed. Formaximum range, it is generally recommended to place the base station upside down on the ceiling – in the middle ofthe building2. Turn on the RF Terminal3. Press “NO” at the SIGN ON? Prompt4. Press “NO” at the SETUP MODE? Prompt5. Press “NO” at the ONE WAY MODE? Prompt6. Press “YES” at the SITE TESTING? Prompt7. Now you can walk around the building and press “ENTER” when you want to perform the test. Theterminal indicates the percentage of successful transmissions8. If the percentage is at least 85%, then you will have excellent results in the location tested. If you are notachieving the minimum percentage, consult the Worth Data Owner’s Guide for possible solutions.Radio-Frequency Hardware Configuration:**Please consult the Worth Data Owner’s Guide for detailed information on how to configure the base station(s) andRF terminal(s)**Base Stations:You can configure multiple RF terminals per base station. For optimal performance, it is not recommended to exceed8-10 RF terminals on a single base station. If you require more than 8-10 RF terminals, it is recommended to purchaseadditional base stations and divide the RF terminals among them.If you are using multiple base stations, there are two configuration options available. You can attach more than onebase station to a single computer – if there are multiple serial ports on that computer; alternatively you can attacheach base station to a separate computer. The second configuration allows staff to continue working with <strong>ACCU</strong>-<strong>DART</strong>, should one computer become unavailable for any reason.Each base station must have a unique channel (or frequency). By default, the channel is set to 0. To confirm thechannel on a base station, unplug the power supply and then plug it in again. The light will blink 3 times plus thechannel number. For example: if the channel is 1, it will blink 4 times.To change the channel (or frequency) of the base station, refer to Appendix A in the Worth Data Owner’s <strong>Manual</strong>:Channel and Jumper Changes.The Base station(s) plug into the COM port of your computer. If your computer does not have a COM port, you canuse a USB to Serial Cable adaptor. We recommend the Keyspan USA-19HS.(http://www.keyspan.com/products/usb/USA19HS/homepage.spml)RF Terminals:To Begin Setup Mode:1. Turn on the RF Terminal and press any key
2. Press “NO” at the SIGN ON? Prompt3. Press “YES” at the SETUP MODE? Prompt4. Enter the password: “WDTRI” by typing the letters on the keypad (note that the RF Terminal is alreadyshifted to using letters).RF terminals must have unique terminal IDs for each base station. RF terminal IDs are set to 0 by default. When youturn on the RF Terminal, the opening screen will display the terminal ID.To change the RF terminal ID:1. In Setup Mode (see above), press “1” for RF Terminal Setup2. Press “0” for RF Setup3. The first information displayed is the RF Terminal ID. Simply type in a new ID number for this terminal. For<strong>ACCU</strong>-<strong>DART</strong>, RF Terminal IDs can be single characters from 0-9 or A-F.4. The new ID number/letter will now be shown.5. Press “F1” to save your changes and go back to the Setup Mode MenuTo increase the efficiency of your operation, you may want to set the RF Terminal(s) to skip the opening screens andautomatically start at the <strong>ACCU</strong>-<strong>DART</strong> login screen (instead of the RF Terminal sign-on screens).To skip the opening screens:1. In Setup Mode (see above), press “1” for RF Terminal Setup2. Press “0” for RF Setup3. Press “ENTER” to skip past RF Terminal ID, RF Channel, and Security Code options to Skip Opening Screen4. Press “1” for Go to Two-Way Mode (or sign-on)5. Press “F1” to save your changes and go back to the Setup Mode Menu<strong>ACCU</strong>-<strong>DART</strong> makes use of the arrow keys, including Begin and End. To enable these keys:1. In Setup Mode (see above), press “1” for RF Terminal Setup2. Press “6” for Other3. Press “ENTER” to skip past options until Control Keys Only4. Press “1” to enable Control Keys/Arrow Keys5. Press “F1” to save your changes and go back to the Setup Mode Menu6. Press “F1” to exit the SETUP MODE and sign on to the system<strong>ACCU</strong>-<strong>DART</strong> Software InstallationYour copy of <strong>ACCU</strong>-<strong>DART</strong> should include the setup program (setup.exe) and at least one authorization file (RF.ECI forthe RF version, and/or RFNO.ECI for the Desktop version). Sage Accpac users will also require an activation key toactivate their software.1. Send a print-screen capture of the registered company information (including Database ID for SageAccpac users) to info@accu-dart.com to receive the authorization files and activation key.2. Run the Setup Program3. Copy the authorization file(s) (RF.ECI and/or RFNO.ECI) into the appropriate directory:a. For older versions of AccountMate – copy into the VAMSQL directoryb. For newer versions of AccountMate – copy into the AMSQL/<strong>ACCU</strong>-<strong>DART</strong> directoryc. For Sage Accpac users – copy into the RF53 or RF54 directories (as appropriate) where SageAccpac is installed4. Set-up the warehouses and users in the maintenance Tab. See the next section for instructions.5. You can now run the <strong>ACCU</strong>-<strong>DART</strong> application**Sage Accpac users will be prompted to enter their activation key upon running <strong>ACCU</strong>-<strong>DART</strong> for the first time.
Setting up <strong>ACCU</strong>-<strong>DART</strong>1. Sign in to Sage Accpac as user ADMIN with the correct password.2. In the Administrative Services folder, double click on the icon “Data Activation”.3. Answer “Yes” to Proceed and click on the application “<strong>ACCU</strong>-<strong>DART</strong> (V53B, V54A, etc).4. Click the “Activate” button and then the “Proceed” button. You will see the <strong>ACCU</strong>-<strong>DART</strong> folder added tothe Sage Accpac desktop after the activation is completed. You are now ready to configure <strong>ACCU</strong>-<strong>DART</strong>.In Sage Accpac ERP, Click on the <strong>ACCU</strong>-<strong>DART</strong> folder, then double click on the icon “Maintenance”. There are eightselections:1. RF Options Maintenance2. Warehouse Maintenance3. <strong>User</strong> Maintenance4. Bar Code MaintenanceRF Options Maintenance5. Label Maintenance6. Worksheet Maintenance7. Optional Fields8. Purge Transactions1. Double click on the icon “RF Options Maintenance”. The follow screen will open:2. Select the Database Type (Microsoft SQL Server or Pervasive SQL)3. Enter the Database Server Name in the <strong>ACCU</strong>-<strong>DART</strong> Company Set-Up windowFor Microsoft SQL ServerTo find the correct Database Server Name:a. On the computer/server where Microsoft SQL Server is physically installed, open the SQL ServerEnterprise Manager and right-click on “Microsoft SQL Servers”b. Click on “About SQL Server Enterprise Manager…” and then click on “System Info…”c. The system information box will open. The System Name is the Database Server NameFor Database <strong>User</strong> ID and Database Password fields, enter the MS SQL System Administrator’s user IDand password.ORFor Pervasive.SQL ServerTo find the correct Database Server Name:a. On the computer/server where Pervasive.SQL server is physically installed, right-click on “MyComputer”b. Click on “Properties”, and then click on the “Computer Name” tab.c. The Computer Name screen will open. The Full Computer Name is the Database Server NameEnter the Database Server name in the <strong>ACCU</strong>-<strong>DART</strong> Company Set-up window**Do not enter a Database <strong>User</strong> ID or Database Password for Pervasive.SQL VersionWhen you are finished making your selections, press the Add or Save button to create or save the RF OptionsMaintenance settings.
Warehouse Maintenance1. Double click on the icon, “Warehouse Maintenance”.2. Type in the desired warehouse code(s) for this <strong>ACCU</strong>-<strong>DART</strong> installation. <strong>ACCU</strong>-<strong>DART</strong> will validate thewarehouse codes entered against the IC location codes entered in Sage ACCPAC ERP Inventory Control.Only valid codes are allowed. In our example, we will use warehouse code 1:3. Log Level: Press the down arrow and select the desired Log Level. The choices are:NameLog In / Log OutLog In / Log Out / Menu FunctionsLog In / Log Out / Menu Functions / PromptsNo InformationLeast Detailed InformationMore Detailed InformationMost Detailed InformationDepending on the selected Log Level, <strong>ACCU</strong>-<strong>DART</strong> will do nothing or write detailed information tothe file RFLOGS.4. Input Freight Dollars when Shipping: Press the down arrow and select the desired level. This selection isonly valid if you purchased the “1 - Ship a Sales Order” advanced update module and purchased/installedthe ACCPAC Optional Fields module. The choices are:NeverAlwaysPromptDo nothingAlways force the <strong>ACCU</strong>-<strong>DART</strong> user to enter a freight $ valuewhen shipping an OE order. $0 is acceptablePrompt the <strong>ACCU</strong>-<strong>DART</strong> user to enter a freight $ value whenshipping an OE order. $0 is acceptable.5. Company Code: If you have any customizations, enter your company code here. You should only bechanging this field if you get instructions from Executive Concepts.6. When you are finished making your selections, press the Add or Save button to create or save the Warehouse Setup options. Repeat these steps for all required warehouses.
<strong>User</strong> Maintenance1. Double-click on the icon “<strong>User</strong> Maintenance”.2. Type the desired <strong>User</strong> ID for the first <strong>ACCU</strong>-<strong>DART</strong> user. We recommend using a numerical user ID as it iseasier to enter on the RF devices. The following detailed screen will appear:3. Type the desired Password. The password is required by the user to operate <strong>ACCU</strong>-<strong>DART</strong> in either Desktop or Radio Frequency mode. Again, we recommend using a numerical password.4. Type the user name.** If you have purchased/installed the Sage ACCPAC ERP Optional Fields program, then the user name will be posted toan optional field “<strong>DART</strong>USER” whenever an update transaction: 1 – Ship a Sales Order, 2 – PO Receipt, or 33 - WarehouseTransfers, etc. – is posted in real time in the Sage ACCPAC ERP database.5. Type the Warehouse code. This is the HOME warehouse for this <strong>ACCU</strong>-<strong>DART</strong> user. The warehouse codeentered is validated against the warehouse codes previously set up in the Warehouse Setup function.6. If the MISys modules are activated, enter the MISys Manufacturing Plant code7. Double click on the “Access” column for each of the <strong>ACCU</strong>-<strong>DART</strong> modules that you purchased from ECI tochange the activation status from NO to YES. IMPORTANT: Modules RFLOGIN, RFMENU, and LOGOUTshould always be activated. If you want to purchase additional modules, contact your <strong>ACCU</strong>-<strong>DART</strong> reselleror sales@accu-dart.com and we will refer you to an <strong>ACCU</strong>-<strong>DART</strong> reseller.8. When you are finished making your selections, press the Add or Save button to create or save the <strong>User</strong>Setup options. Repeat these steps for all required users.
Here is an example of user 1, Joe Blough. Joe works at warehouse 1 in the ShippingDepartment and is only authorized/activated to use the following <strong>ACCU</strong>-<strong>DART</strong> functions:1 – Ship a Sales Order51 – Item / Bin (Location) Inquiry53 – Item/SO Inquiry55 – SO Inquiry56 – Customer Inquiry
Bar Code Maintenance1. Double click on the icon, “Bar Code Maintenance”.There are five Bar Code databases: Customer Bar Code, Internal Bar Code,Vendor Bar Code, MISys InternalBar Code, and MISys Supplier Bar Code.2. Internal Bar Code Maintenance: This is the first database that you need to set up.a. Enter YOUR UNIQUE BAR CODE for each desired Item/Unit of Measure combination as shown inthe examples below. <strong>ACCU</strong>-<strong>DART</strong> will use these bar codes for all transactions and inquiries.3. Customer Bar Code Maintenance: This is the database to set up if you intend to use Customer Bar Codes.a. Enter each customer’s UNIQUE BAR CODE for each desired Item/Unit of Measure combination asshown in the examples below. <strong>ACCU</strong>-<strong>DART</strong> will use these bar codes for all OE Shipmenttransactions and inquiries.10
4. Vendor Bar Code Maintenance: This is the database to set up if you intend to use Vendor Bar Codes.a. Enter each vendor’s UNIQUE BAR CODE for each desired Item / Unit of Measure combination asshown in the examples below. <strong>ACCU</strong>-<strong>DART</strong> will use these bar codes for all PO Receipts transactionsand inquiries.5. MISys Internal Bar Code Maintenance: This is the database to set up if you intend to use MISys InternalBar Codes. You must have MISys activated on your computer to access this featurea. Enter each vendor’s UNIQUE BAR CODE for each desired Item / Unit of Measure combination asshown in the examples below. <strong>ACCU</strong>-<strong>DART</strong> will use these bar codes for all PO Receipts transactionsand inquiries.6. MISys Supplier Bar Code Maintenance: This is the database to set up if you intend to use MISys SupplierBar Codes. You must have MISys activated on your computer to access this featurea. Enter each vendor’s UNIQUE BAR CODE for each desired Item / Unit of Measure combination asshown in the examples below. <strong>ACCU</strong>-<strong>DART</strong> will use these bar codes for all PO Receipts transactionsand inquiries.11
Operating <strong>ACCU</strong>-<strong>DART</strong>1. In Sage Accpac ERP, Click on the <strong>ACCU</strong>-<strong>DART</strong> folder, then double click on the icon “Program”. Select theversion program you purchased and wish to use:Desktop <strong>ACCU</strong>-<strong>DART</strong> – This is the desktop emulatorRadio-Frequency <strong>ACCU</strong>-<strong>DART</strong> – This is the 900 MHz R/F version of <strong>ACCU</strong>-<strong>DART</strong>Radio-Frequency <strong>ACCU</strong>-<strong>DART</strong> 802 – This is the 802.11 R/F version of <strong>ACCU</strong>-<strong>DART</strong>**If you are launching <strong>ACCU</strong>-<strong>DART</strong> for the first time, you will be prompted to enter your Activation Key.The Radio-Frequency version will open a table like the one below:This table shows which R/F Scanners are currently in use, and what “prompt” is being displayed on the R/F screen.2. <strong>User</strong>s turn on the R/F Scanner, and are prompted to enter their username and password (see: <strong>User</strong> Set-Up)3. The screen will now display the available modules; select the function and follow the prompts on-screen.(see: Module Descriptions for more information)<strong>ACCU</strong>-<strong>DART</strong> sends and receives data from Sage Accpac in real time.12
<strong>ACCU</strong>-<strong>DART</strong> ModulesShip Sales OrdersDescription:This function allows the user to scan items (& quantity) to be shipped, review the total shipment,and, when complete, ship the sales order.Instructions: Menu Option #1Ask for Quantity “Yes” – <strong>ACCU</strong>-<strong>DART</strong> will ask for quantity“No” – Scan each item individuallyEnter/Scan the Sales Order #Confirm that this is the correct customer/sales orderBegin Scanning/Entering items – Scan the item, then enter the quantity for that item; repeatWhen you have scanned all the items to be shipped, press ‘enter’ on a blank screen – this will takeyou to the “closing menu”Select from the options:Optional Add-On Modules:SO Ship with Lots(P)ost – Post the complete sales order(R)eview – Review this shipment(A)dd – Add additional items to shipment(C)ancel – Cancel ShipmentDescription:This function allows the user to ship items from a sales order using lot control. When activated,<strong>ACCU</strong>-<strong>DART</strong> will automatically check if the item scanned is a lot-controlled item. It then prompts theuser to enter the lot number. Upon posting, the lot information is updated in Sage Accpac.SO Ship with Serial NumbersDescription:This function allows the user to ship items from a sales order using serial numbers. When activated,<strong>ACCU</strong>-<strong>DART</strong> will automatically check if the item scanned is a serialized item. It then prompts theuser to enter the serial numbers for each item shipped, and verifies in real-time that this is a validserial number. Upon posting, the serialized inventory is updated in Sage Accpac.Ship Kit ComponentsDescription:This function allows the user to ship kit items from a sales order. When activated, <strong>ACCU</strong>-<strong>DART</strong>will automatically check if the item scanned is a kitted item. It then prompts the user to enter thekit item and the components for the kit. Upon posting, <strong>ACCU</strong>-<strong>DART</strong> will adjust the kit componentinventory in Sage Accpac.Print FormsDescription:This function allows the user to automatically print selected forms. Upon completing a transaction,<strong>ACCU</strong>-<strong>DART</strong> can be set to automatically print a packing slip or invoice, etc.13
Receive Purchase OrdersDescription: This function allows the user to scan the items (& quantity) being received; review the total delivery,and, when complete, post the receipt of goodsInstructions: Menu Option #2Enter/Scan the Purchase Order #Confirm that this is the correct vendor/purchase orderBegin Scanning/Entering items – Scan the item, then enter the quantity for that item; repeatWhen you have scanned all the items to be received, press ‘enter’ on a blank screen – this will takeyou to the “closing menu”Select from the options:Optional Add-On Modules:Receive POs with Lots(P)ost – Post the complete purchase order(R)eview – Review this receipt(A)dd – Add additional items to receipt(C)ancel – Cancel ReceiptDescription:This function allows the user to receive items from a purchase order using lot control. Whenactivated, <strong>ACCU</strong>-<strong>DART</strong> will automatically check if the item scanned is a lot-controlled item. It thenprompts the user to enter the lot number. Upon posting, the lot information is updated in SageAccpac.Receive POs with Serial NumbersDescription:This function allows the user to receive items from a purchase order using serial numbers. Whenactivated, <strong>ACCU</strong>-<strong>DART</strong> will automatically check if the item scanned is a serialized item. It thenprompts the user to enter the serial numbers for each item receives, and verifies in real-time thatthis is a valid serial number. Upon posting, the serialized inventory is updated in Sage Accpac.PO Receipts – Ask for Serial Number or Lot Optional FieldsDescription:This function allows the user to update the Sage Accpac Optional Fields for Serial Numbers or LotControl. When activated, <strong>ACCU</strong>-<strong>DART</strong> will automatically check if the item scanned is a kitted item.It then prompts the user to enter the kit item and the components for the kit. Upon posting, <strong>ACCU</strong>-<strong>DART</strong> will adjust the kit component inventory in Sage Accpac.14
Physical Inventory CountDescription:Instructions:This function allows the user to scan the items & quantities for physical counts. Uniquely, <strong>ACCU</strong>-<strong>DART</strong> is configured to allow multiple users to perform a physical count at once. It also makes thisprocess easy when using lot control or serialized inventoryIn Sage Accpac, Run the “IC Generate Inventory Worksheet” function to create the IC InventoryWorksheet* Turn OFF the check box – Default Quantity On Hand. <strong>ACCU</strong>-<strong>DART</strong> requires an intial countquantity of zeroAfter running the worksheet, take a moment to verify that the default starting Count Quantity iszero.In the Worksheet Maintenance folder, the <strong>ACCU</strong>-<strong>DART</strong> icon “Prepare SNs and Lots” is used to:Temporarily change all Lots and SN with a status of “available” to a new status of “notavailable”Temporarily adjust all Lots and SN in the IC Inventory Worksheet to zero – in order tomatch the default starting Count Quantity of zero at the IC item detail level* Verify that you have a BACKUP of all Sage Accpac data before proceeding.Open <strong>ACCU</strong>-<strong>DART</strong>Menu Option #61Enter/Scan item to be countedEnter Quantity; repeatWhen you have scanned all the items to be received, press ‘enter’ on a blank screen – this will takeyou to the “closing menu”Select from the options:(S)ave – Save the Inventory Count(R)eview – Review this IC(A)dd – Add additional items to IC(C)ancel – Cancel ICUse the <strong>ACCU</strong>-<strong>DART</strong> Import into IC Worksheet function to transfer the imported PI Count transactionquantities into the IC Inventory Worksheet.Print & Review the IC Reconciliation report. <strong>ACCU</strong>-<strong>DART</strong> removes the “On-Hold” status for all itemswith a count variance in the IC Inventory Worksheet. All other “On-Hold” statuses will need to bereviewed and resolved by the inventory count manager.Create another BACKUP (do not overwrite your previous backups)Post the PI Count Reconciliation in Accpac IC and print all required reconciliation reports.Optional Add-On Modules:Physical Inventory Count with LotsDescription:This function allows the user to perform a physical inventory count using lot control. When activated,<strong>ACCU</strong>-<strong>DART</strong> will automatically check if the item scanned is a lot-controlled item. It then prompts theuser to enter the lot number. Upon posting, the lot information is updated in Sage Accpac.Physical Inventory Count with Serial NumbersDescription:This function allows the user to perform a physical inventory count using serial numbers. Whenactivated, <strong>ACCU</strong>-<strong>DART</strong> will automatically check if the item scanned is a serialized item. It thenprompts the user to enter the serial numbers for each item receives, and verifies in real-time thatthis is a valid serial number. Upon posting, the serialized inventory is updated in Sage Accpac.15
IC Warehouse Transfers (one-step)Description:This function allows the user to transfer items from one warehouse to another in one-step. When anitem is transferred using this module, it is removed from the inventory in one warehouse, and addedto the inventory of the other warehouse.Instructions: Menu Option #33Enter/Scan the Destination WarehouseEnter/Scan the item(s) to be transferredEnter the quantity to be transferred; repeatWhen you have scanned all the items to be received, press ‘enter’ on a blank screen – <strong>ACCU</strong>-<strong>DART</strong>will then ask if you want to “Update the Transfer” – Select “Yes” to update, or “No” to cancelOptional Add-On Modules:Warehouse Transfers with LotsDescription:This function allows the user to transfer items from one warehouse to another using lot control. Whenactivated, <strong>ACCU</strong>-<strong>DART</strong> will automatically check if the item scanned is a lot-controlled item. It thenprompts the user to enter the lot number. Upon posting, the lot information is updated in SageAccpac.Warehouse Transfers with Serial NumbersDescription:This function allows the user to transfer items from one warehouse to another using serial numbers.When activated, <strong>ACCU</strong>-<strong>DART</strong> will automatically check if the item scanned is a serialized item. Itthen prompts the user to enter the serial numbers for each item receives, and verifies in real-timethat this is a valid serial number. Upon posting, the serialized inventory is updated in Sage Accpac.16
In-Transit Warehouse Transfers (two-step)Description:Instructions:This function includes two modules that allow the user to transfer items from one warehouse toanother in two-steps. First an item is transferred out of a warehouse; then, upon receipt, the itemsare added in to the second location.In “From” Warehouse, open <strong>ACCU</strong>-<strong>DART</strong>Menu Option #31Enter/Scan the Destination WarehouseEnter/Scan the item(s) to be transferredEnter the quantity to be transferred; repeatWhen you have scanned all the items to be received, press ‘enter’ on a blank screen – <strong>ACCU</strong>-<strong>DART</strong>will then ask if you want to “Update” – Select “Yes” to update, or “No” to cancel*This will place items “in transit”In “To” Warehouse, open <strong>ACCU</strong>-<strong>DART</strong>Menu Option #32Enter/Scan items receivedEnter the quantity receivedWhen you have scanned all the items, press ‘enter’ on a blank screen – <strong>ACCU</strong>-<strong>DART</strong> will then ask ifyou want to update – select “Yes” to update, or “No” to cancel*This will update the inventory in the “To” warehouse, and complete the warehouse transferOptional Add-On Modules:Warehouse Transfers with LotsDescription: This function allows the user to transfer items from one warehouse to another using lot control. Whenactivated, <strong>ACCU</strong>-<strong>DART</strong> will automatically check if the item scanned is a lot-controlled item. It then prompts the user toenter the lot number. Upon posting, the lot information is updated in Sage Accpac.Warehouse Transfers with Serial NumbersDescription: This function allows the user to transfer items from one warehouse to another using serial numbers.When activated, <strong>ACCU</strong>-<strong>DART</strong> will automatically check if the item scanned is a serialized item. It then prompts the userto enter the serial numbers for each item receives, and verifies in real-time that this is a valid serial number. Uponposting, the serialized inventory is updated in Sage Accpac.Change WarehouseDescription: When setting up the <strong>ACCU</strong>-<strong>DART</strong> users, a default warehouse is assigned. This function allows theuser to change the warehouse in which they are working.Instructions: Menu Option #90Screen will display the current warehouse nameEnter the name of the warehouse in which the user will be workingWhen finished, select “Yes” to update, or “No” to cancel17
IC ShipmentsDescription:This function allows the user to indicate what items have been shipped and generate an ICShipment in real-time.Instructions: Menu Option #62Ask for Quantity “Yes” – <strong>ACCU</strong>-<strong>DART</strong> will ask for quantity“No” – Scan each item individuallyEnter/Scan the Price List OR Leave Blank. If you press “enter” to leave blank, <strong>ACCU</strong>-<strong>DART</strong> will askif you want to “Exit Y/N”, select “No” to continueEnter/Scan the item to be shippedEnter the quantity to be shipped; repeatWhen you have scanned all the items to be shipped, press ‘enter’ on a blank screen – this will takeyou to the “closing menu”Select from the options:Optional Add-On Modules:IC Ship with Lots(P)ost – Post the complete IC Shipment(R)eview – Review this shipment(A)dd – Add additional items to shipment(C)ancel – Cancel Shipment(S)ave – Save the shipment to post or continue later.Description:This function allows the user to indicate what items have been shipped and generate an ICShipment using lot control. When activated, <strong>ACCU</strong>-<strong>DART</strong> will automatically check if the itemscanned is a lot-controlled item. It then prompts the user to enter the lot number. Upon posting, thelot information is updated in Sage Accpac.IC Ship with Serial NumbersDescription:This function allows the user to indicate what items have been shipped and generate an ICShipment using serial numbers. When activated, <strong>ACCU</strong>-<strong>DART</strong> will automatically check if the itemscanned is a serialized item. It then prompts the user to enter the serial numbers for each itemreceives, and verifies in real-time that this is a valid serial number. Upon posting, the serializedinventory is updated in Sage Accpac.18
IC ReceiptsDescription:This function allows the user to indicate what items have been received and generate an IC Receiptin real-time.Instructions: Menu Option #63Ask for Quantity “Yes” – <strong>ACCU</strong>-<strong>DART</strong> will ask for quantity“No” – Scan each item individuallyEnter/Scan the PO # OR Leave Blank. If you press “enter” to leave blank, <strong>ACCU</strong>-<strong>DART</strong> will ask if“PO# Required (Y/N/Exit)”, select “No” to continueEnter/Scan the item to be receivedEnter the quantity to be received; repeatWhen you have scanned all the items to be shipped, press ‘enter’ on a blank screen – this will takeyou to the “closing menu”Select from the options:Optional Add-On Modules:IC Receipts with Lots(P)ost – Post the complete receipt(R)eview – Review this receipt(A)dd – Add additional items to receipt(C)ancel – Cancel receipt(S)ave – Save the receipt to post or continue later.Description:This function allows the user to indicate what items have been received and generate an IC Receiptusing lot control. When activated, <strong>ACCU</strong>-<strong>DART</strong> will automatically check if the item scanned is a lotcontrolleditem. It then prompts the user to enter the lot number. Upon posting, the lot information isupdated in Sage Accpac.IC Receipts with Serial NumbersDescription:This function allows the user to indicate what items have been received and generate an IC Receiptusing serial numbers. When activated, <strong>ACCU</strong>-<strong>DART</strong> will automatically check if the item scanned isa serialized item. It then prompts the user to enter the serial numbers for each item receives, andverifies in real-time that this is a valid serial number. Upon posting, the serialized inventory isupdated in Sage Accpac.19
Vendor ReceiptsDescription:This function allows the user to indicate what items have been received and generate a VendorReceipt in Accounts Payable in real-time, without requiring a PO#.Instructions: Menu Option #63Ask for Quantity “Yes” – <strong>ACCU</strong>-<strong>DART</strong> will ask for quantity“No” – Scan each item individuallyEnter/Scan the Vendor # OR Leave Blank. If you press “enter” to leave blank, <strong>ACCU</strong>-<strong>DART</strong> will askif “Vendor# Required (Y/N/Exit)”, select “No” to continueEnter/Scan the item to be receivedEnter the quantity to be received; repeatWhen you have scanned all the items to be shipped, press ‘enter’ on a blank screen – this will takeyou to the “closing menu”Select from the options:(P)ost – Post the complete receipt(R)eview – Review this receipt(A)dd – Add additional items to receipt(C)ancel – Cancel receipt(S)ave – Save the receipt to post or continue later.Optional Add-On Modules:Vendor Receipts with LotsDescription:This function allows the user to indicate what items have been received and generate an IC Receiptusing lot control. When activated, <strong>ACCU</strong>-<strong>DART</strong> will automatically check if the item scanned is a lotcontrolleditem. It then prompts the user to enter the lot number. Upon posting, the lot information isupdated in Sage Accpac.Vendor Receipts with Serial NumbersDescription:This function allows the user to indicate what items have been received and generate an IC Receiptusing serial numbers. When activated, <strong>ACCU</strong>-<strong>DART</strong> will automatically check if the item scanned isa serialized item. It then prompts the user to enter the serial numbers for each item receives, andverifies in real-time that this is a valid serial number. Upon posting, the serialized inventory isupdated in Sage Accpac.20
Commit Sales OrderDescription:This function allows the user to enter item & quantity for a Sales Order; <strong>ACCU</strong>-<strong>DART</strong> will committhose values. This function can be used in conjunction with SO Ship Commit.Instructions: Menu Option #11Ask for Quantity “Yes” – <strong>ACCU</strong>-<strong>DART</strong> will ask for quantity“No” – Scan each item individuallyEnter/Scan the Sales Order #Confirm that this is the correct customer/sales orderBegin Scanning/Entering items – Scan the item, then enter the quantity for that item; repeatWhen you have scanned all the items to be shipped, press ‘enter’ on a blank screen – this will takeyou to the “closing menu”Select from the options:Optional Add-On Modules:Commit Sales Order with Serial Numbers(P)ost – Post the complete sales order(R)eview – Review this shipment(A)dd – Add additional items to shipment(C)ancel – Cancel ShipmentDescription:This function allows the user to commit items from a sales order using serial numbers. Whenactivated, <strong>ACCU</strong>-<strong>DART</strong> will automatically check if the item scanned is a serialized item. It thenprompts the user to enter the serial numbers for each item shipped, and verifies in real-time thatthis is a valid serial number. Upon posting, the serialized inventory is updated in Sage Accpac.Commit Sales Order with Kit ComponentsDescription:This function allows the user to commit kit items from a sales order. When activated, <strong>ACCU</strong>-<strong>DART</strong>will automatically check if the item scanned is a kitted item. It then prompts the user to enter thekit item and the components for the kit. Upon posting, <strong>ACCU</strong>-<strong>DART</strong> will adjust the kit componentinventory in Sage Accpac.21
SO Ship CommitDescription:This function allows the user to ship committed items. This function can be used in conjunction with theCommit Sales Order function.Instructions: Menu Option #1Ask for Quantity “Yes” – <strong>ACCU</strong>-<strong>DART</strong> will ask for quantity“No” – Scan each item individuallyEnter/Scan the Sales Order #Confirm that this is the correct customer/sales orderBegin Scanning/Entering items – Scan the item, then enter the quantity for that item; repeatWhen you have scanned all the items to be shipped, press ‘enter’ on a blank screen – this will takeyou to the “closing menu”Select from the options:Optional Add-On Modules:SO Ship Commit with Lots(P)ost – Post the complete sales order(R)eview – Review this shipment(A)dd – Add additional items to shipment(C)ancel – Cancel ShipmentDescription:This function allows the user to ship committed items from a sales order using lot control. Whenactivated, <strong>ACCU</strong>-<strong>DART</strong> will automatically check if the item scanned is a lot-controlled item. It thenprompts the user to enter the lot number. Upon posting, the lot information is updated in SageAccpac.SO Ship Commit with Serial NumbersDescription:This function allows the user to ship committed items from a sales order using serial numbers. Whenactivated, <strong>ACCU</strong>-<strong>DART</strong> will automatically check if the item scanned is a serialized item. It thenprompts the user to enter the serial numbers for each item shipped, and verifies in real-time thatthis is a valid serial number. Upon posting, the serialized inventory is updated in Sage Accpac.SO Ship Commit with Kit ComponentsDescription:This function allows the user to ship committed kit items from a sales order. When activated, <strong>ACCU</strong>-<strong>DART</strong> will automatically check if the item scanned is a kitted item. It then prompts the user to enterthe kit item and the components for the kit. Upon posting, <strong>ACCU</strong>-<strong>DART</strong> will adjust the kit componentinventory in Sage Accpac.22
Split/Combine LotsDescription: This function allows the user to take items from part of an old lot # and move it to another lot #.This function is often used as a substitute for bin tracking. Using the lot #s in lieu of bin #s, thisfunction will allow you to move items from one “bin” to another.Instructions: Menu Option #34Ask for Quantity “Yes” – <strong>ACCU</strong>-<strong>DART</strong> will ask for quantity“No” – Scan each item individuallyEnter/Scan the item(s) to be transferredEnter/Scan from which lot they are being transferred outEnter/Scan the lot into which they are being receivedEnter the quantity to be transferred;When you have scanned all the items to be split, press ‘enter’ on a blank screen – <strong>ACCU</strong>-<strong>DART</strong> willthen ask if you want to “Update Y/N” – Select “Yes” to update, or “No” to cancelCollect BarcodesDescription:This function allows the user to assign a bar code for a specific itemInstructions: Menu Option #91Enter/Scan the item; press “enter”Enter/Scan the barcode associate with this itemIf there is another barcode for this item, enter/scan it when promptedWhen finished, select “Yes” to update, or “No” to cancel23
MISys Item to SalesDescription: This function allows the user to transfer MISys finished goods to Accpac Sales inventory. ‘You must have MISys activated to use this module.Instructions:*You must have MISys running on your desktopMenu Option #40Ask for Quantity “Yes” – <strong>ACCU</strong>-<strong>DART</strong> will ask for quantity“No” – Scan each item individuallyEnter/Scan the item(s) being transferred to Accpac IC sales inventoryEnter/Scan the “To Bin” (opt)Enter the correct IC Sales Location codeEnter the quantity transferredWhen you have scanned all the items, press “enter”Select from the options:(S)ave – store the transaction in a new or unposted batch for the RF <strong>User</strong>(P)ost – record the transactionMISys Bin TransferDescription:Instructions:This function allows the user to transfer MISys stock from one bin to another at a single MISyslocation.You must have MISys activated to use this module.*You must have MISys running on your desktopMenu Option #41Enter/Scan the item(s) to transferEnter/Scan the “From Bin” (source)Enter/Scan the “To Bin” (target)Enter the quantity transferred; repeatWhen you have scanned all the items to be transferred, press “enter”Select from the options:(S)ave – store the transaction in a new or unposted batch for the RF <strong>User</strong>(P)ost – record the transactionMISys Warehouse TransferDescription:Instructions:This function allows the user to transfer MISys stock between two MISys locations.You must have MISys activated to use this module.*You must have MISys running on your desktopMenu Option #42Enter/Scan the item(s) to transferEnter/Scan the “From Bin” (source) (if applicable)Enter the “To Warehouse (and “To Bin”, if applicable)Enter the quantity transferred; repeatWhen you have scanned all the items to be transferred, press “enter”Select from the options:(S)ave – store the transaction in a new or unposted batch for the RF <strong>User</strong>(P)ost – record the transaction24
MISys PO ReceiptDescription:Instructions:This function allows the user to receive MISys POs from suppliers.*You must have MISys running on your desktopMenu Option #43Enter/Scan the PO #Confirm that this is the correct vendor/Purchase OrderEnter/Scan the item to be receivedEnter the quantity receivedEnter/Scan the “To Bin” (opt); repeatWhen you have scanned all the items to be received, press “enter”Select from the options:(S)ave – store the transaction in a new or unposted batch for the RF <strong>User</strong>(P)ost – record the transactionMISys Physical Inventory CountDescription:Instructions:This function allows the user to count MISys inventory and post reconciliation.*You must have MISys running on your desktopMenu Option #44Select from the Options:(S)tock – Stock only items(W)IP – WIP only itemsAsk for Quantity “Yes” – <strong>ACCU</strong>-<strong>DART</strong> will ask for quantity“No” – Scan each item individuallyEnter/Scan the itemEnter the quantity countedEnter/Scan the “To Bin” (opt); repeatWhen you have scanned all the items to be counted, press “enter” to Save the scannedtransactions to the MISys PI Count Batch.MISys Finished Goods / WIP Assembly from BOMDescription:Instructions:This function allows the user to assemble MISys finished goods and/or WIP from Bills of Material.*You must have MISys running on your desktopMenu Option #45Ask for Quantity “Yes” – <strong>ACCU</strong>-<strong>DART</strong> will ask for quantity“No” – Scan each item individuallyEnter/Scan the Finished Goods item being assembled*By Default, <strong>ACCU</strong>-<strong>DART</strong> uses the current revision of the BOMEnter/Scan the “To Bin” (opt)Enter the Build quantity for the finished good item that has been assembled; repeatWhen you have scanned all the items, press “enter”Select from the options:(S)ave – store the transaction in a new or unposted batch for the RF <strong>User</strong>(P)ost – record the transaction25
MISys Complete MODescription:Instructions:This function allows the user to assemble MISys finished goods and/or WIP from Bills of Material.*You must have MISys running on your desktopMenu Option #47Ask for Quantity “Yes” – <strong>ACCU</strong>-<strong>DART</strong> will ask for quantity“No” – Scan each item individuallyEnter/Scan the Finished Goods item being assembled*By Default, <strong>ACCU</strong>-<strong>DART</strong> uses the current revision of the BOMEnter/Scan the “To Bin” (opt)Enter the Build quantity for the finished good item that has been assembled; repeatWhen you have scanned all the items, press “enter”Select from the options:(S)ave – store the transaction in a new or unposted batch for the RF <strong>User</strong>(P)ost – record the transactionMISys Change PlantDescription:When setting up the <strong>ACCU</strong>-<strong>DART</strong> users, a default warehouse/plant is assigned. This function allowsthe user to change the warehouse in which they are working.Instructions: Menu Option #92Screen will display the current manufacturing plant nameEnter the name of the plant in which the user will be workingWhen finished, select “Yes” to update, or “No” to cancel26
Inquiry ModulesItem/Location InquiryDescription:This function allows the user to enter an item # and view the locations and quantitiesInstructions: Menu Option #51Enter/Scan the itemScreen will display the location(s) & quantities for this itemWhen finished reviewing, press “enter” to return to the main menu.Item/PO InquiryDescription:This function allows the user to enter an item # and view the purchase orders which contain the itemInstructions: Menu Option #52Enter/Scan the itemScreen will display the current purchase orders & quantities for this itemWhen finished reviewing, press “enter” to return to the main menu.Item/SO InquiryDescription:This function allows the user to enter an item # and view the sales orders which contain the item.Instructions: Menu Option #53Enter/Scan the itemScreen will display the current sales orders & quantities for this itemWhen finished reviewing, press “enter” to return to the main menu.PO InquiryDescription:This function allows the user to enter a purchase order and view the detailsInstructions: Menu Option #54Enter/Scan the Purchase Order #Screen will display the required items and quantities for this orderWhen finished reviewing, press “enter” to return to the main menu.SO InquiryDescription:This function allows the user to enter a sales order and view the detailsInstructions: Menu Option #55Enter/Scan the Sales Order #Screen will display the required items and quantities for this orderWhen finished reviewing, press “enter” to return to the main menu.27
Customer InquiryDescription:This function allows the user to enter a customer # and view the current sales order informationInstructions: Menu Option #56Enter/Scan the Customer #Screen will display the current sales orders for this customerWhen finished reviewing, press “enter” to return to the main menu.Vendor InquiryDescription:This function allows the user to enter a vendor # and view the current purchase order informationInstructions: Menu Option #57Enter/Scan the Vendor #Screen will display the current purchase orders for this vendorWhen finished reviewing, press “enter” to return to the main menu.Item/Lot InquiryDescription:This function allows the user to enter the item, and view the lot numbers and quantitiesInstructions: Menu Option #58Enter/Scan the item #Screen will display the lot(s) & quantities for this itemWhen finished reviewing, press “enter” to return to the main menu.Item/Serial # InquiryDescription:This function allows the user to enter the item, and view the serial numbers assignedInstructions: Menu Option #59Enter/Scan the item #Screen will display the serial numbers & quantities for this itemWhen finished reviewing, press “enter” to return to the main menu.MISys Bin InquiryDescription:This function allows the user to enter a bin # and view the items and quantities within the bin.Instructions: Menu Option #46Enter/Scan the bin #Screen will display the items & quantities for this binWhen finished reviewing, press “enter” to return to the main menu.28
MISys Item/Location InquiryDescription:This function allows the user to enter an item # and view the locations and quantitiesInstructions: Menu Option #48Enter/Scan the itemScreen will display the location(s) & quantities for this itemWhen finished reviewing, press “enter” to return to the main menu.MISys Item/Bin InquiryDescription:This function allows the user to enter an item # and view the bins and quantitiesInstructions: Menu Option #49Enter/Scan the itemScreen will display the bin(s) & quantities for this itemWhen finished reviewing, press “enter” to return to the main menu.29
Advanced <strong>User</strong> InstructionsInstalling the latest software from <strong>ACCU</strong>-<strong>DART</strong>’s website1. Download the latest setup file from the <strong>ACCU</strong>-<strong>DART</strong> Reseller-only section (www.accu-dart.com/resellers).There may be multiple version of <strong>ACCU</strong>-<strong>DART</strong> available for download. Be certain to download the correctversion (for Sage Accpac 5.3, 5.4, etc.)2. STOP! – Make a backupa. Rename your existing <strong>ACCU</strong>-<strong>DART</strong> program folder (eg. \Sage Accpac\RF54A) with a new name(eg… \Sage Accpac\54Abackup)3. Run the latest setup file that you downloaded from the web. The setup file will recreate the <strong>ACCU</strong>-<strong>DART</strong>program folder and upgrade all application files to the latest version.4. Copy the following files from the backup folder – per step 2 above – to the newly created <strong>ACCU</strong>-<strong>DART</strong>program folder:a. <strong>ACCU</strong>-<strong>DART</strong> License FilesRF.ECIRFNO.ECIRF.LICRFMISYS.ECI<strong>ACCU</strong>-<strong>DART</strong> for MISys installations onlyb. <strong>ACCU</strong>-<strong>DART</strong> Print Form Configuration FilesRFPrintForm File type TXTRFreportconfig File Type INIc. <strong>ACCU</strong>-<strong>DART</strong> Customized Files Clients with customizations to core <strong>ACCU</strong>-<strong>DART</strong> only!rfmodu_eng_”COMPANY”.dbfrfmodu_eng_”COMPANY” File type CDXrfprmt_eng_”COMPANY”.dbfrfprmt_eng_”COMPANY” File type CDX5. Contact ECI – 1-888-324-7877 if you have any questions after completing these steps.30
Setting up an OE Miscellaneous Charge to Post Freight Charges Directly Through <strong>ACCU</strong>-<strong>DART</strong>**The steps below are to be used to configure ONE miscellaneous charge code to post the freight charge to the ACCPACshipment transactions through <strong>ACCU</strong>-<strong>DART</strong>**Note:This feature is only available if all of the following conditions are met:a. the <strong>ACCU</strong>-<strong>DART</strong> advance update module “1 – Ship a Sales Order” is installed,b. the Sage ACCPAC ERP Optional Fields module is installed and activated, andc. the setting for “Input Freight Dollars when Shipping?” is set to either ‘Always’ or ‘Prompt’ in the<strong>ACCU</strong>-<strong>DART</strong> Warehouse Setup options.1. Open Sage ACCPAC ERP.2. Double click on the ACCPAC folder, “Order Entry”.3. Double click on the ACCPAC folder, “OE Setup”.4. Double click on the ACCPAC icon, “Miscellaneous Charges”.5. Add or select ONE miscellaneous charge code only. In our example, we will use an existing charge code“UPS”. Set the default charge amount to $0. The <strong>ACCU</strong>-<strong>DART</strong> user will be prompted to enter a chargeamount when shipping the Sage ACCPAC ERP Sales Order with <strong>ACCU</strong>-<strong>DART</strong>.6. In our example, the Sage ACCPAC ERP Optional Fields module is already installed and activated, so clickon the up arrow on the left in the middle of screen to access the optional fields screen.7. Double click and type or select Optional Field “<strong>DART</strong>FREIGHT” and then press the TAB key and set bothValue Set = Yes and Value = Yes as shown below:8. Click on the Close button to close the optional fields screen then press the Save button to save and“attach” the optional field selection of “<strong>DART</strong>FREIGHT” to the miscellaneous charge code ‘UPS’.9. Press the Close button to close the Miscellaneous Charges screen.You are now ready to ship Sage ACCPAC ERP Sales Orders and automatically enter a variable freight amount andship the freight charge with the <strong>ACCU</strong>-<strong>DART</strong> radio frequency solution.31