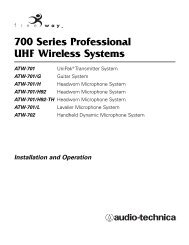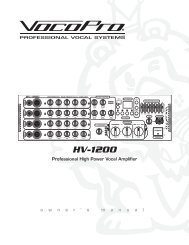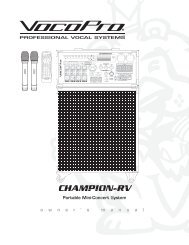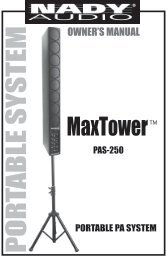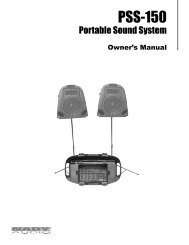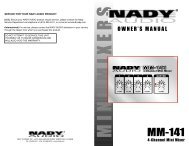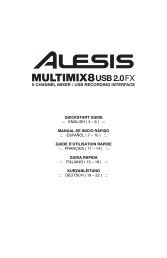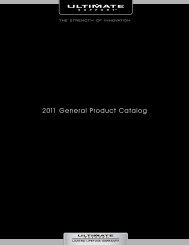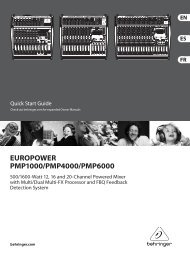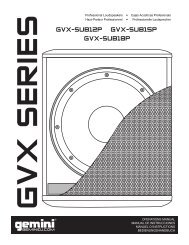HDTT-5000 Operation Manual - 8th Street Music
HDTT-5000 Operation Manual - 8th Street Music
HDTT-5000 Operation Manual - 8th Street Music
- No tags were found...
Create successful ePaper yourself
Turn your PDF publications into a flip-book with our unique Google optimized e-Paper software.
<strong>HDTT</strong>-<strong>5000</strong> <strong>Operation</strong> <strong>Manual</strong>Firmware UpdatesSection Sixteen: Firmware UpdatesOne of the most powerful features of the <strong>HDTT</strong>-<strong>5000</strong> is the capability toupgrade the internal software. This lends itself to the addition of new featuresand support, the optimization of current processes, and the capabilityto fix bugs as they arise.Firmware updates will be issued periodically athttp://www.cortex-pro.com.We suggest that you stay as current as possible with all updates in orderto insure the highest level of functionality and compatibility that Cortex hasto offer.To check the version of firmware installed:Fig 3.1 - Automatic detection of new firmware, option to update1. Power on the <strong>HDTT</strong>-<strong>5000</strong> with NO DEVICES CONNECTED.2. At the prompt that says ‘Insert Devices,’ press the INFO button.3. The screen will display the version number of the currently installed<strong>HDTT</strong>-<strong>5000</strong> firmware.To update the firmware, follow these steps:1. Using Internet Explorer or other web browser of your choice, downloadthe latest firmware upgrade from http://www.cortex-pro.com.2. Place the file in the root directory of your external USB storage device.Fig 3.2 - Updating the firmware in 8 stages3. Connect the USB storage device to the <strong>HDTT</strong>-<strong>5000</strong>, and select it fromthe Device Menu (during startup). Make sure your <strong>HDTT</strong>-<strong>5000</strong> is connectedto a stable power source, where there is no potential of the unit losingpower during update.4. When the <strong>HDTT</strong>-<strong>5000</strong> detects the firmware in the root directory of theUSB storage device, it will ask you if you want to apply the update. Youmust answer YES. If the version of firmware on the storage device is thesame or older than what you have, it will be ignored.5. When updating, the unit will go through 8 stages. This will take only afew minutes. If the power is interrupted or the USB device is removed duringthis process, it can damage the operating system of the unit.6. When the update is completed, the unit will shut itself down. You mustpress power to restart the unit. Once the unit has booted up again, thenew software will take effect. You may then erase the firmware updatefrom your USB device at your convenience (it will not be detected again).Fig 3.3 - Power shuts off completely when the update is complete12