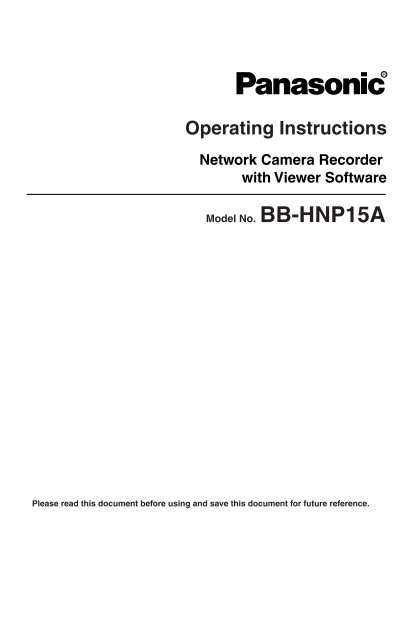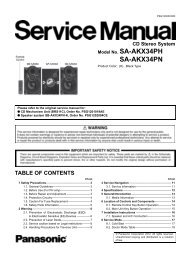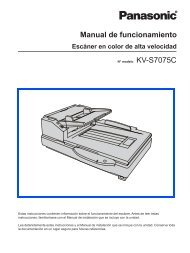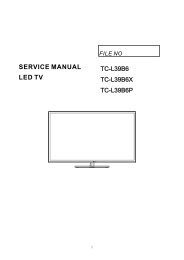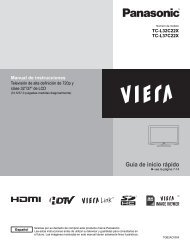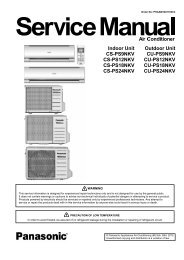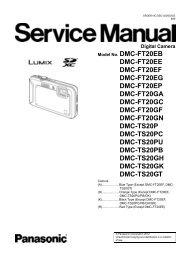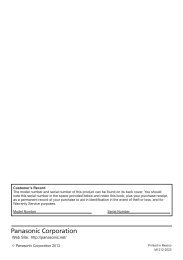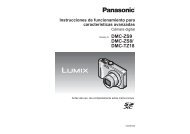You also want an ePaper? Increase the reach of your titles
YUMPU automatically turns print PDFs into web optimized ePapers that Google loves.
<strong>Operating</strong> <strong>Instructions</strong><strong>Operating</strong> <strong>Instructions</strong>Network Camera Recorderwith Viewer SoftwareModel No. BB-HNP15APlease read this document before using and save this document for future reference.1
<strong>Operating</strong> <strong>Instructions</strong>1 Product Introduction ....................................................71.1 Looking at Installation Procedure .................................................. 71.2 Starting or Closing This Software ................................................. 81.2.1 Starting Operation Window ....................................................................... 81.2.2 Closing Operation Window ....................................................................... 91.2.3 Closing This Software ............................................................................... 91.3 Performing License Registration ................................................. 101.3.1 Registering a New License ..................................................................... 101.4 Changing the displayed language ............................................... 121.5 Setting Recording Environment .................................................. 131.5.1 Setting a Folder to Save Recorded Images ............................................ 131.5.2 Setting a Proxy Server ............................................................................ 182 Software Operation ....................................................202.1 Registering the Camera .............................................................. 202.1.1 Creating New Camera ............................................................................ 202.1.2 Setting Cameras ..................................................................................... 242.2 Network Camera Recorder Window ........................................... 382.2.1 About the Application Windows .............................................................. 382.3 Monitoring the Camera ............................................................... 502.3.1 Multi-Monitoring Page ............................................................................. 502.3.2 Using the Camera Operation Bar ........................................................... 532.4 Recording the Image ................................................................... 562.4.1 Recording Method .................................................................................. 562.4.2 Recording All Images .............................................................................. 572.4.3 Motion Detection Recording ................................................................... 582.4.4 Alarm Recording ..................................................................................... 592.4.5 Timer Recording ..................................................................................... 602.5 Playing the Recorded Images ..................................................... 672.5.1 Display the Recorded Images ................................................................. 682.5.2 Searching the Recorded Images ............................................................ 702.5.3 Confirm the Recorded Image on the Playback Screen ........................... 722.5.4 Playback Recorded Images on the Multi-Playback Page ....................... 742.6 Application Window Operation .................................................... 772.6.1 Selecting Camera ................................................................................... 772.6.2 Multi-Monitoring Page Settings ............................................................... 782.6.3 Setting Playback Volume ........................................................................ 862.6.4 Multi-Playback Page Settings ................................................................. 872.6.5 Recorded Images Page Settings ............................................................ 902.7 Editing Recorded Images ............................................................ 922
<strong>Operating</strong> <strong>Instructions</strong>2.7.1 Converting the Recorded Images ........................................................... 932.7.2 Copying the Recorded Images ............................................................. 1012.7.3 Deleting the Recorded Images ............................................................. 1032.7.4 Changing the Keyword of the Recorded Images .................................. 1042.7.5 Copying Display Screens ...................................................................... 1052.7.6 Displaying the Recorded Image Information ........................................ 1072.8 Use Remote Access Functions ................................................. 1082.8.1 Configuring the Settings ....................................................................... 1102.9 Other Features .......................................................................... 1212.9.1 Audio Transmission ............................................................................... 1212.9.2 Exporting/Importing the Camera Information ....................................... 1222.9.3 Copying Camera Images ...................................................................... 1242.9.4 Deleting the Registered Cameras from the List .................................... 1252.9.5 Deleting the Timer Setting .................................................................... 1272.9.6 Checking the Recording Capacity and Remaining Time ...................... 1292.9.7 Executing Restore Program and Log Analysis ..................................... 1312.10 Specifications ............................................................................ 1362.11 Troubleshooting ......................................................................... 1392.12 Error Message List .................................................................... 1412.13 Default Setting List .................................................................... 1603
<strong>Operating</strong> <strong>Instructions</strong>Main FeaturesFull Screen Display (see page 38)New full-screen display function.You can expand the window to cover the entire desktop.Display Recorded Images as a Chart (see page 68)You can view the list of recorded images as a chart.The camera name, recording time and recording mode can all be checked from thechart.Simultaneous Playback (see page 74)On the multi-playback page you can simultaneously play the recorded images from amaximum of 4 cameras.Customize the Camera Screen-layout (see page 81 and 85)You can register up to 64 cameras.You can enlarge a camera display and rearrange the order of camera screens on themulti-monitoring page.Convert in Several Image Formats (see page 93)You can convert recorded images to several audio and video formats.(MPG/JPG/WAV/ASF/AVI)The converted images can be played back with Windows ® Media ® Player.Recording Modes (see page 56)10 timers can be set for each camera.In addition, alarm mode*, which starts recording after detecting an action such asdoors or windows being opened and closed, is available.Audio Transmission (see page 121)Using this software, you can transmit audio to a camera that supports transmission.Remote Access (see page 108)Using the recording software on a separate PC (Personal Computer), you can view therecorded images from a <strong>Panasonic</strong> Network Camera connected to a PC (remoteserver) registered with the recording software.Multiple Language Support (see page 12)The default languages are Japanese and English. (2009/1 present)* To set alarm recording, an outside sensor need to be attached to the camera.See “<strong>Operating</strong> <strong>Instructions</strong>” for your camera for details.4
<strong>Operating</strong> <strong>Instructions</strong>Screen shots in this documentScreen shots in this document were taken running this software on Windows XP.The screens displayed when using a different operating system may differ slightly.Trademarks• Microsoft, Windows, Windows Vista, Internet Explorer, and Windows Mediaare either registered trademarks or trademarks of Microsoft Corporation inthe United States and/or other countries.• Adobe Reader is registered trademark or trademark of Adobe SystemsIncorporated in the United States and/or other countries.• Intel, Pentium and Intel Core are trademarks or registered trademarks of IntelCorporation or its subsidiaries in the United States and other countries.• ATI Radeon is trademark of Advanced Micro Devices, Inc.• Screen shots reprinted with permission from Microsoft Corporation.• All other trademarks identified herein are the property of their respectiveowners.5
<strong>Operating</strong> <strong>Instructions</strong>System Requirements for your PCThe following technical specifications are recommended for this software to workproperly with your PC and network.Items<strong>Operating</strong>SystemResolutionWeb BrowserFile SystemAudio *1DescriptionMicrosoft ® Windows Vista ®Microsoft ® Windows ® XPMicrosoft ® Windows ® Server 20031280 x 1024 pixel or higherInternet Explorer 6.0 or laterNTFS (NT File System)Audio output feature (Speaker or Headphones)Audio input feature (Microphone)*1When using a camera that supports audio.Note• The recommended number of cameras that you can register, monitor andrecord simultaneously differs depending on the specifications of yourcomputer.See page 136 for details.• The approximate size of the recorded image can be calculated from therecording method and the number of days to record.Change the hard disk capacity considering [Calculated disk capacity torecord] (see page 25) and file size shown on page 16.6
<strong>Operating</strong> <strong>Instructions</strong>1 Product Introduction1.1 Looking at Installation ProcedureYou must perform the following steps to use this software.Read the End-User License Agreement (see attached leaflet).You cannot install this software if you disagree.(The legal agreement is required when installing this software.)Install this software (see Important Information).Performing License Registration (see page 10).To use this software, the license registration is necessary.(The attached registration code stickers are required.)Setting Recording Environment (see page 13).• Setting a folder to save recorded images.• Setting the proxy server when using one.Configure the camera (see page 20).Monitoring the camera (see page 50).Recording the image (see page 56).Playing the recorded images (see page 67).7
<strong>Operating</strong> <strong>Instructions</strong>1.2 Starting or Closing This SoftwareThis software starts automatically when you boot up the PC.• is displayed in the notification area while this software is running.NotePC screenStartDisplayed in thenotification area.notification areaTo not start this software automatically when booting up the PC, right-clickand uncheck [Start on bootup] from the menu.1.2.1 Starting Operation WindowDouble-click on the desktop to start this software.• Operation window of this software is displayed.Note• You can also start the operation window through the following procedures.• From the [Start] menu, select [All Programs] → [Network Camera Recorderwith Viewer Software] → [Network Camera Recorder with Viewer Software].• From Explorer, double-click [ncr3.exe] in the location where the software wasinstalled.• These softwares cannot work at the same time. Use only a software.• To use this software, perform the license registration.If no license has been registered when the operation window is started,[Register the license key] will be displayed. Follow the steps on page 10.8
<strong>Operating</strong> <strong>Instructions</strong>1.2.2 Closing Operation WindowClick [File] [Exit] on the menu bar or select on the toolbar.NoteEven when the operation window is closed, will not be removed from thenotification area.When is displayed in the notification area, the timer recording function isoperating.1.2.3 Closing This Software1. Right-click in the notification area and select [Exit].2. Click [Yes].Note• When you exit this software, will be removed from the notification area.• When you exit this software, any timers that you have set stop operating.9
<strong>Operating</strong> <strong>Instructions</strong>1.3 Performing License RegistrationIf no license has been registered when the operation window is started, [Registerthe license key] will be displayed. Follow the steps below.1.3.1 Registering a New License1. Select [Help] [License Registration] on the menu bar.2. Enter the registration code and license key, and click [OK].3. Click [OK].Note• The registration code and license key are shown on the attached registrationcode stickers. Characters are case sensitive, so enter them exactly asprinted.• If the registration is complete, [License Registration] on the menu bar isgrayed out.10
<strong>Operating</strong> <strong>Instructions</strong>Note• If the following window is displayed, the registration code or license key isincorrect. Confirm them, and enter them again.• Keep the registration code and license key in a safe place where you will notlose them.Lost codes and keys cannot be reissued.11
<strong>Operating</strong> <strong>Instructions</strong>1.4 Changing the displayed languageYou can change the displayed language.1. Select [Language] on the menu bar.2. Select the language that you want to display.• In the default setting, you can choose from the following languages.(2009/1 present)English or Japanese3. Click [Yes].• The displayed language will be changed after restarting the software.12
<strong>Operating</strong> <strong>Instructions</strong>1.5 Setting Recording Environment1.5.1 Setting a Folder to Save Recorded ImagesThis software records camera images to the hard disk on your PC. The folder canbe changed. After you have changed the destination folder, the recorded imageswill be saved in the folder that you specified.• If the destination folder is not specified, the recorded images are saved into the[ncrdata] folder in the folder where this software is installed.• You can change the destination folder to another folder or external hard diskdrives.1. Select [Window] [Settings] on the menu bar.2. Click [Preferences].After you click [Preferences], the [Basic Settings] page is displayed.3. Configure the settings in the [Basic Settings] page and click [OK].NoteWhen you change a setting, a mark is displayed on the icon for the item that youchanged. The setting is applied when you click [OK] or [Apply].See page 45 for details on the settings icons.13
<strong>Operating</strong> <strong>Instructions</strong>Basic Settings PageSettingDestination FolderDestination HardDisk SpaceLimit the destinationrecording capacityConnection methodto the cameraDescriptionSpecify the destination folder to save recorded images (seepage 15).Set enough capacity as your destination disk to prevent thesystem from getting unstable. (100 MB (Default) to 50,000 MB).To specify the limit of how much data can be recorded on thedestination disk, select [Limit the destination recording capacity]and enter a value in [Destination Recording Capacity Limit].Select [Stop all the recordings] or [Delete old files and keeprecording] (by 1 minute) when the capacity is full.Set the connection method to use for audio and video when thecamera’s data format is set to JPEG (see page 25).If you monitor and record camera images with audio over theinternet, the audio may be interrupted due to the networkenvironment. If this is the case, select [Images and audio areconnected separately].There is a limit to the number of connections to the same camerausing this software (including BB-HNP11). If you select [Audioand images are sent using one connection], do not make morethan 4 connections to the same camera. If you are making morethan 4 connections, select [Images and audio are connectedseparately].14
<strong>Operating</strong> <strong>Instructions</strong>Note• You can also specify the destination folder for individual cameras (see page23).• If you select [Delete old files and keep recording] and change the destinationrecording capacity limit to a value smaller than the current capacity, the oldimages will be deleted.(Example: if you change the destination recording capacity limit to 2 GBwhen you recorded images up to 3 GB, 1 GB old images are deleted.)• You can also limit the recording capacity of individual cameras (see page 27).[Limit the destination recording capacity] (preferences setting) and [Limit therecording capacity] (individual camera setting) cannot be usedsimultaneously.When [Limit the recording capacity] is set, the following window is displayed.The recording capacity limitation of individual cameras is disabled by clicking[OK].• Audio interruption may be reduced by lowering the maximum bandwidth ofthe camera, reducing the image resolution, or lowering the image quality.Change the destination folder1. Click [Browse...] in [Destination Folder] in the [Basic Settings] page (see page14).2. Select the destination folder, and click [OK].• Create the folder in advance.15
<strong>Operating</strong> <strong>Instructions</strong>Note• The drive containing the destination folder must have more than 100 MB offree space.• Do not move, change or delete the files and folders in the destination folder.Doing so can cause the program to behave unexpectedly.• The path of the destination folder must be under 128 characters in order toprevent the system from becoming unstable.e.g.D:/Camera Recorder_HNP15/HNP15_Images• File sizes of recorded images listed below can be used as a baseline.[1 frame size (Image only)]Data format: JPEGunder 128 charactersResolution Items Favor Clarity Standard Favor Motion1280 x 1024 File Size About 100 KB About 77 KB About 60 KB640 x 480 File Size About 50 KB About 35 KB About 27 KB320 x 240 File Size About 25 KB About 16 KB About 10 KB192 x 144 File Size About 10 KB About 7 KB About 5 KB160 x 120 File Size About 7 KB About 5 KB About 3 KB• Recording capacity can be calculated by Size (KB) x Frame Rate (images persecond) x time (second).Example:640 x 480 resolution, Favor Clarity and 5 images per second for one hour:50 (KB) x 5 (images/s) x 3,600 (s) =900,000 KB (About 879 MB).If the audio is attached, add 4 KB per second.900,000 (KB) + 4 (KB) x 3,600 (s) = 914,400 KB (About 893 MB).[Image size per second (Image only)]Data format: MPEG-4Resolution Items MPEG-4 Bit Rate *640 x 480 File Size 768 Kbps320 x 240 File Size 384 Kbps192 x 144 File Size 128 Kbps16
<strong>Operating</strong> <strong>Instructions</strong>• Recording capacity can be calculated by MPEG-4 Bit Rate (Kbps) ÷ 8 Bit xtime (second).Example:640 x 480 resolution, MPEG-4 Bit Rate 768 Kbps for one hour:768 (Kbps) ÷ 8 (Bit) x 3,600 (s) = 345,600 KB (337.5 MB)If the audio is attached, add 4 KB per second.345,600 (KB) + 4 (KB) x 3,600 (s) = 360,000 KB (About 352 MB)* The MPEG-4 Bit Rate is dependent on the value of "MPEG-4 Bit Rate" in"Video Streaming" in the camera settings.17
<strong>Operating</strong> <strong>Instructions</strong>1.5.2 Setting a Proxy ServerYou need to set the following settings to monitor the camera on the Internet youusing a proxy server. (You cannot connect to the camera without the proxysettings.)If you do not use a proxy server, this setting is not required.1. Select [Window] [Settings] on the menu bar.2. Click [Preferences] [Proxy Server Settings].3. Check [Use a proxy server] on the [Proxy Server Settings] page.Click [Proxy Server Settings].Check [Use a proxy server].• If you have already registered the camera, the following confirmationwindow will display when you select the [Use a proxy server] checkbox.4. Click [Yes].• If you click [Yes], the [Use a proxy server] setting in the [Camera Settings]page for all registered cameras is selected.(However, a check mark will not be displayed for cameras registered with anIPv6 address.)Click [No] if you want to configure proxy server settings for individualcameras (see page 23).5. Set the parameters and click [OK].18
<strong>Operating</strong> <strong>Instructions</strong>Proxy Server Settings PageSettingProxy ServerAddress and PortProxy User Nameand ProxyPasswordDescriptionEnter the IP address of proxy server and port number.Enter them after asking your administrator.• Enter the alphanumeric characters. (Enter only thenumeric character for port number.)• Proxy server does not support IPv6 connection.Set the IPv4 address or URL that you registered by IPv4domain name service.Enter the user name and password for the proxy server, ifrequired. Enter them after asking your administrator.• Enter the alphanumeric characters.NoteNormally when the camera cannot access a proxy server, an error message isdisplayed (see page 21), but there are cases when an error message is notdisplayed with a proxy server error. In this case, the camera’s image is displayedas a connection error (default is blue; see page 83).19
<strong>Operating</strong> <strong>Instructions</strong>2 Software Operation2.1 Registering the CameraBefore you can view or record images, each camera must be configured on thissoftware.Note• When registering a camera, make sure that the camera is connected to apower outlet and to your network.• The camera information can be imported and exported (see page 122).• Monitoring stops while the settings page is displayed.2.1.1 Creating New Camera1. Select [Window] [Settings] on the menu bar.2. Click [Add] (Camera) on the [Settings] page.When you click [Add] from underneath “Camera”, a [New camera] item is added.The configurationwindow of the itemthat is selected onthe left is displayed.[Search] Button[Add] Button20
<strong>Operating</strong> <strong>Instructions</strong>Camera Settings PageSettingEnable/DisableCamera NameCommentDescriptionYou can enable or disable cameras. If you disable the camera,the monitoring window for that camera is not displayed andmanual recording and timer recording cannot be operated.• If you disable a camera, the monitoring window for thatcamera is displayed as gray. You can change thebackground color of disabled cameras (see page 79).• If you disable the camera, manual recording and timerrecording is stopped.• If you enable the camera, timer recording starts again.• You can play recorded images even from disabledcameras.Enter the camera name. (Maximum 250 characters.)To display the camera name in the multi-monitoring page,select the [Display the camera name] check box in[Preferences] → [Multi-Monitoring] (see page 78).Enter the information of the camera such as a location.(Maximum 128 characters.)22
<strong>Operating</strong> <strong>Instructions</strong>Camera Address Enter the IP address (or domain name) (Up to 256alphanumeric characters).• Enter the alphanumeric characters.• An IPv6 address is divided in to 8 groups of hexadecimaldigits divided by “:” (colon).Consecutive groups of “0” can all be shortened to “::”.Surround an IPv6 address with square brackets [ ] todistinguish it from an IPv4 address.Example: [201:2:3:4::5]• If the camera supports SSL, enter https:// followed by the IPaddress to create an SSL connection. When connecting thecamera through https, set HTTPS setting of the camera to[Use HTTPS].PortSettingUser Name/PasswordUse a proxy serverDestination FolderMonitoringDescriptionEnter the port number. (1 to 65535 numeric characters.)• You must enter the port number. The default is 80.If the camera has security settings enabled (authenticationsetting), enter the administrator user name and password forthe camera.• Enter the alphanumeric characters.• 4 to 15 characters.• If you set a general or unregistered user name andpassword, this software may not work properly.• Password is saved in encryption.This option is enabled if you selected [Use a proxy server] inthe proxy server settings. (See page 18).If the camera uses a proxy server, configure the proxy serversettings and select [Use a proxy server].Cameras that are registered using an IPv6 address cannot beused with a proxy server.Specify the recorded image’s destination folder for individualcameras. The default is specified in the preference’s [DestinationFolder]Click the [OK] or [Apply], when the registration is completed, themonitoring image will be displayed.23
<strong>Operating</strong> <strong>Instructions</strong>2.1.2 Setting CamerasYou configure the settings for registered cameras individually.1. Select [Window] [Settings] on the menu bar.2. Configure the settings for the individual cameras and click [OK] or [Apply].• If you click [OK], settings page will close.If you want to configure other settings, click [Apply].Setting the image data informationConfigure the settings for image data information.Image Settings Page24
<strong>Operating</strong> <strong>Instructions</strong>SettingData FormatImage QualityAudio RecordingSettingsResolutionRecordedFrequencyCalculated diskcapacity to recordRecording imagesDescriptionSelect the data format for the camera. [JPEG (Default),MPEG-4]. (If the camera does not support the MPEG-4 format,this option will be disabled.)Select the image quality for the camera when using the JPEGformat. [Favor Clarity, Standard (Default), Favor Motion].(If using the MPEG-4 format, this option will be disabled.)Select to record the image with audio or only images.Select the resolution of the image.The resolutions that are available depend on the camera anddata format. Default is 320 x 240.Set the interval at which to record images when using theJPEG format. [Not Specify, Specify (Record images atspecified interval)]If you record images as they are set on the camera, set to [NotSpecify].If you select [Specify], [Display the error message if the programdoes not work in the specified frequency] will be enabled.Select this option if you want to display the error message (seepage 26).(If using the MPEG-4 format, this option will be disabled.)The estimated amount of necessary disk space is calculatedbased on the number of days of recorded that is specified.[1 to 60 days. Default is 30 days]Select whether to display an error message when, duringrecording, image data cannot be obtained for 1 minute.Note• If you select the MPEG-4 format, CPU usage will be higher. To reduce CPUusage, select [Specify the frame rate] from [Preferences] → [Multi-monitoring],and set the frame rate to a low value.• If you selected the MPEG-4 format, the following confirmation window will bedisplayed.25
<strong>Operating</strong> <strong>Instructions</strong>• If you have set the recorded frequency or the alarm recording, the followingwindow will be displayed when you click [OK].Disable the settings and select MPEG-4 again.• If you have set motion detection recording as the timer recording method, thefollowing window will be displayed.Disable the settings and select MPEG-4 again.• If you select the JPEG format, there is a limit to the number of connectionsthat can be made to the same camera with this software (including BB-HNP11).If you select [Audio and images are sent using one connection] on the basicsettings page (see page 14), do not make more than 4 connections to thesame camera.If you are making more than 4 connections, select [Images and audio areconnected separately].• If you select the MPEG-4 format, image display will be smoother even ifbandwidth is lower.If you select the JPEG format, frame rate will be reduced, but image qualitywill be higher.• If the camera disables setting changes, resolution or image quality settingsmay not work properly.• Due to the network environment, you may not record images at the setintervals or max. bandwidth.• If you selected [Display the error message if the program does not work inthe specified frequency], the following window will be displayed when theprogram does not work at the specified recording frequency.In this case, set the recorded frequency to a higher value.26
<strong>Operating</strong> <strong>Instructions</strong>Limiting the recording capacityYou can limit the recording capacity of individual cameras.Recording Capacity Limit PageSettingLimit the recordingcapacityDescriptionTo limit the recording capacity of individual cameras, select[Limit the recording capacity] and enter a value in [RecordingCapacity Limit].Select [Stop recording] or [Delete old files and keep recording](by 1 minute) when the capacity is full.Calculatedrecording time fromthe limited capacityIf the recording capacity is limited, the available recording timeis calculated based on the values above.Note• If you select [Delete old files and keep recording] and change the capacitylimit to a value smaller than the current capacity, the old images will bedeleted. (Example: If you change the capacity to 200 MB when you recordedimages up to 250 MB, 50 MB old images are deleted.)• You can also limit the recording capacity in the basic settings page (see page14).27
<strong>Operating</strong> <strong>Instructions</strong>[Limit the destination recording capacity] and [Limit the recording capacity](individual camera setting) cannot be used simultaneously.When [Limit the destination recording capacity] is set, the following windowis displayed.[Limit the destination recording capacity] in the basic settings page isdisabled by clicking [OK].28
<strong>Operating</strong> <strong>Instructions</strong>Setting the motion detection levelYou can set the level at which to start motion detection recording.Motion detection recording only operates when the JPEG format is selected.If the MPEG-4 format is selected, change the format to JPEG (see page 25).Motion Detection PageThe cell where motionwas detected is displayedin red.Motion detection monitoring windowYou can monitor the progress of motion detection.SettingDescriptionNon MotionDetection OperationMotion DetectionAnalysis FrequencyIf you check the box, the motion is not detected during the pan,tilt or zoom operation of the camera.(If the camera does not support the MPEG-4 format, this isgrayed out.)Set the interval for comparing images.By increasing the interval, you can better detect slow-movingobjects, and by decreasing the interval, you can better detectfast-moving objects.Sensor deactivationtimeThreshold to StartRecordingTo limit unnecessary continuous detection, set the deactivationtime between detections.The image is divided into 100 cells. If the number of cells thatdetect motion exceeds the threshold, recording starts.A lower threshold is more sensitive to small amounts of motion.29
<strong>Operating</strong> <strong>Instructions</strong>SettingCell SensitivityBefore or AfterDetectionExecutingCommands forDetectionSet the sensitivity in a cell.DescriptionSpecify the number of seconds to record before and after themotion is detected.You can specify commands that execute for motion detection.You can configure commands in [Detection Commands] page(see page 34).Note• Check motion detection by using the motion detection monitoring window,and adjust the settings accordingly.• You can center the camera image on the desired point by right-clicking in themotion detection monitoring window (see page 52).30
<strong>Operating</strong> <strong>Instructions</strong>[Disabling a monitoring area]You can specify an area of the image in which to disable motion detection.To specify a disabled area, click the cells that you want to disable in the motiondetection monitoring window. Disabled areas are darkened. You can set multipledisabled areas.\Click the cells that you want to disablein the motion detection monitoringwindow.Disabled areas are darkened.You set multiple disabled areas.Click the cells that you want todisable.By dragging the mouse (moving themouse while holding down the left button),you can quickly select multiple cells.After releasing the mouse, thedisabled area is set.[Re-enabling a disabled area]You can re-enable a disabled area by clicking the cells in the disabled area.NoteIf you set the date and time to be displayed on the camera images, disable thearea where the date and time are displayed in order to not detect that motion.31
<strong>Operating</strong> <strong>Instructions</strong>Setting the alarm/sensor detection methodYou can set an alarm/sensor detection method for cameras that have an alarm/sensor attached.Alarm/sensor recording can only be enabled for cameras set to the JPEG format(see page 25).If the camera is set to MPEG-4 format, change the setting to JPEG format, thenconfigure the alarm/sensor.Alarm/Sensor PageSettingSet the Alarm1/Sensor Recording /Set the Alarm2RecordingDescriptionAfter you select the check box, recording will start when thecamera detects a signal.• If the camera is set to the MPEG-4 format (see page 25), thefollowing message will be displayed. Click [OK] to change tothe JPEG format.• Select [Sensor] for sensor supported cameras.32
<strong>Operating</strong> <strong>Instructions</strong>SettingAlarm enableconditionBefore Detected/After DetectedExecutingCommands forDetectionSensor deactivationtimeDescriptionSpecify Alarm enable condition ([Status: Open (High)], [Status:GND], [Rising : GND to Open (High)] , [Falling : Open (High) toGND], [Rising and Falling]).• Specify the alarm enable condition after checking the alarmspecification.• [Rising : GND to Open (High)] is selected automaticallywhen [Sensor] is selected.Specify the time before an alarm/sensor is detected or after analarm/sensor is detected.You can specify commands that execute for alarm detection.You can configure commands in [Detection Commands] page(see page 34).To limit unnecessary continuous detection, set the deactivationtime between detections.NoteConfigure alarm/sensor detection after an alarm/sensor has been attached tothe camera.Setting alarm/sensor detection without an alarm/sensor causes a malfunction.33
<strong>Operating</strong> <strong>Instructions</strong>Configure commands to execute for detectionYou can specify executing commands for motion detection and/or alarm detection.Specify the commands in their respective pages when you execute the commandsspecified (see page 30, 33, 62).Detection Commands PageSettingCommands forCamera ExternalOutput SettingsOptional CommandControlling CommandExecutionDescriptionSet a command (Short to GND or Open) to execute at theexternal equipment that is connected to the camera formotion detection and/or alarm detection and an unlock timefor the specified command (see page 35).Select optional commands to execute when motion or analarm is detected. Default is Beep 1000 1000*.You can select Execute a command only once at the start ofrecording, or you can specify a number of seconds duringwhich commands will not being executed after a commandhas finished executing (see page 36).* The Beep program is installed with this software."Beep 1000 1000" is a command that makes a beeping sound at 1000 Hz for 1000ms. You can set user created commands as well.However, depending on the command's operation, recording performance may be34
<strong>Operating</strong> <strong>Instructions</strong>affected. Use optional commands after thorough testing. Recorded image qualitycannot be guaranteed when using optional commands.[About Commands for Camera External Output Settings]When you set external output unlocking(After 5 seconds from motion detection, alarm detection, or unlocking time): Motion detection: Recording images: Alarm detectionUnlock the external output at the set time.Unlocking timeUnlocking timeUnlocking timeExecute Commands for Camera External Output SettingsExecute Commands for Camera External Output UnlockingIf detection occurs during the unlocking time, unclocking is extendedfor the time from the detection to the set unlock time.Unlocking timeUnlocking timeUnlocking timeExecute Commands for Camera External Output SettingsExecute Commands for Camera External Output Unlocking35
<strong>Operating</strong> <strong>Instructions</strong>[About Command Execution]If you do not select "Perform the following control when issuing acommand" in "Controlling Command Execution".(After 5 seconds from motion detection, alarm detection): Motion detection: Recording images: Alarm detectionExecute commands for each detection.Execute commandsWhen you select "Perform the following control when issuing a command""Execute a command only once at the start of recording"(After 5 seconds from motion detection, alarm detection)Execute commands only at the start of decetion recording.Execute commandsWhen you select "Perform the following control when issuing a command"Set an interval during which to not execute commands after executing acommand. (After 5 seconds from motion detection, alarm detection)Command will not be executed if motion is detected during thespecified time after detection.specified timespecified timespecified timeExecute commands36
<strong>Operating</strong> <strong>Instructions</strong>Adding a keyword to recorded imagesYou can assign keywords to manually recorded images.You can use keywords to search recorded images.Keyword Page1SettingKeyword1/Keyword2DescriptionPut a keyword to recorded images.Maximum 40 characters.2 keywords (Keyword1/Keyword2) can be set.37
<strong>Operating</strong> <strong>Instructions</strong>2.2 Network Camera Recorder Window2.2.1 About the Application WindowsFull screen mode and Window modeYou can change the window display between full screen mode (expanding thewindow over the entire desktop) or window mode (always displaying the title bar,menu bar and toolbar).1. Select [Display Mode] [Full Screen Mode] or [Window Mode] on the menubar.Full screen modeSliding window(See page 49)The toolbar is displayedwhen the mouse ismoved upward.Changes the display toWindow mode.Window modeTitle barDisplays the name of the software and the currently displayedwindow.Menu bar(See page 47)Tool bar(See page 49)Changes the displayto Full screenmode.38
<strong>Operating</strong> <strong>Instructions</strong>Multi-Monitoring PageThe images from registered cameras are displayed in the multi-monitoring page(see page 50).1. Select [Window] [Multi-Monitoring] on the menu bar.• You can change the number of camera screens to display (see page 79).Default is four-screen layout (2 rows x 2 columns).Four-screen layoutSixteen-screen layout• You can rearrange the order of camera screens (see page 85) and enlargea camera display area (see page 81).NoteIf you double-click a camera's image on the multi-monitoring page, the displaywill switch to the single-monitoring page. When you double-click on the singlemonitoringpage, the display will return to the multi-monitoring page.39
<strong>Operating</strong> <strong>Instructions</strong>Single-Monitoring PageIn the single-monitoring page, a single image from the focus camera is displayed.1. Select [Window] [Single-Monitoring] on the menu bar.• A single image from the focus camera is displayed.Note• If you double-click a camera's image on the multi-monitoring page, thedisplay will switch to the single-monitoring page. When you double-click onthe single-monitoring page, the display will return to the multi-monitoringpage.• If the click to center function is active, the display area of a camera imagemay move when you double-click the image. You can disable the click tocenter function (see page 79).• The single-monitoring page does not support switching pages. If the singlemonitoringpage is displayed while switching is running on the multimonitoringpage, switching is stopped. Switching will restart after returning tothe multi-monitoring page.40
<strong>Operating</strong> <strong>Instructions</strong>Recorded Images PageThe timelines are displayed in the chart on the recorded images page (see page68). The camera name, recording time and recording mode can be checked on thispage. Image searching, playback and data conversion can be also operated on thispage.1. Select [Window] [Recorded Images] on the menu bar.2. Click [Search].• The window displays a list for the most recent day with recorded images.The day on which the most recent images were recorded is selected and displayed inthe list.Search window(See page 70)Search ButtonImage TimelinesChart(See page 68)The recordedimages that arechecked on theplayback list will beplayed on themulti-playback page(see page 74).Playback listIf you select a camera name in the imagetimelines chart, the cameras recordedimages list will be displayed in theplayback list (see page 72).The displayed data can beedited (see page 93).Playback ScreenOne selectedrecorded image isdisplayed/playedback(see page73).41
<strong>Operating</strong> <strong>Instructions</strong>Note• When you click the search button, days that have recorded images aredisplayed in boldface on the calendar. Clicking one of these days displays thelist of images for that day (see page 68).• If you press [Ctrl]-[Tab] key, the windows will cycle through [Single-Monitoring]- [Multi-Monitoring] - [Multi-Playback] - [Recorded Images] in that order.• You can change the items that are displayed in the playback list (see page 91).42
<strong>Operating</strong> <strong>Instructions</strong>Multi-Playback PageThe recorded images that are selected in the recorded images page aresimultaneously playback on the multi-playback page.To display images in the multi-playback page, set the playback time and select therecorded images in the recorded images page (see page 72).You can change the screen layout to display, 1 screen or 4 screens (see page 88).In the 4-screen layout, you can simultaneously playback the recorded images of 4cameras. You can select the display format: [Display timelines as chart] or[Standard] (see page 88).1. Select the desired recorded image in the [Playback list] in [Recorded Images]page, then click [Palyback] (see page 41).Display timelines as chartIf a selected camera has norecorded images at the set time, noimage is displayed for that camera.StandardNoteIf you press [Ctrl]-[Tab] key, the windows will cycle through [Single-Monitoring] -[Multi-Monitoring] - [Multi-Playback] - [Recorded Images] in that order.43
<strong>Operating</strong> <strong>Instructions</strong>Settings PageFrom the settings page, you can configure the environment settings, register anddelete cameras, configure camera settings, and add and delete timers.1. Select [Window] [Settings] on the menu bar.The configuration window of the item (See page 45)that is selected on the left is displayed.Search Camera (See page 21)Add Camera (See page 20)/Delete Camera (See page 125)Add Timer (See page 60)/Delete Timer (See page 127)Importing/Exporting the Camera Information (See page 122)Configure settings for individual cameras (see page 20).Configure theenvironmentsettings for thissoftware.Preferences (Seepage 13)Proxy ServerSettings(See page 18)Multi-Monitoring(See page 78)Multi-Playback(See page 87)Recorded Images(See page 90)Navigation (Seepage 129)Operation Support(See page 131)44
<strong>Operating</strong> <strong>Instructions</strong>[Settings List Display]The settings list is displayed in tree form.Expand an item by clicking , and collapse an item by clicking .ClickClickClick[OK Button, Cancel Button, Apply Button]Apply changes to the settings and close the window.Close the window without applying changes.Apply changes but leave the window open.Use [Apply] to save your changes while configuring severaldifferent settings.If you have not made any changes, this button will beunavailable.[Setting Change Icon Display]When you change a setting, a mark is displayed on the icon for the item that youchanged.The mark is deleted after the setting is applied by clicking [OK] or [Apply].If the settings window is closed (e.g., by clicking [Cancel]) while the mark isdisplayed, the setting change will not be applied.Setting value changed: A green checkmark is displayed.Setting value added: A blue plus-sign is displayed.Setting value deleted: A red X-mark is displayed.The mark is removed after the setting is appliedby clicking [OK] or [Apply].45
<strong>Operating</strong> <strong>Instructions</strong>Camera Operation BarYou can display the camera operation bar and operate the camera (see page 53).1. Click the camera screen that you want to operate.2. Select [Window] [Camera Operation] on the menu bar.• The camera operation bar of the selected camera is displayed.You can move the location of the operation bar by dragging(moving the mouse while holding down the left button) on the title.NoteThe display of the operation bar will differ depending on the camera type.46
<strong>Operating</strong> <strong>Instructions</strong>Menu BarFileExitLayoutNext PageNext CameraPrevious CameraPrevious PageSelect AllClear AllRecordingStart RecordingStart Motion DetectionRecordingAlarm/Sensor RecordingStart AllStart Alarm 1/SensorStart Alarm 2Stop RecordingAll CameraEnableDisableSelected CameraEnableDisablePlaybackStart PlaybackReverse PlaybackPauseStopTo Next ImageTo Previous ImageClose Operation WindowDisplay the next multi-monitoring page.(Enable if there is a next page, anddisable if there is not a next page.)Move control to the next camera.(Enable if there is a next camera,disable if there is not a next camera.)Move control to the previous camera.(Enable if there is a previous camera anddisable if there is not a previous camera.)Display the previous multi-monitoring page.(Enable if there is a previous page, anddisable if there is not a previous page.)Select all displayed cameras. (When youchange pages, the selected will be cleared.)Clear the selection from all cameras.Start manual recording.Start manual motion detectionrecording.Start manual alarm/sensor recording of all.Start manual alarm1/sensor recording.Start manual alarm2 recording.Stop all manual recordings.Enable all registered cameras.Disable all registered cameras.Enable the selected cameras.Disable the selected cameras.Start playback.Reverse playback.Pause playback.Stop playback.Display the next image.(previous image in reverse playback)Display the previous image.(next image in reverse playback)47
<strong>Operating</strong> <strong>Instructions</strong>Display ModeShrinkExpandClear Expand/ShrinkFull Screen ModeWindow ModeWindowSingle-MonitoringMulti-MonitoringMulti-PlaybackRecorded ImagesCamera OperationTimer ListSettingsRemote AccessNew ConnectSettingsClient ControlLanguageEnglishJapaneseHelpLicense RegistrationOpen <strong>Operating</strong> <strong>Instructions</strong>Camera Portal SiteProduct InformationSupport InformationAbout Network CameraRecorder with Viewer SoftwareShrink the size of the display of the selectedcamera’s image.Expand the size of the display of the selectedcamera’s imageRestore the expand/shrink display.Change the display to full screen mode.Change the display to window mode.Display the single-monitoring page.Display the multi-monitoring page.Display the multi-playback page.Display the recorded images page.Display/Hide the camera operation bar.Display the timer list for all cameras.Display the set environment page.Connect to a remote server.Display the remote access settings page.Display the control page for clients thatuse the remote access function.Display the page in English.Display the page in Japanese.Open license registration page.Open operating instructions pdf file.Open camera top page.Open the network camera informationwebsite.Open support information websitefor this software.Open version information page ofthis software.48NoteWhen a camera's address is an IPv6 address (see page 23), the camera’s toppage cannot be opened from the Camera Portal Site on the menu bar.To open the camera's top page, enter the URL registered with the IPv6 DomainName Service for the camera address.
<strong>Operating</strong> <strong>Instructions</strong>Icon of Toolbar and Slide WindowClose the operation window.Move the focus to the previouscamera. (Enable if there is aprevious camera and disable ifthere is not a previous camera).Move the focus to the next camera.(Enable if there is a next cameraand disable if there is not a nextcamera).Display the multi-playbackpage.Display the recorded imagespage.Display the timer list for allcameras.Display the settings page.NoteDisplays the number of the currentpage, and the total number ofpages. Move to a specific page byentering the page number.Display the previous page.(Enable if there is a previouspage, disable if there is nota previous page.)Display the next page.(Enable if there is a nextpage, disable if there is nota next page.)Start manual recording of theselected camera.Start manual motion detectionrecording of the selected camera.Start manual alarm recording(alarm recording of all, alarm 1/sensor, alarm 2) of the selectedcamera.Stop manual recording.Display the single-monitoringpage.Display the multi-monitoringpage.Select all displayed cameras.(When you change pages,the selected will be cleared.)Clear the selection from allcameras.Shrink the size of the display ofthe selected camera’s image.Expand the size of the display ofthe selected camera’s imageChange the display to fullscreen mode.Change the display towindow mode.Display/Hide the cameraoperation bar.Take snapshots from thefocus camera.Transmit audio to camerasthat support audio features(see page 121).Set the volume of the selectedcamera (see page 86).Operate remote access(see page 108).Reconnect to the server(see page 113).If you drag the toolbar right or left, icons displayed on the toolbar will be changed.Drag to right.49
<strong>Operating</strong> <strong>Instructions</strong>2.3 Monitoring the Camera2.3.1 Multi-Monitoring PageAfter registering a camera, the camera’s images are displayed on the multimonitoringpage.Focus camera (See page 77)Zoom rate (See page 52)is displayed whenrecording is paused.Frame rate (image refreshing frequency)(see page 80).is displayed when monitoringis paused (see page 84).Display the camera name (see page 22).50Note• The camera that is selected on the multi-monitoring page is the focuscamera.• The camera images are displayed in 4-screen layout (2 rows x 2 columns) inthe order that they are registered (see page 79).• If the number of registered cameras exceeds the limit of screens in a window,extra pages are automatically created to accommodate the number ofcameras.• To display the camera name and the frame rate, check [Display the framerate] and [Display the camera name] from [Preferences] → [Multi-Monitoring](see page 80).• Sometimes audio may be interrupted, or image may be paused.• Audio is played back for the focus camera and the selected camera.You can adjust volume with on the toolbar (see page 86).
<strong>Operating</strong> <strong>Instructions</strong>• When you monitor a camera that supports audio, audio may be interrupteddue to your PC performance or network environment. In this case, lower themaximum bandwidth setting on the network page of the camera.• If you select [Maintain the aspect ratio] for the image display format in[Preferences] - [Multi-Monitoring], cameras with their resolution set to1280x1024 will be displayed differently than at other resolutions.• Depending on your computer and network environment, the display of thecamera’s image may be delayed when compared to the display in themonitoring page of the BB-HNP11 software or a browser’s monitoringwindow.51
<strong>Operating</strong> <strong>Instructions</strong>Click to centerYou can center the camera image on a desired point by clicking in the focuscamera.cursorClick the desired point in the focus camera.The camera centers on the point that youclicked.Note• The camera may not be able to center on the clicked point.• The click to center functions can be stopped when not in use (see page 79).Expanding the Camera DisplayImages can be expanded by up to 10 times (area ratio) with the digital zoom.The digital zoom can be accessed from the monitoring screen and playbackscreen.The zoom features can be operated in the follow ways: by accessing the cameraoperation bar, by right clicking on the image and selecting expand from themenu, or by using the mouse scroll wheel.Note• The image quality of images expanded by the digital zoom is reduced.52
2.3.2 Using the Camera Operation Bar<strong>Operating</strong> <strong>Instructions</strong>You can use the camera operation bar that is displayed on the multi-monitoringpage to operate the camera.1. Select [Window] [Camera Operation] on the menu bar.Left Endabcdefghijk(See page 55).a. Preset Display When the lens has reached the end of its pan, tiltrange, the appropriate message will be displayed here([Up End], [Down End], [Right End], [Left End]).Additionally, when a preset is selected, the name ofthe preset is displayed here. If a camera has limitedcontrols, "Locked" is displayed.b. Refresh The latest registered buttons are displayed (see page 55).c. Pan/Tilt Moves the lens throughout the horizontal ( ) orScan * 1 vertical ( ) range, and returns to the original position.d. Pan/Tilt/Home Controls lens direction. Pan ( : Left, : Right),Position * 1 Tilt ( : Up, : Down) and Home Position ( : Center)e. PresetButton* 1f. Zoom* 1 (See page 54).g. Focus* 1 (See page 54).h. Brightness* 2 Allow you to change the brightness of the displayed image.Click [-] to darken the image, [+] to brighten the image,and [STD] to return the image to the standard brightnesslevel.i. WhiteBalance * 2j. Outputk. Resolution/Image QualityAllows you to select the white balance of the camera ([Auto(Default)], [Indoor], [Fluorescent (White)], [Fluorescent(Daylight)], [Outdoor], [Hold]).Allows you to remotely control external devices that areconnected to the camera. Set according to the externaldevice that is connected.Displays resolution/image quality. Change thesesettings on the camera's settings page (see page 25).If a feature is not permitted, the buttons will be disabled.The operation bar differs depending on the camera type.*1 If the camera disables their controls, you cannot control their features.*2 If the camera disables their controls, they may be unable to function.53
<strong>Operating</strong> <strong>Instructions</strong>Zooming in and out(Cameras available for the zooming in and outfunction)Clicking tele button zooms in (maximum 42x*1),clicking wide button zooms out. The camerazooms in or out at a regular rate.Focusing(Cameras available for the focusing function)The camera has automatic or manual focusingfeatures.• Automatic FocusClick button.It is recommended to use automatic focus.You can return to automatic focus from manual focusclicking button.• Manual FocusClicking or sets the camera to manual focus.button moves the pint closer to the camera.button moves the pint further from the camera.*1 Optical zoom is 21x and digital zoom is 2x.54
<strong>Operating</strong> <strong>Instructions</strong>Using Preset Buttons/Preset ListThe camera preset buttons/preset list can be used.Clicking home position/preset buttons (1-8) or selecting the list changes position toregistered position.• Registered buttons are displayed blue.• Unregistered buttons are displayed gray.1. Click the preset number or select the preset list.• When clicking a preset button, the preset nameappears.Left EndNote• If the preset button is changed while this software is being used, the changeis not reflected on this software.Clicking [Refresh] displays the latest preset buttons.• The preset list may not be displayed depending on the camera.55
<strong>Operating</strong> <strong>Instructions</strong>2.4 Recording the Image2.4.1 Recording MethodYou can record by using the following 4 methods.Recording All Images (See page 57)Select a camera, and start recording with .Motion Detection Recording (See page 58)Select a camera and set motion detection recording with .When the “Threshold to Start Recording” value is exceeded, motion detectionrecording starts.Alarm/Sensor Recording (See page 59)Select a camera and set alarm/sensor recording with .When the alarm or sensor signal is detected, alarm or sensor recording starts.Timer Recording (See page 60)Set the timer for individual cameras.Recording starts at the specified time for each camera.During recording, the following icons are displayed on the multi-monitoring page.Recording all imagesWhile waiting for motiondetection recording to start.While waiting for alarm/sensorrecording to start.During motion detectionrecording.During alarm/sensor recording.56
2.4.2 Recording All Images<strong>Operating</strong> <strong>Instructions</strong>This software allows you to record all images.Recording is operated with the settings that are configured on the image settingspage (see page 24).1. Select the camera to record from the multi-monitoring page.• A red frame is displayed around the selected camera.• To select multiple cameras, click the camera images while holding down the[Ctrl] key. A blue frame is displayed around the selected cameras.(A red frame is displayed around the focus camera.)See page 77 instructions on selecting cameras.2. Click .Note• The focus camera and other selected cameras start recording.• is displayed in the upper-right portion of the screen for cameras that arerecord (see page 56).• To stop recording, select a camera to stop and click .• You can select [Start Recording] or [Stop Recording] from the [Recording]on the menu bar.• See page 16 for the estimated file sizes of recorded images.• When you want to stop recording, always click , or select [Recording]-[Stop Recording]. If you close the operation window, timer recording will notstop.When is displayed in the notification area, the recording software isrunning (see page 9).• If the network is disconnected during recording, timer recording will bepaused, but the recording icon will still be displayed. Recording starts againwhen the network is reconnected.57
<strong>Operating</strong> <strong>Instructions</strong>2.4.3 Motion Detection RecordingMotion detection recording starts when the [Threshold to Start Recording] value is exceeded.Set the [Threshold to Start Recording] value for individual cameras (see page 29).Motion detection recording only operates when the JPEG format is selected.If the MPEG-4 format is selected, change the format to JPEG (see page 25).1. Select the camera to record motion detection from the multi-monitoring page.• A red frame is displayed around the selected camera.• To select multiple cameras, click the camera images while holding down the[Ctrl] key. A blue frame is displayed around the selected cameras.(A red frame is displayed around the focus camera.)See page 77 instructions on selecting cameras.2. Click .• The focus camera and other selected cameras are set for motion detectionrecording.• is displayed in the upper-right portion of the screen for cameras that have motiondetection recording set (see page 56).• To stop recording, select a camera to stop and click .• You can select [Start Motion Detection Recording] or [Stop Recording] fromthe [Recording] on the menu bar.Note• When you want to stop recording, always click , or select [Recording]-[StopRecording]. If you close the operation window, recording will not stop.When is displayed in the notification area, the recording software is running(see page 9).• You can set the camera to record a certain number of seconds before and aftermotion is detected. The motion detection level you have set may not be sufficientfor motion detection recording depending on the resolution, image quality, therecording subject, and network environment. To ensure proper operation, testthe motion detection recording in the motion detection monitoring window andadjust the motion detection level as necessary (see page 29).• On motion detection, the camera can execute the selected commands (seepage 34).• Even if you have set a time period before and after detection, and motion isdetected when you click or , no data will be recorded before you click ,nor after you click .• If after-motion detection recording and before-motion detection recordingoverlap, a continuous image is recorded.Example: you have set images to be recorded 5 seconds before and aftermotion detection.5 sec. 5 sec.motion is detectedmotion is detected5 sec. 5 sec.581 image is recorded.
2.4.4 Alarm Recording<strong>Operating</strong> <strong>Instructions</strong>When the signal of an alarm that is attached to the camera is detected, alarmrecording starts.Set the alarm detection method for individual cameras (see page 32).Alarm recording only operates when the JPEG format is selected. If the MPEG-4format is selected, change the format to JPEG (see page 25).1. Select the camera to record from the multi-monitoring page.• A red frame is displayed around the selected camera.• To select multiple cameras, click the camera images while holding down the[Ctrl] key. A blue frame is displayed around the selected cameras.(A red frame is displayed around the focus camera.)See page 77 instructions on selecting cameras.2. Select an alarm type from the menu that is displayed by clicking .• The focus camera and other selected cameras are set for alarm recording.• is displayed in the upper-right portion of the screen for cameras that have alarmrecording set (see page 56).• To stop recording, select a camera to stop and click .• You can select [Alarm/Sensor Recording] → [Start All]/[Start Alarm1/Sensor]/[Start Alarm2] or [Stop Recording] from the [Recording] on themenu bar.Note• When you want to stop recording, always click , or select [Recording]-[StopRecording]. If you close the operation window, recording will not stop.When is displayed in the notification area, the recording software is running(see page 9).• You can set the camera to record a certain number of seconds before and after analarm signal is detected. The detection method that you have set may not besufficient for alarm detection recording depending on the resolution, image quality,the recording subject, and network environment. To ensure proper operation, testthe alarm recording.• On alarm detection, the camera can execute the selected commands (see page34).• If after-alarm detection recording and before-alarm detection recordingoverlap, a continuous image is recorded.Example: you have set images to be recorded 5 seconds before and afteralarm detection.5 sec. 5 sec.Alarm signalis detected1 image is recorded.5 sec. 5 sec.Alarm signalis detected59
<strong>Operating</strong> <strong>Instructions</strong>2.4.5 Timer RecordingYou can specify the day of the week and period of time for recording.10 timers can be set for each camera.Setting Timer1. Select [Window] [Settings] on the menu bar.2. Select the camera for which to set a timer and click [Add] (Timer).• [New Timer] is added to the timer list of selected camera.When you click [Add] (Timer), a [New Timer] item is added.The configurationwindow of the itemthat is selectedtimer on the left isdisplayed.[Add] ButtonNoteThe default timer name is "New Timer", followed by a number.The number is generated automatically.Default values are used for the other settings.60
<strong>Operating</strong> <strong>Instructions</strong>3. Configure the settings in the [Timer Settings] page, and click [OK] or [Apply].• If you click [OK], timer settings page will close.If you want to register another timer, click [Apply].• If you want to set the keyword for the recorded images, enter a keyword onthe keyword page (see page 64).Timer Settings Page61
<strong>Operating</strong> <strong>Instructions</strong>SettingEnable/DisableTimer NameTimer ScheduleRecording MethodExecutingCommands forDetectionSensor deactivationtimeDescriptionEnable or disable timers.• Timer recording is available only when a timer is enabled.Disabled timers do not record.Enter a timer name. (Maximum 24 characters.)The timer name is displayed on the timer list page.To set a timer, set start time, end time and the day of the week.• Checking [Daily] sets the daily timer recording during thespecified time period.• If you set the day of the week, check [Day of the WeekSetting] and specify the day or multiple days of the week.If the day of the week is not checked, the timer recording isnot set.• To record images for a full day, set the same start and endtime. If you specify the same time for both start and end, theend time will be considered to be the next day.Select timer recording, motion detection recording only oralarm detection recording only.• A time period before and after detection can be set formotion and alarm recordings. If you do not set a time period,images are recorded only at the motion is detected or analarm is detected.• To set [all Alarm and Sensor], [Alarm1/Sensor] or [Alarm2],check [Set the Alarm1/Sensor Recording]/[Set the Alarm2Recording] on the [Alarm/Sensor] setting window of theindividual cameras.If motion detection recording or alarm detection recording ischosen for the recording method, you can specify thecommands to execute when motion or an alarm is detected.To limit unnecessary continuous detection, set the deactivationtime between detections.Note• If you click , during timer recording, timer recording is not canceled. Tocancel it, disable the timer. The timer recording start time/stop time can alsobe changed by right clicking on the camera image in the multi-monitoringpage, and selecting [Start timer recording] or [Stop timer recording] from themenu.• If you set time period over midnight, the image is divided into 2 images atmidnight.62
• If you close the operation window, recording will not stop.<strong>Operating</strong> <strong>Instructions</strong>When is displayed in the notification area, the recording software is running(see page 9).• If the network is disconnected during recording, recording will be paused, butthe recording icon (see page 56) will still be displayed. Recording starts againwhen the network is reconnected.• See page 127 for deleting timers.63
<strong>Operating</strong> <strong>Instructions</strong>Setting Keywords for Timer Recorded ImagesYou can set a keyword for the images recorded by individual timers.You can search recorded images by setting a keyword.1. Click [Keyword] of the timer to set.2. Enter a keyword and click [OK].Keyword PageNote2 keywords can be set (max. 40 characters each).64
<strong>Operating</strong> <strong>Instructions</strong>Displaying Timer List (individual camera)The timer schedules of the individual cameras is displayed in a chart.1. Select the camera whose timers you want to display and click [Timer List].Timer List PageNoteColors displayed in charts can be changed in [Recorded Images] page in[Preferences]. See page 80 for instructions on setting the color.When youchange the color, the display on the timer list page, recorded images page andmulti-display page is changed for all registered cameras.65
<strong>Operating</strong> <strong>Instructions</strong>Displaying Timer List (All cameras)The timer schedules of all the cameras are displayed in a chart.1. Select [Window] [Timer List] on the menu bar.• Click [Add] to add a [New Timer] setting.• Click [Change] to change the timer settings.• Click [Delete] to remove the timer setting.Timer List Page66
<strong>Operating</strong> <strong>Instructions</strong>2.5 Playing the Recorded ImagesPlayback operation is explained below.Search for the images to playback (see pages 68, 70)Display the days that have recorded images are displayed in boldface onthe calendar.Select the day that has the images to playbackDisplays the recorded-image list on the Image Timelines Chart.Drag the playback bar, and select the time to playback (see page 72)The images in the selected time frame are displayed in the playback list.Confirm the images on the playback screen (see page 73)The images that are selected in the playback list can be confirmed on theplayback screen.Playback the images on the multi-playback page (see page 74)When you select images from the playback list and click the [Playback]button, the images will be played back on the multi-playback page.67
<strong>Operating</strong> <strong>Instructions</strong>2.5.1 Display the Recorded ImagesThe timelines are displayed in the chart on the recorded images page.1. Select [Window] [Recorded Images] on the menu bar.2. Click [Search].• The days that have recorded images are displayed in boldface on thecalendar.• If you want to specify search criteria, enter the criteria and then click[Search] (see page 70).3. Click the day on the calendar.The day that has the most recent images that match the criteria is selectedand displayed in the list.Image Timelines ChartIf you click on a day that isbold, the images recordedon that day are displayedin the chart (see page 69).Displays the month that contains the most recent images that match the criteria.NoteThe image timelines chart displays the image timelines for one day (from00:00:00 to 00:00:00).68
<strong>Operating</strong> <strong>Instructions</strong>Select the time unit to display.Display in 24-h mode.The selected range is enlarged.Images are displayed with different colors foreach recording method.Images are displayed for each camera.Cameras are displayed in the order that theywere registered.The timer-recorded images are displayed withthe timer name.playback barNoteColors displayed in charts can be changed in [Recorded Images] page in[Preferences].See page 80 for instructions on setting the color. When you change the color,the display on the timer list page, recorded images page and multi-playbackpage is changed for all registered cameras.69
<strong>Operating</strong> <strong>Instructions</strong>2.5.2 Searching the Recorded ImagesSearch for recorded images and display them in the Image Timelines Chart.1. Select [Window] [Recorded Images] on the menu bar.2. Enter search criteria and click [Search].Search criteriaSearched TargetSelect the folder to search.To search a folder other than the destination folder, select[Select Folder], click [Browse...] and select a folder.Time Period Setting To search by time period, select the [Time Period Setting]check box and enter a time frame.Weekly SettingRecording ModeRecording TriggerKeywordSelect the desired days of the week.Select the recording mode.• Normal recording is images recorded by using or byselecting full time recording as the timer recording method.• Motion detection recording is images recorded by usingor by selecting motion detection recording as the timerrecording method.• Alarm recording is images recorded by using orselecting alarm/sensor recording as the timer recordingmethod.Select the recording trigger (timer or manual).Select this check box to enable keyword search. Enter thekeyword for the recorded image.70
<strong>Operating</strong> <strong>Instructions</strong>• Days that have images that match the criteria are displayed in boldface onthe calendar.Displays the month that contains the most recent images that match the criteria.Change the monthThe day on which the most recent images were recorded in thedisplayed month is selected.Note• Clicking [Return to the default position] sets the search criteria to their defaultvalues. To search all recorded images, click [Return to the default position]and click [Search].• When you change search criteria, [Return to the previous search criteria]becomes available. To return the criteria to their previous values, click[Return to the previous search criteria] and click [Search].• If you change the month, images that match the criteria for the new monthare displayed.3. On the calendar, click the day that has the images that you want to playback.• The images that match the criteria for the selected day are displayed in theimage timelines chart for each camera.• Blocks representing recorded images are displayed in the chart.Click the day that has the images that you want to playback.The images that match the criteria for the selected day are displayedfor each camera.71
<strong>Operating</strong> <strong>Instructions</strong>2.5.3 Confirm the Recorded Image on the PlaybackScreen1. Select [Window] [Recorded Images] on the menu bar.2. Search for recorded images and display them in the image timelines chart.3. Select a camera to playback the images on the image timelines chart.• You can select cameras up to the number of images set in the [Multi-Playback] page in [Preferences] (see page 88). If you select more than thisnumber, the following message will be displayed.4. Set the start and end times for playback by dragging the playback bar.• If you click the camera name, the playback bar is set to start at the firstimage and end at the last image.• The playback bar moves by jumping to every recorded images.If you want to move the playback bar to a specific position, move theplayback bar while holding down the [Shift] key.• The images surrounded by the playback bar are displayed in the playbacklist.Select the camera to play back.Playback barSet the start andend times bydragging theplayback bar.Image TimelinesChartPlayback listImages surrounded by the playback bar for theselected camera are displayed in the playback list.Displays the timeselected by theplayback bar.If youset the timemanually, theplayback bar movesto the set time.72
<strong>Operating</strong> <strong>Instructions</strong>5. Select the recorded images in the playback list.Playback ScreenPlayback list The still image at the start time ofthe selected image is displayed.Select the recorded image to confirm it.Start playback of the recorded image on the playback screen by double-clicking it.6. Confirm the selected image on the playback screen.Playback screenDisplay theprevious image.Display thenext image.Edit menuEdit the displayed image(see page 93).Slider barThe playback position can be setby dragging the bar.Start playback.Stop playback.Pause playback.The button changes to while paused.• To start playback again, click .73
<strong>Operating</strong> <strong>Instructions</strong>2.5.4 Playback Recorded Images on the Multi-Playback PageYou can simultaneously playback the recorded images of a maximum of 4cameras.1. Select [Window] [Recorded Images] on the menu bar.2. Select the recorded images, set the time period, and click [Playback].• Recorded images selected on the playback list on the recorded imagespage are displayed on the multi-playback page in the order top left, top right,lower left, lower right and playback for the individual cameras.• Playback the image from the start time set on the playback list.If a selected camera has no recorded images at the set time, no image isdisplayed for that camera.Multi-Playback PageDisplays the camera name.Playback screenDisplays the recording time.Adjust the volume.The timelines are displayed in(See page 75) different colors depending on therecording mode. The colors arethe same as those on the imagetimelines chart. When multiplerecording modes overlap, thatarea is displayed as gray.Speed slider barAdjust the playback speed.Select the time unit to display.CursorSet the playposition.Pointing to thetimelinesdisplays thecamera name.Jump buttonDisplays the time-period buttonin increments of 1 hour. Clickingthe timer period displays imagesfrom that hour onwards.74
<strong>Operating</strong> <strong>Instructions</strong>Playback buttonPause playback.The button is changed to during pause.• To start playback again, click .Stop playback.Displays the image at the playback start time.Display a previous image from the displayed image.Reverse playback.Start playback.Display a next image from the displayed image.Displays the image at the playback end time.Note• You can rearrange the images on the multi-playback page by dragging anddropping the images (see page 85). When you restart this software, theoriginal order is restored.• The settings (camera name, recording time, frame rate display, number ofscreens in a window, multi-playback page layout, etc.) can be changed for themulti-playback page on the preference page (see page 87).• If there are overlapping recordings on the same camera, the images areplayed back in the order in which they were recorded.Camera nameEast side0001 02 03(Alarm detection recording with timer)(Motion detection recording with timer)(Full time recording with timer)(Full time recording)Camera nameEast side00 01 02 031234Images are displayed in the order 1 to 4 .75
<strong>Operating</strong> <strong>Instructions</strong>Standard displayIf you select [Standard] as the playback-position display format in the multiplaybackpage on the preference page (see page 88), the image will be displayedin standard mode.Playback screenSpeed slider barYou can specify theplayback speed. [x1/16, x1/8,x1/4, x1/2, x1, x2, x4, x8, x16]Slider barThe playback position can be set draggingthe cursor. Playback will pause whiledragging the cursor.Jump buttonDisplays the time-period buttonin increments of 1 hour. Clickingthe timer period displays imagesfrom that hour onwards.Note• Right-clicking on an image displays the edit menu. On the multi-playbackpage, you can copy images to the clipboard, snapshot, perform fileconversion, change the keywords, and display information about therecorded image. For instructions, see “Editing Recorded Images” (see page92).To set the start and end times for a file conversion, click each button and setthe times.• If you click or , the cursor moves by jumping to the time of the next/previous recorded image.76
2.6 Application Window Operation2.6.1 Selecting Camera<strong>Operating</strong> <strong>Instructions</strong>The camera that is selected on the multi-monitoring page is the focus camera.When you start the software, the first registered camera is set as the focus camera.• To select multiple cameras, click the camera images while pressing [Ctrl] key.• To select all cameras displayed in the window, select [Select All] from [Layout]on the menu, or select on the toolbar.• To deselect all selected cameras, select [Clear All] from [Layout] on the menuor select on the toolbar.Deselect the selected cameras on the page.Select all cameras on the page.Menu is displayedby right-clicking inthe window.Selected CameraDefault is a blue frame.Focus CameraDefault is a red frame.Note• If there is more than one page to display, selected cameras are deselectedwhen you change pages.• You can change the width and color of the frames for the focus camera andselected cameras (see page 79).• You can also select and deselect cameras by using [Select All] and [Clear All]from the menu displayed when you right-click in the window.77
<strong>Operating</strong> <strong>Instructions</strong>2.6.2 Multi-Monitoring Page SettingsYou can change the camera layout from the multi-monitoring page.1. Select [Window] [Settings] on the menu bar.2. Click [Preferences] [Multiple-Monitoring].3. Configure the settings in the [Multiple-Monitoring] page and click [OK].Multi-Monitoring Page78
<strong>Operating</strong> <strong>Instructions</strong>SettingMonitor ScreenLayoutPage/Total PageSetting the camerato displayClick to CenterFunctionSwitch the multipages in orderImage displayformatBackground colorSet thetransparency levelFocus and selectedframe width/colorDescriptionConfigure the screen layout (rows x columns) for a window. Youcan simultaneously monitor the images of a maximum of 64cameras. (1 x 1, 2 x 2 (Default), 3 x 3 to 8 x 8)If the number of registered cameras exceeds the limit ofscreens in a window, extra pages are automatically created toaccommodate the number of cameras.If there are several pages, select the page that you want toconfigure settings for.When you click in a display frame, a list of your registeredcameras is displayed. Select the camera that you want todisplay in the frame.You can select whether or not to use the click to center function.Clear the check mark if you will not use the function.If there are several pages of images, select [Switch the multipages in order] to automatically switch the page every specifiednumber of seconds (see page 83). (1 to 60 seconds Default: 5seconds)Configure the aspect ratio of displayed camera images.Fits the entire display area: Resize the image to fit in the displayarea.Maintain the aspect ratio: Resize the image to fit the windowwhile maintaining the aspect ratio of the camera.Untouched centering display: Display the image at actual size,centering the image in the display frame.Configure the background colors for the frames of disabledcameras (see page 22), error cameras and no camera (seepage 83). Specify the colors for each background, respectively.The defaults are Disabled camera: Gray, Error camera: Blueand No camera: Black.Select the check box to set the transparency level of the imageinformation (camera name, frame rate, motion detection bar,recording icon) that is displayed on the multi-monitoring page.The default is 50%.You can change the width and color of the frames for the focuscamera and selected cameras. Specify the colors for eachframe respectively. The defaults are frame width: 3, focusframe: Red and selected frame: Blue.79
<strong>Operating</strong> <strong>Instructions</strong>SettingSpecify the framerateDisplay textAdjust themonitoring refreshrate when the CPUis highly loaded.DescriptionSelect the check box to update the images on the multimonitoringpage with the specified interval as the maximumframe rate.[1 frame/1 second to 1 frame/10 seconds, 2 frames/1 secondto 5 frames/1 second, 10 frames/1 second to 30 frames/1second (per 5 frames). Default is 2 frames/1 second]Select the check box to display the camera name and the framerate on the multi-monitoring page (see page 84).You can also set the text color.Select the check the box to pause the multi-monitoring page forthe specified number of seconds when the CPU usage reachesthe specified value.[Pause time 1 second to 60 seconds, Default is 15 seconds.CPU Load factor is 1 % to 100 %, Default is 80 %]NoteTo change the color of the focus frame or the selection frame, click the settingthat you want to change and select the desired color from the [Color] window,then click [OK].Example: To change the color of focus frame.Select the color.ClickSelect the color and click [OK].80
<strong>Operating</strong> <strong>Instructions</strong>Enlarging the Image FrameYou can enlarge an image frame if the aspect ratio is the same.1. Click the image frame to enlarge.The background of the selectedcamera frame turns blue.2. Drag (moving the mouse while holdingdown the left button) the images.The selection is enlarged, maintainingthe aspect ratio.Multi-Monitoring Page3. Release the left mouse button.The camera frame is enlarged.After switching to the multi-monitoringpage, the image is enlarged for thetarget camera.81
<strong>Operating</strong> <strong>Instructions</strong>Enlarged Display Examples:The enlarged image is returned to its original size by right-clicking on the image.Right-clicking82
<strong>Operating</strong> <strong>Instructions</strong>Switching PagesIf there are several pages to display on the multi-monitoring page, selecting [Switchthe multi pages in order] lets you switch the page display automatically at thespecified interval.Example: If there are 2 pages:1/22/2Camera1Camera2Camera5Camera6Camera3Camera4Camera7Camera8NoteChanging to single-monitoring page while switching is running on the multimonitoringpage temporarily stops switching. Switching will restart when youreturn to the multi-monitoring page.Background Colors for Disabled Cameras and Error CamerasThe background colors of disabled cameras, error cameras and no camera are setin [Multi-Monitoring] → [Background color] from [Preferences] (see page 79).Disabled cameraDefault is gray.No cameraDefault is black.Error cameraDefault is blue.NoteSpecify the different colors for disabled cameras and error camerasrespectively.83
<strong>Operating</strong> <strong>Instructions</strong>Displaying Camera Name and Frame RateThe registered camera name and the set frame rate are displayed on the multimonitoringpage.Camera name, display/hide frame rate, text color and text transparency are set in[Preferences] → [Multi-Monitoring] (see page 78).The registered camera name is displayed.Frame rate (image refreshing frequency) is displayed.High CPU Load PausingWhen you select [Adjust the monitoring refresh rate when the CPU is highlyloaded], monitoring is paused when the CPU load exceeds a specified threshold.is displayed when monitoring is paused.While monitoring is paused, the monitoring window displays the image that wasdisplayed just before pausing. When recording, an icon is displayed in the imagejust before pausing.Displayed whenmonitoring is paused.84
<strong>Operating</strong> <strong>Instructions</strong>Rearranging the Image OrderYou can rearrange the order of camera images on the multi-monitoring page.1. Drag (moving the mouse whileholding down the left button) theimage.The mouse pointer changes to.2. Drop (release the left mouse button)the image at the location where youwant to place it.Release the left button when theicon changes from to .(The icon changes towhen in an area where an imagecan be moved.)The images are rearranged.12423431Note• If there are several pages to display, use the [Page Down] and [Page Up] keysto change pages.To rearrange the selected image with the one of the camera displayed in thenext page, press [Page Down] (for the next page) or [Page Up] (for theprevious page) while dragging the image, then drop it at the location whereyou want to place it.• The new order is maintained when you restart this software.• You can also rearrange the playback images on the multi-playback page (seepage 89).85
<strong>Operating</strong> <strong>Instructions</strong>2.6.3 Setting Playback VolumeThe audio playback/mute (audio pause) and volume are adjusted by using thevolume icon in the toolbar.Playback SoundsWhen the toolbar's audio icon is , audio from the focus camera and selectedcamera is played.• See page 77 instructions on selecting cameras.Stop Audio Playback (Mute)Audio playback from the focus camera and selected camera stops when thetoolbar's audio icon is .• Clicking changes the icon to .Adjust the Playback VolumeRight-click on the toolbar to display the volume adjustment slider.Use the slider to adjust the volume.86
2.6.4 Multi-Playback Page SettingsThe layout of multi-playback page is configured on the settings page.1. Select [Window] [Settings] on the menu bar.2. Click [Preferences] [Multi-Playback].3. Configure the settings in the [Multi-Playback] page and click [OK].<strong>Operating</strong> <strong>Instructions</strong>87
<strong>Operating</strong> <strong>Instructions</strong>SettingPlayback ScreenLayoutPlayback positiondisplay formatDescriptionConfigure the screen layout (rows x columns) for a window.[1 x 1, 2 x 2 (Default)]Set the display format of the multi-playback page.[Display timelines as chart][Standard]Image displayformatBackground colorSet thetransparency levelConfigure the aspect ratio of displayed camera images.Fits the entire display area: Resize the image to fit in the displayarea.Maintain the aspect ratio: Resize the image to fit the windowwhile maintaining the aspect ratio of the camera.Untouched centering display: Display the image at actual size,centering the image in the display frame.Configure the background colors for the frames of camerawhich has no image in the set time period.Default is black color.Select the check box to set the transparency level of the imageinformation (camera name, frame rate and time) that isdisplayed on the multi-playback page. The default is 50%.88
<strong>Operating</strong> <strong>Instructions</strong>SettingText displayFocus and selectedframe width/colorSpecify the framerateDescriptionSelect the check box to display the camera name, the framerate and the recording time on the multi-playback page.You can also set the text color.You can change the width and color of the frames for the focuscamera and selected cameras. Specify the colors for eachframe respectively. The defaults are frame width: 3, focusframe: Red and selected frame: Blue.Select the check box to refresh the image on the multi-playbackpage at the specified interval as the maximum frame rate.[1 frame/1 second to 1 frame/10 seconds, 2 frames/1 secondto 5 frames/1 second, 10 frames/1 second to 30 frames/1second (per 5 frames). Default is 2 frames/1 second]Rearranging Multi-Playback Images Order (for four-screen layoutonly)You can rearrange the order by dragging an image and dropping it at the desiredlocation on the multi-playback page.The method for rearranging the images is same as on the multi-monitoring page(see page 85).NoteThe order of the images on the multi-playback page returns to the original orderafter you restart this software.89
<strong>Operating</strong> <strong>Instructions</strong>2.6.5 Recorded Images Page SettingsSet the layout of the recorded images page.1. Select [Window] [Settings] on the menu bar.2. Click [Preferences] [Recorded Images].3. Configure the settings in the [Recorded Images] page and click [OK].SettingRecording modecolors for graphicson the RecordedImages, Multi-Playback, andTimer List PagesPlayback OptionsDescriptionSet colors of blocks representing recorded images on theRecorded Images, Multi-Playback, and Timer List Pages.See page 80 for color settings.Set whether or not to automatically playback images on themulti-playback page when you select recorded images from the[Playback List] on the [Recorded Images] page and click the[Playback] button. To automatically playback images, select the[Play automatically] check box.90
<strong>Operating</strong> <strong>Instructions</strong>SettingPlaying ListDescriptionSelect the items to display and the order in which to displaythem in the [Playback List] in the [Recorded Images] page.• Items in the [Current Display Items] list are displayed in thePlayback List.• Clicking the [Remove] button will move items selected in the[Current Display Items] list to the [Available Items] list.• Items are displayed in the [Playback List] in the order theyappear in the [Current Display Items] list. To change theorder, select an item and click the [Up] and [Down] buttons.91
<strong>Operating</strong> <strong>Instructions</strong>2.7 Editing Recorded ImagesRecorded images can be edited on the [Playback Screen] of the [RecordedImages] page.You can perform the following operations.• Playback (See page 73)• File Conversion (to MPG/JPG/WAV/ASF/AVI files) (See page 93)• Copying/Deleting the Recorded Images (See page 101, 103)• Changing the Keyword (See page 104)• Copy to the Clipboard (See page 105)• Take a Snapshot (See page 105)• Displaying the Recorded Image Information (See page 107)1. Select [Window] [Recorded Images] on the menu bar.2. Search for the recorded image to edit and display it on the playback list (seepage 72).3. Select the recorded image from the playback list.• The still image at the start time of the selected image is displayed on theplayback screen.4. Edit the image on the playback screen.• Perform any of the above operations.For details, see the corresponding section.Playback barIf you click thecamera name,the playback baris set to start atthe first imageand end at thelast image ofselected camera.92Playback ListImages surrounded by the playback bar for theselected camera are displayed in the playback list.Playback ScreenDisplay/Edit the recorded imageselected from the playback list.
2.7.1 Converting the Recorded Images<strong>Operating</strong> <strong>Instructions</strong>You can convert the format of a recorded image to MPG/JPG/WAV/ASF/AVIformats.Converting the Recorded Images to MPG/WAV/ASF/AVI formats[Converting one recorded image]1. Select the image that you want to convert in [Playback list].• See page 92 for how to display recorded images in [Playback list].2. Select the file format from the editing menu and click [Execute].The editing menu is displayed by clicking here.3. To specify a time frame, set start time and end time, and click [OK].• If you do not set a time frame, all selected images will be converted.Example: Converting images to MPG format.93
<strong>Operating</strong> <strong>Instructions</strong>• The save as window is displayed.4. Select the destination folder, enter a file name and click [Save].• Conversion is started.• When the conversion is completed successfully, the following window isdisplayed.94Note• The file name is set to the start time and end time of recording by default.• A confirmation screen is displayed if a file with the same name already exists.To overwrite the existing file, click [Yes]. To save the file under a differentname, click [No], then enter a different file name.• The file extensions are determined by converted file formats (mpg, avi, asf,wav).• The converted image can be played back with Windows Media Player(Version 9.0 or later).• If conversion is canceled, images that were converted are not saved.
<strong>Operating</strong> <strong>Instructions</strong>[Converting multiple recorded images into one file]1. Select the images that you want to convert in [Playback list].• See page 92 for how to display recorded images in [Playback list].• To select multiple images, click the images while pressing [Ctrl] key.2. Select the file format from the editing menu and click [Execute].3. Click [To one file].The editing menu is displayed by clicking here.• The save as window is displayed.95
<strong>Operating</strong> <strong>Instructions</strong>4. Select the destination folder, enter a file name and click [Save].• Conversion is started.• When the conversion is completed successfully, the following window isdisplayed.Note• The file name is set to the start time and end time+1 second of the first imageby default.• A confirmation screen is displayed if a file with the same name already exists.To overwrite the existing file, click [Yes]. To save the file under a differentname, click [No], then enter a different file name.• The file extensions are determined by converted file formats (mpg, avi, asf,wav).• The converted image can be played back with Windows Media Player(Version 9.0 or later).• If conversion is canceled, images that were converted are not saved.96
<strong>Operating</strong> <strong>Instructions</strong>[Converting multiple recorded images into separate files]1. Select the images that you want to convert in [Playback list].• See page 92 for how to display recorded images in [Playback list].• To select multiple images, click the images while pressing [Ctrl] key.2. Select the file format from the editing menu and click [Execute].3. Click [To multiple files].The editing menu is displayed by clicking here.• The folder selection window is displayed.97
<strong>Operating</strong> <strong>Instructions</strong>4. Select the destination folder, and click [OK].• Conversion is started.• When the conversion is completed successfully, the following window isdisplayed.Note• The file name for each selected image is set to its start time and end time+1second.• If files have the same name, _XXX is appended to the end of the file name.XXX is a 3-digit number in the range 001 - 999.• The file extensions are determined by converted file formats (mpg, avi, asf,wav).• The converted image can be played back with Windows Media Player(Version 9.0 or later).• If conversion is canceled, images that were converted are not saved.98
<strong>Operating</strong> <strong>Instructions</strong>Converting the Recorded Images to JPG format[Converting one recorded image]1. Select the image that you want to convert in [Playback list].• See page 92 for how to display recorded images in [Playback list].2. Select [Convert to JPG format] from the editing menu and click [Execute].3. To specify a time frame, set start time and end time.• If you do not set a time frame, all selected images will be converted.4. Set the interval to convert.The editing menu is displayed by clicking here.99
<strong>Operating</strong> <strong>Instructions</strong>5. Click [OK].• The folder selection window is displayed.6. Select the destination folder, and click [OK].• Conversion is started.• When the conversion is completed successfully, the following window isdisplayed.[Converting multiple recorded images]The procedure is the same as that for [Converting recorded images into MPG/WAV/ASF/AVI files]. See page 97.Note• When converting multiple recorded images to JPG format, you cannot use[To one file].• Images converted to JPEG format are saved in a subfolder in the destinationfolder. The name of the subfolder is set to the start time. A new subfolder iscreated each 1,000 images.• If conversion is canceled, images that were converted before the cancellationare saved.100
2.7.2 Copying the Recorded Images<strong>Operating</strong> <strong>Instructions</strong>You can extract recorded images for a specific time frame and create a newrecording file.1. Select the image that you want to copy in [Playback list].• See page 92 for how to display recorded images in [Playback list].2. Select [Make Copy] from the editing menu and click [Execute].3. Specify the start and end time of the images to extract.4. Click [OK].• The copy operation is started.101
<strong>Operating</strong> <strong>Instructions</strong>• When copy operation is completed successfully, the following window isdisplayed.NoteIf copying is canceled, images that were copied before the cancellation aresaved.102
<strong>Operating</strong> <strong>Instructions</strong>2.7.3 Deleting the Recorded ImagesYou can delete recorded images on [Playback Screen].1. Select the image that you want to delete in [Playback list].• See page 92 for how to display recorded images in [Playback list].2. Deleting the displayed imageSelect [Delete] from the editing menu and click [Execute].Delete all recorded images that are checked in the playback listSelect [Delete all checks] from the editing menu and click [Execute].3. Click [OK] on the confirmation window.• The selected images are deleted.NoteAlthough it appears that the deletion operation finishes quickly, the actualdeletion of the files takes some time.103
<strong>Operating</strong> <strong>Instructions</strong>2.7.4 Changing the Keyword of the Recorded ImagesYou can change the keyword set to the recorded images.1. Select the image that you want to change the keyword in [Playback list].• See page 92 for how to display recorded images in [Playback list].2. Select [Change Keyword] from the editing menu and click [Execute].3. Changing the keyword.4. Click [OK].• The keyword is changed.NoteYou can also change the keyword on the multi-playback page by right-clickingon the playback screen and selecting [Change Keyword].104
<strong>Operating</strong> <strong>Instructions</strong>2.7.5 Copying Display Screens[Copy to the Clipboard]Copy image displayed in the playback page to the Clipboard.1. Select the image that you want to copy in [Playback List].• See page 92 for how to display recorded images in [Playback list].2. Select [Copy To The Clipboard] from the editing menu and click [Execute].• Copy image displayed in the playback page to the Clipboard.[Take a Snapshot]Take a snapshot of image displayed in the playback page.1. Select the image that you want to take a snapshot in [Playback List].• See page 92 for how to display recorded images in [Playback list].2. Select [Snapshot] from the editing menu and click [Execute].105
<strong>Operating</strong> <strong>Instructions</strong>3. On the snapshot page, click [Save].• The save as window is displayed.4. Select the destination folder, enter a file name and click [Save].Note• Clicking [Copy To The Clipboard] copies image to the Clipboard.• The clipboard is a place to temporarily save in copying or pasting data.The copied image can be used in the program such as Paint.106
2.7.6 Displaying the Recorded Image InformationYou can display information about a recorded image.<strong>Operating</strong> <strong>Instructions</strong>1. Select the image whose information you want to display in [Playback List].• See page 92 for how to display recorded images in [Playback list].2. Select [Recorded Image Information] from the editing menu and click[Execute].• Displaying Recorded Image Information.107
<strong>Operating</strong> <strong>Instructions</strong>2.8 Use Remote Access FunctionsUsing the recording software on a separate PC, you can view the recorded imagesfrom a <strong>Panasonic</strong> Network Camera connected to a PC (remote server) registeredwith the recording software.• To use remote access functions, you must install the recording software on theremote server and remote clients. You must have enough licenses for theremote server and remote clients.• Only one remote client can be connected to a remote server at a time. OtherPCs cannot connect to a remote server when one is already connected.• Some operations, such as Executing Restore Program, cannot be used (seepage 114).• It may not be possible to connect to a remote server from proxy servers thatserve as the company firewall. If you have difficulties connecting to a remoteserver, consult a network administrator.• You may have problems using a remote server if you access it through a proxyserver. Consult a network administrator before configuring a remote server.ModemInternetModemRouterRemote serverRemote clientOperate therecordingsoftware on theserver via theInternet.CameraCameranotificationarea of thePC108
<strong>Operating</strong> <strong>Instructions</strong>The following chart illustrates the configuration procedure.Remote serverConfigure the remote server (seepage 110).Remote clientConfigure the remote client(see page 112).Set an access point server(remote server) (see page 113).Connect with administrator orgeneral user privileges.<strong>Operating</strong> the recording softwareon the server by remote access.NoteTo use as a remote server, you must assign an IP address or domain name in orderto connect to this software. An IP address can be obtained from your provider. Adomain name can be obtained by registering with the <strong>Panasonic</strong> Viewnetcam.comservice.If you have already registered with <strong>Panasonic</strong> Viewnetcam.com, use the domainname obtained when you registered. For details about Viewnetcam.com, see theoperating instructions for your Network Camera.109
<strong>Operating</strong> <strong>Instructions</strong>2.8.1 Configuring the SettingsTo use remote access functions, you must install the recording software on theremote server and remote clients.Before you can use remote access functions, you must install the recordingsoftware on your PC.Note• You must register one license for each remote server and remote client PC.• If you do not use remote access functions, this software install on the remoteserver and remote client can use the software as a normal recordingsoftware.[Remote Server Settings (remote server function)]Configure the following settings after installing this software on a PC to be used asa remote server.1. Select [Remote Access] [Settings] on the menu bar.2. Select the [Use Remote Access Connection] check box on the [Settings]screen.3. Select [Operate as a server], configure the server settings and click [OK].110
<strong>Operating</strong> <strong>Instructions</strong>4. Click [Yes].• After you restart the program, it will operate as a remote server.SettingUse RemoteAccess ConnectionDescriptionSelect this check box when you are using remote accessfunctions.Select [Operate as a server] to use as a remote server.Server Settings • PortEnter a port number. (Enter a number from 1 to 65535, exceptfor 10081. Default is 10082.)• Admin User Name/Admin PasswordEnter the user name and password to use for administratorprivileges (4 to 15 alphanumeric characters).• User Name/User PasswordEnter the user name and password to use for general userprivileges (4 to 15 alphanumeric characters).Note• Available functions differ for administrator privileges and general userprivileges (see page 114).• You cannot use remote access until you configure the administrator orgeneral user settings.• Clear the [Use Remote Access Connection] check box to use the program asa normal recording software.• To use remote access via the Internet, configure a port for port forwarding.For details on configuring port forwarding, see your router's documentation.111
<strong>Operating</strong> <strong>Instructions</strong>[Remote Client Settings (remote client function)]Configure the following settings after installing this software on a PC to be used asa remote client.1. Select [Remote Access] [Settings] on the menu bar.2. Select the [Use Remote Access Connection] check box on the [Settings]screen.3. Select [Operate as a client] and click [OK].4. Click [Yes].Note• After you restart the program, it will operate as a remote client.When operating as a remote client,is not displayed in the notification area.112
<strong>Operating</strong> <strong>Instructions</strong>[New Connection (remote client function)]1. Select [Remote Access] [New Connect] on the menu bar.• Click [Register] to register a remote server.Click [Change] to change remote server settings.Click [Delete] to remove remote server settings.Click [Search] to search for remote server settings.• You can register up to 1000 remote servers.2. Click [Register].3. Enter the Server Name, Server Address (IP address or domain name) and theport number of the remote server, and click [OK].4. Click [Connect].113
<strong>Operating</strong> <strong>Instructions</strong>• The [Remote Access Authentication] page will be displayed when the remoteserver connection is successful.5. Enter the user name and password configured for the remote server and click[OK].• If you enter the administrator name and password, the client connects aremote server with administrator privileges. If you enter the general username and password, the client connects a remote server with general userprivileges. See the following table for differences between administrator andgeneral user privileges.Note• The first time you connect to a remote server, the remote client registrationcode is automatically registered on the client control page of the remoteserver.• Only one remote client can be connected to a remote server at a time. Youcannot connect to a remote server if another client is already connected.An error message is displayed if you try to connect to a remote server ifanother client is connected.• Use the same version of the software in the remote server and remote client.Functions available for remote accessFunction nameAdministratorprivilegesUserprivilegesSimultaneouslaunch* 1Multi-MonitoringCamera Image O O OChange the camera layout O X XChange the Image display format O X XSwitch page O O OStart/stop recording O X OCamera operations O O OAudio mute O O OEnable/disable O X X114
<strong>Operating</strong> <strong>Instructions</strong>Function nameAdministratorprivilegesUserprivilegesSimultaneouslaunch* 1Multi-PlaybackPlayback, Stop, etc. O O OChange the camera layout O X OChange the Image display format O X XRecorded ImagesSearch ∆* 2 ∆* 2 OConversion X* 3 X* 3 XCopying O X XDelete files O X XChange the keyword O X XImage information display O O OSettingsBasic Settings (Destination Folder) X X XBasic Settings (Destination Hard Disk Space) O X XBasic Settings (Limit the destinationO X Xrecording capacity)Basic Settings (Connection method to the O X Xcamera)Proxy server settings O X XMulti-Monitoring O X XMulti-Playback O X XNavigation O X XOperation Support (Restore Program) X X XOperation Support (Log Analysis) O X XAdd/delete cameras O X XAdd/delete timers O X XImport/Export O X X*1 Indicates which functions can and cannot be on a remote server and the remoteclient at the same time.*2 User-specified folders cannot be searched.*3 You cannot perform file conversion, but you can download recorded images (seepage 118).115
<strong>Operating</strong> <strong>Instructions</strong>Note• When settings pages are displayed on the remote server, a remote clientcannot use administrator privileges to connect to the settings pages.• If a connection reset is connected after connecting to a remote server, thefollowing message will be displayed.• Click [Yes] to reconnect. Processing continues if the reconnection issuccessful.• If you click [No], the unconnected multi-monitoring page is displayed.116
<strong>Operating</strong> <strong>Instructions</strong>[Delete a Remote Client (remote server function)]Delete a remote client that was registered automatically.1. Select [Remote Access] [Client Control] on the menu bar.2. Select clients you want to delete on the [Client Control] page, and click[Delete].3. Click [OK].Note• You can register up to 999 remote clients.• Duplicate registration codes cannot be registered.• To change information for a remote client, select the remote client and click[Change]. After you have modified the information in the settings page, click[OK].• In the Status column, the connection status (Connected/Unconnected) isdisplayed. You can see which client is connected.117
<strong>Operating</strong> <strong>Instructions</strong>[Download Recorded Images (remote client function)]Download recorded images from the remote server.1. Select the images that you want to download in [Playback list].• See page 92 for how to display recorded images in [Playback list].• To select multiple images, click the images while pressing [Ctrl] key.2. Select the [Download] from the editing menu and click [Execute].• Available functions differ for administrator privileges and general userprivileges (see page 114).The above screen is displayed when connected with administratorprivileges.3. To specify a time frame, set start time and end time, and click [OK].• If you do not set a time frame, all selected images will be converted.• If multiple recorded images are selected, you cannot specify the time frame.118
<strong>Operating</strong> <strong>Instructions</strong>• The save as window is displayed.4. Select the destination folder, enter a file name and click [Save].5. Click [Start].• Conversion will begin on the remote server.• Download will begin on the remote client.• When the download has completed successfully, the following window isdisplayed.• When you select multiple recorded images, start time and end time are notdisplayed.119
<strong>Operating</strong> <strong>Instructions</strong>[Analyzing Remote Server Logs (remote client function)]During remote access, the following menus are added to the log type in theoperation support page (see page 131):• System Log (server)• Operation Log 1 (server)• Operation Log 2 (server)• Restore Log (server)Select when analyzing remote server logs.1. Select [Window] [Settings] on the menu bar.2. Select [Preferences] [Operation Support].3. Select the date of the logs to analyze, log type.4. Click [Execute Log Analysis].5. Click [Start Download].• Start downloading.• When the download completes, a log analysis result will be displayed.120
<strong>Operating</strong> <strong>Instructions</strong>2.9 Other Features2.9.1 Audio TransmissionUsing this software, you can transmit audio to a camera that supportstransmission.1. Click on the toolbar.• Click , and the icon will change to .• If the selected camera does not support transmission, icon returns to .2. Audio is transmitted while displayed.• You can transmit audio to focus cameras and selected cameras.3. Click and finish the transmission.• will change to .Note• Transmitting audio requires a microphone connected to your PC.You must provide your own microphone.• During transmission, the volume icon changes to .When transmission is terminated, the icon returns to .• If you are accessing the camera via a proxy server, you cannot use thetransmit function.121
<strong>Operating</strong> <strong>Instructions</strong>2.9.2 Exporting/Importing the Camera InformationYou can import and export the setting information for cameras.The camera information can be exported for use on another PC with this softwareinstalled.1. Select [Window] [Settings] on the menu bar.2. Click [Export] or [Import].Export buttonImport button122
<strong>Operating</strong> <strong>Instructions</strong>Exporting the Camera Information1. Click [Export].• The export file save window is displayed.2. Enter the destination file name and click [Save].• The camera information is exported.NoteBB-HNP15: Exported file extension is “h15”.BB-HNP60: Exported file extension is “def”.BB-HNP11: Exported file extension is “h11”.Importing the Camera Information1. Click [Import].• The import file selection window is displayed.2. Select the file to import.• To import camera information for BB-HNP60, select [HNP60 CameraDefinition File (*.def)] as the file type.To import camera information for BB-HNP11, select [HNP11 CameraDefinition File (*.h11) as the file type.To import the camera information BB-HNP15, select [HNP15 CameraDefinition File (*.h15) as the file type.3. Click [Open].• The camera information is imported.Note• This software can import camera information for BB-HNP15, BB-HNP11 andBB-HNP60.BB-HNP15 and BB-HNP11: All camera information can be imported.BB-HNP60: Only basic settings and image settings can be imported.BB-HNP60 setting information file is saved in the installation folder.• If a timer is set for BB-HNP60 Version 1.0, the timer recording method isimported as [Motion detection recording only].123
<strong>Operating</strong> <strong>Instructions</strong>2.9.3 Copying Camera ImagesYou can copy camera images to the clipboard from the multi-monitoring page.1. Right-click the image on the multi-monitoring page.• The menu window is displayed.2. Select [Copy To The Clipboard].• This software copies the image to the clipboard.Note• The clipboard is a place to temporarily save in copying or pasting data.The copied image can be used in the program such as Paint.• If you select [Snapshot] on the displayed menu, a still image is captured fromthe displayed image.124
<strong>Operating</strong> <strong>Instructions</strong>2.9.4 Deleting the Registered Cameras from the ListWhen you delete a camera, you can choose whether or not the camera’s recordedimages are deleted.1. Select [Window] [Settings] on the menu bar.2. Select the camera to delete.3. Click [Delete] (Camera).Select the camera to delete.Delete Camera button4. To delete the recorded images, click [Delete recorded Images].To keep the recorded images, click [Do not delete recorded images].125
<strong>Operating</strong> <strong>Instructions</strong>• A deletion mark is displayed on the icon of the camera item (see page 45).5. Click [OK] or [Apply].• If you click [OK], [Settings] page will close.If you want to delete another camera, click [Apply].Note• If you click [Do not delete recorded images], the recorded images are notdeleted even after the camera is deleted. “Deleted camera + Camera ID” willbe displayed in the recorded images page.• If you want to delete the recorded images of the deleted camera, select anddelete the recorded images from the playback list on the [Recorded Images]page (see page 103), or click [Execute Restore Program] from [OperationSupport] (see page 131).126
<strong>Operating</strong> <strong>Instructions</strong>2.9.5 Deleting the Timer SettingYou can delete timer settings.1. Select [Window] [Settings] on the menu bar.2. Select the timer to delete.3. Click [Delete] (Timer).Select the timer to delete.Delete Timer button• The following confirmation window will be displayed.127
<strong>Operating</strong> <strong>Instructions</strong>4. Click [OK].• A deletion mark is displayed on the icon of the timer item (see page 45).5. Click [OK] or [Apply].• If you click [OK], [Settings] page will close.If you want to delete another timer, click [Apply].128
<strong>Operating</strong> <strong>Instructions</strong>2.9.6 Checking the Recording Capacity and RemainingTimeIf you set the recording capacity limit, you can confirm the recording capacity andthe amount of space used for individual cameras.1. Select [Window] [Settings] on the menu bar.2. Select [Preferences] [Navigation].• The display of this page will differ depending on whether you have limitedthe recording capacity for the destination drive or for individual cameras.3. Select destination drive.When you have set a limit for the recording capacity for the destination drive (see page 14)Displays the total amount of therecording capacity limit and thecapacity for the rest of thedestination drive.Displays the total capacity of thedestination drive.Displays the total size of therecording capacity limit for individualcameras and the amount ofguaranteed free space for thedestination drive.Displays the length (hours) or size(MB) of the recorded images and thepercentage of the recording capacitybeing used for each camera.You can change the display unit of the RecordedTime/Recorded Capacity (see page 130).129
<strong>Operating</strong> <strong>Instructions</strong>When you have set a limit for the recording capacity for the individual cameras (see page 27)Displays the combined size of therecording capacity limit for individualcameras and the capacity for therest of the destination drive.Displays the total capacity of thedestination drive.Displays the recording capacity limit foreach individual camera, and theguaranteed free space for the destinationdrive.Displays the limited recording time(capacity), the length (hours) or size (MB)of the recorded images and thepercentage used for each camera.When you have selected [Recorded Capacity] from display unit.You can change the display unit of the[Recorded Time]/[Recorded Capacity] list.130
2.9.7 Executing Restore Program and Log AnalysisYou can execute the restore program and log analysis.<strong>Operating</strong> <strong>Instructions</strong>Executing the restore program (manual)Executing the restore program optimizes recorded images and deletes therecorded images of deleted cameras.1. Select [Window] [Settings] on the menu bar.2. Select [Preferences] [Operation Support].3. Click [Execute Restore Program] at the [Operation Support] page.4. Click [OK].• To execute the restore program, you must first exit this software.131
<strong>Operating</strong> <strong>Instructions</strong>5. Select the destination folder to restore and select the option that you want toperform, then click [Start Restoring].• If you clicked [Do not delete recorded images] when you deleted a camera,the recorded images will not have been deleted (see page 125).If you select [Delete all images from the deleted camera] and click [StartRestoring], all the recorded images from deleted cameras will be deleted.• To restart the software after the restore program has finished, select [Afterfinishing restoration, exit this program and start the Network CameraRecorder with Viewer Software].Start Restoringbutton• When you click [Start Restoring], the restore program is started.• Restoration is completed.132
<strong>Operating</strong> <strong>Instructions</strong>Executing the restore program (automatic)If corruption is found in the recording image while loading the software, the restoreprogram will be automatically executed.133
<strong>Operating</strong> <strong>Instructions</strong>Executing log analysisBy executing log analysis, you can display the name, date, cause and solutions forcameras in which an error occurred.1. Select [Window] [Settings] on the menu bar.2. Select [Preferences] [Operation Support].3. Select the date of the logs to analyze, log type, camera name and timer name.4. Click [Execute Log Analysis].[List of log type]Log typeSystem LogOperation Log 1Operation Log 2Restore LogProgram execution logDescriptionLog for operation window performance.Log for interaction between program execution andoperation window.Log for repair program.134
<strong>Operating</strong> <strong>Instructions</strong>• Displays the analysis results.If you select a log from the log list, the errorcontents and the measures taken will be displayed.Log listAnalysis resultare displayed.135
<strong>Operating</strong> <strong>Instructions</strong>2.10 SpecificationsThe recommended number of cameras that you can register, monitor and recordsimultaneously differs depending on the specifications of your computer.See Table 1 (see page 137) and Table 2 (see page 138) for details.Table 1 and Table 2 show the specifications when an internal hard disk is thedestination hard disk.Note• Table 1 shows the required specifications for a PC when using theBB-HCM515A network camera with the following settings: Image quality:Standard; Audio recording setting: Audio and Image; Multi-monitoring framerate: 2 frames/1 second; Multi-playback frame rate: 2 frames/1 second;Transparency of Image Information: Not specified.Table 2 shows the required specifications for a PC when using theBB-HCM515A network camera with the following settings: Image quality:Standard; Audio recording setting: Audio and Image; Multi-monitoring framerate: not specify; Multi-playback frame rate: not specify; Transparency ofImage Information: Not specified.However, the values are only estimates, and actual values will differdepending on the recording method and system configuration.• If you use other applications while operating this software, the CPU will havea higher load, and performance of this software will be affected. For bestresults, do not run other software while operating this software.• When using the MPEG-4 format, the multi-monitoring frame rate and CPUusage will be higher, possibly resulting in unstable/unreliable performance.When using MPEG-4, set a frame rate for the multi-monitoring page.• Table 1 and Table 2 show the specifications when an internal hard disk is thedestination hard disk.• The maximum recording capability value is approximately 50 fps with theMeasurement Conditions below.Make sure that the total value of all the cameras recording at the same timeat maximum frame rate does not exceed 50 fps.If 50 fps is exceeded things such as recording image slippage, and operationresponse degradation can occur.The camera’s frame rate can increase and decrease according to thenetwork conditions.Take into account that frame rates increase with good network conditions,and restrict the frame rate in [Preferences] [Multi-Monitoring] accordinglyto keep within 50 fps.136Measurement ConditionsRecorded Image Connection method MPEG-4Resolution 320 x 240PC Specifications CPU Intel Core 2 Duo 2.1 GHzMemory2 GBOSWindows VistaVideo CardATI Radeon ® X1300
<strong>Operating</strong> <strong>Instructions</strong>Table 1CPU: Pentium ® 4 2.6 GHzMemory: 512 MBOS: Windows XPCPU: Intel Core TM 2 Duo 2.1 GHzMemory: 1 GBOS: Windows XPCPU: Intel Core 2 Duo 2.1 GHzMemory: 2 GBOS: Windows VistaVideo Card:ATI Radeon X1300Monitoring frame rateRegistration numberSimultaneous recordingMulti-monitoring numberMulti-monitoring layoutPlayback frame rateMonitoring Frame RateRegistration numberSimultaneous recordingMulti-monitoring numberMulti-monitoring layoutPlayback frame rateMonitoring Frame RateRegistration numberSimultaneous recordingMulti-monitoring numberMulti-monitoring layoutPlayback frame rateConnection method/resolutionJPEGMPEG-4320 x 240 640 x 480 320 x 240 640 x 4802 frames/1 second 2 frames/1 second 2 frames/1 second 2 frames/1 second2272227222722 x 22 x 23 x 32 x 22 frames/1 second 2 frames/1 second 2 frames/1 second 2 frames/1 second2 frames/1 second 2 frames/1 second 2 frames/1 second 2 frames/1 second1391861391861391864 x 43 x 35 x 53 x 32 frames/1 second 2 frames/1 second 2 frames/1 second 2 frames/1 second2 frames/1 second 2 frames/1 second 2 frames/1 second 2 frames/1 second1210271412102714121027144 x 44 x 46 x 64 x 42 frames/1 second 2 frames/1 second 2 frames/1 second 2 frames/1 second137
<strong>Operating</strong> <strong>Instructions</strong>Table 2CPU: Pentium4 2.6 GHzMemory: 512 MBOS: Windows XPCPU: Intel Core2 Duo 2.1 GHzMemory: 1 GBOS: Windows XPCPU: Intel Core2 Duo 2.1 GHzMemory: 2 GBOS: Windows VistaVideo Card:ATI Radeon X1300Monitoring frame rateRegistration numberSimultaneous recordingMulti-monitoring numberMulti-monitoring layoutPlayback frame rateMonitoring frame rateRegistration numberSimultaneous recordingMulti-monitoring numberMulti-monitoring layoutPlayback frame rateMonitoring frame rateRegistration numberSimultaneous recordingMulti-monitoring numberMulti-monitoring layoutPlayback frame rateConnection method/resolutionJPEG320 x 240640 x 480Not specifyNot specify1111111 x 11 x 1Not specifyNot specifyNot specifyNot specify6464643 x 32 x 2Not specifyNot specifyNot specifyNot specify9696963 x 33 x 3Not specifyNot specify138
<strong>Operating</strong> <strong>Instructions</strong>2.11 TroubleshootingProblemThe camera image is notdisplayed."Register the license key."is displayed on the multimonitoringpage.Cause and Remedy• The camera is not powered up.→ Turn the camera on.• The camera IP address is incorrect.→ Set the proper IP address at the basic settings onthe preferences page.• The authentication is required for the camera.→ Set the proper user name and password at the basicsettings on the preferences page.• Network to which your PC is connected is not working.→ Confirm that the network is working.• The network is congested.→ Pages may not be displayed immediately.Wait for a while.• The proxy setting is incorrect.→ If the camera cannot be accessed without a proxyserver, the proxy setting should be set on thissoftware. Check [Use a proxy server] and set theproxy settings at proxy server settings on thepreferences page.• There are more than 4 connections to the samecamera using this software.→ There is a limit to the number of connections to thesame camera using this software (including BB-HNP11). If you select [Audio and images are sentusing one connection] on the basic settings page, donot make more than 4 connections to the samecamera. If you are making more than 4 connections,select [Images and audio are connectedseparately].• The license registration is not performed.→ Perform the license registration entering registrationcode and license key at [Help]→[LicenseRegistration] on the menu bar.139
<strong>Operating</strong> <strong>Instructions</strong>ProblemTimer recording is notworking.You cannot pan or tilt thecamera.This software is unstableor does not work.The audio cannot belistened duringmonitoring.Audio cannot be listenedwhile viewing recordedimages of the camera withaudio.Audio is not synchronizedwith images on themonitoring or playback.The resolution and imagequality control do notfunction with thissoftware.Cause and Remedy• The day of the week is not checked at [Day of the WeekSetting] on the timer settings page.→ Check the day of the week to enable timer recording.• Timer is disabled.→ Select [Enable] at timer setting on the timer settingspage.• Pan/tilt operation is not permitted on the camera’ssetting.→ Permit the pan/tilt operation on the camera’s setting.• The camera does not support pan/tilt operation.• Your PC specification does not meet the requirement.→ Close other applications.• The camera does not support audio.→ The camera should support audio.• Microphone is not properly connected.→ Confirm that microphone is properly connected.• Volume setting on your PC is muted or set to minimum.→ Adjust the volume on the volume control window onyour PC.• The speaker is malfunctioning.→ Confirm that the speaker is working.• [Image Only] is selected at [Audio Recording Settings]on the image settings page.→ If [Image Only] is selected, the audio is not recorded.Select [Audio and Image] to record audio.• Audio delays 1 or 2 seconds after the image.Audio may be interrupted or the image may be paused.This is not a problem.• The resolution and image quality control set on thecamera do not function with this software.140
<strong>Operating</strong> <strong>Instructions</strong>2.12 Error Message ListLicense RegistrationMessageLicense registration is complete.The registration information wasincorrect. Check the registrationcode and license key and tryagain.Enter "Registration Code".Enter "License Key".Cause and Remedy• License registration completed normally.• The registration information was incorrect.→ Check the registration code and license keyand try again.• Registration Code space was blank.→ Follow the instruction message.• License Key space was blank.→ Follow the instruction message.PreferencesBasic SettingsMessageEnter a number in one-bytecharacter in "GuaranteedDestination Hard Disk Space".Enter "Guaranteed DestinationHard Disk Space"."Guaranteed Destination HardDisk Space" should be between100 and 50000."Guaranteed Destination HardDisk Space" should be less thanthe current free space (*** MB).Cause and Remedy→ Follow the instruction message.• Guaranteed Destination Hard Disk Space wasblank.→ Follow the instruction message.• A number not between 100 and 50000 wasentered in the Guaranteed Destination HardDisk Space blank.→ Follow the instruction message.• Guaranteed Destination Hard Disk Space islarger than the free space on the drive.→ Follow the instruction message.141
<strong>Operating</strong> <strong>Instructions</strong>MessageSet Destination RecordingCapacity Limit in the range of 1 GBto *** GB (Drive capacity -Guaranteed Destination Hard DiskSpace).“Limit the recording capacity” is setfor each camera. Do you want todisable these settings and enablethe "Limit the destination recordingcapacity" setting?Enter a number in one-bytecharacter in "DestinationRecording Capacity Limit".Enter "Destination RecordingCapacity Limit".If the connection method ischanged, all cameras will bereconnected. While reconnecting,recording will temporarily bestopped. Do you want to proceed?The specified "Destination Folder"is incorrect.Proxy Server SettingsEnter "Proxy Server Address".Enter a number in one-bytecharacter in "Port".Cause and Remedy• Destination Recording Capacity Limit is largerthan (Drive capacity - Guaranteed DestinationHard Disk Space).→ Follow the instruction message.• [Limit the destination recording capacity] and[Limit the recording capacity] cannot be usedsimultaneously.→ Follow the instruction message.→ Follow the instruction message.• Destination Recording Capacity Limit wasblank.→ Follow the instruction message.→ Follow the instruction message.• The pass of the destination folder was morethan 128 characters.→ Follow the instruction message.• [Use a proxy server] is checked and the ProxyServer Address space was blank.→ Follow the instruction message.→ Follow the instruction message."Port" should be between 1 and65535.Enter English one-byte characterin "Proxy Server Address".• A number not between 1 and 65535 wasentered in the Port blank.→ Follow the instruction message.→ Follow the instruction message.142
<strong>Operating</strong> <strong>Instructions</strong>MessageEnter English one-byte characterin "Proxy User Name".Enter English one-byte characterin "Proxy Password".Do you apply the proxy settings toall cameras? But IPv6 addresscameras are excepted."Port" is already set on the proxyserver settings. Cannot input portnumber over again in the "ProxyServer Address". Check the portnumber and try again.The proxy server could not beauthenticated. The IP address andport number settings may beincorrect. Do you want to keepthese settings?The proxy server authentication isnot available. Enter the correctuser name and password, and tryagain.IPv6 connection is not supportedfor proxy server. Set the IPv4address or URL of the IPv4domain name service.Multi-MonitoringIf [Total Page] is set as [1], [Switchthe multi pages in order] cannot bespecified.All frames cannot be selected.Cause and Remedy→ Follow the instruction message.→ Follow the instruction message.• You checked [Use a proxy server] at proxyserver settings on the preferences page. (If nocameras are registered, this message will notbe displayed.)→ Follow the instruction message.• You set a port number for both the "ProxyServer Address" and the "Port".→ Follow the instruction message.• The proxy server cannot be accessed.→ Check the address and port number of theproxy server.• This software does not pass the proxyauthentication.→ Check the user name and password of theproxy server.→ Follow the instruction message.• This function is available when there aremultiple pages.→ Follow the instruction message.• You cannot select all of the frames whenenlarging an image frame.→ Follow the instruction message.143
<strong>Operating</strong> <strong>Instructions</strong>The aspect ratio is incorrect.Enlarged cells may not overlap.This color has already been set.Select a different color.Multi-PlaybackMessageThis color has already been set.Select a different color.Recorded ImagesThis color has already been set.Select a different color.Operation SupportTo execute restore program, exitthis program. If the program isexited, the camera stopsrecording, and the timer does notwork. Do you exit this program,and execute restore program?The restore program stoppedprocessing at the following image.Please execute the restoreprogram again.[Folder] ***[Date] mm/dd/yyyyFailed to get the result from therecording-capacity database.Try again after a while.Cause and Remedy• When you enlarge an image frame, maintainthe aspect ration when selecting cells.→ Follow the instruction message.• You cannot select an already enlarged cell.→ Follow the instruction message.→ Follow the instruction message.→ Follow the instruction message.→ Follow the instruction message.• This program and the restore program cannotexecute simultaneously.→ Follow the instruction message.→ Follow the instruction message.→ Follow the instruction message.144
<strong>Operating</strong> <strong>Instructions</strong>Camera SettingsMessageCamera SettingsEnter a number in one-bytecharacter in "Port".Enter "Camera Name".Enter "Camera Address".Enter English one-byte characterin "Camera Address"."Port" should be between 1 and65535.Enter English one-byte characterin "User Name".Enter English one-byte characterin "Password"."Camera Name" should be 250characters or less."Comment" should be 128characters or less.Camera Name: ****Delete the specified camera.• **** = Camera NamePort is already set on the camerasettings. Cannot input port numberover again in the "CameraAddress". Check the port numberand try again.Cause and Remedy→ Follow the instruction message.• The Camera Name space was blank.→ Follow the instruction message.• The Camera Address space was blank.→ Follow the instruction message.→ Follow the instruction message.• A number not between 1 and 65535 wasentered in the Port blank.→ Follow the instruction message.→ Follow the instruction message.→ Follow the instruction message.• The Camera Name was more than 250characters.→ Follow the instruction message.• The Comment was more than 128 characters.→ Follow the instruction message.→ Follow the instruction message.• You can not set port number to both cameraaddress and port space.→ Follow the instruction message.145
<strong>Operating</strong> <strong>Instructions</strong>Connection to the camera cannotbe confirmed. The IP address, portnumber, proxy settings may beincorrect. Do you save them?Connection to the camera couldnot be confirmed. The IP address,port number, or proxy settings maybe incorrect. Check your settingsand try again.The camera authentication is notavailable. Enter the correct username and password, and tryagain.Some settings are unavailablebecause the functions of theselected camera have not beenconfirmed. Click the [CameraFunction Check] button and checkthe functions.Cannot use a proxy server to theIPv6 camera address. To use aproxy server, set the IPv4 addressor URL of the IPv4 domain nameservice for the camera.Image SettingsMessageIf using the MPEG-4 format, therecording frequency setting,motion detection recording andalarm/sensor recording are notavailable.Motion detection recording is usedin the timer [XXXX] for the camera.Change the timer settings first,then select the MPEG-4 format.• XXXX = Timer NameCause and Remedy• The camera cannot be accessed.→ Follow the instruction message.• The camera cannot be accessed.→ Follow the instruction message.• This software do not pass the cameraauthentication.→ Follow the instruction message.→ Follow the instruction message.→ Follow the instruction message.→ Follow the instruction message.→ Follow the instruction message.146
<strong>Operating</strong> <strong>Instructions</strong>MessageThe MPEG-4 format cannot beused with the recording frequencyor alarm/sensor recordingsettings. Disable the recordingfrequency and alarm/sensorrecording settings first, then selectthe MPEG-4 format.The selected camera does notsupport audio. Set the RecordingSetting to [Image Only].The selected camera does notsupport [1280x1024] resolution.The resolution is temporarilychanged to [320x240]. Change itto the proper value.The selected camera does notsupport MPEG-4 format. Theformat is changed to JPEG.The time settings for "Beforedetected" and "After detected" arespecified on the timer settings. Setthe recording frequency shorterthan "Before detected" and "Afterdetected" setting.The time settings for "Beforedetected" and "After detected" arespecified on the motion detection.Set the recording frequencyshorter than "Before detected" and"After detected" setting.The time setting for "Beforedetected" and "After detected" arespecified on the alarm/sensor.Set the recording frequencyshorter than "Before detected" and"After detected" setting.Cause and Remedy• If using the MPEG-4 format, the recordingfrequency setting, alarm/sensor recording arenot available.→ Follow the instruction message.• The camera is not supporting audio, but theimage setting is set to audio and image.→ Follow the instruction message.• When registering a camera that does notsupport 1280x1024 resolution.→ Follow the instruction message.→ Follow the instruction message.→ Follow the instruction message.→ Follow the instruction message.→ Follow the instruction message.147
<strong>Operating</strong> <strong>Instructions</strong>MessageRecording Capacity LimitEnter a number in one-bytecharacter in "Recording CapacityLimit".Enter "Recording Capacity Limit"."Recording Capacity Limit" shouldbe between 100 and 500000.Set "Recording Capacity Limit" inthe range of XXX MB to XXX MB(Drive capacity - GuaranteedDestination Hard Disk Space).“Limit the destination recordingcapacity” is set on the preferencespage. Do you want to disable thissetting and enable the "Limit therecording capacity" setting foreach camera?Motion Detection/AlarmThe MPEG-4 format does notsupport motion detectionrecording. Do you want to changethe format to JPEG?The MPEG-4 format does notsupport alarm/sensor recording.Do you want to change the formatto JPEG?The recording frequency on theimage setting is specified. Set"Before detected" and "Afterdetected" setting longer than therecording frequency setting.Cause and Remedy→ Follow the instruction message.• The Recording Capacity space was blank.→ Follow the instruction message.• A number not between 100 and 500000 wasentered in the Recording Capacity blank.→ Follow the instruction message.• Recording Capacity for individual cameras islarger than (Drive capacity - GuaranteedDestination Hard Disk Space).→ Follow the instruction message.• [Limit the destination recording capacity] and[Limit the recording capacity] cannot be usedsimultaneously.→ Follow the instruction message.• If using the MPEG-4 format, the motiondetection recording is not available.→ Follow the instruction message.• If using the MPEG-4 format, the recordingfrequency setting, alarm/sensor recording arenot available.→ Follow the instruction message.→ Follow the instruction message.148
<strong>Operating</strong> <strong>Instructions</strong>Timer SettingMessageEnter "Timer Name".Select a day of the week."Timer Name" should be 24characters or less.The recording frequency on theimage setting is specified. Set"Before detected" and "Afterdetected" setting longer than therecording frequency setting.Timer Name: ***Delete the specified timer.Cause and Remedy• Timer Name space was blank.→ Follow the instruction message.• There is a check in the [Day of the WeekSetting] but no check in any of the DayButtons.→ One day or more must be selected.• Timer Name was more than 24 characters.→ Follow the instruction message.→ Follow the instruction message.→ Follow the instruction message.Keyword"Keyword1" should be 40characters or less."Keyword2" should be 40characters or less.• Keyword1 was more than 40 characters.→ Follow the instruction message.• Keyword2 was more than 40 characters.→ Follow the instruction message.Recorded ImagesSearchMessage"Keyword" should be 40characters or less.Set the “Start Time” so that itcomes before the End Date andTime.Cause and Remedy• If Keyword was more than 40 characters.→ Follow the instruction message.• If start time comes after the end time.→ Follow the instruction message.149
<strong>Operating</strong> <strong>Instructions</strong>MessageThe search criteria has changed.Do you want to move the screenwithout searching?Cause and Remedy• When you changed the search criteria, butchanged screens without searching.→ Follow the instruction message.No matching images were found.Conversion/Copying"Start Time" should be within therecording time.Set the "Start Time" so that itcomes before the End Time.Set the "End Time" so that itcomes after the Start Time."End Time" should be within therecording time.Conversion interval should bebetween 1 and (the number ofimages - 1).Conversion interval should bebetween 1 and (end time - starttime [seconds]).Conversion interval should bebetween 1 and 3600.The recorded images could not befound. Search the recordedimages and try again.• The recorded images could not be found.• The start time is not within the recording time.→ Follow the instruction message.• The start time comes after the end time.→ Follow the instruction message.• The end time comes before the end time.→ Follow the instruction message.• The end time is not within the recording time.→ Follow the instruction message.• The frequency is not between 1 and (thenumber of images - 1), or the space was blank.→ Follow the instruction message.• The number is larger than the time periodbetween the start time and end time, or thespace was blank.→ Follow the instruction message.• The image is recorded for more than 1 hour,but the converted interval is not between 1 and3600.→ Follow the instruction message.• There is no recorded images.→ Search the recorded images and try again.150
<strong>Operating</strong> <strong>Instructions</strong>A write error has occurred.Conversion is canceled.Cannot convert images that arebeing recorded.The data could not be converted toWAV format. The recorded imagesdo not have any audio data.To use this feature, licenseregistration is essential. Performlicense registration.• An error has occurred in conversion or theconverted file has been opened in anotherapplication.→ Search the recorded images and try again.→ Close other applications and try again.• You clicked cancel button while converting theimage.• You cannot convert a recorded image thatdoes not last more than one minute from whenit started recording.You cannot convert the recorded image intoWAV format because the recorded images donot have any audio data.• Some features cannot be used without licenseregistration (JPG, MPG, WAV, ASF, AVIConversion, Make Copy).→ Perform license registration.The copy operation was canceled. • You clicked cancel button while copying theimage.Conversion is complete.You cannot convert the recordedimages to a single JPEG file.Copying has completedsuccessfully.DeletingMessageDo you want to delete the checkedimages?Cause and Remedy• Conversion has completed successfully.• When converting multiple recorded images toJPEG format, you cannot use [To one file].• Copying has completed successfully.→ Follow the instruction message.No checked recorded images werefound. Check the recorded imagesto Delete.The recorded images cannot bedeleted during recording. Stop therecording, and try again.→ Follow the instruction message.• You are deleting images during recording.→ Follow the instruction message.151
<strong>Operating</strong> <strong>Instructions</strong>The selected recorded image doesnot exist. Try searching again.Do you want to delete the selectedimages?Some recorded images cannot bedeleted. Please try again.Change the keyword"Keyword1" should be 40characters or less."Keyword2" should be 40characters or less.SnapshotA snapshot writing error hasoccurred.PlaybackMessageNo checked recorded images werefound. Check the recorded imagesto Play.The current minute of therecording images cannot beplayed.Maximum selected number is ***.You must unselect camera, and tryagain.Cause and Remedy• You manually deleted recorded images.→ Follow the instruction message.• The recorded images are set to be deleted.→ Follow the instruction message.• The file has been opened in anotherapplication.→ Close other applications and try again.• Keyword1 was more than 40 characters.→ Follow the instruction message.• Keyword2 was more than 40 characters.→ Follow the instruction message.• If a writing error occurred when saving a file, orthe file has been opened by anotherapplication.→ Confirm that you have write permissions forthe save destination.→ Close the application that opened the fileand try again.→ Follow the instruction message.→ Follow the instruction message.→ Follow the instruction message.152
<strong>Operating</strong> <strong>Instructions</strong>RecordMessageThe receiving frame rate from thecamera is low and cannot keep therecording frequency. Recordinghas not been stopped, but therecorded images will not match tothe recording frequency setting.This message will be displayedagain in the same occasion. If youdon’t need to display this messageagain, uncheck the “Display theerror message if the program doesnot work in the specifiedfrequency” in image settings.**** has reached its recordingcapacity. Delete recorded images.**** =• Camera Name• Destination FolderRecording cannot be startedbecause **** has disabled thecamera. Enable the camera inorder to start recording.• **** = Camera NameCause and Remedy→ Follow the instruction message.• The recorded images of the camera orrecorded images of the destination folder havereached the limit of recording capacity andrecording is stopped.→ Delete the recorded images of the camera,or increase the recording capacity.→ Change the limit of recording capacity andselect [Delete old files and keep recording](by 1 minute).• The camera is disabled. (The disabled cameracannot be recorded.)→ Follow the instruction message.153
<strong>Operating</strong> <strong>Instructions</strong>MessageRecording has stopped becauseeither there is insufficient free diskspace or the disk cannot be writtenon.Confirm that there is sufficient freespace on the save destination diskand that the save destinationfolder is in a writable condition,then try recording again.There is only *** MB of free spaceremaining in Save DestinationFolder Disk. Either increase thefree space to over 100 MB orselect a disk with over 100 MB offree space.Images could not be acquired forone minute. Confirm the cameraconnection.If you don't need to display thismessage again, uncheck the“Display the error message if theimages could not be acquired forone minute” in image settings.Cause and Remedy• The destination free space has reached thelimit set on the preferences page, or the savedestination folder is not writable and recordingis stopped.→ 1. Decrease the save destination freespace.2. Create enough free space on thedestination folder.3. Confirm that there is a folder. If there isnot, create it.4. Check if the folder is writable, and set itwritable.5. Change the destination folder.• The save destination free space is less than100 MB.→ Follow the instruction message.→ Follow the instruction message.Import/ExportMessage**** error occurred duringimporting.**** =• File Type• File Size• Memory Shortage• OpenCause and Remedy• This software cannot import from the file at[Settings].→ The file is broken.154
<strong>Operating</strong> <strong>Instructions</strong>Exporting failed.MessageThe number of registered camerasreached the maximum of **cameras, so importing wascanceled.** =The number of registered cameras(1 or 64)Cause and Remedy• This software cannot export to the file at[Settings].→ Check the permissions for the destinationdrive/folder.• If the maximum number of registered camerasis exceeded during import.→ Delete unnecessary cameras.Other ErrorsMessageThe total size of the recordingcapacity limit and the guaranteedhard disk space is larger than thecapacity of the destination drive.Check your settings.Software Startup failed. Restartthis software. If situation does notimprove after restarting thesoftware, restart your PC.Program Error occurred duringprogram execution. If same errormessage appears after tryingagain, restart your Windows.Cause and Remedy→ Follow the instruction message.• This software fails to start the ncrcore3.exefile.→ Restart your PC.• This software fails to start the ncr3.exe file.→ Restart your PC.155
<strong>Operating</strong> <strong>Instructions</strong>MessageIf camera is disabled, theconnection is broken and the timerand recording functions are alsodisabled. Is it OK to disable all theselected cameras?The number of registered camerasexceeds the maximum registrationnumber 64. Please delete ** ormore cameras and try again.The file could not be found.PDF related applications could notbe found. Install Adobe Reader.The web browser could not bestarted. Start the web browser andaccess the following URL.http://***• ***=Camera AddressSpecify a local drive. Althoughmapping this folder to a networkdrive allows you to specify thisfolder, the program may not beperformed normally due to yournetwork environment, specifying anetwork drive is notrecommended.**** cannot be accessed.**** =• Save Destination Folder• JPEG Conversion Folder• MPEG Conversion File• Import File• Export FileCause and Remedy• The camera is disabled.→ Follow the instruction message.• The number of registered cameras hasreached the maximum limit.→ Follow the instruction message.• The <strong>Operating</strong> <strong>Instructions</strong> file is not insoftware folders. (The file may be manuallydeleted.)→ Install this software again.• Adobe ® Reader ® could not be found.→ Install Adobe Reader and try again.• Web browser could not be started (supportinformation and camera portal site).→ Install the web browser (Internet Explorer ®6.0 or later).• A network drive or folders on the network wereselected as the save destination folder.→ Specify a local drive.• The folder or file cannot be accessed becausethe drive cannot be found or the path is notavailable.→ Properly select a folder of file.156
<strong>Operating</strong> <strong>Instructions</strong>MessageWhen the software is shut down,the camera stops recording. Anyset timers will also stop operating.Is it OK to shut down?The folder path exceeds 100Characters.Specify a path that is under 100Characters.[Current Destination Folder]***• ***=Destination FolderThere is no access right to thespecified folder. Check the folder.Cause and Remedy• Right-click and select [Exit].→ Follow the instruction message.→ Follow the instruction message.→ Follow the instruction message.Remote AccessMessageEnter “Server Address”.Cause and Remedy→ Follow the instruction message.Enter “Port”.Enter a number in one-bytecharacter in "Port"."Port" should be between 1 and65535, except for 10081.Setting is modified, restart of thisprogram is necessary. Is it OK torestart the program?Enter "Admin User Name".Enter "Admin Password".Enter "User Name".→ Follow the instruction message.→ Follow the instruction message.• A number not between 1 and 65535 or 10081was entered in the Port blank.→ Follow the instruction message.→ Follow the instruction message.• The Admin User Name space was blank.→ Follow the instruction message.• The Admin Password space was blank.→ Follow the instruction message.• The User Name space was blank.→ Follow the instruction message.157
<strong>Operating</strong> <strong>Instructions</strong>MessageEnter "User Password".Enter a number in one-bytecharacter in "Port".Failed to connect.Access authentication can not bedone.Confirm the user name andpassword.The server connection is closed.Do you want to reconnect?The number of connections hasexceeded the limit. Wait for amoment and try again.Another administrator changed thesettings. Wait for a moment and tryagain.The settings have been changed.Information is being updated now.Please wait.Another administrator changed thesettings. Restart the program.Cause and Remedy• The User Password space was blank.→ Follow the instruction message.→ Follow the instruction message.• If a connection to the remote server cannot beestablished.→ Confirm that the remote server is properlyrunning.→ Confirm the new connection settings.• If remote client access cannot beauthenticated at the remote server.→ Confirm that the remote server is properlyrunning.→ Follow the instruction message.• Connection to the server was lost due tonetwork congestion (Remote client).→ Follow the instruction message.• A remote client has connected to the serverwhile you were trying to connect to the remoteserver (Remote client).→ Follow the instruction message.• Settings were applied while you wereconfiguring remote server settings (Remoteclient).→ Follow the instruction message.• Settings were changed during remote access.You will need to reload any modifiedinformation (Remote client).→ Follow the instruction message.• Settings were changed while loading ncr3.exeon the remote server (Remote client).→ Follow the instruction message.158
<strong>Operating</strong> <strong>Instructions</strong>MessageThe server is busy. Wait for amoment and then try again.Cause and Remedy• When performing a specific action (e.g.,navigation), the server cannot respond toother requests. (Remote client, Remoteserver)→ Follow the instruction message.159
<strong>Operating</strong> <strong>Instructions</strong>2.13 Default Setting ListPreferencesBasicSettingsProxyServerSettingsMulti-MonitoringItemsDestination FolderDestination Hard DiskSpaceLimit the destinationrecording capacityOperation when recordingcapacity reached a limitDestination RecordingCapacity LimitConnection method to thecameraDefaultInstall folder\ncrdata100 MB-Stop all the recordings.1 GBUse a proxy server -Proxy Server Address -Port -Proxy User Name -Proxy Password -Monitor Screen Layout 2 x 2Page 1Total Page 1Setting the camera todisplayClick to Center FunctionSwitch the multi pages inorderImage display formatBackground color-disabledcameraBackground color-nocamerasBackground color-errorcamerasAudio and images aresent using oneconnection.Display the images inthe order in which theywere registered.Uses-Maintain the aspectratio.GrayBlackBlue160
<strong>Operating</strong> <strong>Instructions</strong>PreferencesItemsDefaultMulti- Set the transparency level -MonitoringTransparency 50%Focus and selected frame 3widthFocus frame color RedSelected frame color BlueText colorBlackDisplay the camera name -Display the frame rate -Specify the frame rate 2 frames/1 secondMulti-PlaybackAdjust the monitoringrefresh rate when the CPUis highly loadedPlayback Screen Layout 2 x 2Playback position displayformatImage display formatBackground color-noimagesWhen the CPU isloaded more than 80 %,the refresh rate ispaused for 15 seconds.Display timelines aschartMaintain the aspectratio.BlackSet the transparency level -Transparency 50%Text colorBlackDisplay the camera name checkedDisplay the frame rate -Display the timecheckedFocus and selected frame 3widthFocus frame color RedSelected frame color BlueSpecify the frame rate 2 frames/1 second161
<strong>Operating</strong> <strong>Instructions</strong>PreferencesRecordedImagesItemsRecording mode colors forgraphics on the RecordedImages, Multi-Playback,and Timer List PagesNormal RecordingMotion DetectionRecordingAlarm/Sensor RecordingPlayback OptionsPlaying ListDefaultLight Green(RGB(0.255.0))Yellow(RGB(255.255.0))Red (RGB(255.0.0))Play automaticallyAllNavigation Display unit Recorded Time [h]Operation Execute Restore Program -SupportRestoration Target Folder Destination FolderDelete all images from the -deleted camera.After finishing restoration, checkedexit this program and startthe Network CameraRecorder with ViewerSoftware.Execute Log Analysis -Log Time PeriodToday's dateTypeSystem LogCamera[All]Timer[All]162
<strong>Operating</strong> <strong>Instructions</strong>SettingsCameraSettingsImageSettingsRecordingCapacityLimitItemsDefaultEnable/DisableEnableCamera NameNew CameraComment -Camera Addresshttp://Port 80User Name -Password -Use a proxy server -Monitoring -Destination Folder Install folder\ncrdataData FormatJPEGResolution 320 x 240Image QualityStandardRecorded Frequency Not SpecifyAudio Recording Settings Image OnlyCalculated disk capacity torecordRecording images30 days of recordingwill requireDisplay the errormessageLimit the recording capacity -Operation when the Stop recordingcapacity reached the limitCapacity Limit100 MBCalculated recording time -from the limited capacity163
<strong>Operating</strong> <strong>Instructions</strong>SettingsMotionDetectionAlarm/SensorItemsDetectionCommandsMotion is not detected Motion is not detected.during the pan, tilt or zoomoperation of the camera.Motion Detection Analysis 0.50 secondsFrequencySensor deactivation time -Threshold to Start slightly lowRecordingCell SensitivityCenterBefore detected/After detectedExecuting Commands forDetectionSet the Alarm1/SensorRecordingAlarm enable conditionBefore detected/AfterdetectedExecuting Commands forDetectionAfter detected: Recordimages for 5 seconds.--Status : Open (High)After detected: Recordimages for 5 seconds.-Sensor deactivation time -Set the Alarm2 Recording -Alarm enable condition Status : Open (High)Before detected/AfterdetectedExecuting Commands forDetectionSensor deactivation time -Commands for CameraExternal Output SettingsAfter detected: Recordimages for 5 seconds.-Short to GND, After 5seconds, set theexternal output of thecamera to [Open].Optional Command Beep 1000 1000Controlling CommandExecutionDefaultExecute a commandonly once at the start ofrecording164
<strong>Operating</strong> <strong>Instructions</strong>Settings Keyword Keyword1 -Exporting/ImportingTimer listTimerSettingsItemsKeyword2 -Display 10 timer-simultaneouslyEnable/DisableEnableTimer NameNew TimerTimer ScheduleDaily, From 00:00 toRight Before 00:00Recording Method Record images duringall the set time periodBefore detected/After detectedExecuting Commands forDetectionDefaultAfter detected:Recordimages for 5 seconds-Sensor deactivation time -Keyword1 -Keyword2 -Export Destination folder Install folderFile name -File typeCamera Definition File(*.h15)Import Destination folder Install folderFile name -File typeCamera Definition File(*.h15)165
<strong>Operating</strong> <strong>Instructions</strong>WindowItemsMulti- FocusMonitoringMulti- FocusPlaybackRecorded Searched TargetimagesTime Period Setting -Defaultupper leftupper leftDestination FolderTime Periodfrom 00:00:00 to Rightbefore 00:00:00Weekly SettingMon, Tue, Wed, Thu,Fri, Sat, SunRecording ModeNormal Recording,Motion DetectionRecording, Alarm/Sensor RecordingRecording Trigger Timer Recording,Manual RecordingKeyword -Display timelines as chartTime Unit1 hourDisplay scaleDisplay in 24-h modeCalenderToday's datePlayback timefrom 00:00:00 to Rightbefore 00:00:00Playback ListSelectiontop linePlayback ScreenThe still image at thestart time of theselected image isdisplayed on theplayback screen.166
<strong>Operating</strong> <strong>Instructions</strong>ItemsRemote Access Settings Use Remote Access -ConnectionServer Settings -Port 10082Admin User Name -Admin Password -User Name -User Password -Default167
168<strong>Operating</strong> <strong>Instructions</strong>
For product service<strong>Panasonic</strong> Servicenters are listed in the servicenter directory.Call 1-800-272-7033 for the location of an authorized servicenter.This Network Camera Recorder is designed for use in the United States of America.Sale or use of this product in other countries/areas may violate local laws.When you ship the productCarefully pack your unit, preferably in the original carton.Attach a letter, detailing the symptom, to the outside of the carton.SymptomSend the unit to an authorized servicenter, prepaid and adequately insured.Do not send your unit to the <strong>Panasonic</strong> Consumer Electronics Company listed below or toexecutive or regional sales offices. These locations do not repair consumer products.<strong>Operating</strong> <strong>Instructions</strong> is subject to change without notice.<strong>Panasonic</strong> Consumer Electronics Company,Division of <strong>Panasonic</strong> Corporation of North AmericaOne <strong>Panasonic</strong> Way, Secaucus, New Jersey 07094Copyright:This material is copyrighted by <strong>Panasonic</strong> Communications Co., Ltd., and may be reproducedfor internal use only. All other reproduction, in whole or in part, is prohibited without the writtenconsent of <strong>Panasonic</strong> Communications Co., Ltd.2007 <strong>Panasonic</strong> Communications Co., Ltd. All Rights Reserved.PQQX15750XAKK0505HK3019