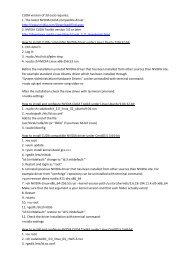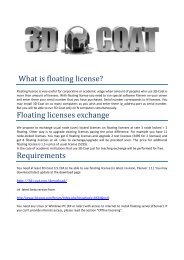User Manual Version 3.2 - Parallels Plesk Panel
User Manual Version 3.2 - Parallels Plesk Panel
User Manual Version 3.2 - Parallels Plesk Panel
You also want an ePaper? Increase the reach of your titles
YUMPU automatically turns print PDFs into web optimized ePapers that Google loves.
Table of Contents I1. What’s new in 3D-Coat <strong>3.2</strong>?2. Getting started2.1 Importing Meshes. . . . . . . . . . . . . 52.2 Customizable Interface . . . . . . . . . . . . 62.3 Tabbed Popup Windows 72.4 Popup Window Menus . . . . . . . . . . . . 72.5 Navigation <strong>Panel</strong> 72.6 Camera Options. . . . . . . . . . . . . . 82.7 Viewport Reference Images . . . . . . . . . . 93. Right Side <strong>Panel</strong>3.1 The Pen Tab . . . . . . . . . . . . . . . 10<strong>3.2</strong> The Pen Options Tab . . . . . . . . . . . . 113.3 Pen Options in the Tool Bar 133.4 Strips Tab . . . . . . . . . . . . . . . . 143.5 Masks Tab . . . . . . . . . . . . . . . . 153.6 Materials Tab . . . . . . . . . . . . . . . 153.7 Blending tab . . . . . . . . . . . . . . . 163.8 Layers tab . . . . . . . . . . . . . . . . 163.9 Sub-Objects Tab. . . . . . . . . . . . . . 184. <strong>Panel</strong> Paint Mode4.1 Per Pixel vs Microvertex . . . . . . . . . . . 194.2 Depth 214.3 Color . . . . . . . . . . . . . . . . . . 224.4 Specularity. . . . . . . . . . . . . . . . 234.5 Color Picker . . . . . . . . . . . . . . . 234.6 E-<strong>Panel</strong> . . . . . . . . . . . . . . . . . 244.7 Paint Tools . . . . . . . . . . . . . . . . 275. Sculpt Mode5.1 The tools. . . . . . . . . . . . . . . . . 396. Retopo Mode6.1 Create & Commands . . . . . . . . . . . . 416.2 Tweak & Commands . . . . . . . . . . . . 446.3 UV . . . . . . . . . . . . . . . . . . . 446.4 Retopo Menu & Tool Bar 456.5 Retopology Groups (Layers) . . . . . . . . . 467. UV Mode7.1 Modes 487.2 Commands 497.3 Selected (General) . . . . . . . . . . . . . 498. Voxels Mode8.1 What are Voxels? 528.2 Volume Sculpting Tools . . . . . . . . . . . 528.3 Adjustment Tools . . . . . . . . . . . . . 548.4 Object Tools . . . . . . . . . . . . . . . 57Contents New Start Right Side <strong>Panel</strong> Paint Sculpt Retopo UV Mode Voxels Render Menu Hotkeys Customize CUDA FAQ/Tips Credits2 | 94
1. What’s new in 3D-Coat <strong>3.2</strong>?Much improved e<strong>Panel</strong>, now with depth control•Drastically improved voxel surface sculpting toolset. Majorspeed improvments to these tools allow for faster sculpting• Planar brush, performs as a wood planeChisel brushMuscles brushToothpaste brushBarelief tool• New voxel Free Form PrimitivesSf.Freeze, brush based masking tool for all other surface toolsImproved the surface sculpting Flatten brushRender tab improvements.Realtime rendering whiletweaking render params& multiple colored lightsources• New polygon Reductiontool. This will reduce theamount of polygons onyour mesh based on percentages.If no mesh exists,it will create a triangulatedmesh on the fly• Much improved voxel bakingtool. When baking from voxels to Pixel Painting objects,each voxtree object will have a sub-object Layer createdautomaticallyAdded new and hugely improved UV Editing ToolsAdded ABF++ Unwrapping method for creating UVsImproved the functionality of the Voxel Curve tool• Improved functionality of the Splines mode in the ‘E’ panelContents New Start Right Side <strong>Panel</strong> Paint Sculpt Retopo UV Mode Voxels Render Menu Hotkeys Customize CUDA FAQ/Tips Credits4 | 94
2. Getting started2.1 Importing MeshesWith the middle column select, pick one of these .OBJ files thatyou can see in the menu from the screenshot below. Or select filemenu and click on File->Import->Model for per pixel painting,then choose the “sample.obj” file (it is in the Samples folder).Upon importing an object you will be prompted with the followingimage. There are many options you will see in this prompt.They are as follows:Initial subdivision. Set initial subdivision of the object for asmoother look (if needed).UV-mapping type. Keep the original UV or use Auto-mapping.UV-set smoothing. This option works only if you have chosento subdivide the model during import.Auto-smoothing groups. This option allow you to createsmoothing groups automatically. By specifying a value in theMaximum angle option responsible for the maximum anglebetween faces when the edge becomes sharp, it is necessaryto activate the Auto-smoothing groups option. To use thisoption, turn the Auto-smoothing groups on.UV-set name. Enter UV-set name.Texture width. Set the texture width.Texture height. Set the texture height.• Note: If your video card has less then 256 Mb of RAM youshould avoid textures larger than 2000×2000.• If you choose File->Import->Model for microvertex paintingand you have selected a file (we recommend to startwith “sample.obj” in the Samples folder). As with the previ-Contents New Start Right Side <strong>Panel</strong> Paint Sculpt Retopo UV Mode Voxels Render Menu Hotkeys Customize CUDA FAQ/Tips Credits5 | 94
ous method, you will see a number of options which you canspecify upon importing your object.Millions of Polygons. This is responsible for mesh resolution,the number of millions of polygons after mesh smoothingduring the loading. This amount should be greater than theamount of pixels in your texture image. These polygons areused to create normal maps on the fly.Carcass Resolution (Polygons). The mesh consists of two levelsof detail: carcass mesh (mid-poly mesh) and high resolutionmesh. Usually you will see mid-poly mesh in the viewportwith the normal map created using high-poly mesh.Smooth Object. You can also “smooth” the object while openingthe file. For this case, let’s tick Smooth object.Mapping Type. By default, the UV-mapping type is Keep UV.For this option of course, you must have a pre-existing UVmapped mesh, and it remains unchanged – but if you want,you can change it. For this example, we will leave it as it is.UV Subpatch Smoothing. This option lets you smooth subpatchedUVs.Preserve Positions. With this option you can specify the initialvertex positions to be saved, compensating for their shiftwhen smoothing by extra pressure.Ignore Smoothing Groups. This lets you import meshes withoutnormals data. In this case, the model will be smoothed afterthe import.Invert Normals. Check this option if you want to invert the normalsof the model.Auto-Smoothing Groups. This option lets you create smoothinggroups automatically. By specifying a value in the Max.angle option responsible for the maximal angle betweenfaces when the edge becomes sharp, it is necessary to activatethe Auto-smoothing groups option.• UV Set Name, Texture Width & Texture Height are the sameas above for per pixel painting.2.2 Customizable InterfaceLike many other applications, 3D-Coat lets you customize yourworkspace to suit your needs. You can hide or show windows,move tabbed popup windows around and even dock/undockthem, or turn them into floating windows. If you don’t need orwant to see a particular window, simply close it. You can alwaysrestore it to the interface through the Window menu at any time.Customizing your workspace makes 3D-Coat work for you in theway which best suits your needs and workflow.Contents New Start Right Side <strong>Panel</strong> Paint Sculpt Retopo UV Mode Voxels Render Menu Hotkeys Customize CUDA FAQ/Tips Credits6 | 94
2.3 Tabbed Popup WindowsLet’s take a look at how you can work with the interface. We’ll startoff by moving tabbed popup windows around. We will discusshow to undock and dock tabbed windows and even how to createfloating windows. Tabbed windows are flexible in that youcan change their widths and lengths and also their locations. Thiscan be helpful if you’re using 3D-Coat on a notebook computerand need to have as much screen real estate as possible to modelor to do texture work. Simply place your mouse along the edgeor border of a tabbed window, and when your cursor turns intoa double-headed arrow, drag your mouse to resize the window.To show a tab that you may have closed, or to explore tabsavailable for your use, go to the Window menu. From here youcan choose a tab to reveal in the interface. A great way to learnabout the tools in 3D-Coat is to open tabbed windows and toexplore all of the functionality in them.Moving a tabbed window to a new location is easy. You maywant to move a tabbed window into another cluster of tabs. Agood example may be to drag all windows that deal with colorsor pens into their own cluster so you can quickly find them.Place your mouse over the tab and drag it to a new location.Let go of the mouse when you see a blue outline. The positionof the outline will determine which part of the window thetab will occupy. Let go of themouse and the tabbed windowwill dock where the blue outlineappeared. Don’t worry ifyou placed it in the wrong location.You can always repositiontabbed windows until you’resatisfied with their locations.You can create a floatingwindow by dragging the tabaway from the tabbed windowgroup it once occupied. Let go of the mouse and it will float asits own independent window.You can dock a floating window back into any cluster of windowsby dragging the window and dropping it when you seethe blue line.2.4 Popup Window MenusMany menus in 3D-Coat have a small downward-pointing arrowin their upper right hand corners. When you click and hold yourmouse cursor on them, they pop open to reveal menu-specificoptions. Let’s say that you prefer larger icons when viewing Pens.Open the popup menu on the Pen tabbed window and chooseLarge to change the display size of the preview icons.2.5 Navigation <strong>Panel</strong>The navigation panel is located on the top right corner of theviewport. You can do many things with it, but first let’s take a look.Adjust light ambient. By holdingLmb and moving themouse.Contents New Start Right Side <strong>Panel</strong> Paint Sculpt Retopo UV Mode Voxels Render Menu Hotkeys Customize CUDA FAQ/Tips Credits7 | 94
Adjust light brightness. Byholding Lmb and movingthe mouse.Move light. By holding Lmband moving the mouse.Rotate camera. By holdingLmb and moving the mouse. To rotate camera without thiscontrol, use Alt+Lmb (or Lmb pressed on an empty space).Zoom Camera. By holding Lmb and moving the mouse. To scalethe scene without this control,use Alt+Rmb (or Rmb pressedon an empty space).Vary field of view. Rmb to reset it to default.Set camera to default position.Toggle perspective/orthographicprojection.2.6 Camera OptionsYou can switch between twocustom navigations: 3D-Coat and Maya styles. By default the3D-Coat style is set. With 3D-Coat navigation style you canrotate your scene by movingyour mouse with Lmb pressedon the empty area. In the sameway you can zoom your scenewith Rmb and pan with Mmb.If you don’t want to move yourcursor aside you can always use Alt+Lmb, Rmb, Mmb to navigatethe scene.There is a set of options to customize the background. Youcan also customize the navigation according to you own preferences.These options are mostly self-explanatory, but the onesthat are not are detailed below.Add camera shortcut. Information about the camera positionand current material placement will be stored. It can be usedfor frame sequence rendering.Delete camera shortcut.Delete last used or addedshortcut.Switch to previous shortcut.Switch to previous cameraand material shortcut.Switch to next shortcut.Switch to next camera andmaterial shortcut.Pivot Points. There are a numberof options to set a pivotpoint for scene rotation.Choose whatever best suitsyou.Setting up Backgrounds. Ifyou’d like to assign animage to the backgroundContents New Start Right Side <strong>Panel</strong> Paint Sculpt Retopo UV Mode Voxels Render Menu Hotkeys Customize CUDA FAQ/Tips Credits8 | 94
<strong>3.2</strong> The Pen Options TabEvery slider has small mouse icon nearby. Change it to pen iconif you want that parameter to depend on pen pressure. Here isthe list of parameters:Depth modulator. It is used to specify the standard depth foreach pen in use.Rotation amplitude. The amplitude of additional random penrotation.Radius variation. The degreeof random pen radius variation(in percentages).Depth variation. The degree ofrandom pen depth variation inpercentages.Opacity jitter. Jitter of Opacity.Jitter. Jitter of the pen.Random flip X. Flips pen randomlyalong its x-axis.Random flip Y. Flip pen randomlyalong its y-axis.Draw by spots. With this optiona moving pen will draw withseparate spots, as opposed tostretching lines.Rotate along motion direction. With this option, the pen slopesin the direction of motion. If you rotate the pen manually,the angle of rotation will be added to the inclined angle asa result of the pen’s motion.Skip eraser. Don’t use eraserLayer of the pen.Use spacing. With this option,drawing with pen movementwill be done withpatches placed at equalintervals from each other.Spacing. Set spacing distance.By pressing Rmb on any ofthe non-standard pens youwill see the advanced menu,which allows further editingand options. These options are:Pen settings. Go to the pen options tab.Delete pen.Save to .psd/.tif. Store the pen to a .psd or 16-bit .tif file..psd is more intuitive, .tifis more precise. The .tiffile can contain 7 channels– RGB, Alpha, Height,Specular and Erase mask).Read about this channelstructure below.Load from .psd/.tif. Load apen from .psd or 16-bit.tif. The .tif filess can containup to 7 channels. Thetable shows how differentContents New Start Right Side <strong>Panel</strong> Paint Sculpt Retopo UV Mode Voxels Render Menu Hotkeys Customize CUDA FAQ/Tips Credits11 | 94
numbers of channels will be handled: (CH = Channel, HT =Height, A = Alpha, Spec = Specular & Erase Mask)1 CH: treated as A & HT2 CH: 1 – A 2 –HT•3 CH: 1, 2, 3 – RGB, 2 – A, H4 CH: 1, 2, 3 – RGB, 4 – A, H5 CH: 1, 2, 3 – RGB, 4 – A, 5 – H6 CH: 1, 2, 3 – RGB, 4 – A, 5 – H, 6 – Spec7 CH: 1, 2, 3 – RGB, 4 – A, 5 – H, 6 – Spec, 7 – Erase maskNOTE: In the case a .psd file has no structure as described, it willsimply be unrecognized by the program.Edit in ext. editor. Edit the pen in an external image editor(Adobe Photoshop by default). A .psd file will be saved andit will be loaded automatically after any changes. As soon asyou save the file, 3D-Coat automatically reloads the pen. InAdobe Photoshop, the pen image has the structure as seenin this image.Each pen includes four Layers. Color, Height Map (Depth),Specular Map (Specular) and an Erase Mask (Erase). Let’stake a look at these Layers individually:Color. This contains the pen color and its transparency mask.The transparency mask affects the specular channel as well(Specular).Height Map. This contains the pen height map. Middle grey RGB(127,127,127) corresponds to zero height. Darker colors correspondto concave areas, lightercolors to convex areas.Specular. White color correspondsto maximum specularity,black color to the absenceof specularity. Keep in mindthat the color map transparencymask gets applied ontothe specular map, too.EraseMask. This mask lets you erase the Layer contents on themask before pen drawing. This may be used to create penswhich will not collide with each other when drawing. Aneffective application would be interstice, chaps on skin, fabric.Keep in mind that the erase mask affects the lowest Layer.A few other things that you can do:Edit as 16-bit .tif. Edit the pen as a 16-bit .tif file in an externaleditor (Adobe Photoshop by default). A .psd file will be savedand it will be reloadedautomatically after everychange.– >NewFolder. This lets youcopy the selected pen(s) toa different folder.Pen Tab Drop-down List. Onthe right side of the tab,you’ll see an arrow point-Contents New Start Right Side <strong>Panel</strong> Paint Sculpt Retopo UV Mode Voxels Render Menu Hotkeys Customize CUDA FAQ/Tips Credits12 | 94
ing down. By clicking this there will be many more advancedoptions:Refresh pens preview.Pen Settings. Goes directly to the Pen opt. tab.Add new folder. Creates a new folder.Add existing folder. Add images from a folder with pictures. Anew pens/strips folder with the same name will be created.You should select at least one file in the folder and all filesfrom the folder will be added to list. Note: In Folder menuyou can switch between folders you have created.Icon Size. You can also change the size of the icons, to a numberof sizes. They are: Tiny, Normal, Large and Huge.Create a pen from a 3D Object. By clicking on the Folder icon inthe Pen Tab, you can import a number of 3D file formats tobe used as a pen. In the image on the right, you can see theediting viewport for importing a 3D mesh. The model can berotated and scaled. Rotate the model by pressing Lmb, movethe model with Space, scale it with Rmb, rotate within thescreen frame with Alt+Lmb. You can choose the texture sizeand the image proportions. The use of non-square pens isespecially handy when creating strips – as described below.With the slider in the right lower corner you can adjust themodel’s level of “dipping” into the background plane – whichdetermines the zero pen level.3.3 Pen Options in the Tool BarSome pen options are on the top menu bar. You’ll notice that asyou change your tool, so will a portion of the menu bar. Theseoptions are: Soft stroke, Pressure Dependencies, Radius, Smoothing,Depth, etc.Soft stroke. In this mode, strokes will be more accurate becauseof an additional smoothing of their trajectory.Radius. This lets you change the size of your pen in the viewportwith a slider, or by manually keying in a value.Falloff. This lets you control the brush with with a fall-off curve,giving tighter control over the area the brush will affect.Depth. This lets you to change the intensity of the depth of yourstrokes with a slider, or by manually keying in a value.Transparency. This lets you change the intensity of the colorchannels transparency up and down with a slider, or by manuallykeying in a value.Specularity. This lets you change the intensity of the specularitychannel up and down with a slider, or by manuallykeying in a value.Smoothing. This lets you change the intensity of thesmoothing up and down with a slider or by manually keyingin a value.Channel Toggle Icons. 3D-Coat has three channels that you canpaint at any given moment. They are from left to right: Depth,Color and Specularity. These icons will, upon Lmb clicking,toggle the channel on or off. If the channel is off, you willsee a large “X” over the respective icon. If you hover overeach icon you will notice that there are a few more optionsContents New Start Right Side <strong>Panel</strong> Paint Sculpt Retopo UV Mode Voxels Render Menu Hotkeys Customize CUDA FAQ/Tips Credits13 | 94
for each, which can also be controlled with Rmb + draggingup/down or left/right. Rmb and dragging your mouse up/down will change the intensity of your pen. Rmb and draggingyour mouse left/right will change the size of your pen.Mouse, Pen and Lock Icons. These two icons indicate what modeyour style is currently in. You can toggle from one to the othersimply by Lmb clicking on the icon. The Mouse icon lockspen pressure to whatever value you have in the respectivesetting the icon is next to. The Pen icon allows for pen pressuredirectly from your stylus. The Lock icon will lock the “onscreen” size of the pen. It is convenient when you want tochange radius of the pen by simply moving the model backwardand forward in space. The Lock icon near depth sliderlets you vary the pen radius without variation of absolute pendepth. In standard mode, radius and depth are proportional.Minimizing on the Tool Bar. You can also change settings onthe tool bar, such as falloff, specularity, etc. This can be doneby clicking in the immediate area around the setting youwish to minimize. The image here shows the area to click toachieve this.3.4 Strips TabWith the help of the Strip menuyou can select the shape of astrip to be applied along thedrawing trajectory. This may beused to draw decorative edgesor a chain. The redX sign means no strip will beapplied along the trajectory. Just as with pens, you can click onthe Folder icon to add a new strip.There are a number of ways that you can apply a strip. Youcan simply brush them in with your pen manually, or you cancreate a spline curve and apply thestrip to it. Of course, using a splineis great for getting an accurate strip,so it is recommended you try it witha curve first. If it doesn’t suit yourneeds, or you require somethingmore “loose,” then you should try tomanually brush it. It also helps to usethe Soft Stroke feature when manuallybrushing a strip.Here you can see an excellentimage, with the proper use of a stripalong a spline curve. The bandolieraround the figure’s shoulders waspainted with the strip.Contents New Start Right Side <strong>Panel</strong> Paint Sculpt Retopo UV Mode Voxels Render Menu Hotkeys Customize CUDA FAQ/Tips Credits14 | 94
3.5 Masks TabMasks are used as a way to specify an area for sculpting or texturepainting for pen depth and transparency. The idea of a stencil isthe basic principle. The mask and materials can be moved androtated independently using new navigation controls. Masks andmaterials can be rotated precisely 45 degrees by using Shift.Pay attention, if you choose to display mask/material in atleast one of the channels (depths and/or, colors and/or specular,see more detail about them below) a new panel shows up on top.Using this panel you can manage the Masks/material previewparameters:Hide/Show/Auto. Hide/show/auto-hide full-screen view of texture.You can switch mode with the hot key “H”.Unlock/Lock. Lets you scale and texture automatically whilescaling and moving the model.Flip X. Reflect texture, mirror-like, across the horizontal axis.Flip Y. Reflect texture, mirror-like, across the vertical axis.Paint. This mode lets you paint with your material or mask.Distort Image. In this mode you can distort your mask or materialdirectly with your brush. You can do some very uniquetexture work with this feature. It is great when you have animage that doesn’t match the mesh exactly. You can thenuse this tool to shape the image to match the mesh moreprecisely – so that you can then paint with a material or mask.As you can see in the image, the jaw line, nose and silhouetteof the head have been shaped with the distort image feature.Reset. Places the texture in its initial position.Clear/Save/Load Distortion. With these options you can clear,save and load your distortions.Mapping Method. There are two methods you can use here.From Camera and Cube Mapping. From Camera lets youproject the method through the viewport. If the Cube Mappingapplication type is selected, the material preview will bedisplayed on the pen only, as opposed to full screen (whenFrom camera is selected). On the right there is a slider responsiblefor transparency when viewing the Masks/material.Opacity of preview. Percentile based opacity controls.Adding a new mask or materialis done exactly as you do withPens and Strips.3.6 Materials TabThe Materials menu containsthree channels: depth, diffuseand specular. On each channelyou can put your own texture.By choosing a material andContents New Start Right Side <strong>Panel</strong> Paint Sculpt Retopo UV Mode Voxels Render Menu Hotkeys Customize CUDA FAQ/Tips Credits15 | 94
texture you will see the wholescreen filled with this texture.You can add your own materialsby choosing the Folder icon(material must be in format ofBMP, DDS, JPEG or TGA). Thegrey X sign means no using ofthe material. Quick-access theMaterials menu by pressing“M” key. Select any material from the list and do some drawing.(In the example below, we only want to paint color texture onthe model, so depth and specular channels are disabled. You canenable every channel when needed.)All of the controls for masks, as detailed in that section, areexactly the same for both masks and materials alike.You can see the power of the Materials in the picture below.3.7 Blending tabThis tab contains more parameters then the simple blendingdrop-down list, allowing for more advanced use. Let’s take a look:Lock transparency. This lets you draw on a Layer without changingits transparency. Essentially, it lets you edit the currentcolors on a Layer without adding more.Depth modulator.Color opacity.Emboss power.Contrast.Brightness.Specular contrast.Specular brightness.Linked Layer. This drop-down list enables you to mask the currentLayer with another Layer. The transparency and depthof the current Layer will be modulated by the selected Layertransparency.Inverse linkage. An inverse Layer opacity will be used as a mask.All parameters can be changed, but for this you must changevalues on a corresponding scale.3.8 Layers tabHere we see the list of Layers (Layer 0, Layer 1, etc.), effects withLayers and modes of operations with a Layer. By painting onmultiple Layers and stacking them together, you can achievesome very complex-looking texture work. Here you can dragand drop Layers to do a number of things, such as to the trashcan to delete, as well as reordering. You can also rename a Layerby double-clicking it. If you know Photoshop’s Layers functions,Contents New Start Right Side <strong>Panel</strong> Paint Sculpt Retopo UV Mode Voxels Render Menu Hotkeys Customize CUDA FAQ/Tips Credits16 | 94
you already know much of this! Still, let’s take a look at some ofthe parameters in the Layers tab:Blending dropdown list. This offers a variety of blending modes,most of which exactly corresponds to Photoshop’s.Depth dropdown list. This allows a number of blending optionsbetween Layers for the depth channel. They are: Add, Subtract,Choose Maximum, Magnify and Supress. You arestrongly encouraged to try each one out.Visibility. By clicking on the eyeball you can toggle the visibilityof a Layer to be on or off.At the bottom of the Layers tab window we see six icons:Add new Layer. Add a new Layer. It is automatically made thecurrent one.Delete this Layer.Merge the current Layer with the lower one. This operationcannot be undone.Duplicate Layer.Shift the Layer upward. Lifts the selected Layer up.Shift the Layer downward. Lowers the selected Layer down.Further more, if you click the rmb on a Layer, more options areavailable:Layer Blending. Go to the Blending tab.Duplicate. Duplicate the selected Layer.Flip Layer and Duplicate and flip. Duplicate the Layer and flipit, using topological symmetry.Flip Layer. Flip the Layer using topological symmetry.Copy Blue to Red. Copy the blue part of a mesh to the red part.You can define blue and red parts in the topological symmetrytool.Copy Red to Blue. Copy the red part of a mesh to the blue one.You can define the blue and red parts in the topological symmetrytool.Merge Visible. Merges all visible Layers. “Undo” is unavailable.Merge Up. Merge this Layer and the upper Layer. “Undo” is notavailable.Freeze painted pixels. The freeze value will be set equal to theLayer’s transparency.Freeze Transparent Pixels. Freeze the transparent part of theLayer. It is important if you want use the transparency maskContents New Start Right Side <strong>Panel</strong> Paint Sculpt Retopo UV Mode Voxels Render Menu Hotkeys Customize CUDA FAQ/Tips Credits17 | 94
of the current Layer on another Layer. Use ctrl+lmb onthe Layer to perform the same action.Apply Layer Mask. Apply a Layer mask to Layer. The Layer maskis a reference to another Layer that masks this Layer.Apply Blending.Color to Specular. Transforms color brightness to the specularchannel.Invert Color. Inverts the color of this Layer.Invert Specularity. Inverts the specularity of this Layer.Fill Unfrozen. Fills the unfrozen parts of the Layer with the currentcolor and specularity.Fill by Mask. Fills the Layer with the current color and specularusing its current transparency mask.Set Height to Zero. Sets the height to Zero on all the Layers.Make Transparent. The Layer will become fully transparent.Remove Specularity. The specular channel will be set to Zero.3.9 Sub-Objects TabThis tab displays all importedmeshes into a Layer system. Ifyou are familiar with the wayLightwave deals with Layers,then this should be immediateapparent in its function. Essentially,each Layer is an object,and can be toggled on/off fora number of things, like its visibilityor locked/unlocked forediting. Or you can also deletethe object directly in this panel. You can also rename an objectby double-clicking its name.Contents New Start Right Side <strong>Panel</strong> Paint Sculpt Retopo UV Mode Voxels Render Menu Hotkeys Customize CUDA FAQ/Tips Credits18 | 94
4. <strong>Panel</strong> Paint Mode4.1 Per Pixel vs MicrovertexBefore we start painting on any meshes, we should discuss someof the different methods for painting within 3D-Coat. There are anumber of them, each with their own positive and negative sides.The first we’ll talk about is per pixel painting. It was introducedinto 3D-Coat for the first iteration of version 3. <strong>Version</strong> 2 usedmicrovertex painting. In this latter approach every face (quadonly allowed) was represented as a patch N×M vertices (N andM could be different for every face). Every vertex had color andcoordinates in space, so every kind of displacement was allowed.However this approach was limited because it was very difficultto edit meshes with non-quad faces, and projecting a patch totexture resulted in a loss of quality, so it was difficult to import atexture, edit it and then export because the after-export textureappeared to be slightly blurred. So we decided to implement perpixel painting. Here are the basic points of this technology:• Painting is performed not over vertices but over pixels onthe texture directly. It looks like every pixel on the texture isrepresented as a point in space.•Every pixel contains any number of Layers of color, opacity,normal displacement and specularity.• Every Layer can be blended with the previous one usingwell-known blending operations for color and displacement.• Every texture point in space has its neighbors in a per-pixelrepresentation. It is important because it lets you not onlyContents New Start Right Side <strong>Panel</strong> Paint Sculpt Retopo UV Mode Voxels Render Menu Hotkeys Customize CUDA FAQ/Tips Credits19 | 94
paint over the model but also to perform non-local operations– like blurring and sharpening with brush.• Some operations are performed in space, like painting, filling,applying curves, some in projection, like smudge. All this istransparent to the user.• Most operations can be performed (optionally) not onlyon the visible side of an object but on the invisible too, likeapplying curves, filling, painting rings, rectangles and polygonsover the surface.• Exchange with other applications becomes really fast andhas no quality loss, so you can use 3D-Coat in any stage ofthe pipeline for a final touch or to perform full texturing.• You can import a normal map and use it as a reference fortexture painting. Normal maps can be changed too, you canapply some smoothing (not over seams) or fade some areas.• It creates seamless painting and smoothing over textures.Supports tiled, self-intersected and mirrored UV-sets (microvertexpainting supports only non-overlapped texturing).Takes up less memory than microvertex approach.• Gives good precision in painting operations without anyadditional blurring.The only disadvantage in comparison to microvertex painting isthat per-pixel painting does not support vector displacement, onlynormal displacement. Sometimes this makes it an essential point,so we leaved both approaches in place. For example, using themicrovertex approach to paint on baked voxel sculptures givesyou better results. These are the advantages of per pixel paintingover projection painting:This technology can be used for any kind of texturing – low-polyor high poly. You can edit textures from 32×32 to 8192×8192pixels large (if you have 1GB or more of video memory). It canbe used in a very wide range of applications – from graphicsfor mobile phones to high-end game projects and films whichrequire huge textures. This technology supports tiled, self-intersectedand mirrored textures without any problems. Here is a listof the advantages of per-pixel painting over microvertex painting:•• Much faster then microvertex painting.Contents New Start Right Side <strong>Panel</strong> Paint Sculpt Retopo UV Mode Voxels Render Menu Hotkeys Customize CUDA FAQ/Tips Credits20 | 94
• The possibility of affecting pixels on the back of the model,for example filling, blurring and applying overall effects.•The painting quality does not depend on the distance fromthe object to camera.• More precise painting: what you see is what you get.The key advantage over the usual texture painting in space is thepossibility of blurring pixels under the brush – because everypixel has neighbors.4.2 DepthBefore you find out how each tool works in Paint Mode, youshould know about painting in Depth/Color/Specular channels,and also to know about color picking and types of drawing. Pointthe cursor at the purple hued sphere and click. By clicking hereyou can toggle between turning the depth on or off. If there is an“X” over the sphere, it will be toggled off. More general informationabout the how the icons on the top bar work is located insection 3.3 on page 13.The additive drawing option lets you activate/deactivatethe additive application option when drawing lines. If Additivedrawing is active, two lines are drawn one over another. Notably,if the option is disabled, a crossis made with objects drawn inthe current Layer only. A redline on the pen cursor displaysthe depth of relief lying. Pressthe “-” and “+” keys or mousewheel (under correspondingadjustments in the Preferencesmenu) to see how thedepth changes. If the pen is ofcomplex shape, less pressureshould be applied to preventsteep overfalls of image height. On a side note, it would make ithard to present the entire object as normal-mapped low-polygonalone, heavy geometry distortions will be seen.With the help of “Smoothing” slider you can change the levelof smoothing. By pressing Shift key green line will appear onthe pen cursor and by pressing Shift “+” and “ – ” keys or mousewheel (provided corresponding adjustments have been made inthe “Preferences” menu) you can adjust the level of smoothing.Pay attention, on the top panel there are inscriptions “Depth”,Color”, “Specular”. Point the mouse cursor onto one of them. Youwill see the menu as follows:Pressing on a the grey “X” sign (first in the list) you will forbidchanging the correspondent channel when drawing, be it depth,diffuse or specular. By choosing the second icon in the list, youwill enable editing in corresponding channel, however withoutoverlaying additional texture in this channel. You will draw witha pen not distorted by material. If the texture is chosen there arealso folder icon and material icon. Pressing the folder icon letsyou set another texture in corresponding channel for the currentmaterial. If you set the texture for diffuse channel, bear in mindthat the texture alpha-channel is used as additional mask whenlaying color.Contents New Start Right Side <strong>Panel</strong> Paint Sculpt Retopo UV Mode Voxels Render Menu Hotkeys Customize CUDA FAQ/Tips Credits21 | 94
Try choosing the first icon in the depth channel and draw alittle, then opt for a square with texture and draw. The differencewill be obvious.To access these menus, press “D” (depth menu), “C” (colormenu), “R” (specular menu). Use the “~” key to quick-access thesemi-transparent panel containing the parameters for all thethree channels in a compact form (you can pin it anywhere inyour workspace).On the right is a very good example of the use of depth topaint a displacement map (by Juan Carlos Montes).4.3 ColorPlace the cursor to the Color icon. By pressing the grey “X” signyou will prevent drawing color for the current texture. By pressingon t green sphere icon, you willenable editing of the diffusechannel, but with no extra textureoverlaid the channel. If thetexture is selected, you’ll seealso a folder icon and a textureimbuedsquare. Press on the folder icon to replace your texture.The Transparency slider is the transparency applied to thepen color while drawing. You can reduce or increase the transparencyusing the hot keys – “О” and “Р” accordingly. You can seethat, depending on transparency, the segment color changeson the pen cursor. The segment acquires a blue color and its sizedepends on the transparency.Place the cursor on the drop-down list to see the following.Here you can determine the rules of color selection for drawing.You can draw with a main color, or you can use a mixture of themain and background colors:Use current color. Use the current color to draw.Use randomly one of two colors. Use one of two colors (currentor secondary) randomly todraw.Contents New Start Right Side <strong>Panel</strong> Paint Sculpt Retopo UV Mode Voxels Render Menu Hotkeys Customize CUDA FAQ/Tips Credits22 | 94
Use random color between two. Use a random mix of two maincolors.Here is an example (by Juan Carlos Montes) which uses Color:4.4 SpecularityPoint the cursor on the Specularity icon. By pressing on the redsign you will prevent drawing with specularity. By choosing theshining sphere icon you will enable drawing in the specularchannel, but with no additional texture overlaid in the channel.The question-mark folder means that no extra specular channeltexture is to be overlaid while drawing has been selected.If the texture is selected, the question-mark folder is changedinto a specular texture square. Press on the folder to replacethe specular texture for your current material. With the help ofthe Specularity slider you can change the reflective qualitieswhich are applied while drawing. The hot keys “” ormouse wheel (under the corresponding adjustments in the Preferencesmenu) allow changing the Specular parameter quickly.The Opacity of the specularity slider is responsible for changingthe transparency applied to reflective qualities. The hot keys “:”and “/” or mouse wheel (under the corresponding adjustmentsin the “Preferences” menu) provide for decreasing or increasingthe specular transparency.Here is an example image with great use of the specularpainting tools in 3D-Coat (bywailingmonkey) below:4.5 Color PickerNow we need to learn how to use the color correctly. For this,point the cursor on the “Color” icon on the left tools panel andclick on a square under the “Color” inscription. By doing so, youwill see a panel which lets you pick a color. Within this panel arefurther options for other color pickers. You have five differentcolor pickers, the last one lets you pick a color from any imageyou load.This color will paint the square you pointed at. It shows thecurrent color. You can choose the second color, too: click on anicon right next to the first color icon in The color box (on this picturethe first color is green, the second is black). The second coloris used in the diffuse channelwhile you work with the dropdownlist. Apart from the stan-Contents New Start Right Side <strong>Panel</strong> Paint Sculpt Retopo UV Mode Voxels Render Menu Hotkeys Customize CUDA FAQ/Tips Credits23 | 94
dard set of color options, the Pick color window contains variouscolor selection modes: HSL and IMG (selection from image). Forthe latter, there are additional buttons available.There are further options for the image color picker panel:Manipulator Icons. With the icons on the left top of the imagecolor picker, you can pan, zoom or reset the position of theimage.Select. Select an image from file.Paste. Paste an image from the clipboard and use it like the custompicker.Image Drop-down list. If you have more than one image, youcan select them from each of these by clicking here in the list.In addition, for a fast choice of color, you can press and holdthe “B” key (when calling it this way, you open the downsizePick color window, the same as when calling from the Windows->Popups->Color picker. Rmb to disable/enable the use of color. Itis equivalent to choosing a white color. You can pick color directlyfrom a surface, point the cursor on a corresponding place andpress “V”. You can also pick a color from a color Palette window,there are three preset palettes:Click on the drop-down list (Left), there are 3 preset palettes(Middle) , and you can both load and save an .ACO color palettefile. You can also right-click on a color to change the color’s properties(Right):4.6 E-<strong>Panel</strong>Place the cursor on the E-<strong>Panel</strong> menu, here you can see 15 drawingmodes available. The first five modes are used with a Wacomtablet and most of them are self-explanatory:Change pen width and depth. This depends on the pen pressureapplied while drawing.Depth only. Width remains the same, but depth differs.Alter pen radius. This will change the depth and opacity dependingon the pen pressure.Contents New Start Right Side <strong>Panel</strong> Paint Sculpt Retopo UV Mode Voxels Render Menu Hotkeys Customize CUDA FAQ/Tips Credits24 | 94
(located in the depth channelmenu) option disabled.Droplet mode. Increasing pressure decreases radius and growsdepth and opacity.Same width and depth. Ignores pen pressure applied.The next three modes are drawing with dots, lines and curves:Draw with separate dots. This mode lets you draw point by point.Draw straight lines from point to point. In this and the nextmode, press esc to start drawing a line from the beginningor Ctrl+z to return to the previous point.Draw with splines from point to point. The lines and splinesdrawing mode always uses crossing, as opposed to additivedrawing. This continues until you switch from the line drawingmode into another mode.The next mode is unique in it’s function and has no other siblingmodes.Stamp mode. In this mode the stamp follows the mouse (pen)without leaving traces. You can rotate the pen using “(“ and“)”keys or mouse wheel (under the corresponding adjustmentsin the Preferences menu ), change pen size and seehow the stamp is going to be applied onto an object. We recommendusing the Stamp mode with the Additive drawingThe concluding five modes areall drawing with contours:Draw with rectangle. Use arectangle to define thedrawn area. This modeworks with almost everytool. You can paint, freeze, fill, or make planes with the rectangle.Draw with contour of lines. Press to add points. Press on the initialpoint or double-click to finalize the contour. Press esc tocancel the contour, bksp to delete the last point. Doubleclickingwill close the contour.Draw with continuous contour. Press lmb to draw a contour.Draw with ellipse. Use an ellipse to define the drawn area.Draw by closed spline/B-spline. Add spline control points withthe lmb. Press esc to finish. Near the control poins you willsee a small spline menu button. Press it and you’ll be able tochoose different options:Apply. Apply a spline action.You may use ENTER instead.With ctrl pressed it willcounteract.Clear. Clear all control points.Contents New Start Right Side <strong>Panel</strong> Paint Sculpt Retopo UV Mode Voxels Render Menu Hotkeys Customize CUDA FAQ/Tips Credits25 | 94
Detach from surface. Thiscommand detaches anycontrol point that is beingattached to a surface (acontrol point becomesattached if you add it whilethe cursor is over the surface).Add points. Use this command if you pressed esc after addingcontrol points and then you decided to continue. Press esc tofinish.Edit points. This is a default mode after you’ve finished withadding control points. Hover over a spline in the place whereyou want to add another control point (when you see a redpoint, press lmb to add it). Drag any control point with lmb.Use rmb over any control point to toggle vertex sharpness.Transform all. Transform the whole spline with the manipulator(rotate, move, scale vertically, horizontally, proportionally).B-Splines. Use B-Splines by default. In this mode the spline willbe smoother and will not go through the control points. Useit with vertex sharpness to get various forms.Edit points table. Set numerical values of each control point. Inthis window you can also set the type of each control point:Sharp (makes sharp corner at this point), B-spline (simplespline if unchecked).Scale. Set the scale factor and press the “OK” button or ENTER.Rotate. Set the angle of rotation and press the “OK” button orENTER.Flip horizontally. Flip the whole spline horizontally.Flip vertically. Flip the whole spline vertically.Save. Save the spline to a file.Load. Load a previously saved spline from a file.There is one final draw mode, it is unique in its function.Paint over source polygons. This mode lets you fill in whole,single polygons.A few more settings for the E-<strong>Panel</strong>:Border width. This slider isresponsible for the borderwidth when drawing withthe rectangle, ellipse orcontour.Contents New Start Right Side <strong>Panel</strong> Paint Sculpt Retopo UV Mode Voxels Render Menu Hotkeys Customize CUDA FAQ/Tips Credits26 | 94
Ctrl+Lmb to mark the rotationcenter point. This modecan be used to multiply a patterndrawn in one sector allaround. Center X and Center Yare the positions of the controlpoint on the screen. To changeits position, press Ctrl andlmb in corresponding place.Amount of sectors. Amount ofsectors when cloning a patternin a sector.Counter clockwise. Whenenabled, the sector will be copiedcounter-clockwise.Symmetrical copy. Symmetrical copy lets you to copy a surfacefrom one side of a model to make it symmetrical. Press “S”and activate symmetry before using this tool. This tool can beused on any of the three axes to copy symmetry. (Image left)Copy using pen. This lets you copy using topological symmetry.You should set up topological symmetry before using thistool. Topological symmetry can be defined in the Topologicalsymmetry tool by selecting two symmetrical faces.Transform/copy tool. Drag the frame and select an area to betransferred. The frame acquired can be dragged, or rotated.Use Shift to preserve proportions. Use Ctrl to drag verticesindependently of each other. Press esc to cancel the transformationand enter to apply it. This mode is good to usein combination with frame, circle and curve drawing (press“E” to open the draw types menu). The border width determinesthe edge softness when transforming. By disablingchannels (depth, diffuse, specular) you can transform theremaining channels only. In the transform mode the surfacearea is erased from its old place and copied onto the new one.In order to simply copy without deleting, do not tick the Erase oldposition option. It is possible to transform whole block of visibleLayers and paste them merged or separately. You can select whatto copy not only with a rectangle but also by using the freehandselection, drag rectangle, etc. The options for this tool are:Depth modulator. Additional depth modulator for the transformedarea.Opacity modulator. Additional opacity for the transformed area.Specular modulator. Additional specular modulator for transformedarea.Export. Export to a .psd file.Import. Import from a .psd file.Edit. Edit image with an external editor that supports .psd files.By default it is Adobe Photoshop.Save. Save transform parameters and image to InstallDir\<strong>User</strong>-Data\StoreData\Rects\Load. Load transform parameters.Copy/Paste. You can copy parts of a surface to the clipboard byusing Ctrl+C and then paste them using Ctrl+V. If thecursor is not on an object, it will be pasted to the same placeContents New Start Right Side <strong>Panel</strong> Paint Sculpt Retopo UV Mode Voxels Render Menu Hotkeys Customize CUDA FAQ/Tips Credits29 | 94
it was copied from. Images in the clipboard can be edited inanother graphics editor, then copied back to the clipboardand pasted onto the object surface. If the color channel isopen for editing, the color texture is placed into the clipboard;if it is disabled, then the depth texture will be placed into theclipboard; in case the depth is disabled for editing, then thespecular texture will be placed there. Hence, you can copyand edit in a different graphics editor any of the channelsdepth, color or specular. If you press Ctrl+Shift+C a newpen is made from a surface part and added to the pen list.When you press Ctrl+Shift+V the mirror reflected part ispasted. Bear in mind that copying and pasting are pen-turnsensible. Copying and pasting objects with the help of hotkeys is not limited to Copy/Paste tool, but is possible in anyother mode.Save. Save the clipboard image into a file.Load. Loads the clipboard image from a file. Using these functions,you can create a library of stamps. Load a plane or acube, for example, draw a button or a rivet, then save it to afile. As with depth, so the color and specular will be saved, too.Draw with spline. Upon activating the tool, the Param tab willbe activated. There are many parameters for the curve tool:Curve profile. First let’s take a look at the Curve profiles.Uniform. The curve with no linear modulation.• Sharp. The curvesharp on edges.• Obtuse. (flatten) The curveflattened on edges.•Arrow. One kind shape ofarrow.• Arrow back. One kindshape of arrow.• Double arrow. One kindshape of arrow.• Arrow. (mod) One kindshape of arrow.• Back arrow. (mod) Onekind shape of arrow.• Double arrow. (mod) Onekind shape of arrow.• Arrow. (mod1) One kindshape of arrow.• Back Arrow. (mod1) Onekind shape of arrow.• Double arrow. (mod1)One kind shape of arrow.• Sinuous. One kind shapeof arrow.• Ignore back faces. Whenthis option is activated, youdraw only on the visiblepart of the surface.• Closed curve. Close thecurve.Contents New Start Right Side <strong>Panel</strong> Paint Sculpt Retopo UV Mode Voxels Render Menu Hotkeys Customize CUDA FAQ/Tips Credits30 | 94
• Use spacing. Points will be set along curve with some spacingand jittering. It lets you make new effects with curves.•Toggle hardness. This mode lets you toggle hardness of thevertex in spline by click on he vertex. esc cancels this mode.• Profile parameter. This parameter affects the linear curveprofile in case you selected the sharp or obtuse profile.• Depth modulator. Modulator, impacting the entire curvedepth.• Width modulator. Modulator, impacting the entire curvewidth.• Opacity. Transform current combination of points to circleif possible.To line. Transform the current set of points to a line if possible.Subdivide. Subdivide curve.Equalize. Set equal distances between points.Store. Save curve to a file with *.curve extension, placed into:InstallDir\<strong>User</strong>Data\StoreData\Curves\ by default.• Restore. Load curve from a file with CURV extension, locatedin: InstallDir\<strong>User</strong>Data\StoreData\Curves\ by default.• Moving the whole curve. Use the 3 icons on the right bottomof Params menu; You can rotate/move/scale the entirecurve. (NOTE: You can use Ctrl and dragging a point torotate the whole curve and you can also use Shift and dragginga point to move the entire curve.)In order to draw with a spline, we shall determine a spline of severalpoints first. When pointing the cursor onto one of the bluedots, it gets highlighted. By mouse-clicking you can capture it anddrag into a new position. Clickagain to release the controldot. Splines are handy to usetogether with stripes to carefullydraw a chain or a string ofriveting. Click enter to applythe spline onto the object. Lmbto add new points to the spline.Use enter to draw a curve,Ctrl+enter to draw a curvewith inverse depth. Use bksp to delete the last point, esc todelete all points.Curve Profile. There are many curve profiles, you are encouragedto test them all out. They range from arrows to rounded ends,but of course there are many more.Use spacing. Points will be set along the curve with some spa cingand jittering. It lets you make new effects with curves. Curveswill be drawn correctly, even if their knot points are far fromeach other and the surface between them are quite curved.With the Draw with spline tool, you are not only able to paintand extrude, but you also can:Erase. Erase the current Layer along the curve.Freeze. Freeze along the curve. Ctrl+enter to unfreeze.Planarize. Planarize the surface along the curve.Contents New Start Right Side <strong>Panel</strong> Paint Sculpt Retopo UV Mode Voxels Render Menu Hotkeys Customize CUDA FAQ/Tips Credits31 | 94
Set absolute height. Apply the plane tool along the curve andthen apply the usual extrusion. It looks like setting the absolute(not relative) depth along the curve.Placing text along a curve. Using this tool you can select thefont for text, input the text so as to change the parametersof the curve the text is applied along:Ignore back faces. When this option is activated, you draw onlyon the visible parts of the surface.Closed curve. Draw a closed curve.Flip text. Flip the whole text.Depth modulator. Modulator, impacting the entire curve depth.Width modulator. Modulator, impacting the entire curve width.Opacity modulator. Transform the current set of points to circleif possible.To circle. Transform the current set of points to a circle if possible.To line. Transform the current set of points to line if possible.Subdivide. Subdivide the curve.Equalize. Set an equal distances between the points.Toggle hardness. This mode lets you toggle the hardness of thevertex in a spline by clicking on the vertex. esc cancels thismode.Save. Save text and font in a.txt file, placed into InstallDir\<strong>User</strong>Data\StoreData\Texts\ bydefault.Load. Load text from a .txt file,located in InstallDir\<strong>User</strong>Data\StoreData\Texts\ by default.Add new points into the splineby pressing lmb. Use ENTER toapply, with depth, upon applyingthe text will be convex over the curve, ctrl+enter for concave.Use bksp to delete the last point, esc to delete all points.Click on the blue sphere to move it. With the Putting text on thecurve tool you are not only able to paint and extrude, but youalso can Erase/Freeze/Planarize/Set the absolute height. You canplace text along any polygonal surface and along any contour.Place picture along spline. You can apply an image along a splinecurve with this tool. With this tool you can select images usedfor Depth texture/Color texture/Specular texture, put picturesalong spline. There are several settings and functions:Number of tiles. Specify the number of tiles. You can see thedifference with number of tiles higher or lower:Falloff. Opacity falloff.Extrusion. Extrusion of thewhole texture.The other parameters are thesame as in Draw with spline.With the Place picture alongspline tool, you are not onlyable to paint and extrude, butyou also can Erase/Freeze/Planarize/Set absolute height.Contents New Start Right Side <strong>Panel</strong> Paint Sculpt Retopo UV Mode Voxels Render Menu Hotkeys Customize CUDA FAQ/Tips Credits32 | 94
or colored parts depending onmode selected. Blocking masksthe action of feathers. Freezemode is an operation oppositeto selection. Choose the freezemode and draw on an object.Notice that you draw with afreeze. Press SHIFT to smoothout the edges of blocking. Thisdrop-down list provides fora surface freeze mode selection.When the pen goes alongthe surface, it gets blocked inaccordance with the conditionyou choose in this menu. Thereare five blocking modes in total.Freeze all. Block with a touchof pen or mouse-click (defaultmode).Convexity. Block the convexparts of the surface.Concavity. Block the concave parts of the surface.Not key color. Block all, except the color currently selected.Key color. Block the color currently selected.There are four sliders on the top bar for the freeze tool:Contrast. This parameter increases the contrast of freezing.Details. Level of details when blocking relief parts. When thisvalue decreases, the freeze tool will be more sensible todetails.Smoothing degree. Sets the smoothing degree.Freeze degree. Controls the level of the opacity of freezing.Blocking can be saved to a file and loaded. In this way youcan create a set of handy blocking outlines for your model.If you saved at least one file, subsequently you will have adrop-down list offering a selection of files. Of course youcan also access many more options for the Freeze tool in themain menu of the top tool bar.Freeze the surface. Freeze all the surfaces with the current condition.Invert freeze/selection. The frozen surfaces will be unfrozenand the surfaces which were not frozen will be frozen.Toggle freeze view. There are six modes with which you canview the frozen area. The difference between each is purelyvisual. Many of the other commands are self-explanatory aswell, and you are strongly encouraged to explore each one.Fill. If you are familiar with the fill tool in Photoshop or otherphoto-editing programs, then you should be quite famil-Contents New Start Right Side <strong>Panel</strong> Paint Sculpt Retopo UV Mode Voxels Render Menu Hotkeys Customize CUDA FAQ/Tips Credits34 | 94
iar with this tool already. It letsyou fill in self-contained areasbased on a number of parametersyou can specify. Thereare three main parameters bywhich you can fill:Layer. Fill the whole Layer.Material. Fill the material ofthe object.Object. Fill the sub-object.There are sub-options for this tool as well, that you can use witheach of the three main filling methods:Use color tolerance. This lets you fill in your color or materialbased on its “closeness” to another color. By using the slideryou can adjust this value. The higher the tolerance, the largerarea and/or more existing colorsit will fill.Fill with freeze. Instead of acolor fill-in, the surface will befilled by freezing. The Freezedegree slider is responsible formaximal freeze values.Lines mode. Lets you fill-in bysetting two points. The vectorbetween them is consideredthe main direction whenusing distortions. If youhave chosen the Fill withgradient, the surface willbe filled with color gradientfrom the main color tosecondary one. Otherwise,the main color is used forfilling-in. If the pen radiusdiffers in the starting andfinal point of the line, thenthe modulation scale willsmoothly change from the start to the final point. You can usegradient filling in the fill tool in a much more intuitive way.Modulation type. In case the Use in other tools option is selected,the modulation acts not only in the fill-in mode, but with thestandard pen too. There are are number of basic and useradjustabletypes of modulations available:Without modulation. Filling will be done without additionalmodulation.Noise. Random noise.Gaussian noise. Random modulation with Gaussian noiseapplied.Wavy surface. Wavy surface y=sin(x).Strips. Strips that are perpendicular to the main axe.Saw. Saw-like shape.Hexagon. A correct hexagonal grid will be used as the volumetexture when modulating.Contents New Start Right Side <strong>Panel</strong> Paint Sculpt Retopo UV Mode Voxels Render Menu Hotkeys Customize CUDA FAQ/Tips Credits35 | 94
Random spheres. Space filled with random spheres will be usedas the volume texture when modulating.Pores. Generation of pore-like surface.Spots. Generation of “pimpled” surface.Fractal N1. Volumetric Perlin noise.Fractal N2. Square of Perlin noise.Fractal N3. Perlin noise limited by planes.Fractal N4 (cracks). Resembles cracks.Fractal wood N1. A set of distorted planes perpendicular to theview direction.Fractal wood N2. A set of distorted cylinders. To set the cylinderaxe, go into the lines mode.Fractal tree N3. Wood with knot imitation.Custom. Rough skin.Add custom. This lets you create your own custom modulationtype.Depending on the modulation chosen in the “Modulation type”menu you will have the ability to adjust a number of parametersfor each one. They are as follows:Peak position. The position of maximum.Scale. Scale of modulation.Anisotropy. The degree of stretching or compression of detailsalong the direction selected. If no direction is set, then it is avertical axis. Switch into the lines mode to specify the direction.Width of jag. The relative width of jag.Pores size.Spots size.Cracks width.Edge contrast. This parameter determines the smoothness ofthe edges in cube mapping.Bump texture. The bump texture to be used in cube- mapping.Color texture. The color texture to be used in cube-mapping.Name. The name of a custom pattern.Contents New Start Right Side <strong>Panel</strong> Paint Sculpt Retopo UV Mode Voxels Render Menu Hotkeys Customize CUDA FAQ/Tips Credits36 | 94
Delete pattern.Modulate depth. Select this point if you want to modulate thedepth when filling-in. Parameters:Depth modulator. Modulation value.• Extrusion. The addition extrusion. “-1” means that surfacewill only press in, “1” – only press out.• Modulate color. Select the corresponding color operationand paint with it. Vary the opacity to make the effect strongeror weaker. Parameters:• Color preference. This slider determines the preference ofcolor use between color for convexity and concavity.Convexity opacity. Convexity opacity modulator.Convexity color. This color corresponds to convexity.Concavity opacity. Concavity opacity modulator.Concavity color. This color corresponds to concavity.• Modulate specular. Select this option if you want to modulatespecular channel. Parameters:Convexity specular. Convexity specular modulator.• Concavity specular. Concavity specular modulator.To apply the new fill pattern you should specify texture of bumpand texture of color (optional).They will be mapped on objectusing cube mapping with softedges. The screenshot belowshow the difference betweenusual cube mapping and mappingwith soft edges. In this wayyou can texture objects seamlessly very easily. It is easy to creatematerials like skin or pores.Save/Load fill parameters. Using menu Store/Restore you canstore parameters of fill-in to file, located in InstallDir\<strong>User</strong>-Data\StoreData\Fillers\ folder by default.Here are a few things that are worth noting about the Fill tool.You are not only able to use Fill tool separately, but also can useit in combination with other methods. For example, we can usethe Fill tool in combination with Material. In the picture belowwe have filled in a certain area with Material, using cubic mappingmethod. On the edges we created freeze areas, while theinside area was filled in. Pay attention when lines modes and Filltools are used in combination, you can fill closed spaces withcolor gradient.Another thing to note is that if your fill area is very large youmay get a warning prompt from 3D-Coat letting you know thatit may take a while to fill. If that does happen, please be patient!The application may appear to be frozen for a little while.Eye dropper. Pick the color and specularity from the surface ofan object. Use the hotkey “V”+lmb to pick the primary colorand “V”+rmb to pick the secondary color outside this tool.Use “H” to pick top Layer. Use “G” to pick depth of pen.Make planar. This tool flattens the geometry on the object. Usethe lmb to make the surface inside the pen flat. The penshape is stored. With a call of the “Smoothing command theadvanced Plane tool menu with a set of options opens:Contents New Start Right Side <strong>Panel</strong> Paint Sculpt Retopo UV Mode Voxels Render Menu Hotkeys Customize CUDA FAQ/Tips Credits37 | 94
• Normal source. This option determines if the normal andpoint of the plane should be taken from the first click positionor from the current point.•Plane extrusion. Lets you make additional extrusions whilemaking the plane. It works like a clay brush.Make planar. Makes the surface planar.Cut off. Cut off parts over the plane.•Fill mode. Fill holes under the plane.Topological symmetry tool. Topological symmetry lets youcopy surface pieces if they have symmetrical face structureeven if they are not symmetrical geometrically. Select the redface with left-click and then select the blue face. It is betterif they are adjacent. Either way, they should be symmetricalto each other. This lets you define the topological symmetry.The settings for this tool are as follows:• Work mode. Lets you choose between two modes: setupsymmetry by picking two symmetrical faces or copy fromone side to another using the pen.•Copy red to blue. Copy the red part of mesh to the blue one.You should define them before using this tool.• Copy blue to red. Copy the blue part of mesh to the red part.You should define them before using this tool.Flip Layer. Flip Layer using topological symmetry.• Copy freeze mask. This is pretty self-explanatory. It lets youcopy a freeze mask from one side to another using the topologicalsymmetry tool.Save. Store symmetry state to .symm file.• Load. Restore symmetry state from .symm file.Measuring tool. This tool lets you measure distance betweentwo user specificed locations. Here are the parameters:• Original mesh units. You can define the units of measurementand measure line length.• Units to display. You should choose the units to display.There are parameters in these combo boxes: Meters (m), Millimeters(mm), Centimeters (cm), Kilometers (km), Foots (ft),Inches (in), Yards (yr) and Miles (mi).• Scale. The scale can be used to transform units. Usually youdon’t need to enter this value manually.• Length. The length of the red line. 38 | 94Contents New Start Right Side <strong>Panel</strong> Paint Sculpt Retopo UV Mode Voxels Render Menu Hotkeys Customize CUDA FAQ/Tips Credits
5. Sculpt ModeThe sculpt mode has a numberof tools to move your meshwith some basic deformers.This lets you reshape your mesh.5.1 The tools.Move. Drag the surface piece.Use ctrl to drag alongthe average normal.Select/Move. Use this modeto select surface parts andmodify them (move, rotateor scale). The availableparameters for this tool areas follows:Select with pen or rectangle.Select with pen, rectangleor curve. Use ctrl to subtracta selection, SHIFT toadd a selection.Select with gradient. Selection is done with a gradient. Click todetermine the start position of the gradient and then clickagain to determine the end point.Select objects. Select the whole object with lmb.Move. Move the selected area.Rotate. Rotate the selected area.Scale. Scale the selected area.Smooth. Smoothe the selection.Expand. Expand the selection.Clear. Clear all selections.Wide. Make the intermediatearea of a selection wider.Contract. Contract the selection.Increase. Grow the selection value by 10%.Save. Save the selection to file.Load. Load a selection from file.Drag points. In this mode you can add control points and dragthem (rotation and scaling can be done also). Each point limitsthe surface modification. Use the delete key to deletea selected point. Select several points simultaneously usingthe SHIFT key. The available parameters for this tool are asfollows:Contents New Start Right Side <strong>Panel</strong> Paint Sculpt Retopo UV Mode Voxels Render Menu Hotkeys Customize CUDA FAQ/Tips Credits39 | 94
Move (Hotkey SHIFT+”W”). Move the selected area.Rotate (Hotkey SHIFT+”E”). Rotate the selected area.Scale (Hotkey SHIFT+”R”). Scale the selected area.Delete all handlers.Edge hardness. Increase this value if you want to transform morehard-edged pieces.Show selection. Show which selection corresponds to theselected point.Save. Save the handlers positions to file.Load. Load handlers position from file and add the handlers tothe existing handlers.Draw. Draw with pen. Use ctrl to cut into and SHIFT to smooththe surface.Collapse. Collapse a part of the surface. Use ctrl to expandthe surface.Expand. Expand a surface part. Use ctrl to collapse.Shift. Shift the surface along pen motion in screen space.Tangent Shift. Shift the surface along pen motion in normalplane.Smudge. Smudge along the surface under the pen.Flatten. Flatten the surface under the pen.Smooth. Smooth the surface with the pen.Contents New Start Right Side <strong>Panel</strong> Paint Sculpt Retopo UV Mode Voxels Render Menu Hotkeys Customize CUDA FAQ/Tips Credits40 | 94
6. Retopo Mode3D-Coat offers the most powerful set of retopologytools in the 3D industry. These tools let you quicklyand easily change the existing topology of a model.3D-Coat can be used purely as a retopology tool.Just open a reference mesh and start retoplogizingit by covering it with new polygons. If the referencemesh is textured, 3D-Coat will be able to bake notonly the geometry but also all texture maps ontothe new topology.6.1 Create & CommandsThis tool section lets you create a newly retopologizedmesh. Each tool in the retopology section willbe covered here, as well as most of the commandsfor each tool.Add/split. This tool lets you simply add edges bypointing and clicking in the location you wouldlike to add the edge.Select. This tool has three primarymodes, allowing youto select Points, Edges andPolygons. Each of thesemodes has further functions.They are as detailed for Points (these are also the general commandsfor most of the other tools):Import. This lets you import a mesh for retopologization.• Export. This lets you export your retopologized mesh in .obj,.lwo, .stl and .ply formats.• Snap. This snaps the retopologized mesh to the underlyingmesh, if you have modified the underlying mesh in anyway.• Subdivide. This tool is self-explanatory. It subdivides themesh. For example, each polygon is divided by 4.Clear. This will clear the retopologized mesh in the scene.Relax. This relaxes the current retopologized mesh.• Symmetry. This will apply symmetry for the current retopologizedmesh, allowing you work on one side of the mesh.The settings for the Select tool for Edges are as follows:Spin. Spins the selected edge counter-clockwise.Spin back. Spins the selected edge clockwise.Extrude. This will extrude a selection of edges. It can only beused on edges on the exterior of the retopologized mesh.Split. Lets you run an edge loop along a selection of edges.Delete. Point and click to deleteedges.Edge loop. Quickly add anedge loop, by hoveringContents New Start Right Side <strong>Panel</strong> Paint Sculpt Retopo UV Mode Voxels Render Menu Hotkeys Customize CUDA FAQ/Tips Credits41 | 94
over edges to get a preview. Use the lmb and clicking toadd the edge.Edge ring. This is the same as Edge loop, however it runs perpendicularto the direction of the edge loop function.And finally we have the Select tool for Polygons:Delete. Deletes selected polygons. You can also achieve this byhovering over a polygon and hitting the Delete key.Subdivide. This is the same as for polygon mode, or any othersubdivide option in 3D-Coat.Hide. This tool makes it easier to retopologize in very tight areas.If you are running into a problem, simply select the polygonsin question, and hit the hide button.Invert hidden. This will invert the polygons you may have previouslyhidden.Unhide. This will unhide allpolygons previously hidden.Quads. The basic use of thistool lets you select an edgeof a polygon, and then dragout and click the placement of the edges for a new polygon.There are four different methods of use for this tool, and theyare are fairly similar. You are encouraged to try each one. Theyare: 2-clicks method, Parallel, Direct and Trapezoid.Points & Faces. This method is quite handy when starting outon your retopologization. You place points with the lmb,and once there are qualifyingareas to place polygons, youonly need to use the rmb toplace the polygons. You willsee a blue outline of where thepolygon will be placed. You can move the points by usingthe rmb to click and drag it around. You can also delete apoint by hovering over it and hitting the Delete key. Thistool will only work with tris and quads.Cap. With this you can cap any existing hole in your polygonalmesh by pressing the rmbover it. It will create trianglesonly. It is best used forthe end of a pointy object,such as the tip of a swordor spear, pointy ears or tails.Strokes. This is a very powerfultool in the retopology arsenal.With it you can quicklyretopologize cylindricalobjects such as arms, legsContents New Start Right Side <strong>Panel</strong> Paint Sculpt Retopo UV Mode Voxels Render Menu Hotkeys Customize CUDA FAQ/Tips Credits42 | 94
and other similar items. You can draw lines by clicking anddragging the lmb. There are a few commands local to thistool:Clear. Clear all the drawn lines.Smooth. Smooth all currentdrawn lines.Delete. Delete your currentlyselected line.Here is a more in depth lookat it all. Firstly we’ll start bymaking some strokes in theviewport to cover the wholeof this leg. When that is done,a spline will loop around. We’llcreate a few loops to have some area to create polygons in.Next we’ll create a perpendicular line within the confines ofthe area of the mesh, opposed to the previous lines. You’ll noticethat line is a green color insteadof orange.Green lines mean that it isdiscontinuous. Orange linesmean that is is continuous andmakes a full loop around to connectback to itself. Now let ustake a look on the top toolbar,we’ll need to select a number ofsegments. You will get ring ofpolygons with correspondingnumber of segments. Now we’lltry something a little different:instead of drawing lines arounda mesh, let us draw a grid look within the mesh, instead of slicesas before. Now press the Enter key and you will have the areayou surrounded with the strokes created as polygons.Now let’s demonstrate one more method here. We’re going todraw a circle within the confines of the mesh, to create edge loops,or circles. Then we’ll draw a perpendicular stroke to the circlesthat we previously created andthen hit the ENTER key. You’llnotice that it automatically createdour entire loop based onthe Number of segments settingin the top tool bar, similaras before with the first demonstrationwe gave for cylindri-Contents New Start Right Side <strong>Panel</strong> Paint Sculpt Retopo UV Mode Voxels Render Menu Hotkeys Customize CUDA FAQ/Tips Credits43 | 94
cal objects. These are just some of the methods with this tool thatyou’ll soon discover. You are encouraged, as with all other toolsin 3D-Coat, to dive in and find out what tools and techniqueswork best for you.Brush. This tool lets you move vertices based on your brush sizeand intensity, using the lmb. You can also smooth the verticeswith your brush using SHIFT+lmb.6.2 Tweak & CommandsThis set of retopology tools lets you tweak the current retopologizedmesh in the viewport. Please notice that the commands foreach tool in this Tweak section have very similar commands tothose listed above in the Create & Commands section. If thereis a unique command, it will be listed with its respective tool.Delete polygons. You can delete polygons with this tool simplyby clicking them. With the ctrl key you can also delete allconnected polygons.Delete edges. With this you can quickly delete edges, edge loopsand edge rings. Hover your mouse over the desired selectionand click the lmb.Collapse. Hover your mouse over a selected edge and clickthe lmb to collapse all connected points of that edge to onelocation. With ctrl+lmb to apply this to an entire edge ring.Split rings. This is exclusively an edge loop tool. Hover the cursorover an edge where you would like to apply a new edgeloop and click your lmb.Move vertices. Also known as a “tweak tool” in some packages,it lets you quickly move a point, edge, polygon, edge loopor edge ring. Select the mode you would like to use in thetop tool bar, size your brush accordingly and move aroundyour selection.Slide edges. Slide a selected edge between its two paralleledges by clicking the lmb and dragging.6.3 UVMark Seams. When you are ready to unwrap your mesh to createa UV map, you must first select your seams. That is wherethis tool comes in. You can select edges with the lmb, edgeloops with SHIFT+lmb and deselect with ctrl+lmb.Edge loops. This tool is no different from holding downSHIFT+lmb with the Mark seams tool. The difference hereContents New Start Right Side <strong>Panel</strong> Paint Sculpt Retopo UV Mode Voxels Render Menu Hotkeys Customize CUDA FAQ/Tips Credits44 | 94
is that you are not required to hold down the SHIFT key toselect your desired edge loops.Clear clusters. Clears all UV clusters (also called UV islands) andseams.Clear seams. Clears only the seams of the current mesh.Auto seams. This function is almost self-explanatory. It will createseams automatically with a “best guess” about which edgesto select for seams.Unwrap. Fits all clusters into the UV space.Pack UV. Packs all unwrapped UV clusters onto the UV map. Whenthis operation is complete, you can edit the islands on the UVmap. You can then perform many essential functions whichrequire a UV map.Save/Load. You can save and load the seam and cluster informationof the current scene so it can be edited later. Note thatthis does not export or import a UV map.More advanced tools for editingyour UV maps directly residein the Selected portion of theretopology tools. These toolsall require a selection in theUV Preview window. To selecta cluster (or island) simply clickon one with the lmb.Rotate CW. Rotate the selectedisland clock-wise.Rotate CCW. Rotate the selected island counter clock-wise.Flip U. Flip the U of the UV map.Flip U. Flip the V of the UV map.Strict. Applies a light smoothing across the selected cluster (orisland) to relieve stretching or pinching.6.4 Retopo Menu & Tool BarOf course any good tool has more to it then meets the eye. Theretopology tools are no exception. You can find the menu in thetop tool bar, under Retopo. Below are listed all of the functionsin this menu.Import retopo mesh. Import an external mesh to continue aretopologization started in another 3D modeling program.Export raw object. Export a retopo mesh to continue work inanother 3D-modeling program.Use current low-poly mesh. A reference mesh can be importedto retopologize big objects made in another 3D modelingprogram. They can contain reference to textures. In this casethe objects will be colored; color will be used in baking andmerging into the scene.Unwrap. The same as Unwrap in Mark seams mode.Clear mesh. Clear the whole mesh.Subdivide. Subdivide the whole mesh.Apply symmetry. Apply symmetrical mirroring.Merge into scene. Lets you merge a retopologized mesh intoscene. All details from the reference mesh will be baked intoa new object. Additional extrusion can also be applied. A UV-Contents New Start Right Side <strong>Panel</strong> Paint Sculpt Retopo UV Mode Voxels Render Menu Hotkeys Customize CUDA FAQ/Tips Credits45 | 94
set is required, but if you have not assigned a UV-set it willbe generated automatically.Merge hull in scene. Merges outer mesh over reference objectinto scene. This function works like Merge into scene but isoptimized for a multi-object reference mesh. It prefers outerpoints while baking surface.Merge raw patch. Merge a raw patch into the scene. No bakingwill be performed. This command can be used to merge anew object without projecting details from the referencemesh.Merge for per pixel painting.Replace scene with patch.Bake texture. Bake texture onto patch. This operation requiresa UV-set.Save retopology state.Load retopology state.And we have these items in the top toolbar for the Retopo tab:Z-bias. Adjust the z-bias to get a betterlook at the retopologized mesh preview.Additional extrusion. You can extrudethe retopologized mesh. This is agreat way to make clothing for yourcharacters.6.5 RetopologyGroups (Layers)3D-Coat has a Layer system for retopologizingmeshes. This makes it easier to retopologize your mesheswith problem areas and to have multiple retopology versions ofthe same object. Much like all the other Layer tabs in 3D-Coat,they function like the Layers in Photohop. You can click and dragLayers to reorder them, drag them to the Trash icon to deletethem, hide & show them with the Visibility icon, etc. Let’s take alook at the Retopo Layer tab.Layers. As you see in the screenshot, you can have more thenone Layer to retopologize, if you wish. They can be reorderedby drag and drop, they can be dragged to the trash if youContents New Start Right Side <strong>Panel</strong> Paint Sculpt Retopo UV Mode Voxels Render Menu Hotkeys Customize CUDA FAQ/Tips Credits46 | 94
no longer need one. Double-clicking a Layer will allow youto rename it.Visibility. Each Layer has its own visibility icon, allowing you totoggle them on or off.There are icons along the bottom of the tab as well, and they are:New Layer.Trash can.Subdivide. Lets you to subdivide the whole selected Layer.Symmetry copy. Copies anentire Layer symmetrically.Symmetry must be activefor this to work.Select all faces. Selects allpolygon faces of the currentLayer.Move selected faces to currentLayer.Delete Layer. This will deleteyour currently active Layer.Contents New Start Right Side <strong>Panel</strong> Paint Sculpt Retopo UV Mode Voxels Render Menu Hotkeys Customize CUDA FAQ/Tips Credits47 | 94
7. UV ModeIn 3D-Coat version <strong>3.2</strong>, the UV tools have undergone a very seriouschange! You can now edit not just islands in this mode, butalso polygons, edges and vertices themselves. There is also nowa brush mode, so you can tweak your UVs to your liking with abrush, allowing for smoothing and other quick manual UVs. Youmay have noticed that some of the tools covered in this sectionare also in the Retopo mode section but do be aware that thereare some unique tools to this mode and unique information, soplease don’t skip it! They are important for use of the UV toolsin 3D-Coat.You can now specify which unwrapping algorithm you wishto use. There is the older LSCM unwrapping, and the newer ABF++unwrapping. When you mark a new seam 3DC unwraps newclusters in real-time and shows you the preview of unwrappedclusters immediately, so that you can see the degree of distortionfor every part. You can see new clusters appearing in real-time,lest you should forget some seam before unwrapping.7.1 ModesAdd clusters. Click the lmb toadd a cluster center directlyon a polygon face. Clickingagain on the same face willremove it. This tool letsyou “mark” a seam withoutactually marking it as one,allowing for a whole UVisland to be split into partswithout actually splittingthem.Mark Seams. When you areready to unwrap your mesh to create a UV map, you mustfirst of course select your seams. That is where this toolcomes in. You can select edges with the lmb, edge loopswith SHIFT+lmb and deselect with ctrl+lmb.Edge loops. This tool is no different then holding downSHIFT+lmb with the “Mark seams” tool. The difference hereis that you are not required to hold down the SHIFT key toselect your desired edge loops.Contents New Start Right Side <strong>Panel</strong> Paint Sculpt Retopo UV Mode Voxels Render Menu Hotkeys Customize CUDA FAQ/Tips Credits48 | 94
7.2 CommandsClear clusters. Clears all UV clusters (also called UV islands) andseams.Clear seams. Clears only the seams of the current mesh.Auto seams. This function is mostly self-explanatory. It willessentially create seams automatically with a “best guess” onwhat edges to select as the seams.Unwrap. Fits all clusters into the UV space.Pack UV. This will pack all unwrapped UV clusters onto the UVmap. When this operation is complete, you can then edit theislands on the UV map. At this point you can perform manyessential functions which require a UV map.Update Islands. When you have an existing island, and furthermark a seam on that island causing it to become two, youwill need to perform the Upd. Islands command to carry thatinformation to the UV Preview Tab so that you will then havethose two UV islands selectable, in the UV Preview Tab.Apply UV-set. Clicking this will apply the currently defined UVset to the current mesh.Save/Load. You can also save and load seam and cluster informationof the current scene so it can be edited later. Note thatthis does NOT export or import a UV map.Further advanced tools for editing your UV maps directly residein the “Selected” portion of the of the retopology tools. Thesetools all require a selection in the UV Preview window. To selecta cluster (or island) simply click on one with the lmb.7.3 Selected (General)Clear. Clears the selection.Invert. inverts the selection.Rotate CW. This will rotate the selected island clock-wise.Rotate CCW. This will rotate the selected island counter clockwise.Flip U. This will flip the U of the UV map.Flip V. This will flip the V of the UV map.Relax (or Strict). Applies a light smoothing across the selectedcluster (or island) to relieve stretching or pinching.UV Preview Tab. Inside of the UV preview window you canalso manipulate your UV islands & more directly. By clickingthe lmb on an island, you’ll then see a manipulator gizmo.Contents New Start Right Side <strong>Panel</strong> Paint Sculpt Retopo UV Mode Voxels Render Menu Hotkeys Customize CUDA FAQ/Tips Credits49 | 94
Selected islands will then highlight all edges of it’s respectivepolygons inside the 3D viewport.UV Preview Manipulator. This manipulator lets you scale, stretch,rotate and translate whichever cluster you currently haveselected. You can manually place your clusters as you seefit before packing them into a UV map. You must have the“Manipulator” tick box turned on to use this. It can be usedVertice, Edge, Poly & Island modes.In block Selected you will find a set of commands that arerelated to the selections made in the UV preview window. Afterapplying the Unwrap command you may want to edit UV islandin the UV preview window.On the top panel you can choose selection types: Vertices,Edges, Faces, Islands, Brush and Tweak. Select vertices, edges orfaces (depend on what type have you chosen) with lmb. If youhold lmb and drag the mouse you can select several vertices/edges/faces. Use SHIFT to add an item to selection, use ctrlto subtract an item from selection. Depending on selection typeoperations in the Selected block may change.Vertices Mode. Lets you Clear,Invert, Rotate CW, Rotate CCW,Flip U, Flip V and Relax.Edges Mode. In Edges selectionmode there are a few newtools. They are: To line, Equidistant,Horizontal, Vertical.The following tools are foredges mode:Select Edge Loop. You canselect an edge loop by doubleclickingon an edge or you maysimply use an Edgeloop commandin the Selected block.With Edgering command youcan select edge rings.To Line. This command placesall selected edges along theline.Equidistant. This commandplaces all selected edges alongthe line and sets equal distancebetween points.Contents New Start Right Side <strong>Panel</strong> Paint Sculpt Retopo UV Mode Voxels Render Menu Hotkeys Customize CUDA FAQ/Tips Credits50 | 94
Horizontal. This command puts all selected edges horizontally.Vertical. This command puts all selected edges vertically.Set seams. This command marks selected edges as seams.Del seams. This command unmarks selected seams if there aresuch.Faces Mode. This selection mode differs from Vertices selectionmode in four additional commands: Hide, Inv. Hidden,Unhide, Unhide all. Use this commands to show only selectedfaces in the viewport. All other commands work the sameas for Vertices.Islands Mode. This selection mode lets you operate with separateUV islands. You can translate, rotate and scale (vertically,horizontally and proportionally) an island with the help ofManipulator.Note: that you need to activatethe manipulator on the topbar. Check the Select and Manipulate check-boxes. Also, Keep theSelect check-box always checked unless you don’t want to selectanything.Unwrapping Methods. These commands are important, as anymesh you create will need to be unwrapped if you wish topaint a texture, or do any such work. The are:ABF (Angle Based Flattening). ABF is a newer one and is usedfor better used for organic meshes.LSCM (Least Squares Conformal Maps). Meshes in 3D-Coat areunwrapping with LSCM by default. This method is also usedfor organic meshes, but unwraps inorganic meshes quitewell too.Planar. This projects across the arbitrary axis, so you may use itif you need.Brushes mode. In this mode you operate with the brush whichsize and be changed by holding rmb pressed and movingthe mouse aside. With the lmb click and drag you can manipulatethe mesh under brush. Use SHIFT+lmb to smooth themesh. Use ctrl+lmb to pinch the area under the brush.Use SHIFT+ctrl+lmb to expand the area under the brush.Tweak. It lets you drag vertices, edges or faces around in a veryeasy way. Simply move the cursor over a vertex/edge/faceuntil it becomes highlighted and then drag it with lmb.Checker Options. The mesh can be displayed in one of threeways: with no checker, with simple checker, with complexchecker.Multi-UV Support. Another drop-down list on the left of the topbar is Choose a UV-set list. If the mesh has a multiple UVs youcan switch them in that drop-down list.Overlapping UVs. You canhave overlapping UVswithin 3D-Coat with noproblems occurring.Contents New Start Right Side <strong>Panel</strong> Paint Sculpt Retopo UV Mode Voxels Render Menu Hotkeys Customize CUDA FAQ/Tips Credits51 | 94
of the pens having any effect on it – just the brush size andthe intensity. Press lmb and move the mouse to increase.ctrl+rmb to decrease. On the top panel, the Growth powercontrols the intensity of the increase and the Thaw powercontrols the intensity of the decrease.Fill. Fills any cavities that you apply the brush to. It’s usefulwhen you want to make cavities less deep but not fully levelwith the rest of the surface. It sometimes requires very highintensity settings to fill areas.Clay. Lets you place strokes quickly onto your voxel sculpt.It will also simultaneously smooth the surface after you’vebrushed it (as does the carve tool).Carve. Lets you place high peaks and deep gauges quickly onyour mesh, but with no smoothing.Airbrush. This tool is great for very quickly placing horns andother protruding elements. Unlike the Airbrush, the Increaseand the Clay tool, it constantly grows underneath your brushas you press the lmb, regardless of forward motion.Build. This tool is similar to the Increase and the Airbrush tool.But while the Airbrush will continue to build while holdingdown your cursor, Build doesn’t do that. You have to moveit, like the Increase brush. However, with the Build tool youcan use alpha pens – and it doesn’t smooth.Extrude. This tool is very similar to the Carve tool, but it is alsostrongly smoothed.Sphere. This tool is a very quickway to create bubbles, bodies,etc. The size of the sphere isdependent on the size of the brush. You can also make itdependent on the pressure: click on the icon near the Sphereextrusion slider. The maximum size will be the maximumsize of the brush. You can create separate spheres and long,“pill-shaped” cylinders rounded at the ends.2D-Paint. This tool paints on two axes which you specify by rightclickinganywhere. Notice first that, as you rotate the viewand move the brush, it’s moving along the two axes. Whenyou change it, it will always face the camera. Pick any penyou like and just draw! It also has an important option on thetop tool bar: Double sided. With this checked you can paintdouble-sided strokes.Planar. This tool, new in version <strong>3.2</strong>, acts just like a carpenter’swood plane does. It will scrape the volume from the set setposition & normal of the brush cursor. You set the brush cursor’sposition & normal by clicking and holding the rmb andthen dragging along the surface of a voxel object. There arefive modes by which you decide the position of the brush:Pick point & forward direction. This will place the cursor at thelast location you used the rmb, facing toward the camera.Contents New Start Right Side <strong>Panel</strong> Paint Sculpt Retopo UV Mode Voxels Render Menu Hotkeys Customize CUDA FAQ/Tips Credits53 | 94
Pick point only. This will placethe cursor at the last locationyou used the rmb only.Its direction is based on thesettings in the parameterstab.Pick point & direction. This will place the cursor at the last locationyou used the rmb, and its direction will be based on theaverage normals of the voxels that your brush covers.Pick point & direction (local). This will place the cursor at the lastlocation you used the rmb, and its direction will be basedon the single normal of the voxel your brush is centered on.Navigate. Lets you navigate the viewport. This can also be donewhile holding the ALT key.Now we’ll continue with theother tools:Scrape. This tool is not affectedby pens, just the Size of thebrush and the Intensity. It’svery similar to the Flattentool: it flattens the surfacebeneath the brush.Vox pinch. This is great for makingvery nice tight edges,cavities and peaks. You can better see that on the picturesbelow.Vox follow. This tool drags the surface topology along with thebrush. It’s great for producing wrinkles on a character or apiece of clothing.8.3 Adjustment ToolsPose tool. This tool is great for quickly changing the rotation,scale and translation of a selection. You can determine theselection in several ways. You can use a line, ring, sphere – andyou can even paint on it with a pen or an object. Check theAirbrush mode when using Select with pen to increase theselection area smoothly. After a selection is made, a specialposing gizmo will appear. It has three states: Rotate, Scaleand Translate. You can switch modes by clicking on the longred rectangular bar at the base of the gizmo. In each state thegizmo has set of parameters in the Params window. Finally,as with all tools in 3D-Coat, the pose tool respects symmetry,as well as all selection modes, like drag rectangle, lasso, etc.Let’s now take a look at some of the pose tool parameters:Contents New Start Right Side <strong>Panel</strong> Paint Sculpt Retopo UV Mode Voxels Render Menu Hotkeys Customize CUDA FAQ/Tips Credits54 | 94
Line. This mode lets you draw a line-based gradient for use withthe pose tool gizmo. It starts with your initial lmb click andends with the release of the lmb.Ring. This selects a ring-based gradient. It starts with your initiallmb click and ends with the release of the lmb.Sphere. This selects a spherical gradient. It starts with your initiallmb click and ends with the release of the lmb.Select with pen. Selecting with pen mode lets you directly brushon your selection. The pen size directly affects the selectionarea. Furthermore, you can also smooth your selected areaby holding SHIFT+lmb. This is a great way to select thingsquickly if you just need tiny little details selected. This modealso has a special option, Airbrush mode. By using airbrushmode you can also smoothly selected areas instead of havinga hard edged selection. It makes for tidy deformationsaround the edges of your selection.Special note for Select with pen: This is worth mentioning twice,as it is very useful. With the Pose tool, you can use almost any ofthe selection methods in the Pen mode bar, like drag rectangle,lasso, etc. You can also subtract your selection by using the toolnormal while holding the ctrl key.Object. If you have multiple objects in your vox tree, this modecan come in very handy. Simply click on the object you wantto deform using the Pose tool and it will place the entirevolume as your selection.Move. With this tool you can literally move the surface area withinyour cursor. Press and drag lmb to move the surface withinthe cursor, relative to the screen view. Use ctrl to move thesurface along the normal. It also works with the alphas of apen – so then different alphas give different result.Hide. This tool has undergone a massive change. You can nowhide on a per voxel basis. This lets you the sculpt with yourbrush the areas you wish to hide, while it also respects otherselection methods, like drag rectangle, drawn contours, etc.This new method of hiding makes it much easier to create allhard edged surfaces for objects. The tool also has a few otherfunctions, which you will find in the Voxel menu. They are:Unhide all. Unhides any hidden voxels.Contents New Start Right Side <strong>Panel</strong> Paint Sculpt Retopo UV Mode Voxels Render Menu Hotkeys Customize CUDA FAQ/Tips Credits55 | 94
Invert hidden. Inverts hidden voxels.Delete hidden part. Deletes any voxels you have hidden.Separate hidden part. Creates a new Layer in the vox tree andplaces the previously hidden voxels into the newly createdLayer.To continue with the other tools, they are:Cell Hide. This hides “cells” of voxels based on your brush size.Unlike the other Hide tool, it does not allow sculpting orseperating hidden parts to create seams and other objects.Copy. To use this you must have two Layers in the vox tree. It ispreferable if one of the Layers is empty, but it doesn’t needto be. In your other Layer there must be a portion of a volumeobject you wish to copy: with this Layer visible andyour empty Layer active, you can brush along the surface ofthe background object. This will copy the brushed areas tothe previously empty Layer. It is a really quick way to createobjects based on a character’s surface topology, like bodyarmor, clothing, etc.Transform. This tool lets you rotate, scale and transform your currentlyselected Layer. By grabbing one of the gizmo handlesyou can constrain to whatever axis you clicked on. You canalso perform a screen-based rotation using the large outercircle. A few of the other options for this tool are:Move only gizmo. Lets you make adjustments exclusively tothe gizmo. This helps when you need to place the gizmo inanother location.Leave rotated axis. This is great for when you need to rotate anobject multiple times while retaining its previous rotations.Position & Axes (1,2 & 3). These parameters let you manuallykey in the position and rotational coordinates.Scale (X, Y & Z). These parameters allow you the manually keyin scalar modulations.Reset axis/space. These two functions let you reset an object’saxis or local space.Wrap. You’ll find this tool is quite versatile! It lets you twist andbend the currently selected object Layer in the VoxTree. Thisis very important: each function of each of the WrapType’swill alter any of the other types end functions. So you arestrongly encouraged to test this tool out, to find out whatbest works for you. That said, the following descriptions arebased on the use of a default sphere, so let’s take a look:WrapType. Drop-down list with two methods: Bend and Twist.Bend will bend or wrap the current Layer around the base ofthe gizmo. Twist will rotate the current Layer around its pole.Contents New Start Right Side <strong>Panel</strong> Paint Sculpt Retopo UV Mode Voxels Render Menu Hotkeys Customize CUDA FAQ/Tips Credits56 | 94
The following functions are for the Bend type:Segments count. Increases the number of segments.Start/Final angle. Adjusts the begining and end of the wrap.FowardStep. Create a “spiral staircase” look: it will literally spiralthe object upward.Overlap. This tapers each segment where they meet. The effectwill vary depending on the object.Barelief. This looks at the existingvolume of an object,and extrudes to create newvolume based on the positionof the gizmo. The areaat the base (sphere) of thegizmo from the tip is thearea that will be affected.The following functions are for the Twist type:Segments count. Increases the amount of segments.Twist angle. Twists the current object around the gizmo.Overlap. Tapers each segment where they meet each other,simultaneously increasing/decreasing the space betweeneach spiral.Axial symmetry. This tool lets you clone the active Layer fromthe Vox Tree with axial symmetry. You can set the number ofcopies in the Params tab. The gizmo works just like all theother gizmos. Move the translate handler (octahedron-like)to get an idea of similar things you can do with it. You arestrongly encouraged to explore this tool’s possibilities.It is great for creating coins and jewelry.8.4 Object ToolsLogo. The logo tool lets you import any black and white pictureand convert it to voxels. You can convert images that are inthe .bmp, .tga, .jpeg and .png formats. Click on the Logotool and select an image. When imported, voxels will be cre-Contents New Start Right Side <strong>Panel</strong> Paint Sculpt Retopo UV Mode Voxels Render Menu Hotkeys Customize CUDA FAQ/Tips Credits57 | 94
ated on the basis of grayscale image. It will default to themerge tool, so you can use the standard merge gizmo here.Cut&Clone. This tool will let you cut and clone the volume ofa voxel object based on the type of brush parameters. Itdefaults to the drag rectangle pen mode and will copy thewhole volume of the object underneath. You can also adjustyour border parameters with three different types: Round,Plane and Sharp.Split. This tool is very similar to the Cut&Clone tool. It has theexact same border settings. The difference is that it tears achunk of the object that you are operating on and createsits own object Layer in the VoxTree.Merge. This tool lets you import polygonal meshes to convertinto voxels. Let us first go over some of the basic functionsof this tool:Select mesh. Selects a mesh stored on your hard drive.Pick from retopo. If you have something retopologized in theRetopo tab, then you can use the mesh to merge to voxels.On pen. Turns any merged mesh into a pen to sculpt with. (Note:If you are using a high-res object and then click that, you’llbe painting high-res objects all over, which will cause a lotof lagging.)Subdivide. Subdivides your un-merged mesh.Transform. Will change to the transform gizmo, allowing you totransform the un-merged mesh.Shift (X, Y & Z). Shifts the un-merged mesh along the selectedaxis inside a bounding box in local space.Presets. This tool has a numberof presets, you are encouragedto explore them.Some of the more advancedfunctions of this tool are:Merge separate volumes.Merges each sub-object to its own unique Layer in the Vox-Tree.Respect negative volumes. If an un-merged object has “_negative”somewhere for a sub-object inside the file, this functionwill subtract this volume when merging it with other subobjects.You should know in advance when you are goingto use this feature, as “_negative” is a prerequisite. It is greatfor creating greebles and nurnies.Let’s take a more detailed look at this feature. (Thanks to our usersTinker and Daniel Yarmak for the descriptions).Greebles or nurnies canbe created in any 3D modelingapplication, usually with aseries of arbitrary extrusions. Tomake your models look moreinteresting and unique youwould probably want to createyour own greebles. Details withContents New Start Right Side <strong>Panel</strong> Paint Sculpt Retopo UV Mode Voxels Render Menu Hotkeys Customize CUDA FAQ/Tips Credits58 | 94
angled surface look better than surfaces all-parallel. For easierplacement of details on a model, create a contour for the detail– an object with the name “_negative” which subtracts automaticallyfrom the model and leaves a slot for the detail. It’s importantto turn on Respect negative volume in the Merge Params tab topermit contour exclusion. Because the “negative volume” width islarger than width of the detail, we get an interesting effect. Thereis a joint between the body and the object. Load the greeblesusing the Merge tool. Use the On pen mode and the “9” and “0”keys to rotate the brush.Sketch. This new tool is a very important addition the the toolset.It lets you create a volume object with 2 or 3 images – if youuse 3 images, the voxel object will be more detailed. Pleasetry this new tool out, it is great for creating basic shapes for amore detailed objects very quickly. This tool has a few opera-Contents New Start Right Side <strong>Panel</strong> Paint Sculpt Retopo UV Mode Voxels Render Menu Hotkeys Customize CUDA FAQ/Tips Credits59 | 94
tions, all of which are self-explanatory – please explore theoptions for this tool.Curves. The Curves tool is easily one of the most powerful toolsin the voxel arsenal, as it lets you place spline points directlyinto your scene with the lmb.To edit an existing point, simplyclick with the lmb. To escape from editing a point, hityour esc key. This tool also uses a gizmo for transformations.The arrows will translate, the boxes will scale or stretch, theinner white ring will translate on all axes. When using thefunction Apply to whole curve there will be an outer whitering which allows for viewport based rotations. In additionto the standard curve tools described above, there are now4 modes:Extrude. Lets you extrude new hierarchies from the existing pointof a curve. Simply click and hold the lmb, then drag in thedirection you want to create the extrusion. Holding SHIFTwill default to the new Rotate mode. It can also be activatedwith the “Q” key.Move. Lets you move points of a curve individually. Adding theSHIFT key will move its child or parent hierarchy, dependingon the direction of the manipulator arrow. It can also beactivated with the “W” key.Rotate. Lets you rotate the child or parent hierarchy of a pointwith viewport based rotations. It can also be activated withthe “R” key.Scale. Lets you scale the child or parent hierarchy of a point. Itcan also be activated with the “E” key.NOTE: You need to click the lmb to edit a point, esc to stopediting a point. When using one of the four new edit modes, youdo not need to have a point selected. Simply hold SHIFT (or turnon Invert SHIFT action) and you’ll see green cones – they let youedit the point and its hierarchy. Finally, the affected direction ofthe hierarchy is the larger side of the green cone.These tools allow for quite a number of things, includingpipes, chains, basic character or creature shapes and bodies, andso on. Here are some of the parameters of this tool:Fill Inside. Fills the entire space between all points to create asolid volume object throughout the entire space.Run brush along curve. Lets you perfectly indent or protrudeareas along the spline. It has a number of options which areall self-explanatory – please explore these settings.Stick to ground. Forces the points of your curve to be constrainedto the surface of a volume object you click on.Jagged line. By default the curves tool will create a smooth TCBspline.But with this option you can create a linear spline,essentially creating “pointy” intersections.Snap to symm plane. Forces newly created points to be createdon the symmetry plane when you click on or near the plane.Invert shift action. This exclusively effects the four new curvemodes. By default in any of these modes you must holdSHIFT to perform their alternate functions. This option willinvert this setting, so that by default you use the alternatefunctions, and the normal default methods require you tohold the SHIFT key.Contents New Start Right Side <strong>Panel</strong> Paint Sculpt Retopo UV Mode Voxels Render Menu Hotkeys Customize CUDA FAQ/Tips Credits60 | 94
Extrude same radius. In the Extrude mode, this option creates anew point with the same size as the point that you extrudedfrom. By default a newly created point is the size of your pencursor.New curve. Adds another curve to your scene, in addition toyour existing curve(s).Tube. Resets the curve back to its default state.Reset scale/angles. These two tools will reset any scaling orrotations you have applied to the selected curve.Hardness. To use this you must have a point on a curve selected,then, by pressing this button, the selected point will becomesharp and pointed.Closed. Closes the spline curvebetween the first and last pointson the spline. You can of coursestill add or remove points whileusing this function.Del curve/point. These twofunctions allow you to deletecurves and points on a curve.You can also hover over a pointon a curve and hit the DELETEkey.Clear all. Clears all curves fromthe scene.Save/Load. You can save and load entire sets of curves for useat a later time, or for distribution to other users.Profile. This drop-down list contains a number of profiles, eachwill change the overall shape of the spline curve.Apply to whole curve. With this any rotations, scaling or translationwill apply to the whole curve centered from your currentselected point on the spline. The gizmo for the pointwill change, adding a new large, white circle around the restof the gizmo. This new circle will allow for viewport basedrotations.Spline presets. There are other, and hopefully self-explanatory,settings for this tool. But one thing you should definitelyexplore are the spline presets. These let you perform manyunique voxel sculpting techniques and styles. Please explorethese – and add your own by using external files in the .objor .lwo formats.Snake. Clicking and dragging with the lmb creates a snakelikeshape in your viewport. Its position is based on yourfirst click and your viewport perspective. As with the curvestool, you can reset it with the Tube button. You can selecta number of profiles and of course also use spline presets.Contents New Start Right Side <strong>Panel</strong> Paint Sculpt Retopo UV Mode Voxels Render Menu Hotkeys Customize CUDA FAQ/Tips Credits61 | 94
One unique parameter for thistool is the Smoothing speed.The snake will smooth alongits entire length, causing it tomove. The higher the value, themore smoothing. (Min/max values:1-5)Spikes. Functions exactly likethe snake tool, except that it tapers on the end point, causinga spike-like appearance.Muscles. Lets you easily sculpt muscle- and tendon-lookingshapes. You can achieve many different effects by, for instance,sculpting with this tool outside of avolume to create objects that look likewings.There are a number of settings in thistool:Smoothing Speed. Lets you adjust therate at which your stroke is smoothed.Stick to ground. Forces your stroke toappend to the surfaceof the object, instead ofsmoothing right through it.Muscle types. Select betweentwo different types: Muscleand Tendon. In the imageon the previous page youContents New Start Right Side <strong>Panel</strong> Paint Sculpt Retopo UV Mode Voxels Render Menu Hotkeys Customize CUDA FAQ/Tips Credits62 | 94
can see from left to right: Tendon, Muscle 2 and then Muscle1.Toothpaste. This tool shares all of the options with the Musclestool except the muscle types. Its function is similar toits name: it is just like applying toothpaste to a surface. Abig advantage is that it respectsPen alphas, so you can use it tocreate some rather unique rakebrushes.Primitives. This tool has undergone a big change in version <strong>3.2</strong>.While retaining the oldrer primitives (Sphere, Cube, Ellipse,Cylinder, Cone, Capsule, Tube, N-Gon and the Gear), thereare now Free Form Primitives (ffPrimitives)! These robustand powerful primitives let you create very complex shapeswith just a few easy tweaks of the vertices, edges or faces ofthe lattice cage. There are a number of preset ffPrimitives,and you can also create your own using .obj files – see moreon that below. A few of the parameters for the new ffPrimitivesare as follows:Transform as whole. Gives you the ability to translate, rotateand scale using the default transform tool.Local Symmetry. Enables local symmetry of the ffPrimitive,which gives you more creative freedom and control.Misc. ResetPrim. Lets you reset any changes you’ve made tothe object.EditPoints. Allows numerical values for each visible point ofthe lattice cage. Inner/Outer Radius & Thickness are onlyapplied to some of the ffPrimitives, such as ffDisc and ffTube,they allow for the radius of the inner section or outer sectionof the tube and the thickness of some of the primitiveswith keyable values. The dropdown list also has a few moreoptions, usually different .obj files with different cages forsimilar shapes, such as ffDisc. When holding ctrl you canconstrain the movement of your selection along its normal.Contents New Start Right Side <strong>Panel</strong> Paint Sculpt Retopo UV Mode Voxels Render Menu Hotkeys Customize CUDA FAQ/Tips Credits63 | 94
Text. Lets you place text along a spline curve, and create text invoxel form. Its parameters are identical to that of the Curvestool, so you should already be familiar with it after readingthat section above. It has a few unique features: You can selecta font for your text, you can of course type in the text youwould like to make volumetric, and you can adjust the thicknessof this volumetric text.Cloth. This tool is a cloth simulator which you can use to drape apolygon mesh over another object. There is a default Clothwith which you can test, but you are not limited to this as youcan also import an external polygonal mesh. The parametersfor this tool are:Select mesh. Prompts you with a file-open dialog which lets youselect a file (.obj, .lwo, ,fbx, .stl, .ply, and .3b) on disk touse as the object to be draped.Subdivide. Subdivides the object you have imported. It can beused before or after you run the simulation.Start/Reset. These two buttons starts and resets the simulation.Pick from retopo. If you have retopologized something and itis in the Retopo tab, then you can use this button to selectthat mesh as the object to drape.To retopo. Sends the recently draped mesh to the Retopo tabfor further retopologization.Other. Sets a number of other parameters, such as the Gravity,and the Friction of the draped object on the object you aredraping over, as well as the Cloth thickness. For thickness,the higher the value, the thicker the cloth.8.5 Surface Mode & ToolsIn version <strong>3.2</strong> of 3D-Coat the surface tools have undergonesome major changes. Most noteably there are new tools andspeed improvements. To change to surface mode, you mustclick on the Cube icon in the VoxTree for the Layer you wouldlike to edit in surface mode, you will then see a Wavy line iconwhich represents surfacemode. Surface mode is muchfaster for sculpting than theregular volume mode.Only the surface modetools will be available whileContents New Start Right Side <strong>Panel</strong> Paint Sculpt Retopo UV Mode Voxels Render Menu Hotkeys Customize CUDA FAQ/Tips Credits64 | 94
editing in this mode, plus with the Pose,Move and Transform tools. Some of thesurface tools have counter-parts from thevolume sculpting tools. There are a numberof unique tools in this mode as well,which we shall discuss below:Draw. The draw tool is great for quicklysculpting horns or things like that. It is similar to the the Airbrushtool, but it only operates on the surface of a volumetricobject.Pinch. This is great for making tight edges, cavities and peaks, asshown on the picture below. It is indentical to the Vox Pinchtool, but it only operates on the surface of a volumetric object.Shift. This tool drags the surface topology along with the brush.It’s great for producing wrinkles on a character or for makingcloth. It is indentical to the Vox Follow tool, but it onlyoperates on the surface of a volumetric object.Flatten. This tool has been improved in version <strong>3.2</strong>, and nowallows for a more predictable behavior. It flattens the areaunderneath your brush, based on brushsize and intensity.Chisel. This tool is new in <strong>3.2</strong>. As youstroke along the object with your brushit will “chisel” away at the surface.SfClay. Surface clay lets you quickly placestrokes onto your voxel sculpt. The differencebetween this tool and the Carvebrush is that it will alsosimultaneously smooththe surface after you’vebrushed it. It is indentical tothe volume Clay tool, butit only operates on the surfaceof a volumetric object.SfFill. Surface Fill is a great way to fill in small holes and gaps inyour objects. The higher the intensity, the more it will quicklyfill the area under your brush.Extrude Direction Settings. A few of the new tools in version<strong>3.2</strong> have this option. It allows for user definable extrusions.The extrusion methods are: Average normal, View direction,Along axis (X, Y or Z), Vertex normal & Initial vertex normal.This setting is unique to the following three tools:SfExtrude. Extrudes along the surface under your brush, basedon your pen Size, Depth and Extrude direction settings.Gum. This tool is great for making nice details on a mesh. It isunique for the surface toolset. It’s the fastest way tomake skin, pores and wrinkles.The higher the resolutionof your object, thebetter the details look. Thistool is commonly used tosculpt minute details ontoan object. It is affected by the Extrude direction settings.Contents New Start Right Side <strong>Panel</strong> Paint Sculpt Retopo UV Mode Voxels Render Menu Hotkeys Customize CUDA FAQ/Tips Credits65 | 94
Absolute. Extrudes the surfacebased on your pen Size,Depth and Extrude directionsettings, while alsomaintaining the underlyingsurface details and topology.SfFreeze. This tool, which isnew in version <strong>3.2</strong>, is a very important addition to the toolsetin 3D-Coat! It lets you mask with your brush, a mask whichyou can then use with any of the surface sculpting tools. It’ssimple to use and powerful. You can also use common shortcuts:ctrl+SHIFT+”i” inverts your selection, ctrl+”d”deselects.Rapid. This tool’s name is very descriptive, as it’s one of the fastesttools in 3D-Coat to sculpt general shapes. It is almost theopposite of the Gum tool in this regard, as it doesn’t respectpen alphas but only brush Size and Intensity. Another greatthing about this tool is that if you have two voxel object inthe viewport that are overlappingeach other in space, it willtry its best to compensate bybuilding up the area betweenthe two.8.6 CommandsThere are only a few Commands in the sidebar, but they are allvery important. Let’s look at them.Increase resolution. This command quadruples the number ofvoxels in the current object Layer. This lets a Layer thave muchmore detail. You can view the resolution of a Layer in the Vox-Tree directly before the Layer’s name. If it has only the name,that means the Layer’s resolution has not been increased.Clear. This command clears the current Layer in the VoxTree of allvoxels.It is useful when you wish to keep the current Layer’sname and resolution – but not the voxels.Smooth. This command uniformly smooths all of the voxels ofthe currently selected object Layer in the VoxTree.8.7 VoxTreeYou now have the ability todrag and drop Layers to domany things, such as moving aLayer to the trash, reparentingby dragging to a Layers + sign,or simply reordering the Layersto organize them. Let’s look atthis.Collapse child Layers. Theminus next to any Layerlets you collapse any childLayers it may have.Contents New Start Right Side <strong>Panel</strong> Paint Sculpt Retopo UV Mode Voxels Render Menu Hotkeys Customize CUDA FAQ/Tips Credits66 | 94
Root. This is the base file or scene. You cannot edit this.Visibility. By clicking the Eyeball icon you can toggle the visibilityof a Layer on or off.Cube/Wavy line. These icons toggle between volume mode andsurface mode. Volume mode is represented by the 3D cubeicon, surface mode by the Wavy line icon.Add Layer. The plus sign next to any Layer will add a new childLayer. If you add a Layer to the root, it will have no parent.Layer name. Each Layer is represented by a horizontal bar. Bydouble-clicking the bar you can change the Layer’s name.Layer resolution. If you have changed the resolution of a Layer,there will appear a number representing this change, like[2x], [4x], etc.Now let us look at the icons on the bottom of the VoxTree:Empty note. Creates a new child.Trashcan. Deletes your currently selected Layer.2 empty notes. Duplicates your currently selected Layer.Ball. Edits the currently selected Layer’s shader properties.2 empty notes w/grid. Duplicates the currently selected Layer’sresolution and transformation settings. Nothing else will beduplicated. This is useful when you need a new Layer withthe same settings but not the same voxels.Double-sided arrows. This icon is for the Symmetry copy tool.If you have sculpted on one side of a volume object you canuse this fuction to copy all your work to the other side of theobject. It works on any axis, as long as you have symmetryturned on along the preferred axis.Grid. Increases resolution.Down arrow note. This icon duplicates your currently selectedLayer and decreases itsresolution by a factor of 2.This is useful if you have anobject Layer with too highresolution and you need toreduce it for easier editing.Be aware that you will losedetails!X-note. Clears the selectedobject Layer in the Vox-Tree of all voxels. It is thesame function as the Cleartool on the left side tool bar,as discussed in the Commandssection.8.8 VoxTree RightclickMenuThere are many functions inthe right-click menu inside ofthe VoxTree. Some of themare unique to this menu, mosthowever, are not. They are asfollows:Contents New Start Right Side <strong>Panel</strong> Paint Sculpt Retopo UV Mode Voxels Render Menu Hotkeys Customize CUDA FAQ/Tips Credits67 | 94
Delete. Deletes the selected Layer.Add sub object. This is the same as clicking the “+” icon nearthe Layer’s name. It adds a Layer that is a child of the currentLayer.Rename. Type your own name for the Layer, instead of the default“Volume X”.Merge 3B file. Merges an external .3b file (the native format)into the scene.Shader. Changes the shader. You can do it also in the Shaderstab:Edit shader setting. Edit custom shader’s parameters, if it hasthem.Import:• Merge points cloud. Merge set of points as a sequence ofa small spheres.• Merge object. Merge 3D object in any of these file formats:.obj, .fbx, .lwo, .stl and .plyExport:• Export scene. Exports the whole scene as a set of separateobjects.Export object. Exports the current object.• Export pattern for merge. Exports the current object to beused as a pattern for the Merge object tool.• Export curve profile. Exports the current object as a profilefor a curve.Clone. Clones and transforms an object.Clone with symmetry. Clones with symmetry and transforms.Clone and degrade. Clones and decreases density twice.Clone space density. Creates space with identical density andtransformation. It is important if you want to use the Copytool without loosing quality.Increase density 2X. Increases the selected object Layer’s densitytwice. Object will decrease twice.Decrease density 2X. Decreases the selected object Layer’s densitytwice. Object will increase twice.To global space. Moves the object to 0 on all axes. This is greatwhen you need to move something directly into the centerof world space to allow for a more perfectly symmetricalobject when you apply symmetry.Extract skin:• Make hull using voxels. Makes a hull using the voxel algorithm.It takes more time to calculate but works well for complextopologies.• Make hull using surface. Makes a hull using surface extrusion.It is fast but can cause artifacts on complex topologies.Extrude. Extrudes a whole object. You also have to set the Extrusionparameter:Transform. Transforms a whole object using a special gizmo.Apply axial symmetry. Applies axial symmetry of any kind tothe object.Quadrangulate object. Quadrangulates an object and drops itto Re topo Mode.Quadrangulate and paint. Quadrangulates and drops an objectto Paint Mode with microvertex painting mode.Contents New Start Right Side <strong>Panel</strong> Paint Sculpt Retopo UV Mode Voxels Render Menu Hotkeys Customize CUDA FAQ/Tips Credits68 | 94
Quadrangulate for per pixel painting. Quadrangulates anddrops an object to Pixel painting mode with per pixel paintingmode.There are a few things to note about the quandrangulation tools.It is a good idea to enable symmetry planes to force symmetryduring quadrangulation (assuming you want a symmetricalobject). If the object is not fully symmetrical the program willkeep symmetry only whenever possible. If you do not like theauto-retopologized mesh, you can always go to Retopo Mode tomanually adjust the mesh to suit your needs. Also, when usingthis function, 3D-Coat will automatically create a new sub-objectin the Paint tab for each object Layer in the VoxTree.Flip. Flips the current Layer on any axis (X, Y, or Z)Merge to. Merges a copy of the current Layer to another Layer.Move to. Moves the current Layer to another Layer.Subtract from. Subtracts an object in the current Layer from theobject in another Layer that you select. This is a very powerfulfunction in 3D-Coat: it allows boolean subtractions of oneobject Layer from another.Change parent. Changes the current Layer to another Layer orto the root.8.9 Voxel MenuLike most of the other major Tabs (or Rooms as they are alsocalled), there is also an accompanying menu. We have alreadycovered most of these options in previous sections. Any repeatedfunctions are here only for your convience. Let’s take a look atthem:Increase resolution. This command quadruples the number ofvoxels in the current object Layer. This lets a Layer thave muchmore detail. You can view the resolution of a Layer in the Vox-Tree directly before the Layer’s name. If it has only the name,that means the Layer’s resolution has not been increased.Symmetry copy. If you have sculpted on one side of a volumeobject you can use this icon to copy all of that to the otherside of the object. It works on any axis, so long as you havesymmetry turned on along the preferred axis.Clear. This command clears the current Layer in the VoxTree ofall voxels.It is useful when youwish to keep the current Layer’sname and resolution – but notthe voxels.Smooth. This command uniformlysmooths (or relaxes) allof the voxels of the currentlyselected object Layer in theVoxTree.Unhide all. Unhides any hiddenvoxels.Invert hidden. Inverts any hiddenvoxels.Delete hidden part. Deletesany hidden voxels.Contents New Start Right Side <strong>Panel</strong> Paint Sculpt Retopo UV Mode Voxels Render Menu Hotkeys Customize CUDA FAQ/Tips Credits69 | 94
Separate hidden part. Creates a new Layer in the VoxTree andplace the previously hidden voxels into the newly createdLayer.Cast shadows. Enables shadow casting based on the global lightinside the viewport. It is purely aesthetic.Incremental render. Renders only the parts of the object thathave changed since your previous render, thus giving a largeboost in performance. This option is off when shadows areon, as shadows are dynamic and change the appearance ofthe rendered object.Highlight. Toggles highlighting, if it is turned on for your selectedVoxTree object will be highlighted a different color. Whenoff, there will be no visible change. This efffect is dependenton the shader.Accurate smoothing. Provides more accurate smoothing, at theexpense of performance.8.10 ShadersThe shaders tab is pretty straightforward. You simply rmb clickto select a new shader to apply. If you rmb click a shader, you’llsee a few options:DeleteShader. Deletes the shader you clicked.Construct new shader. Lets you create a new shader. The newshader will be based on the shader you clicked.Select default shader. Applies the shader you clicked as thedefault shader. Whenever a new volume object is created, itwill have this new default shader applied.Edit current object’s shader settings. This is pretty self-explanatory.Please check out each shader’s specific settings.Refresh (all) preview(s). These two options refreshes the shadertab. It is helpful if you have trouble with a newly createdshader not showing up as a selection.Contents New Start Right Side <strong>Panel</strong> Paint Sculpt Retopo UV Mode Voxels Render Menu Hotkeys Customize CUDA FAQ/Tips Credits70 | 94
9. Render ModeIn this section we shall discuss all that relates to the Render tabin 3D-Coat. First, one important point: do not hit esc to cancela render if you still wish to use the image! You must wait until itis complete if you wish to have a final, useable image. Cancellingthe render will not do this. The render engine must be allowedto continue its work until the render is complete!9.1 Render <strong>Panel</strong> FunctionsRender. Initiates the render of your frame or frame sequence.View size. Lets you choosebetween rendering theWhole screen or a Customsize. If you choose a customsize you can then keyin the X and Y values of thearea you wish to render.Render size. Lets you select asize for the rendered image.It is only active if you areusing a custom size fromthe View size drop-downlist. It will always be in multiplesof the size you chooseas the custom size.Lightness. If you increase thevalue of the AO percentageyou will probably need to also increase the Lightnessof your scene, or it be be too dark.AO percentage. The ambient occlusion changes your lightingtype. A value of 0 gives you direct lightening, a value of 100gives you completely “overcast” lighting.Contents New Start Right Side <strong>Panel</strong> Paint Sculpt Retopo UV Mode Voxels Render Menu Hotkeys Customize CUDA FAQ/Tips Credits71 | 94
Light scattering. Adjusts theamount of light that will bescattered. Higher values willgive you softer shadows andsofter specularity on shinyobjects.DOF degree. Depth of fieldfocus. Produces a “lens focuseffect” on your image. Set thedistance from the DOF planewhere objects remain in focus.DOF plane position. Moves a red plane forward or backwardto set the center of the depth of focus. Use the slider aboveto set the distance from the plane (in front and back) whereobjects should remain in focus.Show DOF plane. Shows a focus plane where the details willlook most sharp during DOF rendering.Store alpha channel. Renders also an alpha channel. To use thisoption you must choose .tga as the output file format. Ifyou are rendering an image sequence, the .tga format willbe chosen automatically.Anti-aliasing. Smoothes the edges of your rendered objects.Keep it checked!32-bit rendering. Use this option only if have good enoughgraphic card (GeForce 8, 9 or better). 32-bit rendering providesa higher quality render by allowing for an “infinite” numberof rays.Render result. Choose the image format and a folder to storeyour rendered scene. Only apples if Render frame sequenceis unchecked.Render frame sequence. Renders a frame sequence rotatingaround the object or along the camera path. If checked, anadditional parameter will appear:• Folder to store images. The name of a folder that will becreated to store rendered frames. The folder is placed intoInstall dir/RenderedImages/... Please note that you cannotchange this default path.Contents New Start Right Side <strong>Panel</strong> Paint Sculpt Retopo UV Mode Voxels Render Menu Hotkeys Customize CUDA FAQ/Tips Credits72 | 94
• Save lossless images.Saves images in losslessformats, namely .tga and. bmp.• Don’t overwrite files. Preventsoverwriting of filesduring a sequence rendering.• Closed spline. Use if youhave several camera shortcutsset up in the scene. Inthis case the Camera flighttrajectory will be closed.• Rays per frame. Sets the maximal number of rays per frameduring rendering. The rendering time is proportional to thisvalue.Frames to render. Sets the number of frames to render.• Counter clockwise. Sets trajectory direction: clockwise orcounter-clockwise.• Render sub sequence. Check if you want to render or rerenderonly some frames of a sequence. You must set the firstand the last frame to render.As mentioned in the beginning of this section: do not hit esc tocancel a render if you still wish to use the image! You must waituntil it is complete if you wish to have a final, useable image.Canceling the render will notdo this. Patience is a Virtue!Contents New Start Right Side <strong>Panel</strong> Paint Sculpt Retopo UV Mode Voxels Render Menu Hotkeys Customize CUDA FAQ/Tips Credits73 | 94
10. Menu <strong>Panel</strong>10.1 FileNew. Clears the current scene and creates a new one.Open. Opens 3D-Coat’s native .3b format.Open Recent. Displays recently open files.Save. Saves file.Save As. Saves files in .3b format. You can rename the file orplace it into another directory.Save Incrementally. Saves the file with an iterational file name,for example, “file_001.3b”, “file_002.3b”.Merge Object. Merges additional objects into the scene. Caution:Don’t merge objects with very different scales!10.2 ImportModel for per pixel painting. Imports a mesh to paint directlyover pixels in a UV-set. This approach will give better qualityof painting over a texture because the painting will be performeddirectly over pixels in a UV-set. Use this for normalmaps and texture maps.Model for microvertex painting. Imports a mesh for use withthe microvertex sculpting and texturing tools. Use this fordisplacement maps and vector maps.Reference Mesh. Imports the mesh to use as a reference for theretopology tool.Big Mesh. Imports a large mesh (up to 16 million polygons). Thisfunction requires two meshes; a low-poly reference mesh and ahigh-poly mesh. Both should have the same non-overlappedUV-set. First import the low-poly mesh into scene using theusual import dialog, then load the high-poly mesh using thisoption.Image Plane. Loads a flat square object and applies color anddepth images for bump mapped tiled textures. Edit 2Dimages and add relief to them. Using the Image Plane tooltogether with Textures and the Offset tool you can loop thetextures. Currently only square textures are supported. Thisoption is very useful to make tiled displacement textures.SL Object. Import sculpt map from Second life.10.3 ExportExport Mode. Export the current object in .obj, .lwo, .stl and.ply formats. You will be prompted to select either a low-polymesh, or a mid-poly mesh with 30k to 80k polygons and thenormal map. If you’re in the Microvertex painting mode, theExport menu will have additional options:Contents New Start Right Side <strong>Panel</strong> Paint Sculpt Retopo UV Mode Voxels Render Menu Hotkeys Customize CUDA FAQ/Tips Credits74 | 94
High-poly Mesh (Export w/Microvertex). Exports ahigh-poly mesh with thenumber of polygons shownin brackets (x4, x16, x64times bigger).Exit. Exits the program.10.4 EditUndo.Redo.Mesh and Texture Resolution. Changes the number of polygonsin the object and the size of the texture. You can change meshresolution multiple times (like with other 3D software), butyou can also do it in percentages, for example 50%.Sync Layers with Ext. Editor. Lets you synchronize the currentLayer with an external editor. You can set the file path to theeditor in the Preferences. By default it is Adobe Photoshop.The alpha channel will contain the transparency mask. Withthis command the image editing program will open automaticallywith your file. Then youcan edit it and jump back to3D-Coat by pressing “ctrl+S”.Edit All Layers in Ext. Editor.Edits all Layers in an externaleditor. You can set the file pathto the editor in the Preferences.By default it is Adobe Photoshop.This image editor should be able to edit .psd files. Thetexture will be stored with Layers to the .psd file, then theimage editor will start. You can edit the texture and even addnew Layers. When you save the file, 3D-Coat will automaticallyreload it.Edit Projection in Ext. Editor. Edit the current projection inAdobe Photoshop, or any image editor, using Layers. You canset the file path to the editor in the Preferences. By defaultit is Adobe Photoshop. This image editor should be able toedit .psd files. The projection will be stored with Layers tothe .psd file, then the image editor will start. You can editthe projection. When you save the file, 3D-Coat will automaticallyreload it.PreferencesAutosave. The slider “Autosave time” adjusts the time intervalfor autosaving. The autosaved file has the name “autosave.3b,”which is located in the folder “<strong>User</strong> Data”.External 2D-editor. The application in this file path is used toedit 2D-images. This editor must be able to edit .psd-files,so usually it would be Adobe Photoshop (but it could alsobe Corel Painter, for instance). This editor will be called bythe functions “Edit,” “Sync Layers with Ext. Editor, Edit AllLayers in Ext. Editor and Edit Projections in Ext. Editor”.Near plane modulator. Tweaks the camera near plane to be ableto move it closer to the surface.Show hints. Hides or shows hints. Hints are located at the bottomof the viewport.Contents New Start Right Side <strong>Panel</strong> Paint Sculpt Retopo UV Mode Voxels Render Menu Hotkeys Customize CUDA FAQ/Tips Credits75 | 94
Axis. Shows or hides the axis.Show “Focal shift” in the top panel (Show “Focal shift” sliderin top panel).Show “Falloff” in top panel (Show “Falloff” slider in top panel).Compact interface. Toggles between compact/full interface.Show import thumbnails on start page.Show interface thumbnails on start page.Also you can specify:Screen space grid size. 2D-grid size.Grid subdivision. 2D-grid subdivision.Background type. Vertical gradient/Background image/Panorama.Background image.Sky box image.Top background color.Bottom background color.Screen grid color.Grid color. 3D-grid plane color.Interface color.Headers color.Text and white icons color.Edit area color.Edit area border color.Edit area highlight color.Active tab color.Passive tab color.Tab background color.Active tab font color.Headers font color.Buttons color.Highlight color.Hint background.Hints text color.3D button style. Uses 3D style for buttons.Gradient in menu. Uses gradient style for menu.Environment sphere map. Chooses a sphere map used for Showmodel with environment map”Slightly lower shader quality. Select this option if you experienceperformance problems.Use multi-core optimization.Use MRT. Uses multiple render targets to speed up real-timenormalmap updates.Contents New Start Right Side <strong>Panel</strong> Paint Sculpt Retopo UV Mode Voxels Render Menu Hotkeys Customize CUDA FAQ/Tips Credits76 | 94
Pen sensitivity. Adjusts Pensensitivity if you are using adigital pen.Camera zoom speed.Camera rotation speed.Freeze pattern scroll speed.Freeze pattern scroll speed. Youcan change the freeze previewpatterns in the freeze menu.mouse wheel. Which parameter to change with mouse wheel.ctrl+mouse wheel. Which parameter to change with ctrl+mouse wheel.SHIFT+mouse wheel. Which parameter to change withSHIFT+mouse wheel.ALT+mouse wheel. Which parameter to change withALT+mouse wheel.Here is a list of suggested parameters for the last four options:Normal maps export. Selects the standard for normal mapsexporting: 3D-Max or Maya.Padding. When you exporttextures you will be asked ifyou need a border aroundthe texture clusters (padding).This option lets you answer thequestion automatically.Padding width. Used whentexture exporting.3 D Co n n ex i o n o p t i o n s.3D-Coat supports the3D SpaceNavigator from3DConnexion. You can findall the options to controlyour 3D mouse here.10.5 ViewRelief only. Displays relief maps only in the viewport.Flat shade. Displays a flat shaded view in the viewport.Specular only. Displays only your specular maps in the viewport.Show displaced mesh. Shows actual mesh displacement. Thevertices of the mesh will be displaced along the normal incorrespondence with the displacement map.Wireframe. Shows the wireframe of the model.Low-poly. Views and edits low-poly model with normal map.Smooth Shade. Enables Smooth shade (hotkey “5”).Low Smooth Shade. Enables Low Smooth Shade (hotkey “7”).Environment Shade. This is the default. It displays all the mapsyou have applied in the viewport.Grid. Turns on/off the 3D-grid plane in the 3D viewport.Axis. Shows/hides the axis.Grid 2D mode. Turns on/off the 2D-grid of the screen.Snap to Grid. Snaps to the 2D grid. This is usually used in conjunctionwith the Curve tools (draw with spline, putting text oncurve and putting picture along spline). With Snap to grid onContents New Start Right Side <strong>Panel</strong> Paint Sculpt Retopo UV Mode Voxels Render Menu Hotkeys Customize CUDA FAQ/Tips Credits77 | 94
you can snap the points of thecurve to the 2D-grid and drawvery exact shapes.Snap to low-poly vertices.Snaps your pen to low-polyvertices. Helpful when you areretopologizing or texturing.Orthographic Projection. Togglesperspective/orthogonal projection.Adjust subpatching. Improves the visual appearance of meshdisplacement using subpatches. Subpatching is a grid NxNon every face. Use this option only if you are certain yourvideo card is powerful enough.10.6 TexturesImport. Imports diffuse, specular, normal and displacement mapsin .tga, .bmp, .png, .jpg or .dds format, and Layers colorin .psd format.Export. Exports diffuse and specular maps in .tga, .bmp, .png,.jpg or .dds format, normal map (tangent space for low-polymesh) in .tga format, displacement maps in .tif format, andLayers color in .psd format. Note: When you choose Import/Export displacement a context window will appear.In the drop-down list there are four items for map type:Use Original UV. This option is important for models with overlappedUV clusters, for example with mirrored UV’s. In this caseyou should load the model with the “Keep clusters” optionon UV-coordinates will be changed in such a way that textureclusters will not overlap each other. Models and textureswill be exported with the original UV-set if the option “UseOriginal UV” is checked, otherwise they will be exportedwith the new UV-set.Save Specularity as Alpha in Normal Map. Saves the specularchannel to a normal map as an alpha-channel.Save Displacement Map to Alpha. Saves the displacement tothe alpha channel of the normal map.Adjustments. There are many Layer adjustments commands,such as: color to specular, invert color, invert specularity,set height to zero, make transparent, remove specularity,smooth current Layer, sharpen current Layer, hue/saturation/lightness,CMYK, transform color space, brightness/contrast, RGB. All of them can be viewed with real-time previewand they can be applied not only to the current Layerbut also to all the Layers.Import UV. Imports an object that contains a UV-set. The newUV-set will replace old one.Export UV. Exports an object without textures. This commandcould be used in pair with Import UV. You can export a UVset,adjust it externally and then import it again.Export SL Sculpt Map. Export a “Second Life” sculpt map.Texture UV Editor. With the built-in 2D texture editor, you candraw in 2D and 3D windows simultaneously. You can paint in3D and the results will be shown in the 2D window simultane-Contents New Start Right Side <strong>Panel</strong> Paint Sculpt Retopo UV Mode Voxels Render Menu Hotkeys Customize CUDA FAQ/Tips Credits78 | 94
ously and vice versa. You can select one UV-set in drop-downlist left-top of the 2D Texture editor window to paint in it.Offset tool. You should load only square images with this tool.It comes in handy to create tiled textures with bump andspecular. Once a square object is loaded, you will be offeredTexture Baking Tool. This lets you bake details to a normal ordisplacement map. This can be used even when the surfacetopology doesn’t match perfectly between your referencemesh and low-poly mesh. This tool is quite detailed and hasit’s own section below, please see that section for furtherinformation.Calc Occlusion. Allows calculating the global illumination frommany spotlights that are distributed over the half-sphere.The grey scale results will be written to the current Layer.So it is better to create a new Layer and set the color operation“Modulate” or “Modulate2X”. The Calc Occlusion toolis especially optimized for high polygons (several millions), itis fast but it still need some time with high polygon counts:the “Offset tool” window where offset values can be specified:U offset, V offset and texture shifting horizontally andvertically in accordance.UV Manager. If there are several objects in the scene, separateobjects can have a separate UV. Use this command to managethem. You can group several materials into a single UV-set.Contents New Start Right Side <strong>Panel</strong> Paint Sculpt Retopo UV Mode Voxels Render Menu Hotkeys Customize CUDA FAQ/Tips Credits79 | 94
Light sources (distribution of lights).1) over hemisphere2) over sphere3) over hemisphere + sphereLighting render target. You must choose a Layer where theocclusion calculation is placed. You can choose to add a newLayer automatically or overwrite the current Layer. In thefirst case, do not forget to delete a new Layer for the lightcalculation. Also a new color option “To time” is added fora new Layer. In the case of rendering the former Layer, all ofits color information will be deleted.Lights count. The more lights, the longer the calculation. Themore light sources, the better the quality of lighting but thelonger its calculation. The maximum value is 256, the minimumvalue is 16.Post-smoothing steps. Sets the amount of post-smoothingsteps after occlusion calculation.10.7 SymmetrySymmetry in 3D-Coat is used when drawing, sculpting or retopologizingon objects. For quick access, press the “S” key. In thismenu you will find a number of settings. You can toggle on/offsymmetry, turn on a specific axis for symmetrical work (X, Y or ZContents New Start Right Side <strong>Panel</strong> Paint Sculpt Retopo UV Mode Voxels Render Menu Hotkeys Customize CUDA FAQ/Tips Credits80 | 94
axes), or simply toggle the visibility of the symmetry plane. Bydefault, symmetry is not activated. You can also change the positionof the symmetry plane by pressing and holding the tab key.10.8 WindowsPopups. With Popups you can show any popup window in theviewport easily. There are many popup windows – and all ofthem are useful. Some of the popups are already located intheir tabs in the right side panel.Sliders. View any of the available sliders for all tools that use one.The rest of the options are self-explanatory. You can reset the currentPage or all pages to their defaults, save your page or wholeWorkspace layout to a file, and also load it when needed.10.9 Texture baking toolThis tool lets you bake details to a normal or displacement map,even if the surface topology doesn’t match between the twomeshes you wish to bake – the reference mesh and the low-polymesh. Here are some detailed steps to use this tool:For a Displacement map.Turn on.Uses current low-poly meshSmoothes meshPreserves positionsTurn off.Uses original positionsFor a Normal map.Turn on.Uses current low-poly meshTurn off.Uses original positionsSmoothes meshYou’ll need to have “Use current low-poly mesh and “Smoothmesh” turned on, with “Use original positions” turned off. To geta displacement map you should set the “Smooth mesh” option,Contents New Start Right Side <strong>Panel</strong> Paint Sculpt Retopo UV Mode Voxels Render Menu Hotkeys Customize CUDA FAQ/Tips Credits81 | 94
As you can see by the normal maps images here, theright one is more detailed then the other. It was generatedusing the Texture Baking tool, the left one was donewith a simple export function.because displacement is calculated as the difference betweenthe object in the scene and the sculpted geometry. Check “Usecurrent low-poly mesh...” option if you want to project on thecurrent mesh. In this case it is better to check ”Use original positions...”and “Smooth mesh” if you want to have displacementand uncheck them if you want a normal map only.Contents New Start Right Side <strong>Panel</strong> Paint Sculpt Retopo UV Mode Voxels Render Menu Hotkeys Customize CUDA FAQ/Tips Credits82 | 94
Contents New Start Right Side <strong>Panel</strong> Paint Sculpt Retopo UV Mode Voxels Render Menu Hotkeys Customize CUDA FAQ/Tips Credits83 | 94
Contents New Start Right Side <strong>Panel</strong> Paint Sculpt Retopo UV Mode Voxels Render Menu Hotkeys Customize CUDA FAQ/Tips Credits84 | 94
12. Customize Hot Keys & <strong>User</strong> Interface3D-Coat is fully customizable, and it is quick and easy to do. AllUI settings, hotkeys and other customized information are storedin a small XML file, allowing for easy distribution of all customizedpresets.12.1 Customize HotkeysTo define a hotkey is very simple. All you need to do is point yourcursor over the item you would like to set a hotkey for and pressthe END key – you will then see this prompt:You can now press the key(s) you would like to assign to the function.Keep in mind that nearly every button or menu item you seein 3D-Coat already have a custom hotkey. If a hotkey is alreadyused, it is no problem to re-assign the hotkey to whatever newhotkey you would like.12.2 Customize<strong>User</strong> InterfaceThe UI layout of 3D-Coat is fullycustomizable. By default thereare three UI themes includedin the installation. They are“Dark”, “Grey” and “Light”.You can change this by goingto Edit–>Preferences–>Load, and you will then be directed to afolder named “OptionsPresets. There are 3 .xml files in it, and eachof them is corresponds to an interface theme. To load the themes,simply select one .xml file and click Open. You can of course editmany more parts of the UI and create your own UI theme andsave it as an .xml file. Just go to Edit->Preferences. Here you cancustomize the color of text, interface background, header, but-Contents New Start Right Side <strong>Panel</strong> Paint Sculpt Retopo UV Mode Voxels Render Menu Hotkeys Customize CUDA FAQ/Tips Credits85 | 94
tons, grid, background, and soon. You can also turn on/off 3Dbutton style, Gradient menus.After all these done, justsave the .xml file, and all thenew customized informationare stored. You can load it anytimeon your own systems orshare it with your friends and colleagues. Simply press the buttonSave in the Preferences panel.You can even change the icons of the tools to your own, justgo to the installation folder of 3D-Coat. In the subfolder pathtextures\icons you will find the source .psd files of the icons, theyare Baseicons.psd and SmallIcons.psd,open the .psd filein Photoshop and create yourown icons. When finished, savethem in the .dds format, keepthe name and replace the originalBaseicons.dds and SmallIcons.dds.The next time youstart 3D-Coat it will load all thenew custom icons.Contents New Start Right Side <strong>Panel</strong> Paint Sculpt Retopo UV Mode Voxels Render Menu Hotkeys Customize CUDA FAQ/Tips Credits86 | 94
13. CUDA13.1 CUDA Basics3D-Coat uses CUDA acceleration for voxel sculpting only. Voxelsculpting requires more computing resources because it handlespictures in volume. So we decided to use CUDA to speed upvolume operations. CUDA is supported by all the recent NVidiacards, starting with the 8-series.However the acceleration is hugely dependent on the numberof processors available on the card. The real advantage ofCUDA over a 4-core CPU can be achieved only if the GPU has morethen 64 processors, otherwise the 4-Core CPU alone will yielda better speed. So there is no reason to use CUDA accelerationwith some video cards, even though they support the technology– like the GeForce 8400/9400, 8500/9500, G100, G120, G130and QuadroFX 1700 – because they have less than 64 processors.We can recommend any card from GeForce 9800GT (it’s veryinexpensive) and higher. Acceleration speed is dependent notonly the number of cores number but also on memory bandwidth.CUDA gives the best speed advantage if you are applyingmasks and materials over voxel sculpture with big brushes. Thespeed advantage depends considerably on the tool used.1<strong>3.2</strong> The BenchmarkHere is the benchmarking info for a standard PC with a 4-coreCPU (Q6600, 2.4 GHz, GPU 9800GT). We ran 6 tests, using severaltypes of drawing with a mask either enabled or disabled.Draw with sphere: CUDA+thin pen(10) Avg. FPS:31.3Draw with sphere: CPU+thin pen(10) Avg. FPS:30.5Carve: CUDA+thin pen(10) Avg. FPS:34.1Carve: CPU+thin pen(10) Avg. FPS:30.5Carve with mask: CUDA+thin pen(10) Avg. FPS:31.0Carve with mask: CPU+thin pen(10) Avg. FPS:26.4Draw with sphere: CUDA+thick pen(40) Avg. FPS:13.6Draw with sphere: CPU+thick pen(40) Avg. FPS:10.4Carve: CUDA+thick pen(40) Avg. FPS:18.3Carve: CPU+thick pen(40) Avg. FPS:10.3Carve with mask: CUDA+thick pen(40) Avg. FPS:14.3Carve with mask: CPU+thick pen(40) Avg. FPS:7.2Contents New Start Right Side <strong>Panel</strong> Paint Sculpt Retopo UV Mode Voxels Render Menu Hotkeys Customize CUDA FAQ/Tips Credits87 | 94
The largest advantage of CUDA over CPU-only is visible whena mask is used. The faster FPS numbers means, of course, morespeed. 9800GT is a very low-priced card, but using a GTX260 orlater or a QuadroFX with a large amount of cores will give thebest speed.It is cheaper to buy a good video card than, for example, aCore i7 processor.We can also recommend buying a video card with 1GB ormore of memory, because it will allow you to edit really largetextures in 3D-Coat.CUDA’s efficiency is limited on very large brushes, so, whenreaching a particular radius, CUDA will be automatically disabledin tools like the Airbrush, Increase, Build and Smudge. On a scaleof 1:1 it is a radius of around 65. The surface and object tools arenot getting any advantage from CUDA.Contents New Start Right Side <strong>Panel</strong> Paint Sculpt Retopo UV Mode Voxels Render Menu Hotkeys Customize CUDA FAQ/Tips Credits88 | 94
14. FAQ/Additional Tips14.1 For Your Information!Sometimes my painting operations become very slow. Howcan I best avoid it?• Painting over large single faces will be much slower thenover divided faces. So try to avoid too big faces in UV-space.Divide large faces whenever possible.I am getting the error message “The application failed to startbecause d3dx9_38.dll was not found”. What should I do?• Go to our Download page, look for the DirectX 9c downloadand install it. Even if you have DirectX 10 installed you needto update DirectX 9. DirectX 9 and 10 are independent, sothis procedure is quite safe.I want to upgrade my video card to speed up 3D-Coat. Whatshould I choose?• Using modern nVidia cards is best, due to CUDA. You canchoose from NV 8800GT (lowest price) to GTX 285 and higher.There is no reason to use multiple GPU cards (SLI) for 3D-Coat.The most important factor for CUDA performance is the numberof cores – it should be 120 or more. Video RAM is importantalso, because it determines the maximum texture sizethat can be edited in 3D-Coat. Every pixel takes 8 bytes, soyou can easily calculate the maximum size of the texture thatcan fit into the GPU’s memory. We recommend you buy cardswith at least 1 Gb of RAM, even more is even better.Do I need to uninstall 3D-Coat every time I install your newsoftware upgrades?• No, you can install the update simply by overwriting theexisting installation (at least until we release a major, nonfreeversion upgrade).I am unable to register – every time I enter serial numberand press Register, 3D-Coat restarts and asks for the serialnumber again. How can I exit this loop?• Check if you might have copied to the clipboard extra characters– or missed some characters• Check that the serial number is for 3D-Coat <strong>Version</strong> 3 – oftenusers are entering serial numbers for <strong>Version</strong> 2. <strong>Version</strong> 3serial number begins with 3DC3SN-.• If you are under Vista x64, please ensure that you are running3D-Coat as an administrator.• If the problem still persists try to delete the file License.datfrom the 3D-Coat installation folder manually.There are too many texts hints in the interface, is there a wayto hide them?• If you are new to 3D-Coat,it isn’t recommended thatyou hide the hints, becausethese will really be helpfulfor your study. But you canhide the hints anytime youwant, just go to the menuEdit->Preferences->Showhints and uncheck thatContents New Start Right Side <strong>Panel</strong> Paint Sculpt Retopo UV Mode Voxels Render Menu Hotkeys Customize CUDA FAQ/Tips Credits89 | 94
checkbox. You can turn on or off the big bottom hints separatelyby using “Show big hints on the bottom panel”.I am using Vista/XP 64-bit and 3D-Coat does not respect myWacom pen pressure. What should I do?• 3D-Coat works well with 64-bit drivers. Get the latest Wacomdriver here: www.wacom.com/downloads/drivers.phpCan I move/rotate/scale the objects but not the camera?• Yes, you can. In the “Sculpt mode” of tools panel, select the“Select/Move” command – then you can select the objectyou want to move/rotate/scale.How can I adjust the pivot point?• In 3D-Coat, the pivot point is dynamic and based on thecurrently picked point (where you cursor last pointed on themodel). But you can set the pivot point manually using the“F” key. Also, please see the Camera menu – it lets you pickthe best pivot mode.What’s the difference between the normal maps standardused in 3ds Max and Maya?• The green channel is reversed. You can select the normalmaps standard in the menu View->Options.When should I use the DX version and when the GL version?• It depends on your hardware. 3D-Coat has two GraphicsModes: DX (DirectX) and GL (OpenGL). the GL mode usuallyruns much faster than DX mode on professional Quadrographics card, while the DX mode will run faster on consumerlevelgame graphics card.What’s the difference between “Depth” and “Sculpt mode”?• In 3D-Coat there are two types of sculpting modes: one isimage-based and another is mesh-based. “Depth” is imagebasedsculpting – in this mode you are drawing the depth bycreating a vector displacement, the normal map and displacementmap is generated “on the fly.” If you want to get holdof the normal map, just save it – it’s not necessary to wait along time for baking, because the normal map is generatedin real-time.• When you enter “Sculpt mode”, you enter the mesh-basedsculpting mode. In this mode you you’re really changingthe vertex positions of the mesh. If you want to get correctnormal map in this mode, you may use Textures->TextureBaking Tool.What’s the use of the Cavity painting?• Cavity painting lets you paint in the crevices of the surfacewithout affecting the rest of the area, and vice versa.I selected the command “View->Environment Shade”, butthere seems to be no change, why?• You can only use “Environment Shade” if you have a specularitymap in the model. That means if you haven’t paintedspecularity on the model, you will not see any change.Why is drawing with the SHIFT key so confusing?• Different sequences of the SHIFT key and the lmb will resultin different effects. If you first press and hold SHIFT and thendraw with lmb, the surface will be smoothed. But if you firstpress and hold lmb and then press SHIFT and draw, you willget straight lines – just like in Photoshop.How can I create a seamless texture using 3D-Coat?Contents New Start Right Side <strong>Panel</strong> Paint Sculpt Retopo UV Mode Voxels Render Menu Hotkeys Customize CUDA FAQ/Tips Credits90 | 94
• It is easy to use 3D-Coat to create seamless textures andbump maps. Just go to menu File->Import->Image Plane,you may want to use Textures->Offset tool as well. You canread more about it on page.What are the best practices regarding memory managementand increasing stability?• When 3D-Coat is run you can see the amount of free memoryin the left bottom corner. If this value becomes too low (200-300 MB), the program can become unstable. These tips willhelp you to increase stability.• 3D-Coat consumes much memory for highly detailed objects,so it is important to allow 3D-Coat to use as much virtualmemory as possible. So, please adjust your virtual memorysettings as shown on this picture (this is taken from 32-bitWindows XP, things will be similarwith other OS versions). Goto MyComputer->Properties->Advanced->Performance->Advanced->Virtual Memory->Change.Please set thisnumber to 4096KB. 3D-Coatsupports even larger virtualmemory ranges. If you areusing 64-bit Windows you will be able to use up to 4GB ofvirtual memory. So, using 64-bit Windows with 3DC is the bestchoice. If you are using 32-bit Windows, you can ordinarilyuse only 2 GB of virtual memory – but you can increase thatsize using the special “/3GB” option in the file boot.ini. Withthat option you will be able to use 3GB of memory with 3DC.How can I find and safely edit the file “boot.ini”?• Right-click My Computer->Properties. The System Propertiesdialog box will appear.Click the Advanced tab.• In the Startup and Recovery area, click Settings. The Startupand Recovery dialog box will appear.• In the System startup area, click Edit. This will start Notepadand open “boot.ini”.• In the [Operating Systems] section, add the following switchesto the end of the startup line that includes the /fastdetectswitch: /3GBSave the changes and close Notepad.• Click “OK” twice to close the dialog boxes, and then restartthe computer for the change to take effect.You can read more about the /3GB option here:http://technet.microsoft.com/en-us/library/bb124810.aspxhttp://www.vfxpedia.com/index.php?title=FAQ/3GB_SwitchContents New Start Right Side <strong>Panel</strong> Paint Sculpt Retopo UV Mode Voxels Render Menu Hotkeys Customize CUDA FAQ/Tips Credits91 | 94
15. Contacts & CreditsOfficial 3D-Coat web-site:www.3d-coat.comLead Programmer:Andrew Shpaginsupport@3d-coat.comWeb-designer/Webmaster:Vladimir Popelnukhweb@3d-coat.comSales manager:Stanislav Chernyshuksales@3d-coat.comPR manager:Denis Yanevd.yanev@3d-coat.comAuthors of the manual:Luo Chen, Marina Shpagina, Dwayne Ferguson, Daniel Yarmak,Klaus Nordby and Javis Jones<strong>Manual</strong> design:Klaus NordbyContents New Start Right Side <strong>Panel</strong> Paint Sculpt Retopo UV Mode Voxels Render Menu Hotkeys Customize CUDA FAQ/Tips Credits92 | 94
16. Printing this manualYou may of course also print this manual! But you probably don’twant to waste unnecessary ink. Please follow these simple instructionsto remove the grey background in this PDF document.In Adobe Reader, first move your cursor to View->Navigation<strong>Panel</strong>s->Layers. You should then see, on the left side, a newpanel called “Layers”. You will only see “3DC-<strong>Manual</strong>” or somethingsimilar. Then click next to the “+” icon to expand the Layersystem. You should see a layer named “Gray background”, andright next to it a visibility icon, represented by an eyeball. Clickthe eyeball to toggle the visibility off. All this is clearly shown inthe images on this page.You should now see a white background in this document,and can print it using much less ink.If you want to save even more ink, you can also hide the layernamed “Images” – and only print the text parts of this manual.Contents New Start Right Side <strong>Panel</strong> Paint Sculpt Retopo UV Mode Voxels Render Menu Hotkeys Customize CUDA FAQ/Tips Credits93 | 94
We hope you enjoyed our manual!Powered by www.3d-coat.comCopyright ©2007-2009, PILGWAY Corp. All rights reserved.