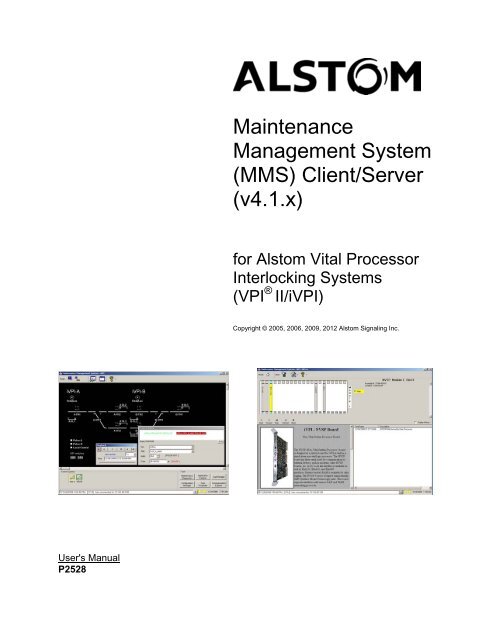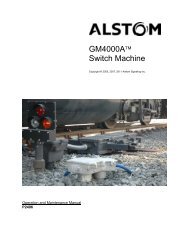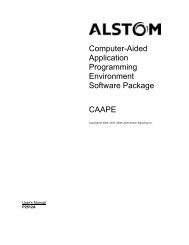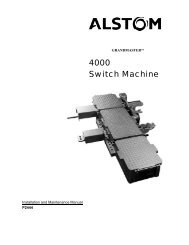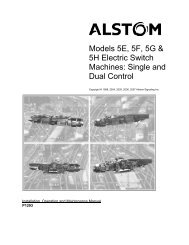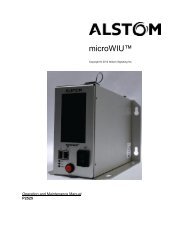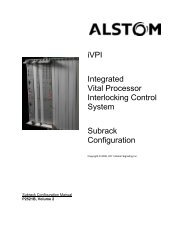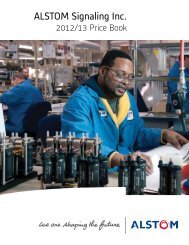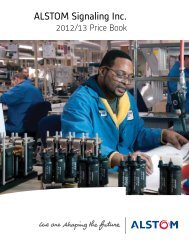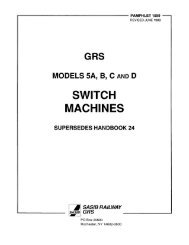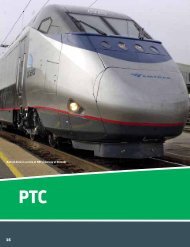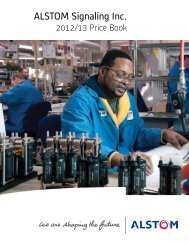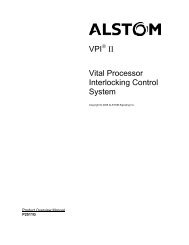(MMS) Client/Server - ALSTOM Signaling Inc.
(MMS) Client/Server - ALSTOM Signaling Inc.
(MMS) Client/Server - ALSTOM Signaling Inc.
Create successful ePaper yourself
Turn your PDF publications into a flip-book with our unique Google optimized e-Paper software.
MaintenanceManagement System(<strong>MMS</strong>) <strong>Client</strong>/<strong>Server</strong>(v4.1.x)for Alstom Vital ProcessorInterlocking Systems(VPI ® II/iVPI)Copyright © 2005, 2006, 2009, 2012 Alstom <strong>Signaling</strong> <strong>Inc</strong>.User's ManualP2528
MaintenanceManagement System(<strong>MMS</strong>) <strong>Client</strong>/<strong>Server</strong>(v4.1.x)for Alstom Vital ProcessorInterlocking Systems(VPI ® II/iVPI)Copyright © 2005, 2006, 2009, 2012 Alstom <strong>Signaling</strong> <strong>Inc</strong>.User's ManualAlstom <strong>Signaling</strong> <strong>Inc</strong>.P2528, Rev. August 2012, Printed in U.S.A.
P2528, Rev. Aug/12 Alstom <strong>Signaling</strong> <strong>Inc</strong>.
LIST OF EFFECTIVE PAGESP2528, Maintenance Management System (<strong>MMS</strong>), <strong>Client</strong>/<strong>Server</strong> version (4.1.x) forAlstom Vital Processor Interlocking Systems (VPI ® II/iVPI) User's ManualORIGINAL ISSUE DATE: August 2012PAGECoverTitle pagePrefacei thru viCHANGE OR REVISION LEVELAug/12Aug/12Aug/12Aug/121–1 thru 1–12 Aug/122–1 thru 2–12 Aug/123–1 thru 3–6 Aug/124–1 thru 4–20 Aug/125–1 thru 5–26 Aug/126–1 thru 6–24 Aug/127–1 thru 7–32 Aug/128–1 thru 8–2 Aug/129–1 thru 9–2 Aug/12P2528, Rev. Aug/12 Alstom <strong>Signaling</strong> <strong>Inc</strong>.
THIS PAGE INTENTIONALLY LEFT BLANK.P2528, Rev. Aug/12 Alstom <strong>Signaling</strong> <strong>Inc</strong>.
PREFACENOTICE OF CONFIDENTIAL INFORMATIONInformation contained herein is confidential and is the property of Alstom<strong>Signaling</strong> <strong>Inc</strong>orporated. Where furnished with a proposal, the recipientshall use it solely to evaluate the proposal. Where furnished to customer, itshall be used solely for the purposes of inspection, installation ormaintenance. Where furnished to a supplier, it shall be used solely in theperformance of the contract. The information shall not be used ordisclosed by the recipient for any other purposes whatsoever.FOR QUESTIONS AND INQUIRIES, CONTACT CUSTOMER SERVICE AT1–800–717–4477ORWWW.<strong>ALSTOM</strong>SIGNALINGSOLUTIONS.COM<strong>ALSTOM</strong> SIGNALING INC.1025 JOHN STREETWEST HENRIETTA, NY 14586REVISION LOGRevision Date Description By Checked Approved0 August 2012 Original issue JF KS KSP2528, Rev. Aug/12 Alstom <strong>Signaling</strong> <strong>Inc</strong>.
THIS PAGE INTENTIONALLY LEFT BLANK.P2528, Rev. Aug/12 Alstom <strong>Signaling</strong> <strong>Inc</strong>.
ABOUT THE MANUALThis manual is intended to provide the necessary information to maintain and ensureproper operation of the <strong>Client</strong>/<strong>Server</strong> version (4.1.x) of Maintenance ManagementSystem (<strong>MMS</strong>) for Alstom Vital Processor Interlocking Systems (VPI ® II/iVPI).The information in this manual is arranged into sections. The title and a brief descriptionof each section follow:Section 1 – GENERAL DESCRIPTION: This section provides general information onthe components of <strong>MMS</strong>.Section 2 – INSTALLATION: This section describes how to install the <strong>MMS</strong> <strong>Server</strong> and<strong>MMS</strong> <strong>Client</strong> applications.Section 3 – <strong>MMS</strong> SERVER: This section explains how to start the <strong>MMS</strong> <strong>Server</strong>application, shut it down, and configure it as needed.Section 4 – <strong>MMS</strong> CLIENT MAIN: This section explains how to start the <strong>MMS</strong> <strong>Client</strong>Main application, shut it down, and configure it as needed.Section 5 – <strong>MMS</strong> EDITOR: This section explains how to use the <strong>MMS</strong> Editorapplication.Section 6 – <strong>MMS</strong> CLIENT RUNTIME: This section explains how to use the <strong>MMS</strong> <strong>Client</strong>Runtime application.Section 7 – SYMBOLS: This section describes the layout symbols used in the <strong>MMS</strong>programs.Section 8 – VPI PORT CONFIGURATION: This section explains how to configure VPIports to aquire data for <strong>MMS</strong>.Section 9 – <strong>MMS</strong> COMMUNICATION: This section contains block diagrams describing<strong>MMS</strong> communication.P2528, Rev. Aug/12 Alstom <strong>Signaling</strong> <strong>Inc</strong>.
THIS PAGE INTENTIONALLY LEFT BLANK.P2528, Rev. Aug/12 Alstom <strong>Signaling</strong> <strong>Inc</strong>.
MANUAL SPECIAL NOTATIONSIn the Alstom manuals, there are three methods used to convey special informationalnotations to the reader. These notations are warnings, cautions, and notes. Bothwarnings and cautions are readily noticeable by boldface type two lines beneath thecaption.WarningA warning is the most important notation to heed. A warning is used to tell the readerthat special attention needs to be paid to the message because if the instructions oradvice is not followed when working on the equipment then the result could be eitherserious harm or death. The sudden, unexpected operation of a switch machine, forexample, or the technician contacting the third rail could lead to personal injury or death.An example of a typical warning notice follows:CautionWARNINGDisconnect the motor energy whenever the gear coveris removed. Otherwise, the switch machine mayoperate unexpectedly and possibly cause personalinjury.A caution statement is used when failure to follow the recommended procedure couldresult in loss or alteration of data. A typical caution found in a manual is as follows:CAUTIONChanging session date and time to earlier values mayaffect the ability of the History Window to store datacorrectly.NoteA note is normally used to provide minor additional information to the reader to explainthe reason for a given step in a test procedure or to just provide a background detail. Anexample of the use of a note follows:Note: A capacitor may be mounted on the circuit board with a RTV adhesive.Use the same color RTV.P2528, Rev. Aug/12 Alstom <strong>Signaling</strong> <strong>Inc</strong>.
THIS PAGE INTENTIONALLY LEFT BLANK.P2528, Rev. Aug/12 Alstom <strong>Signaling</strong> <strong>Inc</strong>.
TopicTABLE OF CONTENTSPage1. GENERAL DESCRIPTION .................................................................................... 1–11.1. SCOPE OF MANUAL ....................................................................................... 1–11.2. OVERVIEW ...................................................................................................... 1–11.3. MAINTENANCE MANAGEMENT SYSTEM ..................................................... 1–11.4. REQUIREMENTS/FEATURES ......................................................................... 1–21.5. GLOSSARY OF TERMS .................................................................................. 1–31.6. CONTROL SYSTEM ........................................................................................ 1–61.6.1. VPI ® II/iVPI Application .................................................................................. 1–61.6.2. VPI Communication Ports .............................................................................. 1–71.7. <strong>MMS</strong> EDITOR ................................................................................................... 1–81.7.1. <strong>MMS</strong> Projects ................................................................................................ 1–91.8. <strong>MMS</strong> SERVER ............................................................................................... 1–101.9. <strong>MMS</strong> CLIENT ................................................................................................. 1–111.9.1. <strong>MMS</strong> <strong>Client</strong> Main.......................................................................................... 1–111.9.2. <strong>MMS</strong> <strong>Client</strong> Runtime .................................................................................... 1–112. INSTALLATION ..................................................................................................... 2–12.1. OVERVIEW ...................................................................................................... 2–12.2. <strong>MMS</strong> SERVER INSTALLATION ....................................................................... 2–22.3. <strong>MMS</strong> CLIENT INSTALLATION ......................................................................... 2–73. <strong>MMS</strong> SERVER ....................................................................................................... 3–13.1. OVERVIEW ...................................................................................................... 3–13.2. CONNECT TO A VPI SYSTEM ........................................................................ 3–13.3. <strong>MMS</strong> SERVER START-UP ............................................................................... 3–33.4. <strong>MMS</strong> SERVER OPTIONS ................................................................................ 3–43.5. <strong>MMS</strong> SERVER HELP ....................................................................................... 3–63.6. <strong>MMS</strong> SERVER SHUTDOWN ........................................................................... 3–64. <strong>MMS</strong> CLIENT MAIN .............................................................................................. 4–14.1. OVERVIEW ...................................................................................................... 4–14.2. <strong>MMS</strong> CLIENT START-UP ................................................................................. 4–24.3. <strong>MMS</strong> CLIENT USER INTERFACE ................................................................... 4–34.3.1. Overview ........................................................................................................ 4–34.3.2. Locations Panel ............................................................................................. 4–44.3.3. Tools Menu .................................................................................................... 4–54.3.4. <strong>MMS</strong> <strong>Client</strong> Help .......................................................................................... 4–174.4. SECURITY LEVELS ....................................................................................... 4–184.5. <strong>MMS</strong> CLIENT SHUTDOWN ........................................................................... 4–19P2528, Rev. Aug/12 i Alstom <strong>Signaling</strong> <strong>Inc</strong>.
TopicTABLE OF CONTENTS (CONT.)Page5. <strong>MMS</strong> EDITOR ........................................................................................................ 5–15.1. OVERVIEW ...................................................................................................... 5–15.2. <strong>MMS</strong> EDITOR USER INTERFACE .................................................................. 5–25.3. CONFIGURE <strong>MMS</strong> EDITOR OPTIONS ........................................................... 5–45.4. CREATE A NEW <strong>MMS</strong> PROJECT ................................................................... 5–75.5. BUILD THE LOCATION MODEL .................................................................... 5–115.6. IMPORT CAAPE DATA .................................................................................. 5–145.7. LINK VPI VARIABLES TO SYMBOL PARAMETERS .................................... 5–195.8. ADD <strong>MMS</strong> SPECIFIC DATA ........................................................................... 5–215.9. CREATE A SUMMARY REPORT .................................................................. 5–245.10. PRINT A LAYOUT DRAWING ........................................................................ 5–256. <strong>MMS</strong> CLIENT RUNTIME ....................................................................................... 6–16.1. OVERVIEW ...................................................................................................... 6–16.2. ACCESSING <strong>MMS</strong> CLIENT RUNTIME ............................................................ 6–26.3. <strong>MMS</strong> CLIENT RUNTIME USER INTERFACE .................................................. 6–36.3.1. Main Screen ................................................................................................... 6–36.3.2. Maintenance Diagnostics ............................................................................. 6–106.3.3. Application Explorer ..................................................................................... 6–126.3.4. Log Manager ................................................................................................ 6–206.3.5. Configuration Manager ................................................................................ 6–226.3.6. Network Statistics Screen ............................................................................ 6–247. SYMBOLS ............................................................................................................. 7–17.1. OVERVIEW ...................................................................................................... 7–17.2. TRACK SYMBOLS ........................................................................................... 7–17.2.1. Overlay Track ................................................................................................ 7–17.2.2. Non-Coded Track ........................................................................................... 7–47.2.3. Coded Track .................................................................................................. 7–67.3. SWITCH SYMBOLS ......................................................................................... 7–97.4. LIGHT SYMBOLS ........................................................................................... 7–127.4.1. Color Lights .................................................................................................. 7–127.4.2. Position Lights ............................................................................................. 7–157.4.3. Search Lights ............................................................................................... 7–187.4.4. Semaphore Lights ........................................................................................ 7–217.5. MISCELLANEOUS SYMBOLS ....................................................................... 7–237.5.1. Alternate Traffic ........................................................................................... 7–237.5.2. Grade Crossing ............................................................................................ 7–247.5.3. Remote/Local Control .................................................................................. 7–267.5.4. Timer ............................................................................................................ 7–277.5.5. Generic ........................................................................................................ 7–287.5.6. Direction Indicator ........................................................................................ 7–297.5.7. Alarm ........................................................................................................... 7–31P2528, Rev. Aug/12 ii Alstom <strong>Signaling</strong> <strong>Inc</strong>.
TABLE OF CONTENTS (CONT.)TopicPage7.5.8. Text Box ....................................................................................................... 7–328. VPI PORT CONFIGURATION ................................................................................ 8-18.1. VITAL BOARD NETWORK PORTS .................................................................. 8-18.2. NON-VITAL BOARD NETWORK PORTS ......................................................... 8-18.3. COMPILER REPORT OPTIONS ....................................................................... 8-29. <strong>MMS</strong> COMMUNICATION ....................................................................................... 9-19.1. DATA LOG RETRIEVAL PROCESSING ........................................................... 9-1P2528, Rev. Aug/12 iii Alstom <strong>Signaling</strong> <strong>Inc</strong>.
LIST OF FIGURESDescriptionPageFigure 3–1. CPU II and CSEX4 Diagnostics ............................................................... 3–2Figure 3–2. VSP and NVSP Remote Diagnostics ....................................................... 3–2Figure 5–1. <strong>MMS</strong> Editor User Interface ....................................................................... 5–2Figure 6–1. <strong>MMS</strong> Main Screen .................................................................................... 6–3Figure 6–10. Maintenance Diagnostics Screen ......................................................... 6–10Figure 6–11. Application Explorer Screen ................................................................. 6–12Figure 6–12. Watch Window Options Menu .............................................................. 6–16Figure 6–13. Log Manager Screen ............................................................................ 6–20Figure 6–14. Configuration Manager Screen ............................................................ 6–22Figure 6–15. Communication Explorer – Network Statistics Screen ......................... 6–24Figure 9–1. Data Log Retrieval Processing .................................................................. 9-2P2528, Rev. Aug/12 iv Alstom <strong>Signaling</strong> <strong>Inc</strong>.
LIST OF TABLESDescriptionPageTable 1–1. Minimum PC Requirements ....................................................................... 1–2Table 1–2. Control System Component Requirements ............................................... 1–2Table 1–4. <strong>MMS</strong> Projects Features Available with Specific VPI ® II/iVPI and/orCAAPE Software........................................................................................ 1–9Table 1–5. <strong>MMS</strong> <strong>Client</strong> Runtime Pages .................................................................... 1–12Table 3–1. VPI ® II/iVPI Connection Ports .................................................................... 3–1Table 3–2. Starting the <strong>MMS</strong> <strong>Server</strong> Application ......................................................... 3–3Table 3–3. Accessing the <strong>MMS</strong> <strong>Server</strong> Settings Tabs ................................................ 3–4Table 3–4. <strong>MMS</strong> <strong>Server</strong> Settings Tab Descriptons ..................................................... 3–5Table 3–5. Accessing the <strong>MMS</strong> <strong>Server</strong> Help ............................................................... 3–6Table 3–6. Shutting Down the <strong>MMS</strong> <strong>Server</strong> ................................................................ 3–6Table 4–1. Starting the <strong>MMS</strong> <strong>Client</strong> Application .......................................................... 4–2Table 4–3. Location Panel, Default Status Color Indications ....................................... 4–4Table 4–4. Configuring <strong>MMS</strong> <strong>Server</strong>s ......................................................................... 4–6Table 4–8. Accessing the <strong>MMS</strong> <strong>Client</strong> Help .............................................................. 4–17Table 4–9. Security Levels and Functions ................................................................. 4–18Table 4–10. Shutting Down the <strong>MMS</strong> <strong>Client</strong> .............................................................. 4–19Table 5–1. <strong>MMS</strong> Editor User Interface Descriptions ................................................... 5–3Table 5–2. Modifying <strong>MMS</strong> Editor User Preferences................................................... 5–4Table 5–3. General Tab Preferences .......................................................................... 5–5Table 5–4. Colors Tab Sub-tabs ................................................................................. 5–6Table 5–5. Creating a New <strong>MMS</strong> Project .................................................................... 5–7Table 5–6. Creating a New <strong>MMS</strong> Project .................................................................... 5–7Table 5–7. Building the Location Model .................................................................... 5–11Table 5–8. Importing CAAPE Data ............................................................................ 5–14Table 5–9. CAAPE Project Data Imported by the <strong>MMS</strong> Editor When .CPB is Used . 5–18Table 5–10. Linking VPI Variables to Symbol Parameters ........................................ 5–19Table 5–11. Adding <strong>MMS</strong> Data to the Build File ........................................................ 5–21Table 5–12. Creating a Summary Report .................................................................. 5–24Table 6–1. Starting the <strong>MMS</strong> <strong>Client</strong> Runtime Application ............................................ 6–2Table 6–2. <strong>MMS</strong> Main Screen Detail ........................................................................... 6–4Table 6–3. Main Screen Settings Tabs ....................................................................... 6–7Table 6–4. Main Screen Help Menu ............................................................................ 6–7Table 6–5. Main Screen Control System Status Indications ........................................ 6–8Table 6–6. Main Screen Tools Descriptions ................................................................ 6–9Table 6–7. Maintenance Diagnostics Screen Interface ............................................. 6–11P2528, Rev. Aug/12 v Alstom <strong>Signaling</strong> <strong>Inc</strong>.
DescriptionLIST OF TABLES (CONT.)PageTable 7–1. Overlay Track Symbol Attributes ............................................................... 7–2Table 7–2. Overlay Track Symbol Parameters – Indications ....................................... 7–3Table 7–3. Non-Coded Track Symbol Attributes ......................................................... 7–4Table 7–4. Non-Coded Track Symbol Parameters – Controls .................................... 7–5Table 7–5. Non-Coded Track Symbol Parameters – Indications ................................. 7–5Table 7–6. Coded Track Symbol Attributes ................................................................. 7–6Table 7–7. Coded Track Symbol Parameters – Controls ............................................ 7–7Table 7–8. Coded Track Symbol Parameters – Indications ........................................ 7–8Table 7–10. Switch Symbol Parameters – Controls .................................................. 7–10Table 7–11. Switch Symbol Parameters – Indications .............................................. 7–11Table 7–13. Color Light Symbol Parameters – Controls ........................................... 7–13Table 7–14. Color Light Symbol Parameters – Indications ........................................ 7–14Table 7–16. Position Light Symbol Parameters – Controls ....................................... 7–16Table 7–17. Position Light Symbol Parameters – Indications ................................... 7–17Table 7–19. Search Light Symbol Parameters – Controls ......................................... 7–19Table 7–20. Search Light Symbol Parameters – Indications ..................................... 7–20Table 7–21. Semaphore Light Symbol Attributes ...................................................... 7–21Table 7–22. Semaphore Light Symbol Parameters – Controls ................................. 7–22Table 7–23. Semaphore Light Symbol Parameters – Indications .............................. 7–22Table 7–24. Alternate Track Symbol Attributes ......................................................... 7–23Table 7–25. Alternate Track Symbol Parameters – Indications ................................. 7–23Table 7–26. Grade Crossing Symbol Attributes ........................................................ 7–24Table 7–27. Grade Crossing Symbol Parameters – Indications ................................ 7–25Table 7–28. Remote/Local Control Symbol Attributes ............................................... 7–26Table 7–29. Remote/Local Control Symbol Parameters – Controls .......................... 7–26Table 7–30. Remote/Local Control Symbol Parameters – Indications ...................... 7–26Table 7–31. Timer Symbol Attributes ........................................................................ 7–27Table 7–32. Timer Symbol Parameters – Indications ................................................ 7–27Table 7–33. Generic Symbol Attributes ..................................................................... 7–28Table 7–34. Generic Symbol Parameters – Controls ................................................ 7–29Table 7–35. Generic Symbol Parameters – Indications ............................................ 7–29Table 7–36. Direction Indicator Symbol Attributes .................................................... 7–29Table 7–37. Direction Indicator Symbol Parameters – Indications ............................ 7–30Table 7–38. Alarm Symbol User-Defined Attributes .................................................. 7–31Table 7–39. Text Box Symbol Attributes ................................................................... 7–32Table 7–40. Text Box Symbol Parameters – Indications ........................................... 7–32P2528, Rev. Aug/12 vi Alstom <strong>Signaling</strong> <strong>Inc</strong>.
General Description1. GENERAL DESCRIPTION1.1. SCOPE OF MANUALThis manual provides the necessary information to properly operate and maintain the<strong>Client</strong>/<strong>Server</strong> version (v4.1.x) of the Maintenance Management System (<strong>MMS</strong>) forAlstom Vital Processor Interlocking Systems (VPI ® II/iVPI).1.2. OVERVIEWThis section briefly describes the components and physical characteristics of theMaintenance Management System (<strong>MMS</strong>).Note: The individual who installs <strong>MMS</strong> software must have administratorrights to the PC or laptop intended for use.1.3. MAINTENANCE MANAGEMENT SYSTEMMaintenance Management System (<strong>MMS</strong>) is a graphical Diagnostic and MaintenanceApplication that uses a graphical Track Layout to dynamically record and display theVPI diagnostic status along with the status of linked VPI variables.Additional tools are available to manage diagnostics, view configuration information,view event and data logs, schedule maintenance tasks and view recorded VPIapplication variable data.<strong>MMS</strong> consists of three applications: <strong>MMS</strong> Editor is used to graphically create the <strong>MMS</strong> Project<strong>MMS</strong> <strong>Server</strong> communicates with VPI systems and handles requests from <strong>MMS</strong><strong>Client</strong>s<strong>MMS</strong> <strong>Client</strong> connects to <strong>MMS</strong> <strong>Server</strong>s, displays overall server status, andgraphically displays runtime information for individual serversP2528, Rev. Aug/12 1–1 Alstom <strong>Signaling</strong> <strong>Inc</strong>.
General Description1.4. REQUIREMENTS/FEATURESTable 1–1. Minimum PC RequirementsComponentRequirementOperating System Windows XP (SP2 & SP3), Windows Vista, Windows 7,Windows <strong>Server</strong> 2008 (32-bit Operating Systems only)RAMCPUHard Drive2 GBIntel II GHz Pentium or compatible100 GB availableInput Device One of: Touch screen, Mouse, Trackball, Joystickand a KeyboardDisplay SVGA (1024 x 768)Ports One network connection (two required for redundancy)Other CD-ROM driveTable 1–2. Control System Component RequirementsComponentVPI ApplicationCSEX4 Board*orNVSP BoardRequirementMust be created using VPI II ® /iVPI application built with CAAPEversion 12C or laterCSEX4 used in VPI ® II SystemsNVSP Board used in iVPI Systems* Does not support CSE or CSEX1 boards.P2528, Rev. Aug/12 1–2 Alstom <strong>Signaling</strong> <strong>Inc</strong>.
General Description1.5. GLOSSARY OF TERMSTable 1–3. Glossary of Terms (Cont.)TermApplication ExplorerCAAPECILCommunicationExplorerConfigurationManagerControl SystemControl VariableCPU IICPU/PDCSEXData LogDrawing AreaHHTDefinitionAccesses the selected System's variable data obtained throughthe diagnostic ports. Multiple logic, message, or I/O variablescan be viewed in near real time. Variables are displayed usingtheir assigned names and their current Boolean or integervalues. Application logic statements can be displayed includingthe current values of the variables used to generate thestatements. Datalogged variable data can be displayed usingthe playback feature.Alstom’s Computer-Aided Application ProgrammingEnvironment software package converts Boolean expressionsinto operating instructions for the VPI microprocessor togenerate interlocking logic configured to meet the needs of theparticular installation.Central Instrument LocationProvides access to serial ports through VT100. Display networkstatistics for networked connections.Reports the expected and actual configuration items for eachApplication of the selected System. Both hardware and firmwareitems can be reported.Hardware device connected to <strong>MMS</strong> computer. Currently onlyVPI ® II/iVPI systems are supported.Data received by the VPI ® II/iVPI systemCentral Processing Unit II board used in the VPI ® II Vitalprocessor.Central Processing Unit/Polynomial Divider board used in theVPI ® Vital processor.A family of non-vital communications and I/O control boards,including CSEX3 and CSEX4 used in VPI ® II systems.<strong>MMS</strong> events, System status, Diagnostics and VPI Data Logssaved in the <strong>MMS</strong> database.The Layout area of the <strong>MMS</strong> Editor where the location model iscreated. This is where symbols are placed and connected.Hand Held Terminal; a simple text-based diagnostic displaydevice.P2528, Rev. Aug/12 1–3 Alstom <strong>Signaling</strong> <strong>Inc</strong>.
General DescriptionTable 1–3. Glossary of Terms (Cont.)TermImport WizardIndication VariableiVPILCS fileLog ManagerLVC fileMAC port<strong>MMS</strong><strong>MMS</strong> <strong>Client</strong><strong>MMS</strong> <strong>Client</strong> Runtime<strong>MMS</strong> Editor<strong>MMS</strong> Event Log<strong>MMS</strong> <strong>Server</strong>MaintenanceDiagnosticsNon-Vital ProcessorBoardNVSPSessionStatus BarSymbolDefinitionA set of dialogs that guide a user through the steps necessaryto place VPI information into the <strong>MMS</strong> Project database.Data received by the VPI ® II/iVPI systemIntegrated Vital Processor Interlocking, an Alstom Vital waysidecontrol system.The compiler’s report file for a non-vital application (.lcs).Handles the retrieval of VPI ® II/iVPI data logs and the archivaland display of all log data.The compiler’s report file for a Vital processor application (.lvc).Maintenance ACcess Port; a port used to access diagnosticdata.Maintenance Management System.<strong>MMS</strong> <strong>Client</strong> consists of two applications. <strong>MMS</strong> <strong>Client</strong> Mainconnects to <strong>MMS</strong> <strong>Server</strong>s,displays overall server status; andallows the user to open <strong>MMS</strong> <strong>Client</strong> Runtime for an individualserver.An application that graphically displays runtime information foran individual server location.An application used to create <strong>MMS</strong> Project databases.VPI ® II/iVPI control and indication data is recorded as <strong>MMS</strong>Event Log data.An application that communicates with VPI systems andhandles requests from <strong>MMS</strong> <strong>Client</strong>sGraphical display of control system hardware status anddiagnostic data.A board responsible for the VPI ® II/iVPI system non-vitalprocessing: CSEX4, NVSP.Non-Vital System Processor non-vital communications and I/Ocontrol board used in iVPI systems.The period of time <strong>MMS</strong> is operational; a new session log iscreated each time <strong>MMS</strong> is started.<strong>MMS</strong> information is displayed as an expandable text list; the last50 items are displayed with their associated time stamps.A graphical object that represents a field device.P2528, Rev. Aug/12 1–4 Alstom <strong>Signaling</strong> <strong>Inc</strong>.
General DescriptionTable 1–3. Glossary of Terms (Cont.)TermDefinitionTask Scheduler A basic calendar to do list allowing a user to controlmaintenance tasks.Track Layout The graphical model of a location.VDPVital Diagnostic Protocol; a means of routing Vital processordiagnostic data through the diagnostic screens of a non-vitalprocessor board.Vital Processor Board A board responsible for the VPI system non-vital processing:CPU/PD, CPU II, VSPVPI ® IIVital Processor Interlocking II, an Alstom Vital wayside controlsystem.VPI Data Log A collection of data retrieved from VPI ® II CSEX Data Logger;the VPI ® II CSEX Data Logger must be enabled and the dataretrieved (see Section 6.3.4 Log Manager).VSPVital System Processor board (used in iVPI systems).P2528, Rev. Aug/12 1–5 Alstom <strong>Signaling</strong> <strong>Inc</strong>.
General Description1.6. CONTROL SYSTEM<strong>MMS</strong> supports the following control systems: VPI ® IIiVPIThe control system is generally comprised of: One Vital processor board that coordinates the Vital aspects of system operationUp to four non-vital processor boards. A non-vital processor board coordinatesnon-vital communications and handles non-vital I/O. Non-vital only controlsystems containing only non-vital processor boards are also feasible.1.6.1. VPI ® II/iVPI ApplicationVarious VPI ® II/iVPI boards contain user programming that is specifically developed forthe location where the system is installed. The programming for a particular board iscalled an application. Each application includes logic statements that control the board'sbehavior. Logic statements manipulate variables, which are memory locationscontaining some discrete piece of information such as the status of an I/O port or amessage bit. The most common logic statement is the Boolean equation, which logicallycombines the values of several variables to get a single True or False value and thenassigns that value to one or more results. Vital processor boards are capable ofprocessing only Boolean equations. Non-vital processor boards are also capable ofprocessing integer equations as well as more complex statements such as subroutinesand IF/ELSE.The application programming for a board is produced by compiling graphical or textbased input files using software tools contained in the Computer-Aided ApplicationProgramming Environment (CAAPE). The compile process of the CAAPE optionallyproduces a report file which includes, among other things, a symbol table mappingmemory locations to variable names and a logic section listing the logic statements inthe application. Report files for Vital processor applications have an "LVC" extension;report files for non-vital processor applications have an "LCS" extension.P2528, Rev. Aug/12 1–6 Alstom <strong>Signaling</strong> <strong>Inc</strong>.
General Description1.6.2. VPI Communication PortsBoards in the non-vital processor family produce diagnostic data that can be accessedthrough the MAC serial port by a series of menu-driven screens which can be displayedon a VT100 video terminal or an equivalent terminal emulator program.Note: The <strong>Client</strong>/<strong>Server</strong> version (v4.1.x) of <strong>MMS</strong> currently does not supportMAC serial port connection to non-vital boards. Use ALSDload, or anequivalent terminal emulator program, to make such connections.These boards can also produce real-time variable status data in a format compatiblewith <strong>MMS</strong> but is not directly displayable on a video terminal. <strong>MMS</strong> can also use anetwork diagnostic port for Data Log retrieval.The Vital processor board provides diagnostic information in a text-basedquery/response format that was originally meant for viewing with a hand held terminal.Newer versions of VPI ® II/iVPI system software also have a Vital Diagnostic Protocol(VDP) option that can route diagnostic information from the Vital processor boardthrough either a serial port, or through dual-ported random access memory (RAM) tothe non-vital processor board and displayed through the non-vital processor board'sdiagnostic screens.P2528, Rev. Aug/12 1–7 Alstom <strong>Signaling</strong> <strong>Inc</strong>.
General Description1.7. <strong>MMS</strong> EDITORUse the <strong>MMS</strong> Editor to: Graphically model a given locationGather VPI application informationLink symbol parameters to VPI variables for each graphical elementCreate an <strong>MMS</strong> Project database for use by <strong>MMS</strong> <strong>Client</strong> RuntimeAdd alarms and soundsAdd security settingsRemove the color setting from generic symbolsThe model of the plant is entered through the user-friendly Track Layout environment,using symbols representing track circuits, switches, signals, timers, and other layouthardware.The Import Wizard function guides the user to easily enter VPI configuration data intothe <strong>MMS</strong> Project database. Individual Symbol parameters can be linked to VPI variablesby the “drag and drop” of VPI variable names into the parameter tables.See Section 4, <strong>MMS</strong> Editor for a detailed explanation of how to use the <strong>MMS</strong> Editor tocreate an <strong>MMS</strong> Project.P2528, Rev. Aug/12 1–8 Alstom <strong>Signaling</strong> <strong>Inc</strong>.
General Description1.7.1. <strong>MMS</strong> Projects<strong>MMS</strong> Projects provides a variety of standard features:Iconic representation of Control System statusSymbol parameter states graphically displayed and recordedBoard level diagnostics w/ solution guidelinesVPI ® II/iVPI Vital and non-vital variable states displayed; can be recorded [up to128 Vital variables per Application (see Table 1–4); up to 128 non-vital variablesper Application]VPI ® II/iVPI Application logic displayVPI ® II/iVPI Data log retrieval; view Data logs and recorded data; Log reportsVPI ® II/iVPI Configuration reportsTo Do list for task schedulingAdditional features are available for newer VPI ® II/iVPI and CAAPE software versions,as summarized in Table 1–4.Table 1–4. <strong>MMS</strong> Projects Features Available with Specific VPI ® II/iVPI and/or CAAPESoftwareFeatureView up to 128 Vital variable states atone time in Application ExplorerView up to 128 non-vital variablestates at one time in ApplicationExplorerRequirementVPI ® II (CPU II) and iVPI (VSP) using EthernetANDCAAPE version 8 or laterAND<strong>MMS</strong> version 3.0 or lateriVPI (NVSP) using EthernetANDCAAPE version 8 or laterAND<strong>MMS</strong> version 3.0 or laterP2528, Rev. Aug/12 1–9 Alstom <strong>Signaling</strong> <strong>Inc</strong>.
General Description1.8. <strong>MMS</strong> SERVER<strong>MMS</strong> <strong>Server</strong> is an application that communicates with VPI systems and handlesrequests from <strong>MMS</strong> <strong>Client</strong>s.<strong>MMS</strong> <strong>Server</strong>s reside on a network to allow communication to <strong>MMS</strong> <strong>Client</strong>s usingWindows Communication Foundation over TCP/IP.<strong>MMS</strong> <strong>Server</strong> uses the data provided in an <strong>MMS</strong> Project database created with <strong>MMS</strong>Editor. This database contains data describing the plant model and connected ControlSystems. <strong>MMS</strong> <strong>Server</strong> continuously displays the health of each connected controlsystem. If a problem is identified, diagnostic information is requested and logged.Control Systems are connected through Ethernet ports to the <strong>MMS</strong> server computer,allowing data to be stored and transferred to <strong>MMS</strong> clients. Controls and indications,control system health, application equation and variable data, configuration information,and data log information can be transferred.The Control System information includes: physical hardware layout and identificationtype of system / applicationvariable dataequation logic datanetwork connection type and settingsP2528, Rev. Aug/12 1–10 Alstom <strong>Signaling</strong> <strong>Inc</strong>.
General Description1.9. <strong>MMS</strong> CLIENT<strong>MMS</strong> <strong>Client</strong> consists of two applications. <strong>MMS</strong> <strong>Client</strong> Main connects to <strong>MMS</strong><strong>Server</strong>s,displays overall server status; and allows the user to open <strong>MMS</strong> <strong>Client</strong> Runtimefor an individual server.1.9.1. <strong>MMS</strong> <strong>Client</strong> Main<strong>MMS</strong> <strong>Client</strong> Main allows the user to: View operational, communication & alarm statusSet up server configuration dataSet colors for status and assign sounds to alarmsAllows user to open <strong>MMS</strong> <strong>Client</strong> Runtime1.9.2. <strong>MMS</strong> <strong>Client</strong> Runtime<strong>MMS</strong> <strong>Client</strong> Runtime: Uses a graphical point and click interface, eliminating the need to knowcommand sets for each protocol. Displayed graphical symbols change statebased on the linked control system variable data.Continuously displays the health of each connected control system. Displays information on designated pages (see Table 1–5)P2528, Rev. Aug/12 1–11 Alstom <strong>Signaling</strong> <strong>Inc</strong>.
General DescriptionTable 1–5. <strong>MMS</strong> <strong>Client</strong> Runtime PagesPageDescriptionMaintenance DiagnosticApplication ExplorerLog ManagerConfiguration ManagerDisplays recorded board level diagnostic information alongwith troubleshooting and suggested solutions. Diagnosticscan be filtered, cleared and history viewed. See Section6.3.2.Displays variable states and equation logic for tracingpossible problems. Variable state data can be recorded toplay later. Data played later, variable state as well as VPICSEX log data, is displayed in a timing diagram format. SeeSection 6.3.3.Retrieves VPI ® II/iVPI CSEX data logs. These logs can bemanually or automatically retrieved as a timed task. Createsreports of <strong>MMS</strong> events or data logs. See Section 6.3.4.Displays control system hardware and firmwareconfiguration information. See Section 6.3.5.Communication Explorer Displays network statistics. See Section 6.3.6P2528, Rev. Aug/12 1–12 Alstom <strong>Signaling</strong> <strong>Inc</strong>.
Installation2. INSTALLATION2.1. OVERVIEWThis section describes how to install <strong>MMS</strong> <strong>Server</strong>/Editor and <strong>MMS</strong> <strong>Client</strong> on separateworkstations or on the same workstation.A typical installation of the <strong>MMS</strong> <strong>Server</strong> and <strong>Client</strong> applications consists of: Installing the <strong>MMS</strong> <strong>Server</strong> application in Central ControlInstalling the <strong>MMS</strong> <strong>Client</strong> application on the VPI workstation in the CentralInstrument Location (CIL)Both applications (<strong>MMS</strong> <strong>Server</strong> and <strong>Client</strong>) can be installed together on the VPIworkstation in the CIL. See Figure 2–1.CIL<strong>MMS</strong> <strong>Server</strong>installed onVPI workstationCIL<strong>MMS</strong> <strong>Server</strong>installed onVPI workstationCentral Control with<strong>MMS</strong> <strong>Client</strong>CILCIL<strong>MMS</strong> <strong>Server</strong> & <strong>Client</strong>installed onVPI workstation<strong>MMS</strong> <strong>Server</strong> & <strong>Client</strong>installed onVPI workstationFigure 2–1. <strong>MMS</strong> <strong>Server</strong>/<strong>Client</strong> Installation OverviewP2528, Rev. Aug/12 2–1 Alstom <strong>Signaling</strong> <strong>Inc</strong>.
Installation2.2. <strong>MMS</strong> SERVER INSTALLATIONInstall the <strong>MMS</strong> <strong>Server</strong> application at the location site where the VPI system is located.Note: The <strong>MMS</strong> Editor application is installed when the <strong>MMS</strong> <strong>Server</strong>application is installed.To install the <strong>MMS</strong> <strong>Server</strong> application, follow the steps in Table 2–1.Table 2–1. Installing the <strong>MMS</strong> <strong>Server</strong> Application (Cont.)StepAction1 Insert the <strong>MMS</strong> <strong>Server</strong> installation CD-ROM (P/N 51795-082-00) into theCD-ROM drive.2 To start the installation process: Browse to the CD-ROM drive and double-click the Setup.exe file, orSelect Start from the Taskbar and Run from the Menu bar; enterx:\Setup.exe where x is the CD-ROM drive letter.Note: If installing <strong>MMS</strong> on a Windows 7 system. Right-click on theSetup.exe file and select Run as Administrator.3 The InstallShield Wizard Welcome screen opens.Click Next.P2528, Rev. Aug/12 2–2 Alstom <strong>Signaling</strong> <strong>Inc</strong>.
InstallationTable 2–1. Installing the <strong>MMS</strong> <strong>Server</strong> Application (Cont.)StepAction4 The License Agreement Screen opens.Select I accept the terms in the license agreement.Click Next.5 The Customer Information screen opens.P2528, Rev. Aug/12 2–3 Alstom <strong>Signaling</strong> <strong>Inc</strong>.
InstallationTable 2–1. Installing the <strong>MMS</strong> <strong>Server</strong> Application (Cont.)StepAction5 (Step 5 cont.)Complete the fields as follows: User Name: Enter a user name.Organization: Enter the name of the organization using <strong>MMS</strong>.Serial Number: Enter the supplied <strong>MMS</strong> serial number. Select who can access the <strong>MMS</strong> <strong>Server</strong> application(all users or only the user specified in User Name field).Click Next.6 The Destination Folder screen opens.To change the default location where the <strong>MMS</strong> <strong>Server</strong> application isinstalled, click Change and navigate to the desired location.To install the <strong>MMS</strong> <strong>Server</strong> application in the default location, click Next.P2528, Rev. Aug/12 2–4 Alstom <strong>Signaling</strong> <strong>Inc</strong>.
InstallationTable 2–1. Installing the <strong>MMS</strong> <strong>Server</strong> Application (Cont.)Step7 The Ready to Install screen opens.ActionReview the installation settings. To change any settings, click Back and make the necessary changes. To install the <strong>MMS</strong> <strong>Server</strong> application, click Install.P2528, Rev. Aug/12 2–5 Alstom <strong>Signaling</strong> <strong>Inc</strong>.
InstallationTable 2–1. Installing the <strong>MMS</strong> <strong>Server</strong> Application (Cont.)StepAction8 When the installation is done, the InstallShield Wizard Completed screenopens.Click Finish. The <strong>MMS</strong> <strong>Server</strong> application is now installed.See Section 3 for startup/shutdown and configuration instructions.9 Repeat this procedure to install the <strong>MMS</strong> <strong>Server</strong> application at other VPIsystem locations, or proceed to the <strong>MMS</strong> <strong>Client</strong> application installation(Section 2.3).P2528, Rev. Aug/12 2–6 Alstom <strong>Signaling</strong> <strong>Inc</strong>.
Installation2.3. <strong>MMS</strong> CLIENT INSTALLATIONInstall the <strong>MMS</strong> <strong>Client</strong> applicationon the designated workstation at Central Control.Note: The <strong>MMS</strong> <strong>Client</strong> application can also be installed on the VPIworkstation in the CIL with the <strong>MMS</strong> <strong>Server</strong> <strong>Client</strong>.Note: The <strong>MMS</strong> <strong>Client</strong> Runtime application is installed when the <strong>MMS</strong> <strong>Client</strong>application is installed.To install the <strong>MMS</strong> <strong>Client</strong> application, follow the steps in Table 2–2.Table 2–2. Installing the <strong>MMS</strong> <strong>Client</strong> Application (Cont.)StepAction1 Insert the <strong>MMS</strong> <strong>Server</strong> installation CD-ROM (P/N 51795-082-01) into theCD-ROM drive.2 To start the installation process: Browse to the CD-ROM drive and double-click the Setup.exe file, orSelect Start from the Taskbar and Run from the Menu bar; enterx:\Setup.exe where x is the CD-ROM drive letter.Note: If installing <strong>MMS</strong> on a Windows 7 system. Right-click on theSetup.exe file and select Run as Administrator.P2528, Rev. Aug/12 2–7 Alstom <strong>Signaling</strong> <strong>Inc</strong>.
InstallationTable 2–2. Installing the <strong>MMS</strong> <strong>Client</strong> Application (Cont.)StepAction3 The InstallShield Wizard Welcome screen opens.Click Next.P2528, Rev. Aug/12 2–8 Alstom <strong>Signaling</strong> <strong>Inc</strong>.
InstallationTable 2–2. Installing the <strong>MMS</strong> <strong>Client</strong> Application (Cont.)StepAction4 The License Agreement Screen opens.Select I accept the terms in the license agreement.Click Next.5 The Customer Information screen opens.P2528, Rev. Aug/12 2–9 Alstom <strong>Signaling</strong> <strong>Inc</strong>.
InstallationTable 2–2. Installing the <strong>MMS</strong> <strong>Client</strong> Application (Cont.)StepAction5 (Step 5 cont.)Complete the fields as follows: User Name: Enter a user name.Organization: Enter the name of the organization using <strong>MMS</strong>.Serial Number: Enter the supplied <strong>MMS</strong> serial number. Select who can access the <strong>MMS</strong> <strong>Client</strong> application(all users or only the user specified in User Name field).Click Next.6 The Destination Folder screen opens.To change the default location where the <strong>MMS</strong> <strong>Client</strong> application isinstalled, click Change and navigate to the desired location.To install the <strong>MMS</strong> <strong>Client</strong> application in the default location, click Next.P2528, Rev. Aug/12 2–10 Alstom <strong>Signaling</strong> <strong>Inc</strong>.
InstallationTable 2–2. Installing the <strong>MMS</strong> <strong>Client</strong> Application (Cont.)Step7 The Ready to Install screen opens.ActionReview the installation settings. To change any settings, click Back and make the necessary changes. To install the <strong>MMS</strong> <strong>Client</strong> application, click Install.P2528, Rev. Aug/12 2–11 Alstom <strong>Signaling</strong> <strong>Inc</strong>.
InstallationTable 2–2. Installing the <strong>MMS</strong> <strong>Client</strong> Application (Cont.)StepAction8 When the installation is done, the InstallShield Wizard Completed screenopens.Click Finish.The <strong>MMS</strong> <strong>Client</strong> application is now installed.See Section 4 for startup/shutdown and configuration instructions.If necessary, repeat this procedure to install the <strong>MMS</strong> <strong>Client</strong> application on aVPI system workstation where the <strong>MMS</strong> <strong>Server</strong> application is installed.P2528, Rev. Aug/12 2–12 Alstom <strong>Signaling</strong> <strong>Inc</strong>.
<strong>MMS</strong> <strong>Server</strong>3. <strong>MMS</strong> SERVER3.1. OVERVIEWThis section explains how to: Start the <strong>MMS</strong> <strong>Server</strong> application (Section 3.2) Configure the <strong>MMS</strong> <strong>Server</strong> application (Section 3.4) Shut the <strong>MMS</strong> <strong>Server</strong> application down (Section 3.6)As described in Section 2.2, the <strong>MMS</strong> <strong>Server</strong> application is typically installed on the VPIworkstation located in the CIL.3.2. CONNECT TO A VPI SYSTEM<strong>MMS</strong> <strong>Server</strong> communicates with VPI processors via TCP/IP over Ethernet. IPaddresses for the <strong>MMS</strong> computer and VPI processors are configured in CAAPE, andnetwork ports are configured for connection to <strong>MMS</strong> in either the <strong>MMS</strong> <strong>Server</strong> Optionsscreen, or <strong>MMS</strong> Editor Additional <strong>MMS</strong> Data screen.Table 3–1 provides a list of port types and their applicable connections. Examples ofvarious port connections are provided in Figure 3–1 and Figure 3–2.Table 3–1. VPI ® II/iVPI Connection PortsPort TypeCPU IIVSPNVSPConnectionPreferred: CPU II network connections via Two 10/100-baseTEthernet network controllers.CPU2 Main Processor diagnostic port.Preferred: VSP (iVPI) network connections via Two10/100-baseT Ethernet network controllers.VSP Main Processor diagnostic port.Preferred: NVSP (iVPI) connections via Two 10/100-baseTEthernet network controllers.P2528, Rev. Aug/12 3–1 Alstom <strong>Signaling</strong> <strong>Inc</strong>.
<strong>MMS</strong> <strong>Server</strong>Local <strong>MMS</strong> PCSwitchEthernet 802.3 i/uSwitchRemote <strong>MMS</strong> PCTCP/IPDT8-Slave DT8-SlaveMAC-DiagPanel TrackerEthernet Devices 1 & 2DPRAMMACRS232/USBCSEX4VPI SysBusTCP/IPMAC-DiagEthernet Devices1 & 2CPU IIMACRS232/USBRS232 –Asyn 19.2KRS232 –Asyn 19.2KFigure 3–1. CPU II and CSEX4 DiagnosticsSwitchEthernet 802.3 i/uSwitchLocal <strong>MMS</strong> PCRemote <strong>MMS</strong> PCTCP/IPMAC-Diag Panel TrackerEthernet Devices 1 & 2DPRAMMAC NVSPRS232/USBVPI SysBusTCP/IPMAC-DiagEthernet Devices1 & 2VSPMACRS232/USBRS232 –Asyn 19.2KRS232 –Asyn 19.2KFigure 3–2. VSP and NVSP Remote DiagnosticsP2528, Rev. Aug/12 3–2 Alstom <strong>Signaling</strong> <strong>Inc</strong>.
<strong>MMS</strong> <strong>Server</strong>3.3. <strong>MMS</strong> SERVER START-UPTo start the <strong>MMS</strong> <strong>Server</strong> application, follow the procedure in Table 3–2.Note: For Windows 7, if security is set to any level above No Security, rightclickon the <strong>MMS</strong>Service.exe file and set its properties to Run asAdministrator.Note: Start the <strong>MMS</strong> <strong>Server</strong> Application first before starting the <strong>MMS</strong> <strong>Client</strong>application. If the <strong>MMS</strong> <strong>Client</strong> application is started before the <strong>MMS</strong><strong>Server</strong> application, the two applications synchronize once the <strong>MMS</strong><strong>Server</strong> application is started.Table 3–2. Starting the <strong>MMS</strong> <strong>Server</strong> ApplicationStepAction1 To start the <strong>MMS</strong> <strong>Server</strong> application, select Start> Programs> Alstom>Maintenance Management System> <strong>Server</strong>> <strong>Server</strong>.The <strong>MMS</strong> <strong>Server</strong> splash screen briefly appears.2 Once the <strong>MMS</strong> <strong>Server</strong> application starts, an icon appears in the workstation’ssystem icon tray.Right-click on the icon to access the following options: Options (see Section 3.4) Help (see Section 3.5) Shutdown (see Section 3.6)P2528, Rev. Aug/12 3–3 Alstom <strong>Signaling</strong> <strong>Inc</strong>.
<strong>MMS</strong> <strong>Server</strong>3.4. <strong>MMS</strong> SERVER OPTIONSThe <strong>MMS</strong> <strong>Server</strong> application provides several settings tabs to configure serveroperation. To access the settings tabs, follow the procedure in Table 3–3.Table 3–3. Accessing the <strong>MMS</strong> <strong>Server</strong> Settings TabsStepAction1 On the VPI system workstation with the <strong>MMS</strong> <strong>Server</strong> application installed,right-click on the <strong>MMS</strong> <strong>Server</strong> icon in the system tray. From the pop-up menu,select Options.2 The Settings window opens.Select the tab (or tabs) and make the necessary configurations.See Table 3–4 for descriptions of the <strong>MMS</strong> <strong>Server</strong> Settings tabs.3 When all configuration settings are made, click OK to save the settings andclose the Settings window.P2528, Rev. Aug/12 3–4 Alstom <strong>Signaling</strong> <strong>Inc</strong>.
<strong>MMS</strong> <strong>Server</strong>Table 3–4. <strong>MMS</strong> <strong>Server</strong> Settings Tab DescriptonsTabProjectsEndpointsPortsClock SyncRecordLog RetrievalArchiveDescriptionUse this tab to choose a project on startup or select a project toload at <strong>MMS</strong> <strong>Server</strong> startup.Use this tab to set endpoint connection IP addresses.Endpoints are the server IP addresses that are used tocommunicate with the remote client(s). For the Main IP and BackupIP, select , or enter a unique IP address in each field.Use this tab to configure the VPI/<strong>MMS</strong> serial communication ports.The initial screen shows the active ports with buttons to Add,Remove, and Show Properties. Add: Click to add network and serial ports Remove: Click to remove selected active ports Properties: Click to modify a selected active portUse this tab to synchronize all VPI system clocks to the <strong>MMS</strong> clock.For this function to work, do not use the VPI password.Use this tab to set recording properties.Enable or disable the recording of panel events, status bar text,and data log retrieval text in the <strong>MMS</strong> log. System status anddiagnostics are always recorded.Use this tab to configure automatic data log retrieval.Automatic Log retrieval enabled: Click this box to enableautomatic retrieval of the data log.Interval: Set the retrieval interval (days/hours).Next scheduled retrieval: Schedule when the next retrievalwill occur (date/time).Use this tab to configure automatic archiving. Automatic Archive enabled: Click this box to enableautomatic archiving. Archive schedule: Set the archiving interval (month/days)and schedule when the next archiving will occur(day/month/year).P2528, Rev. Aug/12 3–5 Alstom <strong>Signaling</strong> <strong>Inc</strong>.
<strong>MMS</strong> <strong>Server</strong>3.5. <strong>MMS</strong> SERVER HELPTo access the embedded help file and About screen provided in the <strong>MMS</strong> <strong>Server</strong>application, follow the procedure in Table 3–5.Table 3–5. Accessing the <strong>MMS</strong> <strong>Server</strong> HelpStepAction1 On the VPI system workstation with the <strong>MMS</strong> <strong>Server</strong> application installed,right-click on the <strong>MMS</strong> <strong>Server</strong> icon in the system tray. From the pop-up menu,select Help.There are two options under Help. Select the desired option. Help topics: Select this option to open the <strong>MMS</strong> <strong>Server</strong> help file. Thehelp file contains information on how to configure and operate the <strong>MMS</strong><strong>Server</strong> application.About: Select this option to open the <strong>MMS</strong> <strong>Server</strong> About screen. Thisscreen shows the server release version, license code, and end-userlicense agreement (EULA).3.6. <strong>MMS</strong> SERVER SHUTDOWNTo shutdown (exit) the <strong>MMS</strong> <strong>Server</strong> application, follow the procedure in Table 3–6.Table 3–6. Shutting Down the <strong>MMS</strong> <strong>Server</strong>StepAction1 On the VPI system workstation with the <strong>MMS</strong> <strong>Server</strong> application installed,right-click on the <strong>MMS</strong> <strong>Server</strong> icon in the system tray. From the pop-up menu,select Shutdown..The <strong>MMS</strong> <strong>Server</strong> application closes. The system tray icon disappears.P2528, Rev. Aug/12 3–6 Alstom <strong>Signaling</strong> <strong>Inc</strong>.
<strong>MMS</strong> <strong>Client</strong> Main4. <strong>MMS</strong> CLIENT MAIN4.1. OVERVIEWThis section explains how to: Start the <strong>MMS</strong> <strong>Client</strong> Main application (Section 4.2) Use the <strong>MMS</strong> <strong>Client</strong> Main application (Section 4.3) Shut the <strong>MMS</strong> <strong>Client</strong> Main application down (Section 4.5)This section also provides an overview on the security setting levels in <strong>MMS</strong>(Section 4.4).As described in Section 2.3, the <strong>MMS</strong> <strong>Client</strong> application is typically installed on adesignated workstation located in Central Control. The <strong>MMS</strong> <strong>Client</strong> application can alsobe installed on the VPI system workstation located in the CIL.P2528, Rev. Aug/12 4–1 Alstom <strong>Signaling</strong> <strong>Inc</strong>.
<strong>MMS</strong> <strong>Client</strong> Main4.2. <strong>MMS</strong> CLIENT START-UPTo start the <strong>MMS</strong> <strong>Client</strong> application, follow the procedure in Table 4–1.Note: For Windows 7, if security is set to any level above No Security, rightclickon the <strong>MMS</strong>_<strong>Client</strong>_Main.exe file and set its properties to Run asAdministrator.Note: Start the <strong>MMS</strong> <strong>Server</strong> Application first before starting the <strong>MMS</strong> <strong>Client</strong>application. If the <strong>MMS</strong> <strong>Client</strong> application is started before the <strong>MMS</strong><strong>Server</strong> application, the two applications synchronize once the <strong>MMS</strong><strong>Server</strong> application is started.Table 4–1. Starting the <strong>MMS</strong> <strong>Client</strong> ApplicationStepAction1 To start the <strong>MMS</strong> <strong>Client</strong> application, select Start> Programs> Alstom>Maintenance Management System> <strong>Client</strong>> <strong>Client</strong>.The <strong>MMS</strong> <strong>Client</strong> splash screen briefly appears.2 The <strong>MMS</strong> <strong>Client</strong> Login window opens.Click OK. The <strong>MMS</strong> <strong>Client</strong> application opens.Note: Login is not necessary if only Level 1 (default) security isneeded (see Section 0). If security access that is above Level1 security is needed, enter a valid user name and password.<strong>MMS</strong> allows for three login attempts. After three failedattempts, the user is logged in with Level 1 security access.Note: The login is cached and is sent to each location server whenthe location is opened. Login is only needed once unless ahigher security level is needed.P2528, Rev. Aug/12 4–2 Alstom <strong>Signaling</strong> <strong>Inc</strong>.
<strong>MMS</strong> <strong>Client</strong> Main4.3. <strong>MMS</strong> CLIENT USER INTERFACE4.3.1. OverviewThe <strong>MMS</strong> <strong>Client</strong> application provides access to each installed <strong>MMS</strong> <strong>Server</strong> applicationon the network. The user interface consists of the following:From the <strong>MMS</strong> <strong>Client</strong> application, the <strong>MMS</strong> user can:Configure servers and refresh server connections Assign color associations to the server statuses displayed (see Section 4.3.3.4) Assign a sound file to play when an alarm occurs (see Section 4.3.3.4)Set tasks in the Task SchedulerOpen the <strong>MMS</strong> <strong>Client</strong> Runtime application for a specific <strong>MMS</strong> <strong>Server</strong> locationSee Figure 4–1 and Table 4–2 for more information.Figure 4–1. <strong>MMS</strong> <strong>Client</strong> User InterfaceTable 4–2. <strong>MMS</strong> <strong>Client</strong> User Interface DetailsCalloutDescription1 File Menu. Contains Exit function. See Section 4.5 for more information.2 Tools Menu. Contains configuration options. See Section 4.3.2 for moreinformation.3 Help Menu. Contains the <strong>MMS</strong> online help file. See Section 4.3.4 for moreinformation.4 Locations Panel. Displays status for all <strong>MMS</strong> servers (locations) on thenetwork. See Section 4.3.2 for more information.P2528, Rev. Aug/12 4–3 Alstom <strong>Signaling</strong> <strong>Inc</strong>.
<strong>MMS</strong> <strong>Client</strong> Main4.3.2. Locations PanelThe Locations Panel:Displays status for all <strong>MMS</strong> <strong>Server</strong>s (locations) on the networkLaunches the <strong>MMS</strong> <strong>Client</strong> Runtime application for a selected <strong>MMS</strong> <strong>Server</strong>(location);see Section 6.3Figure 4–2. <strong>MMS</strong> <strong>Client</strong>, Locations PanelThe Locations Panel displays the following information for each <strong>MMS</strong> <strong>Server</strong>:<strong>Server</strong> Name (<strong>Server</strong> column)<strong>Server</strong> Address and connection status via color indicationStatus (Operational, Communication, and Alarm)The Locations Panel uses text displays (Unkown, Nominal, Warning, and Error) andcolor indications to provide server status. See Table 4–3 for default color indications.Table 4–3. Location Panel, Default Status Color IndicationsStatus IndicationDefault ColorUnknownErrorNominalWarningConnectedDisconnectedNoneAcknowledgedActiveDodger BlueRedGreenYellowWhiteRedGreenYellowRedTo change the default color indications, see Section 4.3.3.4.P2528, Rev. Aug/12 4–4 Alstom <strong>Signaling</strong> <strong>Inc</strong>.
<strong>MMS</strong> <strong>Client</strong> Main4.3.3. Tools MenuUse the Tools Menu to: Log in/out for security level access to <strong>MMS</strong> functionsAdd, remove, and configure <strong>MMS</strong> servers installed on the networkRefresh server connectionsAssign color and sound associations for server status displaysAccess the Task SchedulerFigure 4–3. <strong>MMS</strong> <strong>Client</strong>, Tools Menu4.3.3.1. SecuritySelect this option to log in for a higher access level than Security Level 1 (default) or thelevel logged in as when the <strong>MMS</strong> <strong>Client</strong> application was launched.Figure 4–4. Cached Login WindowFor more information on security levels, see Section 4.4.P2528, Rev. Aug/12 4–5 Alstom <strong>Signaling</strong> <strong>Inc</strong>.
<strong>MMS</strong> <strong>Client</strong> Main4.3.3.2. <strong>Server</strong> ConfigurationSelect this option to add a new server, change the properties for an existing server, orremove an existing server. Follow the procedure in Table 4–4.Table 4–4. Configuring <strong>MMS</strong> <strong>Server</strong>sTable 4–5. Configuring <strong>MMS</strong> <strong>Server</strong>s (Cont.)StepAction1 From the <strong>MMS</strong> <strong>Client</strong> user interface, select Tools><strong>Server</strong> Configuration.The <strong>Server</strong>s window opens.2 To add a new server, click the Add button. The <strong>Server</strong> Properties windowopens.P2528, Rev. Aug/12 4–6 Alstom <strong>Signaling</strong> <strong>Inc</strong>.
<strong>MMS</strong> <strong>Client</strong> MainTable 4–5. Configuring <strong>MMS</strong> <strong>Server</strong>s (Cont.)StepAction2 (Step 2 cont.)Configure the new server as follows: Name: Enter a name for the new server.Local/Remote: Select whether the server is a local server (installedwith the <strong>MMS</strong> <strong>Client</strong> application) or remote. If <strong>MMS</strong> <strong>Server</strong> is on thesame computer as <strong>MMS</strong> <strong>Client</strong>, select Local.IP Address: If the server is a remote server, enter a unique IP address. Port: The port number is fixed at 8000. Connect: Check this box to enable the server to automatically connectto the <strong>MMS</strong> <strong>Client</strong> application when the <strong>MMS</strong> <strong>Client</strong> application isstarted.When all settings are made, click OK. The <strong>Server</strong>s window returns.3 To configure an existing server, select the desired server from the <strong>Server</strong>swindow. Use the Up/Down arrows to scroll through the list of servers.Click the Properties button. The <strong>Server</strong> Properties window opens. Change theproperties as needed. See 2 for more information.4 To remove a server, select the desired server from the <strong>Server</strong>s window. Usethe Up/Down arrows to scroll through the list of servers.Click the Remove button. The server is removed from the list in the <strong>Server</strong>swindow.Note: The server that was removed continues to show in theLocation Panel on the <strong>MMS</strong> <strong>Client</strong> until the serverconnections are refreshed. See Section 0.P2528, Rev. Aug/12 4–7 Alstom <strong>Signaling</strong> <strong>Inc</strong>.
<strong>MMS</strong> <strong>Client</strong> Main4.3.3.3. Refresh <strong>Server</strong> ConnectionsSelect this option to refresh connections to all <strong>MMS</strong> <strong>Server</strong>s on the network. If anyconfiguration changes were made (for example, a server was added or removed), thechange appears in the <strong>MMS</strong> <strong>Client</strong> Location Panel after server connections arerefreshed.As server connections are refreshed, the Location Panel goes blank (see Figure 4–5),then returns with updated connection status.Figure 4–5. <strong>Server</strong> Connection Refresh in ProgressP2528, Rev. Aug/12 4–8 Alstom <strong>Signaling</strong> <strong>Inc</strong>.
<strong>MMS</strong> <strong>Client</strong> Main4.3.3.4. OptionsSelect this option to configure the status indication-to-color association used in the <strong>MMS</strong><strong>Client</strong> Location Panel. Use this option to also assign a sound file to alarms. Follow theprocedure in Table 4–6.Table 4–6. Setting <strong>MMS</strong> <strong>Client</strong> Color/Sound Options (Cont.)StepAction1 From the <strong>MMS</strong> <strong>Client</strong> user interface, select Tools>Options.The Options window opens with the Colors tab in front.P2528, Rev. Aug/12 4–9 Alstom <strong>Signaling</strong> <strong>Inc</strong>.
<strong>MMS</strong> <strong>Client</strong> MainTable 4–6. Setting <strong>MMS</strong> <strong>Client</strong> Color/Sound Options (Cont.)StepAction2 To change the default color association for the server status indications, clickon the color menu to the right of the desired status indication. Select thedesired color.Repeat this step to change the color association for other status indications.P2528, Rev. Aug/12 4–10 Alstom <strong>Signaling</strong> <strong>Inc</strong>.
<strong>MMS</strong> <strong>Client</strong> MainTable 4–6. Setting <strong>MMS</strong> <strong>Client</strong> Color/Sound Options (Cont.)StepAction3 To assign a sound file to alarms, click the Sounds tab.Click the Browse button and select a sound file from the default location(shown above), or navigate to another file location and select the desiredsound file.4 Click OK to save color and sound associations made and close the Optionswindow. The <strong>MMS</strong> <strong>Client</strong> returns.P2528, Rev. Aug/12 4–11 Alstom <strong>Signaling</strong> <strong>Inc</strong>.
<strong>MMS</strong> <strong>Client</strong> Main4.3.3.5. Task SchedulerUse the Task Scheduler to add and manage tasks (for example, system maintenancetasks). Follow the procedure in Table 4–7.Table 4–7. Using the Task Scheduler (Cont.)StepAction1 From the <strong>MMS</strong> <strong>Client</strong> user interface, select Tools>Task Scheduler.The Task Scheduler window opens.P2528, Rev. Aug/12 4–12 Alstom <strong>Signaling</strong> <strong>Inc</strong>.
<strong>MMS</strong> <strong>Client</strong> MainTable 4–7. Using the Task Scheduler (Cont.)Step2ActionTo add a new task, click the New Task button ( ).The New Task window opens.Complete the fields as follows:Task: Enter a descriptive name for the new task.Priority: Select a priority for the new task (Low, Normal, Urgent).Entry: Select the date and time that the new task was entered.Due: Select the date and time that the new task must be completed by.Note: The Task Scheduler assigns the ID number when the newtask is added (by clicking OK on the New Task window).Click OK when done. The New Task window closes and the Task Schedulerreturns.P2528, Rev. Aug/12 4–13 Alstom <strong>Signaling</strong> <strong>Inc</strong>.
<strong>MMS</strong> <strong>Client</strong> MainTable 4–7. Using the Task Scheduler (Cont.)StepAction3 To view a scheduled task, in the left-hand column in the Calendar pane, clickon a date in bold. Any tasks scheduled to be completed appear in the Taskpane.Note: A bold date = task due date; a red-circled date = taskassigned date.The Task pane consists of the information entered in the New Task window(see Step 2).Note: The ID cell is a read-only cell. The Task Scheduler assignsthe ID number to each new task.A task can be edited, copied, marked as completed, deleted, or printed. Seethe following steps for more information.P2528, Rev. Aug/12 4–14 Alstom <strong>Signaling</strong> <strong>Inc</strong>.
<strong>MMS</strong> <strong>Client</strong> MainTable 4–7. Using the Task Scheduler (Cont.)StepAction4 To change an existing task, select a task in the Task pane and click theEdit Task button ( ). The Edit Task window opens.Edit the fields as needed. The ID field is read-only. See Step 2 for fielddescriptions.Click OK to save changes and close the Edit Task window. The TaskScheduler returns.5 To copy an existing task, select the task to be copied and click theCopy Task button ( ). The new task appears in the Task pane below thetask it was copied from. The Task Scheduler assigns a new ID to the copy.P2528, Rev. Aug/12 4–15 Alstom <strong>Signaling</strong> <strong>Inc</strong>.
<strong>MMS</strong> <strong>Client</strong> MainTable 4–7. Using the Task Scheduler (Cont.)StepAction6 To mark a task as completed, select the task and click the Complete Taskbutton ( ). The Completed window opens.Select the date and time and click OK. The selected date/time appears in theCompleted Date column in the Task pane.78To delete a task, select the task and click the Remove Task button ( ).Note: There is no undo with the Remove function.To print a task report, select the task and click the Print Task button (send a task report to the default printer.) toP2528, Rev. Aug/12 4–16 Alstom <strong>Signaling</strong> <strong>Inc</strong>.
<strong>MMS</strong> <strong>Client</strong> Main4.3.4. <strong>MMS</strong> <strong>Client</strong> HelpTo access the embedded help file and About screen provided in the <strong>MMS</strong> <strong>Client</strong>application, follow the procedure in Table 4–8.Table 4–8. Accessing the <strong>MMS</strong> <strong>Client</strong> HelpStepAction1 From the <strong>MMS</strong> <strong>Client</strong> User Interface, select the Help menu.There are two options under Help. Select the desired option. Help Topics: Select this option to open the <strong>MMS</strong> Cleint help file. Thehelp file contains information on how to configure and operate the <strong>MMS</strong><strong>Client</strong> application.About: Select this option to open the <strong>MMS</strong> <strong>Client</strong> About screen. Thisscreen shows the client release version and license code.P2528, Rev. Aug/12 4–17 Alstom <strong>Signaling</strong> <strong>Inc</strong>.
<strong>MMS</strong> <strong>Client</strong> Main4.4. SECURITY LEVELS<strong>MMS</strong> provides three levels of security service upon login.If login is done when the <strong>MMS</strong> <strong>Client</strong> application starts up, the user name and passwordis cached in <strong>MMS</strong> and sent to each <strong>MMS</strong> <strong>Server</strong> application (location) when the locationis accessed from the <strong>MMS</strong> <strong>Client</strong> Location Panel. See Section 4.2 for more information.Security login can also be done after the <strong>MMS</strong> Clien application is started. See Section4.3.3.1 for more information.See Table 4–9 for functions available at each security level.Table 4–9. Security Levels and FunctionsSecurity LevelLevel 1 (default)FunctionView locationsFor each location: Panel: Remote control only (no control functions), full alarmcontrol (for example, alarm mute and acknowledge)Options: View-onlyDiagnostics: Full control except edit comments, cleardiagnostics, modify inhibitsApplication Explorer: Full control; no change of optionsLog Manager: Create and print reportsConfiguration Manager: Validate and printTask Scheduler: View and print; no editCommunication Explorer: Network statistics onlyP2528, Rev. Aug/12 4–18 Alstom <strong>Signaling</strong> <strong>Inc</strong>.
<strong>MMS</strong> <strong>Client</strong> MainTable 4–9. Security Levels and Functions (Cont.)Security LevelLevel 2FunctionAll Level 1 plusFor each location: Panel: Full control, full alarm control(for example, alarm acknowledge)Options: Full controlDiagnostics: Full controlApplication Explorer: Full controlLog Manager: Full controlConfiguration Manager: Full controlTask Scheduler: Full controlLevel 3 Communication Explorer: Network statistics onlyAll Level 2 plus Add/edit/delete user accountsRead security logs4.5. <strong>MMS</strong> CLIENT SHUTDOWNTo shutdown (exit) the <strong>MMS</strong> <strong>Client</strong> application, follow the procedure in Table 4–10.Table 4–10. Shutting Down the <strong>MMS</strong> <strong>Client</strong>StepAction1 From the <strong>MMS</strong> <strong>Client</strong> User Interface, select the File>Exit.The <strong>MMS</strong> <strong>Client</strong> application closes.P2528, Rev. Aug/12 4–19 Alstom <strong>Signaling</strong> <strong>Inc</strong>.
<strong>MMS</strong> <strong>Client</strong> MainTHIS PAGE INTENTIONALLY LEFT BLANK.P2528, Rev. Aug/12 4–20 Alstom <strong>Signaling</strong> <strong>Inc</strong>.
<strong>MMS</strong> Editor5. <strong>MMS</strong> EDITOR5.1. OVERVIEWThis section explains how to: Configure <strong>MMS</strong> Editor options (Section 5.3) Create a new <strong>MMS</strong> project (Section 5.4) Build the location model (Section 5.5) Import CAAPE data (Section 5.6) Link VPI variables to symbol parameters (Section 5.7) Add <strong>MMS</strong> specific data (Section 5.8) Create a summary report (Section 5.9) Print a layout drawing (Section 5.10)P2528, Rev. Aug/12 5–1 Alstom <strong>Signaling</strong> <strong>Inc</strong>.
<strong>MMS</strong> Editor5.2. <strong>MMS</strong> EDITOR USER INTERFACEThe <strong>MMS</strong> Editor, shown in Figure 5–1, imports CAAPE project data from an <strong>MMS</strong> file(CAAPE 6A or later) or the files listed and described in Table 5–9. Use of the <strong>MMS</strong> fileis desirable as it contains additional information not gathered through the .cpb files.Figure 5–1. <strong>MMS</strong> Editor User InterfaceP2528, Rev. Aug/12 5–2 Alstom <strong>Signaling</strong> <strong>Inc</strong>.
<strong>MMS</strong> EditorSee Table 5–1 for descriptions of the <strong>MMS</strong> Editor user interface.Table 5–1. <strong>MMS</strong> Editor User Interface DescriptionsCalloutDescription1 MenusFile: Open, close, create and save, projects; import from CAAPE/synchronize with CAAPEEdit: Cut, copy, paste, delete; add additional <strong>MMS</strong> data and edit<strong>MMS</strong> Editor messagesView: Show/hide the toolbar; refresh the Layout areaWindow: Cascade and tile open windows; arrange icons2 ToolbarHelp: Open the <strong>MMS</strong> online help file, <strong>MMS</strong> Editor tutorial, <strong>MMS</strong> EditorAbout window: Create a new project: Open an existing project: Save the open project: Print a layout drawing: Cut data to the clipboard: Copy data to the clipboard: Paste data from the clipboard: Delete selected data/object: Undo previous action: Use the Find function : Open the <strong>MMS</strong> online help file3 Layout area. Use this area to place symbols.4 Symbol toolbar5 Attributes/Parameters tabsP2528, Rev. Aug/12 5–3 Alstom <strong>Signaling</strong> <strong>Inc</strong>.
<strong>MMS</strong> Editor5.3. CONFIGURE <strong>MMS</strong> EDITOR OPTIONSTo modify user preferences in the <strong>MMS</strong> Editor application, follow the procedure in Table5–2.Table 5–2. Modifying <strong>MMS</strong> Editor User Preferences (Cont.)StepAction1 From the <strong>MMS</strong> Editor application, select Tools>Options. The Optionswindow opens with the General tab in front.Configure the options on the General tab. See Table 5–3 for descriptions.Click Apply to save changes without closing the Options window.P2528, Rev. Aug/12 5–4 Alstom <strong>Signaling</strong> <strong>Inc</strong>.
<strong>MMS</strong> EditorTable 5–2. Modifying <strong>MMS</strong> Editor User Preferences (Cont.)StepAction2 Click the Colors tab.This tab consists of 5 sub-tabs to configure color aspects. See Table 5–4for descriptions.Click OK to save changes and close the Options window.Table 5–3. General Tab PreferencesPreferenceDirectoriesTrafficGridCab RateShow All WarningsShow Variable Dialog onParameters TabDescriptionDefault folders for project filesText for direction (not used)Size in pixels of grid spacing (5 to 25); symbols aresnapped to the nearest gridTable of cab signal rates (not used)Enable all warning dialogs to be shownDisplays variables dialog to allow variable linkingP2528, Rev. Aug/12 5–5 Alstom <strong>Signaling</strong> <strong>Inc</strong>.
<strong>MMS</strong> EditorTable 5–4. Colors Tab Sub-tabsColors TabPreferenceGeneral Tab Background: Color of drawing area backgroundDefault: Default color of Track, Switch and Grade CrossingsSelect: Border color of symbol when selectedRoute: Color to indicate part of routeOccupied: Color of Track, Switch and Grade Crossing whenoccupiedBlocked: Color of Track, Switch and Grade Crossing whenblocked Alternate Track: Default Alternate track colorSwitch Tab Locked: Color of locked indicationSignal Tab Pending: Color of border when request is pending Failed: Color of border when request has failedTimer Tab Running: Color of symbol when runningGeneric Tab Indication: Color of symbol when indication is setDirection: Default color of Direction IndicatorLocked: Color of Direction Indicator when lockedP2528, Rev. Aug/12 5–6 Alstom <strong>Signaling</strong> <strong>Inc</strong>.
<strong>MMS</strong> Editor5.4. CREATE A NEW <strong>MMS</strong> PROJECTTable 5–5. Creating a New <strong>MMS</strong> ProjectTable 5–6. Creating a New <strong>MMS</strong> Project (Cont.)StepAction1 From the <strong>MMS</strong> Editor application, select File>New. The New ProjectWizard opens.Click Next.P2528, Rev. Aug/12 5–7 Alstom <strong>Signaling</strong> <strong>Inc</strong>.
<strong>MMS</strong> EditorTable 5–6. Creating a New <strong>MMS</strong> Project (Cont.)StepAction2 The Information window opens.In the Name and Folder section, enter the path to the project folderlocation (the folder must already exist) and a name for the new project.This other fields additional fields are optional.Click Next.P2528, Rev. Aug/12 5–8 Alstom <strong>Signaling</strong> <strong>Inc</strong>.
<strong>MMS</strong> EditorTable 5–6. Creating a New <strong>MMS</strong> Project (Cont.)StepAction3 The Templates window opens.Select the default template.The first time the <strong>MMS</strong> Editor application is used this is the only availabletemplate. Use the default template to create a default <strong>MMS</strong> project.Once a project is created it can be saved as a template (using File > SaveAs). Any previous <strong>MMS</strong> Project saved as a template appears in the list ofavailable templates. All project data, except linked variables, is saved in atemplate. To use a template that was saved with a password, enter thepassword designated at file creation.Click Next.P2528, Rev. Aug/12 5–9 Alstom <strong>Signaling</strong> <strong>Inc</strong>.
<strong>MMS</strong> EditorTable 5–6. Creating a New <strong>MMS</strong> Project (Cont.)Step4 The Summary window opens.ActionThe Summary window shows the entries made on the Information andTemplate windows.If the listed entries are correct, click Finish. The project database iscreated with the default information.If the listed entries are not correct, click Back to return to the desireddata window and correct any inaccurate data. Click Next to return tothe Summary window. Click Finish to create the project database.P2528, Rev. Aug/12 5–10 Alstom <strong>Signaling</strong> <strong>Inc</strong>.
<strong>MMS</strong> Editor5.5. BUILD THE LOCATION MODELThe user builds the location model using symbols from the symbol tool bar.See Section 7 for a summary of the available symbols and their icons. Follow theprocedure in Table 5–7 to build a location.StepTable 5–7. Building the Location Model (Cont.)Action1 From the Symbol toolbar in the <strong>MMS</strong> Editor application, select a symbolfrom the symbol toolbar. The mouse pointer is displayed as thin crosshairs.P2528, Rev. Aug/12 5–11 Alstom <strong>Signaling</strong> <strong>Inc</strong>.
<strong>MMS</strong> EditorTable 5–7. Building the Location Model (Cont.)StepAction2 Click in the Layout Area to place the symbol. See Section 7 for symbolinformation.To place multiple symbols, continue clicking the mouse button.3 Click the right mouse button to return the mouse pointer to the Selectarrow.P2528, Rev. Aug/12 5–12 Alstom <strong>Signaling</strong> <strong>Inc</strong>.
<strong>MMS</strong> EditorTable 5–7. Building the Location Model (Cont.)StepAction4 Select a symbol by left-mouse clicking over a symbol in the Layout area.The border is drawn in the selected color.Multiple symbols can be selected by holding the control key down whileperforming the select operation or by highlighting a selection area.Symbols can be moved, cut, copied or deleted. Symbols that are cut orcopied can be pasted. All operations can be undone. The undo buffer islimited only by available memory.When a symbol is selected, the Properties tab lists the symbol properties and values(such as connections to other symbols and display parameters).Attribute property values whose Attribute names (left column) are not enclosed insquare brackets [ ] are editable. These values are edited by either choosing from adrop-down list of items or entering values. Up and Down arrow keys can be used tonavigate through the properties table.Note: Fixed attribute property values cannot be edited.The Parameters tab lists the symbol parameters and linked VPI variables.P2528, Rev. Aug/12 5–13 Alstom <strong>Signaling</strong> <strong>Inc</strong>.
<strong>MMS</strong> Editor5.6. IMPORT CAAPE DATAVPI module board layout, communication port, link variable, data logger andconfiguration information is gathered from CAAPE project files. To import the data followthe procedure in Table 5–8.Table 5–8. Importing CAAPE Data (Cont.)StepAction1 From the <strong>MMS</strong> Editor application, select File>Import from CAAPE. TheImport Wizard opens.Click Next.P2528, Rev. Aug/12 5–14 Alstom <strong>Signaling</strong> <strong>Inc</strong>.
<strong>MMS</strong> EditorTable 5–8. Importing CAAPE Data (Cont.)StepAction2 The System/Application Data window opens.To add new system applications, click the … button and browse to theCAAPE project file (extension .mms or .cpb). All system applications foundin the project are added to the system/applications list.Repeat this step to add additional CAAPE projects.Click Next.P2528, Rev. Aug/12 5–15 Alstom <strong>Signaling</strong> <strong>Inc</strong>.
<strong>MMS</strong> EditorTable 5–8. Importing CAAPE Data (Cont.)StepAction3 The Communication Data window opens.Check Use to include the application data in the import list.System and Application names may be modified (these names are used in<strong>MMS</strong>) in the attributes/parameters table on the screen.Any serial port Panel or Tracker messages are listed in theControls/Indications list. Check Use to include this information in theimported data.The station number may be modified (it must match the VPI station numberfor this port for communications to operate properly) in theattributes/parameters table on the screen.P2528, Rev. Aug/12 5–16 Alstom <strong>Signaling</strong> <strong>Inc</strong>.
<strong>MMS</strong> EditorTable 5–8. Importing CAAPE Data (Cont.)StepAction4 Click Finish.The selected CAAPE project files are imported. When the import iscomplete, the Update window opens.Click Exit.To update existing application data, select File>Synchronize to CAAPE.P2528, Rev. Aug/12 5–17 Alstom <strong>Signaling</strong> <strong>Inc</strong>.
<strong>MMS</strong> EditorSee Table 5–9 for CAAPE data imported by the <strong>MMS</strong> Editor application.Table 5–9. CAAPE Project Data Imported by the <strong>MMS</strong> Editor When .CPB is UsedFile Extension.%BV.caq.cfn.cfg.cpb.csi.css.lvc.lcs.hdwDescriptionCAAPE build file for configuration information.VPI CSEX data log variables and sourcesConfiguration files created and saved in the Reports folder when acompile is done in CAAPE. These files have a .cfg extension forVital applications and a .cfn extension for non-vital applications.CAAPE project file used to gather top level information and allother filesVPI CSEX data log ports and featuresCommunications file to gather port information and VPI variablesthat can be linked to the graphical symbolsVital and non-vital variable information; files are copied as part ofthe <strong>MMS</strong> project dataModule board layout descriptionP2528, Rev. Aug/12 5–18 Alstom <strong>Signaling</strong> <strong>Inc</strong>.
<strong>MMS</strong> Editor5.7. LINK VPI VARIABLES TO SYMBOL PARAMETERSTo link a VPI variable to a selected symbol’s parameter follow the procedure inTable 5–10.Table 5–10. Linking VPI Variables to Symbol Parameters (Cont.)StepAction1 From the <strong>MMS</strong> Editor application, select the Parameters tab.Note: Ensure that the Show variable dialog on Parameterstab option is checked in Tools>Options (see Table 5–2,Step 1) and that CAAPE data is imported(see Section 5.6).P2528, Rev. Aug/12 5–19 Alstom <strong>Signaling</strong> <strong>Inc</strong>.
<strong>MMS</strong> EditorTable 5–10. Linking VPI Variables to Symbol Parameters (Cont.)StepAction2 The Variable List window opens.Use the mouse to “drag and drop” the symbol for the required variable tothe Variable field of the Parameter.Control type variables can only be linked to control type parameters.Control variables are data received by the VPI (<strong>MMS</strong> VPI).Indication variables can only be linked to indication parameters. Indicationvariables are data sent by the VPI (VPI <strong>MMS</strong>).Only one indication variable can be linked to a parameter; multiple controlvariables can be linked to a parameter.3 To remove the link(s), select the Variable field and press the Delete key onthe keyboard. There is no undo command for links.P2528, Rev. Aug/12 5–20 Alstom <strong>Signaling</strong> <strong>Inc</strong>.
<strong>MMS</strong> Editor5.8. ADD <strong>MMS</strong> SPECIFIC DATAUse the Additional Data Wizard to add <strong>MMS</strong> communication port and additionalhardware information to the <strong>MMS</strong> project database.Note: Using this function of the <strong>MMS</strong> Editor application is not requiredbecause the communication port information can be added later in the<strong>MMS</strong> <strong>Server</strong> application, and the additional hardware information isoptional. The <strong>MMS</strong> Editor and <strong>MMS</strong> <strong>Server</strong> applications can use thesame database.Table 5–11. Adding <strong>MMS</strong> Data to the Build File (Cont.)StepAction1 From the <strong>MMS</strong> Editor application, select Edit>Additional <strong>MMS</strong> Data. TheAdditional Data Wizard opens.Click Next.P2528, Rev. Aug/12 5–21 Alstom <strong>Signaling</strong> <strong>Inc</strong>.
<strong>MMS</strong> EditorTable 5–11. Adding <strong>MMS</strong> Data to the Build File (Cont.)Step2 The Port window opens.ActionTo add a port, select the port and click Add.To remove a port, select the port and click Remove. To configure a port, select the port and click Properties(see Section 6.3.1.2 for more information).Click Next.P2528, Rev. Aug/12 5–22 Alstom <strong>Signaling</strong> <strong>Inc</strong>.
<strong>MMS</strong> EditorTable 5–11. Adding <strong>MMS</strong> Data to the Build File (Cont.)StepAction3 The Hardware window opens.Enter any additional hardware information (optional).4 Click Finish. The Additional Data Wizard closes.P2528, Rev. Aug/12 5–23 Alstom <strong>Signaling</strong> <strong>Inc</strong>.
<strong>MMS</strong> Editor5.9. CREATE A SUMMARY REPORTThe <strong>MMS</strong> Editor application can create a summary report.Table 5–12. Creating a Summary ReportStepAction1 From the <strong>MMS</strong> Editor application, select Tools>Summary Report.The Additional Data – Summary window opens.2 To create a report, click New Report.3 To save the report, click Save. To print the report, click Print.4 To close the Additional Data – Summary window, click Finish.P2528, Rev. Aug/12 5–24 Alstom <strong>Signaling</strong> <strong>Inc</strong>.
<strong>MMS</strong> Editor5.10. PRINT A LAYOUT DRAWINGThe <strong>MMS</strong> Editor can print a layout drawing.Table 5–13. Printing a Layout DrawingStepAction1 From the <strong>MMS</strong> Editor application, select File>Print or click the Print buttonin the toolbar.2 The Print window opens for the default printer assigned to <strong>MMS</strong>. Make anyprinting adjustments as needed, and then send the file to the default <strong>MMS</strong>printer.Note: The layout can only be printed on a single sheet,automatically sized to fit.P2528, Rev. Aug/12 5–25 Alstom <strong>Signaling</strong> <strong>Inc</strong>.
<strong>MMS</strong> EditorTHIS PAGE INTENTIONALLY LEFT BLANK.P2528, Rev. Aug/12 5–26 Alstom <strong>Signaling</strong> <strong>Inc</strong>.
<strong>MMS</strong> <strong>Client</strong> Runtime6. <strong>MMS</strong> CLIENT RUNTIME6.1. OVERVIEWThis section explains how to: Access the <strong>MMS</strong> <strong>Client</strong> Runtime application (Section 6.2) Use the <strong>MMS</strong> <strong>Client</strong> Runtime application (Section 6.3)Typically, an application engineer creates the <strong>MMS</strong> project file for the location using the<strong>MMS</strong> Editor application (see Section 5).The maintenance personnel uses the <strong>MMS</strong> <strong>Client</strong> Runtime application to. Monitor and troubleshoot the VPI systemAccess recorded or live system dataP2528, Rev. Aug/12 6–1 Alstom <strong>Signaling</strong> <strong>Inc</strong>.
<strong>MMS</strong> <strong>Client</strong> Runtime6.2. ACCESSING <strong>MMS</strong> CLIENT RUNTIMETo launch the <strong>MMS</strong> software and access the desired system data follow the steps inTable 6–1. Detailed explanations of the various screens in <strong>MMS</strong> <strong>Client</strong> Runtime follow.Table 6–1. Starting the <strong>MMS</strong> <strong>Client</strong> Runtime ApplicationStepAction1 Ensure that the VPI system is connected to the <strong>MMS</strong> workstation. SeeSection 3.2 for VPI system-to-<strong>MMS</strong> workstation connections.2 Start the <strong>MMS</strong> <strong>Server</strong> (Section 3.2) and <strong>MMS</strong> <strong>Client</strong> (Section 4.2)applications.3 From the <strong>MMS</strong> <strong>Client</strong> application, double-click on a location (<strong>MMS</strong> <strong>Server</strong>)in the Locations Panel (see Section 4.3.2).The <strong>MMS</strong> <strong>Client</strong> Runtime application opens for the selected location.Note: An unknown Control System status on startup is mostlikely due to an <strong>MMS</strong> <strong>Server</strong> port to VPI MAC portcommunication problem.4 The <strong>MMS</strong> <strong>Client</strong> Runtime application opens. See the following list for moreinformation:To display system control system status, control data, and indicationdata use the Main Screen, see Sections 6.3.1.1 through 6.3.1.6.To display hardware status and diagnostic data along withtroubleshooting and suggested solutions use the MaintenanceDiagnostics Screen, see Section 6.3.2.To display VPI application variable data for tracing possibleproblems use the Application Explorer screen, see Section 6.3.3.To retrieve VPI CSEX Data Logs use the Log Manager Screen, seeSection 6.3.4.To display VPI control system hardware and firmware configurationinformation use the Configuration Manager Screen, see Section6.3.5.To display and schedule maintenance tasks use the Task SchedulerScreen, see Section 6.3.6.P2528, Rev. Aug/12 6–2 Alstom <strong>Signaling</strong> <strong>Inc</strong>.
<strong>MMS</strong> <strong>Client</strong> Runtime6.3. <strong>MMS</strong> CLIENT RUNTIME USER INTERFACEThe <strong>MMS</strong> <strong>Client</strong> Runtime application opens to the Main Screen.Once <strong>MMS</strong> <strong>Client</strong> Runtime is started, the project layout display is shown andinitialization is performed. If the selected <strong>MMS</strong> <strong>Server</strong> is configured to connect to VPIvia DataTrain VIII communications ports, the status of those ports is displayed on theStatus Bar (typically "Port x Station y is on-line").6.3.1. Main ScreenThe <strong>MMS</strong> <strong>Client</strong> Runtime application opens to the Main Screen. Use the Main Screen todisplay system control, system status, control data, and indication data. See Figure 6–1and Table 6–2 for more information.Figure 6–1. <strong>MMS</strong> Main ScreenP2528, Rev. Aug/12 6–3 Alstom <strong>Signaling</strong> <strong>Inc</strong>.
<strong>MMS</strong> <strong>Client</strong> RuntimeTable 6–2. <strong>MMS</strong> Main Screen DetailCalloutDescription1 Runtime ModeShows Indicator Panel With Track, Switch, Signal and Generic ControlsAvailable.2 Project Watch WindowActivated By Enable Watch Window, Displays Data. See Section 6.3.1.1for more information.3 Settings (Preferences)Provides configuration of software options. See Section 6.3.1.2 for moreinformation.4 Help MenuProvides access to the <strong>MMS</strong> online help file. See Section 6.3.1.3 for moreinformation.5 Status BarDisplays <strong>MMS</strong> runtime information as an expandable text list.See Section 6.3.1.5 for more information.6 ToolsProvides access to the <strong>MMS</strong> <strong>Client</strong> Runtime tools. See Section 6.3.1.6 formore information.P2528, Rev. Aug/12 6–4 Alstom <strong>Signaling</strong> <strong>Inc</strong>.
<strong>MMS</strong> <strong>Client</strong> Runtime6.3.1.1. Project Watch WindowTo open (or close) the Project Watch Window, click the Project Watch Window button atthe top of the <strong>MMS</strong> Main Screen. See Figure 6–2.Figure 6–2. Main Screen Project Watch Window ButtonThe Project Watch Window displays all variables present in “active” variable groups ofthe Application Explorer Watch windows.Figure 6–3. Main Screen Project Watch WindowDue to the VPI communications processing, System Status information is not gatheredwhile the Project Watch window is active.Individual Vital variable data can be queried through the expanded Project WatchWindow. Vital variables can be dragged from the Project Watch Window to the Addrfield or specific addresses can be entered. The variable name, codeword and true/falseindication are displayed.P2528, Rev. Aug/12 6–5 Alstom <strong>Signaling</strong> <strong>Inc</strong>.
<strong>MMS</strong> <strong>Client</strong> Runtime6.3.1.2. Settings (Preferences)To open the Settings window, click the Preferences button at the top of the <strong>MMS</strong> MainScreen. See Figure 6–4.Figure 6–4. Main Screen Settings (Preferences) ButtonThe Settings Tabs open. See Figure 6–5 and Table 6–3 for more information.Figure 6–5. Main Screen Settings TabsP2528, Rev. Aug/12 6–6 Alstom <strong>Signaling</strong> <strong>Inc</strong>.
<strong>MMS</strong> <strong>Client</strong> RuntimeTable 6–3. Main Screen Settings TabsTabPrintersColorsWatchDescriptionUse this tab to select the default printer.Use this tab to configure generic indication colors and trafficcolors.Use this tab to identify full names(format - system::application.variable) in Project Watch Window.(Short name is just the variable name). Since variables frommultiple applications can be displayed, the use of short namesmay cause unexpected results if two or more applications havethe same variable name; data for that variable name is updatedfor each application.6.3.1.3. HelpTo open the Help menu, click the Help button at the top of the <strong>MMS</strong> Main Screen. SeeFigure 6–6 and Table 6–4 for more information.Figure 6–6. Main Screen Help Menu ButtonTable 6–4. Main Screen Help MenuMenu ItemContents and IndexHow do I?...AboutDescriptionClick to open the <strong>MMS</strong> help file.Clicking the ? button also opens the <strong>MMS</strong> help file.Click to open the How to… help file page.Click to open the About window.P2528, Rev. Aug/12 6–7 Alstom <strong>Signaling</strong> <strong>Inc</strong>.
<strong>MMS</strong> <strong>Client</strong> Runtime6.3.1.4. Control SystemsThe Control Systems area is located in the lower left corner of the screen.See Figure 6–7 and Table 6–5 for more information.Figure 6–7. Main Screen Control SystemsTable 6–5. Main Screen Control System Status IndicationsIndicationStatusGreen FrameYellow FrameRed FrameBlue FrameNormal operationWarningErrorUnknownAn unknown Control Systems status on startup is most likely due to an <strong>MMS</strong> <strong>Server</strong>port to VPI MAC port communication problem.The active system is shown as depressed icon. The active system is used in theMaintenance Diagnostic, Application Explorer, Log Manager, Configuration Manager,and Communication Explorer screens.6.3.1.5. Status BarThe status bar displays important status information as an expandable text list. The last50 items are displayed with their associated time stamps when the up arrow at the rightof the bar is selected.Figure 6–8. Main Screen Status BarP2528, Rev. Aug/12 6–8 Alstom <strong>Signaling</strong> <strong>Inc</strong>.
<strong>MMS</strong> <strong>Client</strong> Runtime6.3.1.6. ToolsThe Tools area is located in the lower right corner of the screen and consists of buttonsfor each tool. See Figure 6–9 and Table 6–6 for more information.Figure 6–9. Main Screen ToolsTable 6–6. Main Screen Tools DescriptionsToolMaintenanceDiagnosticsApplicationExplorerLog ManagerConfigurationManagerCommunicationExplorerDescriptionThe Maintenance Diagnostics tool provides a graphical display ofcontrol system hardware status and diagnostic data.See Section 6.3.2 for more information.The Application Explorer tool aids the troubleshooting of VPIsystems by accessing variable data obtained through thediagnostic ports. See Section 6.3.3 for more information.The Log Manager screen is used to handle the retrieval of VPI Datalogs, archiving, selecting a playback source, and creating logreports. See Section 6.3.4 for more information.The Configuration Manager tool provides reports of the expectedand actual configuration items for each Application of the selectedSystem. See Section 6.3.5 for more information.The Communication Explorer – Network Statistics screen displaysnetwork statistics including number of received and transmittedmessages, possible error counts, and nodes connected.See Section 6.3.6 for more information.P2528, Rev. Aug/12 6–9 Alstom <strong>Signaling</strong> <strong>Inc</strong>.
<strong>MMS</strong> <strong>Client</strong> Runtime6.3.2. Maintenance DiagnosticsThe Maintenance Diagnostics tool provides a graphical display of control systemhardware status and diagnostic data. See Figure 6–10 and Table 6–7 for moreinformation.Figure 6–10. Maintenance Diagnostics ScreenP2528, Rev. Aug/12 6–10 Alstom <strong>Signaling</strong> <strong>Inc</strong>.
<strong>MMS</strong> <strong>Client</strong> RuntimeTable 6–7. Maintenance Diagnostics Screen InterfaceCalloutDescription1 Click the Home button to return to the Main Screen.2 Click the Clear System Diagnostics button to send a clear diagnosticscommand to the associated control system.3 Click the Edit button to modify selected board information or add logcomments.4 Click the Help button to open the <strong>MMS</strong> help system.5 The Graphical Module Display shows the module layout. Individual boardinformation and diagnostics is viewed by selecting the appropriate board.Board status is indicated as yellow for warning or red for error.6 The Information Display displays the selected board and expandedDiagnostic information. Navigation is done through embedded links and/orthe navigation keys.7 The Board Information Display displays selected board information.8 The Diagnostic Display displays the selected board diagnostics for thissession. Check Display History to view all diagnostics for this board. Selectthe diagnostic statement to display expanded information.9 The Status Bar displays <strong>MMS</strong> information as an expandable text list. Thelast 50 items are displayed with their associated time stamps when the uparrow on the right side of the bar is selected. Two icons show the selectedSystem status (left) and the worst-case status of all Systems (right).P2528, Rev. Aug/12 6–11 Alstom <strong>Signaling</strong> <strong>Inc</strong>.
<strong>MMS</strong> <strong>Client</strong> Runtime6.3.3. Application ExplorerThe Application Explorer tool aids the troubleshooting of VPI systems by accessingvariable data obtained through the diagnostic ports. Multiple logic, message or I/Ovariables can be viewed in near real time. Variables are displayed using their assignednames and their current Boolean or integer values. Application logic statements can bedisplayed including the current values of the variables that comprise them.See Figure 6–11 and Table 6–8 for more information.Figure 6–11. Application Explorer ScreenP2528, Rev. Aug/12 6–12 Alstom <strong>Signaling</strong> <strong>Inc</strong>.
<strong>MMS</strong> <strong>Client</strong> RuntimeTable 6–8. Application Explorer Screen Interface (Cont.)CalloutDescription1 Click the Home button to return to the Main Screen.2 The Mode Tool Bar indicates whether Application Explorer is currentlydisplaying real time data (Runtime button) or playing recorded data(Playback button).3 The Application Tool Bar shows the applications in the active ControlSystem. Click either button in the tool bar to make an application active.4 The View Tool Bar indicates whether the Logic Window (Equation Viewbutton) or Timing Window (Timing View button) is displayed.5 Click the Settings button to configure the Application Explorer screen.6 Click the Help button to access the <strong>MMS</strong> online help file.7 Use the Record/Playback controls to record variable values as they arereceived and save them to a Watch Log File. Playback can use Watch Logfiles or VPI Data Logs. All playback data is displayed as a timing diagram.Playback Record Button: Click the Record button to record to a .txtfile for playback.Load Button: Click this button to load a previously saved Watch logfile for playback.Save Button: Click this button to save Application Explorer recordeddata in a Watch log file.Clear Button: Click this button to clear the buffer.Record Button: Click this button to record Application Explorer data.Note: One Application’s selected variable data can be recorded ata time. Recorded data is lost when switching to a newapplication.Note: If the Applications recorded data needs to be saved, thensave it to a Watch Log file before switching to a newapplication.P2528, Rev. Aug/12 6–13 Alstom <strong>Signaling</strong> <strong>Inc</strong>.
<strong>MMS</strong> <strong>Client</strong> RuntimeTable 6–8. Application Explorer Screen Interface (Cont.)CalloutDescription8 When the Equation icon on the Display tool bar is activated, the Logicwindow displays selected logic statements in text or graphical format. Toview a logic statement that uses a particular variable, double click on thevariable in the Watch Window.If a logic statement using that variable is found, the statement isdisplayed in the Logic Window and a request for status updates on itsvariables is issued. The display of the variables in the statement isupdated in the Logic Window as new status information is received. Browse the logic statements and view their status in the LogicWindow. See Limitations (below) for information on how muchvariable and logic statement data can be viewed at a time.The History (Timing) Window is in the same position as the Logic Window.When the Timing icon on the Display tool bar is activated, this windowdisplays a timing diagram of recorded data during playback.9 The Variables List displays variables available for adding to the WatchWindow. Variables are filtered by type.Select one or more variables and add them to the Watch Window. Statusupdates are requested on the added variables. Their display in the WatchWindow is updated as new status information is received.10 The Filters List displays the types of variables in the current application. Thevariable types that are checked in the Filters List determine the contents ofthe Variables List. The Filters List contains icons to Add (Watch), Remove,Age, or Upgrade the variables list.11 The Watch Window displays selected variables whose values are beingmonitored.The Watch Window also provides an options menu available by right-clickingin the Watch Window area. See Table 6–9 for more information.P2528, Rev. Aug/12 6–14 Alstom <strong>Signaling</strong> <strong>Inc</strong>.
<strong>MMS</strong> <strong>Client</strong> RuntimeTable 6–8. Application Explorer Screen Interface (Cont.)CalloutDescription12 The Variables Tool Bar is used to watch, age, remove, and upgradevariables. Limitations for these variables include:Watch Variables for CSEX Applications using serial connections havea maximum of 64 Boolean and 4 integer watch variables, includingvariables visible in the Watch Window as well as temporary logicstatement variables. Watch Variables for CSEX/NVSP Applications using networkconnections have a maximum of 128 watch variables, includingvariables visible in the Watch Window as well as temporary logicstatement variables. Variables can be a mix of either Boolean orInteger. <strong>MMS</strong> is unable to monitor subroutine arguments that are passed byaddress rather than by value. <strong>MMS</strong> is unable to monitor array variables with a calculated index.Watch Variables for CPU/PD, CPU II, VSP using serial connectionshave maximums defined in Table 3–1 that include variables visible inthe Watch Window as well as temporary logic statement variables. Watch Variables for CPU II/VSP using network connections have amaximum of 128 Boolean watch variables, including variables visiblein the Watch Window as well as temporary logic statement variables. <strong>MMS</strong> is unable to handle Vital output state variables because they donot have normal true or false values.13 The Alarms tool bar has buttons to Set or Cancel posted alarms.14 The Status Bar displays <strong>MMS</strong> information as an expandable text list. Thelast 50 items are displayed with their associated time stamps. Two iconsshow the selected System status (left) and the worst-case status of allSystems (right).P2528, Rev. Aug/12 6–15 Alstom <strong>Signaling</strong> <strong>Inc</strong>.
<strong>MMS</strong> <strong>Client</strong> RuntimeTo access the Watch Window options menu, right-click in the Watch Window area. Theoptions menu opens. See Figure 6–12.Figure 6–12. Watch Window Options MenuSee Table 6–9 for descriptions of each option.Table 6–9. Watch Window Options Menu Descriptions (Cont.)OptionSaveSave AsLoadDescriptionSelect this option to save the variable group that is currently loadedin the Watch Window.Select this option to save the variable group that is currently loadedin the Watch Window using a different name.Select this option to open a window with an alphabetized list ofavailable variable groups.Select a group to load and click the OK button. <strong>MMS</strong> loads theselected variable group into the Watch Window.P2528, Rev. Aug/12 6–16 Alstom <strong>Signaling</strong> <strong>Inc</strong>.
<strong>MMS</strong> <strong>Client</strong> RuntimeTable 6–9. Watch Window Options Menu Descriptions (Cont.)OptionManageDescriptionSelect this option to open a window with an alphabetized list ofavailable variable groups.ClearSelect a variable group to delete and click the OK button. Theselected variable group is deleted.Select this option to clear the Watch Window of all loaded variables.All variable groups are also made inactive.P2528, Rev. Aug/12 6–17 Alstom <strong>Signaling</strong> <strong>Inc</strong>.
<strong>MMS</strong> <strong>Client</strong> RuntimeTo configure the Application Explorer Screen, click the Preferences button. TheSettings window opens. The Settings Window consists of four tabs. See Table 6–10 fordescriptions of each tab.Table 6–10. Application Explorer Screen Settings Tabs (Cont.)TabColorsDescriptionThis tab controls the color of True or False Boolean variables displayedin the Watch Window and the Logic Window.AlarmsThis tab controls the .wav files (sound) that are played when an alarm issounded.P2528, Rev. Aug/12 6–18 Alstom <strong>Signaling</strong> <strong>Inc</strong>.
<strong>MMS</strong> <strong>Client</strong> RuntimeTable 6–10. Application Explorer Screen Settings Tabs (Cont.)TabDisplayDescriptionThis tab controls the display format of logic statements in the LogicWindow. Text format and three graphical formats (ladder, straight line,drop line) are available.P2528, Rev. Aug/12 6–19 Alstom <strong>Signaling</strong> <strong>Inc</strong>.
<strong>MMS</strong> <strong>Client</strong> Runtime6.3.4. Log ManagerThe Log Manager screen is used to handle the retrieval of VPI Data logs, archiving,selecting a playback source, and creating log reports. See Figure 6–13 and Table 6–11for more information.Figure 6–13. Log Manager ScreenP2528, Rev. Aug/12 6–20 Alstom <strong>Signaling</strong> <strong>Inc</strong>.
<strong>MMS</strong> <strong>Client</strong> RuntimeTable 6–11. Log Manager Screen InterfaceCalloutDescription1 Click the Home button to return to the Main Screen.2 The Application Tool Bar displays the active System's Applications that haveassociated Data Log ports. Select an Application to retrieve its logs.3 The Action Tool Bar contains the following buttons:Retrieve Button: Click to retrieve the selected Application's data log.All log data is saved in the <strong>MMS</strong> project data base file (located in theApps folder). Previously retrieved data is skipped; only new data isretrieved. The selected Application's log date, time and version canalso be retrieved.Archive Button: Click to archive (copy) the project data base file intothe Archive folder. The project log data can optionally be cleared oncethe archive is complete.Report Source Button: Click to select a database from which togenerate reports. Archive databases can also be selected. Reports Button: Click to create data log and <strong>MMS</strong> event log reports.Reports can be saved in text, rich text and comma separated valueformats.4 Click the Help button to access the <strong>MMS</strong> online help file.5 The Project Space Used indicates the amount of space used by the current<strong>MMS</strong> log file. The maximum limit is 1 GB or the amount of hard drive spaceavailable, whichever is less.6 The Report Display Area displays text describing the retrieval processstatus.7 The Status Bar displays <strong>MMS</strong> information as an expandable text list. Thelast 50 items are displayed with their associated time stamps. Two iconsshow the selected System status (left) and the worst-case status of allSystems (right).P2528, Rev. Aug/12 6–21 Alstom <strong>Signaling</strong> <strong>Inc</strong>.
<strong>MMS</strong> <strong>Client</strong> Runtime6.3.5. Configuration ManagerThe Configuration Manager tool provides reports of the expected and actualconfiguration items for each Application of the selected System. Both hardware andfirmware items can be reported. See Figure 6–14 and Table 6–12 for more information.Figure 6–14. Configuration Manager ScreenP2528, Rev. Aug/12 6–22 Alstom <strong>Signaling</strong> <strong>Inc</strong>.
<strong>MMS</strong> <strong>Client</strong> RuntimeTable 6–12. Configuration Manager Screen InterfaceCalloutDescription1 Click the Home button to return to the Main Screen.2 Use the Validate button to validate expected hardware and firmwareversions.Firmware: For Applications, this icon reports the expected and actualfirmware configuration items for each Application of the selectedSystem. Hardware: For Hardware, this icon reports the expected and actual (ifsupported) hardware configuration items for each Application of theselected System.3 Click the Save button to save the report in rich text format (.rtf).4 Click the Print button to send the report to the default printer.5 Click the Help button to access the <strong>MMS</strong> online help file.6 The Report display window displays the configuration reports.7 The Status Bar displays <strong>MMS</strong> information as an expandable text list. Thelast 50 items are displayed with their associated time stamps. Two iconsshow the selected System status (left) and the worst-case status of allSystems (right).P2528, Rev. Aug/12 6–23 Alstom <strong>Signaling</strong> <strong>Inc</strong>.
<strong>MMS</strong> <strong>Client</strong> Runtime6.3.6. Network Statistics ScreenThe Communication Explorer – Network Statistics screen displays network statisticsincluding number of received and transmitted messages, possible error counts, andnodes connected. Statistics can be cleared and updated by using the Clear andRefresh buttons.Figure 6–15. Communication Explorer – Network Statistics ScreenP2528, Rev. Aug/12 6–24 Alstom <strong>Signaling</strong> <strong>Inc</strong>.
Symbols7. SYMBOLS7.1. OVERVIEWThis section describes the symbols used in <strong>MMS</strong> layout configuration.Each symbol has a tool bar icon used to select the symbol and an associated image(symbol) that appears on the layout screen.7.2. TRACK SYMBOLS7.2.1. Overlay TrackUse this symbol to indicate overlay track circuits (typically placed over othertracks/switches). Toolbar Icon:Symbol Image:P2528, Rev. Aug/12 7–1 Alstom <strong>Signaling</strong> <strong>Inc</strong>.
SymbolsTable 7–1. Overlay Track Symbol AttributesAttribute Description UserDefinedPossible EntriesDefaultSymbol IDOverlaidSymbolsID number of thesymbolTracks/Switchesassociated with thistrackNoNoSet ByApplicationType Type of Track No OverlayLabel Text label of symbol Yes Any Text(128 char. max)Loss ofShunt DelayCab SignalLabelLocationDescriptionTime to wait afterloss of shuntAllow cab signaldisplayLocation of symbollabelOptional textdescriptionSymbol ID +"TR"Yes hh:mm:ss.msecs 00:00:00.000Yes Enabled, Disabled DisabledYesYesTop, Bottom, Left,Right, CenterOptional, Any Text(255 char. max)Bottom""Parameters – ControlsNoneP2528, Rev. Aug/12 7–2 Alstom <strong>Signaling</strong> <strong>Inc</strong>.
SymbolsTable 7–2. Overlay Track Symbol Parameters – IndicationsParameter State DescriptionTRACK_STATUS OCCUPIED Indicates track occupancyIf set track color = occupiedOtherwise color = defaultTRACK_STATUS BLOCKED Indicates a track is blocked from trafficIf set track color = blockedOCCUPIED overrides BLOCKEDTRACK_ROUTE LOCKED Indicates the track is part of a locked routeIf set track color = routeTRACK_ROUTE POSSIBLE Indicates the track is an Entry or Exit pointIf set and Entry/Exit is Yes a mid-section of thetrack color = routeTRACK_STATUS overrides TRACK_ROUTECAB_RATE(if enabled)RATE_1 thruRATE_7Indicates cab signal rateRate index is displayed as [index]* indicates invalid indexP2528, Rev. Aug/12 7–3 Alstom <strong>Signaling</strong> <strong>Inc</strong>.
Symbols7.2.2. Non-Coded TrackUse this symbol to indicate track circuits without codes. Toolbar Icon:Symbol Image:Table 7–3. Non-Coded Track Symbol Attributes (Cont.)Attribute Description UserDefinedPossible EntriesDefaultSymbol IDOverlayTracksNeighbor-HeadNeighbor-TailSignal Link -HeadSignal Link -TailLabelID number of thesymbolOverlay tracksassociated withthis trackSymbol linked tothe head end ofthis trackSymbol linked tothe tail end of thistrackSymbol linked tothe head end ofthis signalSymbol linked tothe tail end of thissignalText label ofsymbolNoNoNoNoNoNoYesAny Text(128 char. max)Type Type of Track Yes AC No Code,DC No CodeLoss ofShunt DelayCab SignalEntry/ExitTime to wait afterloss of shuntAllow cab signaldisplayAllow use asentry/exit trackSet ByApplicationSymbol ID + "TR"DC No CodeYes hh:mm:ss.msecs 00:00:00.000Yes Enabled, Disabled DisabledYes Yes, No NoP2528, Rev. Aug/12 7–4 Alstom <strong>Signaling</strong> <strong>Inc</strong>.
SymbolsTable 7–3. Non-Coded Track Symbol Attributes (Cont.)Attribute Description UserDefinedPossible EntriesDefaultLabelLocationLocation of symbollabelYesTop, Bottom, Left,Right, CenterBottomDescriptionOptional textdescriptionYesOptional, Any Text(255 char. max)""Table 7–4. Non-Coded Track Symbol Parameters – ControlsParameter State DescriptionENTRY_EXIT_CALL(if enabled)ENTRY_EXIT_CALL(if enabled)ENTRYEXITRequest track as entry point in NXoperationRequest track as exit point in NX operationTable 7–5. Non-Coded Track Symbol Parameters – IndicationsParameter State DescriptionTRACK_STATUS OCCUPIED Indicates track occupancyIf set track color = occupiedOtherwise color = defaultTRACK_STATUS BLOCKED Indicates a track is blocked from trafficIf set track color = blockedOCCUPIED overrides BLOCKEDTRACK_ROUTE LOCKED Indicates the track is part of a locked routeIf set track color = routeTRACK_ROUTE POSSIBLE Indicates the track is an Entry or Exit pointIf set and Entry/Exit is Yes a mid-section ofthe track color = routeTRACK_STATUS overridesTRACK_ROUTECAB_RATE(if enabled)RATE_1 thruRATE_7Indicates cab signal rateRate index is displayed as [index]* indicates invalid indexP2528, Rev. Aug/12 7–5 Alstom <strong>Signaling</strong> <strong>Inc</strong>.
Symbols7.2.3. Coded TrackUse this symbol to indicate coded track circuits. Toolbar Icon:Symbol Image:Table 7–6. Coded Track Symbol Attributes (Cont.)AttributeDescriptionUserDefined Possible Entries DefaultSymbol IDOverlayTracksNeighbor-HeadID number of thesymbolOverlay tracksassociated withthis trackSymbol linked tothe head end ofthis trackNeighbor-Tail Symbol linked tothe tail end of thistrackSignal Link -HeadSignal Link -TailLabelSymbol linked tothe head end ofthis signalSymbol linked tothe tail end of thissignalText label ofsymbolNoNoNoNoNoNoYesAny Text(128 char. max)Type Type of Track Yes AC Coded, DCCodedLoss ofShunt DelayTime to wait afterloss of shuntSet By ApplicationSymbol ID + "TR"DC CodedYes hh:mm:ss.msecs 00:00:00.000P2528, Rev. Aug/12 7–6 Alstom <strong>Signaling</strong> <strong>Inc</strong>.
SymbolsTable 7–6. Coded Track Symbol Attributes (Cont.)AttributeCab SignalEntry/ExitLabelLocationDescriptionDescriptionAllow cab signaldisplayAllow use asentry/exit trackLocation ofsymbol labelOptional textdescriptionUserDefined Possible Entries DefaultYes Enabled, Disabled DisabledYes Yes, No NoYesYesTop, Bottom, Left,Right, CenterOptional, Any Text(255 char. max)Bottom""Table 7–7. Coded Track Symbol Parameters – ControlsParameter State DescriptionENTRY_EXIT_CALL(if enabled)ENTRY_EXIT_CALL(if enabled)ENTRYEXITRequest track as entry point in NXoperationRequest track as exit point in NX operationP2528, Rev. Aug/12 7–7 Alstom <strong>Signaling</strong> <strong>Inc</strong>.
SymbolsTable 7–8. Coded Track Symbol Parameters – IndicationsParameter State DescriptionTRACK_STATUS OCCUPIED Indicates track occupancyIf set track color = occupiedOtherwise color = defaultTRACK_STATUS BLOCKED Indicates a track is blocked from trafficIf set track color = blockedOCCUPIED overrides BLOCKEDTRACK_ROUTE LOCKED Indicates the track is part of a locked routeIf set track color = routeTRACK_ROUTE POSSIBLE Indicates the track is an Entry or Exit pointIf set and Entry/Exit is Yes a mid-section ofthe track color = routeTRACK_STATUS overridesTRACK_ROUTEEAST/WEST CODES CODE_1 thruCODE_9Indicates track codesEAST CODES displayed as: code-list >>WEST CODES displayed as:
Symbols7.3. SWITCH SYMBOLSUse the following symbols to indicate switches. Toolbar Icons:(NE = Northeast)(SE = Southeast)(NW = Northwest)(SW = Southwest)Symbol Image:Table 7–9. Switch Symbol Attributes (Cont.)Attribute Description UserDefinedSymbol ID ID number of the NosymbolAlignment Alignment of switch NoOverlayTracksNeighbor-FacingNeighbor-TrailingNeighbor-ReverseSignal Link -FacingSignal Link –TrailingOverlay tracksassociated with thisswitchSymbol linked to thefacing end of thisswitchSymbol linked to thetrailing end of thisswitchSymbol linked to thereverse end of thisswitchSymbol linked to thefacing end of thissignalSymbol linked to thetrailing end of thissignalNoNoNoNoNoNoPossible EntriesDefaultSet ByApplicationP2528, Rev. Aug/12 7–9 Alstom <strong>Signaling</strong> <strong>Inc</strong>.
SymbolsTable 7–9. Switch Symbol Attributes (Cont.)Attribute Description UserDefinedPossible EntriesDefaultLabel Text label of symbol Yes Any Text(128 char. max)Symbol ID +"SW"Type Type of Switch Yes Generic GenericSwitchDelayLabelLocationDescriptionTime to wait for switchoperationLocation of symbollabelOptional textdescriptionYes hh:mm:ss.msecs 00:00:00.000YesYesTop, Bottom, Left,Right, CenterOptional, Any Text(255 char. max)Table 7–10. Switch Symbol Parameters – ControlsCenter""Parameter State DescriptionPOSITION_CALL NORMAL Request switch position to normalPOSITION_CALL REVERSE Request switch position to reversePOSITION_CALL AUTOMATIC Request application to determine switchposition based on routingP2528, Rev. Aug/12 7–10 Alstom <strong>Signaling</strong> <strong>Inc</strong>.
SymbolsTable 7–11. Switch Symbol Parameters – IndicationsParameter State DescriptionPOSITION NORMAL Indicates switch position is normal(facing end to trailing end solid line)POSITION REVERSE Indicates switch position is reverse(facing end to reverse end solid line)CONTROL NORMAL Indicates switch is going normalCONTROL REVERSE Indicates switch is going reverseLOCK_STATUSIndicates switch lockingIf locked displays "L" in locked colorOtherwise displays "U" in default colorREQUEST_STATUS PENDING Indicates position call is pendingSwitch flashes in direction of CONTROLIf CONTROL is unknown entire switchflashesREQUEST_STATUS FAILED Indicates position call has failedP2528, Rev. Aug/12 7–11 Alstom <strong>Signaling</strong> <strong>Inc</strong>.
Symbols7.4. LIGHT SYMBOLS7.4.1. Color LightsUse the following symbols to indicate color lights.Toolbar Icons:(E = East)(W = West)Symbol Image:Table 7–12. Color Light Symbol Attributes (Cont.)Attribute Description User Defined Possible Entries DefaultSymbol IDAlignmentSignal LinkID number of thesymbolEast/WestalignmentNoNoNoSet ByApplicationType Type of signal No Color LightLabel Text label of symbol Yes Any Text(128 char. max)LabelLocationLocation of symbollabelYesTop, Bottom, Left,RightCharacteristic Yes Single-head, 3Color LEDNoneHomeApproachHead (A/B/C) Enable up to threeheads per ColorlightFlashingFlash RateEnable flashing forthis headFlash rate for thisheadSymbol ID+ "CL"Bottom(East), Top(West)Singlehead,3Color LEDYes Enabled, Disabled A-EnabledB/C-DisabledYes Enabled, Disabled DisabledYes 0,40,45,50,55,60,650P2528, Rev. Aug/12 7–12 Alstom <strong>Signaling</strong> <strong>Inc</strong>.
SymbolsTable 7–12. Color Light Symbol Attributes (Cont.)Attribute Description User Defined Possible Entries DefaultRed AspectYellowAspectEnable Red aspectfor this headEnable Yellowaspect for this headGreen Aspect Enable Greenaspect for this headLunar Aspect Enable Lunaraspect for this headTrack SelectAspectDescriptionEnable Track Selectaspect for this headOptional textdescriptionYes Enabled, Disabled EnabledYes Enabled, Disabled EnabledYes Enabled, Disabled EnabledYes Enabled, Disabled DisabledYes Enabled, Disabled DisabledYes Optional, Any Text ""(255 char. max)Table 7–13. Color Light Symbol Parameters – ControlsParameter State DescriptionASPECT_CALL CANCEL Remove the request of permissive signal callASPECT_CALL CALL Request for signalASPECT_CALL CALL_ON Request signal for move into occupied territoryASPECT_CALL FLEET Reclear signal to allow following movesP2528, Rev. Aug/12 7–13 Alstom <strong>Signaling</strong> <strong>Inc</strong>.
SymbolsTable 7–14. Color Light Symbol Parameters – IndicationsParameter State DescriptionACTIVE_ASPECT (head)_ Indicates aspect color for each head(aspect color)ASPECT_STATUS (head)_ Indicates the filament status(aspect color)_OPENFLEETIndicates fleeting enabledIf fleeted displays "F" in fleet colorOtherwise no "F" displayedREQUEST_STATUS PENDING Indicates signal call is pendingIf pending signal border = pending colorREQUEST_STATUS FAILED Indicates signal call has failedIf failed signal border = failed colorP2528, Rev. Aug/12 7–14 Alstom <strong>Signaling</strong> <strong>Inc</strong>.
Symbols7.4.2. Position LightsUse the following symbols to indicate position lights.Toolbar Icons:(E = East)(W = West)Symbol Image:Table 7–15. Position Light Symbol Attributes (Cont.)Attribute Description UserDefinedPossible EntriesDefaultSymbol IDAlignmentSignal LinkID number of thesymbolEast/WestalignmentNoNoNoSet ByApplicationType Type of signal No PositionLightLabelText label ofsymbolYesAny Text(128 char. max)Characteristic Yes Single-head, 3Color LEDNoneHomeApproachHead (A/B/C) Enable up to threeheads perPosition lightFlashing Enable flashingfor this headFlash RateRed AspectFlash rate for thisheadEnable Redaspect for thisheadSymbol ID + "PL"Single-head, 3Color LEDYes Enabled, Disabled A-EnabledB/C-DisabledYes Enabled, Disabled DisabledYes 0,40,45,50,55,60,65Yes Enabled, Disabled Enabled0P2528, Rev. Aug/12 7–15 Alstom <strong>Signaling</strong> <strong>Inc</strong>.
SymbolsTable 7–15. Position Light Symbol Attributes (Cont.)Attribute Description UserDefinedPossible EntriesDefaultYellow Aspect Enable Yellowaspect for thisheadGreen Aspect Enable Greenaspect for thisheadLunar AspectTrack SelectAspectLabelLocationDescriptionEnable Lunaraspect for thisheadEnable TrackSelect aspect forthis headLocation ofsymbol labelOptional textdescriptionYes Enabled, Disabled EnabledYes Enabled, Disabled EnabledYes Enabled, Disabled DisabledYes Enabled, Disabled DisabledYesYesTop, Bottom, Left,RightOptional, Any Text(255 char. max)Bottom (East),Top (West)""Table 7–16. Position Light Symbol Parameters – ControlsParameter State DescriptionASPECT_CALL CANCEL Remove the request of permissive signalcallASPECT_CALL CALL Request for signalASPECT_CALL CALL_ON Request signal for move into occupiedterritoryASPECT_CALL FLEET Reclear signal to allow following movesP2528, Rev. Aug/12 7–16 Alstom <strong>Signaling</strong> <strong>Inc</strong>.
SymbolsTable 7–17. Position Light Symbol Parameters – IndicationsParameter State DescriptionACTIVE_ASPECT (head)_ Indicates aspect color for each head(aspect color)ASPECT_STATUS (head)_ Indicates the filament status(aspect color)_OPENFLEETIndicates fleeting enabledIf fleeted displays "F" in fleet colorOtherwise no "F" displayedREQUEST_STATUS PENDING Indicates signal call is pendingIf pending signal border = pending colorREQUEST_STATUS FAILED Indicates signal call has failedIf failed signal border = failed colorP2528, Rev. Aug/12 7–17 Alstom <strong>Signaling</strong> <strong>Inc</strong>.
Symbols7.4.3. Search LightsUse the following symbols to indicate search lights.Toolbar Icons:(E = East)(W = West) Symbol Image:Table 7–18. Search Light Symbol Attributes (Cont.)Attribute Description UserDefinedPossible EntriesDefaultSymbol ID ID number of thesymbolNoAlignment East/West alignment NoSignal LinkNoLabel Text label of symbol Yes Any Text(128 char. max)Set ByApplicationSymbol ID +"SL"Type Type of signal No Search LightCharacteristic Yes Single-head, 3Color LEDNoneHomeApproachMech Delay Time delay for searchlight mechanismoperationHead (A/B/C) Enable up to threeheads per SearchlightFlashing Enable flashing forthis headFlash RateRed AspectFlash rate for thisheadEnable Red aspectfor this headSingle-head, 3Color LEDYes hh:mm:ss.msecs 00:00:00.000Yes Enabled, Disabled A-EnabledB/C-DisabledYes Enabled, Disabled DisabledYes 0,40,45,50,55,60,65Yes Enabled, Disabled Enabled0P2528, Rev. Aug/12 7–18 Alstom <strong>Signaling</strong> <strong>Inc</strong>.
SymbolsTable 7–18. Search Light Symbol Attributes (Cont.)Attribute Description UserDefinedPossible EntriesDefaultYellowAspectEnable Yellow aspectfor this headGreen Aspect Enable Green aspectfor this headLunar Aspect Enable Lunar aspectfor this headTrack SelectAspectLabelLocationDescriptionEnable Track Selectaspect for this headLocation of symbollabelOptional textdescriptionYes Enabled, Disabled EnabledYes Enabled, Disabled EnabledYes Enabled, Disabled DisabledYes Enabled, Disabled DisabledYesYesTop, Bottom, Left,RightOptional, Any Text(255 char. max)Bottom (East),Top (West)""Table 7–19. Search Light Symbol Parameters – ControlsParameter State DescriptionASPECT_CALL CANCEL Remove the request of permissive signal callASPECT_CALL CALL Request for signalASPECT_CALL CALL_ON Request signal for move into occupied territoryASPECT_CALL FLEET Reclear signal to allow following movesP2528, Rev. Aug/12 7–19 Alstom <strong>Signaling</strong> <strong>Inc</strong>.
SymbolsTable 7–20. Search Light Symbol Parameters – IndicationsParameter State DescriptionACTIVE_ASPECT (head)_ Indicates aspect color for each head(aspect color)ASPECT_STATUS (head)_OPEN Indicates the filament statusREPEATER_STATUSFLEET(head)_(aspect color)Indicates repeater status for each aspect ofeach headIndicates fleeting enabledIf fleeted displays "F" in fleet colorOtherwise no "F" displayedREQUEST_STATUS PENDING Indicates signal call is pendingIf pending signal border = pending colorREQUEST_STATUS FAILED Indicates signal call has failedIf failed signal border = failed colorP2528, Rev. Aug/12 7–20 Alstom <strong>Signaling</strong> <strong>Inc</strong>.
Symbols7.4.4. Semaphore LightsUse the following symbols to indicate semaphore lights. Toolbar Icons:(E = East)(W = West)Symbol Image:Table 7–21. Semaphore Light Symbol AttributesAttribute Description UserDefinedPossible EntriesDefaultSymbol IDAlignmentSignal LinkID number of thesymbolEast/WestalignmentNoNoNoSet ByApplicationType Type of signal No Semaphore LightLabelText label ofsymbolYesAny Text(128 char. max)Characteristic Yes Single-head, 4Color SemaphoreNoneHomeApproachHead A EnableSemaphore lightheadFlashingFlash RateLabelLocationDescriptionEnable flashing forthis headFlash rate for thisheadLocation of symbollabelOptional textdescriptionSymbol ID + "PL"Single-head, 4Color SemaphoreYes Enabled, Disabled EnabledYes Enabled, Disabled DisabledYes 0,40,45,50,55,60,65YesYes* Always contains Red, Yellow, Green and Lunar aspects.Top, Bottom, Left,RightOptional, Any Text(255 char. max)0Bottom (East),Top (West)""P2528, Rev. Aug/12 7–21 Alstom <strong>Signaling</strong> <strong>Inc</strong>.
SymbolsTable 7–22. Semaphore Light Symbol Parameters – ControlsParameter State DescriptionASPECT_CALL CANCEL Remove the request of permissive signalcallASPECT_CALL CALL Request for signalASPECT_CALL CALL_ON Request signal for move into occupiedterritoryASPECT_CALL FLEET Reclear signal to allow following movesTable 7–23. Semaphore Light Symbol Parameters – IndicationsParameter State DescriptionACTIVE_ASPECT A_(aspect color) Indicates aspect colorASPECT_STATUS A_(aspectcolor)_ OPENIndicates the filament statusFLEETIndicates fleeting enabledIf fleeted displays "F" in fleet colorOtherwise no "F" displayedREQUEST_STATUS PENDING Indicates signal call is pendingIf pending signal border = pending colorREQUEST_STATUS FAILED Indicates signal call has failedIf failed signal border = failed colorP2528, Rev. Aug/12 7–22 Alstom <strong>Signaling</strong> <strong>Inc</strong>.
Symbols7.5. MISCELLANEOUS SYMBOLS7.5.1. Alternate TrafficUse this symbol to indicate non-rail traffic (for example, bus routing).Toolbar Icon:Symbol Image:Table 7–24. Alternate Track Symbol AttributesAttribute Description UserDefinedPossible EntriesDefaultSymbol IDID number of thesymbolNoSet By ApplicationType Track type No Alternate TrafficLabelLabelLocationDescriptionText label ofsymbolLocation ofsymbol labelOptional textdescriptionYesYesYesAny Text(128 char. max)Top, Bottom, Left,Right, CenterOptional, Any Text(255 char. max)Symbol ID + "TR"Bottom""Limiting Parameters – ControlsNoneTable 7–25. Alternate Track Symbol Parameters – IndicationsParameter State DescriptionTRACK_STATUS OCCUPIED Indicates track occupancyIf set track color = occupiedOtherwise color = defaultSet_User_PreferencesTRACK_STATUS BLOCKED Indicates a track is blocked from trafficIf set track color = blockedOCCUPIED overrides BLOCKEDP2528, Rev. Aug/12 7–23 Alstom <strong>Signaling</strong> <strong>Inc</strong>.
Symbols7.5.2. Grade CrossingUse this symbol to indicate the state of a grade crossing. Toolbar Icon:Symbol Image:Table 7–26. Grade Crossing Symbol AttributesAttribute Description UserDefinedPossible EntriesDefaultSymbol IDNeighbor -HeadNeighbor -TailSignal Link -HeadSignal Link -TailTypeLoss ofShunt DelayLabelLabelLocationDescriptionID number of thesymbolGrade CrossingtypeTime to wait afterloss of shuntText label ofsymbolLocation of symbollabelOptional textdescriptionNoNoNoNoNoNoSet ByApplicationSet ByApplicationSet ByApplicationSet ByApplicationSet ByApplicationGenericYes hh:mm:ss.msecs 00:00:00.000YesYesYesAny Text(128 char. max)Top, Bottom, Left,Right, CenterOptional, Any Text(255 char. max)Symbol ID + "GX"Bottom""P2528, Rev. Aug/12 7–24 Alstom <strong>Signaling</strong> <strong>Inc</strong>.
SymbolsParameters – ControlsNoneTable 7–27. Grade Crossing Symbol Parameters – IndicationsParameter State DescriptionCROSSING_STATUS OCCUPIED Indicates track occupancyIf set track color = occupiedOtherwise color = defaultCROSSING_STATUS BLOCKED Indicates a track is blocked from trafficIf set track color = blockedOCCUPIED overrides BLOCKEDCROSSING_ROUTEIndicates the crossing is part of a lockedrouteIf set track color = routeGATE_STATUS UP Indicates the status of the crossing gatesIf up gate is not displayed and signals aredark *GATE_STATUS DOWN Indicates the status of the crossing gatesIf down gate is displayed steady andsignals are flashing ** If neither GATE_STATUS.UP nor GATE_STATUS.DOWN is set then the gates and signals are flashing.P2528, Rev. Aug/12 7–25 Alstom <strong>Signaling</strong> <strong>Inc</strong>.
Symbols7.5.3. Remote/Local ControlUse this symbol to indicate a remote/local control and indication.Toolbar Icons:Symbol Image:Table 7–28. Remote/Local Control Symbol AttributesAttribute Description UserDefinedPossible EntriesDefaultSymbol IDID number of thesymbolNoSet ByApplicationType Remote/Local type No Remote/LocalLabel Text label ofYes Any Text Symbol ID + "Gu"symbol(128 char. max)ModeChangeTimeoutChange requesttimeoutYes00:00:01:000 to23:59:59:000Table 7–29. Remote/Local Control Symbol Parameters – Controls00:00:05:000Parameter State DescriptionOP_MODE_CALLREMOTELOCALRequest Remote modeRequest Local modeTable 7–30. Remote/Local Control Symbol Parameters – IndicationsParameter State DescriptionOP_MODE LOCAL Indicates the operational mode(Remote/Local)P2528, Rev. Aug/12 7–26 Alstom <strong>Signaling</strong> <strong>Inc</strong>.
Symbols7.5.4. TimerUse this symbol to indicate a timer.Toolbar Icon:Symbol Image:Table 7–31. Timer Symbol AttributesAttribute Description UserDefinedPossible EntriesDefaultSymbol IDID number of thesymbolNoSet By ApplicationType Text box type Yes Generic GenericLabelRun TimeLabelLocationDescriptionText label ofsymbolRunning time oftimerLocation ofsymbol labelOptional textdescriptionYesAny Text(128 char. max)Symbol ID + "TM"Yes hh:mm:ss.msecs 00:00:00.000YesYesTop, Bottom, Left,RightOptional, Any Text(255 char. max)Bottom""Parameters – ControlsNoneTable 7–32. Timer Symbol Parameters – IndicationsParameter State DescriptionTIMER_STATUS START Indicates timer is startingTIMER_STATUS RUNNING Indicates timer is runningIf running timer = running colorTIMER_STATUS DONE Indicates time delay has expiredP2528, Rev. Aug/12 7–27 Alstom <strong>Signaling</strong> <strong>Inc</strong>.
Symbols7.5.5. GenericUse this symbol for True/False control and/or indication. Toolbar Icon:Symbol Image:Table 7–33. Generic Symbol AttributesAttribute Description UserDefinedPossible EntriesDefaultSymbol IDLabelID number of thesymbolText label ofsymbolNoYesAny Text(128 char. max)Type Generic type Yes Indication only,Control only,Indication &ControlSet By ApplicationSymbol ID + "Gn"Indication &ControlColor (False) Yes See list BlackColor (True) Yes See list GreenAudible(False)Audible(True)Yes See list BlankYes See list BlankDelay Time Active pulse time Yes hh:mm:ss.msecs 00:00:00.000Protect FlagLabelLocationDescriptionEnables "Are yousure?" dialog oncontrolLocation ofsymbol labelOptional textdescriptionYes Enabled, Disabled DisabledYesYesTop, Bottom, Left,RightOptional, Any Text(255 char. max)Right""P2528, Rev. Aug/12 7–28 Alstom <strong>Signaling</strong> <strong>Inc</strong>.
SymbolsTable 7–34. Generic Symbol Parameters – ControlsParameter State DescriptionGENERIC_OUTPUT(if enabled)True/False Control bitTable 7–35. Generic Symbol Parameters – IndicationsParameter State DescriptionGENERIC_INPUT(if enabled)Indicates state of inputIf set generic color = generic indication7.5.6. Direction IndicatorUse this symbol to indicate direction of traffic.Toolbar Icon:Symbol Image:Table 7–36. Direction Indicator Symbol AttributesAttribute Description UserDefinedPossible EntriesDefaultSymbol IDID number of thesymbolNoSet By ApplicationType Generic type No Direction IndicatorLabelDescriptionText label ofsymbolOptional textdescriptionYesYesAny Text(128 char. max)Optional, Any Text(255 char. max)Symbol ID + "Gn"""P2528, Rev. Aug/12 7–29 Alstom <strong>Signaling</strong> <strong>Inc</strong>.
SymbolsParameters – Controls:NoneTable 7–37. Direction Indicator Symbol Parameters – IndicationsParameter State DescriptionGENERIC_TRAFFIC DIRECTION Indicates direction of arrowIf set arrow is pointing to the leftOtherwise arrow is pointing to the rightGENERIC_TRAFFIC LOCK Indicates if the direction is lockedIf locked direction indicator color = lockedP2528, Rev. Aug/12 7–30 Alstom <strong>Signaling</strong> <strong>Inc</strong>.
Symbols7.5.7. AlarmUse this symbol to indicate an alarm condition.If an alarm condition occurs, this symbol that actively flashes. If configured, this symbolplays a continuous audbile tone until the alarm is muted or acknowledged:Toolbar Icon:Symbol Image:Table 7–38. Alarm Symbol User-Defined AttributesAttribute Description Possible Entries DefaultSymbol ID ID number of the symbol Set ByApplicationType Generic type DirectionIndicatorLabel Text label of symbol Any Text(128 char. max)Symbol ID + "Gn"Color (Inactive)AudbileActive StateActive LabelLabel LocationSelect separate colors foractive and inactive statesof alarm symbol.Select an audible tone forthe alarm symbol when inthe active state.The state (True or False)that defines when thealarm is active.The label text displayedwhen the alarm is active.Select where the symbol’slabel appears in relation tothe symbol.See listNone, BeepTrue, FalseAny Text(128 char. max)Left, Top, Bottom,Center, RightDescription Optional text description Optional, Any Text(255 char. max)Red (inactive)Green (active)NoneTrueBlankRight""P2528, Rev. Aug/12 7–31 Alstom <strong>Signaling</strong> <strong>Inc</strong>.
Symbols7.5.8. Text BoxUse this symbol to provide a text box to display text:Toolbar Icon:Symbol Image:Table 7–39. Text Box Symbol AttributesAttribute Description UserDefinedPossible EntriesDefaultSymbol IDID number of thesymbolNoSet By ApplicationType Text box type Yes Static, Numeric StaticLabelFont SizeText label ofsymbolSize of symbollabelYesYesAny Text(128 char. max)10 pt, 12 pt, 14 pt,16 pt, 20 pt, 28 pt,36 pt, 48 ptSymbol ID + "TB"10 ptParameters – ControlsNoneTable 7–40. Text Box Symbol Parameters – IndicationsParameter State DescriptionTEXTBOX_VALUE(if type is dynamic)BIT_1 thruBIT_8Displays a byte length numberNumber displayed is decimal format (0 ..255)P2528, Rev. Aug/12 7–32 Alstom <strong>Signaling</strong> <strong>Inc</strong>.
VPI Port Configuration8. VPI PORT CONFIGURATION8.1. VITAL BOARD NETWORK PORTSIn order for <strong>MMS</strong> to use the Vital diagnostic network port, configure the Vital board asfollows: Enable networkingEnable a network portEnable diagnostics on the network portAssign an IP address to the network portSee the appropriate CAAPE reference manual or online help for specifics on inputrecords.8.2. NON-VITAL BOARD NETWORK PORTSFor <strong>MMS</strong> to use the non-vital diagnostic network port, configure the non-vital board asfollows: Enable networkingEnable a network portEnable diagnostics on the network portAssign an IP address to the network portIf a Panel is used, configure a Panel message.If data logs will be archived, specify a network port.See the appropriate CAAPE reference manual or online help for specifics on inputrecords.P2528, Rev. Aug/12 8-1 Alstom <strong>Signaling</strong> <strong>Inc</strong>.
VPI Port Configuration8.3. COMPILER REPORT OPTIONSBefore compiling each application, ensure that the Listing Reports section of theapplication's Run Controls includes at least the following options: Generate Tracker InformationParametersLogic EquationsOther listing options can also be selected.This data must be available in the report file for <strong>MMS</strong> to display readable variablenames and logic statements and playback CSEX Data LogsP2528, Rev. Aug/12 8-2 Alstom <strong>Signaling</strong> <strong>Inc</strong>.
<strong>MMS</strong> Communication9. <strong>MMS</strong> COMMUNICATIONThis section contains block diagrams describing <strong>MMS</strong> communications.9.1. DATA LOG RETRIEVAL PROCESSINGData log retrieval use DataTrain VIII communications in a multi-drop Master/Slave modewith <strong>MMS</strong> as the Master. There is no cycled polling; default response timeout is 250 ms.Message fixed at 3 tries.P2528, Rev. Aug/12 9-1 Alstom <strong>Signaling</strong> <strong>Inc</strong>.
<strong>MMS</strong> CommunicationStartQuery Log RecordWait ForResponseyesResponseOKnoTries = 0yes3 TriesnoyesNew LogRecordnoIssue Error<strong>Inc</strong>rement TriesSave In <strong>MMS</strong> LognoEnd Of LogyesnoAbortyesReturnNext RecordWait for ResponseEnableResponseTimernoResponseVERIFIEDyesReturn (OK)noResponse TimerExpiredyesReturn (Timeout)Figure 9–1. Data Log Retrieval ProcessingP2528, Rev. Aug/12 9-2 Alstom <strong>Signaling</strong> <strong>Inc</strong>.
FOR QUESTIONS AND INQUIRIES, CONTACT CUSTOMER SERVICE AT1-800-717-4477ORWWW.<strong>ALSTOM</strong>SIGNALINGSOLUTIONS.COM<strong>ALSTOM</strong> SIGNALING INC.1025 JOHN STREETWEST HENRIETTA, NY 14586