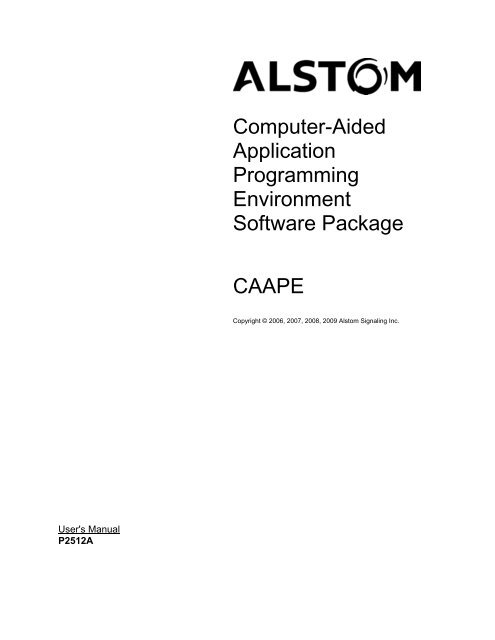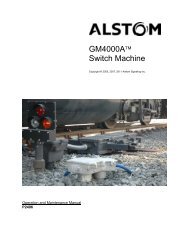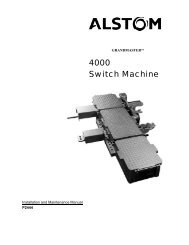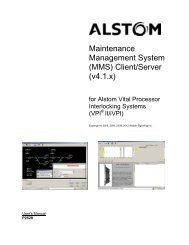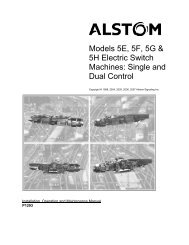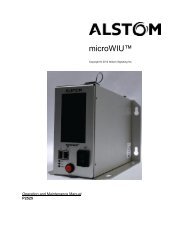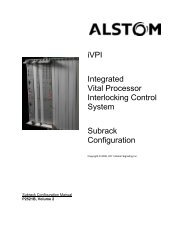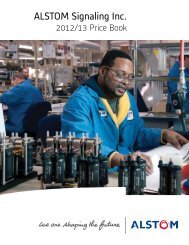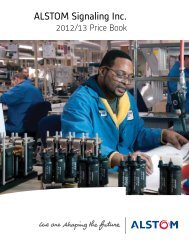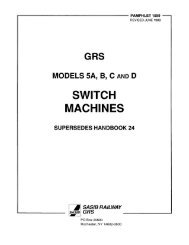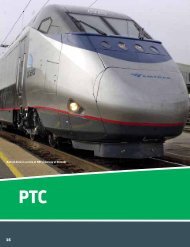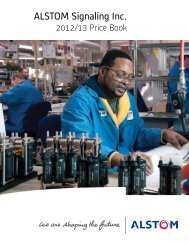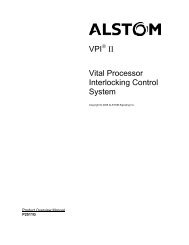CAAPE User's Manual - ALSTOM Signaling Inc.
CAAPE User's Manual - ALSTOM Signaling Inc.
CAAPE User's Manual - ALSTOM Signaling Inc.
Create successful ePaper yourself
Turn your PDF publications into a flip-book with our unique Google optimized e-Paper software.
Computer-AidedApplicationProgrammingEnvironmentSoftware Package<strong>CAAPE</strong>Copyright © 2006, 2007, 2008, 2009 Alstom <strong>Signaling</strong> <strong>Inc</strong>.<strong>User's</strong> <strong>Manual</strong>Alstom <strong>Signaling</strong> <strong>Inc</strong>.P2512A, Rev. October 2009, Printed in U.S.A.
THIS PAGE INTENTIONALLY LEFT BLANK.P2512A, Rev. Oct/09Alstom <strong>Signaling</strong> <strong>Inc</strong>.
MANUAL SPECIAL NOTATIONSIn the Alstom manuals, there are three methods used to convey special informationalnotations to the reader. These notations are warnings, cautions, and notes. Bothwarnings and cautions are readily noticeable by boldface type two lines beneath thecaption.WarningA warning is the most important notation to heed. A warning is used to tell the readerthat special attention needs to be paid to the message because if the instructions oradvice is not followed when working on the equipment then the result could be eitherserious harm or death. The sudden, unexpected operation of a switch machine, forexample, or the technician contacting the third rail could lead to personal injury or death.An example of a typical warning notice follows:CautionWARNINGDISCONNECT MOTOR ENERGY WHENEVER WORKING ON SWITCHLAYOUT OR SWITCH MACHINE. UNEXPECTED OPERATION OFMACHINE COULD CAUSE INJURY FROM OPEN GEARS, ELECTRICALSHOCK, OR MOVING SWITCH POINTS.A caution statement is used when failure to follow the recommended procedure couldresult in loss or alteration of data. A typical caution found in a manual is as follows:NoteCAUTIONChanging session date and time to earlier values may affect the ability ofthe History Window to store data correctly.A note is normally used to provide minor additional information to the reader to explainthe reason for a given step in a test procedure or to just provide a background detail. Anexample of the use of a note follows:NOTEA capacitor may be mounted on the circuit board with a RTV adhesive.Use the same color RTV.P2512A, Rev. Oct/09Alstom <strong>Signaling</strong> <strong>Inc</strong>.
THIS PAGE INTENTIONALLY LEFT BLANK.P2512A, Rev. Oct/09Alstom <strong>Signaling</strong> <strong>Inc</strong>.
TopicTABLE OF CONTENTSPage1. SECTION 1 – GENERAL ...................................................................................... 1–11.1. SAFETY ...................................................................................................... 1–11.2. INTENDED AUDIENCE .............................................................................. 1–11.3. ABOUT THIS MANUAL............................................................................... 1–11.4. DOCUMENT CONVENTIONS .................................................................... 1–21.5. COMMON ABBREVIATIONS...................................................................... 1–31.6. RELATED PUBLICATIONS ........................................................................ 1–52. SECTION 2 – INTRODUCTION............................................................................. 2–12.1. WHAT IS <strong>CAAPE</strong>? ...................................................................................... 2–12.2. THEORY OF OPERATION ......................................................................... 2–12.2.1. Applications .............................................................................................. 2–12.2.2. System Software and Application Data .................................................... 2–22.2.3. <strong>CAAPE</strong> Projects and their Contents ......................................................... 2–22.2.4. Using <strong>CAAPE</strong> ........................................................................................... 2–32.2.5. CAA Versions ........................................................................................... 2–42.3. SYSTEM REQUIREMENTS........................................................................ 2–52.3.1. Computer and Operating System ............................................................. 2–52.3.2. Additional Hardware ................................................................................. 2–52.3.3. Additional Software................................................................................... 2–53. SECTION 3 – GETTING STARTED ...................................................................... 3–13.1. INTRODUCTION......................................................................................... 3–13.2. PREPARING TO INSTALL <strong>CAAPE</strong>............................................................. 3–13.2.1. Software Security Device ......................................................................... 3–13.2.2. Installation Serial Number ........................................................................ 3–23.3. INSTALLING <strong>CAAPE</strong> .................................................................................. 3–23.4. STARTING AND EXITING <strong>CAAPE</strong> ............................................................. 3–23.5. USER INTERFACE ELEMENTS................................................................. 3–33.6. SETTING USER PREFERENCES.............................................................. 3–63.7. HELP AND TUTORIALS ............................................................................. 3–74. SECTION 4 – <strong>CAAPE</strong> PROJECTS ....................................................................... 4–14.1. OVERVIEW................................................................................................. 4–14.1.1. Projects and their Locations ..................................................................... 4–14.1.2. Systems and Applications ........................................................................ 4–14.1.3. Project Data Entry .................................................................................... 4–24.1.4. Project Contents and Files ....................................................................... 4–24.1.5. Viewing Project Data ................................................................................ 4–34.2. CREATING A PROJECT............................................................................. 4–64.3. OPENING AN EXISTING PROJECT .......................................................... 4–94.4. IMPORTING A PROJECT........................................................................... 4–94.5. SETTING PROJECT OPTIONS................................................................ 4–10P2512A, Rev. Oct/09iAlstom <strong>Signaling</strong> <strong>Inc</strong>.
TopicTABLE OF CONTENTS (CONT.)Page4.6. GENERATING DATA FOR MMS .............................................................. 4–104.7. ARCHIVING PROJECT FILES.................................................................. 4–114.8. CHANGING PROJECT DIRECTORIES.................................................... 4–115. SECTION 5 – GENERAL RULES AND TECHNIQUES ........................................ 5–15.1. SYSTEM AND APPLICATION NAMES....................................................... 5–15.2. SYMBOLS................................................................................................... 5–15.2.1. Symbol Naming Rules .............................................................................. 5–15.2.2. Symbol Declaration and Usage ................................................................ 5–25.2.3. Subroutine Arguments.............................................................................. 5–35.2.4. Arrays ....................................................................................................... 5–35.2.5. PERMONE / PERMZERO ........................................................................ 5–35.2.6. Symbol Table............................................................................................ 5–35.3. I/O WIRING................................................................................................. 5–35.4. USING WILDCARD CHARACTERS ........................................................... 5–46. SECTION 6 – USING <strong>CAAPE</strong> GRAPHICS ........................................................... 6–16.1. GRAPHICAL WORK FLOW ........................................................................ 6–16.2. CREATING AND MANAGING GRAPHICAL COMPONENTS .................... 6–26.2.1. Component Types .................................................................................... 6–26.2.2. Component Files ...................................................................................... 6–26.2.3. Creating a Component ............................................................................. 6–36.2.4. Setting Component Description................................................................ 6–56.2.5. Removing Components ............................................................................ 6–56.2.6. Renaming Components............................................................................ 6–56.2.7. Editing Components ................................................................................. 6–56.3. EDITING HARDWARE COMPONENTS ..................................................... 6–66.3.1. Setting General Hardware Properties....................................................... 6–66.3.2. Adding Hardware Modules ....................................................................... 6–76.3.3. Setting Module Properties ...................................................................... 6–106.3.4. Adding Module Boards ........................................................................... 6–116.3.5. Editing Boards ........................................................................................ 6–116.3.6. Using the Grid Control ............................................................................ 6–136.3.7. Opening the Variable List Dialog ............................................................ 6–146.3.8. Using the Find / Replace Dialog ............................................................. 6–146.3.9. Upgrading Boards................................................................................... 6–146.3.10. Setting Board Relationships ................................................................... 6–156.3.11. Printing ................................................................................................... 6–156.4. EDITING MESSAGE COMPONENTS ...................................................... 6–156.4.1. Source and Destination Names.............................................................. 6–156.4.2. Using the Grid Control ............................................................................ 6–176.4.3. Printing ................................................................................................... 6–176.5. EDITING LOGIC COMPONENTS............................................................. 6–186.5.1. Overview of Statement Types ................................................................ 6–19P2512A, Rev. Oct/09iiAlstom <strong>Signaling</strong> <strong>Inc</strong>.
TopicTABLE OF CONTENTS (CONT.)Page6.5.1.1. Boolean Equations............................................................................... 6–196.5.1.2. Comments ........................................................................................... 6–216.5.1.3. Group Records .................................................................................... 6–216.5.1.4. Function Statements............................................................................ 6–216.5.2. Caret Positioning .................................................................................... 6–216.5.3. General Editing Techniques ................................................................... 6–216.5.3.1. Using Hotkeys and the Hotkey Bar ...................................................... 6–216.5.3.2. Using the Logic Toolbar ....................................................................... 6–226.5.3.3. Navigating the Logic View Window...................................................... 6–236.5.3.4. Selecting Logic Items........................................................................... 6–236.5.3.5. Using Popups ...................................................................................... 6–246.5.3.6. Opening Logic Items............................................................................ 6–246.5.3.7. Using Undo .......................................................................................... 6–246.5.3.8. Using Cut and Paste............................................................................ 6–246.5.3.9. Using Drag and Drop ........................................................................... 6–256.5.3.10. Changing the Appearance of the Logic Editing Screen........................ 6–256.5.4. Inserting Statements............................................................................... 6–266.5.5. Editing Statement Properties.................................................................. 6–286.5.6. Editing Boolean Equations...................................................................... 6–286.5.6.1. Adding and Inserting Branches............................................................ 6–286.5.6.2. Drawing Branches................................................................................ 6–286.5.6.3. Inserting Variables ............................................................................... 6–286.5.6.4. Editing Variable Data ........................................................................... 6–296.5.6.5. Selecting Equation Data ...................................................................... 6–296.5.6.6. Deleting Equation Data ........................................................................ 6–296.5.6.7. Transferring Equation Data.................................................................. 6–306.5.6.8. Variable Selection List ......................................................................... 6–306.5.6.9. Setting Internal Variable Types............................................................ 6–306.5.6.10. Setting Relay States ............................................................................ 6–316.5.7. Deleting Statements ............................................................................... 6–326.5.8. Commenting / Uncommenting Statements ............................................. 6–326.5.9. Using Find, Replace and Go To ............................................................. 6–326.5.10. Defining Constants ................................................................................. 6–356.5.11. Declaring Internal Variables.................................................................... 6–356.5.12. Cut & Paste and Drag & Drop of Text Data ............................................ 6–366.5.13. Opening the Variable List Dialog ............................................................ 6–366.5.14. Printing The Logic................................................................................... 6–366.6. EDITING LINK PROTOCOL COMPONENTS ........................................... 6–376.6.1. Printing ................................................................................................... 6–376.7. USING THE VARIABLE LIST DIALOG ..................................................... 6–386.8. CREATING AND MANAGING GRAPHICAL SYSTEMS ........................... 6–406.8.1. Basic Concepts of Graphical Systems.................................................... 6–406.8.1.1. Component Linking.............................................................................. 6–406.8.1.2. Make Files and Build Names ............................................................... 6–40P2512A, Rev. Oct/09iiiAlstom <strong>Signaling</strong> <strong>Inc</strong>.
TopicTABLE OF CONTENTS (CONT.)Page6.8.2. Creating a System .................................................................................. 6–416.8.3. Adding Components to the System ........................................................ 6–456.8.4. Entering Application Revision History..................................................... 6–496.8.5. Saving and Closing the System.............................................................. 6–506.8.6. Renaming a System ............................................................................... 6–506.8.7. Deleting a System .................................................................................. 6–506.8.8. Opening an Existing System................................................................... 6–506.8.9. Message Wizard..................................................................................... 6–506.9. MAKE FILES AND BUILD ......................................................................... 6–536.9.1. Build Names ........................................................................................... 6–556.10. IMPORTING GRAPHICAL DATA.............................................................. 6–566.10.1. Importing Components from Other Projects ........................................... 6–566.10.2. Importing Systems.................................................................................. 6–566.10.3. Importing an Entire Project ..................................................................... 6–566.10.4. Creating Components from Text Files .................................................... 6–576.10.5. Creating Entire Systems from Text Files ................................................ 6–587. SECTION 7 – USING APPLICATION FILES ........................................................ 7–17.1. APPLICATION FILES.................................................................................. 7–17.2. CAA PACKAGES ........................................................................................ 7–27.3. TEXT-BASED WORK FLOW ...................................................................... 7–37.4. CREATING APPLICATIONS....................................................................... 7–37.4.1. Application Types ..................................................................................... 7–47.4.2. Adding Applications .................................................................................. 7–57.4.3. Importing Applications .............................................................................. 7–57.4.4. Upgrading VPI Applications to VPI2 ......................................................... 7–77.4.5. Adding Files into Applications................................................................... 7–77.4.6. Importing Files into Applications............................................................... 7–77.4.7. Combining Text and Components ............................................................ 7–77.5. EDITING APPLICATION FILES .................................................................. 7–87.6. VPI LIBRARY FILES ................................................................................... 7–87.6.1. Creating Library Files ............................................................................. 7–107.6.2. Editing Library Files ................................................................................ 7–107.6.3. <strong>Inc</strong>luding Library Files............................................................................. 7–137.7. SETTINGS AND RUN CONTROLS .......................................................... 7–147.7.1. Settings .................................................................................................. 7–147.7.2. Run Controls........................................................................................... 7–157.8. COMPILING THE APPLICATION ............................................................. 7–187.8.1. VPI Application (CPU/PD) ...................................................................... 7–187.8.1.1. EPROM Files ....................................................................................... 7–197.8.2. VPI2, WIU VSP and iVPI VSP Main Applications (Main subsystem)...... 7–207.8.2.1. EPROM Files ....................................................................................... 7–217.8.3. VPI2, WIU VSP and iVPI VSP Comm Applications (Comm subsystem) 7–227.8.3.1. EPROM Files ....................................................................................... 7–22P2512A, Rev. Oct/09ivAlstom <strong>Signaling</strong> <strong>Inc</strong>.
TopicTABLE OF CONTENTS (CONT.)Page7.8.4. CTC2v, CTC2s, NVSP, CSEX4 Applications.......................................... 7–237.8.4.1. EPROM Files ....................................................................................... 7–247.8.5. Creating VPI Labels................................................................................ 7–247.9. SIMULATION ............................................................................................ 7–267.9.1. Graphical Simulation .............................................................................. 7–267.9.2. Text Simulation....................................................................................... 7–267.10. APPLICATION DATA VERIFICATION...................................................... 7–277.10.1. Need for Verification ............................................................................... 7–277.10.2. Verification Process................................................................................ 7–287.10.3. Preparing to Run the ADV ...................................................................... 7–297.10.4. Running the ADV.................................................................................... 7–297.10.5. Consolidation Reports ............................................................................ 7–297.10.6. Graphical Logic Verification.................................................................... 7–307.10.7. Note on Sum-of-Products Format........................................................... 7–307.11. PROGRAMMING MEMORY DEVICES..................................................... 7–317.11.1. EPROM Files.......................................................................................... 7–317.11.2. EPROM Programming............................................................................ 7–367.11.3. Download ............................................................................................... 7–367.11.4. Checksum Values................................................................................... 7–367.12. MANAGING APPLICATION FILES ........................................................... 7–377.12.1. Removing Application Files .................................................................... 7–377.12.2. Renaming Application Files .................................................................... 7–377.12.3. Copying Application Files to another Location........................................ 7–377.13. PRINTING LOGIC GRAPHICALLY........................................................... 7–387.13.1. Graphical Simulator ................................................................................ 7–387.13.2. Import Logic Files into <strong>CAAPE</strong> Logic Component .................................. 7–387.13.3. Logic Print Window................................................................................. 7–397.13.3.1. Opening the Logic Print Window.......................................................... 7–397.13.3.2. Print Page Setup.................................................................................. 7–407.13.3.3. Printing and Print Preview.................................................................... 7–437.13.3.4. Logic Information File........................................................................... 7–437.13.4. Relay Equivalent Drawing Package (REDP) .......................................... 7–448. SECTION 8 – APPLICATION CHANGE PROCESS............................................. 8–18.1. CHANGE PROCESS .................................................................................. 8–18.2. ADV COMPARE.......................................................................................... 8–18.2.1. Preparing to Use ADV Compare............................................................... 8–18.2.2. Running ADV Compare ............................................................................ 8–29. SECTION 9 – CONFIGURATION CONTROL ....................................................... 9–19.1. INTRODUCTION......................................................................................... 9–19.2. APPLICATION DATA.................................................................................. 9–19.2.1. Graphical Components............................................................................. 9–19.2.2. Configuration Report Files........................................................................ 9–2P2512A, Rev. Oct/09vAlstom <strong>Signaling</strong> <strong>Inc</strong>.
TopicTABLE OF CONTENTS (CONT.)Page9.2.3. Revision History........................................................................................ 9–39.2.4. Compile Date and Time............................................................................ 9–49.3. CAA VERSIONS ......................................................................................... 9–59.4. <strong>CAAPE</strong> REVISION INFO REPORT ............................................................ 9–610. SECTION 10 – USING THE GRAPHICAL SIMULATOR .................................... 10–110.1. INTRODUCTION....................................................................................... 10–110.1.1. The Graphical Simulator......................................................................... 10–110.1.2. Why Perform Simulation?....................................................................... 10–210.1.3. Text-Based vs. Graphical Simulators ..................................................... 10–210.2. PREPARING FOR SIMULATION.............................................................. 10–210.3. SIMULATOR PROJECTS ......................................................................... 10–310.4. STARTING THE SIMULATOR .................................................................. 10–310.5. DEFAULT EDITOR ................................................................................... 10–410.6. SIMULATOR USER INTERFACE ............................................................. 10–410.7. MANAGING PROJECTS........................................................................... 10–610.7.1. Creating a Project................................................................................... 10–610.7.2. Opening an Existing Project ................................................................... 10–610.7.3. Editing Project Information ..................................................................... 10–610.7.4. Adding an Application............................................................................. 10–710.7.5. Removing an Application........................................................................ 10–710.7.6. Importing Data from Another Project ...................................................... 10–810.7.7. Creating an Application Data File <strong>Manual</strong>ly............................................ 10–910.8. SIMULATOR SETUP .............................................................................. 10–1010.8.1. Changing Simulation Speed and Session Date/Time ........................... 10–1010.8.2. Linking Messages and Hardware I/O.................................................... 10–1110.8.2.1. Messages .......................................................................................... 10–1210.8.2.2. Discrete I/O Points............................................................................. 10–1310.8.3. Editing Simulator Options ..................................................................... 10–1410.8.4. Using the Variables Dialog ................................................................... 10–1910.8.5. Setting Up Variable History .................................................................. 10–2110.8.6. Using the Variable Selector Window .................................................... 10–2210.8.7. Setup Using Ladder Logic Views.......................................................... 10–2310.8.8. Setting Trace and Logging Options ...................................................... 10–2410.8.9. Setting Up Special Messages............................................................... 10–2510.9. TRACK PLAN SETUP............................................................................. 10–2610.9.1. Overview .............................................................................................. 10–2610.9.2. Adding a Track Plan ............................................................................. 10–2710.9.3. Track Plan Layout................................................................................. 10–2810.9.3.1. Adding Devices.................................................................................. 10–2810.9.3.2. Editing Device Properties................................................................... 10–3010.9.3.3. Assigning Variables to Devices.......................................................... 10–3210.9.3.4. Laying Out Track Sections................................................................. 10–3210.9.3.5. Copying Devices................................................................................ 10–32P2512A, Rev. Oct/09viAlstom <strong>Signaling</strong> <strong>Inc</strong>.
TopicTABLE OF CONTENTS (CONT.)Page10.9.3.6. Removing Devices............................................................................. 10–3310.9.3.7. Device Captions................................................................................. 10–3310.9.3.8. Setting Track Plan Size...................................................................... 10–3310.9.4. Copying Entire Track Plans .................................................................. 10–3310.10. USING SIMULATION LOGIC.................................................................. 10–3410.10.1. Adding Simulation Logic ....................................................................... 10–3410.10.1.1. Dummy Applications .......................................................................... 10–3410.10.1.2. Simulation Logic Files ........................................................................ 10–3510.10.2. Removing Simulation Logic .................................................................. 10–3510.10.3. Simulating Serial Protocols................................................................... 10–3510.10.3.1. Identifying Serial Protocols ................................................................ 10–3610.10.3.2. Protocol Definition Files ..................................................................... 10–3610.11. RUNNING THE SIMULATOR ................................................................. 10–3710.11.1. Controlling Simulator Operation............................................................ 10–3710.11.1.1. <strong>Manual</strong> Control .................................................................................. 10–3710.11.1.2. Scripts................................................................................................ 10–3810.11.1.3. Breakpoints........................................................................................ 10–3810.11.2. Viewing / Setting Variable Values......................................................... 10–3810.11.3. Simulating Messages ........................................................................... 10–3910.11.3.1. Setting Message Parameters............................................................. 10–3910.11.3.2. Latching ............................................................................................. 10–4010.11.4. Simulating Hardware I/O ...................................................................... 10–4010.11.4.1. Inputs................................................................................................. 10–4010.11.4.2. Outputs .............................................................................................. 10–4210.11.4.3. Switches ............................................................................................ 10–4410.11.5. Using Track Plan Simulation................................................................. 10–4410.11.5.1. Device Display Images ...................................................................... 10–4510.11.5.2. Setting Track Occupancy................................................................... 10–4510.11.5.3. Setting Device Modes........................................................................ 10–4510.11.5.4. Device Timing .................................................................................... 10–4510.12. USING LADDER LOGIC ......................................................................... 10–4610.12.1. Changing Display Format ..................................................................... 10–4710.12.2. Selecting Logic Elements ..................................................................... 10–4710.12.2.1. Moving Within the Logic View ............................................................ 10–4810.12.2.2. Finding Specific Statements .............................................................. 10–4810.12.3. Using Bookmarks ................................................................................. 10–4810.12.4. Popup Menus ....................................................................................... 10–4910.12.5. Printing Ladder Logic............................................................................ 10–4910.13. USING THE WATCH WINDOW.............................................................. 10–5010.14. USING THE HISTORY WINDOW ........................................................... 10–5210.15. USING SCRIPTS .................................................................................... 10–5410.15.1. Adding Scripts ...................................................................................... 10–5410.15.2. Editing Scripts....................................................................................... 10–5410.15.3. Using Command Capture ..................................................................... 10–55P2512A, Rev. Oct/09viiAlstom <strong>Signaling</strong> <strong>Inc</strong>.
TopicTABLE OF CONTENTS (CONT.)Page10.15.4. Executing Scripts.................................................................................. 10–5510.15.4.1. Non-Interactive Mode......................................................................... 10–5510.15.4.2. Interactive Mode ................................................................................ 10–5610.15.5. Removing Scripts ................................................................................. 10–5610.16. USING SNAPSHOTS.............................................................................. 10–5610.17. RELAY FILES ......................................................................................... 10–5711. SECTION 11 – <strong>CAAPE</strong> FILE STRUCTURE........................................................ 11–111.1. INTRODUCTION....................................................................................... 11–111.2. <strong>CAAPE</strong> DIRECTORIES............................................................................. 11–111.3. CAA PACKAGE DIRECTORIES ............................................................... 11–211.4. NON-VITAL SYSTEM SOFTWARE FILES ............................................... 11–211.5. PROJECT DIRECTORIES ........................................................................ 11–211.6. LIST OF <strong>CAAPE</strong> / CAA FILES .................................................................. 11–311.6.1. <strong>CAAPE</strong> Files........................................................................................... 11–311.6.2. VPI and iVPI CAA Files .......................................................................... 11–511.6.3. CenTraCode II-s CAA Files .................................................................. 11–1111.6.4. Simulator Files...................................................................................... 11–1312. SECTION 12 – SIMULATOR REFERENCE........................................................ 12–112.1. ABOUT THIS SECTION............................................................................ 12–112.2. APPLICATION DATA FILE FORMAT ....................................................... 12–212.2.1. General Format Requirements ............................................................... 12–212.2.2. File Header............................................................................................. 12–212.2.3. Documentation Section .......................................................................... 12–312.2.4. Symbol Types Section............................................................................ 12–412.2.5. Symbols Section..................................................................................... 12–512.2.6. Logic Section.......................................................................................... 12–612.2.7. Hardware Section ................................................................................... 12–812.2.7.1. Options ................................................................................................ 12–912.2.7.2. Boards ................................................................................................. 12–912.2.7.3. Switches ............................................................................................ 12–1012.2.7.4. Board Information .............................................................................. 12–1112.2.8. Messages Section ................................................................................ 12–1512.2.9. Recommendations for Creating Dummy Applications .......................... 12–1712.3. SIMULATION LOGIC FILE FORMAT ..................................................... 12–1812.3.1. Symbol Section..................................................................................... 12–1812.3.2. Logic Section........................................................................................ 12–1912.4. PREDEFINED SIMULATOR LOGIC FUNCTIONS ................................. 12–2112.4.1. User Message Logging Functions ........................................................ 12–2112.4.2. Non-Vital Serial Special Message Functions........................................ 12–2212.4.3. Non-Vital Serial Indication Transmit Functions..................................... 12–2412.4.4. TWC/NVTWC Special Message Functions........................................... 12–2512.4.5. Utility Functions .................................................................................... 12–26P2512A, Rev. Oct/09viiiAlstom <strong>Signaling</strong> <strong>Inc</strong>.
TopicTABLE OF CONTENTS (CONT.)Page12.5. PROTOCOL DEFINITION FILE FORMAT .............................................. 12–2812.5.1. Event Handler Functions ...................................................................... 12–2812.5.2. NV Serial Event Handlers..................................................................... 12–2912.5.3. TWC/NVTWC Event Handlers.............................................................. 12–3112.5.4. Sample Event Handler.......................................................................... 12–3312.6. SCRIPT FILE FORMAT .......................................................................... 12–3412.6.1. General Format .................................................................................... 12–3412.6.2. Special Considerations for Interactive Execution.................................. 12–3412.6.3. Project / Application Commands........................................................... 12–3512.6.4. Alphabetic List of Commands............................................................... 12–3612.6.5. Command Summary (Project Level)..................................................... 12–5812.6.6. Command Summary (Application Level) .............................................. 12–5912.6.7. Special Hardware Input / Input Message Variable Considerations ....... 12–62P2512A, Rev. Oct/09ixAlstom <strong>Signaling</strong> <strong>Inc</strong>.
TitleLIST OF FIGURESPageFigure 3–1. Main <strong>CAAPE</strong> Window............................................................................... 3–3Figure 3–2. Main <strong>CAAPE</strong> Window with Open Project ................................................. 3–5Figure 3–3. User Preferences ..................................................................................... 3–6Figure 4–1. Project View ............................................................................................. 4–3Figure 4–2. Component View...................................................................................... 4–4Figure 4–3. File View................................................................................................... 4–5Figure 4–4. Project Wizard - Documentation............................................................... 4–6Figure 4–5. Project Wizard – Import Project................................................................ 4–7Figure 4–6. Project Documentation Window ............................................................... 4–8Figure 4–7. Project Options....................................................................................... 4–10Figure 6–1. Add Component Dialog ............................................................................ 6–3Figure 6–2. Hardware Properties Dialog ..................................................................... 6–6Figure 6–3. Module Type / Part Number Dialog .......................................................... 6–7Figure 6–4. New Hardware Module............................................................................. 6–8Figure 6–5. Hardware Module with Boards ................................................................. 6–9Figure 6–6. Module Properties Screen...................................................................... 6–10Figure 6–7. Board Type / Part Number Dialog .......................................................... 6–11Figure 6–8. Sample Hardware Board Edit................................................................. 6–12Figure 6–9. Grid Find / Replace Dialog ..................................................................... 6–14Figure 6–10. Message Editing View.......................................................................... 6–16Figure 6–11. Logic Editing View................................................................................ 6–19Figure 6–12. Ladder Logic Boolean Equation Display............................................... 6–20Figure 6–13. Time Delay Equation Data ................................................................... 6–26Figure 6–14. Function Statement Properties............................................................. 6–27Figure 6–15. Logic Find and Replace Dialog - Find .................................................. 6–33Figure 6–16. Logic Find and Replace Dialog – Find, Reduced Size ......................... 6–33Figure 6–17. Logic Find and Replace Dialog - Replace ............................................ 6–34Figure 6–18. Logic Find and Replace Dialog – Go To............................................... 6–34Figure 6–19. Internal Variables Dialog ...................................................................... 6–35Figure 6–20. Link Protocol (LPC) Editing View ......................................................... 6–37Figure 6–21. Variable List Dialog .............................................................................. 6–38Figure 6–22. Variable List Filtering Dialog................................................................. 6–39Figure 6–23. System Wizard - System Documentation............................................. 6–41Figure 6–24. System Wizard - Hardware Component............................................... 6–42Figure 6–25. System Wizard - Build Names.............................................................. 6–43Figure 6–26. System Wizard - Component Links ...................................................... 6–44Figure 6–27. Vital Serial Editing View with Component Linking ................................ 6–47Figure 6–28. Link to Components Dialog .................................................................. 6–48Figure 6–29. Revision History Page.......................................................................... 6–49Figure 6–30. Message Wizard – Introduction Page .................................................. 6–51Figure 6–31. Message Wizard – Assign Variables Page........................................... 6–52P2512A, Rev. Oct/09xAlstom <strong>Signaling</strong> <strong>Inc</strong>.
TitleLIST OF FIGURESPageFigure 7–1. New Application Dialog ............................................................................ 7–5Figure 7–2. Import Applications Dialog........................................................................ 7–6Figure 7–3. Library File Editor – Properties Page ..................................................... 7–10Figure 7–4. Library File Editor – Members Page....................................................... 7–11Figure 7–5. Library Member Editor............................................................................ 7–12Figure 7–6. Run Controls Dialog ............................................................................... 7–15Figure 7–7. Graphical Logic Print Page Setup - Options........................................... 7–40Figure 7–8. Graphical Logic Print Page Setup - Sizes .............................................. 7–41Figure 7–9. Graphical Logic Print Page Setup - Headers.......................................... 7–42Figure 9–1. CRC Utility................................................................................................ 9–3Figure 9–2. CAA Packages Browser ........................................................................... 9–5Figure 10–1. Graphical Simulator Main Window ....................................................... 10–4Figure 10–2. Project Import Dialog............................................................................ 10–8Figure 10–3. Session Date and Time Dialog........................................................... 10–10Figure 10–4. Message Links Dialog ........................................................................ 10–12Figure 10–5. I/O Links Dialog.................................................................................. 10–13Figure 10–6. Simulator Options – Break Points ...................................................... 10–14Figure 10–7. Simulator Options - Monitors.............................................................. 10–15Figure 10–8. Simulator Options - Skips................................................................... 10–16Figure 10–9. Simulator Options - Simulation........................................................... 10–17Figure 10–10. Simulator Options – Relay File......................................................... 10–18Figure 10–11. Variables Dialog ............................................................................... 10–19Figure 10–12. Setup History Dialog......................................................................... 10–21Figure 10–13. Variable Selector Dialog................................................................... 10–22Figure 10–14. Trace and Logging Dialog ................................................................ 10–24Figure 10–15. Track Plan View ............................................................................... 10–26Figure 10–16. Track Plan Editing Toolbar ............................................................... 10–28Figure 10–17. Device Properties - General ............................................................. 10–30Figure 10–18. Device Properties – Caption Properties ........................................... 10–31Figure 10–19. Device Properties - Display Image ................................................... 10–31Figure 10–20. Control Panel ................................................................................... 10–37Figure 10–21. Message Edit Dialog ........................................................................ 10–39Figure 10–22. Inputs Edit Dialog ............................................................................. 10–40Figure 10–23. Outputs Edit Dialog .......................................................................... 10–42Figure 10–24. Switches Edit Dialog......................................................................... 10–44Figure 10–25. Ladder Logic View............................................................................ 10–46P2512A, Rev. Oct/09xiAlstom <strong>Signaling</strong> <strong>Inc</strong>.
TitleLIST OF TABLESPageTable 1–1. Glossary .................................................................................................... 1–3Table 1–2. Related Publications List ........................................................................... 1–5Table 2–1. Computer and operating System Requirements........................................ 2–5Table 6–1. Component Types ..................................................................................... 6–4Table 6–2. Project View vs. File View Contents After Build....................................... 6–53Table 6–3. Build Names Examples ........................................................................... 6–55Table 7–1. General Run Controls.............................................................................. 7–16Table 7–2. VPI Run Controls..................................................................................... 7–16Table 7–3. ADV Compare Run Controls ................................................................... 7–17Table 7–4. CenTraCode II-v Run Controls ................................................................ 7–17Table 7–5. CenTraCode II-s Run Controls ................................................................ 7–17Table 11–1. <strong>CAAPE</strong> Subdirectories .......................................................................... 11–1Table 11–2. Project Files........................................................................................... 11–3Table 11–3. Component Files ................................................................................... 11–3Table 11–4. Application Configuration Files .............................................................. 11–4Table 11–5. Compiler Input Files............................................................................... 11–5Table 11–6. Other Input Files.................................................................................... 11–6Table 11–7. Report Files ........................................................................................... 11–7Table 11–8. Output Files (ASCII hex Format) ........................................................... 11–8Table 11–9. Output Files (ASCII hex Format) (Cont.) ............................................... 11–9Table 11–10. Miscellaneous and Temporary Files.................................................... 11–9Table 11–11. Label Files ......................................................................................... 11–10Table 11–12. Compiler Input Files........................................................................... 11–11Table 11–13. Report Files ....................................................................................... 11–11Table 11–14. Output Files (ASCII Hex Format)....................................................... 11–12Table 11–15. Miscellaneous and Temporary Files.................................................. 11–12Table 11–16. Simulator Files................................................................................... 11–13Table 12–1. Board Information................................................................................ 12–11Table 12–2. Message Types ................................................................................... 12–16Table 12–3. Project Level Commands .................................................................... 12–58Table 12–4. Application Level Commands .............................................................. 12–59P2512A, Rev. Oct/09xiiAlstom <strong>Signaling</strong> <strong>Inc</strong>.
General1. SECTION 1 – GENERALThis manual contains the basic information needed to understand how to use Alstom’sComputer-Aided Application Programming Environment software package (referred toas either <strong>CAAPE</strong> or the <strong>CAAPE</strong>).1.1. SAFETY<strong>CAAPE</strong> software can be used to process a set of equations to develop a fail-safesystem.WARNINGNO USER MODIFICATION OF <strong>CAAPE</strong> OR ANY OF ITS COMPONENTPROGRAMS IS ALLOWED BECAUSE ANY PROGRAM CHANGECOULD COMPROMISE THE SAFETY PERFORMANCE OF THESYSTEM.The responsibility for the underlying safety of the Vital logic equations and other Vitalapplication data belongs to the user. The user is responsible for verifying that theinterlocking control equations developed by the program correctly specify the intendedoperation in a fail-safe manner.1.2. INTENDED AUDIENCEThis manual is written for signaling application engineers and others who wish tounderstand the basic operation of <strong>CAAPE</strong>.Before reading this manual you should have a working knowledge of using the MicrosoftWindows ® operating system and running programs in that environment.1.3. ABOUT THIS MANUALThis <strong>CAAPE</strong> User’s <strong>Manual</strong> describes basic <strong>CAAPE</strong> operation. See the VPI andCenTraCode II-s CAA Reference <strong>Manual</strong>s for specific application rules, text recordformats, etc.WIU is a version of VPI ® that was developed on a modified hardware platform for aspecific project. The procedures for programming WIU applications are very similar tothose for VPI with the exception of some terminology such as board and applicationtype names. This manual, therefore, generally does not describe WIU in detail.Similarly, iVPI is a newer version of VPI on a different hardware platform. The genericterm “VPI” is used to refer to both the original VPI and the newer iVPI, except wheretheir features diverge.P2512A, Rev. Oct/09 1–1 Alstom <strong>Signaling</strong> <strong>Inc</strong>.
General1.4. DOCUMENT CONVENTIONSThe following conventions are used in this manual:boldbold italicitalicIn command lines, bold text represents information that you should enterexactly as shown (keywords).Bold italic text is used to indicate icons to activate or selections in themenu tree.Italic text is used to indicate a file name[ ] In command lines, square brackets indicate an option. To enter the option,type only the information inside the brackets. Do not type the bracketsthemselves.| When describing a menu selection, this character is used to separateconsecutive menu item choices. For example, File | Exit means to openthe File drop-down menu and select the Exit item.Alstom part numbers shown in examples of typical input data are for purposes ofillustration only, and are not necessarily part numbers of actual Alstom products.P2512A, Rev. Oct/09 1–2 Alstom <strong>Signaling</strong> <strong>Inc</strong>.
General1.5. COMMON ABBREVIATIONSAbbreviations used throughout this manual are provided in Table 1–1.Table 1–1. GlossaryTermACOADVAFASCIICAA<strong>CAAPE</strong>CPIBCMOSCPU IICPU2CPU/PDCRGCSEXnCTC2-vCTC2-sDBODIDPRAMEPROMGTPI/OiVPIDefinition or ExplanationVital AC Output boardApplication Data VerifierAudio FrequencyAmerican Standard Code for Information Interchange, a computer dataexchange standard codeComputer-Aided ApplicationComputer-Aided Application Programming EnvironmentA combination of VPI and Programmable Genrakode (PGK) typicallyused for small interlockingsComplementary Metal-Oxide-Semiconductor, a major class of integratedcircuits; CMOS devices use little power and do not produce as much heatas other forms of logicVital processor board in VPI IIRepresents the CPU II board in softwareCentral Processing Unit / Polynomial Divider, a Vital processor board in aVPI systemCode Rate Generator boardExtended Code System Emulator boards in the series of Non-Vitalprocessor boards including CSEX, CSEX2, CSEX3 and CSEX4The non-vital software platform used in CSEX, CSEX2, and CSEX3boardsThe non-vital software platform used in CenTraCode II-s CPU boardsDouble Break Output boardDirect Input boardDual-Ported Random Access MemoryA programmable read-only memory device that is erasable using highintensity ultra-violet lightGenrakode Track Processor boardInput/OutputAlstom’s Integrated Vital Processor Interlocking productP2512A, Rev. Oct/09 1–3 Alstom <strong>Signaling</strong> <strong>Inc</strong>.
GeneralTable 1–1. Glossary (Cont.)TermLDOLPCMMSMRUMVSCNVINVONVSPNVTWCPGKPROMRAMREDPSBOTWCVPIVPI2VRDVSCVSOEVSPWIUDefinition or ExplanationLamp Drive Output boardLink Protocol CommandMaintenance Management SystemMost Recently UsedA specific Vital Serial Controller board (VSC) application that provides ameans of communicating to and from AF Track Circuit modulesNon-Vital Input boardNon-Vital Output boardNon-Vital System Processor, the Non-Vital processor board in a WIU oriVPI systemNon-Vital Train to Wayside CommunicationProgrammable GenrakodeProgrammable Read-Only Memory, programmable memory devices thatstore firmwareRandom Access Memory – this part of memory temporarily storesinformation that is constantly being changed in the computer; here, wordsmay be stored (written) or read (retrieved) in any order at randomRelay Equivalent Drawing PackageSingle Break Output boardTrain-to-Wayside CommunicationsAlstom’s Vital Processor Interlocking productA Vital application for the CPU II processor board in a VPI II systemVital Relay Driver boardVital Serial Controller board that provides a means for exchanging thestates of Vital interlocking functions between interlocking systems in aVital manner.Vital Serial over Ethernet, a network-based method of exchanging thestates of Vital interlocking functions between interlocking systems in aVital manner.Vital System Processor, the Vital processor board in a WIU or iVPIsystemAlstom’s Wayside Interface Unit productP2512A, Rev. Oct/09 1–4 Alstom <strong>Signaling</strong> <strong>Inc</strong>.
GeneralSee Section 11, <strong>CAAPE</strong> File Structure, for tables that summarize the various fileextensions used by the <strong>CAAPE</strong>.1.6. RELATED PUBLICATIONSTable 1–2. Related Publications ListDocument No.P2086BP2326BP2487CP2512BP2512CP2512DP2512F(various)TitleVPI ® Vital Processor Interlocking Control SystemOperation and Maintenance (Volumes I – IV)CenTraCode ® II-s Communications SystemOperation and Maintenance<strong>CAAPE</strong> Installation and Startup GuideAlsDload User’s GuideCenTraCode ® II-s CAA Reference <strong>Manual</strong>VPI® CAA Reference <strong>Manual</strong>iVPI CAA Reference <strong>Manual</strong><strong>Manual</strong>s for specific serial protocolsP2512A, Rev. Oct/09 1–5 Alstom <strong>Signaling</strong> <strong>Inc</strong>.
Introduction2. SECTION 2 – INTRODUCTION2.1. WHAT IS <strong>CAAPE</strong>?<strong>CAAPE</strong>, the Computer-Aided Application Programming Environment, is an integratedsoftware package for developing VPI ® and CenTraCode ® II-s applications. Data entry,data editing, compiling, simulation, application data verification, download and otherfunctions are performed through a single project-oriented interface. Applications can beimported from existing projects or built from scratch.<strong>CAAPE</strong> manages the input data and the output and report files for an entire project anddisplays them in a hierarchical format.2.2. THEORY OF OPERATION2.2.1. Applications<strong>CAAPE</strong> is an integrated set of tools allowing the user to create, simulate and verify VPI,WIU, iVPI and CenTraCode II-s applications. An application is the user programmingthat controls the operation of one of the processor boards in a system and customizes itfor a given location.Vital software controls the safety-critical aspects of a system and may use specialtechniques to ensure that it cannot fail in an unsafe manner; Vital applications supportsuch software. Vital system software and applications are used on such boards asCPU/PD or CPU II in VPI.Non-vital software controls aspects of the system which are not considered safetycritical.Non-vital system software and applications are used on such boards as theCSEXn boards in VPI or the NVSP boards in WIU and iVPI.NOTEWhen used as a general term, “VPI” refers to both the original VPI and thenewer iVPI product.Unless otherwise noted, the term “CSEX” is used as a generic term for thenon-vital processor boards in the CSEXn series: the original VPI CSEXboard (sometimes called CSEX1), and the newer VPI CSEX2, CSEX3 andCSEX4 boards. The term “CSEX1” is used when necessary to distinguishthe original board from the newer ones.P2512A, Rev. Oct/09 2–1 Alstom <strong>Signaling</strong> <strong>Inc</strong>.
Introduction2.2.2. System Software and Application DataThe software running a VPI or CenTraCode II-s system has two elements: systemsoftware, which provides the basic “operating system” of the equipment, and applicationdata, which is the custom programming that configures the system for the interlockingand its operating rules. A given version of system software does not change dependingon where it is used, but application data is created through <strong>CAAPE</strong> for each individualsystem.Certain non-vital system software modules, such as those for serial protocols and datalogger, are installed on a non-vital board only if specific protocols or options have beenselected by the user.System software is identified in various ways depending on the type of board. Vitalsystem software in VPI is identified by an Alstom part number, e.g. 40025-366-00. TheVital system software files of a given version are stored in a "CAA" subdirectory alongwith the programs that use them. Non-vital system software files have Alstom partnumbers, but they are typically identified by a version letter and number, e.g. DT8protocol version F37. Non-vital system software files are stored in the “Ctcfiles”subdirectory of the <strong>CAAPE</strong>.2.2.3. <strong>CAAPE</strong> Projects and their Contents<strong>CAAPE</strong> manages application data through the use of projects. A project is a collectionof files describing one or more applications. Some of these files are meant to be directlyaccessible by the user; others are for internal use and are readable only by <strong>CAAPE</strong>. A<strong>CAAPE</strong> project is often used to configure all the applications in a single VPI orCenTraCode II-s system, but <strong>CAAPE</strong> imposes no limits on how many applications canbe contained in a project. The main project file, extension .cpb, organizes the projectcontents including the references to the other files in the project and the optionsselected by the user. When <strong>CAAPE</strong> opens a project, it reads the main .cpb file to loadthe file references and option selections that make up the project.P2512A, Rev. Oct/09 2–2 Alstom <strong>Signaling</strong> <strong>Inc</strong>.
Introduction2.2.4. Using <strong>CAAPE</strong>Using <strong>CAAPE</strong> involves the following major steps:1. Create a <strong>CAAPE</strong> project.2. Develop the applications: enter the “source” data that describes the configurationand operation of the VPI or CenTraCode II-s system. This data can either be enteredgraphically using editing tools provided by <strong>CAAPE</strong>, or textually using an external texteditor.3. Compile the applications: run the compilers that process the source data andgenerate the software which is then installed on the system’s boards. Compiling alsoproduces various report and other output files for manufacturing support,configuration control, and use by other Alstom utilities.4. Simulate the applications (optional): run the simulator program to simulate theoperation of the applications and verify that the application logic was writtencorrectly. Revise the application logic and recompile if errors are found. <strong>CAAPE</strong>’sGraphical Simulator uses information from the compilers to simulate the operation ofone or more applications. The user can lay out a track plan screen and link it to theapplication data to simulate the operation of field devices such as switches orsignals. The simulator also allows the user to view the state of individual variablesand equations as the applications run.5. Verify the Vital applications: use the Application Data Verifier (ADV) to analyze thecompiler output files and verify that their contents correspond to what the useroriginally entered. For example, the ADV proves that the compiler didn’t change themeaning of the application logic equations from what was intended.6. Program the boards using the compiler-generated output files. A download programis provided for those boards that support programming through a serial connection;other boards require physical programming and installation of EPROM chips.7. Perform revision control of the application data.P2512A, Rev. Oct/09 2–3 Alstom <strong>Signaling</strong> <strong>Inc</strong>.
Introduction2.2.5. CAA VersionsCertain low-level tools such as compilers and application data verifiers may be tied to aparticular version of system software because they create or read output data that iscompatible only with that version. When a new version of system software is created,these tools must be updated as well. Over time, a user may have to maintain a numberof systems, each having its own version of system software and therefore requiring adifferent compiler. The <strong>CAAPE</strong> supports this by using “CAA” versions.The set of tools that go with a particular version of system software comprise a CAApackage. The <strong>CAAPE</strong> itself is a top-level program that can manage more than one CAApackage, and the low-level tools in each CAA package do the actual work of compilingand data verification. The user selects a particular CAA package based on what versionof system software is needed.The versions of <strong>CAAPE</strong> and its underlying CAA packages are identified by Alstom partnumbers. For example, <strong>CAAPE</strong> version 31754-005 rev.M (often abbreviated as <strong>CAAPE</strong>“005M”) is shipped with these CAA packages:• VPI CAA 31746-023 rev.T (“023T”) – for generating VPI application data compatiblewith the 40026-191 Vital VPI system software that was shipped with the old OS/2based CAA packages.• VPI CAA 31746-032 rev.E (“032E”) – for generating VPI application data compatiblewith the newer Vital VPI system software 40025-366.• CenTraCode II-s CAA 31751-014 rev.L (“014L”) – for generating CenTraCode II-sapplication data.<strong>CAAPE</strong> hides the details of selecting and launching the low-level CAA programs fromthe user, who only has to select a compiler version and request an operation such asCompile. By selecting a compiler version for an application the user is actually selectinga CAA package, i.e. telling <strong>CAAPE</strong> which set of low-level programs to use to compileand verify that application.P2512A, Rev. Oct/09 2–4 Alstom <strong>Signaling</strong> <strong>Inc</strong>.
Introduction2.3. SYSTEM REQUIREMENTS2.3.1. Computer and Operating SystemTable 2–1. Computer and operating System RequirementsOS Windows® 95/98, Windows NT 4.0 SP 6, Windows 2000,Windows XP (<strong>CAAPE</strong> 005J and later)RAM64 MegCPUPentium or compatibleHard Disk 200 Meg availableInput Device Keyboard and mouseDisplay SVGA (800 x 600)OtherCD-ROM2.3.2. Additional HardwareAn EPROM eraser and programmer suitable for use with the installable EPROMs in VPIand CenTraCode II-s are required. The programmer must be capable of loading files inIntel Hex ASCII format.A parallel port is required for versions of <strong>CAAPE</strong> that use a Software Security Device.2.3.3. Additional SoftwareA text editor such as Windows Notepad is required for editing the various text filesused and produced by <strong>CAAPE</strong>.REDP, the Relay Equivalent Drawing Package, is a separate Alstom utility that canoptionally be used to output application logic in graphical format to a printer or to DXFfiles.P2512A, Rev. Oct/09 2–5 Alstom <strong>Signaling</strong> <strong>Inc</strong>.
IntroductionTHIS PAGE INTENTIONALLY LEFT BLANK.P2512A, Rev. Oct/09 2–6 Alstom <strong>Signaling</strong> <strong>Inc</strong>.
Getting Started3. SECTION 3 – GETTING STARTED3.1. INTRODUCTIONThis section describes how to install <strong>CAAPE</strong>, how to start and exit the program, andhow to set basic user preferences. It provides a top-level description of <strong>CAAPE</strong>’s userinterface.Detailed instructions on installing <strong>CAAPE</strong> are available in publication P2487C, the<strong>CAAPE</strong> Installation and Startup Guide.3.2. PREPARING TO INSTALL <strong>CAAPE</strong>3.2.1. Software Security DeviceIf your version of <strong>CAAPE</strong> requires it, a Software Security device must be attached toyour PC before you can compile an application. The Software Security Device is notrequired for installing <strong>CAAPE</strong>, so you can attach the device before or after installation.<strong>CAAPE</strong> versions that do not require a Software Security Device are available; theseversions are generally labeled NoSSD (for “No Software Security Device”).To install the Software Security Device:1. Turn off your computer and any peripheral attached to the parallel port.2. Attach the Software Security Device (part number 53673-022) to the DB25 parallelport. Ensure that the side marked “Computer” plugs into the parallel port. Theparallel port normally has the female pins.3. Be careful not to plug the Software Security device into the serial communicationsport, as the device and/or the serial port could become damaged when the computeris turned on.4. Connect any peripheral cable to the other side of the device.5. Turn power on to the computer and peripheral.NOTEIf a printer is attached to the Software Security device, it must be turnedon for the Software Security device to function properly. However, it is notnecessary to attach a printer before the device can operate.P2512A, Rev. Oct/09 3–1 Alstom <strong>Signaling</strong> <strong>Inc</strong>.
Getting Started3.2.2. Installation Serial NumberYou must have the installation serial number that identifies you as a registered <strong>CAAPE</strong>user before you can perform the installation. The serial number is generally found onthe installation CD-ROM package.NOTEThe serial number must be used whenever you perform an installation, sotake care not to lose it.3.3. INSTALLING <strong>CAAPE</strong>To install <strong>CAAPE</strong> software:1. Insert the installation disk into the CD-ROM drive.2. Select Start from the Taskbar and Run from the Menu bar; enter x:\Setup.exe wherex is the CD-ROM drive letter. You can also open the Windows Explorer, thenbrowse to and double click Setup.exe on the CD-ROM drive.3. Follow the instructions displayed by the installation program. When asked for aSerial Number, enter the installation serial number exactly as provided.Installation packages for <strong>CAAPE</strong> 007 and later include an option for installing USBdrivers. Driver software can also be installed separately from <strong>CAAPE</strong>: go to the USBdirectory on the <strong>CAAPE</strong> install disk and run the driver install executable.NOTEWhen installing or using the USB bridge drivers, you may see a warningthat they are not Microsoft ® certified. This does not affect softwareoperation; the warning can be ignored.3.4. STARTING AND EXITING <strong>CAAPE</strong>To start <strong>CAAPE</strong>, select Start from Taskbar and Programs | Caape | <strong>CAAPE</strong> from theMenu bar. <strong>CAAPE</strong> is also automatically launched if you double click on a <strong>CAAPE</strong>Project (.cpb) file.To exit <strong>CAAPE</strong>, select File | Exit from its main menu, click the x (close) button at theupper right of the title bar, or right click on the symbol at the upper left of the title barand select Close from the system menu.P2512A, Rev. Oct/09 3–2 Alstom <strong>Signaling</strong> <strong>Inc</strong>.
Getting Started3.5. USER INTERFACE ELEMENTSWhen the program is started, the main <strong>CAAPE</strong> window is displayed:Figure 3–1. Main <strong>CAAPE</strong> WindowThe horizontal section with the word “<strong>CAAPE</strong>” at the top is the title bar. It contains the<strong>CAAPE</strong> symbol at the left, the title area which displays names of the items whoseediting windows are active, and at the right are the Minimize, Maximize and Closebuttons.Directly below the title bar is the main menu. This is used to select various <strong>CAAPE</strong>operations depending on what is currently being edited. In this manual, a vertical line isused to describe the sequence of items in a menu selection. For example, File | Exitmeans to:• Click the File item in the main menu to get its drop-down list, and then• Click Exit from the drop-down list.P2512A, Rev. Oct/09 3–3 Alstom <strong>Signaling</strong> <strong>Inc</strong>.
Getting StartedThe toolbar is located below the main menu. Buttons on the toolbar can be clicked toselect certain operations. As with the main menu, the toolbar’s contents may changedepending on what is currently being edited. Additional toolbars may also be displayedfor certain graphical editing operations. You can use Tool Tips to determine what thetoolbar buttons do. Move the mouse cursor over a button and briefly pause it there. Thepurpose of the button is displayed under the cursor and described in <strong>CAAPE</strong>’s statuswindow.The tabbed window to the left just below the toolbar is called the Project Workspace. Itdisplays the contents of a <strong>CAAPE</strong> project. The Project Workspace contains three tabs:the Project View, the Component View and the File View. These tabs display differentelements of the project: the Project View displays graphical systems, the ComponentView displays graphical components, and the File View displays the input, report andoutput files used by the compilers, data verifiers and other tools. These terms areexplained in detail later in this manual. The Project Workspace is dockable: it can bemoved to and anchored at various positions within the main window, or undocked andfloated anywhere within or outside the main window. Right click over the ProjectWorkspace to get a popup menu with its docking options.The blank area to the right of the Project Workspace is called the Edit Workspace. Itcontains various types of editing and print preview windows. The windows in the EditWorkspace is organized in standard Windows ® multiple-document fashion, similar toother programs that can display multiple documents at one time.The white area across the bottom is the Message Workspace. This area displays statusand error messages resulting from various <strong>CAAPE</strong> operations such as compiling. Themessages displayed in this window can be saved to a file if desired. Like the ProjectWorkspace, the Message Workspace is dockable.The status bar on the very bottom, currently displaying “For Help…,” displays certainstatus messages. It also displays the description of menu items and toolbar buttons asthe cursor is moved over them.Figure 3-2 is an example of the main <strong>CAAPE</strong> window when a project is open and<strong>CAAPE</strong> is being used to do graphical editing.P2512A, Rev. Oct/09 3–4 Alstom <strong>Signaling</strong> <strong>Inc</strong>.
Getting StartedFigure 3–2. Main <strong>CAAPE</strong> Window with Open ProjectBe aware that:• The Project Workspace contains project data. Its File View tab is currently beingdisplayed, and shows project file contents in a hierarchical (tree) format.• The Edit Workspace contains two windows: a project information window and anopen VPI Logic editing window. The VPI Logic window is active and its title appearsin <strong>CAAPE</strong>’s title bar at the very top.• The VPI Logic editing window is active, so the main menu’s contents have changedto include logic editing features.• The main toolbar has changed; a project is open and more <strong>CAAPE</strong> operations arenow available. Additional toolbars are displayed to support logic editing.• The Message Workspace displays status messages from a previous compileoperation.P2512A, Rev. Oct/09 3–5 Alstom <strong>Signaling</strong> <strong>Inc</strong>.
Getting Started3.6. SETTING USER PREFERENCESUser preferences are general options for using <strong>CAAPE</strong>. Start <strong>CAAPE</strong>, go to its mainOptions menu, and click User Preferences. The User Preferences dialog is displayed.Figure 3–3. User PreferencesThe Default Project Path and Default Editor preferences are the most important. Youshould consider setting them immediately; the others can be set later as you need them.Depending on <strong>CAAPE</strong> version, some or all of the following options are available:• When you ask to create a new project <strong>CAAPE</strong> displays the Default Project Path asthe starting base directory location where the project is placed (you are not forced touse this location: you can always browse to a new location to override it). If you wantto locate your projects at a different directory location, manually enter its path or clickthe… (browse) button to the right.P2512A, Rev. Oct/09 3–6 Alstom <strong>Signaling</strong> <strong>Inc</strong>.
Getting Started• The Default Editor is the external text editor program that is used to edit the text filesthat are created and used by <strong>CAAPE</strong>. For example, when a compile is performedvarious report files are generated and displayed in <strong>CAAPE</strong>’s user interface. You candouble click on the name of a report file in <strong>CAAPE</strong> and the file is opened in thedefault editor. <strong>Manual</strong>ly enter the file path of the editor you want to use, or click the…(browse) button to the right.• The Default Logic Zoom option can be used to automatically zoom graphical logicdisplay windows when they are first opened.• <strong>CAAPE</strong> can be asked to copy project files of selected types to another directory forarchiving purposes. The Copy Project options specify which types of files should becopied.• The colors of certain items in <strong>CAAPE</strong>’s graphical editing screens can be specifiedusing the Colors options.• The display of certain warnings can be disabled elsewhere in the program if theybecome annoying. Show All Warnings can be used to re-enable them at a later time.Enter your preferences and click OK. The preferences displayed in the dialog aresaved; they stay in effect until you go through the User Preferences process again tochange them.3.7. HELP AND TUTORIALSInstructional help files and tutorials are accessed by going to Help in <strong>CAAPE</strong>’s mainmenu.To view context-sensitive help on using a specific window or dialog box in <strong>CAAPE</strong>,activate the window and press the F1 key. For example, if the User Preferences dialogis open, pressing F1 causes help on using the dialog to be displayed.P2512A, Rev. Oct/09 3–7 Alstom <strong>Signaling</strong> <strong>Inc</strong>.
Getting StartedTHIS PAGE INTENTIONALLY LEFT BLANK.P2512A, Rev. Oct/09 3–8 Alstom <strong>Signaling</strong> <strong>Inc</strong>.
<strong>CAAPE</strong> Projects4. SECTION 4 – <strong>CAAPE</strong> PROJECTS4.1. OVERVIEW4.1.1. Projects and their LocationsA project is a collection of related <strong>CAAPE</strong> data, and is the top-level item handled by<strong>CAAPE</strong>. A project's data is stored in a number of files, some directly available to theuser and others only for internal use by <strong>CAAPE</strong>. The Project File (.cpb file) is the mainfile associated with the <strong>CAAPE</strong> program, describing the locations and relationships of allthe other files in the project. The scope of a project - how many systems at how manycustomer locations the project represents - is up to the user. Many projects can exist ona given PC, but <strong>CAAPE</strong> can only open one project at a time.All the files for a given <strong>CAAPE</strong> project are usually stored in a single directory on the PC.It is possible in some cases to have a <strong>CAAPE</strong> project refer to files outside its homedirectory, but care must be taken not to move, rename or delete the files or <strong>CAAPE</strong> isnot able to find them.4.1.2. Systems and ApplicationsProject data is organized into systems. A <strong>CAAPE</strong> system represents a set of hardwareconfigured for use at a particular customer location. Configuring the system involvesspecifying the hardware layout and how it is applied at the customer location. The userenteredconfiguration data is converted into data structures which are loaded into theprogram memory of the Vital and non-vital processor boards in the hardware to controltheir operation.The user programming for a given processor board in a hardware system is called anapplication. In <strong>CAAPE</strong>’s File View hierarchy, each system contains one or moreapplications. <strong>CAAPE</strong> shows the systems and their application files in a hierarchical(tree) arrangement, where the project is the top-level item that contains the systems andeach system contains application data. This arrangement is described in more detailwhen the contents of the Project Workspace are discussed.P2512A, Rev. Oct/09 4–1 Alstom <strong>Signaling</strong> <strong>Inc</strong>.
<strong>CAAPE</strong> Projects4.1.3. Project Data Entry<strong>CAAPE</strong> provides two approaches to developing applications. The first approachinvolves creating and linking graphical components. Graphical components are reusablegraphical elements that represent major types of items in a system. Each component isstored in two files: a data file whose contents depend on the component type, and asymbol file which contains any variable names that may be used in the component. Theuser does not normally have to be concerned with the actual component files; they aremanaged by <strong>CAAPE</strong>, which provides graphical editors for entering the component data.Graphical components are linked into graphical hardware systems which are thegraphical representations of a system. When the graphical data for a system is entered,a Make Files is performed. This converts the graphical data into a set of text files thatdescribe the applications. The text files can then be compiled to produce the output andreport files. Graphical data entry is a front end for producing the text files to becompiled; however, when using graphics the developer does not have to know theformat of all the text records in the input files but instead uses the graphical toolsprovided by <strong>CAAPE</strong>.The second approach to developing applications is one of directly writing the text-basedapplication files and compiling them. This bypasses the graphical editing and is providedfor compatibility with older CAA versions. However, some text-based input files maycontain references to protocol configuration files (.LPC Files) or VPI Library files (.LIBfiles). These files are not textual; they require special <strong>CAAPE</strong> tools to edit. The oldOS/2-based VPI CAA provided separate protocol editor programs to edit the LPC files,but <strong>CAAPE</strong> now uses graphical components to create and edit LPC data.These approaches are discussed in detail in Section 6, Using <strong>CAAPE</strong> Graphics andSection 7, Using Application Files.4.1.4. Project Contents and FilesA <strong>CAAPE</strong> project is a collection of files including:• A set of files containing any graphical components• The text-based application source (compiler input) files, either produced from thegraphical components by a Make Files operation or entered manually• The output and report files created by compiling the application source files, as wellas outputs and reports produced by other <strong>CAAPE</strong> tools• The main <strong>CAAPE</strong> project file which identifies all of the above files and theirrelationshipsSee Section 11, <strong>CAAPE</strong> File Structure, for a complete list of files and their extensions.P2512A, Rev. Oct/09 4–2 Alstom <strong>Signaling</strong> <strong>Inc</strong>.
<strong>CAAPE</strong> Projects4.1.5. Viewing Project DataProject data is displayed in the Project Workspace window of <strong>CAAPE</strong>. Each tab in thewindow displays a different aspect of the project. The Project Workspace is shownundocked in Figures 4–1 through 4–3.The Project View displays graphical systems in this hierarchy:• Project name – top folder− System folders, representing the hardware systems in the project• The hardware modules in each system− The boards in each module• The graphical components linked to each boardFigure 4–1. Project ViewP2512A, Rev. Oct/09 4–3 Alstom <strong>Signaling</strong> <strong>Inc</strong>.
<strong>CAAPE</strong> ProjectsThe Component View displays the graphical components that are used to make upgraphical systems:• Project name – top folder− Component type folders – Hardware, Message, Logic and Link ProtocolCommand• The components of each typeFigure 4–2. Component ViewP2512A, Rev. Oct/09 4–4 Alstom <strong>Signaling</strong> <strong>Inc</strong>.
<strong>CAAPE</strong> ProjectsThe File View displays the individual files used and produced by compilers and othertools:• Project name – top folder− System folders, corresponding to the system folders in the Project View• Application folders. These contain the application data, prom files, report files,etc. for the processor boards such as CPU/PD and CSEX.− Output folder. Contains output files such as EPROM files.• Output files− Report folder. Contains report files generated by the compilers andother tools.• Report files− Compiler input (source) files. These files are created from graphicaldata by a Make Files, or entered manually by the user.Figure 4–3. File ViewP2512A, Rev. Oct/09 4–5 Alstom <strong>Signaling</strong> <strong>Inc</strong>.
<strong>CAAPE</strong> ProjectsProject View, Component View and File View are selected by clicking on theappropriate tab in the Project Workspace. Expand or close a higher-level element byclicking on its “+” symbol or by double clicking on its name.Click on an element to select it. The element is highlighted and certain <strong>CAAPE</strong>operations become available depending on the element type. Certain menu items ortoolbar buttons such as the ones for compiling are only enabled if the appropriateelement is selected. Double click on a lower-level element to open it for editing. Rightclick on an element to get a popup menu listing the available operations that can beperformed on that element.4.2. CREATING A PROJECTSelect File | New Project from the main menu or click the New button on the maintoolbar. A Project Wizard dialog is displayed. The Documentation page is used to fill inthe project location, name and documentation data.Figure 4–4. Project Wizard - DocumentationLocation is the base directory in which the new project directory is created. To changethe location, manually enter the desired directory path or click the … (browse) buttonand browse to the desired directory. Name is the user name of the project. When alldata is entered, click the Next> button to go to the next window.P2512A, Rev. Oct/09 4–6 Alstom <strong>Signaling</strong> <strong>Inc</strong>.
<strong>CAAPE</strong> ProjectsThe Import Project page allows you to copy the data from an existing project into thenew one.Figure 4–5. Project Wizard – Import ProjectEnter the source project (.cpb) file’s path, or click the … (browse) button and browse tothe source file. When importing a project, selecting Keep Filenames ensures that theoriginal file names in the source project are kept when the files are copied to the newproject. Leave the import path blank if you are not importing any project data.When all data is entered, click the Finish button. The project’s Name and Location arecombined to create a new project directory and a new project file. For example,suppose that the Location control on the first (Documentation) page contains“e:\caape\apps” and the Name control contains the text 'MyProject.' A new directory“e:\caape\apps\MyProject” is created, and a <strong>CAAPE</strong> project file MyProject.cpb iscreated and placed in that directory.When a new project is created its Project Documentation Window is displayed in theEdit Workspace. This window shows the project’s location and any documentation datathat was entered in the Project Wizard. You can change project documentation byentering new data on this screen and then using File | Save in the main menu orclicking the Save button on the main toolbar.P2512A, Rev. Oct/09 4–7 Alstom <strong>Signaling</strong> <strong>Inc</strong>.
<strong>CAAPE</strong> ProjectsFigure 4–6. Project Documentation WindowYou can close an open project by selecting File | Close Project in the main menu or byclosing the Project Documentation Window. If you have made changes to project dataand have not yet saved them, <strong>CAAPE</strong> prompts you whether to save or discard thechanges.P2512A, Rev. Oct/09 4–8 Alstom <strong>Signaling</strong> <strong>Inc</strong>.
<strong>CAAPE</strong> Projects4.3. OPENING AN EXISTING PROJECTOpen an existing project by using File | Open Project in the main menu or clicking theOpen button on the main toolbar. Browse to the project file. The project is opened andits Project Documentation Window is displayed.<strong>CAAPE</strong> can only have one project open at a time. If a project is already open, you mustclose it before creating or opening a new one.You can also open a previously-opened project by clicking on its name in the MostRecently Used (MRU) list near the bottom of the File menu.4.4. IMPORTING A PROJECTIt is possible to copy all or part of one project into another one. In general, the processinvolves opening the target project and identifying the source data to be imported. Toimport an entire project, do the following:1. Open the target project.2. Click on the Project View tab of the Project Workspace, and then right click on thetop (Project) folder. Click Import Project in the popup menu.3. You are prompted for the source project’s main (.cpb) file. Select the desired sourcefile.4. The contents of the source project and any files associated with it are copied to thetarget project directory and the target project is updated. If a file is being copied intothe target project directory and a file of that name already exists, you are given achoice of what to do about it: copy the new file to a different name, overwrite theexisting file, or skip over the file without copying it.P2512A, Rev. Oct/09 4–9 Alstom <strong>Signaling</strong> <strong>Inc</strong>.
<strong>CAAPE</strong> Projects4.5. SETTING PROJECT OPTIONSProject options apply to the currently-open <strong>CAAPE</strong> project, and are saved in the projectfile. Select Options | Project Options in the main menu. The Project Options dialog isdisplayed.Figure 4–7. Project OptionsThese project options are available:• When Generate MMS File on Compile is enabled, <strong>CAAPE</strong> automatically generatesan MMS data file whenever an application is compiled. This ensures that the MMSfile stays in synch with the latest application data produced by a compile. The usercan also manually generate an MMS file at any time (see below).4.6. GENERATING DATA FOR MMSMMS, the Maintenance Management System, is an Alstom utility for monitoring andmanaging diagnostic and maintenance data from systems in real time. MMS requiresextensive information on the system being monitored. This information is created forindividual applications when they are compiled in <strong>CAAPE</strong>; the information can then begathered from all the applications in a project and stored in an external file for importinto MMS. There are two ways to create MMS files:• <strong>Manual</strong>ly, by right clicking on the project folder in <strong>CAAPE</strong>’s Project View or File Viewand selecting Generate MMS File in the popup menu.• Automatically whenever any application in the project is compiled, by setting theGenerate MMS File on Compile project option.The MMS file is always named project-name.mms, where project-name is the name ofthe project. The file is placed in the project directory.P2512A, Rev. Oct/09 4–10 Alstom <strong>Signaling</strong> <strong>Inc</strong>.
<strong>CAAPE</strong> Projects4.7. ARCHIVING PROJECT FILESYou can copy files from an open project to an archive directory by selecting File | CopyProject To from the main menu and browsing to the target directory. The Copy Projectoptions that were set in User Preferences determine which files are copied.You can also go outside <strong>CAAPE</strong> and copy the entire project directory to an archivedirectory. See the topic Changing Project Directories for what happens when a project ismoved to a different directory.4.8. CHANGING PROJECT DIRECTORIESThe <strong>CAAPE</strong> project file stores full file path information on all of the files in the project.You can rename a project directory or copy the entire project directory to a differentlocation, and when you re-open the project <strong>CAAPE</strong> adjusts the file path information sothat its files are found in their new locations. This only works for files that are containedwithin the project directory. In a few cases it is possible to make the project refer to filesthat are outside its directory; these files must not be moved or renamed or else <strong>CAAPE</strong>cannot find them.CAUTIONThe fact that full path information is saved in a <strong>CAAPE</strong> project may affectimporting project files. You cannot move a project to another location andimmediately try to import it into another project. You must first open thesource project so that its file paths are adjusted for their new location, thenwhen the project is closed it can be imported into a new project.P2512A, Rev. Oct/09 4–11 Alstom <strong>Signaling</strong> <strong>Inc</strong>.
<strong>CAAPE</strong> ProjectsTHIS PAGE INTENTIONALLY LEFT BLANK.P2512A, Rev. Oct/09 4–12 Alstom <strong>Signaling</strong> <strong>Inc</strong>.
General Rules and Techniques5. SECTION 5 – GENERAL RULES AND TECHNIQUES5.1. SYSTEM AND APPLICATION NAMESSystem and application names should be unique.5.2. SYMBOLSSymbols (also called variables) are used to name the input, output and internal valuesprocessed by an application. A symbol is a name that represents the value and ismeaningful to the user. Symbols are used to identify:• The physical input and output ports on I/O boards• The values that control the operation of a board - e.g. to determine when an outputflashes or pulses• The bits in an input or output message• The internal data used in logic equations - e.g. Current Result or Self Latched in VPI5.2.1. Symbol Naming RulesSymbols in <strong>CAAPE</strong> applications can be no longer than 16 characters in length. Theymust not start with the '@' character, since this character is used in certain reservedinternal names. Symbols must not contain embedded blanks, and they must not containany characters which can be used as delimiters in a compiler input file. For example, avariable that is used in application logic should not contain a ‘*’ or a ‘+’ character, sincethese characters represent the AND and OR operators in Boolean logic.P2512A, Rev. Oct/09 5–1 Alstom <strong>Signaling</strong> <strong>Inc</strong>.
General Rules and Techniques5.2.2. Symbol Declaration and UsageDeclaring a symbol reserves a memory location for it within the application. Thishappens when:• The symbol is used as a hardware input or a bit in an incoming message• The symbol is named as an internal variable in application logic• The symbol is automatically made the result of a CAA-generated equationIn most cases, the same symbol name cannot be declared twice in the sameapplication, i.e. in the I/O, messages or logic for a single processor board. However, thename might be used many times as output or equation variables in the sameapplication.For example, if VRDFRNT-DI is a direct input in a VPI application it cannot be used asanother hardware input, as a Vital serial or CSEX-to-VPI message bit, or as a CurrentResult or Self-Latched logic variable. However, it can be used as many times as neededas bits in outgoing Vital serial messages or as a parameter variable (not a result) in Vitallogic equations.NOTEThe same symbol name can be declared in different applications in thesame system. From the above example, VRDFRNT-DI could be sent to aCSEX board in a VPI-to-CSEX message and, on the CSEX side, declaredas a VPI-to-CSEX message bit. Since the VPI and CSEX applications runon separate boards, the same name can be used in each.P2512A, Rev. Oct/09 5–2 Alstom <strong>Signaling</strong> <strong>Inc</strong>.
General Rules and Techniques5.2.3. Subroutine ArgumentsIn non-vital applications the same symbol name can be used in the argument lists ofmore than one subroutine declaration. This is because a subroutine argument existsonly within the scope of the subroutine that contains it. For example, declaring twosubroutines with argument “X” as shown below is allowed because there are really two“X” variables: the SUBRT1 argument variable and the SUBRT2 argument variable.The subroutine format is:SUBROUTINE SUBRT1(BOOL X)…END SUBRT1SUBROUTINE SUBRT2(BOOL X, INT Y)…END SUBRT2.5.2.4. ArraysArrays of internal variables can be declared in non-vital applications. Array elementscan be used in equations and also in output ports and outgoing message bits.5.2.5. PERMONE / PERMZEROPERMONE indicates a Boolean value that is always True and PERMZERO a value thatis always False. PERMONE and PERMZERO can be used in place of variable names insome cases such as message bits or I/O ports; the rules governing where they can beused depend on the application.5.2.6. Symbol TableEach <strong>CAAPE</strong> project maintains a master list of all the symbol names used throughoutthe project. The user can access this master list of names in graphical editing to findalready-entered names.5.3. I/O WIRINGIn general, I/O boards have a number of input or output ports which may be arranged ingroups. Groups have common wiring to provide energy to their ports. Group data mustbe entered when data for any port in the group is entered.Wire names must be no longer than 16 characters and can have no embedded blanks.The ‘+’ character is allowed.P2512A, Rev. Oct/09 5–3 Alstom <strong>Signaling</strong> <strong>Inc</strong>.
General Rules and Techniques5.4. USING WILDCARD CHARACTERSSeveral graphical features in <strong>CAAPE</strong> make use of text matching with wildcards, e.g. fordoing text searches. Wildcards are specified by the question mark (?) and the asterisk(*). The question mark matches any single character, while the asterisk matches anycombination of zero or more characters.For example, consider:BAT CAT BOAT PATH BATCH• The pattern “?AT” matches the names BAT and CAT.• The pattern “*AT” matches the names BAT, CAT, and BOAT.• The pattern “BAT*” matches BAT and BATCH.P2512A, Rev. Oct/09 5–4 Alstom <strong>Signaling</strong> <strong>Inc</strong>.
Using <strong>CAAPE</strong> Graphics6. SECTION 6 – USING <strong>CAAPE</strong> GRAPHICS6.1. GRAPHICAL WORK FLOWGraphical operation allows the user to configure a system by combining reusablecomponents that are edited using a graphical approach. This approach has theadvantage of prompting for needed data instead of forcing the user to remember or lookup a large number of text records and their formats.The graphical process for creating a new system involves these steps:1. Creating or importing the necessary graphical components. Graphical componentsare the graphical “building blocks” used to enter the application data.2. Editing the components. Various graphical editing tools are provided by <strong>CAAPE</strong>.3. Creating or importing a graphical system. A graphical system represents a VPI, WIU,iVPI or CenTraCode II-s hardware system and contains the application programmingneeded to make it run at the customer location.4. Linking the components into the system. This process combines the graphicalbuilding blocks to describe the system.5. Performing a Make Files operation to create the textual application source data filesfor the compiler to process.6. Compiling the source files to produce the output and report data files.7. Optionally performing simulation to check whether the application logic is correct.8. Performing Application Data Verification to verify that the Vital application datagenerated by the compiler accurately reflects what the user entered.9. Programming the EPROM memory devices on the boards to install the applicationand system software.Steps 1 through 4 is can be performed in any order. New components can be created atany point, and editing does not have to be complete before a component can be linkedinto a system.Changing an existing system involves all the above steps except for 3, since thegraphical system is already created: existing components are edited, new ones arecreated and linked into the system, a new Make Files is performed, etc.P2512A, Rev. Oct/09 6–1 Alstom <strong>Signaling</strong> <strong>Inc</strong>.
Using <strong>CAAPE</strong> GraphicsOnce the application files have been created they are manipulated through the<strong>CAAPE</strong>’s File View. Steps 6 through 9 are the same whether the data was enteredgraphically or directly as text files; the graphical approach can thus be considered amore user-friendly front end for creating the text files. See Section 7, Using ApplicationFiles, for details on using application files.6.2. CREATING AND MANAGING GRAPHICAL COMPONENTS6.2.1. Component TypesHardware components represent the physical hardware for a product: the chassis andits boards. In editing hardware, the user specifies what boards are placed in thechassis, the variable names of any I/O ports, the names of the field wires connected tothe ports, and the various options needed for operation of the boards.Message components represent the various types of messages sent and received byboards in the hardware. In editing messages, the user specifies message options andthe variable names of the source and/or destination message bits.Logic components represent the Vital or non-vital logic running on a processor board. Inediting logic, the user writes equations and other statements that control how theapplication behaves.Link Protocol Command (LPC) components are used to store configuration options forcertain serial communications protocols. In editing LPC components, the user specifieswhat protocol-specific options are used when messages are sent or received.6.2.2. Component FilesComponent data is stored in two files: a symbol file (extension .smb) which containsinformation on variable names used in the component and a data file (extensiondepends on component type) which contains the rest of the component data. The usershould not normally have to be directly concerned with these files: component data isordinarily accessed only through <strong>CAAPE</strong>’s user interface.P2512A, Rev. Oct/09 6–2 Alstom <strong>Signaling</strong> <strong>Inc</strong>.
Using <strong>CAAPE</strong> Graphics6.2.3. Creating a ComponentClick on the Component View tab of the Project Workspace to make it active. Rightclick the folder for the desired category of component and select Add Component fromits popup menu. The Add Component dialog is displayed for entering the component'sname and type.Figure 6–1. Add Component DialogEach component in the project must be given a unique identifying name. Enter thecomponent name and select the type, then click OK. A new component is created andadded to the Component View. A component editing window is displayed in the EditWorkspace. Data can now be entered, or the editing window can be closed andreopened for editing later.You can also create components when using the System Wizard to create a graphicalsystem. See the topic Creating Graphical Systems for more details. However, sincecreating a system involves linking graphical components to their associated hardwareboards, it is recommended that you create the hardware component and assign itsboards before using the System Wizard.P2512A, Rev. Oct/09 6–3 Alstom <strong>Signaling</strong> <strong>Inc</strong>.
Using <strong>CAAPE</strong> GraphicsThe available component types are shown in Table 6–1.Table 6–1. Component TypesHardware ComponentsCenTraCode II-s HardwareiVPI HardwareVPI HardwareWIU HardwareHardware for a CenTraCode II-s systemHardware for an iVPI SystemHardware for a VPI SystemHardware for a WIU SystemMessage ComponentsATP Vital Serial MessageCode Rate GeneratorMessageDatalog MessageGenrakode TrackProcessor MessageNon-Vital Serial MessageTrain-to-Wayside MessageVital Serial MessageVPI / CSEX MessageMessage data passed between multidrop VSC board andATP units or PGK system.Message data passed through CRG board.Application data log message on CSEX, NVSP orCenTraCode II-s CPU.Message data passed through GTP boardSerial message data sent or received by CSEX, NVSP, orCenTraCode II-s CPU.Message data passed through TWC / NVTWC boards.Vital serial message data passed between two VSCboards (“point-to-point”) or between network VSOEnodes.Data passed through DPRAM between the CPU/PD, CPUII or VSP board and a CSEX or NVSP board.Logic ComponentsCenTraCode II (V & S)LogicVPI Logic(various)Non-vital logic on CSEX, NVSP or CenTraCode II-s CPU.Vital logic on CPU/PD, CPU II or VSP.Link Protocol Command ComponentsFor protocol configuration.P2512A, Rev. Oct/09 6–4 Alstom <strong>Signaling</strong> <strong>Inc</strong>.
Using <strong>CAAPE</strong> Graphics6.2.4. Setting Component DescriptionWhen a component is created a text description of its usage and intent can be entered.Right click on the component and select Edit Description from its popup menu. Adialog for entering descriptive text is displayed. Enter the text and click OK.6.2.5. Removing ComponentsTo remove a component, right click on the component to get its popup menu. SelectRemove & Delete Component to remove the component and delete its files.You can also select Remove Component to remove the component but not delete itsfiles; however, the component files no longer belong to a project and are now“orphaned.” You can still import them into a new project, but you must know their filenames and extensions.6.2.6. Renaming ComponentsRight click on the component and select Rename Component from its popup menu.Enter the new component name.6.2.7. Editing ComponentsTo edit a component, go to the Component View in the Project Workspace. Right clickon the component and select Edit from its popup menu. You can also double click onthe component to open it for editing. When editing a graphical system it is possible toopen components that have been linked into the system by going to the Project View orthe editing screens of certain hardware boards.A graphical editing screen is opened in the Edit Workspace. The format of the editingscreen depends on the type of component being edited.Once component data is entered, select File | Save in the main menu to save the data.If multiple components are open, File | Save All saves them all. Close the editingscreen by selecting File | Close from the main menu or click the x (close) button at theupper right of the window.Descriptions of the editing process for the various component types are given in thefollowing sections. For instructions on using specific editing screens and dialogs, use<strong>CAAPE</strong>’s context-sensitive help (F1 key).P2512A, Rev. Oct/09 6–5 Alstom <strong>Signaling</strong> <strong>Inc</strong>.
Using <strong>CAAPE</strong> Graphics6.3. EDITING HARDWARE COMPONENTSWhen a hardware component is created or opened for editing, a hardware editingscreen is displayed. The specific contents of the screen vary depending on the type ofhardware being edited, but the general editing process involves:• Setting general hardware properties.• Adding one or more hardware modules and setting their properties.• Adding boards to each module.• Setting the properties of each board, including the names of any I/O variables.6.3.1. Setting General Hardware PropertiesThese are settings that apply to all modules in the hardware. Select Hardware |Properties from the main menu. Enter the required data in the Hardware Propertiesdialog. As with all hardware editing screens and dialogs, you can press the F1 key forcontext-sensitive help.Figure 6–2. Hardware Properties DialogP2512A, Rev. Oct/09 6–6 Alstom <strong>Signaling</strong> <strong>Inc</strong>.
Using <strong>CAAPE</strong> Graphics6.3.2. Adding Hardware ModulesWhen the hardware component is opened one or more blank rectangles indicate wheremodules can be placed. Clicking on one of these rectangles selects it.To add a module:• Click on the empty module rectangle to select it and then go to Hardware | InsertModule from the main menu, or• Right click over the empty module rectangle and select Insert Module from thepopup menu.The Module Type / Part Number dialog is displayed.Figure 6–3. Module Type / Part Number DialogSelect the module type and part number, then click OK. A new module is created andplaced in the empty rectangle. Figure 6–4 shows a VPI Hardware editing screen with anewly-created module (Module 1 is the main, or “System”, module in VPI).P2512A, Rev. Oct/09 6–7 Alstom <strong>Signaling</strong> <strong>Inc</strong>.
Using <strong>CAAPE</strong> GraphicsFigure 6–4. New Hardware ModuleThe new module contains rows of numbered squares at top and bottom. These are the“slots” where boards are placed into the module. Clicking on one of these selects theslot and the board in the slot, if any. Clicking outside any slot or board selects the entiremodule. When a module is added, it is edited by setting its properties and populating itwith boards.Figure 6–5 shows a module that is populated with boards. All slots except for slot 17 areoccupied. The Code Rate Generator (CRG) board in slot 14 is selected. The VRD boardin slot 8 is shown taking up two slots.P2512A, Rev. Oct/09 6–8 Alstom <strong>Signaling</strong> <strong>Inc</strong>.
Using <strong>CAAPE</strong> GraphicsFigure 6–5. Hardware Module with BoardsYou can copy or cut an entire module to the Clipboard and paste it into an emptymodule location in this or another hardware component. Right click over the module toselect it and select Copy or Cut from its popup menu. You can also select the moduleand go to Edit | Copy or Edit | Cut in the main menu, or click the Cut or Copy toolbarbuttons. Now select an empty module location. Right click on the location and selectPaste Module from the popup menu, go to Edit | Paste in the main menu, or click thePaste toolbar button.P2512A, Rev. Oct/09 6–9 Alstom <strong>Signaling</strong> <strong>Inc</strong>.
Using <strong>CAAPE</strong> Graphics6.3.3. Setting Module PropertiesRight click on a blank section of the module and select Open from its popup menu. Amodule properties editing screen is displayed.Figure 6–6. Module Properties ScreenEnter the module data, which may include:• General properties: wiring type, module type and part number, etc.• <strong>Manual</strong> addressing for module boards• Wiring harnessesWhen done, click on the x (close) button in the upper right of the Module Propertiesscreen.P2512A, Rev. Oct/09 6–10 Alstom <strong>Signaling</strong> <strong>Inc</strong>.
Using <strong>CAAPE</strong> Graphics6.3.4. Adding Module BoardsRight click on the numbered rectangle of an empty slot and select Insert Board from itspopup menu. You can also select the empty slot and go to Hardware | Insert Board inthe main menu. The Board Type / Part Number dialog is displayed.Figure 6–7. Board Type / Part Number DialogSelect a board type and part number, then click OK. The new board is displayed in theslot.You can copy or cut a board to the Clipboard and paste it into an empty slot in this oranother hardware module. Right click on the board and select Copy or Cut from thepopup menu (you can also select the board and use the main Edit menu). Right click onan empty slot and select Paste Board from its popup menu.6.3.5. Editing BoardsRight click on a board and select Open from its popup menu, or double click on theboard. A board editing screen is displayed. The format and contents of the screendepends on the type of board being edited. The title of an open board’s editing screenindicates the board type, its module and slot, and the name of the parent hardwarecomponent. Multiple boards can be open at the same time. Each individual board in themodule can only have one open editing view at a time; if a request is made to open aboard and its editing screen is already open, the screen is brought to the top.The following is a sample editing screen for a VPI Direct Input (DI) board. Notice that agrid control is used to enter its input port data. See Using the Grid Control for how touse grids.P2512A, Rev. Oct/09 6–11 Alstom <strong>Signaling</strong> <strong>Inc</strong>.
Using <strong>CAAPE</strong> GraphicsFigure 6–8. Sample Hardware Board EditEnter the board data. With an editing screen open, press the F1 key to get contextsensitiveonline help describing the data to be entered. When done, click the editingwindow’s x (close) button to close the screen.P2512A, Rev. Oct/09 6–12 Alstom <strong>Signaling</strong> <strong>Inc</strong>.
Using <strong>CAAPE</strong> Graphics6.3.6. Using the Grid ControlSome types of data such as wire and I/O names are edited through grid controls. Usethe arrow keys to navigate the grid, or click on the desired cell to make it active. Therow and column header cells indicate the current active cell.Cells can be selected by:• Using an arrow key to make the cell active.• Clicking on the row or column header cell to select the entire row or column.• Shift clicking to select a range of cells.• Dragging the mouse cursor over a range of cells.Selected cell text is displayed in reverse video; selected cells have a dark border.Right clicking over selected cells displays a popup menu that can be used for:• Cut, Copy, and Paste of grid data. Grid data that was copied into the Clipboard canbe pasted into the same or another grid, or into a ladder logic component.• Find and Replace of grid data.• Displaying of a list of the graphical components that use a selected variable.Drag and Drop of grid cells is supported in <strong>CAAPE</strong> 005K and later.P2512A, Rev. Oct/09 6–13 Alstom <strong>Signaling</strong> <strong>Inc</strong>.
Using <strong>CAAPE</strong> Graphics6.3.7. Opening the Variable List DialogVariable names can be entered into grids through the Variable List dialog. Click on View| Variable List in the main menu to open the dialog. See the section on Using theVariable List Dialog for details on the Variable List.6.3.8. Using the Find / Replace DialogThis dialog can be used to search for and replace names in the grid. When a search isperformed the status bar indicates search results and if text is found its row and columnheader buttons are depressed. To display the dialog, go to Hardware | Find in the mainmenu or right click on the grid and select Find from its popup menu.Figure 6–9. Grid Find / Replace DialogEnter the Find What / Replace With text and click the appropriate button. When EnableWildcards is selected, the Find What text can include the wildcard characters ‘*’ (acceptany combination of characters) and ‘?’ (accept any single character). The Direction andScope controls determine what grid cells are searched for matching text.6.3.9. Upgrading BoardsIn <strong>CAAPE</strong> 006A and later, CPU/PD boards can be converted to CPU II, and CSEX1 orCSEX2 boards to CSEX3, with a simple menu selection. Right click on the board andselect Upgrade to CPU2 or Upgrade to CSEX3 from its popup menu. The board isconverted to the new type while preserving all its other properties.P2512A, Rev. Oct/09 6–14 Alstom <strong>Signaling</strong> <strong>Inc</strong>.
Using <strong>CAAPE</strong> Graphics6.3.10. Setting Board RelationshipsNon-Vital I/O and TWC/NVTWC boards must be assigned to a controlling CSEX board.Right click on the board and select Set CSEX Control from the popup menu. Identifythe CSEX board that controls this board. The slot of the controlling board is displayed inthe controlled board.Vital output boards in a module must be paired. Right click on a Vital output board andselect Set Board Pair from the popup menu. Identify the paired board. Each pairedboard displays the slot of its partner. VPI hardware rules require that only one Vitaloutput board can be left unpaired in a given module.Vital Serial link and block numbers must be set for Vital Serial boards in a VPI or iVPIsystem. Go to Hardware | VSC Links in the main menu to open a dialog for setting linkproperties.6.3.11. PrintingA simple text printout of the entire hardware component can be obtained by going toFile | Print on the main menu.6.4. EDITING MESSAGE COMPONENTSMessage components are used to represent the various messages sent or received byhardware boards. Representing messages as components allows the same messagedata to be reused in multiple places in the project.Each message type has a specific editing screen which is used when editing themessage data. Message editing consists of specifying any options such as binaryaddress and defining the variable names that make up the message bits.The Message Wizard can also be used to enter variables that make up a message. Seethe section on graphical systems for details.6.4.1. Source and Destination NamesIn many cases it is possible to enter both source and destination variable names in thesame screen. “Source” and “Destination” names are from the point of view of the boardthat sends or receives the data: source refers to data sent by the board, and destinationrefers to data received by the board. "Special Messages" - Non-Vital Serial or Train-to-Wayside messages containing protocol status and receive / transmit control flags - arealways considered destination data and their variables should always be placed in theDestination column.P2512A, Rev. Oct/09 6–15 Alstom <strong>Signaling</strong> <strong>Inc</strong>.
Using <strong>CAAPE</strong> GraphicsNon-Vital Serial and Vital Serial message components can be used in various ways torepresent a pair of messages, two ends of the same message, or one end of a singlemessage:• You can use a single component to represent a paired set of one source and onedestination message on the same board / port. The transmitted message isrepresented by the component’s Source column and the received message isrepresented by its Destination column.• You can share a single component between systems to represent both sides of asingle message that is passed between the systems. The sending system uses thecomponent’s Source column and the receiving system uses its Destination column.• You can use separate components for all source and destination messages. In thiscase, each component has either the Source or the Destination column filleddepending on whether the message it represents is received or transmitted.In Figure 6–10 the Destination column is filled and the variables are therefore used foran incoming Vital serial message.Figure 6–10. Message Editing ViewP2512A, Rev. Oct/09 6–16 Alstom <strong>Signaling</strong> <strong>Inc</strong>.
Using <strong>CAAPE</strong> Graphics6.4.2. Using the Grid ControlGrid controls are used to enter variable names. See 6.3.6. Using the Grid Control forinstructions on using grids. The Variable List and Find / Replace dialogs can beaccessed with the Variable List and Find buttons on the message editing screen.6.4.3. PrintingA simple text printout of the message component can be obtained by going to File |Print on the main menu. Grid elements are formatted based on the width of the printpage to attempt to minimize the amount of paper that is used.P2512A, Rev. Oct/09 6–17 Alstom <strong>Signaling</strong> <strong>Inc</strong>.
Using <strong>CAAPE</strong> Graphics6.5. EDITING LOGIC COMPONENTSLadder logic is a graphical representation of the Vital or non-vital logic in an application.As with the older text-based logic format, its purpose is to specify the behavior of asystem - how the system responds to the various types of inputs it receives, and when itactivates or deactivates its various types of outputs. However, ladder logic has theadvantage of being a more "visual" format and represents the logic in a way that is morein keeping with traditional relay-based diagrams.Ladder logic consists of a series of statements. Which types of statements are availablein a given set of ladder logic depends on the type of application. The general editingprocess involves:• Adding Boolean equations and other types of statements and setting theirproperties.• For Boolean equations, defining the results and variables and their logical structure.• Declaring any internal variables in the logic. Internal variables are variables that donot represent physical hardware I/O or message bits, but rather internal data used inthe equations.• Defining constants when applicable. Constants are meaningful names that can beused to stand for numeric values. For example, the constant MAX_COUNT could bedefined as standing for a value of 10, and when the statement IF(COUNT
Using <strong>CAAPE</strong> GraphicsFigure 6–11. Logic Editing View6.5.1. Overview of Statement Types6.5.1.1. Boolean EquationsBoolean equations combine Boolean (True or False) input values to produce one ormore results. They can be considered roughly comparable to circuits in whichcombinations of open or closed relay contacts energize or de-energize relay coils.However, in Boolean equations the input and result values may represent message bitsor internal variables as well as physical inputs and outputs.In the following discussion, the term “parameters” refers to the values that are combinedto get a result.The input data for Boolean equations is read from the parameters and combined usingAND, OR and NOT operations. The resulting True or False value is stored in one ormore results. The results are displayed as a relay coil with the result names below it.The input data in the equation is displayed as horizontal lines called branches. A seriesof consecutive elements on a branch are combined with an AND operation.Elements combined with an OR operation are represented by two or more parallelbranches connected by vertical lines. Parallel combinations of data can in turn be madepart of an AND operation by placing them on a branch with other data. Any combinationof AND and OR operations can thus be represented by the appropriate combination ofbranches.Parameters can be complemented. Complementing is similar to using the back contactof a relay and applies a logical NOT operation to the variable: a False input valueproduces a True output value, and vice versa.P2512A, Rev. Oct/09 6–19 Alstom <strong>Signaling</strong> <strong>Inc</strong>.
Using <strong>CAAPE</strong> GraphicsEquation parameters are displayed using various types of symbols depending on:• Whether they are complemented.• Whether they are normally open or normally closed. These terms refer to thequiescent state of the relays the variables represent; the quiescent state affects howa variable is represented but has no effect on how the equation is executed in thelogic.• What symbol set (e.g. ladder logic, straight line or drop line) is selected.For time delay equations (equations whose response to changes in input may bedelayed by a specified time), the time delay values are considered part of the"properties" of the equation. Some equation properties such as equation type and timedelay are displayed in an equation’s statement header.In Figure 6–12 an equation is shown using Drop Line symbols. The result, A4WVR, isdisplayed at the right. Three elements are AND’ed together to get the result: the singlevariable 4WRCS at the left, and two parallel combinations of two branches each. As textthe logic of the equation isBOOL A4WVR = (4WRCS *((4WH * .N.B4TP) + (.N.A4TP * A4WVR)) *((124NWC * 4CTP) + (124RWC * A2TP)))• “*” is an AND operation• “+” is an OR operation• “.N.” is a logical complement (NOT).Figure 6–12. Ladder Logic Boolean Equation DisplayP2512A, Rev. Oct/09 6–20 Alstom <strong>Signaling</strong> <strong>Inc</strong>.
Using <strong>CAAPE</strong> Graphics6.5.1.2. CommentsComment are text-only statements that are used to document the logic but do not affectits operation. Multiple lines of text can be entered.6.5.1.3. Group RecordsA group record gives a user-entered name to a related group of logic statements. Eachgroup record has a corresponding Group End statement; any statements between thegroup record and the group end are considered part of the group. Group records areuseful for identifying groups of statements that should be manipulated as a unit. All thestatements in a group can be moved, copied or deleted at once. Like comments, grouprecords do not affect logic operation.6.5.1.4. Function StatementsFunction statements are text-only statements that represent various types of specializedor advanced operations in the application logic. Two important categories of functionstatements are VPI Library statements and the advanced programming statements inCTC2.These statements are just entered as text, and are displayed that way in the ladder logicediting screen.When function statements such as IF, ELSE or WHILE enclose blocks of statements,the enclosed logic block must end with an END BLOCK function statement.6.5.2. Caret PositioningA flashing caret symbol indicates the current active editing position. As in a text editor,the caret position can be changed by clicking on the screen, using the arrow keys, etc.When the caret is placed over a display item on the screen, various editing functions areenabled. For example, when the caret is placed over a branch on a Boolean equation,insertion of parallel branches and parameters is possible. The editing functions allowedat the current caret position are enabled in the main and popup menus and the logictoolbar, and hotkeys for performing the functions are enabled as well.6.5.3. General Editing Techniques6.5.3.1. Using Hotkeys and the Hotkey BarHotkeys are available for various editing functions depending on the caret position. TheHotkey Bar lists the hotkeys that are available to use on the data at the current caretlocation. Its contents change as the caret is moved over different types of logic displayitems.The View | Hotkey Bar main menu item can be used to show or hide this bar.P2512A, Rev. Oct/09 6–21 Alstom <strong>Signaling</strong> <strong>Inc</strong>.
Using <strong>CAAPE</strong> Graphics6.5.3.2. Using the Logic ToolbarThe logic toolbar can be used to:• Insert equations, branches and equation variables.• Toggle a variable’s complementing and normal contact states.• Go to the Next or Previous statement from the current caret location.• Display the Find and Replace dialog.Go to the View | Logic Toolbar main menu item to show or hide this toolbar.While inserting new data or modifying variables the toolbar is different from theequivalent main or popup menus. Rather than doing the operation immediately at thecaret location, the program waits for the user to move the mouse to the desired pointand click there to insert or modify the data. The mouse cursor changes as the mouse ismoved to indicate valid target locations for the chosen toolbar operation. This usercontrol over the target point location is especially useful when several branches orvariables have to be inserted or if several variables need their states toggled.If the Ctrl key is held down, the toolbar button stays active until:• The last application after the Ctrl key is released.• The user clicks on the toolbar button itself to deactivate it.• The user clicks outside a valid target location.Using the toolbar button with the Ctrl key held down can help the user drop a number ofempty branches and undefined variables to quickly build up the structure of an equationwith a minimum of keystrokes or mouse clicks.P2512A, Rev. Oct/09 6–22 Alstom <strong>Signaling</strong> <strong>Inc</strong>.
Using <strong>CAAPE</strong> Graphics6.5.3.3. Navigating the Logic View WindowLogic statements are displayed from top to bottom. Vertical and horizontal scroll barscan be used to move the display through the logic.The arrow keys can be used to move the caret in small increments. The Page Up andPage Down keys can be used to page the display through the logic. If the Ctrl key isheld down while these keys are used, the display moves to the very start or the veryend of the logic instead. If the caret is currently over a statement, the Home key movesit all the way to the statement’s left and the End key moves it all the way to thestatement’s right.Edit | Go to | Next and Edit | Go to | Previous items are available in the main menuand the toolbar to move the display from one statement to another. Equivalent buttonsexist on the logic toolbar.6.5.3.4. Selecting Logic ItemsSome operations such as Delete can only be performed on logic items that have beenselected by the user. Selected items are specially marked on the display.A single item in the logic can be selected by left or right clicking over it, or by moving thecaret over it and pressing the spacebar or using the Edit | Select menu item.Multiple items of certain types can be selected by clicking over each with the Ctrl keyheld down:• Multiple statements• Multiple branches• Multiple logic elements on the same or different branches• Multiple equation resultsIn some cases multiple items can also be selected by rubber-banding: press the leftmouse button down, move the mouse until the displayed rectangle completelysurrounds the desired items, then release the button. These items can be selected byrubber-banding:• Multiple consecutive statements• Multiple consecutive parallel branches• Multiple consecutive logic elements on a single branch• Multiple equation resultsP2512A, Rev. Oct/09 6–23 Alstom <strong>Signaling</strong> <strong>Inc</strong>.
Using <strong>CAAPE</strong> Graphics6.5.3.5. Using PopupsA context-sensitive popup menu can be obtained by:• Right clicking over an item; if the right click is done over one of several selecteditems, then the popup menu is for all the selected items and not just for the singleitem where the click occurred.• Moving the caret over the item and pressing F2.• Going to the Edit | Popup menu item.6.5.3.6. Opening Logic ItemsAn item with editable contents can be opened for editing by:• Double left clicking over the item.• Moving the caret over it and pressing Enter or using the Edit | Open main menuitem.When opening a Boolean equation the double click or caret position must be over itstitle bar, the optional equation comment, or the result symbol or result name list.6.5.3.7. Using UndoThe last several editing operations are saved on an undo stack and can be undone oneat a time using the Edit | Undo main menu item. There is one exception to this: whendata is moved using Drag and Drop, the move actually consists of two operations whichmust be undone separately. Undo the deletion from the source screen and also theinsertion into the target screen (if data is moved within the same set of logic, the sourceand target screens are the same).6.5.3.8. Using Cut and PasteSingle or multiple selected logic items can be cut or copied to the Clipboard, thenpasted to the same or a different set of ladder logic. The target of a Paste operation isthe logic item at the current caret location. For example, if an input variable is in theClipboard the caret must be over a branch in a Boolean equation for a Paste operationto be allowed; the pasted variable is inserted onto the branch at the caret location.Items are available on the main Edit or popup menus for doing cut and paste. The Cutand Copy menu items are available only if logic data is selected. The Paste menu itemis available only if Clipboard data is valid to be pasted into the current caret location.P2512A, Rev. Oct/09 6–24 Alstom <strong>Signaling</strong> <strong>Inc</strong>.
Using <strong>CAAPE</strong> Graphics6.5.3.9. Using Drag and DropSelected logic data can be dragged and dropped from one logic view into the same or adifferent one. First select the data, then press the left mouse button over one of theselected items. Drag the mouse to the desired location and release the mouse button. Ifthe Ctrl key is held down, the data is copied to the new location; otherwise the data ismoved there.As with Paste, the drop location must be a valid target for the type of data beingtransferred. The mouse cursor changes to indicate when the mouse is over a valid droplocation.Moving data through Drag and Drop constitutes two independent steps: an insertion intothe target area followed by a deletion from the source area. Two Undo steps arerequired for such an operation: undo the deletion from the source, then undo theinsertion into the target.6.5.3.10. Changing the Appearance of the Logic Editing ScreenBoolean equations can be displayed in ladder logic, straight line or drop line format. Goto Configure | Symbols in the main menu and select the desired format.Change the display font by going to Configure | Font in the main menu.Change the colors of certain statement types by going to Options | User Preferencesin the main menu and setting the appropriate Colors options.The editing window can be zoomed in or out by going to View | Zoom in the mainmenu.Split the editing window by going to Windows | Split Horizontal or Windows | SplitVertical in the main menu. The two split windows can be scrolled independently forease in comparing sections of logic or copying data between sections.P2512A, Rev. Oct/09 6–25 Alstom <strong>Signaling</strong> <strong>Inc</strong>.
Using <strong>CAAPE</strong> Graphics6.5.4. Inserting StatementsTo insert a statement:• Move the caret to the desired location and choose the desired statement type fromthe main Insert menu.• Right click over empty space on the logic view and choose the desired statementtype from the popup menu.• Click on the appropriate button on the logic toolbar, move the mouse to the desiredlocation and click there.A dialog appears for entry of the statement’s basic properties. For example, thefollowing Equation Data dialog is used to enter the basic properties of a time delayequation.Figure 6–13. Time Delay Equation DataP2512A, Rev. Oct/09 6–26 Alstom <strong>Signaling</strong> <strong>Inc</strong>.
Using <strong>CAAPE</strong> GraphicsEnter or select one or more result names in the Name control, then click Add to add theresult to the equation. Click the Filters button to select filtering options for the resultname drop-down list. Normal State is the quiescent state of the result relay coil and isused for display and printing purposes. Comment can be used to enter a text commentthat describes the equation. Minutes, Seconds and Milliseconds specify the time delay.The Function Statement dialog is used to enter function statement properties.Figure 6–14. Function Statement PropertiesSelect the desired statement Type. The Format field shows the expected format. Enterthe statement text using the expected format as a guide, as shown in Figure 6-14. Cutand paste or drag and drop names from the Variable Names list into the statement, ifneeded.When statement data is entered and OK pressed, a new statement is created andinserted in the logic at the caret position.NOTEThe ladder logic editor uses fixed distances between consecutivestatements. The newly-inserted equation’s location is determined by thisspacing rather than by the caret position at the time of insertion.P2512A, Rev. Oct/09 6–27 Alstom <strong>Signaling</strong> <strong>Inc</strong>.
Using <strong>CAAPE</strong> Graphics6.5.5. Editing Statement PropertiesEdit the basic properties of a statement by:• Double clicking on its header.• Moving the caret over its header, and pressing Enter or going to Edit | Open in themain menu.• Right clicking on the header and selecting Open in the popup menu.The appropriate dialog box appears.6.5.6. Editing Boolean EquationsAvailable equation types depend on the target application type of the ladder logic beingedited. It is possible to change the type of an equation at any time through the EquationData dialog.Editing the logic of a Boolean equation consists of adding combinations of branches andparameter variables. As mentioned earlier, all items on a single branch are AND’ed andthe contents of parallel branches are OR’ed when the equation executes.6.5.6.1. Adding and Inserting BranchesMove the caret over a target branch and use the Insert | Branch main menu item, theInsert Branch logic toolbar button, or the popup menu to insert a branch onto it. Aparallel branch combination is created at that location.If a branch is inserted onto one of the vertical lines of a parallel branch combination, anew empty branch parallel to the others are inserted at that location. If the Add Branchpopup menu item is used, the new branch is placed below the others.6.5.6.2. Drawing BranchesTo create a branch in parallel with existing data on a branch, move the caret to one endof the data on the existing branch and get the branch popup menu. Choose the DrawBranch popup menu item. Move the mouse to the other end of the data on the samebranch and left click there. A branch is created between the two points. Branchescannot be drawn between two different branches, only between two points on the samebranch.6.5.6.3. Inserting VariablesUse the Insert | Variable main menu item, the Insert Variable toolbar button, or thepopup menu for the target branch to insert a variable onto a branch at the current caretlocation. A new variable is created at that location. The new variable is given an initialname of “Undefined.”P2512A, Rev. Oct/09 6–28 Alstom <strong>Signaling</strong> <strong>Inc</strong>.
Using <strong>CAAPE</strong> Graphics6.5.6.4. Editing Variable DataThe Complement and Toggle Normal State input variable popup menu items can beused to set whether the variable is complemented and whether it has a normal state ofNormally Open or Normally Closed. Left clicking on the variable opens a special combobox which can be used to enter or select the variable name.The variable can also be opened by menu, popup or Enter key to get a dialog forsetting this data.6.5.6.5. Selecting Equation DataAs with other logic items, various equation data can be selected using mouse orkeyboard. The list below describes selection by mouse click, but selection of singleitems by moving the caret over the item and using the Edit | Select menu item orspacebar is also possible:• The entire equation can be selected by clicking its header box, comment text, orequation coil symbol.• A single branch can be selected by clicking on its horizontal line. The branch and allits contents are selected.• All the data items on a branch can be selected by right clicking on a branch and thenusing its Select All popup menu item.• A set of parallel branches can be selected by clicking over either of its connectingvertical lines. All parallel branches and their contents are selected.• A single variable can be selected by clicking over its name or symbol.• A single result can be selected by clicking over its name.Clicking with the Ctrl key pressed or rubber banding can be used to select multiplebranches, multiple results, or multiple data elements on one or more branches.6.5.6.6. Deleting Equation DataData can be deleted by selecting it and using Edit | Delete, the Delete item in a popupmenu, or the Delete key. The main branch in an equation cannot be deleted from theequation, but its data is removed when a Delete is requested.P2512A, Rev. Oct/09 6–29 Alstom <strong>Signaling</strong> <strong>Inc</strong>.
Using <strong>CAAPE</strong> Graphics6.5.6.7. Transferring Equation DataCut and Paste or Drag and Drop can be used to transfer data within or betweenequations in the same or different sets of ladder logic. The following data transfers arepossible:• Single variable from one branch to another branch or to a different location on thesame branch.• Single parallel branch combination from one branch to another branch or to adifferent location on the same branch.• One or more branches from one parallel branch combination to another.• One or more branches to the horizontal line of another branch. A parallelcombination of the transferred branches is created at the target location.• Multiple variables and parallel branch combinations to the horizontal line of anotherbranch. The data is added in series at that location.• One or more variables and branch data combinations to the vertical line of a parallelbranch combination. A new branch is added to the combination, and the data isplaced there.• One or more results from one equation to another.Variable and result names are copied to the Clipboard as plain text as well as in theirinternal format, and can therefore be pasted into grids or other controls that accept textdata. Text names from a grid or other source can be pasted onto an equation branch toinsert variables of those names.6.5.6.8. Variable Selection ListWhen a single input variable or result is selected, a combo box with available names isdisplayed. To change the name, choose one from the drop-down list or type in the newname and press the Enter key. To close the list without changing the variable or resultname, press the Esc key or click outside the boundary of the combo box.Right clicking over the combo box produces a popup menu. Click Accept to change thename of the input variable or result. Click Set Filtering to change the variable typefiltering.6.5.6.9. Setting Internal Variable TypesEquation variable or result names can be declared as internal variables directly from thelogic view by using the appropriate popup menu.P2512A, Rev. Oct/09 6–30 Alstom <strong>Signaling</strong> <strong>Inc</strong>.
Using <strong>CAAPE</strong> Graphics6.5.6.10. Setting Relay StatesBoolean equations are comparable to circuits in which combinations of open or closedrelay contacts energize or de-energize relay coils. Parameters are comparable to therelay contacts; complementing a variable in the equation is comparable to using therelay's back contact. Equation results are comparable to the relay coils.The state of the relay can be set so that it is normally "up" or energized (normallyclosed), or normally "down" or de-energized (normally open):• Relay is normally up (closed): front contact is normally closed, back contact isnormally open.• Relay is normally down (open): front contact is normally open, back contact isnormally closed.When the normally open or normally closed state of a relay is set, all usages of the relayin the ladder logic - all coils or contacts with the same name - are updated to beconsistent. For example, if relay "ABC" is set normally open, all other instances of"ABC" are updated as well.For arrays, the relay state of each array element is updated independently. Forexample, if one instance of "X[10]" is made normally open, all other instances of "X[10]"are updated as well but instances of "X[11]" are not.6.5.6.10.1. Equation VariablesIf the normal state of an equation variable is set, the resultant relay state depends onwhether that variable is complemented or not - i.e. whether the front or back contact isbeing used. For example, if the back contact is set normally closed, the relay must benormally down (normally open).6.5.6.10.2. Equation ResultsThe entire equation is set normally open or normally closed. All results in the equationtake on this state; and changes to each result also affect any other contact or coil withthe same name.P2512A, Rev. Oct/09 6–31 Alstom <strong>Signaling</strong> <strong>Inc</strong>.
Using <strong>CAAPE</strong> Graphics6.5.6.10.3. Compatibility with Older Versions of <strong>CAAPE</strong><strong>CAAPE</strong> versions 005B and earlier did not change the relay state of all contacts or coilswith the same name at once. The user had to set the normally open or normally closedstate of each relay contact and coil individually; if the user failed to do this correctly, therelay states of coils and contacts with the same name could be inconsistent.When the current <strong>CAAPE</strong> opens a ladder logic component that was created with anearlier version of <strong>CAAPE</strong>, it attempts to make the relay states of all contacts and coilsconsistent. The user should examine the logic to verify that the <strong>CAAPE</strong> did this asexpected.6.5.7. Deleting StatementsSelected statements can be deleted by selecting the statement and using Edit | Deletein the main menu, the Delete item in the popup menu, or the Delete key.6.5.8. Commenting / Uncommenting StatementsSelected Boolean equations and function statements can be made inactive withouthaving to delete them. The process is called commenting, and can be done by clickingComment in the statement’s popup menu. Commented statements are still visible onthe logic screen but are grayed. If the logic is exported to a text file, these statementsare written as comments and are therefore not compiled into executable code.The Uncomment popup menu item can be used to make commented statements activeagain.6.5.9. Using Find, Replace and Go ToUse the Edit | Find, Edit | Replace or Edit | Go to | Statement main menu items todisplay a dialog to use for finding and replacing text strings in the logic or going tostatements that meet specified criteria. The Find and Replace dialog is modeless and isdisplayed until dismissed by the user.The Find tab is used to find text.P2512A, Rev. Oct/09 6–32 Alstom <strong>Signaling</strong> <strong>Inc</strong>.
Using <strong>CAAPE</strong> GraphicsFigure 6–15. Logic Find and Replace Dialog - FindUse Wildcards allows ‘*’ (accept any combination of characters) and ‘?’ (accept anysingle character) wildcards to be used. The Less button can be clicked to hide thesearch options and reduce the size of the dialog:Figure 6–16. Logic Find and Replace Dialog – Find, Reduced SizeNote that the button’s caption is changed to More. Clicking the button makes the searchoptions visible again.The Replace tab is used to replace logic text.P2512A, Rev. Oct/09 6–33 Alstom <strong>Signaling</strong> <strong>Inc</strong>.
Using <strong>CAAPE</strong> GraphicsFigure 6–17. Logic Find and Replace Dialog - ReplaceThe Go To tab can be used to move the display to a statement having the specifiedstatement number, result name or group name.Figure 6–18. Logic Find and Replace Dialog – Go ToP2512A, Rev. Oct/09 6–34 Alstom <strong>Signaling</strong> <strong>Inc</strong>.
Using <strong>CAAPE</strong> Graphics6.5.10. Defining ConstantsWhere the logic type supports the use of constants, go to the Tools | Constants mainmenu item to display a dialog for defining them.6.5.11. Declaring Internal VariablesGo to Tools | Internal Variables in the main menu. The Internal Variables dialog isdisplayed.Figure 6–19. Internal Variables DialogSelect the tab of the internal variable category (Current Result, Self-Latched or Timerin Figure 6-19). Enter or select a variable in the Name control and click the Add buttonto add the variable to the list. Select one or more variables in the list and click Delete toremove them. Click Find to open a dialog for finding and replacing variables names.Select a single variable in the list and click Rename to change its name. If you havemade major changes to the logic and want to delete all internal variables that are nolonger needed, click the Cleanup button. The logic cannot identify whether variablespassed into subroutine calls or VPI Library function statements are needed; <strong>CAAPE</strong>versions prior to 008C deleted such variables, but newer versions of <strong>CAAPE</strong> do not.Click Close when done.You can also identify internal variables by right clicking on the input variable or resultnames in a Boolean equation and selecting an internal variable type from their popupmenus.P2512A, Rev. Oct/09 6–35 Alstom <strong>Signaling</strong> <strong>Inc</strong>.
Using <strong>CAAPE</strong> Graphics6.5.12. Cut & Paste and Drag & Drop of Text DataBoolean equations can be inserted by pasting one or more text names separated bynewlines and/or tabs onto the desired logic view location. Equations are inserted usingthe text names as results. This method can be used to create equations for thevariables taken from other graphical editing sources such as hardware or messagegrids.Boolean equation input variable and result names are copied to the Clipboard in plaintext format as well as in their internal ladder logic format. Therefore, they can be pastedinto other areas of <strong>CAAPE</strong> such as the hardware or message editing grids that acceptClipboard data in text format. Text-based variable names can also be copied fromhardware or message editing grids (as well as other sources) into the logic. Text namespasted onto an empty space in the logic view causes Boolean equations to be insertedusing those names as results. Text names pasted onto an equation branch are insertedas equation variables.6.5.13. Opening the Variable List DialogOpen the Variable List dialog by going to View | Variable List in the main menu.Variables in the variable List can be dragged and dropped or copied and pasted into thelogic view or into equations. See the section on Using the Variable List Dialog for moredetails.6.5.14. Printing The LogicSet up print options by selecting File | Page Setup in the main menu. Preview printingwith File | Print Preview; start printing with File | Print.P2512A, Rev. Oct/09 6–36 Alstom <strong>Signaling</strong> <strong>Inc</strong>.
Using <strong>CAAPE</strong> Graphics6.6. EDITING LINK PROTOCOL COMPONENTSOpen the component and enter its data. Press F1 for context-sensitive help.The following sample shows an editing screen for the DT8 protocol.Figure 6–20. Link Protocol (LPC) Editing View6.6.1. PrintingA text printout of the component’s data can be obtained by selecting File | Print in themain menu.P2512A, Rev. Oct/09 6–37 Alstom <strong>Signaling</strong> <strong>Inc</strong>.
Using <strong>CAAPE</strong> Graphics6.7. USING THE VARIABLE LIST DIALOGThe Variable List is a floating dialog which can be used to view and copy the graphicalvariable names in your project. It can be accessed in various ways depending on thetype of graphical component being edited.Figure 6–21. Variable List DialogThe Variable List is continuously updated as variables are added or deleted. Enteringtext in the window just above the list causes the list to be scrolled to the first name thatmatches the text. Multiple variables in the list can be selected and dragged into agraphical editing window such as a grid or a logic view window. You can also right clickon the selected names and select Copy to copy them to the Clipboard. Right clicking alist variable and selecting Where Used from its popup menu displays all the graphicalcomponents where the variable appears.Click Set Filtering to open a dialog for specifying parameters with which to filter thevariables in the list.P2512A, Rev. Oct/09 6–38 Alstom <strong>Signaling</strong> <strong>Inc</strong>.
Using <strong>CAAPE</strong> GraphicsFigure 6–22. Variable List Filtering DialogScope specifies that displayed variables can be contained in the entire project, aspecified system, or a specified component. Usages specifies that variables aredisplayed only if they are used in the specified way; And NOT specifies usages whichmust not be displayed. Wildcards specifies that displayed variables must match theentered text pattern, including ‘*’ for multi-character matching and ‘?’ for singlecharactermatching.P2512A, Rev. Oct/09 6–39 Alstom <strong>Signaling</strong> <strong>Inc</strong>.
Using <strong>CAAPE</strong> Graphics6.8. CREATING AND MANAGING GRAPHICAL SYSTEMSGraphical systems represent the user programming of a set of hardware, and are builtaround a graphical hardware component. You should create a hardware componentbefore you create the graphical system that uses it.6.8.1. Basic Concepts of Graphical SystemsThese concepts are explained in detail later.6.8.1.1. Component LinkingSince graphical systems represent the programming of a set of hardware, eachgraphical system is built around a hardware component. Additional components areassigned or “linked” to the boards in the hardware component to add logic, messageand protocol configuration to the system. For example, a Vital Serial messagecomponent might be linked to a Vital Serial board to define its communications; a logiccomponent might be linked to a processor board to define its application logic.See Adding Components to the System for more details.6.8.1.2. Make Files and Build NamesA graphical system is ultimately used to create the source text files which are compiledto create the application data. The conversion from graphics to text is called a “MakeFiles” operation. The various graphical subsystems must be converted to appropriatetext files for each application in the system. For example, hardware having a CPU IIboard and two CSEX3 boards is used to create the files for one Vital and two non-vitalapplications. The desired names of the source files to be created by a Make Files canbe set by using Build Names.For example, you might want the base names of the files for three applications to be“NorthCPU2”, “NorthCSX1” and “NorthCSX2” respectively. Assigning a Build Name of“NorthCPU2” to the CPU II board and Build Names of “NorthCSX1” and “NorthCSX2” tothe CSEX3 boards accomplishes this: when a Make Files is done, the resulting fileshave the desired names.See Make Files and Build for more details.P2512A, Rev. Oct/09 6–40 Alstom <strong>Signaling</strong> <strong>Inc</strong>.
Using <strong>CAAPE</strong> Graphics6.8.2. Creating a SystemIn the Project View of the Project Workspace, create the desired system folders andhardware systems. System folders are just containers for organizing hardware systems.A hardware system represents an actual hardware installation at a customer location.Right click on the top-level project icon or name and select Add System to Projectfrom its popup menu.When you request to create a hardware system, the System Wizard is displayed toguide you through the steps of creating the system. You do not have to perform all thesteps available in the Wizard; if you just click Next to go through all the screens andfinally click Finish, the system is created and you can go back later and enter its data.However, the System Wizard provides more guidance than you get through the normalsystem editing process. To make the best use of the System Wizard, create a hardwarecomponent and assign its boards before creating the hardware system that uses it.In the System Documentation page, descriptive data is entered for the system.Figure 6–23. System Wizard - System DocumentationP2512A, Rev. Oct/09 6–41 Alstom <strong>Signaling</strong> <strong>Inc</strong>.
Using <strong>CAAPE</strong> GraphicsEnter the descriptive data. Click Next to go to the Hardware Components page.Figure 6–24. System Wizard - Hardware ComponentThis page is used to select the hardware component around which this system is built.Select a hardware component and click the Select button. The name of the chosencomponent is displayed to the right of the button. You can create a hardwarecomponent from this screen by clicking the New button, but you are not able to assignboards to its slots and are therefore not able to make full use of subsequent screens inthe System Wizard. For this reason, it is best to create the hardware component andassign its boards before using the System Wizard.Click Next to display the Build Names page.P2512A, Rev. Oct/09 6–42 Alstom <strong>Signaling</strong> <strong>Inc</strong>.
Using <strong>CAAPE</strong> GraphicsFigure 6–25. System Wizard - Build NamesWhen application data is generated for a hardware system, files are created in theProject Workspace's File View. The user must specify the base names of these files.This is done by entering Build Names. Select each item in the list in turn, enter itsdesired Build Name and click Set. The entered text is listed in the Build Name column ofthe list. See Make Files and Build for more details.Click Next to display the Component Links page.P2512A, Rev. Oct/09 6–43 Alstom <strong>Signaling</strong> <strong>Inc</strong>.
Using <strong>CAAPE</strong> GraphicsFigure 6–26. System Wizard - Component LinksIn this page, components are assigned or “linked” to hardware boards to add logic,message and protocol configuration to the system. Select a board from the list. Thetypes of components that can be linked to the board are listed in the Type drop-down.Select a component type, and a port number if necessary. All linkable components arelisted in the Available Components list. Select one of these components and click theAdd button to link the selected component to the board. The chosen component isadded to the Linked Components list on the right. You can create a new componentfrom this screen by clicking the New button. Components do not have to be fully definedbefore they can be linked to a board; you can link the component first and go back laterto edit it. See Adding Components to the System for more information on linkingcomponents to boards.When all system data is entered, click the Finish button to close the System Wizardand finish creating the system. The hardware component used by the system is nowopened for editing. However, there is a difference when a hardware component isopened from the Project View rather than the Component View: the hardware is nowbeing edited as part of a hardware system and the user can link other components to it.You’ll see the difference when certain boards are opened: system-related controls suchas the ones for linking components are now enabled.P2512A, Rev. Oct/09 6–44 Alstom <strong>Signaling</strong> <strong>Inc</strong>.
Using <strong>CAAPE</strong> Graphics6.8.3. Adding Components to the SystemOnce you’ve created a system, you can create and add the additional components itneeds in any order. You do not have to finish editing a component before you can add itto a system; you can create the component, add it to the system and then edit itscontents later.Components are added to specific boards in the hardware of the system. Before addingcomponents you must edit the hardware to add the boards involved. Open the systemthat contains the hardware by double clicking on it in the Project View. The hardware isopened for editing, and the adding components function is enabled. If the hardwarecomponent was opened by double clicking on it in the Component View, addingcomponents is not allowed, components can only be added in the context of a system.The possible linkages between boards and components are:• Logic Components− CPU/PD, CPU II, VSP, CSEX, NVSP and CenTraCode II-s CPU boards requirea logic component to specify the application logic they execute. Open the board,go to its Board tab, and go to the Logic section on the tab. Click the Logic buttonto add a logic component.• Message Components− CSEX boards that communicate with a CPU/PD or CPU II board, or NVSPboards that communicate with a VSP board, require a VPI-to-CSEX messagecomponent to specify their DPRAM-based communications. Open the board, goto its Board tab, and go to the VPI Communications Message section on the tab.Click the Messages button to add a message component.− TWC and NVTWC boards require Train-to-Wayside message components tospecify the messages they send and receive. Open the board and go to theSerial Messages section. Click the Messages button to add messagecomponents.− CSEX, NVSP and CenTraCode II -s CPU boards require non-vital serialmessage components to specify the messages they send and receive. Open theboard, go to the desired Serial Port tab, and go to the Serial Messages sectionon the tab. Click the Messages button to add message components. Dependingon how the component is used, the Source or Destination column of themessage data is used. You can link a single component as both a control(received message) and an indication (transmitted message).P2512A, Rev. Oct/09 6–45 Alstom <strong>Signaling</strong> <strong>Inc</strong>.
Using <strong>CAAPE</strong> Graphics− VSC boards require point-to-point Vital Serial message components to specifythe messages they send and receive. Open the board and go to the SerialMessages section. Click the Messages button to add message components.Depending on how the component is used, the Source or Destination column ofthe message data is used. You can link a single component as both an input(received message) and an output (transmitted message).− MVSC boards require point-to-point ATP message components to specify themessages they send and receive. Open the board and go to the Serial Messagessection. Click the Messages button to add message components.− CRG boards require CRG message components to specify the messages theysend and receive. Open the board and go to the Serial Messages section. Clickthe Messages button to add a message component.− CPU II and VSP boards with Vital Serial Over Ethernet (VSOE) require VitalSerial message components to specify the messages they send and receive.Open the board and go to the VSOE tab. Select a VSOE node from the list andclick the Messages button to add message components. How the componentcan be used depends on the node type.− NVSP and CSEX4 boards with networking require non-vital serial messagecomponents to specify the network messages they send and receive. Open theboard; go to the Network Ports tab, select a network port number and go to theSerial Messages section on the tab. Click the Messages button to add messagecomponents.• Link Protocol ComponentsThe user has the option of adding a component or using an existing LPC file.− CSEX, NVSP and CenTraCode II-s CPU boards may require an LPC componentfor serial port communications. Open the board, go to the desired Serial Porttab, and go to the Configuration section on that tab. Click the Config Data buttonto add a protocol component.− NVSP and CSEX4 boards with networking may require an LPC component fornetwork port communications. Open the board, go to the Network Ports tab,select a network port number and go to the Configuration section on that tab.Click the Config Data button to add a protocol component.− TWC and NVTWC boards may require an LPC component for train-to-waysidecommunications. Open the board and go to the Configuration section. Click theConfig Data button to add a protocol component.P2512A, Rev. Oct/09 6–46 Alstom <strong>Signaling</strong> <strong>Inc</strong>.
Using <strong>CAAPE</strong> GraphicsIn each case a dialog appears listing available components. Select the desiredcomponent and click the Add button to add it to the board. You can create a newcomponent directly from this dialog by clicking the New button, rather than having to goback to the Component View each time. The newly-created component is notautomatically added to the board; you must still select it and click Add.Figure 6–27 shows a Vital Serial Board editing view with component linking enabled.Figure 6–27. Vital Serial Editing View with Component LinkingP2512A, Rev. Oct/09 6–47 Alstom <strong>Signaling</strong> <strong>Inc</strong>.
Using <strong>CAAPE</strong> GraphicsIn the Serial Messages section at the bottom of the screen, select a message type andclick the Messages button. The Link To Components dialog is displayed.Figure 6–28. Link to Components DialogThe Type control shows the selected message type; the Available list shows allcomponents of the correct type for linking. Select a component from the list and click theAdd button to link the component to the board.When a component is added to a board, it can be opened directly from the board’sediting view. Select a component if there is more than one listed and click the OpenComponent button. In <strong>CAAPE</strong> versions later than 005K you can also click the MessageWizard button to set the contents of a selected message from a list of availablevariables. See the Message Wizard section below.Open Component buttonMessage Wizard buttonAs components are added to a system they appear in the Project View under theboards that use them. A component listed in the Project View can be opened fromthere by double clicking on it.P2512A, Rev. Oct/09 6–48 Alstom <strong>Signaling</strong> <strong>Inc</strong>.
Using <strong>CAAPE</strong> Graphics6.8.4. Entering Application Revision HistoryIn <strong>CAAPE</strong> versions 005M and later, a Revision History tab has been added to theboard editing screens for CPU/PD, CPU II, VSP, CSEX, NVSP and CenTraCode II-sboards. This page can be used to enter revision history for each Vital or non-vitalapplication in the system. As revision history is a property of the applications in asystem rather than of the basic hardware component, this page is active only in systemediting. Newer compilers can place this information in their configuration reports, andthe Relay Equivalent Drawing Package (REDP) can also use it to output revision data.Figure 6–29 shows the Revision History page for a CSEX3 board.Figure 6–29. Revision History PageClick the New button to create a new revision. Enter a revision identifier such as “A” or“1.0”, fill in the other descriptive data, and click the Set Data button to save it.See Configuration Control for more information.P2512A, Rev. Oct/09 6–49 Alstom <strong>Signaling</strong> <strong>Inc</strong>.
Using <strong>CAAPE</strong> Graphics6.8.5. Saving and Closing the SystemWhen system editing is performed, system data is saved when the hardwarecomponent’s Save is done: go to the main hardware view and use File | Save or theSave toolbar button. The system is closed when the all hardware component editingscreens have been closed. If there are unsaved changes, you are prompted to savethem first.6.8.6. Renaming a SystemRight click on the system in the Project View of the Project Workspace and selectRename System from the popup menu. Enter the new system name.6.8.7. Deleting a SystemRight click on the system in the Project View of the Project Workspace and selectRemove System from the popup menu. The system is deleted. However, none of thecomponents used in the system are deleted since these could be reused in othersystems. Components must be deleted individually.6.8.8. Opening an Existing SystemRight click on the system in the Project View of the Project Workspace and select Editfrom the popup menu. You can also double click on the system icon. Systemdocumentation is displayed for editing. Make any necessary changes and click OK. Thehardware component is opened for system editing.6.8.9. Message WizardWhen components have been linked into a system their variables are now available foruse in the system and <strong>CAAPE</strong> is able to determine, based on which boards use thecomponents, the full list of variables used in each application. For example, a Vital VPIapplication includes:• All Vital I/O variables• The variables in the VSC, ATP or CRG messages linked to their respective boards• The variables in the Vital logic component linked to the CPU/PD board• The variables in the VPI-to-CSEX messages linked to CSEX boards in the systemThe Message Wizard can be used to set message contents based on a list of thevariables available in the application. Go to the board where a message is used, selectthe message from the list of messages if necessary, and click the Message Wizardbutton.P2512A, Rev. Oct/09 6–50 Alstom <strong>Signaling</strong> <strong>Inc</strong>.
Using <strong>CAAPE</strong> GraphicsFigure 6–30. Message Wizard – Introduction PageIn the Introduction page, select a message type and click Next. The Message Wizardcollects all the variables available for use in the selected message (this may take sometime if the system is a large one).P2512A, Rev. Oct/09 6–51 Alstom <strong>Signaling</strong> <strong>Inc</strong>.
Using <strong>CAAPE</strong> GraphicsFigure 6–31. Message Wizard – Assign Variables PageThe Assign Variables page displays a list of the available variables along with a list ofthe variables currently used in the message. The list of available variables is filterableby type; variables in both lists are alphabetically ordered for easy searching or you canenter text in the Match control to search for variables whose names start with theentered text.• Select available variables and use the >> button to assign them to the message, or• Select used variables and use the
Using <strong>CAAPE</strong> Graphics6.9. MAKE FILES AND BUILDWhen all components have been edited and linked together in a system, the system canbe built. Building a system is the process of creating application data from the graphicalcomponents. The graphical data is converted into textual input files and the compilersare run to generate output and report files. Application folders containing these files arecreated in the File View of the Project Workspace. Application file names correspond tothe Build Names of the Vital and non-vital processor boards (see below).Table 6–2 shows the relationship between the graphical items in the Project View andthe corresponding items placed in the File View after a Build.Table 6–2. Project View vs. File View Contents After BuildGraphics (Project View)System FolderVPI SystemCPU/PD hardware boardCPU II hardware board, build MainCPU II hardware board, build CommCSEX1, CSEX2, CSEX3 hardware boardCSEX4 hardware boardiVPI GTP boardWIU SystemWIU VSP hardware board, build MainWIU VSP hardware board, build CommWIU NVSP hardware boardiVPI SystemiVPI VSP hardware board, build MainiVPI VSP hardware board, build CommiVPI NVSP hardware boardCenTraCode II-s SystemCenTraCode II-s CPU boardFile ViewSystem folderVPI system folderVPI application folder and filesVPI2 Main application folder and filesVPI2 Comm application folder and filesCTC2v application folder and filesCSEX4 application folder and filesiVPI GTP application folder and filesWIU system folderWIU VSP Main application folder and filesWIU VSP Comm application folder andfilesWIU NVSP application folder and filesiVPI system folderiVPI VSP Main application folder and filesiVPI VSP Comm application folder andfilesiVPI NVSP application folder and filesCTC2s system folderCTC2s application folder and filesTo build a system, right click on the system in the Project View and select Build fromits popup menu.P2512A, Rev. Oct/09 6–53 Alstom <strong>Signaling</strong> <strong>Inc</strong>.
Using <strong>CAAPE</strong> GraphicsTo build application(s) for a single board, right click on the board in the Project View.Select the appropriate Build item from its popup menu. If a board contains multiplesubsystems, e.g. Main and Comm for CPU II, separate menu items are available foreach.It is possible to create text files from the graphics without running the compilers rightaway. Select the Make Files item in the system's popup menu.NOTEWhen you do an initial Build, the last-installed CAA version isautomatically used to do the compile. This is generally the version thatuses the latest available Vital system software. If you want to use adifferent CAA version, or if you want to use non-default compiler options,do a Make Files first to create the applications and then go to the FileView and set the run controls for each application that was created. SeeSettings and Run Controls in the section on using application files formore details.P2512A, Rev. Oct/09 6–54 Alstom <strong>Signaling</strong> <strong>Inc</strong>.
Using <strong>CAAPE</strong> Graphics6.9.1. Build NamesWhen application data is generated for a system, application files are created anddisplayed in the Project Workspace's File View. The user must specify the names ofthese files. This is done by entering Build Names. Build names should be a single word(no embedded blanks).The Build Name entered when filling in system properties determines the root name ofany files shared by all applications in a system. For example, if a build name ofMySystem is entered, a hardware file MySystem.HDW is created describing thehardware used by the entire system. MySystem.HDW is shared by all applications in thesystem.The Build Name entered in the editing view for a processor board such as CPU/PD orCSEX determines the root name of the files for each individual application.Table 6–3 shows how build names affect the names of the generated text files.Graphics Build NamesVPI System build name =MySystemCPU/PD hardware board buildname = VitalAppTable 6–3. Build Names ExamplesFile View NamesShared files = MySystem.xxx, e.g.MySystem.HDWVPI application folder name = VitalAppApplication files = VitalApp.xxx, e.g. VitalApp.VTLCPU II hardware board build name VPI2 Main application folder name = VitalApp= VitalApp, build Main Application files = VitalApp.xxx, e.g. VitalApp.VTLCPU II hardware board build name= VitalApp, build CommCSEX1, CSEX2, CSEX3 hardwareboard build name = NVAppVPI2 Comm application folder name =VitalAppCPApplication files = VitalAppCP.xxx, e.g.VitalAppCP.VCCCTC2v application folder name = NVAppApplication files = NVApp.xxx, e.g. NVApp.NVCSEX4 hardware board build name CSEX4 application folder name = NVApp= NVApp Application files = NVAPP.xxx, e.g. NVApp.NViVPI GTP hardware board, buildname = GTPBD1iVPI GTP application folder name = GTPBD1P2512A, Rev. Oct/09 6–55 Alstom <strong>Signaling</strong> <strong>Inc</strong>.
Using <strong>CAAPE</strong> Graphics6.10. IMPORTING GRAPHICAL DATAIt is possible to reuse graphical data from another <strong>CAAPE</strong> project, create certain typesof components from text files, or create an entire graphical system from text files.6.10.1. Importing Components from Other ProjectsGo to the top-level folder in the Component View. Right click and select one of thefollowing:• Import Component - <strong>CAAPE</strong> prompts for a source project file, then display thecomponents available in that project. Select the desired components in theComponent Browser and click OK. The selected components are copied to thetarget project's directory and added to the target project. This is the preferredmethod of importing components.• Import Components from File - <strong>CAAPE</strong> prompts for the actual component files.Select the files and click OK. This method is less preferable since it requires theuser to be aware of the file extensions used for the various types of graphicalcomponents. However, it is a way to recover components if the original project filewas somehow corrupted or lost.6.10.2. Importing SystemsRight click the top-level project in the Project View and select Import Systems.Browse to the source project file and use the System Browser to select the systems toimport.6.10.3. Importing an Entire ProjectRight click the top-level project in the Project View and select Import Project. Browseto the source project file.P2512A, Rev. Oct/09 6–56 Alstom <strong>Signaling</strong> <strong>Inc</strong>.
Using <strong>CAAPE</strong> Graphics6.10.4. Creating Components from Text FilesHardware, logic and LPC components can be created by importing application sourcetext files. Individual message components cannot be created from text files, thecorrespondence between message components and files is too complicated.Go to the appropriate component type folder in the Component View, right click andselect Import Components from Text. Browse to the text file.CAUTIONUse caution when importing Link Protocol Command components fromtext files. If the wrong type of component is selected for the data that isactually in the file, or if a file of the wrong version is selected, read errorsmay occur. The resulting component data may be in an indeterminatestate, and subsequent editing of the component may be difficult orimpossible. The source LPC text files contain numerical data with noinformation on their target protocol type or version number. If the wrongprotocol type or version is chosen when importing the data, the results arenot predictable.P2512A, Rev. Oct/09 6–57 Alstom <strong>Signaling</strong> <strong>Inc</strong>.
Using <strong>CAAPE</strong> Graphics6.10.5. Creating Entire Systems from Text FilesGo to the Project View, right click on the project icon or on a system folder, and selectImport VPI System from Text. Identify the main text files for the applications that makeup the system: .VPC for the Vital application, if any, and .CSI for each non-vitalapplication. .CSI files are assigned to CSEX boards in the hardware based on anumeric ID from 1 to n (these numbers are not related to the board type numbers inCSEX2 and CSEX3). Look at the slot assignments of the CSEX boards in the hardwarefile and note the boards’ ID numbers; make sure the .CSI file for CSEX board 1 is thefirst one listed in the dialog, the .CSI file for CSEX board 2 is the second one listed, andso on.VPI-to-CSEX communications must be defined using files that are shared between theVital and non-vital applications; you cannot use one set of VPI-to-CSEX messagevariable names on the Vital side and another set of names on the non-vital side.The following steps are performed:• A hardware component is created and its contents are set based on the contents ofthe hardware text file.• The Vital application files are read. Logic and message components are created andassigned to the appropriate boards: Vital logic is assigned to the CPU/PD or CPU IIboard; Vital serial messages are assigned to VSC boards, etc.• The non-vital application files are read. Logic, message and LPC components arecreated and assigned to the appropriate boards: non-vital logic is assigned to theCSEX board with the ID number that matches the one assigned to the non-vitalapplication; non-vital serial messages are assigned to the serial ports on the boards,etc.When components are created, they are assigned arbitrary names. Components can berenamed later. Go to the Component View, right click on a component and selectRename Component.P2512A, Rev. Oct/09 6–58 Alstom <strong>Signaling</strong> <strong>Inc</strong>.
Using Application Files7. SECTION 7 – USING APPLICATION FILES7.1. APPLICATION FILESApplication files are the files produced and used by the lower-level tools such ascompilers and data verifiers. They include:• The source (input) files which describe the application. These files may begenerated by the graphical Make Files / Build operations, or can be directly added orimported into a project.• Output files which result from operations such as compiling the source files. <strong>Inc</strong>ludesthe files containing application data structures.• Report files which document the results of operations such as compile or dataverification.All application files are displayed in the File View of the Project Workspace. The FileView's display hierarchy is:• The top-level project folder− system folders: created graphically or manually• application folders: either corresponding to the processor boards processedgraphically through a Make Files or Build, or created manually. Eachapplication folder contains all the files for that application. Source files aredisplayed directly in the application folder; output and report files aredisplayed in subfolders.NOTEThe folders shown in the File View are not actual directory folders on thePC. They are virtual folders used to organize the files in the <strong>CAAPE</strong>’sdisplay.P2512A, Rev. Oct/09 7–1 Alstom <strong>Signaling</strong> <strong>Inc</strong>.
Using Application FilesThere can also be a hierarchy of source files within the application, where a mainsource file includes or references lower-level files. This hierarchy is not shown in the<strong>CAAPE</strong> display:• The main source file - VPC extension for Vital, CSI extension for non-vital - usuallycontains general documentation data and uses INCLUDE records to refer to otherinput files containing hardware, logic, etc.• Serial port files may refer to protocol configuration data using a CONFIGURATIONFILE record. Protocol configuration files are not readable text, and must be createdusing special editing tools contained in the <strong>CAAPE</strong>’s graphics.• Vital or non-vital logic may use VPI Library Files to access libraries of reusable logicroutines.7.2. CAA PACKAGESEach application uses a selected CAA Package to do the compiling and other low-leveloperations. CAA packages are collections of tools including the Vital and non-vitalcompilers, application data verifiers, and various other utilities. They are identified byversion numbers such as 023N or 031A. New CAA packages may be released toaccommodate newer versions of system software, or to accommodate new features orfix bugs in the tools. <strong>CAAPE</strong> can be considered a top-level program that providesaccess to the lower-level CAA packages.When you compile an application to create prom files, you must specify the CAApackage you want to do the compiling. This is often a simple matter: you may just wantto use the latest version of CAA available. However, in some cases you may have toselect a CAA based on the version of Vital system software used in the system. <strong>CAAPE</strong>typically comes with a CAA packages of the 023x series for compatibility with the old40026-191B CPU/PD system software, a CAA package for use with the latest availableCPU/PD system software, and (<strong>CAAPE</strong> 006A and later) a CAA package for use withCPU II system software.Application settings and run controls determine the version of the CAA package to beused, and the options for compile and other operations.P2512A, Rev. Oct/09 7–2 Alstom <strong>Signaling</strong> <strong>Inc</strong>.
Using Application Files7.3. TEXT-BASED WORK FLOWIt is possible to work entirely with text files by entering text application data directlyrather than using graphical data. Text-based operation can be used when you have touse existing text-only files or when graphical data entry is not wanted for some reason.The text-based process involves:1. Creating or importing applications and their files.2. Editing application file contents.3. Setting application run controls.4. Compiling to create the prom and other output/report files.5. Optionally performing simulation to check whether the application logic is correct.6. Performing Application Data Verification to verify that the Vital application datagenerated by the compiler accurately reflects user input.7. Programming the memory devices on the boards to install the application andsystem software.See Application Change Process for some aspects of changing an existing application.7.4. CREATING APPLICATIONSIf you are working in graphics, <strong>CAAPE</strong> produces applications for you as part of theMake Files / Build operations. When working directly with text files, applications must becreated manually.In the Project View of the Project Workspace, create system folders to organize yourapplications. Right click the top-level project and select Add System to Project from itspopup menu. The system folders you create also appear on the File View. If there is noneed for multiple systems, a single system can be created directly from the File View.Select a system in the File View and add or import applications into it. An application isa related set of input files along with the output and report files created when they areprocessed by the appropriate CAA programs. There is always a main input file whichcontains documentation records and usually refers to the other input files usingINCLUDE records. Main files are identified by their extensions: filename.VPC for Vital ,filename.CSI for non-vital–, filename.VCC for network communications. The other inputfiles contain text records describing the hardware, messages and logic required to runsome part of a hardware system.P2512A, Rev. Oct/09 7–3 Alstom <strong>Signaling</strong> <strong>Inc</strong>.
Using Application Files7.4.1. Application TypesApplication types are:• CSEX4 – files for a VPI CSEX4 board• CTC2s – files for a CenTraCode II-s CPU board• CTC2v – files for a VPI CSEX1, CSEX2 or CSEX3 board• iVPI GTP – <strong>CAAPE</strong> files for an iVPI GTP board. A separate GTP CAA tool is usedfor GTP application development; the GTP application in <strong>CAAPE</strong> is only for filesshared between <strong>CAAPE</strong> and GTP CAA.• iVPI NVSP – files for an iVPI NVSP board, Main and Comm Processors• iVPI VSP Comm – files for an iVPI VSP board, Comm Processor• iVPI VSP Main – files for an iVPI VSP board, Main Processor• VPI – files for a VPI CPU/PD board• VPI2 Comm – files for a VPI CPU II board, Comm Processor• VPI2 Main – files for a VPI CPU II board, Main Processor• WIU NVSP – files for a WIU NVSP board• WIU VSP Comm – files for a WIU VSP board, Comm Processor• WIU VSP Main – files for a WIU VSP board, Main ProcessorP2512A, Rev. Oct/09 7–4 Alstom <strong>Signaling</strong> <strong>Inc</strong>.
Using Application Files7.4.2. Adding ApplicationsAdd an application when the main input file does not already exist. Right click a systemfolder and select Add Application from its popup menu. The New Application dialog isdisplayed.Figure 7–1. New Application DialogEnter the name and type of the new application. An application folder is createdcontaining Output and Report sub-folders and a template for the main input file. Themain input file can be edited, and additional input files added or imported.7.4.3. Importing ApplicationsImport an application when the main input file and some or all of the other input filesalready exist. Right click a system folder and select Import Application from its popupmenu. The Import dialog is displayed.P2512A, Rev. Oct/09 7–5 Alstom <strong>Signaling</strong> <strong>Inc</strong>.
Using Application FilesFigure 7–2. Import Applications DialogSelect the main application files to be imported and click Add to add them to the importlist. Check <strong>Inc</strong>lude References when the selected files have INCLUDE records thatname other files you also want to import (this is usually the case). <strong>CAAPE</strong> reads themain import file, identify the files named in its INCLUDE records, and import those filesas well. You probably want to use this option most times, since all the source files areneeded to compile. Check Keep Filenames when you want the imported files to keeptheir original names; otherwise, the <strong>CAAPE</strong> tries to assign new names to the files whenthey are imported.CAUTIONHaving <strong>CAAPE</strong> assign names is generally not very useful. It is best to useexisting file names and, if necessary, rename the files later.The application folder and its Output and Report sub-folders are created and thespecified files are copied into the project’s directory and added to the application.Additional input files can be added or imported. Existing Output and Report files can beimported into their respective folders as well.P2512A, Rev. Oct/09 7–6 Alstom <strong>Signaling</strong> <strong>Inc</strong>.
Using Application Files7.4.4. Upgrading VPI Applications to VPI2To upgrade an existing VPI (CPU/PD) application to VPI2 (CPU II), right click on theapplication and select Upgrade to VPI2 from its popup menu. Output and report filesare removed, as they are no longer applicable to the CPU II board; archive them beforedoing the upgrade if they must be preserved.7.4.5. Adding Files into ApplicationsAdd a new file to an application by right clicking on the application folder and selectingAdd File to Application from its popup menu. An Add File dialog is displayed. Enterthe name and type of the new file.If <strong>CAAPE</strong> has a template for the selected file type, a new file is created in the projectdirectory and its contents are copied from the template. An entry for the new file iscreated in the application folder.NOTESerial protocol configuration files (LPC Files) are not text-based and mustbe created graphically. See Combining Text and Graphics for details.7.4.6. Importing Files into ApplicationsImport existing files by right clicking on the application folder or its Output or Reportsubfolder and selecting Import Files from the popup menu. An Import File dialog isdisplayed. Select the files to be imported.The imported files are copied into the project directory and entries are made in theappropriate folder for them.7.4.7. Combining Text and ComponentsIt is possible to use graphical components to represent the hardware, protocolconfiguration and logic portions of an application, and use text files for the rest. First addor import the application into the project.In the Component View of the Project Workspace, create or import a component. Editthe component using its graphical screens. When editing is done, right click on thecomponent and choose Make File from its popup menu. Select the target application.Application files are generated from the graphical data and placed in the selectedapplication folder.The remaining text files can be added or imported, and then the application can becompiled.P2512A, Rev. Oct/09 7–7 Alstom <strong>Signaling</strong> <strong>Inc</strong>.
Using Application Files7.5. EDITING APPLICATION FILESEdit an application file in the File View by right clicking on it and selecting Edit from itspopup menu, or by double clicking on its icon. Text files are opened in the default editorspecified in <strong>CAAPE</strong>'s User Preferences. VPI Library files are opened in a special LibraryFile Editor dialog. LPC files cannot be opened directly. They must be created graphicallyand then exported into the application.7.6. VPI LIBRARY FILESVPI Library files contain libraries of Vital or non-vital application logic routines which canbe individually retrieved and used as compiler input. Their purpose is to provide genericapplication logic for commonly-used operations that might be performed in manyapplications. They can be written using generic variable names which are replaced bythe actual variable names when the logic is used. This allows the same set of logicstatements to be used in many applications without forcing the applications to use thesame variable names. Since the logic routines exist in a single library file which can bekept in a central location, they are more easily maintained and kept consistent across allthe applications that use them.Library files consist of one or more "library members" which are individually edited andretrieved by the Vital or non-vital compiler. Each library member has:• A unique identifying name to be used when accessing the member.• A member type (VPI or CSEX) which determines what kind of logic statements it canuse.• Optional descriptive records providing the creation and revision history of themember.• A set of application logic statements with optional generic names for some or all ofthe variables.Using a library member in application logic consists of naming the library file and thelibrary member to be used, and identifying the actual variable names to be substitutedfor the generic ones. The library member's logic statements are extracted from thelibrary file, the actual variable names are substituted for the generic ones, and thestatements are inserted into the application logic.P2512A, Rev. Oct/09 7–8 Alstom <strong>Signaling</strong> <strong>Inc</strong>.
Using Application FilesConsider a library member "X" in library file "LIBFILE", consisting of one statement:BOOL [DIR]-READY = ([DIR]-UNLOCK * PL)where "[DIR]" is the generic text name to be substituted. Putting:LIBR LIBFILE:X(EAST)in the application logic causes the compiler to get member "X" from the library file andsubstitute the text "EAST" for "[DIR]" wherever it is found in X’s statements.The statement:BOOL EAST-READY = (EAST-UNLOCK * PL)is inserted into the logic.Library files contain binary data which cannot be viewed by a text editor. <strong>CAAPE</strong>provides an editor for directly creating and editing library files; this is different from theold OS/2 CAA, which had to compile instructions in a separate text file in order toprocess library files.P2512A, Rev. Oct/09 7–9 Alstom <strong>Signaling</strong> <strong>Inc</strong>.
Using Application Files7.6.1. Creating Library FilesTo create a VPI Library file, go to <strong>CAAPE</strong>'s File View. Select an application folder andgo to Add File to Application in its popup menu. Enter the file name, select the Libraryfile type and click OK. An empty library file is created and placed in the applicationfolder.Existing library files can be imported into an application.7.6.2. Editing Library FilesTo edit a library file, select it in the File View and go to Edit File in its popup menu. Youcan also double click on the file. An editor is displayed for editing the file's contents.The Properties tab is used to enter general file documentation.Figure 7–3. Library File Editor – Properties PageP2512A, Rev. Oct/09 7–10 Alstom <strong>Signaling</strong> <strong>Inc</strong>.
Using Application FilesThe Members tab is used to manage the library members which are available forinsertion into application logic.Figure 7–4. Library File Editor – Members PageP2512A, Rev. Oct/09 7–11 Alstom <strong>Signaling</strong> <strong>Inc</strong>.
Using Application FilesWhen adding a library member, specify the name and type. A library member editingdialog is displayed.Figure 7–5. Library Member EditorP2512A, Rev. Oct/09 7–12 Alstom <strong>Signaling</strong> <strong>Inc</strong>.
Using Application FilesEnter the member properties and logic data. Member properties include a text field forentering description or revision data. Member logic data consists of the Arguments,which are the generic names to be substituted with real names when the member isused, and the Logic Statements, which are inserted into the application when themember is used. The generic argument names are identified in the logic statements byenclosing them in square brackets; they can make up all or part of the variable names ina logic statement.For example in:BOOL [DIR]-READY = ([DIR]-UNLOCK * PL)“DIR” is a generic name that makes up part of the variable names.In this example:BOOL TEST = ( [A] * .N.[B] )“A” and “B” are generic names that constitute entire variable names in the statement.Context-sensitive help can be obtained by pressing the F1 key when the library fileeditor is open.7.6.3. <strong>Inc</strong>luding Library FilesLibrary files can be used in both the Vital and the non-vital compilers. Multiple libraryfiles can be used in a single compile session. Specifying which files to use can be donein a number of ways.See the appropriate CAA Reference <strong>Manual</strong> for details on using library files whencompiling.CAUTIONVPI ADV versions prior to 032F / 023U are not able to read VPI Library fileelements in creating consolidation reports.P2512A, Rev. Oct/09 7–13 Alstom <strong>Signaling</strong> <strong>Inc</strong>.
Using Application Files7.7. SETTINGS AND RUN CONTROLSThese are options and additional information needed for compile, data verification andother application operations.7.7.1. SettingsThis information is needed for compiling CenTraCode II-v (CSEX1-3), CSEX4 andNVSP applications. It is set automatically when a graphical Make Files or Build isperformed, but must be entered manually when the application was created directlyfrom text files. Right click on the application and select Settings from its popup menu.The Settings dialog is displayed. Enter the settings information and click OK.Since there can be multiple CSEX or NVSP boards in a system, and each applicationconfigures one of these boards, the user must identify which board in the hardwaregoes with each application. The CSEX or NVSP boards in a system are numbered 1 to4, and the number of each board is given in the hardware file.In this example hardware file record:SLOT 7 = CSEX3 BOARD 1, 31166-175GR00indicates that there is a CSEX3 board in slot 7 and that it is CSEXn board #1 in thesystem. Records such as CSEX ID or CSEX PROGRAM NUMBER use this number tomatch their data to specific boards in the hardware.In the Settings dialog, select the Board Number from the hardware file for the board thatis configured by this application. For CenTraCode II-v applications, select the BoardType for this board as well.P2512A, Rev. Oct/09 7–14 Alstom <strong>Signaling</strong> <strong>Inc</strong>.
Using Application Files7.7.2. Run ControlsThese are used to select the compiler version (CAA package) and set applicationspecificoptions for compile, data verification and other operations. Left click on anapplication or its main source file to select it, then go to Options | Run Controls in themain menu. The Run Controls dialog is displayed. Enter run control options and clickOK.Figure 7–6. Run Controls DialogP2512A, Rev. Oct/09 7–15 Alstom <strong>Signaling</strong> <strong>Inc</strong>.
Using Application FilesAvailable run controls depend on the application type. General run controls are used toselect compiler revision and general options.Table 7–1. General Run ControlsRun ControlDescriptionUse Run Controls Record When this option is selected the Run Controls listed inthe source file is used.CompileThe logic in the source file is compiled.Generate PROM File Upon the Successful completion of a compile the PROMfile is generated.Generate Tracker Information Generates the information necessary for the TRACKERprogram to run.Generate GraphSimInformation<strong>Inc</strong>lude in MMS FileListing ReportsCompiler revisionGenerate simulation data file used by the GraphicalSimulator.<strong>Inc</strong>lude data for this application when the MMS data fileis generated.Determines which reports are generated upon acompile.Selects the CAA revision to use when compiling thisapplication, running ADV, etc.VPI run controls are used to set compiler options for VPI or VSP applications only.Table 7–2. VPI Run ControlsRun ControlGenerate ADV informationAutomatically run ADV onsuccessful compileI/O Label InformationDescriptionGenerates the information necessary to run the ADVapplication.If Generate ADV information is selected this optionruns the ADV upon a successful compile.The Generate option allows the LBL file to be createdin a compile. The Target Device selects what type oflabel file is created from the LBL file. For VPI CAApackages that support this feature, the LabelComments button displays a Label Annotations dialogfor creating or editing a file that specifies usercomment text to be added to the I/O label the nexttime it is generated.P2512A, Rev. Oct/09 7–16 Alstom <strong>Signaling</strong> <strong>Inc</strong>.
Using Application FilesADV Compare run controls are used to set ADV Compare report options for VPI or VSPapplications only.Table 7–3. ADV Compare Run ControlsRun ControlDescriptionBoolean Equations List simply lists certain file elements side-by-side. Compareactively compares the file elements and mark differences.SymbolsList simply lists certain file elements side-by-side. Compareactively compares the file elements and mark differences.Page Header Prints a header.PrintedCenTraCode II-v run controls are used to set compile options for CSEX applicationsonly.Table 7–4. CenTraCode II-v Run ControlsRun ControlNo Error CodeDescriptionDisables generation of array error checking code in logicequations.CenTraCode II-s run controls are used to set compile options for CenTraCode II-sapplications only.Table 7–5. CenTraCode II-s Run ControlsRun ControlModelNo Error CodeDescriptionSelects the memory model, i.e. the available EPROM and RAMsize.Disables generation of array error checking code in logicequations.P2512A, Rev. Oct/09 7–17 Alstom <strong>Signaling</strong> <strong>Inc</strong>.
Using Application Files7.8. COMPILING THE APPLICATIONTo manually compile an application, go to the File View and select the applicationfolder. If you have not already done so, set the compiler version in the application's RunControls. Go to Actions | Compile in the main menu or click the Compile button on themain toolbar. The appropriate compiler program for the selected application type andversion is started. Compile status and error messages are displayed as the compilerruns. If compile errors occur, prom files are not generated. Correct the errors andrecompile. Compiler warnings do not keep prom files from being generated.Any output and report files created by the compiler are placed in the appropriate displayfolders in the File View.7.8.1. VPI Application (CPU/PD)Inputs include:• Application source files (.VPC, .HDW, …) created by the user.• CPU/PD and VSC system software from the selected CAA version.Output folder files include:• CPU/PD application data structures (.HEX): created if the Generate PROM file runcontrol is selected. They are split into individual high/low address EPROM files forprogramming CPU/PD application memory devices. They are also read by theApplication Data Verifier to prove that application data was created correctly.• CPU/PD system software (.HEX): copied from the CAA package directory. File issplit into high/low address EPROM files for programming CPU/PD system memorydevices.• High/low address CPU/PD EPROM files.• Vital Serial application data structures (.VB1, .VB2, …): for programming the Vitalserial boards.• Vital serial system software (.HEX): can be used to program the Vital serial boards.• Graphical Simulator data file (.SMV): created if the Generate GraphSim Informationrun control is selected. Read by the Graphical Simulator to simulate the application.P2512A, Rev. Oct/09 7–18 Alstom <strong>Signaling</strong> <strong>Inc</strong>.
Using Application FilesReport folder files include:• Compiler report (.LVC): depending on run controls, may include listings of theapplication logic, information on hardware module wiring, lists of variables and theirusages, etc.• Configuration report (.CFG): may include versions of graphical components used tocreate the text source files, dates and times of input and output files, etc. Updatedwhen EPROM files are created to include high / low address file checksums andCRCs.• ADV data file (.ADV): created if the Generate ADV Information run control isselected. Read by the Application Data Verifier to link variable names to variablelocations, so the ADV can output readable names in its report.• Consolidation Report file (.VCR): summary of application data created, to becompared to a similar file (.ACR) which is created by the ADV.• Tracker file (.CAS): created if the Generate Tracker Information run control isselected. Used by the Tracker program.• Label files (.HPS, .SFS): created if the I/O Label Information run control is selected.Plotter files for creating front-cover labels for the VPI modules. See Creating VPILabels.7.8.1.1. EPROM FilesThe compile process produces application / system files to be used in programming thememory devices on the boards. When boards use high / low address EPROM chips, thecompiler output must be split into two, one for each chip.The CPU/PD application and system software files are split automatically if theapplication run controls are set to have the ADV run automatically after compile.Otherwise, the files must be split manually. Go to the File View and select theapplication folder or the .HEX compiler output file in the application’s Output folder. Goto Actions | Utilities | PROM Split in the main menu, or click the PROM Split button onthe main toolbar.The individual EPROM files are created and shown in the application’s Output Folder.File checksums and CRCs are reported in the <strong>CAAPE</strong>’s Message Workspace andoutput to the configuration report (.CFG) file in the Report folder.See Programming Memory Devices for details.P2512A, Rev. Oct/09 7–19 Alstom <strong>Signaling</strong> <strong>Inc</strong>.
Using Application Files7.8.2. VPI2, WIU VSP and iVPI VSP Main Applications (Main subsystem)Inputs include:• Application source files (.VPC, .HDW, …) created by the user.• CPU and VSC system software from the selected CAA version.Output folder files include:• Application data structures (.HEX): created if the Generate PROM file run control isselected; can be downloaded to the board or can be split into individual high/lowaddress EPROM files for programming application memory devices. Also read bythe Application Data Verifier to prove that application data was created correctly.• System software (.HEX): copied from the CAA package directory. Can bedownloaded to the board, or can be split into high/low address EPROM files forprogramming CPU II system memory devices.• High/low address CPU EPROM files.• Vital serial application data structures (.VB1, .VB2, …): for programming the Vitalserial boards.• Vital serial system software (.HEX): can be used to program the Vital serial boards.• Graphical Simulator data file (.SMV): created if the Generate GraphSim Informationrun control is selected. Read by the Graphical Simulator to simulate the application.Report folder files include:• Compiler report (.LVC): depending on run controls, may include listings of theapplication logic, information on hardware module wiring, lists of variables and theirusages, etc.• Configuration report (.CFG): may include versions of graphical components used tocreate the text source files, dates and times of input and output files, etc. Updatedwhen EPROM files are created to include high / low address file checksums andCRCs.• ADV data file (.ADV): created if the Generate ADV Information run control isselected. Read by the Application Data Verifier to link variable names to variablelocations, so the ADV can output readable names in its report.• Consolidation Report file (.VCR): summary of application data created, to becompared to a similar file (.ACR) which is created by the ADV.P2512A, Rev. Oct/09 7–20 Alstom <strong>Signaling</strong> <strong>Inc</strong>.
Using Application Files• Tracker file (.CAS): created if the Generate Tracker Information run control isselected. Used by the Tracker program.• Label files (.HPS, .SFS): created if the I/O Label Information run control is selected.Plotter files for creating front-cover labels for the VPI modules. See Creating VPILabels.7.8.2.1. EPROM FilesThe compile process produces application / system files to be used in programming thememory devices on the boards. CPU application and system files can be downloaded tothe board or split into high / low address EPROM files for direct memory deviceprogramming.The CPU application and system software files are split automatically if the applicationrun controls are set to have the ADV run automatically after compile. Otherwise, thefiles must be split manually. Go to the File View and select the application folder or the.HEX compiler output file in the application’s Output folder. Go to Actions | Utilities |PROM Split in the main menu, or click the PROM Split button on the main toolbar.The individual EPROM files are created and shown in the application’s Output Folder.File checksums and CRCs are reported in the <strong>CAAPE</strong>’s Message Workspace andoutput to the configuration report (.CFG) file in the Report folder.See Programming Memory Devices for details.P2512A, Rev. Oct/09 7–21 Alstom <strong>Signaling</strong> <strong>Inc</strong>.
Using Application Files7.8.3. VPI2, WIU VSP and iVPI VSP Comm Applications (Comm subsystem)Inputs include:• Application source files (.VCC, …) created by the user.• Comm system software from a shared directory in <strong>CAAPE</strong>.Output folder files include:• Application data structures / system software (.HEX): created if the Generate PROMfile run control is selected; can be downloaded to the board or can be split intoindividual high/low address EPROM files for programming application memorydevices.• High/low address EPROM files.Report folder files include:• Compiler report (.LCC): network information, etc.• Configuration report (.CFC): dates and times of input and output files, etc. Updatedwhen EPROM files are created to include high / low address file checksums andCRCs.7.8.3.1. EPROM FilesThe compile process produces application / system files to be used in programming thememory devices on the boards. Comm application and system files can be downloadedto the board or split into high / low address EPROM files for direct memory deviceprogramming.The individual EPROM files are created and shown in the application’s Output Folder.File checksums and CRCs are reported in the <strong>CAAPE</strong>’s Message Workspace andoutput to the configuration report (.CFC) file in the Report folder.See Programming Memory Devices for details.P2512A, Rev. Oct/09 7–22 Alstom <strong>Signaling</strong> <strong>Inc</strong>.
Using Application Files7.8.4. CTC2v, CTC2s, NVSP, CSEX4 ApplicationsInputs include:• Application source files (.CSI, .HDW, …) created by the user.• System software, protocol, data logging and other software modules depending onuser selections in the source files. From the <strong>CAAPE</strong>’s CTCFILES directory.• LPC files: for serial port and TWC / NVTWC configuration. Created by the user ordefaults from CTCFILES.Output folder files include:• Application data structures (.CSE): created if the Generate PROM file run control isselected. They are split into individual high/low address EPROM files forprogramming memory devices.• Graphical Simulator data file (.SMN): created if the Generate GraphSim Informationrun control is selected. Read by the Graphical Simulator to simulate the application.Report folder files include:• Compiler report (.LCS): depending on run controls, may include listings of theapplication logic, information on hardware module wiring, lists of variables and theirusages, etc.• Configuration report (.CFN): may include versions of graphical components used tocreate the text source files, dates and times of input and output files, etc. Updatedwhen EPROM files are created to include high / low address file checksums andCRCs.• Tracker file (.CAQ): created if the Generate Tracker Information run control isselected. Used by the Tracker program.P2512A, Rev. Oct/09 7–23 Alstom <strong>Signaling</strong> <strong>Inc</strong>.
Using Application Files7.8.4.1. EPROM FilesIn VPI CAA 027B and CenTraCode II-s CAA 014B and later, application / system filesare split automatically.The individual EPROM files are created and shown in the application’s Output Folder.File checksums and CRCs are reported in the <strong>CAAPE</strong>’s Message Workspace andoutput to the configuration report (.CFN) file in the Report folder.For iVPI NVSP or VPI SCEX4, an unsplit application file is created; the appropriatecommunications software file is also copied to the application directory if networkfeatures have been selected. These files can be downloaded to the board.See Programming Memory Devices for details.7.8.5. Creating VPI LabelsThe VPI compile can automatically generate printer/plotter files for labels to be placedon the front covers of the modules in a VPI system. These label files show board slots,LED positions and other useful information about the physical layout of the system.They are of good quality for printing on paper or transparent Mylar.In the compiler run controls for a VPI application, specify that I/O labels are to begenerated and select the type of printer/plotter that is used. The compiler creates atemporary .LBL file containing hardware information and the <strong>CAAPE</strong> automaticallypasses this file to a utility that creates the label files. One label file is created permodule.HP plotter files are designed for HP7580B origin and size. Label file extensions are.HPS for the system module and .HP1, .HP2, .HP3 and .HP4 for extender modules.Intergraph files are meant for an Intergraph CAD system with the "Intergraph StandardInterchange Format" (SIF) program. Label file extensions are .SFS for the systemmodule and .SF1, .SF2, .SF3 and .SF4 for extender modules.It is possible to create a "label annotation file" containing additional comments that areadded to the labels for certain boards. Since these comments are not contained in thenormal compiler input files, the input files do not have to be changed to add them. Thishelps preserve revision control of the input files.P2512A, Rev. Oct/09 7–24 Alstom <strong>Signaling</strong> <strong>Inc</strong>.
Using Application FilesOne possible use for the label annotation file is to put prom checksums or CRCs on thelabels:1. Perform the compiles to generate prom files and calculate the prom checksums andCRCs. Checksum and CRC data is saved in the compiler configuration reports.2. Create or edit the label annotation file by going to the I/O Label Information sectionof the VPI application's run controls and clicking the Label Comments button. ALabel Annotations dialog is displayed. Add the checksums or CRCs as commentsfor the appropriate boards.3. Enable label file creation in the run controls; go to the General tab of the runcontrols dialog and disable prom generation. Run the VPI Compiler. New prom filesare not created, so the prom checksums and CRCs do not change. Label files arecreated, and in the process the <strong>CAAPE</strong> reads the comments from the annotation fileand put them on the labels for the appropriate boards.P2512A, Rev. Oct/09 7–25 Alstom <strong>Signaling</strong> <strong>Inc</strong>.
Using Application Files7.9. SIMULATIONGraphical Simulation is available for the CAA packages in <strong>CAAPE</strong> 005A and later;earlier CAA packages used text-based simulation on a per-application basis.7.9.1. Graphical SimulationGraphical simulation requires that the application run control be set for the compiler tocreate a simulator data file (.SMV or .SMN).To start simulation from <strong>CAAPE</strong>, go to the File View and select a project, system orapplication folder. Go to Actions | Simulate in the main menu or click the Simulatetoolbar button (simulation is only available if simulation data files are available for allselected applications). The Graphical Simulator is launched, and a simulation project isautomatically created containing all selected applications.See Using the Graphical Simulator for more details.7.9.2. Text SimulationText simulation is the only simulation available for CAA packages prior to <strong>CAAPE</strong> 005A.Select the application folder and go to Actions | Simulate in the main menu or click theSimulate toolbar button.Text simulation is described in the appropriate CAA Reference <strong>Manual</strong>.P2512A, Rev. Oct/09 7–26 Alstom <strong>Signaling</strong> <strong>Inc</strong>.
Using Application Files7.10. APPLICATION DATA VERIFICATION7.10.1. Need for VerificationWARNINGVITAL SYSTEM OPERATION REQUIRES THAT:THE BOOLEAN EQUATIONS IN THE VITAL APPLICATION LOGICMUST BE WRITTEN CORRECTLY, SO THAT BY EXECUTING THELOGIC THE VPI SYSTEM OPERATES SAFELY IN ACCORDANCE WITHTHE RULES OF THE RAILROAD.THE APPLICATION LOGIC AND OTHER USER-ENTEREDAPPLICATION DATA MUST BE CORRECTLY CONVERTED BY <strong>CAAPE</strong>INTO APPLICATION DATA STRUCTURES IN PROM. FOR EXAMPLE,IN CREATING PROM DATA THE COMPILER PROGRAM MUST NOTCHANGE THE LOGIC OF AN EQUATION FROM WHAT THE USERORIGINALLY INTENDED.WARNINGTHE SAFETY OF THE APPLICATION LOGIC AS WRITTEN IS THERESPONSIBILITY OF THE APPLICATION ENGINEER; <strong>CAAPE</strong> DOESNOT MAKE ANY DETERMINATION REGARDING THE INHERENTSAFETY OF THE LOGIC EQUATIONS THAT WERE ENTERED.VERIFYING THE ACCURACY WITH WHICH <strong>CAAPE</strong> CONVERTEDUSER-ENTERED APPLICATION DATA INTO PROM DATASTRUCTURES IS AIDED BY <strong>CAAPE</strong>, BUT THE USER MUST MAKE AFINAL DETERMINATION USING INFORMATION SUPPLIED BY <strong>CAAPE</strong>.<strong>CAAPE</strong>’S COMPILERS ARE NOT THEMSELVES VITAL PROGRAMS.AN ADDITIONAL INDEPENDENT PROCESS IS NEEDED TO VERIFYTHAT THE COMPILE WAS DONE CORRECTLY. THIS PROCESS ISREQUIRED FOR ALL VITAL APPLICATIONS.P2512A, Rev. Oct/09 7–27 Alstom <strong>Signaling</strong> <strong>Inc</strong>.
Using Application Files7.10.2. Verification ProcessVerification of the compile is done by running an Application Data Verifier (ADV)program and examining report files. In general, the verification process is performed asfollows:1. Compile the source files. The VPI Compiler program creates prom files; in doing so,it condenses the user-entered application data into a set of numeric values andoutputs these values to the VPI Consolidation Report (VCR) file.2. Run the Application Data Verifier. The ADV program reads the data structures fromthe prom files and reconstructs the user-entered data. It condenses this data intoanother set of numeric values and outputs these values to the ADV ConsolidationReport (ACR) file. It also saves detailed information on the reconstructed user data(e.g. listings of any Vital messages and I/O boards) in the Verification Listing (LSV)file. If the ADV detects any outright errors in the contents of the data structures, itdisplays error messages and saves them in the LSV file.3. Check the LSV file for reported errors. If none are found, this shows that no errorswere detected in the prom files. However, it does not yet prove that the prom dataaccurately reflects what the user entered.4. Compare the VCR and ACR files and determines that they both show the sameresults. If they do, this shows that the application data reconstructed from prom isidentical to that originally entered by the user.The VPI Compiler converts the complex Boolean expressions in the Vital logic into thesum-of-products form required by the VPI system (see below). The ADV verifies thatthis was done correctly by independently reading the logic file and converting it intosum-of-products form, then comparing this data to the logic stored in prom datastructures. The comparison results are shown in the ADV's consolidation report.CAUTIONADV versions prior to 032F / 023U are not able to read VPI Library fileelements in creating the consolidation report.P2512A, Rev. Oct/09 7–28 Alstom <strong>Signaling</strong> <strong>Inc</strong>.
Using Application Files7.10.3. Preparing to Run the ADVThe ADV requires the main .HEX file as well as the Vital serial .VBn files created by thecompiler. To create ADV reports with readable variable names, compile with theGenerate ADV Information run control selected. This causes the compiler to create an.ADV file which links readable variable names to the RAM memory addresses saved inthe data structures in the EPROM file.It is preferable to run the ADV against the actual EPROM files created by splitting the.HEX file for the high / low address chips on the CPU/PD or CPU II board. The <strong>CAAPE</strong>includes a utility for taking the EPROM files and recombining them into the .HEX file.This utility is run automatically if the ADV is run automatically after compile; otherwise,the files can be recombined manually. Go to the File View and select one of the splitfiles in the application’s Output folder. Go to Actions | Utilities | VPI Combine in themain menu. The files are combined into a .HEX file; the original .HEX file is saved to a.BKX file first so it is not lost.However the EPROM files are obtained, a compatible .ADV file is required to be able toget a readable ADV report.7.10.4. Running the ADVTo manually run the ADV program, go to the File View. Select the VPI applicationfolder. ADV is enabled if an application .HEX file exists. Go to Actions | Verify Data inthe main menu or click the Verify button on the main toolbar. The ADV program runsand generates the .LSV and .ACR report files, which are placed in the application'sReport folder. See the VPI CAA Reference <strong>Manual</strong> for details on ADV reports.A Run Control setting can also be selected for the VPI application to run the ADVautomatically whenever a compile is done.7.10.5. Consolidation ReportsThe Consolidation Reports have two elements: the .VCR file produced by the compiler,and the .ACR file produced by the ADV. These files are compared section by section toverify that the EPROM data output by the compiler correctly represents what the userentered. See the VPI CAA Reference <strong>Manual</strong> for details on using the consolidationreports.P2512A, Rev. Oct/09 7–29 Alstom <strong>Signaling</strong> <strong>Inc</strong>.
Using Application Files7.10.6. Graphical Logic VerificationThe ADV verifies that the output prom data correctly reproduces what was entered inthe text files. If the Vital logic in the text files was created from a graphical logiccomponent, two additional items must be verified:1. Verify that the conversion from graphical logic component to text did not change theequation data.2. Verify that the graphical logic data saved is the same as what the user entered, i.e.that the logic editor does not save something different from what it displays.In <strong>CAAPE</strong> version 005C and later, a check is made to verify that the graphical ladderlogic was correctly converted to text before compiling. When the ADV is started, anindependent program reads the logic text files and converts them back into ladder logicformat. This data is compared to the contents of the original logic component, and theresults are passed to the ADV to be included in its consolidation report.In <strong>CAAPE</strong> version 005F and later, it is possible to generate a graphical printout of thelogic directly from the text files using a diverse, independent facility. By looking at thisindependent printout, one can verify that the logic that was created is the intended logicand thus satisfy item 2.See Printing Logic Graphically for details.7.10.7. Note on Sum-of-Products FormatThis is an expanded format compatible with VPI or VSP Vital software. Lists of AND'edvariables are OR'ed together; in relay terms, each Boolean equation consists only of aset of simple parallel branches. In the example below, '*' is an AND operation and '+' isan OR operation.Example in original format:BOOL X = ( (A+B) * (C+D) )Example in equivalent sum-of-products format:BOOL X = ( A*C + A*D + B*C + B*D )P2512A, Rev. Oct/09 7–30 Alstom <strong>Signaling</strong> <strong>Inc</strong>.
Using Application Files7.11. PROGRAMMING MEMORY DEVICES7.11.1. EPROM FilesThese files contain the data to be programmed into the memory devices on the variousboards in the system. They are listed in <strong>CAAPE</strong>’s File View. File extensions depend onboard type:iVPI VSPiVPI VSP Main ApplicationFiles: application-name.HEX, application-name.U40, application-name.U41Created by: .HEX created by compiler, .Uxx created by SplitUsage: .HEX for download, .Uxx for EPROM programmingiVPI VSP Main SystemFiles: system-software-name.HEX, system-software-name.U42, system-softwarename.U43Created by: .HEX copied from installed iVPI CAA, .Uxx created by SplitUsage: .HEX for download, .Uxx for EPROM programmingiVPI VSP Comm ApplicationFiles: application-name.HEX, application-name.U8, application-name.U9. Applicationname is main application name plus “CP”.Created by: .HEX and .UXX created by compilerUsage: .HEX for download, .Uxx for EPROM programmingiVPI NVSPNVSP Main Application / SystemFiles: application-name.NVE, application-name.U53, application-name.U60Created by: .NVE and .UXX created by compilerUsage: .NVE for download, .Uxx for EPROM programmingNVSP CommP2512A, Rev. Oct/09 7–31 Alstom <strong>Signaling</strong> <strong>Inc</strong>.
Using Application FilesFiles: system-software-name.HEX, system-software-name.U8, system-softwarename.U9Created by: .HEX copied from installed files and split into .Uxx by compilerUsage: .HEX for download, .Uxx for EPROM programmingVPI CSEX4NVSP Main Application / SystemFiles: application-name.NVE, application-name.U53, application-name.U60Created by: .NVE and .UXX created by compilerUsage: .NVE for download, .Uxx for EPROM programmingNVSP CommFiles: system-software-name.HEX, system-software-name.U8, system-softwarename.U9Created by: .HEX copied from installed files and split into .Uxx by compilerUsage: .HEX for download, .Uxx for EPROM programmingVPI CPUCPU ApplicationFiles: application-name.U16, application-name.U4, application-name.U17, applicationname.U5,application-name.U20, application-name.U8Created by: SplitUsage: EPROM programmingCPU SystemFiles: system-software-name.U14, system-software-name.U2, system-softwarename.U15,system-software-name.U3Created by: SplitUsage: EPROM programmingP2512A, Rev. Oct/09 7–32 Alstom <strong>Signaling</strong> <strong>Inc</strong>.
Using Application FilesVPI CPU/PDCPU/PD ApplicationFiles: application-name.U18, application-name.U19Created by: SplitUsage: EPROM programmingCPU/PD SystemFiles: system-software-name.U16, system-software-name.U17Created by: SplitUsage: EPROM programmingVPI CPU IICPU II Main ApplicationFiles: application-name.HEX, application-name.U40, application-name.U41Created by: .HEX created by compiler, .Uxx created by SplitUsage: .HEX for download, .Uxx for EPROM programmingCPU II Main SystemFiles: system-software-name.HEX, system-software-name.U42, system-softwarename.U43Created by: .HEX copied from installed VPI CAA, .Uxx created by SplitUsage: .HEX for download, .Uxx for EPROM programmingCPU II Comm ApplicationFiles: application-name.HEX, application-name.U8, application-name.U9. Applicationname is main application name plus “CP”.Created by: .HEX and .UXX created by compilerUsage: .HEX for download, .Uxx for EPROM programmingP2512A, Rev. Oct/09 7–33 Alstom <strong>Signaling</strong> <strong>Inc</strong>.
Using Application FilesVPI VSCVital Serial ApplicationFiles: application-name.VB1, application-name.VB2, … for each VSC board 1 to NCreated by: VPI CompileUsage: EPROM programmingVital Serial SystemFiles: vsc-software-name.HEXCreated by: copied from installed VPI CAA directoryUsage: EPROM programmingVPI CSEX1, CSEX2, CSEX3CSEX1 ApplicationFiles: application-name.U36, application-name.U49Created by: compileUsage: EPROM programmingCSEX1 SystemFiles: application-name.U37, application-name.U50Created by: copied from installed files and split by compilerUsage: EPROM programmingCSEX2 Application / SystemFiles: application-name.U36, application-name.U37Created by: compilerUsage: EPROM programmingP2512A, Rev. Oct/09 7–34 Alstom <strong>Signaling</strong> <strong>Inc</strong>.
Using Application FilesCSEX3 Application / SystemFiles: application-name.ODD, application-name.EVNCreated by: compilerUsage: EPROM programmingWIU VSPWIU VSP Main ApplicationFiles: application-name.HEX, application-name.U40, application-name.U41Created by: .HEX created by compiler, .Uxx created by SplitUsage: .HEX for download, .Uxx for EPROM programmingWIU VSP Main SystemFiles: system-software-name.HEX, system-software-name.U42, system-softwarename.U43Created by: .HEX copied from installed VPI CAA, .Uxx created by SplitUsage: .HEX for download, .Uxx for EPROM programmingWIU VSP Comm ApplicationFiles: application-name.HEX, application-name.U8, application-name.U9. Applicationname is main application name plus “CP”.Created by: .HEX and .UXX created by compilerUsage: .HEX for download, .Uxx for EPROM programmingWIU NVSPWIU NVSP Application / SystemFiles: application-name.ODD, application-name.EVNCreated by: compilerUsage: EPROM programmingP2512A, Rev. Oct/09 7–35 Alstom <strong>Signaling</strong> <strong>Inc</strong>.
Using Application FilesCenTraCode II-sCenTraCode II-s CPU ApplicationFiles: application-name.U54 (large/huge model) application-name.U61 (small model)Created by: CTC2-s Compile (CAA 014B and later)Usage: EPROM programmingCenTraCode II-s CPU SystemFiles: application-name.U54 (small model) application-name.U61 (large/huge model)Created by: CTC2-s Compile (CAA 014B and later)Usage: EPROM programming7.11.2. EPROM ProgrammingAll files are Intel Hex ASCII format. File extensions should match chip designations onthe board.7.11.3. DownloadTo start a download from <strong>CAAPE</strong>, select a downloadable application and:1. Go to Actions | Utilities in the main menu.2. Click the Download button on the main toolbar.3. Right click on the application folder and select Download from the popup menuThe Download Utility is launched and the application and system files are loaded andready for download.Selecting Download with anything else selected just launches the Download Utilitywithout loading any files.7.11.4. Checksum ValuesThe checksums reported by the PROM Split utilities and reported in the application’sconfiguration report are simple additive values which can be compared against thechecksums produced by the EPROM programmer. In VPI CAA 027B and CenTraCodeII-s CAA 014B and later, the EPROM files fill all unused areas with hexadecimal FFvalues; as long as the recommended memory device is used, no prefilling of theprogrammer’s memory buffer is needed. For earlier CAA versions, or when a largermemory device is used than the one recommended, prefill the programmer’s memorybuffer with zeroes.P2512A, Rev. Oct/09 7–36 Alstom <strong>Signaling</strong> <strong>Inc</strong>.
Using Application Files7.12. MANAGING APPLICATION FILES7.12.1. Removing Application FilesTo remove an entire application, right click on the application folder in the File View andselect Remove and Delete Application. The application is removed from the projectand all its files are deleted from the PC. Selecting Remove Application removes theapplication from the project but does not delete any files.To remove an individual application file, right click on the file and select Remove &Delete File from its popup menu. The file is removed from the project and deleted fromthe PC. Selecting Remove File removes the file from the project but does not delete it.To remove and delete all the files in an application’s Outputs or Reports folder, selectClean Folder from the folder’s popup menu.7.12.2. Renaming Application FilesGo to the File View and select Rename File from the file’s popup menu. Enter the newfile name.NOTERenaming a file not automatically changes any references to the file inINCLUDE records; these must be changed manually if they exist. Alsonote that changing a file’s standard extension may change how it ishandled by the <strong>CAAPE</strong> and is therefore not recommended.7.12.3. Copying Application Files to another LocationGo to the File View, right click on the application folder, the Output or Report subfolderor an individual file, and select Copy File(s) To from the item’s popup menu. Browse tothe target directory and click OK.P2512A, Rev. Oct/09 7–37 Alstom <strong>Signaling</strong> <strong>Inc</strong>.
Using Application Files7.13. PRINTING LOGIC GRAPHICALLYApplication logic that was entered graphically as a <strong>CAAPE</strong> Ladder Logic component canbe viewed or printed using the ladder logic editing window. However, there may becases where it is desired to go directly to the logic text (VTL or NV) files and examinethem in a relay-oriented graphical format:• If the application logic was entered directly as text rather than converted from aLadder Logic component.• When it is necessary to double-check the accuracy of the component-to-text MakeFiles logic conversion process.There are four ways to convert logic text files to graphical format for examining andprinting the equations:1. In <strong>CAAPE</strong> 005A or later, run the application in the Graphical Simulator. The logic isdisplayed in ladder logic format regardless of the way it was originally entered.2. In <strong>CAAPE</strong> 005C or later, import the VTL or NV file into a <strong>CAAPE</strong> Ladder Logiccomponent and print the logic from the component's editing window. See ImportingComponents from Text for details.3. In <strong>CAAPE</strong> 005F or later, open a Logic Print Window to create a printout of the logic.4. Use the Relay Equivalent Drawing Package (REDP) if it has been installed.The third and fourth approaches are recommended where an independent doublecheckof the graphical Make Files conversion process is desired. The logic printout iscreated by a process that is independent of <strong>CAAPE</strong>'s ladder logic editor, so it provides adiverse check of the accuracy with which the ladder logic was converted to text.7.13.1. Graphical SimulatorThe Graphical Simulator is capable of displaying and printing logic graphicallyregardless of the way it was originally entered in the application.7.13.2. Import Logic Files into <strong>CAAPE</strong> Logic ComponentThe VTL or NV file can be imported into a ladder logic component to be edited orprinted graphically. This approach allows changes to be made graphically if desired; thecomponent could then be exported back to a text file, although the original textformatting is lost in the process. See Importing Components from Text for details.P2512A, Rev. Oct/09 7–38 Alstom <strong>Signaling</strong> <strong>Inc</strong>.
Using Application Files7.13.3. Logic Print Window7.13.3.1. Opening the Logic Print WindowTo open a Logic Print Window, go to the application folder in <strong>CAAPE</strong>'s File Viewwindow and select Print Graphical Logic from its popup menu. The application's VTLor NV file is read and converted into graphical format, which is displayed in the LogicPrint Window for printing.The exact process by which a Logic Print Window is opened is as follows:1. The application's main VPC or CSI file is opened. Customer information recordssuch as Customer Name, Contract Name and Equipment Location are read toprovide available header and footer information for the logic printout.2. The VPC or CSI file is examined for an INCLUDE record which points to anapplication logic file, whose contents are then read and converted into graphicalformat. This ensures that the logic actually used by the application is printed; if alogic file is in an application folder but is not referred to by the main application file, itcannot be printed using this method.3. If a Logic Information File (VTI or NVI) exists in the folder, it is read to provide relaystate information (normally open and normally closed states) for the printout. LogicInformation Files are automatically generated by the Make Files process in <strong>CAAPE</strong>version 005C and later.The Logic Print Window allows selection of specific statements for printing. Left clickover a statement to select it; to select multiple statements at a time, click over themwhile pressing the Ctrl key or use the mouse to draw a box around them while holdingdown the left mouse button. You can also go to View | Selection | Select Statementsin the main menu to select statements based on type or contents. If no statements areselected, the default is to print everything.P2512A, Rev. Oct/09 7–39 Alstom <strong>Signaling</strong> <strong>Inc</strong>.
Using Application Files7.13.3.2. Print Page SetupGo to File | Page Setup | Settings in the main menu. The Page Setup dialog isdisplayed.Use the Options tab to select options, including the type of print symbols that are used.Figure 7–7. Graphical Logic Print Page Setup - OptionsP2512A, Rev. Oct/09 7–40 Alstom <strong>Signaling</strong> <strong>Inc</strong>.
Using Application FilesUse the Sizes tab to set margins, magnify or reduce the print, and select text fonts:Figure 7–8. Graphical Logic Print Page Setup - SizesP2512A, Rev. Oct/09 7–41 Alstom <strong>Signaling</strong> <strong>Inc</strong>.
Using Application FilesUse the Page Header and Page Footer tabs to setup header and footer text. Up to fourrows of left-justified, centered and right-justified text can be set. Select a category ofdata to be extracted from the .VPC or .CSI file, date/time or file data, or user-enteredtext.Figure 7–9. Graphical Logic Print Page Setup - HeadersP2512A, Rev. Oct/09 7–42 Alstom <strong>Signaling</strong> <strong>Inc</strong>.
Using Application Files7.13.3.3. Printing and Print PreviewGo to File | Print Preview to preview the print; go to File | Print to print.7.13.3.4. Logic Information FileThis file provides relay state information which is not contained in the main logic fileused by the compiler. If the logic file was created from graphics, this file is also createdautomatically. If the logic file did not come from graphics but you wish the logic printoutto reflect relay states, you can:• <strong>Manual</strong>ly create a Logic Information File: use Add File to Application to add a .VTIor .NVI file, then edit the file to set the states. The file consists of a LOGIC STATESECTION header followed by a list of relay states on one or more lines. The statefor relay “x” is specified by entering “x=T” for normally closed and “x=F” for normallyopen.• Import the logic file into a logic component, edit the component to set the desiredrelay states, then export the component back into text files. Since exporting thecomponent changes the format of the main logic text file, you probably want totemporarily save it somewhere else and then copy it back after the Logic InformationFile is created.P2512A, Rev. Oct/09 7–43 Alstom <strong>Signaling</strong> <strong>Inc</strong>.
Using Application Files7.13.4. Relay Equivalent Drawing Package (REDP)The Relay Equivalent Drawing Package can also be used to print logic directly from theVTL or NV file. Like the Logic Print Window, it makes use of an independent process toread and print the logic and can therefore provide a diverse check of the ladder logicexport process. Additionally, the REDP provides the ability to use custom borders andsave the graphical logic in DXF format for import into a CAD system.To start up the REDP and pass it the logic, documentation and relay state files in anapplication, select the application folder in the File View. Go to the main menu andselect Actions | Utilities | REDP. This item is only available if the REDP is installed.The REDP is launched and passed the paths of the application files. The exact processis as follows:1. The application's main VPC or CSI file is located and passed to the REDP. TheREDP reads this file and extract customer information records such as CustomerName, Contract Name and Equipment Location to provide text fields for use in theprintout's border.2. The VPC or CSI file is examined for an INCLUDE record which points to anapplication logic file, and this file is passed to the REDP.3. If a Logic Information File (VTI or NVI) exists in the folder, it is passed to the REDPto provide relay state information (normally open and normally closed states) for theprintout. Logic Information Files are automatically generated by the Make Filesprocess in <strong>CAAPE</strong> version 005C and later. The REDP can also read relay stateinformation from a Relay File created by the Graphical Simulator; this file must bemanually selected once the REDP is started. In Section 10, Graphical Simulator, seethe Relay Files discussion 10.17.To start up the REDP without passing it application files, go to the main menu andselect Actions | Utilities | REDP without first selecting an application. The REDP canalso be started directly from the Windows Start menu.The REDP's online Help can be accessed from <strong>CAAPE</strong> by selecting Help | REDP fromthe <strong>CAAPE</strong>'s main menu.P2512A, Rev. Oct/09 7–44 Alstom <strong>Signaling</strong> <strong>Inc</strong>.
Configuration Control8. SECTION 8 – APPLICATION CHANGE PROCESS8.1. CHANGE PROCESSThe overall change process for Vital applications involves:1. Making the changes to the source graphics and/or text files.2. Rebuilding and recompiling the application.3. Running the Application Data Verifier (ADV) and viewing the consolidation reports toverify that the compile created correct application data.4. Programming the memory devices.5. Testing the changes, ensuring that the changes that were made did not affect otherareas of the application.8.2. ADV COMPAREThe ADV Compare utility compares the main report (LSV) files from two ADV sessionsand indicates what elements of the application have changed. This might be used tohelp determine what parts of the application to concentrate on when testing.8.2.1. Preparing to Use ADV CompareCAUTIONIf you are using the ADV Compare utility, you should save your old LSVreport in a separate location for later use. When <strong>CAAPE</strong> runs the ADV, itautomatically renames the last copy of the LSV file and gives it a .BKVextension.Select ADV Compare report options by setting the ADV Compare run controls for theVital application.P2512A, Rev. Oct/09 8–1 Alstom <strong>Signaling</strong> <strong>Inc</strong>.
Configuration Control8.2.2. Running ADV CompareTo run the ADV Compare utility, go to the File View. Open the Report folder of a Vitalapplication and select the LSV file by left clicking on it. Go to Actions | Utilities | VPIADV Compare in the main menu. Identify the old LSV file to compare the new oneagainst. The ADV Compare saves its results in a file with extension .SYM in the Reportfolder.NOTEWhen comparing applications prepared using different CAA versions, it isbest to do the compare using the CAA with the newest version. Thenewest version is aware of any file format changes, but the older versionmay not.See the VPI CAA Reference <strong>Manual</strong> for details on the ADV Compare report.P2512A, Rev. Oct/09 8–2 Alstom <strong>Signaling</strong> <strong>Inc</strong>.
Configuration Control9. SECTION 9 – CONFIGURATION CONTROL9.1. INTRODUCTIONThis section describes various aspects of configuration control, both for application dataand for <strong>CAAPE</strong> itself.9.2. APPLICATION DATA9.2.1. Graphical ComponentsA multi-line text field can be used to store version and description data for graphicalsystem and component elements.Application Revision History can be entered graphically through the Revision Historyediting tab for CPU/PD, CPU II, VSP, CSEX, NVSP, or CenTraCode II-s CPU boards.Revision data can include a revision ID, date, author, summary text and multiple lines ofdetails text. The data is exported to the application's main input file, where it can beread by newer compilers for output to the configuration report and read by the RelayEquivalent Drawing Program for output to its relay equivalent printout or DXF files. SeeRevision History.When Make Files or Build is performed on a graphical system, the dates and times of itsgraphical components are saved along with the dates and times of the text files createdfrom them. This data can be displayed by right clicking on an application folder in theFile View and selecting Show Graphical Dependencies from its popup menu. Thedata is also automatically saved in the configuration report when the application data iscompiled.If you create text files from graphics and then manually change their contents, a warningis displayed if you try to compile the application. A message is also displayed when thegraphical data is changed but the text files have not been updated. These are warningsthat the graphical data and the text files are not in synch, but the warnings can beoverridden and the compile done anyway if desired.P2512A, Rev. Oct/09 9–1 Alstom <strong>Signaling</strong> <strong>Inc</strong>.
Configuration Control9.2.2. Configuration Report FilesConfiguration files are created and saved in the Reports folder when a compile is done.These files have a .CFG extension for Vital applications and a .CFN extension for nonvital.They contain various types of revision data, including:• Graphical component dependencies, if applicable• Dates and times of all source text files• Dates and times of output EPROM files, and any checksum / CRC values calculated• Dates and times of system files, and any version information that can be extractedfrom the system files• Version of the CAA package that did the compile• Part numbers and other user-entered revision-oriented recordsSome revision data can be checked against data available through the diagnostics in arunning hardware system.CPU II configuration and revision data can be checked against software on a runningCPU II board by using the Download Utility.EPROM checksums can be compared against those generated by a prom programmer;checksums and CRCs can be checked against those generated by a separate CRCutility that is supplied with <strong>CAAPE</strong>. Go to Actions | Utilities | CRC Utilities in the mainmenu. In the CRC utility, select the file, device type and prom size, then click the Calcbutton. Checksums and CRCs are calculated; these can be compared against thevalues in the configuration file.P2512A, Rev. Oct/09 9–2 Alstom <strong>Signaling</strong> <strong>Inc</strong>.
Configuration ControlFigure 9–1. CRC Utility9.2.3. Revision HistoryApplication revision history can be stored as special comments in the main (.VPC or.CSI) compiler input file. Comments were chosen to allow the revision data to be readby the Relay Equivalent Drawing Program without requiring a newer compiler to beused: older compilers ignore the data, but newer ones (VPI CAA 032E (023T) /CenTraCode II-s CAA 014L or later) read the revision data and output it to theirconfiguration reports. See the VPI and CenTraCode II-s Reference <strong>Manual</strong>s for detailson revision history record formats.P2512A, Rev. Oct/09 9–3 Alstom <strong>Signaling</strong> <strong>Inc</strong>.
Configuration Control9.2.4. Compile Date and TimeCompile date and time is saved in generated prom files and can be accessed from arunning system via diagnostic tools. In some cases, it may be necessary to verify that allthe application data in a particular prom file is the same as that specified by a given setof CAA input files. Since compile date and time are part of the prom file contents,recompiling the same input data generally does not produce identical prom filesbecause the date and time are different for each compile.A feature is available (VPI CAA 029B / 023I and later, CTC2-s CAA 014E and later) formanually entering date and time values to match those of a previous compile. Themanually entered data is substituted for the PC system clock date and time that arenormally used. Assuming all other application data and system software versions areidentical, recompiling with the manually entered date and time then produce identicalprom contents. <strong>Manual</strong>ly entered date and time values are listed in CAA report files aswell.CAUTION<strong>Manual</strong> date and time should be used with caution under specialcircumstances only, compile date and time may be an important aspect ofconfiguration control.To manually enter compile date and time values, right click on the application folder inthe <strong>CAAPE</strong>'s File View and click Set <strong>Manual</strong> Date/Time. A dialog box is displayed forentering compile date and time values to be stored in prom. These values are good foronly one compile, then they have to be entered again or the next compile makes use ofPC system clock data as usual. This is done to prevent accidentally doing multiplecompiles with the same manual date and time set.To clear previously-entered manual date and time values before doing a compile, rightclick on the application folder in the <strong>CAAPE</strong>'s File View and click Cancel <strong>Manual</strong>Date/Time.P2512A, Rev. Oct/09 9–4 Alstom <strong>Signaling</strong> <strong>Inc</strong>.
Configuration Control9.3. CAA VERSIONSThe CAA version number is stored in various report files created during compile andother operations.There may be multiple versions of CAA packages on a given PC, depending on whatversions of <strong>CAAPE</strong> have been previously installed. Installing a new <strong>CAAPE</strong> does notautomatically remove any old CAA versions, so CAA packages tend to accumulate ifnew versions of <strong>CAAPE</strong> are installed. This is useful if you need to use old CAApackages to maintain previous work.A list of installed CAA packages can be viewed directly from <strong>CAAPE</strong> 008A and later. If a<strong>CAAPE</strong> project is open, then close it first, then go to Actions | Manage CAAPackages in the main menu. The CAA Packages browser dialog is displayed.Figure 9–2. CAA Packages BrowserSelect a CAA package and click Remove to uninstall it. If the CAA package has aReadMe file, click ReadMe to view the file in the default text editor.In older versions of <strong>CAAPE</strong> you can remove a CAA package by going to <strong>CAAPE</strong> in theWindows Menu bar and choosing the CAA uninstall menu item. These menu items areonly available until a new <strong>CAAPE</strong> install is performed. You can also uninstall a CAApackage by going to Run on the Windows Menu bar and executing <strong>CAAPE</strong>’s internalCAA uninstall program, passing it the path of the .acu file in the directory of the CAApackage to be removed. For example, if <strong>CAAPE</strong> is on the e: drive and the 029Bpackage is to be removed, type the following:e:\caape\Uninstall e:\caape\029b\uninstall.acuP2512A, Rev. Oct/09 9–5 Alstom <strong>Signaling</strong> <strong>Inc</strong>.
Configuration ControlIndividual CAA packages can be installed in <strong>CAAPE</strong> 008A and later as long as <strong>CAAPE</strong>already exists on the computer. Go to the <strong>CAAPE</strong> installation disk and look in its CAAdirectory to find the CAA packages that are available. Each subdirectory is namedaccording to the version of CAA it contains. Run setup.exe in the subdirectory of thedesired CAA package.9.4. <strong>CAAPE</strong> REVISION INFO REPORTA report on the versions of <strong>CAAPE</strong> and its elements can be found by going to the About<strong>CAAPE</strong> dialog (Help | About on the main menu) and clicking the Revision Info button.The report includes the versions of the <strong>CAAPE</strong> itself and of its subsystems such as theCAA packages; the dates and times of their files are compared to the expected datesand times for these versions and any discrepancies are reported as a warning thattampering may have occurred. The versions of the some of the system software andprotocol files are listed as well.P2512A, Rev. Oct/09 9–6 Alstom <strong>Signaling</strong> <strong>Inc</strong>.
Using the Graphical Simulator10. SECTION 10 – USING THE GRAPHICAL SIMULATOR10.1. INTRODUCTIONThis section describes the basic operation of the Graphical Simulator.10.1.1. The Graphical SimulatorThe Graphical Simulator program enables you to simulate the operation of one or moreapplications running simultaneously. It provides these capabilities:• Cycle a selected application or all applications in various modes - for a period oftime, for a number of cycles, until the end of the application logic, until no moreresult variables change, or free-running until the user requests simulation to stop.• Step a selected application one or more logic statements at a time.• Display and save information on executed logic statements using trace and loggingoptions.• Set breakpoints to automatically stop simulation when a selected logic statement isreached.• Link messages and I/O points between applications so that data is automaticallypassed from one application to the other as the simulator runs.• View and set the values of selected variables.• View and set the status of hardware I/O points.• View and set the status and contents of input and output messages.• View an application's logic statements in ladder logic format.• Create track plan layouts and link their elements to application variables in order toobtain a visual display of interlocking operation as the applications run.• Collect history data on selected variables to view how their values have changedover time.• Create and execute scripts of simulator commands.P2512A, Rev. Oct/09 10–1 Alstom <strong>Signaling</strong> <strong>Inc</strong>.
Using the Graphical Simulator10.1.2. Why Perform Simulation?Simulation is primarily a way to verify that your application logic works as intended byexercising the logic equations in a simulated operating environment. You can find andcorrect logic errors at an early stage of development, saving money and time on theproject.The Graphical Simulator has the added advantage of letting you set up a track plan thatrepresents your interlocking and running the simulator to illustrate its operation. Thiscan provide a more efficient and easy-to-understand way of viewing applicationbehavior. Track plans could also be used to train personnel on the interlocking’soperation, or to demonstrate to a customer that the interlocking operates as expected.10.1.3. Text-Based vs. Graphical SimulatorsThe Graphical Simulator is available in <strong>CAAPE</strong> 005A and later. It uses data provided ina special file produced by the Vital or non-vital compiler. Compilers that were releasedwith <strong>CAAPE</strong> versions earlier than 005A are not capable of creating this file.Earlier CAA versions provided a text-based simulator which was used to simulateoperation of a single application at a time. The interface for this simulator involvesentering text commands and viewing text responses, and is fully described in online andprinted reference manuals.10.2. PREPARING FOR SIMULATIONPrior to compiling an application, select the application in the File View and go toOptions | Run Controls in the main menu to get the Run Controls dialog. Select theGenerate GraphSim Information option. When the application is compiled, a simulatordata file (extension .SMV for Vital applications, .SMN for non-vital applications) isgenerated. This file contains information on the variables, messages, hardware, andlogic equations in the application and is required to be able to simulate the applicationusing the Graphical Simulator.P2512A, Rev. Oct/09 10–2 Alstom <strong>Signaling</strong> <strong>Inc</strong>.
Using the Graphical Simulator10.3. SIMULATOR PROJECTSThe Graphical Simulator uses a Simulator Project File, extension .SPJ, to containinformation on the applications to be simulated, the track plans to be displayed, and thescript files to be executed. The applications can be in the same <strong>CAAPE</strong> project or inmultiple <strong>CAAPE</strong> projects.The project file points to other files that contain the data:• Applications – the .SMV or .SMN simulator data files created by the compilers. Canbe in any directory.• Track Plans – one .SCN file per track plan. Created through the simulator. Must bein the same directory as the project file.• Scripts – one .VSC file per script. Created through a text editor. Must be in the samedirectory as the project file.10.4. STARTING THE SIMULATORIf all the applications to be simulated are in the same <strong>CAAPE</strong> project, the simulator canbe started from within <strong>CAAPE</strong>. Compile all the applications to be simulated, makingsure their run controls include the Generate GraphSim Information option. Go to the FileView and select the project, system or application folder. Go to Actions | Simulate inthe main menu, or click the Simulate toolbar button. A simulator project file is created ifit does not already exist. Any applications in the selected item are added to the project.For example, if a system folder was selected all the applications in that system areadded. The Graphical Simulator program is started and the project file is opened.When the simulator opens a project it reads each simulator data file to determine itsvariables, messages, hardware and logic. If an application is changed and recompiled in<strong>CAAPE</strong> its data file is updated by the compiler. You must close the simulator projectand reopen it for the changes to take effect.You can start the Graphical Simulator program from <strong>CAAPE</strong> without immediatelyloading a project by going to Actions | Utilities | Graphical Simulator in the mainmenu. You can also start the simulator directly by going to Programs | Caape |Graphical Simulator in the Windows Menu bar.P2512A, Rev. Oct/09 10–3 Alstom <strong>Signaling</strong> <strong>Inc</strong>.
Using the Graphical Simulator10.5. DEFAULT EDITORLike the <strong>CAAPE</strong>, the simulator has a setting to choose a default text editor which isused when creating or editing text files such as scripts. Go to Options | Editor in themain menu.10.6. SIMULATOR USER INTERFACEFigure 10–1. Graphical Simulator Main WindowP2512A, Rev. Oct/09 10–4 Alstom <strong>Signaling</strong> <strong>Inc</strong>.
Using the Graphical SimulatorThe Graphical Simulator’s user interface has these elements:• Watch Window (upper left side): shows the current value of selected variables.• Project Contents Window (middle left side): shows the contents of the simulatorproject – the applications, including their messages and hardware I/O boards, thetrack plans, and the scripts.• History Window (lower left side): shows the values over time of selected variables.• Message Window (bottom): shows status and error information. <strong>Inc</strong>ludes one tab forthe entire project and one tab for each application in the project.• Edit Area (upper right): displays ladder logic and track plan view windows. In Figure10-1 a logic window is being displayed.The Watch, Project Contents, History and Message windows are all dockable: they canbe anchored to various positions within the program’s main frame window, and can beundocked and floated anywhere on the screen.The track plan and logic windows in the edit area follow Windows® multiple-documentinterface conventions: they can be minimized, maximized, tiled or cascaded.P2512A, Rev. Oct/09 10–5 Alstom <strong>Signaling</strong> <strong>Inc</strong>.
Using the Graphical Simulator10.7. MANAGING PROJECTS10.7.1. Creating a ProjectTo create a new Graphical Simulator project, go to File | New | Project in the mainmenu. A Project Information dialog is displayed. Enter project information and click OK.A new project is created in the specified directory.A simulator project is created automatically when simulation is requested for selectedapplications in <strong>CAAPE</strong>. The project file is located in the same directory as the <strong>CAAPE</strong>project.10.7.2. Opening an Existing ProjectOpen an existing project by going to File | Open Project or one of the Most RecentlyUsed files in the main menu.10.7.3. Editing Project InformationTo enter new descriptive information on an open project:• Go to Project | Project Information in the main menu, then• Select Project Information from the project's popup menu in the Project ContentsWindow.The Project Information dialog is displayed. Edit the information and click OK.P2512A, Rev. Oct/09 10–6 Alstom <strong>Signaling</strong> <strong>Inc</strong>.
Using the Graphical Simulator10.7.4. Adding an ApplicationWhen simulation is started from a <strong>CAAPE</strong> project, the selected applications areautomatically added to a simulator project in the same directory as the <strong>CAAPE</strong> project.If applications from multiple <strong>CAAPE</strong> projects must be simulated together, some of themhave to be added manually.To manually add an application to a simulator project, open the project file and useProject | Add Application in the main menu. You can also right click on theApplications folder in the Project Contents window and select Add Application from itspopup menu. Browse to the application data file and click OK. The application is addedto the project. The application and its contents are added to the Applications folder inthe Project Contents Window and a new window is opened for it in the MessageWindow.If an application of the same name already exists in the project, the simulator programassigns a unique temporary name. An application can be renamed by selecting theapplication in the Project Contents Window and then clicking on it a second time. Allapplications in a project must have a unique name.10.7.5. Removing an ApplicationTo remove an application, go to Remove in the application's popup menu. Theapplication item is removed from the project. All displays and settings associated withthis application are removed from the project as well.P2512A, Rev. Oct/09 10–7 Alstom <strong>Signaling</strong> <strong>Inc</strong>.
Using the Graphical Simulator10.7.6. Importing Data from Another ProjectTo import data from another project, go to File | Import Project in the main menu.Select a source project file. The Project Import dialog is displayed.Figure 10–2. Project Import DialogThe tree control on the left lists the available items in the source project; the one on theright lists the items which are to be imported. Select a source item on the left and clickthe >> key to import it. Click OK when done. The selected data is imported into thecurrent project. Imported script and track plan files are copied into the current projectdirectory; imported applications refer to the application definition files in their originaldirectories, since these files have been created by an external compiler program. If thenames of any imported items already exist, they are given unique temporary names andcan be renamed later.P2512A, Rev. Oct/09 10–8 Alstom <strong>Signaling</strong> <strong>Inc</strong>.
Using the Graphical SimulatorNOTEThe simulator variables associated with the devices on a track plan areidentified by their application name. If a track plan is imported into aproject, the application names in the track plan may now be incorrect. See10.9., Track Plan Setup, for an explanation on editing track plans to findhow to view and change the variables names associated with a track plan.Also note that track plans must always be created and viewed using thesame Windows Font Size setting. If a track plan is created on a PC usingLarge Fonts, its device and text spacing may appear distorted if it isviewed on a PC using Small Fonts.10.7.7. Creating an Application Data File <strong>Manual</strong>lyApplication data files are normally generated by the <strong>CAAPE</strong>. However, it is possible tomanually create an application data file and add it to the simulator project. This might bedone in order to add simulation logic to a project, or to bypass the <strong>CAAPE</strong> data entryand compile process for some reason.The application data file format can be complex, and such files should be createdmanually only for simple applications. The simulator program provides some help increating an application data file. Go to File | New | Application in the main menu andselect the application type. Specify the name and location of the new application file.The simulator copies a template file to the new application file name and open the newfile in the preferred editor. Template files must have been included in the last <strong>CAAPE</strong>install for this to work. If the template files are not found, an empty application file iscreated. Follow the instructions for editing the new file to enter your application data.When the application data file is edited, add the application to the simulator project.See Section 12, Simulator Reference, discussion 12.1. for Application Data File Formatdetails.P2512A, Rev. Oct/09 10–9 Alstom <strong>Signaling</strong> <strong>Inc</strong>.
Using the Graphical Simulator10.8. SIMULATOR SETUP10.8.1. Changing Simulation Speed and Session Date/TimeThe Graphical Simulator does not execute application logic in real time. Depending oncomputer speed, application size and other factors, one second of simulated time maybe more or less than one actual second of real time. For small applications the simulatormay cycle much faster than real time; an application that cycles once a second in realtime may cycle several times a second in simulation. This may be undesirable if itcauses events to occur faster than they can be tracked visually. One remedy is tocapture the variable changes in the History Window and examine them after they haveoccurred. Another is to slow down the simulator so that events occur more slowly in realtime. To change perceived simulator speed, go to Setup | Simulator Time in the mainmenu to open the Session Date and Time dialog.Figure 10–3. Session Date and Time DialogMove the Simulation Speed slider to the desired speed. If the simulator is cycling fasterthan the desired speed, extra idle periods are inserted to slow it down. Note that thiscan only change the maximum speed; if the simulator is already cycling slower than thedesired speed, it cannot be made to run faster. If simulation speed is set to its fastestposition, no idle periods occur and the simulator runs as fast as it possibly can.P2512A, Rev. Oct/09 10–10 Alstom <strong>Signaling</strong> <strong>Inc</strong>.
Using the Graphical SimulatorThis dialog can also be used to set the session’s current date and time. Session dateand time are used to simulate the operation of application logic functions that access areal-time clock. Session date and time are initialized to the PC's date and time when theGraphical Simulator program is started, but they can be changed by the user at anypoint. Enter the new date and time in the dialog. The simulator starts from these valuesthe next time it starts cycling.CAUTIONChanging session date and time to earlier values may affect the ability ofthe History Window to store data correctly.10.8.2. Linking Messages and Hardware I/OMessages and discrete I/O points connecting applications must be linked before runningthe simulator. The linking process tells the simulator that message and I/O data must bepassed between the applications when the simulator runs.P2512A, Rev. Oct/09 10–11 Alstom <strong>Signaling</strong> <strong>Inc</strong>.
Using the Graphical Simulator10.8.2.1. MessagesLinks can be created between output and input messages in different applications, sothat as the simulator cycles data it is automatically transferred from the output messageto its linked input message. To link output to input messages, go to Setup | MessageLinks in the main menu. The Message Links dialog appears.Figure 10–4. Message Links DialogSelect a source application, a destination application, and a source message type.Available source messages appear in the upper Source Messages list and availabledestination messages appear in the lower Destination Messages list. Select a sourceand a destination message, then click the Link button. The destination message’sstatus display changes to “Linked." When the simulator runs, data in the sourcemessage is automatically transferred to the destination message.Certain messages such as VPI-to-CSEX can be linked automatically since the simulatorhas enough information to know how to link them. Click the Auto Link button on theMessage Links dialog.P2512A, Rev. Oct/09 10–12 Alstom <strong>Signaling</strong> <strong>Inc</strong>.
Using the Graphical Simulator10.8.2.2. Discrete I/O PointsLinks can be created between hardware outputs and inputs in different applications, sothat as the simulator cycles output data is automatically transferred from the outputs totheir linked inputs. To link outputs to inputs, go to Setup | Links in the main menu. TheI/O Links dialog appears.Figure 10–5. I/O Links DialogSelect a source and a destination application. Available I/O ports are displayed. Selectan input and an output port, then click Add Link. The link is added to the Links list atthe bottom. When the simulator runs, the state of the output is automatically transferredto the linked input.P2512A, Rev. Oct/09 10–13 Alstom <strong>Signaling</strong> <strong>Inc</strong>.
Using the Graphical Simulator10.8.3. Editing Simulator OptionsThe Simulator Options dialog can be opened for an application by:• Going to Setup | Simulator options in the main menu. If there is more than oneapplication in the project, select one of them.• Right clicking one of the applications in the Applications folder of the ProjectContents window and selecting Simulator Options from its popup menu.Use the dialog’s Break Points tab to set breakpoints and changepoints. A breakpointcan be set at a selected logic statement to stop simulation whenever that statement isexecuted. A changepoints is a conditional breakpoint: simulation stops when thestatement is executed if its result variables have changed.Figure 10–6. Simulator Options – Break PointsP2512A, Rev. Oct/09 10–14 Alstom <strong>Signaling</strong> <strong>Inc</strong>.
Using the Graphical SimulatorSelect equations by number or result name and click Add. Breakpoints andchangepoints can also be set through the application’s Ladder Logic View. UseRemove and Remove All to remove selected breakpoint and changepoint equationsfrom the list.Use the Monitors tab to set monitors. Monitors can be used to select particularequations to be listed in the Message Window as the simulator cycles.Figure 10–7. Simulator Options - MonitorsSelect equations by number or result name and click Add. Use Remove and RemoveAll to remove selected monitors from the list.P2512A, Rev. Oct/09 10–15 Alstom <strong>Signaling</strong> <strong>Inc</strong>.
Using the Graphical SimulatorUse the Skips tab to set skips. Skips can be set at selected logic statements so that thestatement is not executed when the simulator runs.Figure 10–8. Simulator Options - SkipsSelect equations by number or result name and click Add. Use Remove and RemoveAll to remove selected skip equations from the list. Skips can also be set through theapplication’s Ladder Logic View.P2512A, Rev. Oct/09 10–16 Alstom <strong>Signaling</strong> <strong>Inc</strong>.
Using the Graphical SimulatorUse the Simulation tab to set some aspects of simulation cycling.Figure 10–9. Simulator Options - SimulationCycling Time can be used to change the cycle time of a non-vital application (non-vitalapplication cycle time is variable, depending on how many equations must be solved).Simulator cycling can also be disabled to “turn off” an application but let otherapplications run normally.P2512A, Rev. Oct/09 10–17 Alstom <strong>Signaling</strong> <strong>Inc</strong>.
Using the Graphical SimulatorUse the Relay File tab to setup relay file variables and generate the relay file. The relayfile can be used to provide relay states for the Relay Equivalent Drawing Package(REDP). This relay file is needed only if a Logic Information File (VTI or NVI) is notavailable.Figure 10–10. Simulator Options – Relay FileUse this page to mark or unmark equations for inclusion in the file, then click GenerateFile to create the relay file. Equations can also be marked or unmarked from theapplication’s Ladder Logic View.Click OK when all Simulator Options changes have been made. Simulator options arenot saved with the simulator project, but can be saved in a snapshot file.P2512A, Rev. Oct/09 10–18 Alstom <strong>Signaling</strong> <strong>Inc</strong>.
Using the Graphical Simulator10.8.4. Using the Variables DialogThe Variables dialog can be used to set variable values, adjust equation time delays,and manage Watch Window variables. Go to Setup | Variables in the main menu.Figure 10–11. Variables DialogSelect an application. A list of variables is displayed. The list can be filtered by variabletype, and entering text in the Match control searches for the first variable whose namestarts with that text.Select one or more variables and use the True and False buttons to set their currentvalues.P2512A, Rev. Oct/09 10–19 Alstom <strong>Signaling</strong> <strong>Inc</strong>.
Using the Graphical SimulatorNOTEThe values of input variables are usually overridden when an incomingmessage or I/O point is updated during simulator cycling.To set the time delay of a timer equation, select the equation’s result variable and clickthe Time Delay button. A new time delay value can then be entered. Equation timedelays can also be set through the application’s Ladder Logic View.Select one or more variables and click Add to Watch to add them to the WatchWindow. Watch Window variables are listed at the bottom of the dialog. The dialog canalso be used to remove watch variables or change their positions in the Watch Window.See Using the Watch Window for details on Watch Window operation.P2512A, Rev. Oct/09 10–20 Alstom <strong>Signaling</strong> <strong>Inc</strong>.
Using the Graphical Simulator10.8.5. Setting Up Variable HistoryData can be collected on how the values of selected variables have changed over time.This data is displayed in the History Window.To select variables for history data collection, go to Setup | Current History File in themain menu. The Setup History dialog is displayed.Figure 10–12. Setup History DialogSelect an application. A list of variables is displayed. The list can be filtered by variabletype, and entering text in the Match control searches for the first variable whose namestarts with that text.Select the desired variables and click Add. When the simulator is cycled, history data iscollected on the selected variables and displayed in the first (Current) tab of the HistoryWindow. The Setup History dialog can also be used to remove variables from theHistory Window or change their positions in the History Window. See Using the HistoryWindow for details on viewing history data.P2512A, Rev. Oct/09 10–21 Alstom <strong>Signaling</strong> <strong>Inc</strong>.
Using the Graphical Simulator10.8.6. Using the Variable Selector WindowThe Variable Selector Window can be used to add variables to the Watch and Historywindows, to locate parameter usages, and to setup track plan devices. Go to View |Parameter List in the main menu.Figure 10–13. Variable Selector DialogUse the Type control to select variables by type, and the Match control to search forvariables that start with the entered text. Select a variable from the list and drag it intothe Watch Window or History Window to add the variable to the window. Right click on avariable and use the Find Usages popup menu to search for the places where thevariable is used in the application. For example, go to the Find Usages | Logic Resultitem to open the application’s Ladder Logic View and go to the equation which uses thevariable as a result.See 10.9.3.3., Assigning Variables to Devices, for using the Variable Selector in trackplan setup.P2512A, Rev. Oct/09 10–22 Alstom <strong>Signaling</strong> <strong>Inc</strong>.
Using the Graphical Simulator10.8.7. Setup Using Ladder Logic ViewsLadder logic is a relay-based format for displaying application logic. To display theapplication logic in ladder logic format, select Open Logic from the application's popupmenu in the Project Contents Window. A Ladder Logic View is opened for theapplication.Breakpoints and changepoints, monitors, skips and equation time delays can be setfrom the Ladder Logic View. Right click over a statement header and select theappropriate item from its popup menu. The popup menus of selected variables can beused to set them True or False, or add them to the Watch Window or History Window.To close the ladder logic view window, click File | Close in the main menu, click Closein the view window's system menu, or click the x (close) button in the window's upperright corner.See 10.12. Using Ladder Logic for more details on Ladder Logic Views.P2512A, Rev. Oct/09 10–23 Alstom <strong>Signaling</strong> <strong>Inc</strong>.
Using the Graphical Simulator10.8.8. Setting Trace and Logging OptionsTrace options specify what equations are listed in the Message Window as thesimulator cycles, and the format of the listing. Logging options specify whether traceinformation is sent to a file as well as listed in a window. Monitors can be used to selectparticular equations to be listed.To set general trace and logging information, go to Setup | Trace and Logging in themain menu. The Trace and Logging dialog is displayed.Figure 10–14. Trace and Logging DialogEnter and save information in the dialog.To set statement monitors for a selected application, open the Simulator Options dialogand use the Monitors page to add or remove monitors.Special simulator statements can be added to simulation logic to log user messagesand variable values. See Simulator Reference or online Help for more details.P2512A, Rev. Oct/09 10–24 Alstom <strong>Signaling</strong> <strong>Inc</strong>.
Using the Graphical Simulator10.8.9. Setting Up Special MessagesFor non-vital applications, the operation of non-vital serial and TWC / NVTWCmessages may depend on the specific protocol selected for the serial port or the TWC /NVTWC board. For example, the usage of special message bits may vary depending onprotocol. The Graphical Simulator provides two ways to customize simulation based ona selected protocol:• Use Message Events to tie specific variables to the processing of selectedmessages. The simulator recognizes when certain events occur in messageprocessing, and allows the user to specify what actions are performed in response tothose events. To specify how the simulator responds to message processing events,select an input or output message in the Project Contents window and click theEvents item in its popup menu. A Message Events dialog is displayed. Using thisdialog, select the message events that are important to the serial protocol in use andspecify how the simulator responds to them.• Use protocol-specific simulation logic files to simulate protocol operation. SeeSimulating Serial Protocols for more information.P2512A, Rev. Oct/09 10–25 Alstom <strong>Signaling</strong> <strong>Inc</strong>.
Using the Graphical Simulator10.9. TRACK PLAN SETUP10.9.1. OverviewTrack Plans are graphical representations of an interlocking and its field devices suchas tracks, switches and signals. Multiple track plans can be added to a GraphicalSimulator project. A sample track plan is shown below.Figure 10–15. Track Plan ViewThe advantage of using track plans for simulation is that expected field device operationcan be viewed as the simulator runs, providing a more intuitive and less abstract way oftesting application logic than monitoring variables and analyzing logic equations. Thelower-level simulator features are still available to provide more detail if needed.P2512A, Rev. Oct/09 10–26 Alstom <strong>Signaling</strong> <strong>Inc</strong>.
Using the Graphical SimulatorBuilding a track plan for simulation involves laying out the field devices and setting theirproperties. Device properties include optional text captions to identify the device, signalcolors, switch and track orientations and various other display attributes; they alsoinclude the simulator variables that are associated with various device functions. Forexample, to simulate the operation of a given switch device you must identify the:• outputs that drive the switch normal or reverse.• inputs that are returned indicating that the switch is in position.Once the track plan is built it is placed in Run mode to perform simulation. In this mode,when the simulator executes the application logic it updates the variables representingoutputs from the system to the field devices; similarly, when a field device changes stateit sends the appropriate inputs back to the application. Error or other conditions can beset for selected devices on the track plan screen. A simple example is a track device:the user can click on the track device on the track plan screen to change its state fromunoccupied to occupied, and the appropriate value is sent back to the associated inputvariable in the application.In a more complex example, if the simulator sets the Reverse Call output for a switchdevice, the switch waits until a certain time has elapsed and then moves to the reverseposition. Its display on the track plan screen changes to show its new position, and theassociated Reverse Position input variable is updated in the application. The user couldaccess a popup menu for the device and select a menu entry forcing the switch to stayout of correspondence or holding it in a particular position; the position inputs are thenforced to behave incorrectly and the user could test the error detection features of theapplication logic.10.9.2. Adding a Track PlanTo create a new track plan and add it to the project, go to:• File | New | Track Plan in the main menu.• New Track Plan in the popup menu of the Track Plans folder of the ProjectContents window.The Track Plan dialog is displayed. Enter the track plan name and an optionaldescription, then click OK. An entry is added to the project, but the track plan file is notcreated until the track plan is edited for the first time.Track Plan files are always stored in the project directory. The root name of the trackplan file is the track plan name; a standard ".SCN" extension is added when the file iscreated. If a track plan of the same name already exists in the project, the programassigns a unique temporary name. A track plan can be renamed by selecting it in theProject Contents Window and then clicking on it a second time. All track plans in aproject must have a unique name.P2512A, Rev. Oct/09 10–27 Alstom <strong>Signaling</strong> <strong>Inc</strong>.
Using the Graphical Simulator10.9.3. Track Plan LayoutA track plan can be opened in one of two modes: Build (Design) mode to edit itscontents, and Run mode to perform simulation. Opening a track plan in Build modeallows track plan device elements to be placed on the track plan and applicationvariables to be assigned to the elements.To open a single track plan in Build mode, select the track plan in the Project ContentsWindow and go to Open (Build) in its popup menu. The Track Plan View is opened inBuild mode for editing track plan contents.To open all track plans in Build mode, go to Open All (Build) in the Track Plans folder'spopup menu.10.9.3.1. Adding DevicesWhen a track plan is open in Build mode a toolbar of available device elements isdisplayed.Figure 10–16. Track Plan Editing ToolbarAvailable devices are:Text Device – text caption.Input Device – generic input with selectable color. Click to toggle value ofassociated simulator variable.Output Device – generic output with selectable color. Displays color based oncurrent value of associated simulator variable.Track Device. Click to occupy / unoccupy track and toggle value of associatedsimulator variable.Color Light Device with selectable color and base.SA Signal Device with selectable colors and base.Switch DeviceP2512A, Rev. Oct/09 10–28 Alstom <strong>Signaling</strong> <strong>Inc</strong>.
Using the Graphical SimulatorClick on the toolbar’s header and use Tool Tips to identify the device type for eachbutton. To add devices to the track plan, simply drag them from the toolbar onto thetrack plan.When a device is placed on the track plan right clicking on it produces a popup menu ofavailable operations. Multiple devices can be selected for some operations by using themouse to drag a box around them, or by clicking on them with the Ctrl key held down.Cut, copy and paste can be used to copy existing devices. If multiple devices are cut orcopied and then pasted at the same time, the pasted devices are placed on the screenrelative to the position of the device whose popup menu was used to do the cut or copy.For example, if two devices are selected and the rightmost device is right clicked to dothe Copy, when a paste is done the rightmost device is placed at the paste position andthe other device is placed to its left.Devices can be moved by dragging them to their new location. To move multipleselected devices, hold down the Ctrl key while dragging.P2512A, Rev. Oct/09 10–29 Alstom <strong>Signaling</strong> <strong>Inc</strong>.
Using the Graphical Simulator10.9.3.2. Editing Device PropertiesDevice properties include display options and assigned variables. Once a device isplaced on the track plan, open the device by double clicking on it or by going toProperties on its popup menu.The General tab is used to view or set the variables assigned to the device functions.Figure 10–17. Device Properties - GeneralThe Caption Properties tab is used to set descriptive text to be displayed with thedevice.P2512A, Rev. Oct/09 10–30 Alstom <strong>Signaling</strong> <strong>Inc</strong>.
Using the Graphical SimulatorFigure 10–18. Device Properties – Caption PropertiesThe Display Image tab is used to select colors and other display attributes.Figure 10–19. Device Properties - Display ImageAn option is available to automatically display the Properties dialog when a new deviceis placed on the screen.P2512A, Rev. Oct/09 10–31 Alstom <strong>Signaling</strong> <strong>Inc</strong>.
Using the Graphical Simulator10.9.3.3. Assigning Variables to DevicesFor track plan operation to be simulated, simulator variables must be assigned to thevarious functions of each track plan device. In general, input variables are assigned tofunctions that feed data back to the simulator, and output variables are assigned todevice drive inputs.Go to View | Parameter List in the main simulator menu. The Variable Selector dialogis displayed. To assign variables, open the Properties dialog for each device and dragvariables from the selector dialog into the appropriate editing field in the device'sproperties dialog.Variables can be assigned to devices which only require a single variable (input, output,track) without having to open the Properties dialog. Drag the variable from theparameter list and drop it directly onto the device's icon on the track plan screen.Variable assignments can be modified on a global basis for the entire track plan byusing the Text Replace feature. Go to Track Plan | Replace in the track plan's mainmenu. The Track Plan Text Replace dialog is displayed. This dialog can be used tochange the assigned application and/or parameter names.10.9.3.4. Laying Out Track SectionsA track segment is one type of device. To create a section of track:• Drag a track segment from the toolbar onto the section's starting position on thetrack plan screen.• Use its Properties dialog or popup menu to set its horizontal, vertical or diagonalorientation and assign its input variable. It is important to assign the input variableimmediately, this small segment may be copied multiple times to create a largersection of track. If the variable is not assigned before this is done, each copiedsegment must be assigned the variable separately.• Click once on the segment to select it. A small green "handle" is displayed.• Press the left mouse button over the segment and drag the mouse to the desiredend position. Depending on its orientation, the segment is either stretched or copiedto the end position.10.9.3.5. Copying DevicesIndividual elements can be copied between open track plans using Cut, Copy and Pasteclipboard operations.P2512A, Rev. Oct/09 10–32 Alstom <strong>Signaling</strong> <strong>Inc</strong>.
Using the Graphical Simulator10.9.3.6. Removing DevicesSelected devices can be removed by pressing the Delete key or by selecting Deletefrom their popup menu. Cut can also be used to remove the device(s) from the screenand place them on the Windows Clipboard.10.9.3.7. Device CaptionsCaptions are descriptive text that can be displayed with a device. The text can be set inthe device's Properties dialog.The default font for caption text can be set for a given track plan by going to Track Plan| Font in the main menu. The default font can be overridden in the Properties dialogwhen the caption text is set.A device's caption can be moved relative to the device by dragging it to a new position.When the device is moved, its caption is also moved at the same distance relative to it.10.9.3.8. Setting Track Plan SizeOrdinarily, track plan size is determined by the layout of its devices on the screen.However, it may be necessary to force the track plan to be larger than the availableTrack Plan View's window size. Go to Track Plan | Layout in the main menu. TheTrack Plan Layout dialog is displayed. Use this dialog to set the minimum width andheight of the track plan.10.9.4. Copying Entire Track PlansEntire track plans can be imported from another project into the current one, then editedas needed. The Text Replace feature can then be used to modify the names of thevariables assigned to the track plan devices.To create a new track plan and copy the contents of an existing track plan file to it, go toClone in the source track plan's popup menu in the Project Contents window. Thesource track plan must be closed for cloning to be allowed. Enter the name of the newtrack plan and click OK. A new track plan is created and added to the project, and thecontents of the source track plan's file are copied to it.To create a new track plan and copy the contents of an open track plan editing view toit, go to File | Save As in the track plan view's main menu. The track plan must be openin Build mode for the operation to be allowed. Enter the name of the new track plan andclick OK. A new track plan is created and added to the project, and the current contentsof the track plan view window are copied to it. Any subsequent Save operations go tothe new track plan file.P2512A, Rev. Oct/09 10–33 Alstom <strong>Signaling</strong> <strong>Inc</strong>.
Using the Graphical Simulator10.10. USING SIMULATION LOGIC10.10.1. Adding Simulation LogicSimulation logic consists of user-created logic statements that extend the applicationlogic for purposes of simulation. They might be used to simulate the behavior of fielddevices or external relay logic, or perform special checks not in the actual applicationlogic.There are two ways to add simulation logic to a simulator project:• Add one or more dummy applications to the simulator project.• Add one or more Simulator Logic Files to an application.10.10.1.1. Dummy ApplicationsDummy applications exist just for the purposes of simulation. Their options and behaviorare indistinguishable from that of the other applications in a simulator project: their logicstatements can be viewed in a ladder logic view, their variables can be linked to trackplan devices, etc.A dummy application can be created either through the <strong>CAAPE</strong> or by manually creatinga simulator application data file using a text editor. It is then added to the simulatorproject just as any other application. I/O Links can be used to establish discretehardware connections between the dummy application and the other applications in theproject.The simulator provides templates for manually creating dummy applications. SeeCreating an Application Data File <strong>Manual</strong>ly.P2512A, Rev. Oct/09 10–34 Alstom <strong>Signaling</strong> <strong>Inc</strong>.
Using the Graphical Simulator10.10.1.2. Simulation Logic FilesSimulation Logic (.VSQ) Files are simplified application files that add additionalstatements to a particular application's logic. They are easier to enter than dummyapplications, but have a number of limitations:• Simulation logic statements cannot be viewed in the application's ladder logic view.• Breakpoints cannot be set in simulation logic.• Variables declared in the simulation logic file cannot be viewed or changed, andcannot be linked to track plan devices.To add simulation logic, go to Add Simulator Logic in the application's popup menu.Enter the file path of the simulation logic file. The simulator reads the simulation logicfile and adds its logic statements to those of the application. All simulation logic files areexecuted once each time simulation reaches the last statement in the application logic.See 12.2. Simulation Logic File Format for details on creating a simulation logic file.10.10.2. Removing Simulation LogicTo remove simulation logic for an application, go to Remove Simulator Logic in theapplication's popup menu. The simulation logic is removed from the application, and nolonger executes when the simulator is cycled.10.10.3. Simulating Serial ProtocolsIn non-vital applications, the operation of non-vital serial and TWC / NVTWC messagesmay depend on the specific protocol selected for the serial port or the TWC / NVTWCboard. For example, the usage of special message bits may vary depending onprotocol. The Graphical Simulator provides two ways to customize simulation based ona selected protocol:• Use Message Events to tie specific variables to the behavior of selected messages.See Setting Up Special Messages for more information.• Use protocol-specific simulation logic files to simulate protocol operation. Thisapproach is described below.P2512A, Rev. Oct/09 10–35 Alstom <strong>Signaling</strong> <strong>Inc</strong>.
Using the Graphical Simulator10.10.3.1. Identifying Serial ProtocolsSerial protocols are identified by name in <strong>CAAPE</strong> input files: DT8, K2, MCS1, etc.Internally, the <strong>CAAPE</strong> uses numerical values which are cross-referenced to informationin the protname.dat, protocol.dat and twc.dat files in the <strong>CAAPE</strong>'s CTCFILES directory.To find the numerical identifier for a non-vital serial protocol, go to protname.dat in theCTCFILES directory and find the value associated with the desired protocol name. ForTWC / NVTWC protocols, do the same with twc.dat.10.10.3.2. Protocol Definition FilesThe protocol identifier is used by the <strong>CAAPE</strong> to include protocol-specific information inthe prom files. The <strong>CAAPE</strong> also outputs the protocol numbers in the applicationdefinition file which is read by the Graphical Simulator. The Graphical Simulator canthen use the protocol identifier numbers to read Protocol Definition Files telling it how toperform serial communications based on the specific protocol assigned to a given serialport or TWC / NVTWC board.The master lists of available Protocol Definition files are contained in the Protocolsdirectory off the main Graphical Simulator directory. They are SimProtocols.dat andSimTwcProtocols.dat respectively for non-vital serial and TWC / NVTWC. These filescontain a series of records linking available protocol identification numbers to theircorresponding Protocol Definition files. Protocol identification numbers must be thesame as those used by the <strong>CAAPE</strong>.Protocol Definition files contain symbol declarations and simulation logic statementswhich are executed once per cycle of the main application logic. Logic statements caninclude:• Any normal simulation logic statement.• Special predefined simulator logic functions, especially those provided for messageprocessing and for accessing special message bits.• Special Event Handler functions which are automatically called when certain serialcommunications events occur.See 12.4. Protocol Definition File Format for details on how to construct a ProtocolDefinition file.P2512A, Rev. Oct/09 10–36 Alstom <strong>Signaling</strong> <strong>Inc</strong>.
Using the Graphical Simulator10.11. RUNNING THE SIMULATOR10.11.1. Controlling Simulator OperationIndividual applications can be cycled in various modes or stepped for a specifiednumber of statements. All applications can be cycled simultaneously, either for aspecified period of time or until the user requests cycling to stop.10.11.1.1. <strong>Manual</strong> ControlGo to View | Control Panel in the main menu to open the Control Panel dialog.Figure 10–20. Control PanelSelect one or all applications and enter the desired cycling or stepping mode. Click Runon the Control Panel or Start on the toolbar. To stop the simulator, click Stop on theControl Panel or Stop on the toolbar.Once a cycling mode is specified and saved, the Control Panel can be closed and theStart and Stop buttons on the toolbar used to start and stop cycling.Some cycling options can be selected directly from the toolbar. They can be used toresynchronize applications to a common starting point or to "jog" the simulator in shortsteps while looking for a particular event or examining details of operation. They do notaffect the cycling mode selected through the Control Panel; using the Start button goesback to the previous mode. Toolbar options are:single-step the logic currently displayed in a Ladder Logic Viewcycle all applications for one secondcycle all applications until each has reached the end of its logic. When cyclingis next started, the applications all start at their first logic statement.P2512A, Rev. Oct/09 10–37 Alstom <strong>Signaling</strong> <strong>Inc</strong>.
Using the Graphical Simulator10.11.1.2. ScriptsApplications can be cycled or stepped using commands in script files as well. See UsingScripts for more details on creating and using scripts.10.11.1.3. BreakpointsBreakpoints can be assigned to logic statements so that the simulator stops cyclingwhen that logic statement is reached. This can be useful if you want to examine thestate of the system after it has reached a certain point in the logic.Set breakpoints by right clicking on an application in the Project Contents window andselecting Simulator Options from its popup menu. You can also open the application’slogic, scroll to the logic statement, and select Breakpoint from its popup menu.When a breakpoint is reached, all applications stop cycling.10.11.2. Viewing / Setting Variable ValuesTo view and set variable values:• Go to Setup | Variables in the main menu. The Variables dialog is displayed. Thisdialog can be used to view and set variables, change time delays, and configure theWatch Window.• Open an application’s ladder logic view. Right click on a logic variable and usepopup menu items to set the variable True or False and add it to the Watch Window.P2512A, Rev. Oct/09 10–38 Alstom <strong>Signaling</strong> <strong>Inc</strong>.
Using the Graphical Simulator10.11.3. Simulating MessagesTo view and edit the contents of a message, find the message in the Project Contentswindow and select Open from the popup menu. The Message Edit dialog is displayed.Figure 10–21. Message Edit DialogThis dialog is used to view and edit the contents of a message sent or received by anapplication.10.11.3.1. Setting Message ParametersThe grid shows the message bit parameters and their values. To simulate reception ofan input message, change the parameter values as desired and click Update. The newparameter values become active when the application reaches the point in its logicwhere it processes input data.Input message parameter values can be changed one at a time by choosing True orFalse from each parameter's drop-down list in the Value column. Multiple parametervalues can be changed by selecting the desired cells in the Value column, then rightclicking and choosing True or False from the popup menu. Multiple cells can beselected by using Shift-click or Ctrl-click, or by clicking on the column header to selectthe entire column.Parameter values cannot be changed for output messages, only viewed.P2512A, Rev. Oct/09 10–39 Alstom <strong>Signaling</strong> <strong>Inc</strong>.
Using the Graphical Simulator10.11.3.2. LatchingThe Latch check box is displayed for input messages that are unlatched, i.e. messageswhose contents are cleared at the beginning of a cycle. For such messages, when newmessage data is input it is cleared after one cycle and the parameters in the grid revertsto False values. To prevent this from happening, check the Latch check box. Internalmessage data is still cleared, but the parameters listed in the dialog remain at their lastenteredvalues.10.11.4. Simulating Hardware I/O10.11.4.1. InputsTo view and edit the input ports on a hardware board, select an input board in thehardware and go to Edit Inputs in its popup menu. The Inputs Edit dialog is displayedfor that board. This dialog can be used to view and edit the input ports of a hardwareinput board.Figure 10–22. Inputs Edit DialogP2512A, Rev. Oct/09 10–40 Alstom <strong>Signaling</strong> <strong>Inc</strong>.
Using the Graphical SimulatorThe grid shows the parameter names and current state of each input port on the board.To simulate new input states, select new state and time values and click Update. Thenew states become active when the application reaches the point in its logic where itprocesses inputs. Available input states are:FLOAT ** See below **OFFONFLASHFLASHBFLASH2FLASH2BPULSEPULSE2Input is FalseInput is TrueInput is Flashing at specified rate.Input is inverse flashing at specified rateSame as FLASHSame as FLASHBInput pulses once for specified periodSame as PULSEThe FLOAT state disconnects the hardware port from its associated input parameter.This allows the user to set the input parameter variable directly and not have thesimulator change the parameter value when it processes inputs.P2512A, Rev. Oct/09 10–41 Alstom <strong>Signaling</strong> <strong>Inc</strong>.
Using the Graphical Simulator10.11.4.2. OutputsTo view and edit the output ports on a hardware board, or to set output failure modessuch as filament break, select an output board in the hardware and go to Edit Outputsin its popup menu. The Outputs Edit dialog is displayed for that board. This dialog isused to view and edit the output ports of an output board.Figure 10–23. Outputs Edit DialogP2512A, Rev. Oct/09 10–42 Alstom <strong>Signaling</strong> <strong>Inc</strong>.
Using the Graphical SimulatorThe grid shows the parameter name, current failure mode and output state of all outputports on the board. Output state is determined by the simulator and cannot be changed.Available output states are:OFFONFLASHFLASHBFLASH2FLASH2BPULSEPULSE2Output is FalseOutput is TrueOutput is Flashing at specified rate. Entered value is the time the outputstays true or false during the flash period (e.g. 500 msec for a rate of 60cycles per minute)Output is inverse flashing at specified rateSame as FLASHSame as FLASHBOutput pulses once for specified periodSame as PULSETo simulate an output error condition such as broken filament, select the appropriatefailure mode and click Update. The failure mode becomes active when the applicationprocesses outputs.P2512A, Rev. Oct/09 10–43 Alstom <strong>Signaling</strong> <strong>Inc</strong>.
Using the Graphical Simulator10.11.4.3. SwitchesTo view and edit switches in the application's hardware, select the hardware folder inthe Project Contents Window and go to Edit Switches in its popup menu. The SwitchesEdit dialog is displayed for editing switch values.Figure 10–24. Switches Edit Dialog10.11.5. Using Track Plan SimulationOpening a track plan in Run mode allows the track plan to update its display assimulation is performed, and allows the user to set the run-time modes of track plandevice elements. To open a track plan in Run mode, select the track plan in the ProjectContents Window and go to Open (Run) in its popup menu. The Track Plan View isopened in Run mode for performing simulation.To open all track plans in Run mode, go to Open All (Run) in the Track Plans folder'spopup menu.P2512A, Rev. Oct/09 10–44 Alstom <strong>Signaling</strong> <strong>Inc</strong>.
Using the Graphical Simulator10.11.5.1. Device Display ImagesThe image that a given device element displays on the track plan screen depends on itsuser-selected properties and on its current run-time state. The state of the devicedepends on the values of its associated variables and on any run-time device modesselected by the user.When a track plan is first opened in Run mode, some devices may display an Invalidimage: a red track segment, a color light or SA signal device that is crossed out in red,or a signal device that shows red cross-hatching. Devices are considered invalid if theyhave no assigned variables, or if they have assigned variables that cannot be found bythe simulator. Reasons for an invalid device may include:• No variable assigned at all.• Misspelled application or variable name, or a variable that once existed but wasremoved from the application.• Array index: index specified for a non-array variable, no index or bad index specifiedfor an array variable.10.11.5.2. Setting Track OccupancyTrack occupancy can be set just by clicking on the track segment. Note that, if multipletrack segments are all assigned the same input variable, clicking on one of thesegments is enough to change the state of all of them. The input variable changecaused by clicking on one segment is transmitted to the rest of the segments as well.10.11.5.3. Setting Device ModesSpecial modes such as Out of Correspondence or Filament Broken are available forsome device types. To set such modes, select them from the device's popup menu.10.11.5.4. Device TimingSwitch and SA signal devices mimic the throw time of their real-life counterparts. Settinga drive variable True in the simulator therefore does not cause the corresponding deviceposition variable to be set True immediately. The simulator must be cycled for asufficient amount of time for the transition to occur.P2512A, Rev. Oct/09 10–45 Alstom <strong>Signaling</strong> <strong>Inc</strong>.
Using the Graphical Simulator10.12. USING LADDER LOGICLadder logic is a relay-based format for displaying application logic. Ladder logic can beviewed for any of the applications being simulated, whether or not the logic wasoriginally entered graphically in <strong>CAAPE</strong>.To display the application logic in ladder logic format, go to Open Logic in theapplication's popup menu. A Ladder Logic View is opened for the application. This viewcan be used to examine the contents and state of the application logic, and to setcertain options such as breakpoints or relay file marking. Figure 10–25 shows a LadderLogic View with two equations visible. The first equation has a breakpoint set, indicatedby the round dot to the left of the equation. Drop Line symbols have been selected.Figure 10–25. Ladder Logic ViewP2512A, Rev. Oct/09 10–46 Alstom <strong>Signaling</strong> <strong>Inc</strong>.
Using the Graphical Simulator10.12.1. Changing Display FormatTo change the display font of ladder logic text, go to View | Font in the main menu. Thenew setting is saved in the registry and used for all ladder logic views.To change the symbol type, go to View | Symbols in the main menu. The new setting issaved in the registry and used for all ladder logic views.To zoom the ladder logic view in or out, go to View | Zoom in the main menu.10.12.2. Selecting Logic ElementsLogic elements can be selected by:• Left clicking over a single item.• Holding down the Ctrl key and left clicking over multiple compatible items (e.g.multiple statements).NOTEif an operation such as logging is done on multiple selected items, it isperformed in the same order as the items were selected.• Pressing the left mouse button down and dragging a selection rectangle around oneor more compatible items.• Right clicking over an empty area on the display to get the popup menu for no itemsselected, then choosing Select All from the popup to select all statements in thelogic.P2512A, Rev. Oct/09 10–47 Alstom <strong>Signaling</strong> <strong>Inc</strong>.
Using the Graphical Simulator10.12.2.1. Moving Within the Logic ViewThe scroll bars, arrow keys and Page Up / Page Down keys can be used to movewithin the logic view window.Ctrl - Page Up moves to the top of the logic; Ctrl - Page Down moves just past the endof the logic.If the caret (flashing square) is over a statement, the End key moves to the right side ofthe statement and the Home key moves to the left side.Pressing the F7 key or using Logic | Go To | Next in the main menu moves to the nextstatement below the current editing position.Pressing the F8 key or using Logic | Go To | Previous in the main menu moves to theprevious statement above the current editing position.Using Logic | Go To | Cycle Start in the main menu moves to the statement which isexecuted next when simulation cycling starts.10.12.2.2. Finding Specific StatementsGo to Logic | Find in the main menu to open the Statement Find dialog for findingstatements by result or variable name or by statement number.Right click on a variable or result and go to Find Next Usage in its popup menu to go tothe next equation that uses the name as a variable or result.Right click on a variable and go to Find Result to go to the next equation that uses thatname as a result.Right click on a variable in the Watch Window or in the Variable Selector dialog and useone of the Find Usages options to display the editing window for the selected usage ofthe variable.10.12.3. Using BookmarksBookmarks can be used to return quickly to positions of interest in the logic. To set abookmark at a statement, right click on the statement and select Bookmark from itspopup menu. The Bookmark Properties dialog is displayed for adding a shortdescriptive name. The statement position and its associated name are added to the listof bookmarks. Selecting a bookmark at a later time scrolls the logic view to thestatement.To go to a bookmarked statement, or to edit the list of bookmarks, go to Logic |Bookmarks in the main menu. The Bookmark List dialog is displayed for going tobookmarks, removing bookmarks from the list, or changing the bookmark's descriptivename.P2512A, Rev. Oct/09 10–48 Alstom <strong>Signaling</strong> <strong>Inc</strong>.
Using the Graphical Simulator10.12.4. Popup MenusRight clicking over selected items causes a popup menu to be displayed for thoseitems. Available popup menus are listed in the online help.10.12.5. Printing Ladder LogicGo to File | Print in the main menu. A preview of the printed logic can be displayed bygoing to File | Print Preview in the main menu. Page format can be set by going to File| Page Setup in the main menu. The Page Setup dialog is displayed.Zooming the logic in or out increases or decreases its size on the printed page.Depending on the size of the logic statements versus the size of the printer paper andthe size of the selected page margins, it is possible that some statements are too largeto print on a single sheet of paper. A warning is displayed if this is about to happen. Youcan:• Abort the print, zoom out the logic to make it smaller, and try again.• Allow printing to continue. Statements that are too large to fit on a single page aresplit.P2512A, Rev. Oct/09 10–49 Alstom <strong>Signaling</strong> <strong>Inc</strong>.
Using the Graphical Simulator10.13. USING THE WATCH WINDOWThe Watch Window can be used to view the current values of selected applicationvariables. It displays these columns:ApplicationVariableThe name of the application to which the variable belongsThe variable nameValue The current value of the variable. If a variable belongs to asubroutine which is not currently active, the displayed value is"????."Use the Variables dialog to configure the contents of the Watch Window.The Watch Window is a dockable tool bar. It can be docked at the top, bottom or eitherside of the Graphical Simulator's main window, or can be made to float anywhere on thescreen. Use the Watch Window's popup menu to control its placement.To select variables in the Watch Window, click over the leftmost text field (applicationname). Variables can be selected using single click, Ctrl-click and Shift-click.Double left click over a single item to flip the True/False value of a Boolean variable orchange the numeric value of a non-Boolean.P2512A, Rev. Oct/09 10–50 Alstom <strong>Signaling</strong> <strong>Inc</strong>.
Using the Graphical SimulatorRight click to obtain a popup menu. Watch Window popup menu contents depend onthe number and types of variables selected. Available popup menu contents are:Allow DockingHideFind LogicResultRemoveTrueFalseSet Value...Float in MainWindowWhen checked, allows the Watch Window to be docked attop, bottom or sides of the main window. If not checked,allows it to float anywhere on the screen.Hide the Watch Window. Go to View | Watch Window inthe main menu to show it again.Open or activate the logic view for the selected item'sapplication and search for an equation which uses thevariable as a result.Removes the selected variable(s) from the Watch Window.Available if Boolean variables are selected, and at least oneof their values is False. Sets the value of selectedvariable(s) to True.Available if Boolean variables are selected, and at least oneof their values is True. Sets the value of selected variable(s)to False.Available if a non-Boolean (numeric) variable is selected.Displays a dialog for changing the value of the variable.If checked, forces the Watch Window to float within the mainwindow.P2512A, Rev. Oct/09 10–51 Alstom <strong>Signaling</strong> <strong>Inc</strong>.
Using the Graphical Simulator10.14. USING THE HISTORY WINDOWThe History Window displays how the values of selected variables have changed overtime. The History Window contains at least one tab, the Current tab which displayscurrently selected variables and their values. Other tabs are displayed if previouslysavedhistory data files are opened.Selected variables are listed vertically and their value histories are displayedhorizontally. The application and name of each variable is displayed; the display areasof their text can be changed to clicking on their vertical column lines and dragginghorizontally. Use the Setup History dialog to configure the contents of the HistoryWindow.Use the horizontal scroll bar to scan the history information. The upper left corner of thewindow displays the current time scale and the time coordinate where the visible historydata starts. The time scale can be changed using the window's popup menu.The History Window is a dockable tool bar. It can be docked at the top, bottom or eitherside of the Graphical Simulator's main window, or can be made to float anywhere on thescreen. Use the History Window's popup menu to control its placement.History Window popup menu contents are:Allow DockingHideClear AllClear History DataSave WindowSetup WindowClose WindowScalesFloat in MainWindowWhen checked, allows the History Window to be docked attop, bottom or sides of the main window. If not checked,allows it to float anywhere on the screen.Hide the History Window. Go to View | History Window inthe main menu to show it again.Clear all contents of the History Window, including allvariables.Clear the values data but not the list of selected variables.Save history data to a file.Display the Setup History dialog to edit window format andcontents.Close history file data. Cannot close the Current window tab.Select a time scale for displaying the data.If checked, forces the History Window to float within the mainwindow.P2512A, Rev. Oct/09 10–52 Alstom <strong>Signaling</strong> <strong>Inc</strong>.
Using the Graphical SimulatorIt is possible to save history data to a file and then open the file at a later time toexamine the data:1. Right click over the History Window (Current tab) and Save Window from its popupmenu to save the data.2. To display the data at a later time, go to File | Open History File in the main menuand browse to the saved file. The file is displayed on a separate tab in the HistoryWindow.3. Use Setup Window in the new tab’s popup menu to open the Setup History dialog.Variables can only be added to or removed from the Current tab; however, variablescan be reordered in the display of any tab.4. When done, use Close Window in the popup menu to close the tab.P2512A, Rev. Oct/09 10–53 Alstom <strong>Signaling</strong> <strong>Inc</strong>.
Using the Graphical Simulator10.15. USING SCRIPTSScripts are files containing user-defined commands for the simulator to execute. Theyare typically used to set up the simulation to some desired condition.10.15.1. Adding ScriptsTo create a new script and add it to the project:• Go to File | New | Script in the main menu.• Go to New Script in the popup menu of the Scripts folder.The Script File dialog is displayed. Enter the script name and optional description andclick OK. An entry is added to the project, but the script file is not created until a requestis made to edit it.Script files are always stored in the project directory. The root name of the script file isthe script name; a standard ".VSC" extension is added when the file is created. If ascript of the same name already exists in the project, the program assigns a uniquetemporary name. A script can be renamed by selecting it in the Project ContentsWindow and then clicking on it a second time. All scripts in a project must have a uniquename.10.15.2. Editing ScriptsScripts are edited using an external text editor. A script can be opened for editing fromwithin the simulator. You must first identify the text editor to be used. Go to Options |Editor in the main menu and identify the text editor program.To open a script, double click on its name in the Project Contents Window or right clickon it and select Edit File from its popup menu.See Section 12, Simulator Reference, for script file instructions under 12.5. Script FileFormat.P2512A, Rev. Oct/09 10–54 Alstom <strong>Signaling</strong> <strong>Inc</strong>.
Using the Graphical Simulator10.15.3. Using Command CaptureCommand capture causes certain simulator commands to be automatically saved in adesignated script file. It can be used to capture a sequence of commands to beexecuted again later on.To designate a script file for command capture, highlight it in the Project ContentsWindow and go to Open Capture in its popup menu. Commands are now automaticallycaptured in the file.Command capture can be temporarily turned off to stop capturing commands withouthaving to close the file. Use Project | Command Capture in the main menu or theEnable / Disable Capture button on the toolbar to toggle capture mode.To close a command capture script file, highlight it in the Project Contents Window andgo to Close Capture in its popup menu. The file can now be executed similar to anyother script file in order to perform its stored commands.10.15.4. Executing ScriptsTwo modes of script execution are available: non-interactive and interactive. In noninteractivemode, all script commands are executed and then the user interface displayis updated at the very end. In interactive mode, the user controls when the userinterface display is updated. The display can be made to update continuously as thescript runs, or at specific points in the script. The script can be paused at specifiedpoints so the user can view the results so far or perform operations not in the scriptbefore resuming.10.15.4.1. Non-Interactive ModeTo execute a script, go to Execute in the script's popup menu. The commands in thescript file are executed.P2512A, Rev. Oct/09 10–55 Alstom <strong>Signaling</strong> <strong>Inc</strong>.
Using the Graphical Simulator10.15.4.2. Interactive ModeGo to Execute Interactively in the script's popup menu. The Interactive Script Controldialog is displayed. Select whether to update the user interface display continuously. Ifcontinuous update is not selected, you can still make the simulator update its display atspecific points in the script by embedding UPDATE records in the script file. You canalso:• Display text strings in the program's status bar by embedding SHOWTEXTcommands in the script.• Cause script execution to temporarily stop by embedding PAUSE commands in thescript.Click the Run button to start executing the script. If a PAUSE record is encountered inthe script, execution temporarily stops and a "Paused" message is displayed in thestatus box. Click Run to continue or Exit to quit.10.15.5. Removing ScriptsTo remove a script from the project, go either to Remove or Remove and Delete in thescript's popup menu. Remove removes the script from the project but does not delete itsfile. Remove and Delete removes the script and also delete its file.10.16. USING SNAPSHOTSSnapshots capture the current state of the simulation session, and can be used torestore the simulation to that state at a later time. Simulation state includes data such asthe current value of application variables, the current state of timer equations, etc.Snapshots might be used if it is necessary to stop a session and pick it back up later.A snapshot becomes invalid once any change is made to any application – logicstatements have been added or deleted, variables have been renamed, etc.To save simulation data in a snapshot file, go to Project | Snapshot | Save in the mainmenu. Enter the file path of the snapshot file and click OK. The current simulation stateis saved, and a numeric “signature” of the project’s applications is calculated and savedas well. The application signature is used to determine whether an application waschanged.To read a snapshot file, go to Project | Snapshot | Read in the main menu. Browse tothe snapshot file and click OK. The application signature in the snapshot file iscompared to the signature for the current applications to verify that no changes havebeen made since the snapshot file was saved. If no application changes have occurred,the simulation session is restored to the state saved in the snapshot file.P2512A, Rev. Oct/09 10–56 Alstom <strong>Signaling</strong> <strong>Inc</strong>.
Using the Graphical Simulator10.17. RELAY FILESRelay files can be created to list the quiescent states of the variables for use by theRelay Equivalent Drawing Package (REDP). These files are needed only if LogicInformation Files (VTI or NVI) are not available. The procedure for generating a relay fileis to:1. Setup and run the simulator to put the variables into their quiescent states.2. Mark the equations to whose variables are output. This can be done through theRelay File page of the Simulator Options dialog and/or through the Ladder LogicView. In most cases, all equations should be marked.3. Go to the Relay File page of the Simulator Options dialog and click the Generate Filebutton to create the file.P2512A, Rev. Oct/09 10–57 Alstom <strong>Signaling</strong> <strong>Inc</strong>.
Using the Graphical SimulatorTHIS PAGE INTENTIONALLY LEFT BLANK.P2512A, Rev. Oct/09 10–58 Alstom <strong>Signaling</strong> <strong>Inc</strong>.
<strong>CAAPE</strong> File Infrastructure11. SECTION 11 – <strong>CAAPE</strong> FILE STRUCTURE11.1. INTRODUCTIONThis section describes the basic directory and file structure of <strong>CAAPE</strong>.11.2. <strong>CAAPE</strong> DIRECTORIESThe main <strong>CAAPE</strong> directory is created and filled when <strong>CAAPE</strong> is installed. It includes the<strong>CAAPE</strong> program and the various libraries it uses, and includes the subdirectories listedin Table 11–1.Table 11–1. <strong>CAAPE</strong> SubdirectoriesSubdirectoryAppsCtcfilesGfeGkiifilesHelpImportSimProtocolsTemplatesvNNN, e.g.v210MMM, e.g.032EDescriptionDefault location for new <strong>CAAPE</strong> projects. Using this directory isoptional: a different one can be specified in <strong>CAAPE</strong> User Preferences.Non-vital system software and protocol filesActiveX components used to display track plans in the GraphicalSimulatorPGK application files for download; included in some versions of<strong>CAAPE</strong>Help files and tutorialsSyntax descriptions for use in importing text files into graphicalsystemsProtocol definitions used in the Graphical SimulatorTemplates used when adding application files in the <strong>CAAPE</strong> FileViewPGK download program, included in some versions of <strong>CAAPE</strong>CAA packages. <strong>Inc</strong>ludes compilers, data verifiers and other low-leveltools, and the files they use. There may be many CAA packages on agiven PC, depending on the history of <strong>CAAPE</strong> installations.P2512A, Rev. Oct/09 11–1 Alstom <strong>Signaling</strong> <strong>Inc</strong>.
<strong>CAAPE</strong> File Infrastructure11.3. CAA PACKAGE DIRECTORIESEach installed CAA package has a subdirectory below the <strong>CAAPE</strong> main directory.Entries in the Windows Registry list available CAA packages, and these registry entriesare used to display the list of available compiler versions in the application run controls.If a CAA package’s directory is deleted, the CAA package is still visible in the runcontrols unless the registry entry was removed as well.11.4. NON-VITAL SYSTEM SOFTWARE FILESAll non-vital system software and protocol files are contained in the Ctcfiles directory.They share among all the CAA packages installed on the PC.If a given application must use an older version of non-vital system software, theappropriate files must be in Ctcfiles when the compile is done. This can beaccomplished by:• Copying the system software files in and out of the directory.• Having multiple directories and renaming the desired one to Ctcfiles just beforecompiling.It is not necessary to restart <strong>CAAPE</strong> before compiling when Ctcfiles contents arechanged.11.5. PROJECT DIRECTORIESAll files related to a <strong>CAAPE</strong> project are contained in the same directory, with theseexceptions:• <strong>Manual</strong>ly-edited main application text files (.VPC and .CSI) may contain pathinformation in their INCLUDE records.• <strong>Manual</strong>ly-edited references to protocol configuration (.LPC) files inCONFIGURATION FILE records may contain path information.• References to VPI Library files may contain path information.These situations might occur if it was desired to share certain “standard” files amongmany applications. However, references to files outside the project directory must beused with care because the links to these files can be broken if the files are moved ordeleted.P2512A, Rev. Oct/09 11–2 Alstom <strong>Signaling</strong> <strong>Inc</strong>.
<strong>CAAPE</strong> File Infrastructure11.6. LIST OF <strong>CAAPE</strong> / CAA FILESThe list of <strong>CAAPE</strong> / CAA files includes the files used by the <strong>CAAPE</strong> and its associatedCAA packages. All files are generally placed in a single project directory, unlessotherwise noted.11.6.1. <strong>CAAPE</strong> FilesProject files contain data for the entire project. "projname" is the project name.Table 11–2. Project FilesFileprojname .cpbprojname.mmsComponentRegistry.datComponentRegistry.idsComponentRegistry.lokDescriptionMain project data file. Not editable by user.MMS project information file. Not editable by user.Component registry files – contain data on graphicalcomponents used in this project. Not editable by user.The data for each graphical component is stored in two files, a symbol file and a datafile. None of these files is directly editable by the user. "compname" is the componentname.Table 11–3. Component FilesFilecompname .smbcompname .hdgcompname .llgcompname .mggcompname .lpgDescriptionComponent symbol fileHardware component data fileLadder logic component data fileMessage component data fileLPC component data fileP2512A, Rev. Oct/09 11–3 Alstom <strong>Signaling</strong> <strong>Inc</strong>.
<strong>CAAPE</strong> File InfrastructureApplication configuration files are stored on a per-application basis. "appname" is theapplication name.Table 11–4. Application Configuration FilesFileappname .%BVappname .%BNappname .CFGappname .CFNappname.CFCappname.CRVappname.CRNappname.CRCDescriptionVital Build Log database. Stores graphical dependencies, build statusand configuration data for the application, using information returnedfrom CAA programs. Not editable by the user.Non-vital Build Log database. Stores graphical dependencies, buildstatus and configuration data for the application, using informationreturned from CAA programs. Not editable by the user.Vital configuration report file, saved as a Report file in the application.Non-vital configuration report file, saved as a Report file in theapplication.Comm configuration report file, saved as a Report file in theapplication.Vital Compiler Report. Stores compile information for use ingenerating MMS information file.Non-vital Compiler Report. Stores compile information for use ingenerating MMS information file.Comm Compiler Report. Stores compile information for use ingenerating MMS Information file.P2512A, Rev. Oct/09 11–4 Alstom <strong>Signaling</strong> <strong>Inc</strong>.
<strong>CAAPE</strong> File Infrastructure11.6.2. VPI and iVPI CAA FilesSee the appropriate CAA Reference <strong>Manual</strong> for more details on these files.Table 11–5. Compiler Input FilesFile.VPC.VCC.CSI.HDW.VCn.VNT.CW.VSL.ATP.CSS.TWn.LPC.LOG.PRM.VTL.NV.NVSDescriptionMain Vital input file. Contains INCLUDE statements for other inputdata files listed below. Used by Vital compiler.Comm main input file. Contains INCLUDE statements for otherinput data files listed below. Used by VPI Comm compiler.Main non-vital input file. Contains INCLUDE statements for otherinput data files listed below. Used by non-vital compiler.Hardware definition file. Named in .VPC and .CSI files.VPI-CSEX message definition files. Named in .VPC and .CSI files.VSoE node declarations. Named in .VPC and .VCC files.Vital Serial link definition file. Used for point-to-point Vital Serial andVSoE only. Named in .VPC and .VCC files.Point-to-point Vital Serial, VSoE and Code Rate Generatormessage definition file. Named in .VPC file.Multidrop Vital Serial message definition file. Named in .VPC file.Non-vital serial communications message definition file. Named in.CSI file.Train-to-Wayside (TWC) communications message definition file.Named in .CSI file.Link protocol file: communications protocol configuration data.Named in CONFIGURATION FILE records in .CSS or .TWn files.Data logger definitions file. Named in .CSI file.Logic parameters file: declares names of internal logic parameters.Named in .VPC and .CSI files. Note: the contents of this file couldalso be placed directly in the .VTL or .NV file in most cases.Vital logic file. Named in .VPC file.Non-vital logic file. Named in .CSI file.VSoE network connection definitions. Named in .VCC file.P2512A, Rev. Oct/09 11–5 Alstom <strong>Signaling</strong> <strong>Inc</strong>.
<strong>CAAPE</strong> File InfrastructureTable 11–6. Other Input FilesFile.LBA.NVI.VTIDescriptionLabel Annotation file. Used by VPI I/O label generating programs toadd comments for certain types of boards. Created in the <strong>CAAPE</strong>and added to its File View. Used automatically by the labelprograms: no need to name in the .VPC file.Logic Information file (non-vital). Created by performing Make Fileson a ladder logic component, but can also be created manually.Used by Graphical Logic Verification and when creating a ladderlogic component from an .NV file. Used automatically if it is in thedirectory, no need to name it in the .CSI file.Logic Information file (vital). Created by performing Make Files on aladder logic component, but can also be created manually. Used byGraphical Logic Verification and when creating a ladder logiccomponent from a .VTL file. Used automatically if it is in thedirectory, no need to name it in the .VPC file.P2512A, Rev. Oct/09 11–6 Alstom <strong>Signaling</strong> <strong>Inc</strong>.
<strong>CAAPE</strong> File InfrastructureTable 11–7. Report FilesFile.ACR.ADV.CAD.CAQ.CAS.CFC.CFG.CFN.CON.LCC.LCSLINK.CTR.LVC.LRP.LSV.SYM.VCRDescriptionVPI ADV consolidation listing file. Created by ADV.ADV symbol table file. Created by Vital compiler, used byApplication Data Verifier (ADV).CAD annotation file. Created by Vital compiler.Tracker information file. Created by non-vital compiler.Tracker information file. Created by Vital compiler.Comm configuration report. Created by Comm compiler. See alsoApplication Configuration Files.Vital configuration report. In CAA versions prior to 25C, created byVital compiler. See also Application Configuration Files.Non-vital configuration report. Created by non-vital compiler. Seealso Application Configuration Files.Console report files (status reports)Comm compiler listing file. Created by Comm compiler.Non-vital compiler listing file. Lists symbol usages, etc. Created bynon-vital compiler.Link instructions for non-vital linker. Created by non-vital compiler.Vital compiler listing file. Lists hardware wiring, symbol usages, etc.Created by Vital compiler.Link report file. Created by non-vital linker.ADV listing file. Created by ADV. Used as input to ADVComparison program.ADV Comparison report file. Created by ADV Comparison program.Vital compiler consolidation listing file. Created by Vital compiler.Compare to .ACR file created by ADV.P2512A, Rev. Oct/09 11–7 Alstom <strong>Signaling</strong> <strong>Inc</strong>.
<strong>CAAPE</strong> File InfrastructureTable 11–8. Output Files (ASCII hex Format)File.HEX.VBn.CSE.NVE.U14.U2.U15.U3.U16.U4.U17.U5.U20.U8.U16.U17.U19.U18.U42.U43.U41.U40.U8.U9DescriptionProm code data file. Created by Vital compiler, read by ADV. Canbe split for prom burning.Vital Serial prom data file. Created by Vital compiler, one per VitalSerial board.CSEX or WIU NVSP prom data file. Created by non-vital compiler.For CAA versions 25C and later, should not be used directly: usethe files created for each prom chip instead.IVPI NVSP or VPI CSEX4 prom data file. Created by non-vitalcompiler and split for prom burning.Prom code files for individual VPI CPU chips. Created by Split.PMGR1PMGR2PMGR3PMGR4APMGR1APMGR2APMGR3APMGR4APMGR5APMGR6Prom code files for individual CPU/PD chips. Created by Split.SYS-LOSYS-HIADS-LOADS-HIProm code files for individual CPU II or WIU/iVPI VSP Main chips.Created by Split.SYS-LOSYS-HIADS-LOADS-HIProm code files for individual CPU II or WIU/iVPI VSP comm chips.Created by Comm compiler.P2512A, Rev. Oct/09 11–8 Alstom <strong>Signaling</strong> <strong>Inc</strong>.
<strong>CAAPE</strong> File InfrastructureTable 11–9. Output Files (ASCII hex Format) (Cont.)File.U36.U49.U37.U50.U36.U37.ODD.EVN.U53.U60.U8.U9DescriptionProm code files for individual CSEX or WIU NVSP chips. Createdby non-vital compiler.CSEX1 SystemCSEX1 SystemCSEX1 ApplicationCSEX1 ApplicationCSEX2 System/ApplicationCSEX2 System/ApplicationCSEX3 or WIU NVSP System/ApplicationCSEX3 or WIU NVSP System/ApplicationProm system/application files for individual iVPI NVSP or VPICSEX4 Main chips. Created by non-vital compiler.Prom code files for individual iVPI NVSP or VPI SCEX4 Commchips. Created by non-vital compiler.Table 11–10. Miscellaneous and Temporary FilesFileDescription.%%6 Temporary run controls file. Created by Vital compiler..WRKADVSYMTB.YESADVSYMTB.NOADVVSTB.TMPLOGICREP.TMPLINK.PRM.%VC.%CP.%PGTemporary logic work file. Created by Vital compiler.Temporary files created by ADV.Temporary logic expressions data. Created by non-vital compiler.Temporary application data file. Created by non-vital compiler,used by non-vital linker.Temporary files used to pass build status and configuration datafrom CAA programs back to <strong>CAAPE</strong>.P2512A, Rev. Oct/09 11–9 Alstom <strong>Signaling</strong> <strong>Inc</strong>.
<strong>CAAPE</strong> File InfrastructureTable 11–11. Label FilesFile.LSI.SFS.SF1.SF2.SF3.SF4.LSH.HPS.HP1.HP2.HP3.HP4DescriptionI/O label data for Intergraph. Created by Vital compiler, used byIntergraph label generator.Intergraph Standard Interchange Format (SIF) label plot. Createdby Intergraph label generator.System ModuleExtender Module 1Extender Module 2Extender Module 3Extender Module 4I/O label data for HP format. Created by Vital compiler, used by HPlabel generator.HP format label plot. Created by HP label generator.System ModuleExtender Module 1Extender Module 2Extender Module 3Extender Module 4P2512A, Rev. Oct/09 11–10 Alstom <strong>Signaling</strong> <strong>Inc</strong>.
<strong>CAAPE</strong> File Infrastructure11.6.3. CenTraCode II-s CAA FilesSee the CenTraCode II-s CAA Reference <strong>Manual</strong> for more details on these files.Table 11–12. Compiler Input FilesFile.CSI.HDW.CSS.LPC.LOG.PRM.NVDescriptionMain input file. Contains INCLUDE statements for other input datafiles listed below. Used by non-vital compiler and simulator.Hardware definition file. Named in .VPC and .CSI files.Serial communications message definition file. Named in .CSI file.Link protocol file: communications protocol configuration data.Named in CONFIGURATION FILE records in .CSS file.Data logger definitions file. Named in .CSI file.Logic parameters file: declares names of internal logic parameters.Named in .CSI file. Note: the contents of this file could also beplaced directly in the .NV file in most cases.Non-vital logic file. Named in .CSI file.Table 11–13. Report FilesFile.CAD.CAQ.CFN.CON.LCSLINK.CTR.LRPDescriptionCAD annotation file. Created by Vital compiler.Tracker information file. Created by non-vital compiler.Non-vital configuration file. See also Application Configuration FilesConsole report files (status reports)CSEX listing file. Lists symbol usages, etc. Created by non-vitalcompiler.Link instructions for non-vital linker. Created by non-vital compiler.Link report file. Created by non-vital linker.P2512A, Rev. Oct/09 11–11 Alstom <strong>Signaling</strong> <strong>Inc</strong>.
<strong>CAAPE</strong> File InfrastructureTable 11–14. Output Files (ASCII Hex Format)File.CSE.U61, .U54DescriptionCSEX prom data file. Created by non-vital compiler. For CAAversions 13F and later, should not be used directly: use the filescreated for each prom chip instead.Prom code files for individual chips.Table 11–15. Miscellaneous and Temporary FilesFileLOGICREP.TMPLINK.PRM.%CP.%PGDescriptionTemporary logic expressions data. Created by non-vital compiler.Temporary application data file. Created by non-vital compiler,used by non-vital linker.Temporary files used to pass build status and configuration datafrom CAA programs back to <strong>CAAPE</strong>.P2512A, Rev. Oct/09 11–12 Alstom <strong>Signaling</strong> <strong>Inc</strong>.
<strong>CAAPE</strong> File Infrastructure11.6.4. Simulator FilesText simulation is always on a per-application basis, and the text simulator programsbelong to the VPI and CenTraCode II-s programs. Graphical Simulator is a separateprogram capable of simulating multiple applications.Table 11–16. Simulator FilesFile.SPJ.SMV.SMN.VSC.VSS.VCK.VLG.VSQDescriptionGraphical Simulator project file. No comparable file for textsimulators.Graphical Simulator simulation data file. One per applicationproduced by Vital compiler, used by Graphical Simulator. Nocomparable file for text simulators.Graphical Simulator simulation data file. One per applicationproduced by non-vital compiler, used by Graphical Simulator. Nocomparable file for text simulators.Simulator command file. Used by Vital and non-vital text simulatorsand by Graphical Simulator. Can be created by text editor or bysimulator. For text simulators, must be fixed record length of 80; norestrictions for Graphical Simulator. Graphical Simulator file maycontain commands for multiple applications.Simulator snapshot file. Created and used by Vital and non-vitaltext simulators and by Graphical Simulator.Relay Equivalent Circuit file for a single application. Created byVital and non-vital text simulators and by Graphical Simulator. Thisfile is transferred to Intergraph CAD to be processed into graphicsfiles depicting the equivalent relay circuits for the Booleanequations.Simulator log file for a single application. Created by the Vital andnon-vital simulators and by Graphical Simulator. Contains a recordof all commands and messages.Simulation logic file. Used by vital and non-vital text simulators andby Graphical Simulator. Supplemental logic statements written tosupport simulation only.P2512A, Rev. Oct/09 11–13 Alstom <strong>Signaling</strong> <strong>Inc</strong>.
<strong>CAAPE</strong> File InfrastructureTHIS PAGE INTENTIONALLY LEFT BLANK.P2512A, Rev. Oct/09 11–14 Alstom <strong>Signaling</strong> <strong>Inc</strong>.
Simulator Reference12. SECTION 12 – SIMULATOR REFERENCE12.1. ABOUT THIS SECTIONThis section details information on certain aspects of the Graphical Simulator. Itincludes the following:• APPLICATION DATA FILE FORMAT, which describes the format of the file thatprovides simulation data for an application. The file is normally created by one of thecompiler programs in a CAA, but could be created using a text editor for specialpurposes. This is an advanced topic.• SIMULATION LOGIC FILE FORMAT, which describes the format of SimulationLogic files which can be appended to the normal logic of an application in order tosimulate error conditions or the behavior of field devices.• PREDEFINED SIMULATOR LOGIC FUNCTIONS, which describes functions whichcan be defined in Simulation Logic files to perform special tasks such as loggingvariable values and manipulating special message bits.• PROTOCOL DEFINITION FILE FORMAT, which describes simulation logic fileswhich can be installed to simulate the behavior of a serial protocol. This is anadvanced topic.• SCRIPT FILE FORMAT, which describes the format of script files which can beused to automate simulator operation.P2512A, Rev. Oct/09 12–1 Alstom <strong>Signaling</strong> <strong>Inc</strong>.
Simulator Reference12.2. APPLICATION DATA FILE FORMATApplication data files contain all of the information needed to simulate an application.They can be generated by one of the <strong>CAAPE</strong>'s compilers or created using a text editor;however, the format is not optimized for easy manual input and it may be simpler to usethe <strong>CAAPE</strong> to create anything other than very simple applications.File extension is SMV for Vital applications and SMN for non-vital applications.12.2.1. General Format RequirementsMaximum line width is 256 characters.Blank lines and comments starting with '*' are allowed. Tabs and spaces are skipped bythe compiler.Sections and subsections of data are delimited by square left and right brackets.The general format is:section name[...data...]12.2.2. File HeaderThese records are required in order to provide type and version information, and mustbe placed at the very start of the file.The file header format is:APPLICATION SIMULATOR DATA FILEVERSION 2APPTYPE type• type is VPI, CTC2V, CTC2S, VSP, iVpiVSP or iVPINVSP.P2512A, Rev. Oct/09 12–2 Alstom <strong>Signaling</strong> <strong>Inc</strong>.
Simulator Reference12.2.3. Documentation SectionThis section contains optional records describing customer information.The section format is:DOCUMENTATION[CUSTOMER = customer nameCONTRACT = contract nameLOCATION = equipment locationCIRCUITREV = month day year]• Multiple CIRCUITREV records can exist, one for each logic revision.For example:DOCUMENTATION[CUSTOMER = LONG ISLAND RAILROADCIRCUITREV = 01 31 02CIRCUITREV = 02 02 02]P2512A, Rev. Oct/09 12–3 Alstom <strong>Signaling</strong> <strong>Inc</strong>.
Simulator Reference12.2.4. Symbol Types SectionThis section defines the types of symbols in the application and how the types are listedin the simulator's variable selector windows. Note that, if creating a dummy application,the symbol types do not have to be consistent with those used in the actual product. Asimplified list of symbols can be used.The section format is:SYMTYPES[name1 code1 flags1name2 code2 flags2...]• name is the readable symbol type name, e.g. BOOLEAN or INTEGER, in quotes ifthe name contains spaces.• code is a unique numerical code that identifies the type.• flags indicate special properties of the type:− 0: a non-timer Boolean (True/False) variable− 1: a timer variable− 2: an integer variableFor example:SYMTYPES["Boolean" 1 0"Integer" 2 2"Timer" 3 1"Serial Input" 4 0]P2512A, Rev. Oct/09 12–4 Alstom <strong>Signaling</strong> <strong>Inc</strong>.
Simulator Reference12.2.5. Symbols SectionThis section lists all the symbols used anywhere in the application. All variables must bedeclared in this section.The section format is:SYMBOLS[name1name2...]code1code2• name is the symbol name.− If the symbol is a local variable in a subroutine, the name is in format"subroutinename.variablename"− If it is passed to the subroutine by address, it is preceded by a '&'. If the variableis an array, its size is specified in brackets after the name.For example:SUBRT.BYVALUE: local variable BYVALUE in subroutine SUBRT, passed by value&SUBRT.BYADDR: local variable BYADDR in subroutine SUBRT, passed byaddressARRAYVAR[25]: a 25-element array variable• code is the type code, which must be the same as the code in the Symbol TypesSection for this variable's type.P2512A, Rev. Oct/09 12–5 Alstom <strong>Signaling</strong> <strong>Inc</strong>.
Simulator ReferenceFor example (uses type codes from Symbol Types example, note how the symbol typecodes match):SYMBOLS[BOOL-VAR 1BOOL-ARRAY[25] 1INTEGER-1 2INTEGER-2 2SERIAL-IN-1 4TIMER-VAR 3]12.2.6. Logic SectionThis section defines the application logic statements.The section format is:LOGIC[AUTONUMBERstatement1statement2...]• "AUTONUMBER" is a record indicating that statement numbers are not specifiedand the simulator automatically assigns them.− If not used, "STATEMENT n" must preceded each statement, where n is thestatement number.− AUTONUMBER should generally be used in manually-created applications.• Statements are entered the same way they as in text-mode <strong>CAAPE</strong> applicationlogic. The simulator is much more flexible in processing statement types than the<strong>CAAPE</strong>'s compilers: any valid statement type can be used in any type of application.For example, IF/ELSE or WHILE statements can be entered manually for Vitalapplications.P2512A, Rev. Oct/09 12–6 Alstom <strong>Signaling</strong> <strong>Inc</strong>.
Simulator ReferenceFor example:LOGIC[]AUTONUMBERAPPLICATION = APP LOGICBOOL X = YIF( X==Z ){COUNT = COUNT + 1}P2512A, Rev. Oct/09 12–7 Alstom <strong>Signaling</strong> <strong>Inc</strong>.
Simulator Reference12.2.7. Hardware SectionThis section describes I/O options, boards and switches. This section can be fairlycomplex; only the basics are described here.The section format is:HARDWARE[OPTIONS[option1option2...]BOARDS[board1board2...]SWITCHES[bank1bank2...]]P2512A, Rev. Oct/09 12–8 Alstom <strong>Signaling</strong> <strong>Inc</strong>.
Simulator Reference12.2.7.1. OptionsHardware options specify flash and pulse widths in milliseconds.For example:OPTIONS[FLASH 500FLASH2 250PULSE 200PULSE2 400]12.2.7.2. BoardsThe data format is:module slot type[boardinfo]• module is the module number.• slot is the slot number.• type is the board type.• boardinfo is board-specific information which is described in more detail below.P2512A, Rev. Oct/09 12–9 Alstom <strong>Signaling</strong> <strong>Inc</strong>.
Simulator Reference12.2.7.3. SwitchesThis section exists for products that have DIP switches or software switches.The data format is:BANK bankname size[switchnumber1 switchname1switchnumber2 switchname2...]• bankname is the user name of the switch bank.• size is the number of switches in the switch bank.• switchnumber is the switch number.• switchname is the name of the switch variable.For example:BANK "DIP SWITCH 1" 8 [1 SW4-12 SW4-23 DIPSW2-34 DIPSW2-45 DIPSW2-56 DIPSW2-67 DIPSW2-78 DIPSW2-8]P2512A, Rev. Oct/09 12–10 Alstom <strong>Signaling</strong> <strong>Inc</strong>.
Simulator Reference12.2.7.4. Board InformationThe board information that appears depends on the board type. Most boards havePROTOCOLS, INPUTS or OUTPUTS subsections.Table 12–1. Board InformationTypeACOCSEX1, CSEX2, CSEX3, CSEX4DBODILDONVINVONVTWCSBOTWC2SCPU48IN32RELAY48IN32SNK48IN32SRC64RELAY96NEGIN96POSINSubsectionsOUTPUTSPROTOCOLSOUTPUTSINPUTSOUTPUTSINPUTSOUTPUTS(special) [board-number protocol-number]OUTPUTS(special) [board-number protocol-number]PROTOCOL, INPUTS, OUTPUTSINPUTS, OUTPUTSINPUTS, OUTPUTSINPUTS, OUTPUTSOUTPUTSINPUTSINPUTSP2512A, Rev. Oct/09 12–11 Alstom <strong>Signaling</strong> <strong>Inc</strong>.
Simulator Reference12.2.7.4.1. Protocol SubsectionThe subsection format is:PROTOCOLS[serialport1 protocol1serialport2 protocol2...]• serialport is a serial port number.• protocol is a protocol number corresponding to the protocol in protocol.dat or twc.datin the <strong>CAAPE</strong>'s CTCFILES directory.12.2.7.4.2. Inputs SubsectionThe subsection format is:INPUTS[port1 input1 sinkinput1port2 input2 sinkinput2...]• port is the input port number.• input is the name of the input variable. For CenTraCode II-s CPU boards, there aresource and sink input names; for all other input boards, there is a single input name.For example:1 1 DI[]INPUTS[1 IN1-DI2 IN2-DI]P2512A, Rev. Oct/09 12–12 Alstom <strong>Signaling</strong> <strong>Inc</strong>.
Simulator Reference12.2.7.4.3. Outputs SubsectionThe subsection format is:OUTPUTS[port1 output1 < controlvars1 >port2 output2 < controlvars2 >]• port is the output port number.• output is the output variable name.• controlvars are pairs of control functions and their corresponding variables,depending on board type:− FLASH: flash variable− FLASH2: flash2 variable− FLASHB: flashb variable− FLASH2B: flash2b variable− PULSE: pulse variable− PULSE2: pulse2 variable− ON-STATE: on state variable− FLASH-STATE: flash state variable− NONPROT” non-protect variable− CK: ck variable− HOT-LO-CK: hot check variable− COLD-LO-CK: cold check variableP2512A, Rev. Oct/09 12–13 Alstom <strong>Signaling</strong> <strong>Inc</strong>.
Simulator ReferenceFor example:1 2 LDO[OUTPUTS[1 OUT1-LDO 1 OUT2-LDO ]]P2512A, Rev. Oct/09 12–14 Alstom <strong>Signaling</strong> <strong>Inc</strong>.
Simulator Reference12.2.8. Messages SectionThis section defines messages. This section can be fairly complex; only the basics aredescribed here.The subsection format is:MESSAGES[message1message2...]The message format is:typename length linkinfo[bit1 bitname1bit2 bitname2...]• typename is the message type.• length is the message length.• linkinfo is type-specific and specifies message options.• bit is the message bit number.• bitname is the bit's variable name.P2512A, Rev. Oct/09 12–15 Alstom <strong>Signaling</strong> <strong>Inc</strong>.
Simulator ReferenceTable 12–2. Message TypesType Name Description Link Info"VPICSEX (CSEX)" VPI-to-CSEX (CSEX end) "CSEX name""VPICSEX (VPI)"VPI-to-CSEX (CPU/PDend)"CSEX name""CSEXVPI (CSEX)" CSEX-to-VPI (CSEX end) "CSEX name""CSEXVPI (VPI)"CSEX-to-VPI (CPU/PDend)"CSEX name""ATP IN" ATP Input VSC# link MVSL "link ID" "VSCname""ATP OUT" ATP Output VSC# link MVSL "VSC name" "linkID""CRG IN" CRG Input CRG# "CRG name""CRG OUT" CRG Output CRG# "CRG name""NV SERIAL IN" Non-vital Serial Control UNLATCHED port address numaddress-bits"CSEX name""NV SERIAL OUT" Non-vital Serial Indication port address num-address-bits"CSEX name""NV SERIAL SPCL" Non-vital Serial Special port address num-address-bits"CSEX name""NETNV SERIAL IN" Network non-vital SerialControl"NETNV SERIALOUT""NETNV SERIALSPCL"Network non-vital SerialIndicationNetwork non-vital SerialSpecialUNLATCHED port address numaddress-bits"CSEX name"port address num-address-bits"CSEX name"port address num-address-bits"CSEX name""NVTWC IN" TWC/NVTWC Input board# channel "CSEX name""NVTWC OUT" TWC/NVTWC Output board # channel "CSEX name""NVTWC SPCL" TWC/NVTWC Special board# channel "CSEX name""VSC IN" VSC Input VSC# link block subblock "remoteVSC name" "this VSC name""VSC OUT" VSC Output VSC# link block subblock "thisVSC name" "remote VSC name"P2512A, Rev. Oct/09 12–16 Alstom <strong>Signaling</strong> <strong>Inc</strong>.
Simulator Reference12.2.9. Recommendations for Creating Dummy ApplicationsUse a simplified set of variable types. Boolean, Integer and Timer are sufficient. Thesimulator does not require the same types as are used in the actual product, as long asthe Symbol Types and Symbols sections are consistent.Create a few appropriate I/O boards to provide discrete I/O that can be linked to otherapplications in the project.P2512A, Rev. Oct/09 12–17 Alstom <strong>Signaling</strong> <strong>Inc</strong>.
Simulator Reference12.3. SIMULATION LOGIC FILE FORMATSimulation logic can be appended to the normal logic of an application in order tosimulate error conditions or the behavior of field devices. Simulation logic files containlogic statements and optional variable declarations.12.3.1. Symbol SectionThis optional section contains declarations of any variables which do not already exist inthe application and are used only in the simulation logic. Variables declared in thissection must not have the same name as variables already existing in the application.Allowed variable types are:• BOOLEAN - True / False values. Arrays are allowed.• INTEGER - 16-bit numeric values. Arrays are allowed.• TIMER - used as results of timer equations. Cannot be used in arrays.This section must be placed first in the file.The section format is:SYMBOLS[BOOLEAN[... Boolean variable list]INTEGER[... Integer variable list]TIMER[... Timer variable list]]Each subsection is optional, as is the entire section. Variables in each list can be placedon multiple lines and separated by spaces or commas. Indentation is optional, and isused in the format shown for clarity. All variables start in a zero or False state.P2512A, Rev. Oct/09 12–18 Alstom <strong>Signaling</strong> <strong>Inc</strong>.
Simulator Reference12.3.2. Logic SectionThe statements in a simulation logic file use the same format as those in the input file.The simulator program is more flexible in processing simulation logic than the actualCAA compiler: you can use advanced statement types such as IF or WHILE in Vitalsimulation logic, and there is no restriction on using inputs as equation results.However, subroutines cannot be defined in simulation logic and calls to subroutines inthe main application logic cannot be made from it.A number of special statements are available in simulation logic which are not availablein normal logic. See Predefined Simulator Logic Functions for more details.For example:* This section declares variables not already existing in the applicationSYMBOLS[BOOLEAN[SIM1 SIM2[5]]INTEGER[LOOP_COUNT]]* Start of the simulation logic. No header required.* This equation simulates the response time of a device.* SW1-OUT is an application output* SW1-IN is an application inputTIME DELAY = 10 SECONDSBOOL SW1-IN = SW1-OUT* This equation counts the number of cycles a variable is True. If a maximum count is* reached, the variable is cleared and a user message is logged.* VAR1 is a Boolean variable in the application* LOOP_COUNT is an Integer variable declared in this fileIF( VAR1==TRUE ){LOOP_COUNT = LOOP_COUNT + 1IF( LOOP_COUNT==10 )P2512A, Rev. Oct/09 12–19 Alstom <strong>Signaling</strong> <strong>Inc</strong>.
Simulator Reference}ELSE{}{BOOL VAR1 = FALSELOG_TEXT( "VAR1 was True for too long" )}LOOP_COUNT = 0P2512A, Rev. Oct/09 12–20 Alstom <strong>Signaling</strong> <strong>Inc</strong>.
Simulator Reference12.4. PREDEFINED SIMULATOR LOGIC FUNCTIONSThese special functions can be accessed from simulation logic with subroutine CALLs.12.4.1. User Message Logging FunctionsThese allow the user to log text and variable data to the Message Window and the logfile. They can be used to log information on the status of the application, the fact thatsimulation reaches a given point in the logic, etc.Function: LOG_TEXT( text )Logs the specified text whenever this function is encountered in the logic.• text is the user specified text, enclosed in quotes.For example:* log a message if variable VAR1 is TrueIF( VAR1==TRUE )CALL LOG_TEXT( "VAR1 is true!!" )Function: LOG_VAL( variable,text )Logs the value of the specified variable plus optional text whenever this function isencountered in the logic.• variable is a reference to some variable in the logic.• text is the user specified text, enclosed in quotes.For example:* log the value of variable ARRAY[10]CALL LOG_VAL( ARRAY[10] )* log the value of integer variable COUNT1 plus a messageCALL LOG_VAL( COUNT1, "Loop count for checking messages" )P2512A, Rev. Oct/09 12–21 Alstom <strong>Signaling</strong> <strong>Inc</strong>.
Simulator Reference12.4.2. Non-Vital Serial Special Message FunctionsThese give the user access to non-vital serial messages in non-vital applications. Theycan be used to help simulate the operation of special messages in some protocols.A non-vital serial message is identified by its serial port number and either its binaryaddress value or its position in the list of messages of a given type which have beenassigned to the port. All functions that access non-vital serial messages can use eitheraddress or position to identify the message.Function: GET_NVSERSP_ADDR( port, address, check_address_bits, message_bit,return_value )Returns the value of the specified bit in a special message specified by its serial portand address.• port is the serial port from 1 to max.• address is a string giving the message address.• check_address_bits is TRUE if the number of address bits is significant.• message_bit is the message bit, where 1 is the first bit.• return_value is the name of a Boolean variable which gets the value of the specialmessage bit.For example:* Get the second bit of the special message with address 1101 on port 1:CALL GET_NVSERSP( 1,"1101",TRUE,2,NEWVAL )P2512A, Rev. Oct/09 12–22 Alstom <strong>Signaling</strong> <strong>Inc</strong>.
Simulator ReferenceFunction: GET_NVSERSP_POSN( port, position,message_bit, return_value )Returns the value of the specified bit in a special message specified by its serial portand position.• port is the serial port from 1 to max.• position is the zero-based position of the special message.• message_bit is the message bit, where 1 is the first bit.• return_value is the name of a Boolean variable which gets the value of the specialmessage bit.For example:* Get the second bit of the first special message on port 1:CALL GET_NVSERSP_POSN( 1,0,2,NEWVAL )Function: SET_NVSERSP_ADDR( port, address, check_address_bits, message_bit,new_value )Set the value of the specified bit in a special message specified by its serial port andaddress.• port is the serial port from 1 to max.• address is a string giving the message address.• check_address_bits is TRUE if the number of address bits is significant.• message_bit is the message bit, where 1 is the first bit.• new_value is a Boolean variable or a constant which contains the new value of thespecial message bit.For example:* Clear the second bit of the special message with address 1101 on port 2:CALL SET_NVSERSP_ADDR( 2,"1101",TRUE,2,FALSE )P2512A, Rev. Oct/09 12–23 Alstom <strong>Signaling</strong> <strong>Inc</strong>.
Simulator ReferenceFunction: SET_NVSERSP_POSN( port, position, message_bit, new_value )Set the value of the specified bit in a special message specified by its serial port andposition.• port is the serial port from 1 to max.• position is the zero-based message position.• message_bit is the message bit, where 1 is the first bit.• new_value is a Boolean variable or a constant which contains the new value of thespecial message bit.For example:* Clear the third bit of the second special message on port 1:CALL SET_NVSERSP_POSN( 2,1,3,FALSE )12.4.3. Non-Vital Serial Indication Transmit FunctionsThese functions allow the user to transmit data from the specified non-vital serialindication, whether or not indication data has actually changed. They can be used inprotocols where data transmission is controlled by the application, for example througha special message bit.Function: XMIT_NVSER_ADDR( port, address, check_address_bits )Transmit the data in the indication specified by its serial port and address.• port is the serial port from 1 to max.• address is a string giving the message address.• check_address_bits is TRUE if the number of address bits is significant.For example:* Transmit the indication with address 00110 on port 3:CALL XMIT_NVSER_ADDR( 3,"00110",TRUE )P2512A, Rev. Oct/09 12–24 Alstom <strong>Signaling</strong> <strong>Inc</strong>.
Simulator ReferenceFunction: XMIT_NVSER_POSN( port, position )Transmit the data in the indication specified by its serial port and position.• port is the serial port from 1 to max.• position is the zero-based position of the message.For example:* Transmit the second indication on port 3:CALL XMIT_NVSER_POSN( 3,1 )12.4.4. TWC/NVTWC Special Message FunctionsThese give the user access to TWC / NVTWC serial messages in non-vital applications.They can be used to help simulate the operation of special messages in someprotocols.TWC / NVTWC messages are identified by their board, channel, and position in the listof messages of a given type which have been assigned to the channel.Function: GET_NVTWCSP( board, channel, pos, message_bit, return_value )Returns the value of the specified bit in a special message.• board is the TWC/NVTWC board.• channel is the TWC/NVTWC channel.• pos is the zero-based position of the message in the list of special messagesassigned to the channel.• message_bit is the message bit, where 1 is the first bit.• return_value is the name of a Boolean variable which gets the value of the specialmessage bit.For example:* Get the fourth bit of the third special message for TWC board 1, channel 2CALL GET_NVTWCSP( 1,2,2,4,NEWVAL )P2512A, Rev. Oct/09 12–25 Alstom <strong>Signaling</strong> <strong>Inc</strong>.
Simulator ReferenceFunction: SET_NVTWCSP( board, channel, pos, message_bit, new_value )Sets the value of the specified bit in a special message.• board is the TWC/NVTWC board.• channel is the TWC/NVTWC channel.• pos is the zero-based position of the message in the list of special messagesassigned to the channel.• message_bit is the message bit, where 1 is the first bit.• new_value is a Boolean variable or a constant which contains the new value of thespecial message bit.For example:* Clear the fourth bit of the third special message for TWC board 1, channel 2CALL SET_NVTWCSP( 1,2,2,4,FALSE )12.4.5. Utility FunctionsFunction: STRING_COMPARE( string1,string2,are_equal )Does a case-insensitive compare of two strings.• string1 and string2 are strings or string variables to be compared.• are_equal is a returned Boolean value which is True if the two strings are the same.For example:* Check whether the string contained in variable ADDR is "00110"CALL STRING_COMPARE(ADDR,"00110",ARE_EQUAL )IF( ARE_EQUAL==TRUE )...P2512A, Rev. Oct/09 12–26 Alstom <strong>Signaling</strong> <strong>Inc</strong>.
Simulator ReferenceFunction: ADDRESS_TO_BIN( address,addressHI,addressLO )Converts a text string containing a binary address to integer values. Since a messageaddress can be up to 32 bits long and integer values in application logic are only 16 bits,upper and lower values are returned. If the numeric value of the address is less than65536, the upper value can be ignored.This function can be used when the numerical value of a message address must beused in simulation logic:• address is a string or a string variable containing a binary address.• addressHI returns the upper integer value of the address.• addressLO returns the lower integer value of the address.For example:* Check whether the address in variable ADDRESS_STRING is 56CALL ADDRESS_TO_BIN( ADDRESS_STRING,HI_ADDR,LO_ADDR )IF( LO_ADDR==56 )...P2512A, Rev. Oct/09 12–27 Alstom <strong>Signaling</strong> <strong>Inc</strong>.
Simulator Reference12.5. PROTOCOL DEFINITION FILE FORMATA Protocol Definition File is a specialized type of simulation logic file. The maindifference is that the user can define Event Handler functions which are automaticallycalled whenever certain events occur in serial communications. The user can add codeto these handlers to perform special operations such as setting or checking specialmessage bits.See Simulation Logic File Format for general instructions on creating simulation logicfile.12.5.1. Event Handler FunctionsThese functions can be added by the user, and are automatically called by the simulatorwhen certain communication events occur. They must be defined as subroutines andplaced at the start of the simulation logic.The function format is:SUBROUTINE handler_name( parameter list )... logic statementsEND handler_name• parameter list consists of a parameter type code followed by a variable name.Subroutine and variable names must be exactly as defined below. The types are:− *BOOL - a Boolean value− BOOL - a pointer to a Boolean return variable− *INT - an Integer value− INT - a pointer to an Integer return variable− *STRING - a String valueP2512A, Rev. Oct/09 12–28 Alstom <strong>Signaling</strong> <strong>Inc</strong>.
Simulator Reference12.5.2. NV Serial Event HandlersON_NVSER_RECV_ENABLE( *INT PORT,*BOOL ENABLED )Called when message receive on the serial port is enabled or disabled.• PORT is the port number, from 1 to max.• ENABLED is True if enabled, False if disabled.ON_NVSER_XMIT_ENABLE ( *INT PORT, *BOOL ENABLED )Called when message send on the serial port is enabled or disabled.• PORT is the port number, from 1 to max.• ENABLED is True if enabled, False if disabled.ON_NVSER_RECEIVING( *INT PORT, *STRING ADDRESS, *INT POSITION, BOOLSTATUS )Called when a message is about to be received on the serial port.• PORT is the port number, from 1 to max.• ADDRESS is the message address.• POSITION is the zero-based position of the control message in the list of controlsassigned to the port.• STATUS is a pointer to an internal variable returned to the simulator. Set thevariable True to acknowledge that the event was processed.P2512A, Rev. Oct/09 12–29 Alstom <strong>Signaling</strong> <strong>Inc</strong>.
Simulator ReferenceON_NVSER_RECEIVED( *INT PORT, *STRING ADDRESS, *INT POSITION, BOOLSTATUS )Called when a message is received on the serial port.• PORT is the port number, from 1 to max.• ADDRESS is the message address.• POSITION is the zero-based position of the control message in the list of controlsassigned to the port.• STATUS is a pointer to an internal variable returned to the simulator. Set thevariable True to acknowledge that the event was processed.ON_NVSER_SENDING( *INT PORT, *STRING ADDRESS, *INT POSITION, BOOLSTATUS )Called when a message is about to be sent from the serial port.• PORT is the port number, from 1 to max.• ADDRESS is the message address.• POSITION is the zero-based position of the indication message in the list ofindications assigned to the port.• STATUS is a pointer to an internal variable returned to the simulator. Set thisvariable True to prevent the simulator from sending the message (for example, someprotocol might require a special message bit to be set first, and the data to betransmitted only when another special message bit is set).ON_NVSER_SENT( *INT PORT, *STRING ADDRESS, *INT POSITION, BOOLSTATUS )Called when a message is sent from the serial port.• PORT is the port number, from 1 to max.• ADDRESS is the message address.• POSITION is the zero-based position of the indication message in the list ofindications assigned to the port.• STATUS is a pointer to an internal variable returned to the simulator. Set thevariable True to acknowledge that the event was processed.P2512A, Rev. Oct/09 12–30 Alstom <strong>Signaling</strong> <strong>Inc</strong>.
Simulator Reference12.5.3. TWC/NVTWC Event HandlersON_NVTWC_RECV_ENABLE( *INT BOARD, *BOOL ENABLED )Called when message receive on the board is enabled or disabled.• BOARD is the board number, from 1 to max.• ENABLED is True if enabled, False if disabled.ON_NVTWC_XMIT_ENABLE( *INT BOARD, *BOOL ENABLED )Called when message send on the board is enabled or disabled.• PORT is the board number, from 1 to max.• ENABLED is True if enabled, False if disabled.ON_NVTWC_RECEIVING( *INT BOARD, *INT CHANNEL, *INT POSITION, BOOLSTATUS )Called when a message is about to be received on the board.• BOARD is the board number, from 1 to max.• CHANNEL is the channel number.• POSITION is the zero-based position of the control message in the list of controlsassigned to the board.• STATUS is a pointer to an internal variable returned to the simulator. Set thevariable True to acknowledge that the event was processed.P2512A, Rev. Oct/09 12–31 Alstom <strong>Signaling</strong> <strong>Inc</strong>.
Simulator ReferenceON_NVTWC_RECEIVED( *INT BOARD, *INT CHANNEL, *INT POSITION, BOOLSTATUS )Called when a message is received on the board.• BOARD is the board number, from 1 to max.• CHANNEL is the channel number.• POSITION is the zero-based position of the control message in the list of controlsassigned to the board.• STATUS is a pointer to an internal variable returned to the simulator. Set thevariable True to acknowledge that the event was processed.ON_NVTWC_SENDING( *INT BOARD, *INT CHANNEL, *INT POSITION, BOOLSTATUS )Called when a message is about to be sent from the board.• BOARD is the board number, from 1 to max.• CHANNEL is the channel number.• POSITION is the zero-based position of the control message in the list of controlsassigned to the board.• STATUS is a pointer to an internal variable returned to the simulator. Set thevariable True to prevent the message from actually being sent.P2512A, Rev. Oct/09 12–32 Alstom <strong>Signaling</strong> <strong>Inc</strong>.
Simulator ReferenceON_NVTWC_SENT( *INT BOARD, *INT CHANNEL, *INT POSITION, BOOL STATUS )Called when a message is sent from the board.• BOARD is the board number, from 1 to max.• CHANNEL is the channel number.• POSITION is the zero-based position of the control message in the list of controlsassigned to the board.• STATUS is a pointer to an internal variable returned to the simulator. Set thevariable True to acknowledge that the event was processed.12.5.4. Sample Event Handler* Handler for a non-vital serial protocol where a particular special message bit is set when* a message was sentSUBROUTINE ON_NVSER_RECEIVED( *INT PORT,*STRING ADDRESS,*INTPOSITION,BOOL STATUS )* Set the bit 2 in the first (and only) special messageCALL SET_NVSERSP_POSN( PORT,POSITION,2,TRUE )* Acknowledge the eventBOOL STATUS = TRUEEND ON_NVSER_RECEIVED* Handler for a non-vital serial protocol where, on sending an indication, a bit on the special* message with the same address is setSUBROUTINE ON_NVSER_SENT( *INT PORT,*STRING ADDRESS,*INT POSITION,BOOLSTATUS )* Set bit 3 on the special message with the same addressCALL SET_NVSERSP_ADDR( PORT, ADDRESS, TRUE, TRUE )* Acknowledge the eventBOOL STATUS = TRUEEND ON_NVSER_SENTSee the section on predefined functions for special message bit handling.P2512A, Rev. Oct/09 12–33 Alstom <strong>Signaling</strong> <strong>Inc</strong>.
Simulator Reference12.6. SCRIPT FILE FORMAT12.6.1. General FormatOne command is allowed per line. Command text is case insensitive. Blank lines areallowed. Comments can be entered by placing a '*' character at the leftmost column of aline.See “How To…Use Scripts” in the simulator’s Help file for more details on specific scriptfile commands.12.6.2. Special Considerations for Interactive ExecutionIf a script file is being executed interactively, the following commands are available:• SHOWTEXT - causes the specified text to be displayed on the program's status bar.Use this command to display user messages or instructions.• PAUSE - causes the program to update the user interface display and temporarilystop execution at this point in the script. Use this command to temporarily stop andview current status of track plans or other windows, or perform some operations notin the script.• UPDATE - causes the program to update the user interface display.These commands are ignored in non-interactive execution.The RUN, CYC and SIM commands are executed through the user interface ininteractive mode, so the display changes as the simulator cycles.For example:... perform some operations...* update the displayUPDATE... perform some more operations...* tell the user to do something and then pause script execution.SHOWTEXT "Signal should be clear. Set XX-DI True"PAUSE... when execution is resumed, the script starts here...In non-interactive mode, the user interface updates only at the very end of the script.P2512A, Rev. Oct/09 12–34 Alstom <strong>Signaling</strong> <strong>Inc</strong>.
Simulator Reference12.6.3. Project / Application CommandsSome commands are meant for the entire simulator project; others are meant for aspecific application in the project. When a project has multiple applications, the specificapplication being addressed must be identified. This is done by using special records:• APP appname - All commands following this record are meant for application"appname", until a PROJECT record or another APP record is encountered.• PROJECT - All commands following this record are meant for the entire project, untilan APP record is encountered.For example:PROJECT... project-specific commandsAPP app1... commands for application "app1"APP app2... commands for application "app2"If there is only one application in the project, the APP records are not necessary.P2512A, Rev. Oct/09 12–35 Alstom <strong>Signaling</strong> <strong>Inc</strong>.
Simulator Reference12.6.4. Alphabetic List of CommandsStatement numbers are hexadecimal. Elapsed times refer to simulation time, notnecessarily real time as perceived by the user. For example, a one-second VPI cyclemay execute in much less than one real second if the application logic is small.ADD / DELControls the use of simulation logic files for the current application. Simulation logic filesare files of supplemental logic that are added to the actual application logic in order tosimulate external events.Format:whereADD file-name (add a simulation logic file)DEL (remove all simulation logic files)• file-name is the name of the file. A standard extension of .VSQ is added.Example:APPADD SIM1Sets the current application: all application-specific commands following this recordapply to the named application. In effect until another APP or a PROJECT record isencountered.Format:whereExample:APP app-nameapp-name is the name of an application in the projectAPP VITALAPP1P2512A, Rev. Oct/09 12–36 Alstom <strong>Signaling</strong> <strong>Inc</strong>.
Simulator ReferenceBOOLDisplays the status of the specified logic statement in the current application. PROG isan alternative command which does the same thing.Formats:whereExamples:BOOL (display all statements)BOOL var-name (display a single statement by result name)BOOL &stmt-num (display a single statement by statement number)BOOL &start-stmt-num,&end-stmt-num (display multiple statements by a rangeof statement numbers)var-name is the name of a result of the equation to displaystmt-num is the hexadecimal statement number of the statement to displaystart-stmt-num and end-stmt-num are the start and end points of a range ofstatement numbersBOOL LAMP-OUT2BOOL &1F4BOOL &1F0,&1F8P2512A, Rev. Oct/09 12–37 Alstom <strong>Signaling</strong> <strong>Inc</strong>.
Simulator ReferenceBRKSets a breakpoint for the specified logic statement in the current application. Thesimulator halts when this logic statement is encountered.Formats:whereExamples:CHGBRK var-nameBRK &stmt-numvar-name is the name of a result of the equation on which to set the breakpointstmt-num is the hexadecimal statement number of the statement on which to setthe breakpointBRK LAMP-OUT2BRK &1F4Sets a change breakpoint for the specified logic statement in the current application.The simulator halts when the result of this statement changes state.Formats:whereExamples:CHG var-nameCHG &stmt-numvar-name is the name of a result of the equation on which to set the breakpointstmt-num is the hexadecimal statement number of the statement on which to setthe breakpointCHG LAMP-OUT2CHG &1F4P2512A, Rev. Oct/09 12–38 Alstom <strong>Signaling</strong> <strong>Inc</strong>.
Simulator ReferenceCLRClears breakpoints, monitors and skips for the current application.Formats:whereExamples:CLR ALL (clears all breakpoints and monitors)CLR BRK (clears all breakpoints)CLR BRK var-name (clears a breakpoint by result name)CLR BRK &stmt-num (clears a breakpoint by statement number)CLR CHG (clears all change breakpoints)CLR CHG var-name (clears a change breakpoint by result name)CLR CHG &stmt-num (clears a change breakpoint by statement number)CLR MON (clears all monitors)CLR MON var-name (clears a monitor by result name)CLR MON &stmt-num (clears a monitor by statement number)CLR SKIP (clears all skips)CLR SKIP var-name (clears a skip by result name)CLR SKIP &stmt-num (clears a skip by statement number)var-name is the name of a result of the equation on which to clear the breakpointstmt-num is the hexadecimal statement number of the statement on which toclear the breakpointCLR ALLCLR BRK LAMP-OUT2CLR BRK &1F4P2512A, Rev. Oct/09 12–39 Alstom <strong>Signaling</strong> <strong>Inc</strong>.
Simulator ReferenceCYCExecute the application logic of the current application for the specified number ofcycles or amount of time. If tracing or monitors are set, the affected equations aredisplayed as they execute. See SIM for execution of single statements; see RUN forrunning all applications at once.Formats:whereExamples:DELCYC (execute the logic one full cycle from the current starting point)CYC END (execute the logic until the end of the logic has been reached)CYC NOCHG (execute the logic until no equation results have changed for a fullcycle or until MAX time has elapsed)CYC num-cycles (execute the logic the specified number of cycles from thecurrent starting point)CYC mm MINUTES, ss SECONDS (execute the logic for the specified timeperiod)num-cycles is the number of full logic cycles to run. A cycle is one full passthrough the logic, from the current starting point and back again.mm and ss are the minutes and seconds to run the logic. This period is insimulation time, not necessarily real time as perceived by the user.CYCSee ADD.CYC NOCHGCYC 10CYC 2 MINUTES, 5 SECONDSP2512A, Rev. Oct/09 12–40 Alstom <strong>Signaling</strong> <strong>Inc</strong>.
Simulator ReferenceFBRK / NFBRKSets or clears a filament break failure condition for the specified output in the currentapplication. Filament break causes the filament checks to fail when the output isevaluated.Formats:whereExamples:FBRK var-name (set filament break condition)NFBRK var-name (clear filament break condition)var-name is the name of an output variableFBRK 1GE-LDONFBRK 1GE-LDOFFAIL / FPASSSets or clears a flash failure condition for the specified output in the current application.Flash failure causes the flash checks to fail when the output is evaluated.Formats:whereExamples:FFAIL var-name (set flash fail condition)FPASS var-name (clear flash fail condition)var-name is the name of an output variableFFAIL 1GE-LDOFPASS 1GE-LDOP2512A, Rev. Oct/09 12–41 Alstom <strong>Signaling</strong> <strong>Inc</strong>.
Simulator ReferenceFLIPReverses the value of a variable in the current application: if False, sets it True; if True,sets it False.Format:whereExample:FPASSSee FFAIL.GENFLIP var-namevar-name is the name of a variableFLIP 1HD-DISee RMARK.GETSee SNAP.P2512A, Rev. Oct/09 12–42 Alstom <strong>Signaling</strong> <strong>Inc</strong>.
Simulator ReferenceHWINON / HWINOFF / HWINFLASHSets the state of a hardware input. Under some conditions, this may be better thansetting the input variable using TRUE or NTRUE, because the variable value does notrevert to the hardware input value when inputs are evaluated. HWINFLASH allows theinput to be simulated as flashing, which is more difficult to do with TRUE or NTRUEcommands or simulation logic.Formats:whereExamples:LCLOSEHWINON var-name (turn input ON)HWINOFF var-name (turn input OFF)HWINFLASH var-name, flash-rate (turn input FLASHING)var-name is the name of the variable associated with the inputflash-rate is the flash rate in milliseconds. NOTE: very fast rates may notsimulate accurately; rates in the hundreds of milliseconds are more stable.See LOPEN.HWINON 1W-DIHWINFLASH FLASHIN-NVI 500P2512A, Rev. Oct/09 12–43 Alstom <strong>Signaling</strong> <strong>Inc</strong>.
Simulator ReferenceLOAD / NLOADSets or clears the load current present condition for the specified output in the currentapplication.Formats:whereExamples:LOAD var-name (set load current present)NLOAD var-name (set load current absent)var-name is the name of an output variableLOAD 1GE-SBONLOAD 1GE-SBOLOG ON / LOG OFFSee LOPEN.P2512A, Rev. Oct/09 12–44 Alstom <strong>Signaling</strong> <strong>Inc</strong>.
Simulator ReferenceLOPEN / LOG / LCLOSEControls simulation logging for the current application. Trace and other displayinformation is saved to the log file as the simulator runs. See PROJLOG for turninglogging on or off for all applications at once.Formats:whereExamples:LOPEN log-file-name (open a log file)LOG ON (start logging)LOG OFF (stop logging without closing the log file)LCLOSE (stop logging and close the log file)log-file-name is the name of the file. A standard extension of .VLG is added.LOPEN SIMLOG1LOG ONLOG OFFLCLOSEP2512A, Rev. Oct/09 12–45 Alstom <strong>Signaling</strong> <strong>Inc</strong>.
Simulator ReferenceMAXSet the maximum time for which any logic can be executed. This is meant to preventlogic cycling from continuing forever if an expected limit is not reached, e.g. if doingCYC NOCHG and equation results never stop changing.Formats:whereExamples:MONMAX = mm MINUTES, ss SECONDS (set maximum time)MAX = FOREVER (turn off cycling limit)mm and ss are the minutes and seconds of the maximum cycling time. Thisperiod is in simulation time, not real time.MAX = 5 MINUTES, 10 SECONDSMAX = FOREVERStarts a monitor of the specified logic statement in the current application. The simulatoroutputs trace information for the statement when it is executed.Formats:whereExamples:MON var-nameMON &stmt-numvar-name is the name of a result of the equation on which to set the monitorstmt-num is the hexadecimal statement number of the statement on which to setthe monitorMON LAMP-OUT2MON &1F4P2512A, Rev. Oct/09 12–46 Alstom <strong>Signaling</strong> <strong>Inc</strong>.
Simulator ReferenceMSGINF / MSGINTSets the state of a bit in an input message. Under some conditions, this may be betterthan setting the input variable using TRUE or NTRUE, because the variable value doesnot revert to the message bit value when messages are evaluated.Formats:whereExample:NFBRKSee FBRK.NLOADSee LOAD.NTRUEMSGINF var-name (turn message bit False)MSGINT var-name (turn message bit True)var-name is the name of the variable associated with the message bitMSGINT 1W-CTRL-INSets a variable in the current application False.Format:whereExample:FALSE var-namevar-name is the name of a variableFALSE 1HD-DIP2512A, Rev. Oct/09 12–47 Alstom <strong>Signaling</strong> <strong>Inc</strong>.
Simulator ReferencePAUSECauses the program to update the user interface and stop script execution until it isrestarted by the user. Ignored if the script is not being run interactively.Format:PROGPAUSEDisplays the status of the selected logic statements in the current application. Sameoptions as the BOOL command.Examples:PROGPROJECTPROG &1F4Commands following this record are assumed to apply to all the applications in theproject. In effect until an APP record is encountered.Format:PROJLOGPROJECTTurns simulation logging on or off for all applications that have open logging files.Formats:Examples:PROJLOG ON (turn logging on for all applications with open logging files)PROJLOG FF (turn logging off for all applications with open logging files)PROJLOG ONPROJLOG OFFP2512A, Rev. Oct/09 12–48 Alstom <strong>Signaling</strong> <strong>Inc</strong>.
Simulator ReferencePROJRESETApplies the specified RESET command to all applications. See RESET for availablereset commandsExamples:PROJRESET AOCDPROJRESET VALUEPROJTRACEApplies the specified TRACE command to all applications. See TRACE for availableTRACE options.Examples:PTRPROJTRACE OFFPROJTRACE ALLPROJTRACE CHGChanges the current equation pointer in the logic of the current application. When thelogic is run, it starts at the specified statement.Format:whereExample:PTR stmt-numstmt-num is the hexadecimal statement number of the statementPTR 1F4P2512A, Rev. Oct/09 12–49 Alstom <strong>Signaling</strong> <strong>Inc</strong>.
Simulator ReferenceRESETResets certain simulation conditions for the current application. PROJRESET performsthe reset command for all applications at once.Formats:RESET AOCD (sets all load currents present, clears load current absent failureconditions)RESET CPU (sets equation pointer to start and all variables False)RESET LAMP (sets all filaments intact, clears filament break conditions)RESET VALUE (sets all variables False)RMARK / RUNMARK / GENControls the generation of relay equivalent files for the current application. Relay filescontain information that can be used by certain Alstom programs to diagram logicequations in a relay-based format. Before generating a relay file, the equations to beincluded in the file must be selected ("marked"). The logic is then cycled or the values ofvariables are set manually to set the variables into their normal relay states. The statevalues for the selected variables are saved in a file, which is then used by the relaydiagramming program to draw the relays as normally-open or normally-closed.Formats:whereRMARK (select all equations for use in the relay file)RMARK var-name (select equation by result name)RMARK &stmt-num (select equation by statement number)RMARK &start-stmt-num, &end-stmt-num (select equations by range ofstatement numbers)RUNMARK (deselect all equations)RUNMARK var-name (deselect equation by result name)RUNMARK &stmt-num (deselect equation by statement number)RUNMARK &start-stmt-num, &end-stmt-num (deselect equations by range ofstatement numbers)GEN file-name (generate relay file)P2512A, Rev. Oct/09 12–50 Alstom <strong>Signaling</strong> <strong>Inc</strong>.
Simulator ReferenceExamples:RUNvar-name is the name of the result of an equation to be selected or deselectedstmt-num is the hexadecimal statement number of the equation to be selected ordeselectedstart-stmt-num and end-stmt-num define a range of equations to be selected ordeselectedfile-name is the name of the relay file. A standard extension of .VCK is added.RUNMARKRMARK SWITCH1-OUTRMARK &1FRMARK &121,&12AGEN RELAYCKTRuns all applications for a specified period of time. See CYC and SIM for runningindividual applications.Format:whereExample:RUNMARKSee RMARK.RUN mm MINUTES, ss SECONDSmm and ss are the minutes and secondsRUN 5 MINUTESP2512A, Rev. Oct/09 12–51 Alstom <strong>Signaling</strong> <strong>Inc</strong>.
Simulator ReferenceSETSets the value of an integer variable in the current application.Format:whereExample:SETDATESET var-name, valuevar-name is the name of a variablevalue is the numeric value to be setSET STEP-COUNT,14Set the current simulation date. This is the date that is shown in logic tracing, and isused by logic statements that examine date.Format:whereExample:SETDATE dd/mm/yydd/mm/yy are the day, month and year.SETDATE 08/30/06P2512A, Rev. Oct/09 12–52 Alstom <strong>Signaling</strong> <strong>Inc</strong>.
Simulator ReferenceSETTIMESet the current simulation time. This is the time that is shown in logic tracing, and isused by logic statements that examine time.Format:whereExample:SHOWTEXTSETTIME hh:mm:sshh:mm:ss are the hours, minutes and seconds.SETTIME 11:00:00Causes the specified text to be displayed on the program's status bar. Ignored if thescript is not being run interactively.Format:whereExample:SHOWTEXT "text"text is the text to displaySHOWTEXT "display this text"P2512A, Rev. Oct/09 12–53 Alstom <strong>Signaling</strong> <strong>Inc</strong>.
Simulator ReferenceSIMExecute the application logic of the current application for the specified number of logicstatements. If tracing or monitors are set, the affected equations are displayed as theyexecute. See CYC for executing logic by time or cycles.Formats:whereExamples:SKIPSIM (execute the next single logic statement)SIM num-statements (execute the specified number of statements from thecurrent starting point)num-statements is the number of statements to execute. If the end of the logic isreached before this count is done, execution continues from the beginning of thelogic.SIMSIM 10Sets a skip of the specified logic statement in the current application. The simulatorskips the specified statement when it executes the application.Formats:whereExamples:SKIP var-nameSKIP &stmt-numvar-name is the name of a result of the equation on which to set the skipstmt-num is the hexadecimal statement number of the statement on which to setthe skipSKIP LAMP-OUT2SKIP &1F4P2512A, Rev. Oct/09 12–54 Alstom <strong>Signaling</strong> <strong>Inc</strong>.
Simulator ReferenceSNAP / SNAPD / GETCreates or loads a.simulation snapshot file which captures the current simulation stateof all applications.Formats:whereExamples:TIMESNAP snapshot-file (save snapshot file only if file does not already exist)SNAPD snapshot-file (save snapshot file, overwrite existing file if it alreadyexists)GET snapshot-file (read snapshot file and set simulation states to its contents)snapshot-file is the name of the snapshot file to be created or read. A standardextension of .VSS is added.SNAPD SAVETESTGET SAVETESTChanges the time delay of a timer in the current application. Typically used to changethe delay of a timer equation.Format:whereExample:TIME var-name (mm:ss)var-name is the name of the timer variable, usually the result of a timer equationmm is the new time delay minutes valuess is the new time delay seconds valueTIME LONG-DELAY (2,45)P2512A, Rev. Oct/09 12–55 Alstom <strong>Signaling</strong> <strong>Inc</strong>.
Simulator ReferenceTRACESets conditions for tracing (displaying the status of statements as they execute) in thelogic of the current application. See PROJTRACE for setting trace for all applications atonce. Also see MON for setting monitors to trace specific statements.Formats:TRUETRACE OFF (clears all tracing)TRACE ALL (display trace information for all statements as they are executed)TRACE CHG (display trace information for statements whose results change asthey are executed)Sets a variable in the current application True. NOTE: use NTRUE, not FALSE, to set avariable False.Format:whereExample:UPDATETRUE var-namevar-name is the name of a variableTRUE 1HD-DICauses the program to update the user interface and continue executing the script.Ignored if the script is not being run interactively.Format:UPDATEP2512A, Rev. Oct/09 12–56 Alstom <strong>Signaling</strong> <strong>Inc</strong>.
Simulator ReferenceVALDisplays the current values of one or more variables in the current application.Formats:whereExample:VAL (display all variables)VAL name-text (display one or more variables by name)name-text specifies that the values of all variables starting with this text isdisplayedVAL 2EA (all variables starting with "2EA" are displayed)P2512A, Rev. Oct/09 12–57 Alstom <strong>Signaling</strong> <strong>Inc</strong>.
Simulator Reference12.6.5. Command Summary (Project Level)The following commands are processed at the project level. Minimum command text isshown in upper case. Commands that can be automatically captured from the userinterface into a script file are indicated in the seconds column.Table 12–3. Project Level CommandsCommand Capture MeaningGet filename Y Read snapshot fileMAX = mm MINUTES, nnSECONDSSet cycling limit to specified timeMAX = FOREVERPROJLOG ONPROJLOG OFFPROJRESET AOCDPROJRESET CPUPROJRESET LAMPPROJRESET SIMPROJRESET VALUERUN mm MINUTES, ssSECONDSYTurn off cycling limitTurn on logging, all applicationsTurn off logging, all applicationsReset AOCD, all applicationsReset CPU, all applicationsReset filaments, all applicationsReset All, all applicationsReset variables, all applicationsCycle all applicationsSETDATE dd/mm/yy Y Set current dateSETTIME hh:mm:ss Y Set current timeSNap filenameSave snapshot fileSNAPD filename Y Save snapshot file, overwrite allowedPROJTRACE ALLPROJTRACE CHGPROJTRACE OFFSHOWTEXT "text"UPDATEPAUSETrace All, all applicationsTrace Change, all applicationsNo Trace, all applicationsIn interactive mode, display the specified text(up to 255 characters) on the status barIn interactive mode, update the user interfacedisplayIn interactive mode, pause execution of thescriptP2512A, Rev. Oct/09 12–58 Alstom <strong>Signaling</strong> <strong>Inc</strong>.
Simulator Reference12.6.6. Command Summary (Application Level)These commands are processed by individual applications. Minimum command text isshown in upper case. Commands that can be automatically captured from the userinterface into a script file are indicated in the seconds column.Table 12–4. Application Level CommandsCommand Capture MeaningADD filename Y Add simulation logic fileBRK varname Y Add breakpoint by result nameBRK &nnn Y Add breakpoint by statement numberBool varnameBool &nnnBool &nnn, &mmmBoolList statement by result nameList statement by statement numberList statements by range of statement numbersList all statementsCHG varname Y Add changepoint by result nameCHG &nnn Y Add changepoint by statement numberCLR ALLClear all breakpoints and changepointsCLR BRK varname Y Clear breakpoint by result nameCLR BRK &nnn Y Clear breakpoint by statement numberCLR BRK Y Clear all breakpointsCLR CHG varname Y Clear changepoint by result nameCLR CHG &nnn Y Clear changepoint by statement numberCLR CHG Y Clear all changepointsCLR MON varname Y Clear monitor by result nameCLR MON &nnn Y Clear monitor by statement numberCLR MON Y Clear all monitorsCLR SKIP varname Y Clear skip by result nameCLR SKIP &nnn Y Clear skip by statement numberCLR SKIP Y Clear all skipsCyc NOCHG Y Cycle application until no result variableschangeCyc END Y Cycle application to endP2512A, Rev. Oct/09 12–59 Alstom <strong>Signaling</strong> <strong>Inc</strong>.
Simulator ReferenceTable 12–4. Application Level Commands (Cont.)Command Capture MeaningCyc nnn MINUTES, mmm Y Cycle application for specified timeSECONDSCyc nnn Y Cycle application nnn full cyclesCycCycle application one full cycleDEL Y Delete all simulation logicFBrk varname Y Set output filament breakFFail varname Y Set output flash failFPass varname Y Clear output flash failFlip varname Y Toggle True/False variable valueGEN filename Y Generate relay fileHWINFLASH varname, rateSet hardware input FLASHING at specifiedrate in millisecondsHWINOFF varnameSet hardware input OFFHWINON varnameSet hardware input ONLoad varname Y Simulate output load current presentLCLOSE Y Close log fileLOG OFF Y Disable loggingLOG ON Y Enable loggingLOPEN filename Y Open log fileMon varname Y Add monitor by result nameMon &nnn Y Add monitor by statement numberMSGINF varnameSet input message bit FalseMSGINT varnameSet input message bit TrueNFBrk varname Y Clear output filament breakNLoad varname Y Simulate output load current absentNTrue varname Y Set variable FalsePRog varnamePRog &nnnPRog &nnn,&mmmProgPTR nnnList statement by result nameList statement by statement numberList statements by range of statement numbersList all statementsSet logic execution to statement nnnP2512A, Rev. Oct/09 12–60 Alstom <strong>Signaling</strong> <strong>Inc</strong>.
Simulator ReferenceTable 12–4. Application Level Commands (Cont.)Command Capture MeaningReset AOCD Y Set all load currents presentReset CPU Y Set equation pointer to start, all variables FalseReset LAMP Y Set all filaments intactReset SIM Y Reset AllReset VALUE Y Set all variables FalseRMark varname Y Relay file mark equation by result numberRMark &nnn Y Relay file mark equation by statement numberRMark &nnn,&mmm Y Relay file mark equations by range ofstatement numbersRMark Y Relay file mark all equationsRUNMARK varname Y Relay file unmark equation by result nameRUNMARK &nnn Y Relay file unmark equation by statementnumberRUNMARK &nnn,&mmm Y Relay file unmark equations by range ofstatement numbersRUNMARK Y Relay file unmark all equationsSET varname,valueSet variable to specified valueSim nnn Y Step application for nnn statementsSimStep application for one statementSKIP varname Y Add skip by result nameSKIP &nnn Y Add skip by statement numberTIme varname (mm,ss) Y Set time variable delayTRAce ALL Y Trace AllTRace CHG Y Trace ChangeTRace OFF Y No TraceTrue varname Y Set variable TrueVal xxxList values of all variables starting with "xxx"ValList values of all variablesP2512A, Rev. Oct/09 12–61 Alstom <strong>Signaling</strong> <strong>Inc</strong>.
Simulator Reference12.6.7. Special Hardware Input / Input Message Variable ConsiderationsIn some cases, it is necessary to set the state of a hardware input or the value of aninput message bit rather than setting the state of its associated variable. For example, ifa variable is a bit in an unlatched serial control, its value is automatically set False at thebeginning of a cycle unless a new message is received. Setting the variable True with aTRUE command may not be reliable; the automatic message clearing process mayclear the variable before the application logic has a chance to use it.To set control message bits or hardware input states directly, use these commands(described below):• MSGINF, MSGINT - set input message bit False or True and set message flag toindicate new data available. The value is input as new message data at thebeginning of the next cycle and is held for at least one cycle depending on whetherthe message is unlatched or latched.• HWINFLASH, HWINOFF, HWINON - set hardware input flashing, off or on. Sets thehardware input state, which updates the associated variable at beginning of the nextcycle.For latched control messages, associated variables are not automatically cleared eachcycle. Using TRUE or NTRUE on latched control bit variables is safe because thesimulator does not automatically clear them unless a new message is received.P2512A, Rev. Oct/09 12–62 Alstom <strong>Signaling</strong> <strong>Inc</strong>.
FOR QUESTIONS AND INQUIRIES, CONTACT CUSTOMER SERVICE AT1-800-717-4477ORWWW.<strong>ALSTOM</strong>SIGNALINGSOLUTIONS.COM<strong>ALSTOM</strong> SIGNALING INC.1025 JOHN STREETWEST HENRIETTA, NY 14586