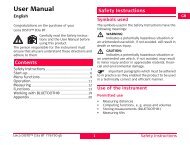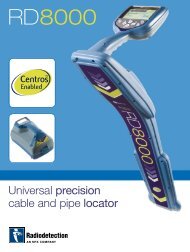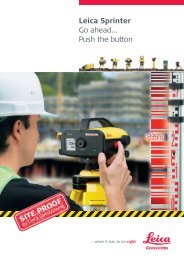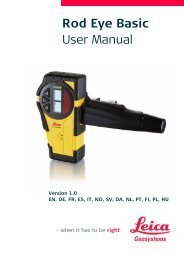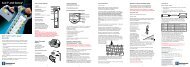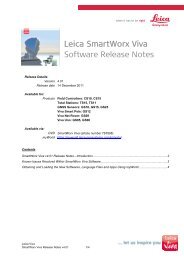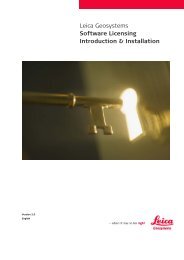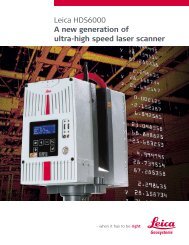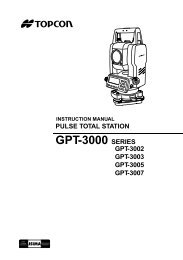Leica GPS1200+ System Field Manual
Leica GPS1200+ System Field Manual
Leica GPS1200+ System Field Manual
You also want an ePaper? Increase the reach of your titles
YUMPU automatically turns print PDFs into web optimized ePapers that Google loves.
Version 7.0English<strong>Leica</strong> <strong>GPS1200+</strong><strong>System</strong><strong>Field</strong> <strong>Manual</strong>
IntroductionPurchaseProductidentificationCongratulations on the purchase of a <strong>GPS1200+</strong> Series instrument.To use the product in a permitted manner, please refer to the detailed safety directionsin the User <strong>Manual</strong>.The type and the serial number of your product are indicated on the type plate.Enter the type and serial number in your manual and always refer to this informationwhen you need to contact your agency or <strong>Leica</strong> Geosystems authorized serviceworkshop.Type:Serial No.:__________________________________________SymbolsThe symbols used in this manual have the following meanings:TypeDescriptionImportant paragraphs which must be adhered to in practice asthey enable the product to be used in a technically correct andefficient manner.Trademarks • Windows and Windows CE are a registered trademark of Microsoft Corporation• CompactFlash and CF are trademarks of SanDisk Corporation• Bluetooth is a registered trademark of Bluetooth SIG, IncAll other trademarks are the property of their respective owners.Validity of thismanualAvailabledocumentation• This manual applies to all <strong>GPS1200+</strong> instruments. Differences between thevarious models are marked and described.• The RX1200 is available as RX1210 or with touch screen functionality asRX1210T, RX1250X, RX1250Xc, RX1250T or RX1250Tc. The name RX1210 isused throughout the manual and may also represent the touch screen models.Only use the supplied stylus on the screens of the touch screen models.• This manual covers standard real-time surveying applications. Refer to the<strong>GPS1200+</strong> Technical Reference <strong>Manual</strong> for information about other functionalityavailable.Name Description FormatUser <strong>Manual</strong>All instructions required in order tooperate the product to a basic level arecontained in the User <strong>Manual</strong>. Providesan overview of the product together withtechnical data and safety directions.xx2 <strong>GPS1200+</strong> Introduction
Name Description Format<strong>System</strong> <strong>Field</strong> <strong>Manual</strong>Application Programs<strong>Field</strong> <strong>Manual</strong>Technical Reference<strong>Manual</strong>Describes the general working of theproduct in standard use. Intended as aquick reference field guide.Describes specific onboard applicationprograms in standard use. Intended as aquick reference field guide. The Road-Runner application program is describedin a separate manual.Overall comprehensive guide to theproduct and program functions. Includedare detailed descriptions of special software/hardwaresettings and software/hardwarefunctions intended fortechnical specialists.- xx x- xRefer to the following resources for all <strong>GPS1200+</strong> documentation and software:• the SmartWorx DVD• http://www.leica-geosystems.com/downloadsIntroduction <strong>GPS1200+</strong> 3
Table of ContentsIn this manual Chapter Page1 User Interface 91.1 Keyboard 91.2 Screen 111.3 Operating Principles 121.4 Icons 151.5 Symbols 212 Equipment Setup 232.1 Receiver Ports 232.2 Post-Processed Static Reference on Pillar 242.3 Real-Time Reference, Single Tripod 252.4 Real-Time Reference using SmartAntenna, RX1250 and GHT56 262.5 SmartRover - External Radio 272.6 Real-Time Rover, Pole and Minipack 282.7 Real-Time Rover, All-on-Pole 303 Determining Antenna Heights 314 Using RX1250 334.1 Switching between <strong>Leica</strong> SmartWorx software and Windows CEdesktop 334.2 Sleep Mode 344.3 Interface Configuration 354.3.1 Overview 354.3.2 Configuring SmartAntenna Interface 364.3.3 Configuring Clip-On Interface 375 Receiver Protection with PIN 396 Manage... - Getting Started 417 Manage...\Jobs 457.1 Overview 457.2 Creating a New Job/Editing a Job 468 Manage...\Data 498.1 Overview 498.2 Point Management 508.2.1 Creating a New Point/Editing a Point 508.2.2 Mean Page 548.3 Line/Area Management 578.3.1 Overview 578.3.2 Creating a New Line/Area/Editing a Line/Area 588.4 Point Sorting and Filters 618.4.1 Sorting and Filters for Points, Lines and Areas 618.4.2 Point, Line and Area Code Filter 639 Manage...\Codelists 659.1 Creating a New Codelist/Editing a Codelist 659.2 Creating a New Code/Editing a Code 664 <strong>GPS1200+</strong> Table of Contents
10 Linework 6910.1 Performing Linework 6910.2 Combining Linework and Coding 7211 Manage...\Coordinate <strong>System</strong>s 7511.1 Overview 7511.2 Creating a New Coordinate <strong>System</strong>/Editing a Coordinate <strong>System</strong> 7611.3 Transformations/Ellipsoids/Projections 7811.3.1 Accessing Transformation/Ellipsoid/Projection Management 7811.3.2 Creating/Editing a Transformation/Ellipsoid/Projection 7911.4 Geoid/CSCS Models 8112 Manage...\Configuration Sets 8312.1 Overview 8312.2 Creating a New Configuration Set 8412.3 Editing a Configuration Set 8513 Manage...\Antennas 8713.1 Overview 8713.2 Creating a New Antenna/Editing an Antenna 8814 Convert...\Export Data from Job 9114.1 Overview 9114.2 Exporting ASCII Data 9214.3 Exporting DXF Data 9414.4 Exporting LandXML Data 9515 Convert...\Import Data to Job 9715.1 Overview 9715.2 Importing ASCII/GSI Data 9815.3 Importing DXF Data 10016 Convert...\Copy Points Between Jobs 10117 Config...\Survey Settings... 10317.1 ID Templates 10317.1.1 Overview 10317.1.2 Creating a New ID Template/Editing an ID Template 10417.2 Display Settings 10517.3 Coding & Linework 10717.4 Quality Control Settings 10917.5 Logging of Raw Obs 11017.6 Point Occupation Settings 11218 Config...\Instrument Settings... 11718.1 Antenna & Antenna Heights 11718.2 Satellite Settings 11818.3 Time Zone 12018.4 Instrument ID 12119 Config...\General Settings... 12319.1 Wizard Mode 12319.2 Hot Keys & User Menu 12419.3 Units & Formats 12519.4 Language 12819.5 Display, Beeps, Text 129Table of Contents <strong>GPS1200+</strong> 5
19.6 Start Up & Power Down 13120 Config...\Interfaces... - General 13320.1 Overview 13320.2 Real-Time 13520.2.1 Overview 13520.2.2 Configuration without Real-Time Interface 13620.2.3 Configuration of a Reference Real-Time Interface 13720.2.4 Configuration of a Rover Real-Time Interface 14220.2.5 Configuration of SBAS 14820.2.6 Configuration of GGA Message Sending for ReferenceNetwork Applications 14920.3 Hidden Point 15120.4 SmartAntenna 15420.5 Internet 15621 Configuration of Devices 15921.1 Overview 15921.2 Accessing CONFIGURE Devices / GPRS Internet Devices 16021.3 Creating a New Device / Editing a Device 16222 Config...\Interfaces... - Controlling Devices 16522.1 Accessing Config...\Interfaces... - Controlling Devices 16522.2 Digital Cellular Phones 16622.3 Radios 16922.4 Hidden Point Measurement Devices 17022.5 GPRS / Internet Devices 17122.6 Creating a New Station to Dial/Editing a Station to Dial 17222.7 Creating a New Server to Connect/Editing a Server to Connect 17423 Tools... 17723.1 Format Memory Device 17723.2 Transfer Objects... 17823.3 Upload <strong>System</strong> Files... 17923.4 Calculator and File Viewer 18023.5 Licence Keys 18123.6 <strong>Field</strong> to Office 18224 STATUS 18524.1 STATUS: Survey... 18524.1.1 Satellite Status 18524.1.2 Real-Time Status 18824.1.3 Current Position 19424.1.4 Logging Status 19624.1.5 Occupation Information Status 19924.2 STATUS: Battery & Memory 20124.3 STATUS: <strong>System</strong> Information 20324.4 STATUS: Interfaces... 20425 NTRIP via Internet 20525.1 Overview 20525.2 Configuring a Real-Time Rover for Using NTRIP Service 20625.2.1 Configuring an Access to the Internet 20625.2.2 Configuring to Connect to a Server 20825.2.3 Using the NTRIP Service with a Real-Time Rover 2106 <strong>GPS1200+</strong> Table of Contents
26 Menu Tree 213Index 215Table of Contents <strong>GPS1200+</strong> 7
8 <strong>GPS1200+</strong> Table of Contents
1 User Interface1.1 KeyboardKeyboardOFFESCPROGONjKeysF1 F2 F3 F4 F5 F6QPW E R T Y U I OA S D F G H J K LCAPSZ X C V B N MSPACEF7 F8 F9 F10 F11 F12SHIFTPgUp7 8 94 5 6PgDn1 2 3 CE ESC0 .USER PROGOFF ONRX12_001abcdefghia) Function keys F1-F6b) Alpha keysc) CAPSd) Hot keys F7-F12e) SPACE, SHIFTf) ENTERg) Arrow keysh) CE, ESC, USER, PROGi) Numeric keysj) For RX1250: Windows key symbol. Itis the Microsoft flag logo locatedbetween PROG and ESC.For the purpose of the illustration, a RX1250 model has been selected which isrepresentative for all models. Differences to other RX1200 models are outlined.KeyFunctionFunction keysF1-F6Correspond to the six softkeys that appear on the bottom of thescreen when the screen is activated.Hot keysF7-F12User definable keys to execute chosen commands or accesschosen screens.Alpha keys To type letters.Numeric keys To type numbers.CAPSSwitches between upper case to lower case letters.CE • Clears all entry at the beginning of user input.• Clears the last character during user input.ESC • Leaves the current menu or dialogue without storing anychanges made.• Turns receiver off when hold for 2 s in <strong>GPS1200+</strong> MainMenu.PROG (ON) • If the sensor is off: hold for 2 s to turn the sensor on.• If the sensor is on: press at any time to access XXPrograms to select an application.User Interface <strong>GPS1200+</strong> 9
KeyFunctionSHIFTSwitches between the first and the second level of functionkeys.SPACEEnters a blank.USERCalls the user defined menu.Arrow keys Move the focus on the screen.ENTER • Selects the highlighted line and leads to the next logicalmenu / dialog.• Starts the edit mode for edit fields.• Opens a choicelist.Key combinationsKeysFunctionPROG plus USER • For RX1210/RX1250:Turns instrument off.SHIFTPages up.SHIFTPages down.SHIFT PROG ( ) For RX1250:Displays either the Windows CE task bar and start menu.10 <strong>GPS1200+</strong> User Interface
1.2 ScreenScreenabcdeGPS12 129kfghija) Timeb) Captionc) Titled) Screen areae) Message linef) Iconsg) ESCh) CAPSi) SHIFT iconj) Quick coding iconk) SoftkeysElementsElement DescriptionTimeThe current local time is shown.CaptionShows location either in Main Menu, under PROG key orUSER key.TitleName of the screen is shown.Screen area The working area of the screen.Message line Messages are shown for 10 s.IconsShows current status information of the instrument. Refer to"1.4 Icons". Can be used with touch screen.ESCCan be used with touch screen. Same functionality as the fixedkey ESC. The last operation will be undone.CAPSThe caps mode for upper case letters is active.The caps modeis activated and deactivated by pressing the CAPS key.SHIFT icon Shows the status of the SHIFT key; either first or second levelof softkeys is selected. Can be used with touch screen and hasthe same functionality as the fixed key SHIFT.Quick coding icon Shows the quick coding configuration. Can be used with touchscreen to turn quick coding on and off.SoftkeysCommands can be executed using F1-F6 keys. Thecommands assigned to the softkeys are screen dependent.Can be used directly with touch screen.User Interface <strong>GPS1200+</strong> 11
1.3 Operating PrinciplesKeyboard andtouch screenThe user interface is operated either by the keyboard or by the touch screen withsupplied stylus.The workflow is the same for keyboard and touch screen. The difference is the wayinformation is selected and entered.Operation by keyboardInformation is selected and entered using the keys. Refer to "1.1 Keyboard" for adetailed description of the keys on the keyboard and their function.Operation by touch screenInformation is selected and entered on the screen using the supplied stylus.OperationDescriptionTo select an item Tap on the item.To start the edit mode in Tap on the input field.input fieldsTo highlight an item orparts of it for editingTo accept data enteredinto an input field and exitthe edit modeDrag the supplied stylus from the left to the right.Tap on the screen outside of the input field.Turn receiver on Hold PROG for 2 s.Turn receiver offThe receiver can only be turned off in <strong>GPS1200+</strong> Main Menu.Press both USER and PROG simultaneously.ORHold ESC for 2 s.Lock/Unlockkeyboard (onlyRX1210/RX1210T)Option DescriptionLock To lock the keyboard press and hold SHIFT for 3 s. The message’Keyboard locked’ is momentariliy displayed on the Message Line.Unlock To unlock the keyboard press and hold SHIFT for 3 s. The message’Keyboard unlocked’ is momentariliy displayed on the Message Line.Selecting from amenu.AppearanceDescriptionTo select an item from a menu, do one of the following:Move the focus to the item. ENTER or CONT (F1).ORType the complete selection number in front of theitem. ENTER or CONT (F1) are not required.12 <strong>GPS1200+</strong> User Interface
AppearanceDescriptionORTap on the item.Selecting a pageAppearanceDescriptionTo select a page in a screen, do one of the following:PAGE (F6).ORTap on the page tab.Edit an entire valuein input fields.AppearanceDescription1. Highlight the field.2. Type numeric and/or alphanumeric characters tooverwrite.3. ENTER or tap outside of the field.Edit an individualcharacter in inputfields.AppearanceDescriptionA character can be inserted or overwritten. The procedureis the same for both cases.1. Highlight the field.2. For the keyboard: ENTER. The edit mode is activatedwhere additional functions like insert andoverwrite are available.3. For the touch screen: Highlight the characters tobe changed.4. Type numeric and/or alphanumeric characters.5. ENTER or tap outside of the field.Access specialalphanumeric charactersfor inputStep Description1. Highlight the input field.2. For the keyboard: ENTER.3. Toggle to the desired special character set by using the up/down arrowkeys.4. Press the function key assigned to the required character group.5. Press the function key with the required character.6. Repeat step 4. and 5. for entering more special characters of the samecharacter set.7. ENTERUser Interface <strong>GPS1200+</strong> 13
Appearance andselection from achoicelistChoicelists have various appearances.Closed choicelist.Appearance Description SelectionTriangles on the right indicatefurther availablechoices.Use the arrow keys totoggle through the list ortap the triangles on thescreen.ENTER or tap on the field to access the choicelist. Opening a choicelist revealseither a simple listbox or a comprehensive listbox dialogue.Simple listbox.Appearance Description Selection• Choicelist showsitems to select.• A search field isshown if necessary.• A scroll bar is shown ifnecessary.• Highlight an item andENTER.• To exit withoutchanges ESC or tapoutside the simplelistbox.Listbox dialogue.Appearance Description Selection• Choicelist fills thewhole screen.• A search field isshown.• A scroll bar is shown ifnecessary.• Highlight an item andCONT (F1) or ENTER.• To exit withoutchanges press ESC ortap .• The functionalitiescomprise adding,editing and deleting ofitems.• Listbox dialogues areexplained in detail atappropriate places inthe manuals.14 <strong>GPS1200+</strong> User Interface
1.4 IconsDescriptionIcons show the current status information of the receiver.The icons provide information related to basic receiver functions. The icons thatappear depend upon which <strong>GPS1200+</strong> receiver is used and the current receiverconfiguration.Position of theicons on the screenGPS12_130ab c d e f g h ijka) Position statusb) Number of visible satellitesc) Contributing satellitesd) Real-time device and real-timestatus, Internet online statuse) Position modef) Bluetoothg) Line/areah) CompactFlash card/internal memoryi) Batteryj) SHIFTk) Quick codingPosition statusDisplays the status of the current position.Touch screen: Tapping the icon leads to STATUS Position.IconNo iconDescriptionNo position availableAutonomous solution available.Code solution available.Phase fixed solution available. The ticks indicate that an ambiguitycheck is being made.Number of visiblesatellitesDisplays the number of theoretically visible satellites above the configured cut offangle according to the current almanac.Touch screen: Tapping the icon leads to STATUS Satellites.IconDescriptionThe number of satellites above the configuredin CONFIGURE Satellite Settings.The number of satellites above the configuredin CONFIGURE Satellite Settings. Receiver is configuredto accept an external oscillator input.Contributing satellitesDisplays the number of satellites that are contributing to the currently computed positionsolution.User Interface <strong>GPS1200+</strong> 15
Touch screen: Tapping the icon switches between the different GPS frequencies ifonly GPS is used and is configured in CONFIGURE SatelliteSettings. If more than two satellite systems are used, tapping the icon togglesbetween the satelite systems..IconDescriptionWhen a position status icon is displayed, the number of satellitescurrently used for the position computation are shown.If no position is currently available then the L1, L2 and L5values (GPS only), the Σ and G/ R values (GPS & GLONASS),the Σ and G/E values (GPS & Galileo) or the Σ and G/R/Evalues (GPS & GLONASS & Galileo) show how many satellitesare being tracked.The number of contributing satellites can differ fromthe number of visible satellites. This may be eitherbecause satellites cannot be viewed or theobservations to these satellites are considered to betoo noisy to be used in the position solution.The number of contributing GLONASS satellitescould be zero if five or more GPS satellites are usedfor the position computation. The processing algorithmautomatically selects the best possible set ofsatellite combinations for the position computation.A position computation with R = 0 is certainly withinthe specified reliability.Real-time deviceand real-timestatusDisplays the real-time device configured to be used and its status.Touch screen: Tapping the icon leads to STATUS Real-Time Input.Real-time mode: ReferenceAn arrow pointing up indicates a reference configuration, it does not indicate if thedevice is working. The arrow flashes when a real-time message is sent. When tworeal-time devices are configured, then the icon for the real-time 1 device is shown.IconDescriptionDigital cellular phone connectingDigital cellular phone transmittingRadio transmittingRS232 transmittingBluetooth enabled device attached and transmitting. A digitalcellular phone is shown as an example.16 <strong>GPS1200+</strong> User Interface
Real-time mode: RoverAn arrow pointing down indicates a rover configuration. The arrow flashes when realtimemessages are received.IconDescriptionDigital cellular phone connectingDigital cellular phone receivingRadio receivingRS232 receivingBluetooth enabled device attached and receiving. A digitalcellular phone is shown as an example.The Wide Area Augmentation <strong>System</strong>, European GeostationaryNavigation Overlay Service or MTSAT Satellite-basedAugmentation <strong>System</strong> is being used.Internet onlinestatusIconDescriptionReceiver is online in the Internet.Position modeDisplays the current position mode depending on the configuration defined.Symbols are added to the basic position mode icon when raw data logging or loggingof auto points is configured. As soon as this icon becomes visible the receiver is ina stage where practical operation can commence.Touch screen: Tapping the icon leads to STATUS Logging.IconPositionmodePointoccupationRaw dataloggingLogging of autopointsStatic Yes No No NoMoveantennaStatic Yes Yes No NoMoving No No No YesMoving No Yes No YesUser Interface <strong>GPS1200+</strong> 17
IconPositionmodePointoccupationRaw dataloggingLogging of autopointsMoving No Yes By time YesMoveantennaMoving No Yes By distance or height YesMoving No Yes By stop & go YesBluetoothThe status of each Bluetooth port and any Bluetooth connection is displayed.Touch screen: Tapping the icon leads to STATUS Bluetooth.IconDescriptionRX1250 or TPS instrument with Communication side cover isBluetooth capable. In case of a RX1250, Bluetooth is integrated.A Bluetooth connection is established and active.Bluetooth connection not established. Bluetooth port 1, 2 and3 are down. Port 2 and 3 are only available on RX1250.Bluetooth connection established. Bluetooth port 1, 2 and 3are active. Port 2 and 3 are only available on RX1250.Line/areaThe number of lines and areas currently open in the active job is displayed.Touch screen: Tapping the icon leads to MANAGE Data: Job Name..IconDescriptionThe number of lines and areas which are currently open in theactive job is shown.CompactFlashcard/internalmemoryThe status of the CompactFlash card and internal memory are displayed. For theCompactFlash card, the capacity of used space is shown in seven levels. For theinternal memory, the capacity of used memory is shown in nine levels.Touch screen: Tapping the icon leads to STATUS Memory & Battery, Memorypage..IconDescriptionThe CompactFlash card is inserted and can be removed.The CompactFlash card is inserted and cannot be removed.It is strongly recommended not to remove the CompactFlashcard to avoid loss of data.18 <strong>GPS1200+</strong> User Interface
IconDescriptionThe internal memory is the active memory device.No iconThe CompactFlash card is the active memory device. NoCompactFlash card inserted.BatteryThe status and source of the battery is displayed. The remaining power in the batteryis indicated by six levels.For <strong>GPS1200+</strong> receivers: If two internal batteries are inserted, the battery with thelower voltage is used. If an external power supply is connected and one or twointernal batteries are inserted, then the external power is used.For GRX1200+/GRX1200+ GNSS receivers: If two external power supplies areattached, then the system uses the one which is configured as the preferred powersupply.Touch screen: Tapping the icon leads to STATUS Memory & Battery, Batterypage..IconDescriptionFor <strong>GPS1200+</strong> receivers: One internal battery in batterycompartment A is in use.For <strong>GPS1200+</strong> receivers: One internal battery in batterycompartment B is in use.For <strong>GPS1200+</strong> receivers: Two internal batteries, one in eachbattery compartment A and B. Black indicates the batterycurrently in use.For <strong>GPS1200+</strong> receivers: External battery attached and inuse.For RX1250: Internal battery is in use.SHIFTThe status of the SHIFT key is displayed.Touch screen: Tapping the icon shows additional softkeys..IconDescriptionAdditional softkeys are available in the currently visible screen.The SHIFT key has been pressed.Quick codingThe quick coding is displayed.Touch screen: Tapping the icon turns the quick coding on or off..IconDescriptionQuick coding is turned on. Quick codes with one digit are usedfrom the active codelist.User Interface <strong>GPS1200+</strong> 19
IconDescriptionQuick coding for quick codes with one digit is turned off.Quick coding is turned on. Quick codes with two digits are usedfrom the active codelist.Quick coding for quick codes with two digits is turned off.Quick coding is turned on. Quick codes with three digits areused from the active codelist.Quick coding for quick codes with three digits is turned off.20 <strong>GPS1200+</strong> User Interface
1.5 SymbolsDescriptionFilterThe symbols provide information regarding settings.Symbol Description ExampleThe filter symbol is shown on the Point, Line,Area or Map page if a point, line or area filter isactive.AttributesSymbol Description ExampleThe attribute symbol is displayed in MANAGECodes to indicate codes that have attributesattached.LimitsSymbol Description ExampleIndicates a defined limit has been exceeded. Forexample, the exceeding of a residual limit in theDetermine Coordinate <strong>System</strong> applicationprogram.Largest residualSymbol Description ExampleThis symbol is used to indicate the largest residualin DET C SYS Step 4: Check Residuals.Staked outSymbol Description ExampleThis symbol is used in MANAGE Data: Job Nameto indicate points which have been staked out.The staked out flag can be reset in MANAGEStakeout Filter.Wake-Up SessionsSymbol Description ExampleThis symbol is used in WAKE-UP Wake-UpSessions to indicate which wake-up session isnext to be activated.User Interface <strong>GPS1200+</strong> 21
22 <strong>GPS1200+</strong> User Interface
2 Equipment Setup2.1 Receiver PortsDescriptionPorts at thereceiver front panelAll receiver ports on the <strong>GPS1200+</strong> are located on the receiver front panel.GX1210+, GX1220+, GX1220+ GNSS, GX1230+, GX1230+ GNSS, GX1200+ withPPS/Event option, GRX1200+ and GRX1200+ GNSSabcdhiefgPPSE1 E2P R3 XPW PR 2AN PT 1jklGPS12_001aa) Port E2: Event input 2, on GX1200+ g) Port ANT: GNSS antenna in.with PPS/Event optionb) Port E1: Event input 1, on GX1200+with PPS/Event optionh) Battery compartment B, not forGRX1200+/GRX1200+ GNSSc) Battery compartment Awith CompactFlash card compartmenti) Port PPS: PPS output, on GX1200+with PPS/Event optiond) LED indicators j) Port RX: RX1200 in/out or remoteinterface in/out. 8 pin LEMOe) Port P3: Power out, data in/out, orremote interface in/out. 8 pin LEMOk) Port P2: Power out, data in/out, orremote interface in/out. 8 pin LEMOf) Port PWR: Power in. 5 pin LEMO l) Port P1: Power out, data in/out, orremote interface in/out. 8 pin LEMOPorts to connectequipmentEquipmentPortRX1210 without cableDirect clip on the receiverRX1210 using a cablePort RXGNSS antennaPort ANTRadio in a housing, without cablePort P1 or port P3Radio without housing, using a cable Port P1, port P2 or port P3Radio in a <strong>System</strong> 500 housing, using a cable Port P1, port P2 or port P3External powerPort PWREquipment Setup <strong>GPS1200+</strong> 23
2.2 Post-Processed Static Reference on PillarUseEquipment setupThe equipment setup described below is to be used for static operations on fixedsurveying pillars.abcdefghijGPS12_012a) GNSS antennaAX1201/AX1203+ GNSS/AR25/AT504 GGf) Receiver GX1210+/GX1220+/GX1220+ GNSS/GX1230+/GX1230+ GNSSb) Carrier g) Two batteriesc) Tribrach h) 2.8 m antenna cabled) Pillar plate if required i) CompactFlash carde) RX1210, if required j) Transport container24 <strong>GPS1200+</strong> Equipment Setup
2.3 Real-Time Reference, Single TripodUseThe equipment setup described below is to be used for real-time reference stationswith normal radio coverage. Raw observation data may also be collected for postprocessing.Equipment setupabcldefghijkmnoGPS12_016a) Radio antenna i) RX1210, if requiredb) Radio antenna arm 15 cm longj) Receiver GX1210+/GX1220+/GX1220+ GNSS/GX1230+/GX1230+ GNSSc) GNSS antennaAX1201/AX1203+ GNSS k) Radio in housingd) Height hook l) Transport containere) Carrier m) 1.2 m antenna cable to connectradio housing to radio antennaf) Tribrach n) Two batteriesg) 1.2 m antenna cable to connect o) CompactFlash cardreceiver and GNSS antennah) TripodEquipment Setup <strong>GPS1200+</strong> 25
2.4 Real-Time Reference using SmartAntenna, RX1250 and GHT56UseThe equipment setup described below is to be used for real-time reference stationsusing SmartAntenna (ATX1230+ GNSS), RX1250 and GHT56. This setup isintended for surveys with the need of normal radio coverage. Raw observation datamay also be collected for post-processing.Equipment setupabcdjefghiklmnoRX12_28TRa) SmartAntenna (ATX1230+ GNSS) i) Radio housingb) Battery for SmartAntenna j) Transport containerc) Height hook k) RX1250d) Carrier l) Radio antennae) Tribrach m) Battery for RX1250f) Tripod n) CompactFlash cardg) GHT57 o) Battery for radioh) GHT5626 <strong>GPS1200+</strong> Equipment Setup
2.5 SmartRover - External RadioUseEquipment setupThe equipment setup described below is to be used for real-time rover usingSmartAntenna, RX1250X, GHT56 and an external radio.abchdefijklgRX12_31a) SmartAntenna g) Lower half aluminium poleb) Battery for SmartAntenna h) Radio antennac) Upper half aluminium pole with screw i) Battery for RX1250Xor stubd) Grip for pole j) CompactFlash carde) GHT56 k) RX1250Xf) Radio in housing l) Battery for radioEquipment Setup <strong>GPS1200+</strong> 27
2.6 Real-Time Rover, Pole and MinipackUseThe equipment setup described below is to be used for a real-time rover withextended periods of use in the field. Raw observation data may also be collected forpost-processing.Equipment setupabnocdegpqrfGPS12_018hijklma) GNSS antennaAX1201/AX1203+ GNSS j) 1.8 m, RX to GX cablek) Receiver GX1210+/GX1220+/b) Upper half aluminium pole with screwor stubGX1220+ GNSS/GX1230+/GX1230+ GNSSc) Grip for pole l) Two batteriesd) RX1210 m) CompactFlash carde) Holder for RX1210 on pole n) Radio antennaf) Lower half aluminium pole o) Radio antenna arm 3 cm longg) 1.2 m antenna cable p) 1.2 m antenna cable to connect radiohousing and radio antennah) 1.6 m antenna cable q) Telescopic rodi) Radio in housing r) Minipack28 <strong>GPS1200+</strong> Equipment Setup
Position of cablesin the minipackcabGPS12_036a) 1.6 m antenna cableb) 1.8 m, RX to GX cablec) 1.2 m antenna cable to connect radiohousing and radio antennaEquipment Setup <strong>GPS1200+</strong> 29
2.7 Real-Time Rover, All-on-PoleUseEquipment setupThe equipment setup described below is to be used for a real-time rover with shortperiods of use, especially where there are many obstacles such as fences.abcdefghijklmnGPS12_019a) GNSS antennaAX1201/AX1203+ GNSS h) Radio in housingi) Receiver GX1210+/GX1220+/b) Upper half aluminium pole with screw GX1220+ GNSS/GX1230+/GX1230+ GNSSc) 1.8 m antenna cable j) Holder for receiver on poled) Grip for pole k) RX1210e) Holder for RX1210 on pole l) 1.0 m RX to GX cablef) Lower half aluminium pole m) Two batteriesg) Radio antenna n) CompactFlash card30 <strong>GPS1200+</strong> Equipment Setup
9.3 mm3 Determining Antenna HeightsPillar setupabcda) Mechanical reference planeb) Vertical phase centre offset for L1c) Vertical phase centre offset for L2d) Vertical height readingGPS12_031An AX1201/AX1203+ GNSS antenna isshown. Vertical offset = 0Carrier and adapterdimensions36.5 mm36.5 mm145.5 mm99.7 mm145.5 mm109 mmGPS12_038GRT144 carrier with GAD31 screw-tostubadapter.GPS12_037GRT146 carrier.Determining Antenna Heights <strong>GPS1200+</strong> 31
Tripod setupabcdea) Mechanical reference planeb) Vertical phase centre offset for L1c) Vertical phase centre offset for L2d) Vertical offsetFor <strong>Leica</strong> standard antenna plusaccessories: 0.36 me) Vertical height readingGPS12_032An AX1201/AX1203+ GNSS antenna isshown.Pole setupabcda) Mechanical reference planeb) Vertical phase centre offset for L1c) Vertical phase centre offset for L2d) Vertical height reading:• For <strong>Leica</strong> standard pole consistingof an upper and a lower half:2.00 m.• For <strong>Leica</strong> standard pole consistingof an upper and a lower half with anadditional 1.00 m pole sectionadded: 3.00 m.• For the lower half of the pole alone:1.00 m.GPS12_033An AX1201/AX1203+ GNSS antenna isshown. Vertical offset = 032 <strong>GPS1200+</strong> Determining Antenna Heights
4 Using RX12504.1 Switching between <strong>Leica</strong> SmartWorx software and Windows CEdesktopGraphicabdRX12_33ca) Icon to start <strong>Leica</strong>SmartWorx softwareb) Windows CE desktopc) Task bard) Start buttonAccess <strong>Leica</strong>SmartWorx softwareIFRX1250 is startedWindows CEdesktop is active<strong>Leica</strong> SmartWorxsoftware is minimisedTHENthe <strong>Leica</strong> SmartWorx software starts up automatically.double clickORSHIFT PROG (to display the <strong>Leica</strong> SmartWorx software.) to display the <strong>Leica</strong> SmartWorx software.double click to maximise it.ORselect SmartWorx in the task bar to maximise it.Access WindowsCE desktopIFTHEN<strong>Leica</strong> SmartWorx software is to be minimisedSHIFT MINIM (F5) in Main Menu.<strong>Leica</strong> SmartWorx software is to beclosedSHIFT EXIT (F6) in Main Menu.Windows CE task bar is to be displayed SHIFT PROG ( ).Using RX1250 <strong>GPS1200+</strong> 33
4.2 Sleep ModeDescriptionPutting RX1250into sleep modeIn sleep mode, the RX1250 shuts down and reduces power consumption. RebootingRX1250 from sleep mode is quicker than a cold start after turning off.The RX1250 can only be put into sleep mode in the Main Menu screen.Press SHIFT SLEEP (F3).34 <strong>GPS1200+</strong> Using RX1250
4.3 Interface Configuration4.3.1 OverviewDescriptionThe required interface configurations for the RX1250 depend on the type of equipmentsetup.Equipment setup Interface configurations Refer tochapterReal-Time Reference usingSmartAntenna, RX1250 andGHT56• SmartAntenna interface viaBluetooth or USB• Clip-on interface for radio ordigital cellular phone in clipon-housingSmartRover - External Radio • SmartAntenna interface viaBluetooth or USB• Clip-on interface for radio ordigital cellular phone in clipon-housing4.3.24.3.34.3.24.3.3Using RX1250 <strong>GPS1200+</strong> 35
4.3.2 Configuring SmartAntenna InterfaceConfiguration stepby-stepStep Description1. Select Main Menu: Config...\Interfaces... in the <strong>Leica</strong> SmartWorx software.2. Highlight SmartAntenna.3. EDIT (F3)4. CONFIGURE SmartAntenna InterfaceSelect a free Bluetooth port.5. DEVCE (F5)6. CONFIGURE DevicesHighlight ATX1230.7. CONT (F1)8. SRCH (F4) to search for Bluetooth devices.SmartAntenna must be turned on.9. CONFIGURE Search Bluetooth DeviceAll available Bluetooth devices are displayed.10. Highlight the SmartAntenna to be used.11. CONT (F1)If the SmartAntenna selected is connected for the first time, a WindowsCE authentication request comes up. Type in 0000 as identificationnumber for <strong>Leica</strong>’s Bluetooth and click OK.Once the Bluetooth connection is established, the Bluetooth LED on theSmartAntenna starts flashing in blue.36 <strong>GPS1200+</strong> Using RX1250
4.3.3 Configuring Clip-On InterfaceConfiguration stepby-stepStep Description1. Select Main Menu: Config...\Interfaces... in the <strong>Leica</strong> SmartWorx software.2. Highlight Real-Time.3. EDIT (F3)4. CONFIGURE Real-Time Mode or 5. DEVCE (F5) to select the device attached to the GHT56.6. CONT (F1) returns to CONFIGURE Interfaces.Using RX1250 <strong>GPS1200+</strong> 37
38 <strong>GPS1200+</strong> Using RX1250
5 Receiver Protection with PINDescriptionThe receiver can be protected by a Personal Identification Number. If the PIN protectionis activated, the receiver prompts for PIN code entry after starting up and before<strong>GPS1200+</strong> Main Menu comes up.If a wrong PIN has been typed in five times, a Personal UnblocKing code is required.This chapter explains the workflow of entering PIN and PUK.Access<strong>GPS1200+</strong> Enter Security PIN Code is automatically accessed during starting upthe receiver when in CONFIGURE Start Up & Power Down, PINCode page and a PIN has been defined before.<strong>GPS1200+</strong> Enter Security PUK Code is automatically accessed during starting upthe receiver when a wrong PIN code has been typed in five times.<strong>GPS1200+</strong>Enter Security PINCodeOK (F4)To accept the PIN code and tocontinue with the subsequent screen.SHIFT QUIT (F6)To turn off the receiver.Description of fields<strong>Field</strong> Option DescriptionPIN Code User input The PIN code as previously defined inCONFIGURE Start Up & Power Down, PINCode page. The correct PIN code must be typedin within five attempts or the PUK code isrequired.Next stepIF the PIN codeentered iscorrectwrongTHEN<strong>GPS1200+</strong> Main Menu is displayed.<strong>GPS1200+</strong> Enter Security PIN Code Error: 479 isdisplayed.OK (F4) to return to <strong>GPS1200+</strong> Enter Security PIN Codewhere a PIN code can be typed in again.Receiver Protection with PIN <strong>GPS1200+</strong> 39
IF the PIN codeentered isTHENwrong the fifth time the PUK code is required. <strong>GPS1200+</strong> Enter Security PINCode Error: 478 is displayed.OK (F4) to access <strong>GPS1200+</strong> Enter Security PUK Code.Refer to paragraph "<strong>GPS1200+</strong> Enter Security PUK Code".<strong>GPS1200+</strong>Enter Security PUKCodeRefer to paragraph "<strong>GPS1200+</strong> Enter Security PIN Code" for information onsoftkeys.Description of fields<strong>Field</strong> Option DescriptionPUK Code User input The PUK code as generated by <strong>Leica</strong> Geosystems.• For receivers delivered with firmwareversion 2.10 or higher, the PUK code comeswith the receiver.• For receivers delivered with firmwareversions lower than v2.10, contact a <strong>Leica</strong>representative to obtain a PUK code.Serial No. Output The serial number of the receiver. This isneeded to obtain the PUK code from <strong>Leica</strong>Geosystems.Next stepIF the PUK code enterediscorrectwrongTHENthe old PIN code is cleared and the PIN protection isdeactivated. <strong>GPS1200+</strong> Main Menu is displayed.<strong>GPS1200+</strong> keeps asking for the correct PUK code.SHIFT QUIT (F6) to turn off the receiver.40 <strong>GPS1200+</strong> Receiver Protection with PIN
6 Manage... - Getting StartedAccessingMANAGE XX stepby-stepStep Description1. Select Main Menu: Manage....2. <strong>GPS1200+</strong> ManagementSelect an option in the menu.3. CONT (F1) to access MANAGE XX.MANAGE XX can directly be accessed from a choicelist in some screensfor example the begin screen of application programs.MANAGEXXMANAGE Jobs (Device) is shown as an example. Additional softkeys are availableon other screens.The listed options are stored in the database DB-X. Any unavailable information isshown as -----.The screen for MANAGE Data: Job Name consists of several pages. The objectslisted and their order depend on the active sort and filter settings. An active filter fora page is indicated by shown to the right of the name of the page. On the Lines(X) page and the Areas (X) page, the number in brackets next to the name of thepage indicate the number of open lines/areas. Example: Lines (2)/Areas (2) meansthat two lines are open.CONT (F1)To select an option and to return tothe previous screen. For MANAGECodelists, the codes from the highlightedcodelist are copied to theactive job.NEW (F2)To create an option. After storing anew line/area, all existing lines andareas which are open are closed.EDIT (F3)To edit the option. For MANAGEConfiguration Sets, the first screenof the sequential configuration setwizard for the highlighted configurationset is accessed.DEL (F4)To delete the option. Available unlessMANAGE Data: Job Name, Lines(X) page and MANAGE Data: JobName, Areas (X) page.Manage... - Getting Started <strong>GPS1200+</strong> 41
CLOSE (F4) and OPEN (F4)To change between the options in theOpen column of the highlightedline/area. The options are:Yes: The line/area is open. Measuredpoints are assigned to the line/area.No: The line/area is closed. Measuredpoints are not assigned to theline/area.MORE (F5)To display more information in thesecond column. Available unlessMANAGE Jobs (Device) andMANAGE Antennas.PAGE (F6)Available for MANAGE Data: JobName. To change to another page onthis screen.CFCRD (F6) or INTL (F6)Available for MANAGE Jobs. Availablefor receivers with internalmemory. To change between viewingjobs stored on the CompactFlashcard or internal memory.SHIFT LOG (F4)Available for MANAGE Data: JobName, Points page. To view points,lines, areas and free codes storedwith the job sorted by time.SHIFT DEL (F4)Available for MANAGE Data: JobName, Lines (X) page and MANAGEData: Job Name, Areas (X) page. Todelete the line/area.SHIFT SET-D (F4)Available for MANAGE Coordinate<strong>System</strong>s and MANAGE ConfigurationSets. Available unless a defaultcoordinate system/configuration setis highlighted. To turn the highlightedcoordinate system/configuration setinto a user defined default coordinatesystem/configuration set stored in thereceiver.SHIFT FILT (F5)Available for MANAGE Data: JobName. To define sort and filtersettings.42 <strong>GPS1200+</strong> Manage... - Getting Started
SHIFT DEFLT (F5)Available for MANAGE Coordinate<strong>System</strong>s, MANAGE ConfigurationSets and MANAGE Antennas. Torecall the deleted default coordinatesystems/configuration sets/ antennasand to reset default configurationsets/antennas to the default settings.Next stepIF an optionis to be selectedis to be created oreditedTHENhighlight the desired option.CONT (F1) closes the screen and returns to the screen fromwhere MANAGE XX was accessed.highlight the option and NEW (F2)/EDIT (F3). Refer to theindividual chapters.Manage... - Getting Started <strong>GPS1200+</strong> 43
44 <strong>GPS1200+</strong> Manage... - Getting Started
7 Manage...\Jobs7.1 OverviewDescriptionJobs• structure surveying projects.• contain all points, lines, areas and codes that are recorded and stored.• can be downloaded to LGO for post-processing or for data transfer to a furtherprogram.• can be uploaded from LGO, for example, for real-time stake out operations.• may be stored on the CompactFlash card or internal memory, if fitted.When a job becomes active, then the sort and filter settings of this job are saved inthe <strong>System</strong>RAM. If the CompactFlash card is formatted then these last used sort andfilter settings are used for the job Default.Manage...\Jobs <strong>GPS1200+</strong> 45
7.2 Creating a New Job/Editing a JobAccess step-bystepMANAGEXX Job,General pageStep Description1. Refer to "6 Manage... - Getting Started" to access MANAGE Jobs(Device).2. In MANAGE Jobs (Device) highlight a job. When creating a new job, thesettings, including sort and filter settings, of this job are applied to the newjob, the codelist must be selected.3. NEW (F2)/EDIT (F3) to access MANAGE New Job/MANAGE Edit Job.Editing jobs is similar to creating a new job. For simplicity, the screens are calledMANAGE XX Job and differences are clearly outlined.STORE (F1)To store the settings and to return toMANAGE Jobs (Device).DATA (F5)Available for editing a job. To view,edit and delete points, lines andareas stored with the job. Points,lines and areas are shown on separatepages. Selected sort and filtersettings apply.SHIFT LOG (F5)Available for editing a job. To view,edit and delete points, lines andareas stored with the job. Points,lines and areas are sorted by time inone list.Description of fields<strong>Field</strong> Option Description User input A unique name for the new job. The name maybe up to 16 characters long and may includespaces. Input required.User inputTwo lines for a detailed description of the job.This can be for example, work to be performedor the classes contained in the job. Inputoptional. User input The person’s name who is creating/editing thejob. Input optional.The device on which the job will be stored.Choicelist For receivers with internal memory.OutputFor receivers without internal memory and whenediting a job.46 <strong>GPS1200+</strong> Manage...\Jobs
Next stepPAGE (F6) changes to the Codelist page.MANAGEXX Job,Codelist pageIMPRT (F2)Available for editing a job. To addadditional codes from a new codelistto the job. The name of this codelist iscopied to the job.CODES (F4)Available for editing a job. To view,edit, delete, sort and group codescurrently stored in the job. The functionalityof this screen is mainly thesame as for MANAGE Codes.DATA (F5)To view, edit and delete points, linesand areas stored with the job. Points,lines and areas are shown on separatepages. Selected sort and filtersettings apply.SHIFT EXPRT (F2)Available for editing a job. To copycodes from the job to an existing ornew codelist.Description of fields<strong>Field</strong> Option Description Choicelist Available for creating a new job or for editing ajob if no codes are stored in the job. Choosing acodelist copies the codes to the job.OutputAvailable for editing a job if codes are stored inthe job. If codes had been copied from a <strong>System</strong>RAM codelist, then the name of the codelist isdisplayed. If codes have not been copied from a<strong>System</strong> RAM codelist but typed in manually,then the name of the active job is displayed.Next stepPAGE (F6) changes to the Coord <strong>System</strong> page.MANAGEXX Job,Coord <strong>System</strong>pageChoosing a coordinate system attaches it to the job. If it is not known which coordinatesystem to use, select .All other fields on this screen are output fields. They depend on the transformationtype of the selected coordinate system.Next stepPAGE (F6) changes to the Avge page.Manage...\Jobs <strong>GPS1200+</strong> 47
MANAGEXX Job,Avge pageIn order to check measurements, the same point can be measured more than once.If activated, an average or an absolute difference is calculated. Refer to paragraph"MANAGE XX Job, General page" for information on the softkeys.Description of fields<strong>Field</strong> Option Description andFrom toAverageAbsolute DiffsOffWeightedNo WeightingChoicelistUser inputUser inputDefines the averaging principles for multiplemeasured points.Computes the average for the position and theheight. Points exceeding the defined limits aremarked with in MANAGE Edit Point, Meanpage.Computes the absolute differences between twopoints selected from a list of measured pointswhich are all stored with the same point ID.Averaging is turned off.Available for .The method used for computing the average.Computes a weighted average.Computes an arithmetic average.The type of points which will be taken intoaccount for averaging or for absolute differences.Available for .The acceptable difference for the position andheight components.Available for . The acceptable absolute differences foreach coordinate component.Next stepSTORE (F1) stores the job and returns to MANAGE Jobs (Device).48 <strong>GPS1200+</strong> Manage...\Jobs
8 Manage...\Data8.1 OverviewDescriptionData is a generic term for points, lines and areas.Data management is the administration of data stored in the active job. This includes• viewing data with their related information.• editing data.• creating new data.• deleting existing data.• filtering existing data.ObjectsObjects• are points, lines and areas.• have a unique identification ID. This is the point ID, the line ID and the area ID.• may or may not have a code attached. This is a point code for a point, a line codefor a line and an area code for an area.Manage...\Data <strong>GPS1200+</strong> 49
8.2 Point Management8.2.1 Creating a New Point/Editing a PointAccess step-bystepMANAGEXX Point,Coords pageStep Description1. Refer to "6 Manage... - Getting Started" to access MANAGE Data: JobName, Points page.2. MANAGE Data: Job Name, Points pageIf a point is to be edited, then highlight the point.3. NEW (F2)/EDIT (F3) to access MANAGE New Point/MANAGE EditPoint: Point ID.Editing points is similar to creating a new point. For simplicity, the screens are calledMANAGE XX Point and differences are clearly outlined. If editing a point, then thevisible pages and softkeys on this screen depend on the properties of the point beingedited.STORE (F1)To store the point and all associatedinformation and to return toMANAGE Data: Job Name, Pointspage.COORD (F2)To view other coordinate types.NORTH (F3) or SOUTH (F3)Available for local geodetic orWGS 1984 geodetic coordinateswhen or is highlighted. To changebetween North and South latitude.EAST (F3) or WEST (F3)Available for local geodetic orWGS 1984 geodetic coordinateswhen or is highlighted. To changebetween East and West longitude.MORE (F5)Available for editing a point. Todisplay information about class, subclass, 3D coordinate quality, time anddate of when point was stored, instrumentsource and the flag for Lineworkif available.SHIFT ELL H (F2) or SHIFT ORTH (F2)Available for local coordinates. Tochange between the ellipsoidal andthe orthometric height.50 <strong>GPS1200+</strong> Manage...\Data
SHIFT INDIV (F5) or SHIFT RUN (F5)To change between entering an individualpoint ID different to the definedID template and the running point IDaccording to the ID template.Description of fields<strong>Field</strong> Option Description User input The name of the new point. The configured pointID template is used. The ID can be changed inthe following way:• To start a new sequence of point ID’s typeover the point ID.• For an individual point ID independent of theID template SHIFT INDIV (F5). SHIFT RUN(F5) changes back to the next free ID fromthe configured ID template.If editing a point, then changing the point ID fora point of any class applies this new point ID toall other points with the same original name,regardless of class.OutputPoints of cannot be renamed.Coordinates User input Negative geodetic coordinates are interpretedas being of the opposite hemisphere or otherside of the meridian. For example, entering -25 °N will be stored as 25 °S, entering -33 °Ewill be stored as 33 °W.OutputIf editing, then points of cannotbe renamed.Next stepPAGE (F6) changes to the next page. Refer to the relevant paragraph below.MANAGEEdit Point: Point ID,Obs pageFor GNSS pointsThe name of the real-time reference station from where the GNSS point was measured,the name of antenna used to measure the point and the baseline values areshown in output fields.For TPS pointsIt is possible to edit the reflector height. Changing the reflector height recalculatesthe point height.The name of the station from where the point was measured is shown in an outputfield.Next stepPAGE (F6) changes to the next page. Refer to the relevant paragraph below.Manage...\Data <strong>GPS1200+</strong> 51
MANAGEXX Point,Code pageThe setting for in CONFIGURE Coding & Linework determinesthe availability of the subsequent fields and softkeys. For none of the keys is available except for STORE (F1).STORE (F1)To store the point and all associatedinformation and to return toMANAGE Data: Job Name, Pointspage.NEW-A (F2)To create additional attributes for thepoint code.NAME (F3) or VALUE (F3)Available for attributes for which anattribute name can be typed in.To highlight or thefield for the attribute value. The nameof can be edited andan attribute value can be typed in.LAST (F4)To recall the last used attributevalues which were stored with thispoint code.DEFLT (F5)To replace all currently displayedattribute values with the defaultvalues.Description of fields<strong>Field</strong> Option DescriptionChoicelistAvailable for . All point codes of the job codelist canbe selected. The description of the code isshown as an output field. The attributes areshown as output, input or choicelist fieldsdepending on their definition. User input Available for . The code to be stored with the point.A check is performed to see if a point code ofthis name already exists in the job. If so, theaccording attribute values are shown.User inputAvailable for . Up to eight attribute values are available.52 <strong>GPS1200+</strong> Manage...\Data
Next stepIFcreating a pointTHENSTORE (F1) stores the point and all associated informationand returns to MANAGE Data: Job Name, Points page.editing a point • PAGE (F6) changes to the Annots page, if available.• PAGE (F6) changes to the Mean page, if available. Referto "8.2.2 Mean Page" for information on softkeys andfields on the Mean page.MANAGEEdit Point: Point ID,Annots pageThe comments to be stored with the point can be edited except for if a GPSseismic value has been recorded.Next stepSTORE (F1) stores the changes and returns to MANAGE Data: Job Name.Manage...\Data <strong>GPS1200+</strong> 53
8.2.2 Mean PageDescriptionAveragingVarious measured coordinate triplets for one point can be recorded using the samepoint ID. If the averaging mode is activated, an average is calculated.It is checked if the deviations of each single point are within the configured limits.After averaging, the Mean page becomes available in MANAGE Edit Point: PointID and accessible from the Survey application program SURVEY Survey: JobName, Survey page.Defining the averaging mode and configuring the limitsThe averaging mode and the limits are configured in MANAGE New Job, Avgepage or in MANAGE Edit Job: Job Name, Avge page. Refer to "7.2 Creating a NewJob/Editing a Job".Description of averaging modesAveragingmodeAverageAbsoluteDiffsOffDescriptionThe horizontal and height distances from the measured points tothe average are computed and displayed on the Mean page.Depending on the selected averaging method, the average will becomputed weighted or arithmetic (no weighting).The same as for Average above applies for Absolute Diffs.Additionally, the absolute difference between two points selectedfrom a list of measured points, which are all stored with the samepoint ID, are computed.Averaging functionality is turned off.Access step-bystepAccess within data managementStep Description1. Refer to "6 Manage... - Getting Started" to access MANAGE Data: JobName.2. In MANAGE Data: Job Name, Points page highlight a point to be edited.3. EDIT (F3) to access MANAGE Edit Point: Point ID, Mean page.MANAGEEdit Point: Point ID,Mean pageAll measured coordinate triplets recorded using the same point ID are shown.STORE (F1)To store the changes and to return tothe screen from where this screenwas accessed.USE (F2)To include or exclude the highlightedcoordinate triplet in or from the calculationof the average.54 <strong>GPS1200+</strong> Manage...\Data
EDIT (F3)To view and edit the highlightedmeasured coordinate triplet.DEL (F4)To delete the highlighted coordinatetriplet. The average is recomputed.MORE (F5)To display more information in thesecond column.SHIFT DIFFS (F5)Available for and Yes set in theUse column for exactly two measurements.To display the absolute coordinatedifferences when a local coordinatesystem is active. Differencesexceeding the defined limit are indicatedby .Description of columnsColumnUsedPosdHtDescriptionThe use of a measured coordinate triplet in the averaging.• AutoThe coordinate triplet is included in the averaging computationif within the defined averaging limit.• YesThe coordinate triplet is always included in the averagingcomputation even if it would fall outside the defined averaginglimit.• NoThe coordinate triplet is never included in the averagingcomputation.• -----The coordinate triplet cannot be included in the averagingcomputation. Automatically set by the system.USE (F2) changes between the options.The horizontal distance from the measured coordinate triplet to theaverage.The height distance from the measured coordinate triplet to theaverage.Available for measured coordinate triplets with Auto or Yes in theUse column if . Indicates anexceeding of the limits.Manage...\Data <strong>GPS1200+</strong> 55
Next stepIF a measuredcoordinate tripletis not to be viewedis to be viewedTHENSTORE (F1) stores the changes and returns to MANAGEData: Job Name.highlighta measured coordinate triplet and EDIT (F3).Codes cannot be changed. A change in codes mustbe an overall change for the average point.56 <strong>GPS1200+</strong> Manage...\Data
8.3 Line/Area Management8.3.1 OverviewDescriptionA line/area consists of points and can be created/edited in MANAGE Data: JobName. The individual points are measured within any application program. Thesecan be all points except auxiliary points. Points can be simultaneously assigned toone or more lines and/or areas.A line/area can have• a style for display in MapView.• a code independent of the point code of the points comprising the line/area.Points are assigned to a line/area when the line/area is open. Press USE (F4) toopen/close a line/area.Manage...\Data <strong>GPS1200+</strong> 57
8.3.2 Creating a New Line/Area/Editing a Line/AreaCreating/editing lines/areas and the functionality of all screens and fields are similarfor lines/areas. For simplicity, only the creation/editing of a line is explained in thischapter.Access step-bystepMANAGEXX Line,General pageStep Description1. Refer to "6 Manage... - Getting Started" to access MANAGE Data: JobName.2. PAGE (F6) until the Lines (X) page is active.3. MANAGE Data: Job Name, Lines (X) pageIf a line is to be edited, then highlight the line.4. NEW (F2)/EDIT (F3) to access MANAGE New Line/MANAGE Edit Line:Line ID.Editing lines/areas is similar to creating a new line/area. For simplicity, the screensare called MANAGE XX Line and differences are clearly outlined.STORE (F1)To store the line and all associatedinformation and to return toMANAGE Data: Job Name, Lines(X) page. Any existing lines andareas which are open are closed.MORE (F5)Available on MANAGE Edit Line:Line ID. To display additional fieldswith more information.SHIFT INDIV (F5) or SHIFT RUN (F5)To change between entering an individualline ID different to the definedID template and the running line IDaccording to the ID template.Description of fields<strong>Field</strong> Option Description User input The name of the new line.All Points, OnlyMsd Pts, OnlyAuto Pts, OnlyOffset1 Pts orOnly Offset2 PtsThe type of points which are used to form theline during a survey.58 <strong>GPS1200+</strong> Manage...\Data
<strong>Field</strong> Option Description Choicelist Available on MANAGE New Line. This is theline style in which lines/areas are represented inMapView and LGO. For on the Code page a line style can be selectedfrom a choicelist. Otherwise the line style asdefined for the selected line code on the Codepage is shown. OutputThe number of points contained within the line. Output Available on MANAGE Edit Line: Line ID. Thesum of the distances between the points in thesequential order in which they are stored for theline. This can be a horizontal grid distance or ageodetic distance on the WGS 1984 ellipsoid. andand OutputOutputAvailable on MANAGE Edit Line: Line ID. Thetime/date when the line was created.Available on MANAGE Edit Line: Line ID afterpressing MORE (F5). The time/date when thelast point was added to the line. The values donot change after deleting the last added point orafter editing unless an additional point is addedto the line.Next stepIFcreating a lineediting a lineTHENPAGE (F6) changes to the Code page. Refer to paragraph"MANAGE XX Line, Code page".PAGE (F6) changes to the Points page. Refer to paragraph"MANAGE Edit Line: Line ID, Points page".MANAGEEdit Line: Line ID,Points pageAll points belonging to the line are listed. The point that was added last to the line isat the top of the list.ADD (F2)To add an existing point from theactive job to the line. A new point isadded before the point which washighlighted when ADD (F2) waspressed.Manage...\Data <strong>GPS1200+</strong> 59
REMOV (F4)To remove the highlighted point fromthe line. The point itself is not deleted.MORE (F5)To display more information in thesecond column.Next stepPAGE (F6) changes to the Code page.MANAGEXX Line,Code pageCreatinglines/areas mostefficientlyThe functionality is very similar to MANAGE New Point, Code page. Refer to "8.2.1Creating a New Point/Editing a Point".Next stepSTORE (F1) stores the changes and returns to MANAGE Data: Job Name, Lines(X) page.IF the task is tocreatemultiple lines/areaswith subsequentline/area ID’slines/areas withcertain codesTHENuse the hot key/user menu function FUNC Create New Line(Quick)/FUNC Create New Area (Quick). Pressing the hotkey or selecting the function from the user menu creates andimmediately stores the new line/area. For the line/area ID, theline/area ID template as defined in CONFIGURE IDTemplates is used. The code and attributes are taken overfrom the last created line/area.use quick coding. The job codelist must contain quick codesfor lines/areas. By tying the quick code a new line/area iscreated and immediately stored with that line/area code andattributes. For the line/area ID, the line/area ID template asdefined in CONFIGURE ID Templates is used.60 <strong>GPS1200+</strong> Manage...\Data
8.4 Point Sorting and Filters8.4.1 Sorting and Filters for Points, Lines and AreasDescriptionThe sort settings define the order of the objects in the active job.The filter settings define the objects to be viewed.An active filter for an object is indicated in MANAGE Data: Job Name by on theright hand side of the page name.The sort and filter settings are stored in the job. They are remembered after turningoff the instrument and are copied to a new job.When a job becomes active, then the sort and filter settings of this job are saved inthe <strong>System</strong>RAM. If the CompactFlash card is formatted then these last used sort andfilter settings are used for the job Default.Access step-bystepMANAGESorts & Filters,Points pageStep Description1. Refer to "6 Manage... - Getting Started" to access MANAGE Data: JobName.2. In MANAGE Data: Job Name on the Points, Lines (X) or Areas (X)page, SHIFT FILT (F5) to access MANAGE Sorts & Filters.3. MANAGE Sorts & FiltersThe page for an object is displayed when the equivalent page is displayedin MANAGE Data: Job Name.The functionality on the Lines (X) and Areas (X) page is similar to that on the Pointspage. For simplicity, only the Points page is described.The available fields on this screen depend on the selected setting for .CONT (F1)To close the screen and to return tothe screen from where this screenwas accessed.STAKE (F5)To filter points for the Stakeout applicationprogram.Manage...\Data <strong>GPS1200+</strong> 61
Description of fields<strong>Field</strong> Option Description Ascend PointID, DescendAlways available. The method by which pointsare sorted.Point ID,Forward Time orBackward TimeAlways available. The method the points arefiltered by.No Filter Shows all points.Highest Class Shows points of highest class.Range of Pt ID's Shows points with point ID’s between theentered start and end ID. The points are leftaligned and sorted by the first digit.Pt ID Wildcard Shows points with point ID’s matching the wildcard.* and ? are supported. * indicates an undefinednumber of unknown characters. ? indicatesa single unknown character.TimeShows points which were recorded within adefined time window.ClassShows points of the selected class.Instrument Shows points originating from the selectedinstrument or software program type.CoordinateTypePoint CodeRadius From PtIndividual LineIndividual AreaShows points of the selected type of coordinates.Shows points with selected codes attached.Shows points within the defined radius from aparticular point. The radius is the horizontaldistance.Shows points forming a selected line. This mayfor example be useful during stakeout.Shows points forming a selected area. This mayfor example be useful during stakeout.Next stepCONT (F1) returns to the screen from where MANAGE Sorts & Filters wasaccessed.62 <strong>GPS1200+</strong> Manage...\Data
8.4.2 Point, Line and Area Code FilterFor each object, a code filter exists. The point, line and area code filters are independentfrom each other. The functionality is identical. For simplicity, only the pointcode filter is explained.Access step-bystepStep Description1. Refer to "8.4.1 Sorting and Filters for Points, Lines and Areas" to accessMANAGE Sorts & Filters.2. MANAGE Sorts & Filters3. CODES (F4) to access MANAGE Point Code Filter.MANAGEPoint Code FilterThis screen shows the point codes from the active job and codes currently used asfilter.CONT (F1)To close the screen and return to thescreen from where this screen wasaccessed.GROUP (F4)To activate and deactivate codegroups. Codes belonging to a deactivatedcode group are not displayed inMANAGE Code Filter.USE (F5)To activate and deactivate the filterfor the highlighted code.NONE (F6) or ALL (F6)To deactivate or activate all pointcodes.SHIFT SORT (F5)To define the order of the codes.Manage...\Data <strong>GPS1200+</strong> 63
64 <strong>GPS1200+</strong> Manage...\Data
9 Manage...\Codelists9.1 Creating a New Codelist/Editing a CodelistIt is recommended to create a codelist in LGO. A codelist can be transferred fromLGO to the <strong>System</strong> RAM of the receiver using the CompactFlash card.Step Description1. Refer to "6 Manage... - Getting Started" to access MANAGE Codelists.2. NEW (F2)/EDIT (F3) to access MANAGE New Codelist/MANAGE EditCodelist.Editing codelists is similar to creating a new codelist. For simplicity, the screens arecalled MANAGE XX Codelist and differences are clearly outlined.MANAGEXX CodelistSTORE (F1)To store the codelist and to return toMANAGE Codelists.CODES (F4)To access MANAGE Codes wherecodes can be created, edited ordeleted and code groups can beaccessed.Description of fields<strong>Field</strong> Option Description User input A unique name for the codelist. The name maybe up to 16 characters long and may includespaces. Input required.Access step-bystepUser inputA detailed description of the codelist. This canbe for example, work to be performed. Inputoptional. User input The person’s name who is creating the newcodelist. Input optional.Next stepSTORE (F1) stores the codelist and returns to MANAGE Codelists.Manage...\Codelists <strong>GPS1200+</strong> 65
9.2 Creating a New Code/Editing a CodeAccess step-bystepStep Description1. Refer to "6 Manage... - Getting Started" to access MANAGE Codelists.2. In MANAGE Codelists highlight the codelist of which codes are to bemanaged.3. EDIT (F3) to access MANAGE Edit Codelist.4. CODES (F4) to access MANAGE Codes.5. MANAGE CodesCodes from currently active code groups are shown. The indicates codeswhich have attributes attached.MORE (F5) displays information about the code description, the quickcodes if available, the code groups and the code type.SHIFT GROUP (F4) to view, create, delete, activate and deactivate codegroups.SHIFT SORT (F5) sorts codes by code name, code description, quickcode or the last use.6. MANAGE CodesIf a code is to be edited, then highlight the code.7. NEW (F2)/EDIT (F3) to access MANAGE New Code/MANAGE EditCode.Editing codes is similar to creating a new code. For simplicity, the screens are calledMANAGE XX Code and differences are clearly outlined.SmartCodes is basically a quick way for code to be selected and point to be measured.For information on configuring and using SmartCodes refer to <strong>GPS1200+</strong>Technical Reference <strong>Manual</strong>.MANAGEXX CodeSTORE (F1)To add the new code and any associatedattributes to the <strong>System</strong>RAM/job codelist and to return to thescreen from where this screen wasaccessed.66 <strong>GPS1200+</strong> Manage...\Codelists
NEW-A (F2)To add a new input field for anattribute of attribute type normal andof value type text. Attributes ofattribute type mandatory or fixed andof value type real or integer must becreated in LGO. Up to twentyattributes can be created.NAME (F3) or VALUE (F3)Available for attributes for which anattribute name can be typed in. Tohighlight the field for the attributename or the field for the attributevalue. The attribute name can beedited and the attribute value to beused as the default attribute valuecan be typed in.Description of fields<strong>Field</strong> Option Description User input A unique name for the new code. The name maybe up to 16 characters long and may includespaces. Input required.User inputA detailed description of the code. This can befor example the full designation if is anabbreviation. Input optional. Choicelist The code group to which the code is to beassigned.ChoicelistDefines the use of the code. It can be used asthematical code for points, lines or areas or as afree code. It makes a code unique. For example can have ,, and/or within the samecodelist and job. Choicelist Available for only. Thisfield allows a new line or new area to be openedwhenever the point code is newly selected. Thisfunctionality is also available when creatingcodelists with LGO Codelist Management.NoneBegin LineSelect this option to disable the functionality. Allother code settings on the instrument are notaffected when this option is set.When a point code is newly selected, a new lineis opened and the point being stored is added tothe line. When the same point code remainsselected, a new line is not opened. The pointbeing stored is simply added to the current line.Manage...\Codelists <strong>GPS1200+</strong> 67
<strong>Field</strong> Option DescriptionBegin Area ChoicelistThe behaviour for opening a new area is thesame as the behaviour for opening a new line,as mentioned above.Not available for . The stylein which lines/areas using this case are representedin MapView and LGO.Next stepSTORE (F1) adds the code to the codelist/stores the changes and returns toMANAGE Codelists.68 <strong>GPS1200+</strong> Manage...\Codelists
10 Linework10.1 Performing LineworkThe Survey application program is used here to explain Linework.Requirements • A display mask with a choicelist for Linework must be configured.• The flags for Linework must be defined in CONFIGURE Coding & LineworkSettings, Linework page.• or in CONFIGURE Real-TimeMode.Access step-bystepStep Description1. Select Main Menu: Survey to access SURVEY Survey Begin.2. In SURVEY Survey Begin select a job.3. Select a configuration set with or .4. Select an antenna.5. CONT (F1) to access SURVEY Survey: Job Name.SURVEYSurvey: Job Name,Survey pageThe most important keys are explained.OCUPY (F1)To start recording positions. Theposition mode icon changes to thestatic icon. (F1) changes to STOP.STOP (F1)To end recording of positions whenenough data is collected. (F1)changes to STORE.STORE (F1)To store the point information. (F1)changes to OCUPY.Description of fields<strong>Field</strong> Option Description User input The identifier for manually occupied points. Theconfigured point ID template is used. The ID canbe changed in the following ways:• To start a new sequence of point ID’s typeover the point ID.Linework <strong>GPS1200+</strong> 69
<strong>Field</strong> Option Description• For an individual point ID independent of theID template SHIFT INDIV (F5). SHIFT RUN(F5) changes back to the next ID from theconfigured ID template.The linework flag to be stored with the point.- - - - - No linework flag is stored.Begin Line Opens a new line when the next point is stored.Any line/area which is currently open is closedand the last point belonging to that line/area isgiven the End Line/Close Area linework flag.The point may or may not be stored with a pointcode.3pt Curve Stores the linework flag for a curve throughthree points and continues a line/area.ReOpen AnyLineReOpen LastLineEnd LineCont Line/AreaStart SplineEnd SplineCont SplineBegin AreaOpens a line from a list of all lines which arecurrently stored in the job when the next point isstored. The last code used with the reopenedline is automatically selected when the point isstored. Any line/area which is currently open isclosed and the last point belonging to thatline/area is given the End Line/Close Area lineworkflag.Opens the last used line again. The last codeused with the reopened line is automaticallyselected when the point is stored.Closes all open lines.Indicates a line/area is open.Stores the linework flag for beginning a splineand continues any open line/area.Closes a spline and continues any openline/area.Indicates a line/area is open with spline linetype.Opens a new area when the next point is stored.Any line/area which is currently open is closedand the last point belonging to that line/area isgiven the End Line/Close Area linework flag.The point may or may not be stored with a pointcode.70 <strong>GPS1200+</strong> Linework
<strong>Field</strong> Option DescriptionReOpen AnyAreaReOpen LastAreaClose AreaOpens an area from a list of all lines which arecurrently stored in the job when the next point isstored. The last code used with the reopenedarea is automatically selected when the point isstored. Any line/area which is currently open isclosed and the last point belonging to thatline/area is given the End Line/Close Area lineworkflag.Opens the last used area again. The last codeused with the reopened area is automaticallyselected when the point is stored.Closes all open areas.Next stepStep Description1. Go to the point to be occupied.2. Select the linework flag to be stored with the next point.3. OCUPY (F1)4. STOP (F1)5. STORE (F1)Depending on the option selected for , a line/area is opened,closed or re-opened.6. Repeat steps 1. to 5. until all points are occupied.7. SHIFT QUIT (F6) to exit the Survey application program.8. Use a format file to export the points including the linework flags.Linework <strong>GPS1200+</strong> 71
10.2 Combining Linework and CodingDescriptionCombining Linework and coding can only be configured if thematical point codes orif thematical point, line and area codes are available for selection. Thematical codingcan be done with or without codelists.Linework and coding can also be combined using SmartCodes. For information onconfiguring and using SmartCodes refer to <strong>GPS1200+</strong> Technical Reference <strong>Manual</strong>.Requirements • A display mask must be configured with• a field for codes.• a choicelist for Linework.• The configuration of a field for code types in a display mask is required forworking with point, line and area codes without choicelist. Else the configurationof a field for code types is optional.• Configure in CONFIGURE Coding & Linework, Coding page• or .• or .• In CONFIGURE Coding & Linework Settings, Linework page define the flagsfor Linework.Access step-bystep• or in CONFIGURE Real-TimeMode.The Survey application program is used here to explain the combination of Lineworkand coding.Step Description1. Select Main Menu: Survey to access SURVEY Survey Begin.2. In SURVEY Survey Begin select a job.3. Select a configuration set with or .4. Select an antenna.5. CONT (F1) to access SURVEY Survey: Job Name.72 <strong>GPS1200+</strong> Linework
SURVEYSurvey: Job Name,Survey pageThis is what a display mask configured for Linework and coding looks like. The mostimportant keys are explained.OCUPY (F1)To start recording positions. (F1)changes to STOP.STOP (F1)To end recording of positions whenenough data is collected. (F1)changes to STORE.STORE (F1)To store the point information. (F1)changes to OCUPY.Linework andcoding step-bystepThese step-by-step instructions refer to the previous screen.For Step <strong>Field</strong> Description for thematical codingWith codelist1. Select a code from thechoicelist. Only point codesare available for selection.2. to store a pointwithout code or to performLinework without coding.Without codelistType in a code.----- to store a point withoutcode or to perform Lineworkwithout coding.Point is displayed. This field is an output field. It can not bechanged.3. Select an option for the Linework flag to be stored with thepoint.----- to store a point without Linework flag or to performcoding without Linework.4. - OCUPY (F1)5. - STOP (F1)6. - STORE (F1)-• The point is stored with the selected code.- • Depending on the selection for , aline/area is opened/closed.Linework <strong>GPS1200+</strong> 73
For Step <strong>Field</strong> Description for thematical codingWith codelistWithout codelist1. Select a code from thechoicelist. Point, line andarea codes are available forselection.Type in a code.2. to store a pointwithout code or to performLinework without coding.The type of the selectedcode. This field is an outputfield. It can not be changed.----- to store a point withoutcode or to perform Lineworkwithout coding.Select the type of theentered code.3. Select an option for the Linework flag to be stored with thepoint.----- to store a point without Linework.4. - OCUPY (F1)5. - STOP (F1)6. - STORE (F1)-• If a point code was selected, the point is stored with theselected code.- • If a line/area code was selected, the point is stored aspart of the line/area.- • Depending on the selection for , aline/area is opened/closed.74 <strong>GPS1200+</strong> Linework
11 Manage...\Coordinate <strong>System</strong>s11.1 OverviewDescriptionElements of coordinatesystemA coordinate system• consists of up to five elements.• allows the conversion from WGS 1984 geodetic or cartesian coordinates to localcartesian, geodetic or grid coordinates and back.The five elements which define a coordinate system are:• a transformation• a projection• an ellipsoid• a geoid model• a Country Specific Coordinate <strong>System</strong> modelManage...\Coordinate <strong>System</strong>s <strong>GPS1200+</strong> 75
11.2 Creating a New Coordinate <strong>System</strong>/Editing a Coordinate <strong>System</strong>MANAGEXX Coordinate<strong>System</strong>Step Description1. Refer to "6 Manage... - Getting Started" to access MANAGE Coordinate<strong>System</strong>s.For configured in CONFIGURE AdditionalRover Settings the coordinate system management can only beaccessed by selecting Main Menu:Manage...\Coordinate <strong>System</strong>s.Refer to"20.2.4 Configuration of a Rover Real-Time Interface".2. In MANAGE Coordinate <strong>System</strong>s highlight a coordinate system. Whencreating a new coordinate system, a copy of this coordinate system istaken for further configurations.3. NEW (F2)/EDIT (F3) to access MANAGE New Coordinate<strong>System</strong>/MANAGE Edit Coordinate <strong>System</strong>.Editing a coordinate system is similar to creating a new coordinate system. Forsimplicity, the screens are called MANAGE XX Coordinate <strong>System</strong> and differencesare clearly outlined.When editing a coordinate system the transformation type of the selected coordinatesystem determines the availability and the options of the subsequent fields. Mostfields are identical with those for the creation of a new coordinate system.Description of fieldsAccess step-bystep<strong>Field</strong> Option Description User input A unique name for the coordinate system. Thename may be up to 16 characters long and mayinclude spaces.Available for transformations with control points.The method by which residuals are distributedthroughout the transformation area.NoneNo distribution is made. Residuals remain withtheir associated points.1/Distance XX Distributes the residuals according to thedistance between each control point and thenewly transformed point.Multiquadratic Distributes the residuals using a multiquadraticinterpolation approach.Choicelist The type of transformation.OutputAvailable for editing Twostep transformations.The name of a preliminary 3D transformationwhich is used together with the selected projectionto obtain preliminary grid coordinates to beused for a final 2D transformation.76 <strong>GPS1200+</strong> Manage...\Coordinate <strong>System</strong>s
<strong>Field</strong> Option Description Choicelist Available unless projection .The local coordinates are based on thisellipsoid.Choicelist The map projection.ChoicelistChoicelistThe geoid model.Forcoordinate systems with sourceRTCM only the geoid model in use canbe changed.The Country Specific Coordinate <strong>System</strong> model.Next stepSTORE (F1) stores the coordinate system and returns to MANAGE Coordinate<strong>System</strong>s.Manage...\Coordinate <strong>System</strong>s <strong>GPS1200+</strong> 77
11.3 Transformations/Ellipsoids/Projections11.3.1 Accessing Transformation/Ellipsoid/Projection ManagementAccess step-bystepStep Description1. Refer to "6 Manage... - Getting Started" to access MANAGE Coordinate<strong>System</strong>s.2. In MANAGE Coordinate <strong>System</strong>s highlight a coordinate system to beedited.3. EDIT (F3)4. In MANAGE Edit Coordinate <strong>System</strong> highlight , or .5. ENTER to access MANAGE XX.MANAGE XX cannot be accessed for coordinate systems with sourceRTCM.The screen is similar to MANAGE Coordinate <strong>System</strong>s. Refer to "6Manage... - Getting Started" for information on the softkeys.In MANAGE Transformations all Classic 3D transformations stored inthe database DB-X are listed.Next stepIFa transformation/ellipsoid/projectionis tobe selecteda transformation/anellipsoid/projectionis to be created oreditedTHENhighlight the desired transformation/ellipsoid/projection.CONT (F1) closes the screen and returns to the screen fromwhere MANAGE XX was accessed.highlight the transformation/ellipsoid/projection and NEW(F2)/EDIT (F3). Refer to "11.3.2 Creating/Editing a Transformation/Ellipsoid/Projection".78 <strong>GPS1200+</strong> Manage...\Coordinate <strong>System</strong>s
11.3.2 Creating/Editing a Transformation/Ellipsoid/ProjectionAccess step-bystepMANAGEXX Transformation,General pageCreating/editing an ellipsoid/projection is very similar to creating/editing a transformationwhich is explained below. The main difference is that MANAGE XX Ellipsoidand MANAGE XX Projection do not use pages and all the information is input onone screen.Classic 3D transformations can be created.Step Description1. Refer to "11.3.1 Accessing Transformation/Ellipsoid/Projection Management"to access MANAGE Transformations.2. In MANAGE Transformations highlight a transformation. When creatinga new transformation/ellipsoid/projection, a copy of this transformation/ellipsoid/projectionis taken for further configurations.3. NEW (F2)/EDIT (F3) to access MANAGE New Transformation/MANAGEEdit Transformation.Editing a transformation is similar to creating a new transformation. For simplicity,the screens are called MANAGE XX Transformation and differences are clearlyoutlined.Transformations with source RTCM cannot be edited.Description of fields<strong>Field</strong> Option Description User input A unique name for the transformation. Thename may be up to 16 characters long and mayinclude spaces. Output No other transformations than Classic 3D canbe created.Next stepPAGE (F6) changes to the Parameters page.MANAGEXX Transformation,Parameters pageMANAGEXX Transformation,More pageEnter the known values of the transformation parameters.Next stepPAGE (F6) changes to the More page.Description of fields<strong>Field</strong> Option DescriptionChoicelist orOutputThe type of heights to be computed. Whenediting a transformation, the option cannot bechanged.Manage...\Coordinate <strong>System</strong>s <strong>GPS1200+</strong> 79
<strong>Field</strong> Option DescriptionChoicelistThe transformation model to be used. For, additionalinput fields are available.Next stepSTORE (F1) stores the transformation and returns to MANAGE Transformations.80 <strong>GPS1200+</strong> Manage...\Coordinate <strong>System</strong>s
11.4 Geoid/CSCS ModelsThe creation of CSCS models on the receiver and the functionality of all screens andfields is similar to those for geoid models. For simplicity, geoid models are used asan example in this chapter.Access step-bystepStep Description1. Refer to "6 Manage... - Getting Started" to access MANAGE Coordinate<strong>System</strong>s.2. In MANAGE Coordinate <strong>System</strong>s highlight a coordinate system to beedited.3. EDIT (F3) to access MANAGE Edit Coordinate <strong>System</strong>.4. In MANAGE Edit Coordinate <strong>System</strong> highlight .5. ENTER to access MANAGE Geoid Models.MANAGEGeoid ModelsAll geoid models stored in the database DB-X are listed. Any unavailable informationis shown as -----, for example, if the geoid field file which was associated to the geoidmodel is not available on the CompactFlash card / internal memory.CONT (F1)To select the highlighted geoid modeland to return to the previous screen.CFCRD (F2)To create a new geoid model. Foreach geoid field file on the Compact-Flash card, one geoid model is automaticallycreated.EDIT (F3)To view the highlighted geoid model.None of the fields can be edited.DEL (F4)To delete the highlighted geoidmodel. The geoid field file which wasassociated with this geoid model isthen also deleted.INTL (F6)To create a new geoid model. Foreach geoid field file in the internalmemory, one geoid model is automaticallycreated.Manage...\Coordinate <strong>System</strong>s <strong>GPS1200+</strong> 81
82 <strong>GPS1200+</strong> Manage...\Coordinate <strong>System</strong>s
12 Manage...\Configuration Sets12.1 OverviewDescriptionDefault configurationsetsUser definedconfiguration setsThe receiver has numerous user configurable parameters and functions. This allowsa variety of preferences to be addressed. The configuration of the parameters andfunctions for an individual measuring technique are combined in a configuration set.Default configuration sets exist on the instrument. They use standard settings for themajority of application programs. Default configuration sets can be edited anddeleted. It is always possible to restore the default configuration sets.New configuration sets can be created. The configuration set wizard assists inediting configuration sets.Manage...\Configuration Sets <strong>GPS1200+</strong> 83
12.2 Creating a New Configuration SetAccess step-bystepStep Description1. Refer to "6 Manage... - Getting Started" to access MANAGE ConfigurationSets.2. In MANAGE Configuration Sets highlight a configuration set. A copy ofthis configuration set is taken for further configurations.3. NEW (F2) to access MANAGE New Configuration Set.MANAGENew ConfigurationSetDescription of fields<strong>Field</strong> Option Description User input A unique name for the new configuration set.User inputA detailed description of the configuration set,since the name of a configuration set is usuallyan abbreviation. Input optional. User input The person’s name who creates the new configurationset. Input optional.Next stepSTORE (F1) accesses the next subsequent screen in the configuration wizard.Refer to the chapters "Config...\XX" for information on the screens.84 <strong>GPS1200+</strong> Manage...\Configuration Sets
12.3 Editing a Configuration SetAccess step-bystepwith usingconfiguration setwizardStep Description1. Refer to "6 Manage... - Getting Started" to access MANAGE ConfigurationSets.2. In MANAGE Configuration Sets highlight a configuration set to beedited.3. EDIT (F3) to access CONFIGURE Wizard Mode. This starts the sequentialconfiguration set wizard.4. Refer to the chapters "Config...\XX" for information on the screens.Access withoutusing the configurationset wizardThe currently active configuration set can be edited. Choose one of the followingoptions and access the required screens to edit the configuration set.Select Main Menu: Config....ORFrom inside an application program press USER and then CONF (F2).ORIn CONFIGURE Wizard Mode, press LIST (F6).Manage...\Configuration Sets <strong>GPS1200+</strong> 85
86 <strong>GPS1200+</strong> Manage...\Configuration Sets
13 Manage...\Antennas13.1 OverviewDescription • <strong>Leica</strong> Geosystems antennas are predefined as default and can be selected froma list.• Additional antennas can be defined.• Default antennas contain an elevation dependent correction model.• New antenna correction models can be set up and transferred to the receiverusing LGO.Manage...\Antennas <strong>GPS1200+</strong> 87
13.2 Creating a New Antenna/Editing an AntennaAccess step-bystepStep Description1. Refer to "6 Manage... - Getting Started" to access MANAGE Antennas.2. In MANAGE Antennas highlight an antenna. When creating a newantenna, highlight the antenna with offset characteristics similar to thoserequired by the new antenna.3. NEW (F2)/EDIT (F3) to access MANAGE New Antenna/MANAGE EditAntenna.Editing antennas is similar to creating a new antenna. All fields can be edited exceptthose of <strong>Leica</strong> default antennas. For simplicity, the screens are called MANAGE XXAntenna.MANAGEXX Antenna,General pageSTORE (F1)To store the new antenna and toreturn to MANAGE Antennas.Description of fields<strong>Field</strong> Option Description User input A unique name for the new antenna. User input Horizontal offset of measurement referencepoint. User input Vertical offset of measurement reference point.User input Offset of L1 phase centre.User inputYes or NoOffset of L2 phase centre.Allows additional corrections to be copied fromthe antenna which was highlighted whenMANAGE New Antenna was accessed.Next stepPAGE (F6) changes to the IGS page.88 <strong>GPS1200+</strong> Manage...\Antennas
MANAGENew Antenna,IGS pageThe combination of values typed in on this page provides a unique standardised IDfor the antenna being used.Description of fields<strong>Field</strong> Option Description User input The International GPS Service name of theantenna.User input The serial number of the antenna.User inputThe set up number of the antenna. This identifiesthe version number of the current calibration.Next stepSTORE (F1) stores the antenna and returns to MANAGE Antennas.Manage...\Antennas <strong>GPS1200+</strong> 89
90 <strong>GPS1200+</strong> Manage...\Antennas
14 Convert...\Export Data from Job14.1 OverviewDescriptionThis screen lists all the exporters loaded.Data can be exported• to a file on the CompactFlash card.• to a file on the internal memory, if fitted.• via RS232 to a <strong>Leica</strong> TPS400/700 instrument.Export formatThe export format must be composed individually as format file using LGO. Refer tothe online help of LGO for information on creating format files.Convert...\Export Data from Job <strong>GPS1200+</strong> 91
14.2 Exporting ASCII DataDescriptionRequirementsAccessThe settings on this screen define the data that is converted and exported and whatformat is used.Data is exported from the selected job. Currently active view, filter and sort settingsare applied. The points that are exported are those that are visible in MANAGEData: Job Name.At least one format file was created using LGO and has been transferred to the<strong>System</strong> RAM.Select Main Menu: Convert...\Export Data from Job\Export ASCII.EXPORTExport ASCII Datafrom JobCONT (F1)To export the data.CONF (F2)To define the default extension forthe export file and to select thebehaviour for the Setup measurements.FILT (F4)To set the sort and filter settings forexport. The setting for on thePoints page defines the order inwhich points, lines and areas areexported. The setting for oneach page defines which points, linesor areas are exported.IFACE (F5)Available for .To choose the port and device towhich the data should be exported.CSYS (F6)To update the coordinate system inwhich the coordinates are exported.Description of fields<strong>Field</strong> Option Description CF Card,InternalMemory, if fitted,or RS232Defines to where the exported file should bewritten.92 <strong>GPS1200+</strong> Convert...\Export Data from Job
<strong>Field</strong> Option DescriptionData, GSI or/RootAvailable for . The datacan be exported to the \Data, the \GIS or the rootdirectory. Data must be stored to the \GSI directoryin order to read it in a TPS1100. For, the data isalways exported to the \Data directory. Choicelist If points from a job on the internal memory are tobe exported, open this choicelist. When in thischoicelist press CFCRD (F6) or INTL (F6) toselect a job from a different memory device. User inputThe coordinate system currently attached to theselected .The format files currently available in the<strong>System</strong> RAM.Available for and. The name ofthe file to which the data should be exported.The name is automatically suggested based onthe job name to be exported and an extension. Output Available for . Displays theport currently configured to be used with RS232. Output The device currently configured to be used with.Convert...\Export Data from Job <strong>GPS1200+</strong> 93
14.3 Exporting DXF DataGeneralAccessData can be exported to a DXF file in the \DATA Directory of the CompactFlash cardor the internal memory, if fitted.Select Main Menu: Convert...\Export Data from Job\Export DXF.EXPORTExport DXF fromJobCONT (F1)To export the data.CONF (F2)To define elements to be exported,how they will be exported and iflabels will be created.Description of fields<strong>Field</strong> Option Description Choicelist If points from a job on the internal memory are tobe exported, open this choicelist. When in thischoicelist press CFCRD (F6) or INTL (F6) toselect a job from a different memory device. User inputThe coordinate system currently attached to theselected .The name of the file to which the data should beexported. The name is automatically suggestedbased on the job name to be exported andextension dxf. Output Progress bar. Displays progress of the export.94 <strong>GPS1200+</strong> Convert...\Export Data from Job
14.4 Exporting LandXML DataGeneralAccessData can be exported to a LandXML file in the \DATA directory of the CompactFlashcard or the internal memory, if fitted.Select Main Menu: Convert...\Export Data from Job\Export LandXML.EXPORTExport LandXMLfrom JobCONT (F1)To export the data.CONF (F2)To define elements to be exported,how they will be exported, the dimensionof the file exported and theLandXML version.Description of fields<strong>Field</strong> Option Description Choicelist If points from a job on the internal memory are tobe exported, open this choicelist. When in thischoicelist press CFCRD (F6) or INTL (F6) toselect a job from a different memory device. User inputThe coordinate system currently attached to theselected .The name of the file to which the data should beexported. The name is automatically suggestedbased on the job name to be exported andextension xml. Output Progress bar. Displays progress of the export.Convert...\Export Data from Job <strong>GPS1200+</strong> 95
96 <strong>GPS1200+</strong> Convert...\Export Data from Job
15 Convert...\Import Data to Job15.1 OverviewDescriptionThis screen lists all the importers loaded. The data to import must be stored on theCompactFlash card or in the internal memory, if fitted.Data can be imported to a job• on the CompactFlash card.• on the internal memory, if fitted.Import formatsAccess step-bystepData can be imported in ASCII, GSI8, GSI16 or DXF format.Step Description1. Select Main Menu: Convert...\Import Data to Job to access IMPORTImport Data to Job Menu.2. IMPORT Import Data to Job MenuThe Import Data to Job menu lists all the converters for importing data.Highlight the Import Data converter to be started.3. CONT (F1) to access the screen for the Import Data converter.The screens for each Import Data converter can be accessed directly bypressing a configured hot key or USER.Convert...\Import Data to Job <strong>GPS1200+</strong> 97
15.2 Importing ASCII/GSI DataRequirements • For ASCII files:At least one ASCII file with any file extension is stored in the \DATA directory ofthe CompactFlash card.• For GSI files:At least one ASCII file in GSI format with the file extension *.gsi is stored in the\GSI directory of the CompactFlash card.AccessRefer to "15.1 Overview" to access Import ASCII/GSI Data to Job.IMPORTImport ASCII/GSIData to JobDescription of fieldsCONT (F1)To import the data.CONF (F2)For : To selectthe delimiter, the positions of theparticular variables and, if required,the number of lines used to describeeach point or if the variables aredelimited by one or multi spaces.For : Coordinatescan be switched for “lefthanded” coordinate systems. AllWI 81 data, normally Easting, is thenimported as Northing and all WI 82data, normally Northing, is thenimported as Easting.VIEW (F3)To display the data in .SHIFT HTS (F2)To define the height type for theimported data and if the Eastingshould be multiplied by -1. This isrequired by some coordinatesystems.<strong>Field</strong> Option Description Choicelist ASCII/GSI data can be imported to a job, fromeither the CompactFlash card or internalmemory. Choicelist The type of data to be imported. Choicelist For all files in the \DATAdirectory on the CompactFlash card can beselected.For all files in the \GSIdirectory on the CompactFlash card can beselected.98 <strong>GPS1200+</strong> Convert...\Import Data to Job
<strong>Field</strong> Option Description Choicelist Choosing a job as destination for import makesthis job the active job. None and from 1to 10Available for . This optionallows up to ten header lines which may exist inan ASCII file to be skipped. Select the number ofheader lines.Convert...\Import Data to Job <strong>GPS1200+</strong> 99
15.3 Importing DXF DataRequirements • At least one DXF file with the file extension *.dxf has to be stored in the \DATAdirectory of the CompactFlash card.AccessRefer to "15.1 Overview" to access Import DXF Data to Job.IMPORTImport DXF Data toJobDescription of fieldsCONT (F1)To import the data.CONF (F2)To define an optional prefix forblocks, points and/or lines, to selectthe file units, to activate the creationof points at vertices of the importedgeometric elements, to convert whitecolored elements to black coloredelements, if required and to exclude aheight value from conversion.<strong>Field</strong> Option Description Choicelist DXF data can be imported to a job, from eitherthe CompactFlash card or internal memory. Choicelist Choosing a job as destination for import makesthis job the active job. Output Progress bar of the import procedure.100 <strong>GPS1200+</strong> Convert...\Import Data to Job
16 Convert...\Copy Points Between JobsDescriptionAccessCOPYCopy PointsBetween JobsThis chapter explains the process of copying points from one job to another.Select Main Menu: Convert...\Copy Points Between Jobs.CONT (F1)To copy a selection of points.FILT (F4)To define the point sort and/or pointfilter settings of points from the job.DATA (F5)To view, edit and delete points, linesand areas stored with the job. Points,lines and areas are shown on separatepages. Selected sort and filtersettings apply.CSYS (F6)To select a different coordinatesystem.Description of fields<strong>Field</strong> Option Description Choicelist Describes where the points are to be copiedfrom.OutputThe coordinate system which is currentlyattached to the job . Choicelist Describes where the points are to be copied to.Convert...\Copy Points Between Jobs <strong>GPS1200+</strong> 101
102 <strong>GPS1200+</strong> Convert...\Copy Points Between Jobs
17 Config...\Survey Settings...17.1 ID Templates17.1.1 OverviewDescriptionAccessCONFIGUREID TemplatesID templates are predefined templates for point, line or area numbers. ID templatessave having to type in the ID for each object. They are useful when many points arecollected quickly, for example in post-processed and real-time kinematic operations.Select Main Menu: Config...\Survey Settings...\ID Templates.Description of fields<strong>Field</strong> Option DescriptionChoicelistSets the ID templates for manually occupiedpoints. Choicelist Sets the ID templates for auto points. Thesepoints are automatically recorded at a specificrate. Choicelist Sets the ID templates for auxiliary points. Thesepoints are used when trying to find a stake-outpoint. Choicelist Sets the ID templates for lines. Choicelist Sets the ID templates for areas.Next stepCONT (F1) closes the screen and returns to the screen from where CONFIGURE IDTemplates was accessed.Config...\Survey Settings... <strong>GPS1200+</strong> 103
17.1.2 Creating a New ID Template/Editing an ID TemplateAccess step-bystepCONFIGUREXX ID TemplateStep Description1. Refer to "17.1.1 Overview" to access CONFIGURE ID Templates.2. In CONFIGURE ID Templates highlight any field.3. ENTER to access CONFIGURE ID Template Library.4. Highlight an ID template. A copy of this ID template is taken for furtherconfigurations.5. NEW (F2)/EDIT (F3) to access CONFIGURE New IDTemplate/CONFIGURE Edit ID Template.DEL (F4) deletes the highlighted template.Editing ID templates is similar to creating a new ID template. For simplicity, thescreens are called MANAGE XX ID Templates and differences are clearly outlined.Description of fields<strong>Field</strong> Option Description User input The name of the ID template. Numeric only The rightmost numeric part is incrementedwithin the point ID.Alphanumeric The rightmost character within the point ID isincremented regardless of whether that characteris numeric or alphanumeric.User input The amount by which the ID is incremented.Last Characteror from 1 to 16The character position at which the cursor isplaced when ENTER is pressed in when surveying points.Next stepCONT (F1) stores the ID template and returns to CONFIGURE ID TemplateLibrary.104 <strong>GPS1200+</strong> Config...\Survey Settings...
17.2 Display SettingsDescriptionDisplay settings define the parameters shown on a page on the SURVEY screen.Four display masks are definable.Mask 1:Mask 2:Mask 3:Mask 4:Always shown on the SURVEY screen.Can be shown or hidden on the SURVEY screen.Can be shown or hidden on the SURVEY screen.Never shown on the SURVEY screen. Reserved for applicationprograms.AccessSelect Main Menu: Config...\Survey Settings...\Display Settings.CONFIGUREDisplay SettingsCONT (F1)To accept changes and return to thescreen from where this screen wasaccessed.DMASK (F3)To configure the selected displaymask.Description of fields<strong>Field</strong> Option Description Mask 1, 2, 3 or 4 Selected display mask.OutputFrom 0.05s to1.0sIndicates if the display mask is shown or hiddenas a page in SURVEY.Determines how often positions are computedand the screen display is updated. Themaximum update rate using Bluetooth onRX1250 is 0.2 s.Next stepDMASK (F3) accesses CONFIGURE Define Display Mask n.Config...\Survey Settings... <strong>GPS1200+</strong> 105
CONFIGUREDefine DisplayMask nCONT (F1)To accept changes and to return toCONFIGURE Display Settings.CLEAR (F4)To set all fields to .DEFLT (F5)To recall the default settings.Description of fields<strong>Field</strong> Option Description Yes or No Shows or hides the display mask as a page inSURVEY.From 0 to 5Defines how many lines do not scroll in thesurvey screen when that display mask is used. Output Fixed to .to Choicelist For each line an option can be selected.Next stepCONT (F1) returns to CONFIGURE Display Settings.106 <strong>GPS1200+</strong> Config...\Survey Settings...
17.3 Coding & LineworkDescriptionAccessCONFIGURECoding & Linework,Coding pageThe settings on this screen define the method of coding. For information on configuringand using SmartCodes refer to <strong>GPS1200+</strong> Technical Reference <strong>Manual</strong>.Select Main Menu: Config...\Survey Settings...\Coding & Linework Settings.Description of fields<strong>Field</strong> Option DescriptionNever, On or Off Determines if quick coding is never available,activated or available but deactivated. 1, 2 or 3 Available unless .Sets the mostly used number of digits for thequick code.After Point orBefore Point Default Valuesor Last UsedAvailable unless .Determines if a free code measured with a quickcode is stored before or after the point.Determines the attribute values displayed undercertain circumstances. This is applicable to boththe storing and displaying of attribute values.Always Prompt The screen XX Enter Mandatory Attribute willalways appear when codes, having one or moreattributes of attribute type mandatory, are beingstored.Only If No Value The screen XX Enter Mandatory Attribute willonly appear when codes, having one or moreattributes of attribute type mandatory, are beingstored without an attribute value.Code ChangeOnlyWith CodelistWithoutCodelistOnly Pt Codesor All CodesChoicelistThe screen XX Enter Mandatory Attribute willonly appear when a new code with a mandatoryattribute was selected.Codes stored within the job codelist can beselected to code points, lines and areas.Codes stored within the job codelist cannot beselected to code points, lines and areas. Eachcode must be entered manually.Either only point codes or all codes of the jobcodelist will be available in the choicelist for/ in a display mask of anapplication program. Selecting a line/area codeopens a new line/area.Available for . Whenthis field is active, surveyed points that have thesame code attached are strung to one line.Config...\Survey Settings... <strong>GPS1200+</strong> 107
Next stepPAGE (F6) changes to the Linework page.CONFIGURECoding & Linework,Linework pageThe flags for Linework are defined on this screen.The flags defined on this screen are linked to the options available for in a display mask of an application program. The selection for in adisplay mask determines the flag stored with a point. The availability of in a display mask is configured in CONFIGURE Define Display Mask n.Description of fields<strong>Field</strong> Option DescriptionUser inputOpens a new line when the next point is stored.Any lines which are currently open are closed.The point may or may not be stored with a pointcode. User input Stores the linework flag for a curve throughthree points and continues a line/area.User input Opens the last used line again. User input Closes all open lines.User inputUser inputUser inputUser inputUser inputUser inputStores the linework flag for beginning a splineand continues any open line/area.Stores the linework flag to stop a spline.Indicates a line/area is open with spline linetype.Opens a new area when the next point is stored.Any areas which are currently open are closed.The point may or may not be stored with a pointcode.Opens the last used area again.Closes all open areas.Next stepCONT (F1) returns to the screen from where CONFIGURE Coding & Linework wasaccessed.108 <strong>GPS1200+</strong> Config...\Survey Settings...
17.4 Quality Control SettingsDescriptionAccessCONFIGUREQuality ControlSettingsThe settings on this screen define the limits for coordinate quality and DOP valuesaccepted for point occupations.Select Main Menu: Config...\Survey Settings...\Quality Control Settings.Description of fields<strong>Field</strong> Option DescriptionNone, Pos Only,Height Only orPos & Height None, GDOP,PDOP, HDOP orVDOPNoThe type of coordinate quality to be checkedbefore storing a point. If activated, the limitdefined in is checked beforestoring a point.Available unless .The maximum acceptable coordinate quality.If activated, the limit defined in is checked. GPS positions are unavailablewhen the limit is exceeded.Available unless .The maximum acceptable DOP value.2D positions can be obtained with only threesatellites available. The height is fixed to that ofthe last position computed with height.2D positions cannot be obtained with only threesatellites available.Next stepCONT (F1) returns to the screen from where CONFIGURE Quality ControlSettings was accessed.Config...\Survey Settings... <strong>GPS1200+</strong> 109
17.5 Logging of Raw ObsDescriptionLogged raw observations are used for• static and kinematic operations. With these operations, raw data is always postprocessedin the office. Raw data must therefore be logged on both referenceand rover receivers.• real-time operationsto check the work in the office by post-processing.ORto fill in gaps when a real-time position could not be calculated in the field.This can happen due to problems with the real-time data reception.Observations must be logged on all receivers which will be used for post-processing.AccessCONFIGURELogging of RawObsSelect Main Menu: Config...\Survey Settings...\Logging of Raw Obs.CONT (F1)To accept changes and return to thescreen from where this screen wasaccessed.FILES (F6)Available unless or . Toconfigure the files for raw observations.Description of fields<strong>Field</strong> Option DescriptionNever, StaticOnly or Static &MovingIf Radio DownAvailable unless .Determines if raw observation are logged andduring what circumstances they are logged.Available for . Continuousraw observation logging during static andmoving intervals when no real-time correctionsare being received by a receiver.Yes or No Available for .Determines if the reference logs raw observations. User input Available for .Raw data logging begins after the specified timeif radio contact is lost.User inputAvailable for .Raw data logging continues for the specifiedtime, also after the radio link is regained.110 <strong>GPS1200+</strong> Config...\Survey Settings...
<strong>Field</strong> Option DescriptionFrom 0.05s to300.0sRate at which raw observations are logged. Themaximum logging rate using Bluetooth onRX1250 is 0.2 s.Next stepIF files for rawobservationsare not to be configuredare to be configuredTHENCONT (F1) closes the screen and returns to the screen fromwhere CONFIGURE Logging of Raw Obs was accessed.FILES (F6). Refer to paragraph "CONFIGURE Raw ObservationFiles".CONFIGURERaw ObservationFilesDescription of fields<strong>Field</strong> Option DescriptionYes or NoFrom 1 min to24 hoursYes or NoYes or NoFrom 1 day to30 daysStores all raw observations into one or intoseparate files.Available for .Splits the recorded data up into files of a specificperiod of time.Available for andunless .Activates the interruption of static intervals whenthe time set for is reached.The data is then recorded to a new file.Moving intervals are always interrupted andwritten to a new file when the time set for is reached.Available for .Deletes the recorded data after a specifiedperiod of time.Available for . Theperiod of time after which the recorded data isdeleted.Next stepStep Description1. CONT (F1) returns to CONFIGURE Logging of Raw Obs.2. CONT (F1) returns to the screen from where CONFIGURE Logging ofRaw Obs was accessed.Config...\Survey Settings... <strong>GPS1200+</strong> 111
17.6 Point Occupation SettingsDescriptionAccessCONFIGUREPoint OccupationSettingsThe settings on this screen define the way in which points are occupied andrecorded.Select Main Menu: Config...\Survey Settings...\Point Occupation Settings.CONT (F1)To accept changes and return to thescreen from where this screen wasaccessed.PARAM (F3)To configure the time interval afterwhich a point occupation can bestopped automatically. Refer to paragraph"CONFIGURE Post-ProcessStop Criteria".Description of fields<strong>Field</strong> Option DescriptionNormalInstantaneousNoYesTimedYes or NoRecords observations between pressingOCUPY (F1) and STOP (F1).Records the time tag when OCUPY (F1) ispressed. A coordinate is interpolated betweenthe positions at the neighbouring two epochs tofilter out effects of slight movement.Available for .Starts point occupation when pressing OCUPY(F1).Starts point occupation automatically whenentering SURVEY Survey: Job Name. Allsubsequent points must be occupied bypressing OCUPY (F1).Starts point occupation automatically at acertain time. The start time is specified inSURVEY Survey: Job Name.Available for .Stops the measurements automatically whenthe parameter defined for reaches 100 %.112 <strong>GPS1200+</strong> Config...\Survey Settings...
<strong>Field</strong> Option DescriptionChoicelistChoicelistYes or NoYes or NoYes or No<strong>Manual</strong>AutomaticallyAvailable for and.Defines the method used for .The setting determines the computation andvalue to be shown for in thedisplay mask and in STATUS OccupationInformation.Available for and.The setting determines the computation andvalue to be shown for in thedisplay mask and in STATUS OccupationInformation. This is an indicator when to stopthe point occupation.Activates that a beep is made when the pointoccupation is ended by .Stores points automatically after stopping thepoint occupation.Activates that a beep is made when the point isstored by .Available for .Exits SURVEY when pressing ESC.Exits SURVEY automatically when pressingSTORE (F1) and returns to main menu.Auto & Turn Off Exits SURVEY automatically when pressingSTORE (F1) and turns receiver off.Next stepIF parameters forare not to be configuredANDTHEN- CONT (F1) closes the screen andreturns to the screen from whereCONFIGURE Point OccupationSettings was accessed.are to be configured PARAM (F3) changes toCONFIGURE Post-Process StopCriteria. Refer to paragraph"CONFIGURE Post-Process StopCriteria".Config...\Survey Settings... <strong>GPS1200+</strong> 113
IF parameters forANDTHENare to be configured PARAM (F3) changes toCONFIGURE Real-Time StopCriteria. Refer to paragraph"CONFIGURE Real-Time StopCriteria".CONFIGUREPost-Process StopCriteriaDescription of fieldsThe parameters shown on this screen depend on the setting for in CONFIGURE Point Occupation Settings.<strong>Field</strong> Option DescriptionUser inputUser inputOutputUser inputSets the required observation time for eachpoint. Counting time starts when OCUPY (F1) ispressed.Sets the required number of observations thatshould be recorded at each point. Countingobservations starts when OCUPY (F1) ispressed.Displays the rate at which static raw observationsare logged as configured in CONFIGURELogging of Raw Obs.Sets the required observation time dependingon the number of satellites available. Countingtime starts when OCUPY (F1) is pressed. Thereceiver stops measuring when the set length oftime for a certain number of satellites is reached.Should the number of available satelliteschange during observation, the observationsalready recorded will be taken into account.Next stepStep Description1. CONT (F1) closes the screen.2. CONT (F1) returns to the screen from where CONFIGURE Point OccupationSettings was accessed.114 <strong>GPS1200+</strong> Config...\Survey Settings...
CONFIGUREReal-Time StopCriteriaDescription of fieldsThe parameters shown on this screen depend on the setting for in CONFIGURE Point Occupation Settings.<strong>Field</strong> Option Description
116 <strong>GPS1200+</strong> Config...\Survey Settings...
18 Config...\Instrument Settings...18.1 Antenna & Antenna HeightsDescriptionAccessCONFIGUREAntenna & AntennaHeightsThe settings on this screen define the antenna and the default height for theantenna.Select Main Menu: Config...\Instrument Settings...\Antenna & Antenna Heights.Description of fields<strong>Field</strong> Option Description Choicelist Antennas in the receiver’s <strong>System</strong> RAM or asdefined in Main Menu: Manage...\Antennas. User input Sets the default antenna height for the currentconfiguration. The antenna height can still bechanged during a survey. The change will notupdate in the configuration.Output User inputThe vertical antenna offset for the selectedantenna.Slope or Vertical The way the antenna height will be measured.Available for . The horizontalantenna offset for the selected antenna.Sets the default antenna height for auto pointsand for the moving part of a track when loggingraw observations.Next stepCONT (F1) returns to the screen from where CONFIGURE Antenna & AntennaHeights was accessed.Config...\Instrument Settings... <strong>GPS1200+</strong> 117
18.2 Satellite SettingsDescriptionAccessThe settings on this screen define which satellite system, satellites and satellitesignals will be used by the receiver.Select Main Menu: Config...\Instrument Settings...\Satellite Settings.CONFIGURESatellite SettingsCONT (F1)To accept changes and return to<strong>GPS1200+</strong> Main Menu.HELTH (F4)Available for . To configure the satellitesused in the survey.Description of fields<strong>Field</strong> Option Description Yes or No Available forGX1230+ GNSS/ATX1230+ GNSS/GX1220+ GNSS/GRX1200+ GNSS.Defines if GLONASS satellite signals areaccepted by the receiver when tracking satellites. Yes or No Available forGX1230+ GNSS/ATX1230+ GNSS/GX1220+ GNSS/GRX1200+ GNSS.Defines if Galileo satellite signals are acceptedby the receiver when tracking satellites. Automatic orAlways TrackNot available for GX1210+.Defines if the L2C signal will be tracked. Therecommended setting is Automatic. Yes or No Available forGX1230+ GNSS/ATX1230+ GNSS/GX1220+ GNSS/GRX1200+ GNSS.Defines if the GPS L5 signal will be tracked.User inputBeep &Message or NoBeep/MessageSets the elevation in degrees below which satellitesignals are not recorded and are not shownto be tracked. Recommended settings:For real-time: 10°.For purely post-processing applications: 15°.Activates an acoustic warning signal and amessage given by the receiver when satellitesare lost and therefore no position can becomputed.118 <strong>GPS1200+</strong> Config...\Instrument Settings...
<strong>Field</strong> Option Description Automatic Incoming satellite signals are monitored by thereceiver. Data from signals which are flagged asunhealthy are neither recorded nor used for realtimecomputations.User DefinedSatellites must manually be included/excludedfrom data recording and real-time computationswith HELTH (F4).Next stepCONT (F1) closes the screen and returns to <strong>GPS1200+</strong> Main Menu.Config...\Instrument Settings... <strong>GPS1200+</strong> 119
18.3 Time ZoneDescriptionAccessThe settings on this screen help the receiver to quickly locate and track satellites.Select Main Menu: Config...\Instrument Settings...\Time Zone.CONFIGURELocal Time ZoneCONT (F1)To accept changes and to return to<strong>GPS1200+</strong> Main Menu.120 <strong>GPS1200+</strong> Config...\Instrument Settings...
18.4 Instrument IDDescriptionAccessCONFIGUREInstrument IDThe settings on this screen define the instrument identification number. This numberis used for the generation of the file names. Using format files, the instrument ID canbe output together with data from the instrument. This means that it can be identifiedwhich instrument was used for certain measurements.Select Main Menu: Config...\Instrument Settings...\Instrument ID.Description of fields<strong>Field</strong> Option DescriptionUser inputSets a four digit number as instrument identificationnumber. By default the last four numbers ofthe serial number are used.Next stepCONT (F1) returns to <strong>GPS1200+</strong> Main Menu.Config...\Instrument Settings... <strong>GPS1200+</strong> 121
122 <strong>GPS1200+</strong> Config...\Instrument Settings...
19 Config...\General Settings...19.1 Wizard ModeDescriptionAccessThe settings on this screen define the behaviour of the configuration set wizard.Select Main Menu: Config...\General Settings...\Wizard Mode.CONFIGUREWizard ModeCONT (F1)To accept changes and to return to<strong>GPS1200+</strong> Main Menu.LIST (F6)To list all screens within a configurationset. Allows to access these individualscreens and change settings.Description of fields<strong>Field</strong> Option DescriptionView AllScreensReducedAll configuration screens are shown in theconfiguration set wizard. Application programconfiguration screens are not included. Theycan be configured within each applicationprogram.A reduced set of screens are shown in theconfiguration set wizard.Next stepCONT (F1) returns to <strong>GPS1200+</strong> Main Menu.Config...\General Settings... <strong>GPS1200+</strong> 123
19.2 Hot Keys & User MenuDescriptionAccessCONFIGUREHot Keys & UserMenuThe settings on this screen assign a particular function, screen or applicationprogram to each of the first and second level of hot keys and to the USER key.Select Main Menu: Config...\General Settings...\Hot Keys & User Menu.Description of fields<strong>Field</strong> Option Description toChoicelistAvailable on the Hot Keys page and the ShiftHot Keys page. All functions, screens or applicationprograms which can be assigned to theparticular key. to Choicelist Available on the User Menu page. All functions,screens or application programs which can beassigned to the individual lines in the userdefined menu.Next stepPAGE (F6) changes to another page on this screen.124 <strong>GPS1200+</strong> Config...\General Settings...
19.3 Units & FormatsDescriptionAccessCONFIGUREUnits & Formats,Units pageThe settings on this screen define• the units for all types of measurement data displayed.• information related to some types of measurement data.• the order in which coordinates are displayed.Select Main Menu: Config...\General Settings...\Units & Formats.Description of fields<strong>Field</strong> Option DescriptionMetre (m), Int Ft(fi), Int Ft/Inch(fi), US Ft (ft),US Ft/Inch (ft),US Miles (mi) orKilometres (km) From 0 Decimalsto 4 Decimals400 gon, 360 ° '", 360° dec or6400 milThe units shown for all distance and coordinaterelated fields.The number of decimal places shown for alldistance and coordinate related fields. This isfor data display and does not apply to dataexport or storage.The units shown for all angular and coordinaterelated fields. More angle settings canbe defined on the Angle page. Choicelist The number of decimal places shown for allangular and coordinate related fields. This isfor data display and does not apply to dataexport or storage.The input and output format for grades.h:vHorizontal by vertical distance.v:hVertical by horizontal distance.% (v/h * 100) Percentage of vertical by horizontal distance.Elev Angle Elevation angle. Km/h (kmh), The units shown for all velocity related fields.Mph (mph) orKnots (kn)m 2 , Int Acres(Ai), US Acres(A), Hectares(ha), fi 2 or ft 2The units shown for all area related fields.m 3 , fi 3 , ft 3 ,or yd 3 The units shown for all volume related fields.Celsius (°C) orFahrenheit (°F)The units shown for all temperature relatedfields.Config...\General Settings... <strong>GPS1200+</strong> 125
<strong>Field</strong> Option Descriptionmbar, mmHg,Inch Hg (inHg),hPa or psiThe units shown for all pressure relatedfields.PSI = pounds per square inch.Next stepPAGE (F6) changes to the Angle page.CONFIGUREUnits & Formats,Angle pageDescription of fields<strong>Field</strong> Option Description North Azimuth,South Azimuth,North Anticlockor BearingSets the reference direction as well as the directionfrom where and how azimuths arecomputed.True orMagneticUser inputSets the North direction.Available for .The value for the magnetic declination. It isconsidered when computing or using anyazimuth values.Next stepPAGE (F6) changes to the Time page.CONFIGUREUnits & Formats,Time pageDescription of fields<strong>Field</strong> Option Description24 hour or 12hour (am/pm)Day.Month.Year,Month/Day/YearorYear/Month/DayHow the time is shown in all time related fields.How the date is shown in all date related fields.Next stepPAGE (F6) changes to the Format page.CONFIGUREUnits & Formats,Format pageDescription of fields<strong>Field</strong> Option DescriptionEast,North orNorth,EastThe order in which grid coordinates are shown inall screens. The order in display masks dependson the user settings.126 <strong>GPS1200+</strong> Config...\General Settings...
<strong>Field</strong> Option DescriptionLat,Long orLong,LatThe order in which geodetic coordinates areshown in all screens. The order in display masksdepends on the user settings.Next stepPAGE (F6) changes to the first page on this screen.Config...\General Settings... <strong>GPS1200+</strong> 127
19.4 LanguageDescriptionAccessCONFIGURELanguages onInstrumentThe setting on this screen defines the language used on the instrument. Threelanguages can be stored on the receiver at one time - English and two others.English cannot be deleted.Select Main Menu: Config...\General Settings...\Language.Description of columnsColumnLanguageDescriptionThe languages available on the receiver. The selected language isused for the system software. If a language is not available for thesystem software, the English language is used instead. Applicationprograms run in the language they were loaded.Next stepCONT (F1) returns to <strong>GPS1200+</strong> Main Menu.128 <strong>GPS1200+</strong> Config...\General Settings...
19.5 Display, Beeps, TextDescriptionAccessThe settings on this screen allow the screen appearance to be configured, turn thenotification beeps on and off and define the behaviour of the keys. The settings arestored on the RX1200 itself. If RX1200’s are exchanged, the settings stored on thenew RX1200 apply.Select Main Menu: Config...\General Settings...\Display, Beeps, Text.CONFIGUREDisplay, Beeps,Text,Display pageCONT (F1)To accept changes and return to<strong>GPS1200+</strong> Main Menu.CALIB (F5)To calibrate the touch screen.Description of fields<strong>Field</strong> Option DescriptionOff, Soft or Loud Controls the beep upon touching the touchscreen.Off, Always On,On for 1 min, Onfor 2 min or Onfor 5 minOff, Same asScreen orAlways OnFrom 0% to100%Controls the screen illumination to be on, off oron for the specified time after the last key waspressed, or touch screen event.Controls the keyboard illumination.Adjust the contrast level for the display with theright and left arrow key when the field is highlightedor using the supplied stylus on the slider. Automatic The screen heating comes on automatically at5°C and shuts off again at 7°C.OffThe screen heating never comes on.Next stepPAGE (F6) changes to the Beeps page.Config...\General Settings... <strong>GPS1200+</strong> 129
CONFIGUREDisplay, Beeps,Text,Beeps pageDescription of fields<strong>Field</strong> Option DescriptionOff, Soft or Loud Controls the beep upon key presses on theRX1200.Next stepPAGE (F6) changes to the Text page.CONFIGUREDisplay, Beeps,Text,Text pageDescription of fields<strong>Field</strong> Option DescriptionChoicelistSets the set of extra characters availablethrough αNUM or F1-F6 whenever an entry ismade.The choices available depend on the charactersets loaded on the instrument and the languageconfigured to be used on the instrument.Next stepPAGE (F6) changes to the first page on this screen.130 <strong>GPS1200+</strong> Config...\General Settings...
19.6 Start Up & Power DownDescriptionPower Down is unavailable for a RX1250 with SmartAntenna.The settings on this screen• define the behaviour of the instrument for a general start up.• define the behaviour of the instrument when starting up after a power loss.• define a PIN code which needs to be typed in on starting up the receiver. A PINis a Personal Identification Number.AccessCONFIGUREStart Up & PowerDown,Start Up pageSelect Main Menu: Config...\General Settings...\Start Up & Power Down.Description of fields<strong>Field</strong> Option DescriptionChoicelistYes or NoDetermines the screen entered after turning onthe receiver.Determines if the receiver powers up when apulse is received at one of the ports. The fieldsare unavailable for RX1250 with SmartAntenna.Next stepPAGE (F6) changes to the Power Down page.CONFIGUREStart Up & PowerDown,Power Down pageThis page is not available for RX1250 with SmartAntenna.Description of fields<strong>Field</strong> Option Description Sudden LossOnlyThe receiver turns itself back on automaticallyonce power is restored after a sudden powerloss.AlwaysExternal A,External B orAutomaticThe receiver turns itself back on automaticallyonce power is restored after a sudden powerloss or after gradual power loss. The receiverreturns to the screen in which it was operatingwhen the power failed.Available for the GRX1200+ Series wherebatteries can be attached to port PWR with a Y-cable. Sets the external battery which is alwaysused when sufficient power is available, regardlessof the status of the other battery. Primarypower sources must provide a minimum voltageof 11.4 V.Config...\General Settings... <strong>GPS1200+</strong> 131
Next stepPAGE (F6) changes to the PIN Code page.CONFIGUREStart Up & PowerDown,PIN Code pageThe appearance of the screen varies with the setting for when thisscreen is accessed.Description of fields<strong>Field</strong> Option DescriptionUse PIN Yes or No Activates the PIN code protection. This setting isnot part of the configuration set.New PIN User input The PIN code must be a number with four to sixdigits.PIN Code User input The PIN code as previously defined on thispage. The correct PIN code must be typed inwithin five attempts or the PUK code is required.Change PIN Yes or No Activates to type in a new PINcode.Next stepPAGE (F6) changes to the first page on this screen.132 <strong>GPS1200+</strong> Config...\General Settings...
20 Config...\Interfaces... - General20.1 OverviewDescriptionInterface, port anddeviceThe receiver has a variety of interfaces which can be configured to be used withdifferent ports and devices. The configuration varies depending on the individualapplication.Description of the technical termsTechnical term Description ExampleInterface An interface should be considered as a function of Real-Timethe receiver.PortDeviceThe physical port on the instrument which will beused for the interface functionality. It is sometimesnecessary to use particular ports with certain interfaces.The hardware which is connected to the chosenport.Port P1RadioAccessCONFIGUREInterfacesSelect Main Menu: Config...\Interfaces....The screen gives an overview of all interfaces with the currently assigned port anddevice. If a second real-time interface is configured it will also be shown.CONT (F1)To return to the screen from wherethis screen was accessed.EDIT (F3)To configure the parameters relatedto the highlighted interface. Refer tothe sections on each individual interfacebelow.CTRL (F4)Available for certain devicesconnected to certain interfaces. Toconfigure additional parameters, forexample changing channels ofradios.SHIFT CONEC (F4) and SHIFT DISCO(F4)Available for a real-time interfaceconfigured to use a device of typedigital cellular phone or modem. Todial the number of another stationconfigured in the active configurationset and to hang up again.Config...\Interfaces... - General <strong>GPS1200+</strong> 133
Description of columnsColumn Option DescriptionPort 1, 2 or 3 The physical port P1, P2 or P3 on the instrumentwhich will be used for the interface functionality.BT xThe Bluetooth port which will be used for theinterface functionality. Available for RX1250.ClipClip-on-contacts on RX1250. It is used forRX1250 with GHT56 when a device is attachedto the GHT56.NETxThe logical NET port which will be used for theinterface functionality. Available for an activatedInternet interface.Device Default device for the physical ports P1, P2 andP3. Default device for the physical LEMO port on theGHT56. It is displayed for RX1250 with GHT56when is selected.Next stepCONT (F1) returns to the screen from where this screen was accessed.134 <strong>GPS1200+</strong> Config...\Interfaces... - General
20.2 Real-Time20.2.1 OverviewDescriptionThe real-time interface allows real-time related parameters to be configured. Thisincludes defining if the receiver should work as a reference or a rover and the realtimemessages to be used. Up to two real-time interfaces can be configured on thereceiver.Config...\Interfaces... - General <strong>GPS1200+</strong> 135
20.2.2 Configuration without Real-Time InterfaceAccessCONFIGUREReal-Time ModeSelect Main Menu: Config...\Interfaces.... Highlight Real-Time. EDIT (F3). means the receiver is not to be used as a real-time referenceor as a real-time rover.Next stepIF a Space-BasedAugmentation<strong>System</strong>needs to be configureddoes not need to beconfiguredTHENSHIFT SBAS (F5) to access CONFIGURE SBAS TrackingMode.CONT (F1) returns to the screen from where CONFIGUREReal-Time Mode was accessed.136 <strong>GPS1200+</strong> Config...\Interfaces... - General
20.2.3 Configuration of a Reference Real-Time InterfaceAccessCONFIGUREReal-Time ModeSelect Main Menu: Config...\Interfaces.... Highlight Real-Time. EDIT (F3).The available fields and keys on this screen depend on the selected settings.CONT (F1)To accept changes and return to thescreen from where this screen wasaccessed.REF (F2)To configure additional settings relevantto reference, e.g. time slicing.RATES (F3)To configure the data rates for theselected real-time data format.SRCH (F4)Available on RX1250 with and a Bluetooth devicebeing selected. To search for allavailable Bluetooth devices. If morethan one Bluetooth device is found alist of available devices is provided.DEVCE (F5)Available unless . Tocreate, select, edit or delete a device.SHIFT RT-2 (F2)To accept the settings and configurea second reference real-time interface.SHIFT SBAS (F5)To configure the Space-BasedAugmentation <strong>System</strong> to be used.Two real-time devices can be attached to two different ports, for example a radio anda digital cellular phone. On the reference, the two devices can operate simultaneously.Press SHIFT RT-2 (F2) to configure a second real-time interface.Description of fields<strong>Field</strong> Option DescriptionNone, Referenceor Rover<strong>Leica</strong> activates a referencereal-time interface.The proprietary <strong>Leica</strong> real-time GPS data formatsupporting GPS L1/L2 and GLONASS L1/ L2.This is recommended when working exclusivelywith <strong>Leica</strong> receivers.Config...\Interfaces... - General <strong>GPS1200+</strong> 137
<strong>Field</strong> Option Description<strong>Leica</strong> 4GCMRCMR+RTCM v3.1RTCM 1,2 v2RTCM 9,2 v2RTCM 18,19 v2RTCM 20,21 v2RTCM1,2,18,19 v2RTCM1,2,20,21 v2The proprietary <strong>Leica</strong> real-time GNSS dataformat supporting GPS L1/ L2/ L5, GLONASSL1/ L2 and Galileo E1/E5a/E5b/Alt-BOC. This isrecommended when working exclusively with<strong>Leica</strong> receivers with <strong>Leica</strong> SmartWorx v7.0 orhigher.CMR and CMR+ are compacted formats used tobroadcast data for third party receivers.Use RTCM when rover units from a differentmanufacturer are to be used.Message according to RTCM version 3. Higherefficiency than RTCM v2.x. Supports real-timeservices with significantly reduced bandwidth.For real-time GPS operation and network operationsaccording to Master-Auxiliary Concept.Message according to RTCM version 2.x. Differentialand delta differential GPS corrections.Message 3 is also generated. Use for DGPSapplications. Accuracy at the rover: 0.25 - 1 mrms.Message according to RTCM version 2.x. GPSpartial correction set and delta differential GPScorrections. Message 3 is also generated. Usefor DGPS applications with a slow data link inthe presence of interference. Accuracy at therover: 0.25 - 1 m rms.Message according to RTCM version 2.x.Uncorrected carrier phase and pseudorange.Message 3 is also generated. Use for real-timeoperations where the ambiguities will beresolved at the rover. Accuracy at the rover:1 - 5 cm rms after a successful ambiguity resolution.Message according to RTCM version 2.x. Realtimecarrier phase corrections and high-accuracypseudorange corrections. Message 3 isalso generated. Use for real-time operations.Accuracy at the rover: 1 - 5 cm rms after asuccessful ambiguity resolution.Message according to RTCM version 2.x.Combination of RTCM 1,2 v2 and RTCM 18,19v2.Message according to RTCM version 2.x.Combination of RTCM 1,2 v2 and RTCM 20,21v2.138 <strong>GPS1200+</strong> Config...\Interfaces... - General
<strong>Field</strong> Option Description Bluetooth x Available for RX1250. The Bluetooth port whichwill be used for the interface functionality.Clip-onNETxPort xPort 1Available for RX1250. The clip-on-contacts. It isused for RX1250 with GHT56 when a device isattached to the GHT56.Available for an activated Internet interface. Ifthese ports are not assigned to a specific interface,then these ports are additional remoteports.The physical port P1, P2 or P3 on the instrumentto which the device is attached.Available for RX1250. LEMO port on RX1250.Next stepREF (F2) changes to CONFIGURE Additional Reference Options, General page.CONFIGUREAdditional ReferenceOptions,General pageDescription of fields<strong>Field</strong> Option Description User input An identification for a reference station. It isconverted into a compact format and sent outwith real-time data in all real-time data formats.It is different from the point ID of the referencestation.An ID of the reference station is required ifworking with several reference stations in timeslicing mode on the same frequency. In thiscase, the ID of the reference station from whichdata is to be accepted must typed in at the rover.Yes or NoThe possibility to send real-time messagesdelayed. This is required when real-timemessages from different reference stations aresent on the same radio channel. Time slicingworks for all device types.2, 3 or 4 Available for .The number of reference stations in use fromwhere real-time messages are sent. 2, 3 or 4The contents ofthe choicelistdepends on thesettings for.Available for .The time slot represents the actual time delay.The number of possible time slots is the numberof reference stations in use. The time delayequals 1 s divided by the total number of referencestations.Config...\Interfaces... - General <strong>GPS1200+</strong> 139
<strong>Field</strong> Option DescriptionNothing or CRTo add a Carriage Return at the end of the realtimemessage.2.1, 2.2 or 2.3 Available for inCONFIGURE Real-Time Mode.The same version must be used at the referenceand the rover.Next stepPAGE (F6) changes to the NTRIP page.CONFIGUREAdditional ReferenceOptions,NTRIP pageDescription of fields<strong>Field</strong> Option Description User input A password for authentication is required tosend data to the NTRIP Caster. Contact theNTRIP administrator for information. User input Identifies from where data is streamed to theNTRIP Caster.Next stepStep Description1. CONT (F1) closes the screen and returns to CONFIGURE Real-TimeMode.2. RATES (F3). Refer to paragraph "CONFIGURE Real-Time Data Rates".CONFIGUREReal-Time DataRatesDescriptionFor all real-time data formats, parts of the message can be output at different rates.The settings on this screen define the output rates for the various parts of theselected real-time data format. The available fields on this screen depend on theselected setting for in CONFIGURE Real-Time Mode.Description of fields<strong>Field</strong> Option Description From 0.1s to60.0sRates for the transmission of raw observations.The default settings are suitable for standardapplications.From 10s to120sRate for the transmission of reference coordinates.140 <strong>GPS1200+</strong> Config...\Interfaces... - General
<strong>Field</strong> Option Description ChoicelistFrom 10s to120sChoicelistAvailable for inCONFIGURE Additional Reference Options,General page. The messages sent within thecoordinate message.Rate for the transmission of reference stationinformation such as point ID.The message type of . is suitable forstandard applications.Next stepStep Description1. CONT (F1) closes the screen and returns to CONFIGURE Real-TimeMode.2. SHIFT RT-2 (F2) changes to CONFIGURE Real-Time Mode (2). Refer toparagraph "CONFIGURE Real-Time Mode (2)".CONFIGUREReal-Time Mode (2)DescriptionThe second real-time interface is completely independent from the first one. Allsettings can be configured differently. The port that is used must be different to thefirst real-time interface.Refer to paragraph "CONFIGURE Real-Time Mode" above for information on thefields and keys. The difference is, that SHIFT RT-2 (F2) is replaced by SHIFT RT-1(F2) and returns to CONFIGURE Real-Time Mode.Next stepCONT (F1) accepts the changes, closes the screen and returns to the screen fromwhere CONFIGURE Real-Time Mode was accessed.Config...\Interfaces... - General <strong>GPS1200+</strong> 141
20.2.4 Configuration of a Rover Real-Time InterfaceAccessCONFIGUREReal-Time ModeSelect Main Menu: Config...\Interfaces.... Highlight Real-Time. EDIT (F3).The available fields and keys on this screen depend on the selected settings.CONT (F1)To accept changes and return to thescreen from where this screen wasaccessed.ROVER (F2)To configure additional settings relevantto rover operations. Availableunless a SBAS data format has beenselected for .SRCH (F4)Available on RX1250 with and a Bluetooth devicebeing selected. To search for allavailable Bluetooth devices. If morethan one Bluetooth device is found alist of available devices is provided.DEVCE (F5)To create, select, edit or delete adevice. Available unless a SBAS dataformat has been selected for .SHIFT PARA (F3)To activate and deactivate the predictionof real-time observationsbetween the data rate of the reference.Available unless or .SHIFT FILT (F4)To activate and deactivate the heightfilter for height smoothing. Availableunless a SBAS data format has beenselected for .SHIFT SBAS (F5)To configure the Space-BasedAugmentation <strong>System</strong> to be used.The configuration of SBAS determinesthe options available for in CONFIGURE Real-Time Mode.Two real-time devices can be attached to two different ports, for example a radio anda digital cellular phone. Due to the nature of a rover, the two devices cannot operatesimultaneously. It is recommended to choose two different configuration sets, onefor each real-time device. Change the configuration set to change the active device.142 <strong>GPS1200+</strong> Config...\Interfaces... - General
Description of fields<strong>Field</strong> Option DescriptionNone, Referenceor Rover<strong>Leica</strong><strong>Leica</strong> 4GCMR/CMR+RTCM v3.1RTCM 1,2 v2RTCM 9,2 v2RTCM 18,19 v2RTCM 20,21 v2AutomaticSBAS, EGNOS,WAAS, MSAS,EGNOS (Test),WAAS (Test), orGAGAN activates a rover realtimeinterface.Refer to "20.2.3 Configuration of a ReferenceReal-Time Interface" for information about thesereal-time data formats.The availability of the following options dependon the selection made for inCONFIGURE SBAS Tracking Mode.Wide Area Augmentation <strong>System</strong>European Geostationary Navigation OverlayServiceMTSAT Satellite-based Augmentation <strong>System</strong>where MTSAT stands for Multi-functional TransportSATelliteGPS Aided Geo Augmentation Navigation. Bluetooth x Available for RX1250. The Bluetooth port whichwill be used for the interface functionality.Clip-onNETxPort xAvailable for RX1250. The clip-on-contacts. It isused for RX1250 with GHT56 when a device isattached to the GHT56.Available for an activated Internet interface. Ifthese ports are not assigned to a specific interface,then these ports are additional remoteports.The physical port P1, P2 or P3 on the instrumentto which the device is attached.Output Available on RX1250 with and a Bluetooth device being selected.The ID address of the SmartAntenna to be used.Choicelist The receiver type used at the reference. If thereal-time data format does not contain the informationof the receiver type certain correctionsbased on the information of the receiver type areapplied in order to provide correct results. Thereal-time data formats <strong>Leica</strong>, <strong>Leica</strong> 4G, CMR,CMR+ and RTCM v3.1 contain this information.This is mainly important when a <strong>System</strong>300receiver or a receiver from a different manufactureris used as reference.Config...\Interfaces... - General <strong>GPS1200+</strong> 143
<strong>Field</strong> Option DescriptionChoicelistThe antenna used at the reference. If the realtimedata format does not contain the informationof the antenna certain corrections based onthe information of the antenna are applied inorder to provide correct results. The real-timedata formats <strong>Leica</strong>, <strong>Leica</strong> 4G, RTCM v2.3,CMR, CMR+ and RTCM v3.1 contain this information.If the reference data is corrected byabsolute antenna calibration valuesand a <strong>Leica</strong> standard antenna is beingused on the rover, select ADVNUL-LANTENNA as reference antenna.Next stepROVER (F2) accesses CONFIGURE Additional Rover Options, General page.CONFIGUREAdditional RoverOptions,General pageThe available fields depend on the selected in CONFIGURE Real-Time Mode.CONT (F1)To accept changes and return to thescreen from where this screen wasaccessed.GGA (F4)To activate the sending of a GGAmessage for reference network applications.GETID (F5)Available for . To display and select thestation ID of the available referencestations, the latency of the messageand the data format. When usingradios, the radio channel can beswitched and the stations received onthe new frequency are displayed.1st (F6)Available for . To force the system totry to establish a new connection witha different reference station.144 <strong>GPS1200+</strong> Config...\Interfaces... - General
Description of fields<strong>Field</strong> Option DescriptionUser DefinedFirst ReceivedAny Received User inputandNoneNearesti-MAXMAXVRSFKPYes or NoUser input1.x, 2.1, 2.2 or2.3Incoming real-time data is accepted from thereference station defined in .Incoming real-time data from the first recognisedreference station is accepted.Incoming real-time data from any referencestation is accepted.Available for .The special ID of the reference station fromwhich real-time data is to be received.Defines the type of reference network to beused.To survey without reference station network.The rover sends its position via NMEA GGAmessage to LEICA GNSS Spider. From thisposition, LEICA GNSS Spider determines thereference in a reference network that is closestto the rover.The rover sends its position via NMEA GGAmessage to LEICA GNSS Spider where theMaster-Auxiliary corrections are calculated. Thecorrections are also individualsied by LEICAGNSS Spider, which means it determines thebest suitable corrections for that rover.The rover typically does not send its position toLEICA GNSS Spider. LEICA GNSS Spidercalculates and sends Master-Auxiliary correctionsto the rover. The rover individualises thecorrections for its position, which means it determinesthe best suitable corrections.If this option is selected, a NMEA GGA messagemust be activated using GGA (F4).Area correction parameters.Activates the sending of a <strong>Leica</strong> proprietaryNMEA message defining the user.Available for .The specific user ID’s to be sent as part of the<strong>Leica</strong> proprietary NMEA message. By defaultthe serial number of the instrument is displayed.Available for inCONFIGURE Real-Time Mode.The same version must be used at the referenceand the rover.Config...\Interfaces... - General <strong>GPS1200+</strong> 145
<strong>Field</strong> Option Description 6 or 8Defines the number of bits/byte in the RTCMmessage being received.Next stepPAGE (F6) changes to the NTRIP page.CONFIGUREAdditional RoverOptions,NTRIP pageDescription of fields<strong>Field</strong> Option Description User input A user ID is required to receive data from theNTRIP Caster. Contact the NTRIP administratorfor information. User input Allows the string to continue onto anew line. User input A password is required to receive data from theNTRIP Caster. Contact the NTRIP administratorfor information. User input The NTRIP Source from where real-time data isrequired. SRCE (F5) to download the NTRIPSource table if is unknown.CONFIGUREAdditional RoverOptions,RTCM OptionspageNext stepPAGE (F6) changes to the RTCM Options page.This page is only available for in CONFIGURE Real-Time Mode.Description of fields<strong>Field</strong> Option DescriptionYes or NoNoShowTo set a RTCM coordinate system received by areference network as active coordinate system.Is marked grey and set to No for in CONFIGUREAdditional Rover Options, Generalpage.Defines whether to show and/or log an infomessage (RTCM message 1029), which isreceived from a reference network.The info message will not be shown by thereceiver.The info message will only be shown by thereceiver.146 <strong>GPS1200+</strong> Config...\Interfaces... - General
<strong>Field</strong> Option DescriptionLogShow and LogThe info message will only be logged to a textfile.The info message will be shown by the receiverand logged to a text file.Next stepStep Description1. CONT (F1) returns to CONFIGURE Real-Time Mode.2. CONT (F1) returns to the screen from where CONFIGURE Real-TimeMode was accessed.Config...\Interfaces... - General <strong>GPS1200+</strong> 147
20.2.5 Configuration of SBASDescriptionAccess step-bystepAllows a Space-Based Augmentation <strong>System</strong> to be configured to provide additionalcorrections.Step Description1. Refer to "20.2.1 Overview" to access CONFIGURE Real-Time Mode.2. SHIFT SBAS (F5) to access CONFIGURE SBAS Tracking Mode.CONFIGURESBAS TrackingModeDescription of fields<strong>Field</strong> Option DescriptionAutomaticSBASWAAS, EGNOS,MSAS orGAGANEGNOS (Test)WAAS (Test)The Space-Based Augmentation <strong>System</strong> touse. The options available for in CONFIGURE Real-Time Mode depend onthe selection made here.SBAS satellites will be tracked and the SBASservice used will be automatically selected,including MSAS.Satellites of one of the following systems will betracked:Wide Area Augmentation <strong>System</strong>European Geostationary Navigation Overlay<strong>System</strong>MTSAT Satellite-based Augmentation <strong>System</strong>GPS Aided Geo Augmentation NavigationTo track European Geostationary NavigationOverlay <strong>System</strong> satellites while the system isstill in test mode.To track Wide Area Augmentation <strong>System</strong> satelliteswhile the system is still in test mode.Next stepStep Description1. CONT (F1) returns to CONFIGURE Real-Time Mode.2. CONT (F1) returns to the screen from where CONFIGURE Real-TimeMode was accessed.148 <strong>GPS1200+</strong> Config...\Interfaces... - General
20.2.6 Configuration of GGA Message Sending for ReferenceNetwork ApplicationsDescriptionAccess step-bystepMost reference networks require an approximate position of the rover. For referencenetwork applications, a rover dials into the reference network and submits its approximateposition in form of a NMEA GGA message.Step Description1. Select Main Menu: Config...\Interfaces....2. Highlight Real-Time.3. EDIT (F3)4. CONFIGURE Real-Time Mode5. ROVER (F2) to access CONFIGURE Additional Rover Options.6. GGA (F5) to access CONFIGURE Send GGA NMEA.CONFIGURESend GGA NMEACONT (F1)To accept changes and return to thescreen from where this screen wasaccessed.COORD (F2)Available for and . To view othercoordinate types.LAST (F3)Available for . To use thesame coordinates in the GGAmessage as when the receiver waslast used in a reference networkapplication.HERE (F4)Available for . To use thecoordinates of the current navigationposition in the GGA message.SHIFT ELL H (F2) and SHIFT ORTH (F2)Available for local coordinates. Tochange between the ellipsoidal andthe orthometric height.Config...\Interfaces... - General <strong>GPS1200+</strong> 149
Description of fields<strong>Field</strong> Option DescriptionAutomaticFrom JobLAST/HEREPosnThe current rover position is sent to the referencenetwork.For the position, a point from the active job canbe selected in .The position last used in a reference networkapplication or the current navigation positioncan be selected using LAST (F3) or HERE (F4).NoneNo GGA message is sent to the referencenetwork. Choicelist Available for .The coordinates of this point are sent out asposition in the GGA message.Next stepStep Description1. CONT (F1) returns to CONFIGURE Additional Rover Options.2. CONT (F1) returns to CONFIGURE Real-Time Mode.3. CONT (F1) returns to the screen from where CONFIGURE Real-TimeMode was accessed.150 <strong>GPS1200+</strong> Config...\Interfaces... - General
20.3 Hidden PointDescriptionAccessCONFIGUREHidden Point MeasurementsHidden point measurement devices are used for measuring to points which cannotbe directly measured with GNSS, for example house corners or trees. The measurementsmade with a hidden point measurement device are directly transferred to thereceiver for the calculation of the coordinates of the hidden point. They can also beentered manually.The configuration of hidden point measurements is possible for and in CONFIGURE Real-Time Mode.Select Main Menu: Config...\Interfaces.... Highlight Hidden Pt. EDIT (F3).CONT (F1)To accept changes and return to thescreen from where this screen wasaccessed.OFSET (F2)To configure the heighting andexternal angle offsets.SRCH (F4)Available on RX1250 with and a Bluetooth devicebeing selected. To search for allavailable Bluetooth devices. If morethan one Bluetooth device is found alist of available devices is provided.DEVCE (F5)To create, select, edit or delete adevice.Description of fields<strong>Field</strong> Option DescriptionUser inputUser inputYes or NoThe estimated value for the position qualityassigned to all hidden points.Available for .The estimated value for the height qualityassigned to all hidden points.Activates the hidden point interface. For , the measured values must beentered manually. Bluetooth x Available for RX1250. The Bluetooth port whichwill be used for the interface functionality.Port xThe physical port P1, P2 or P3 on the instrumentto which the device is attached.Config...\Interfaces... - General <strong>GPS1200+</strong> 151
<strong>Field</strong> Option DescriptionPort 1Available for RX1250. LEMO port on RX1250.Next stepOFSET (F2) to access CONFIGURE Hidden Pt Device Offsets.CONFIGUREHidden Pt DeviceOffsetsDescription of fields<strong>Field</strong> Option DescriptionNoneNo height offsets are used. The result is thedelta height between the centre of the deviceand the aimed point.Device Ht When measuring hidden points, the height of thehidden point measurement device can be typedin. This option should be used when the hiddenpoint can be directly measured using the hiddenpoint device.Device & Trgt Ht When measuring hidden points, the height of thehidden point measurement device as well as thetarget height can be typed in. This option shouldbe used when the hidden point cannot bedirectly measured with a hidden point device buta target point can be used to calculated the positionof the hidden point. User input The height of the hidden point measurementdevice. This is the distance from the ground tothe centre of the device. User input The distance from the hidden point to the aimedpoint.User inputNoneThe offset is automatically added to the measureddistance.Sets the default method for entering an ExternalAngle Offset. EAO is an offset angle betweenthe North of the device being used andWGS 1984 geodetic North. EAO’s are appliedwhen measuring hidden points using a devicecapable of measuring azimuths.No EAO value is applied to the azimuth measurementreceived from the hidden point measurementdevice.Permanent Applies a default value for the offset angle. Thevalue is changeable.New for Each Pt Offset angle values must be entered for eachnew hidden point. User input Available for .The default value for the offset angle.152 <strong>GPS1200+</strong> Config...\Interfaces... - General
Next stepStep Description1. CONT (F1) returns to CONFIGURE Hidden Point Measurements.2. CONT (F1) returns to the screen from where CONFIGURE Hidden PointMeasurements was accessed.Config...\Interfaces... - General <strong>GPS1200+</strong> 153
20.4 SmartAntennaDescriptionEstablish connectionautomaticallyThe SmartAntenna interface is used to send the measurement data from the Smart-Antenna to the RX1250.The settings on this screen define the port and the device through which a connectionto the SmartAntenna should be established.The configuration of a SmartAntenna interface is only possible for RX1250.Automatic connectionEstablishing a connection is initiated automatically uponswitching on RX1250.ORdouble clicking the icon on Windows CE desktop to display the <strong>Leica</strong>SmartWorx software.RequirementsThe SmartAntenna interface is configured such that SmartAntenna is beingused via Bluetooth.ANDAn is available.ANDA SmartAntenna is found that matches configured. This can bethe last used .If one of these requirements is not fulfilled, a search for a SmartAntenna isperformed.AccessCONFIGURESmartAntennaInterfaceSelect Main Menu: Config...\Interfaces.... Highlight SmartAntenna. EDIT (F3).CONT (F1)To accept changes and return to thescreen from where this screen wasaccessed. To establish a connectionto the SmartAntenna.SRCH (F4)Available for . Tosearch for all available Smart-Antenna’s. If more than one Smart-Antenna is found a list of availableSmartAntenna’s is provided.DEVCE (F5)Available for . Tocreate, select, edit or delete a device.Description of fields<strong>Field</strong> Option Description154 <strong>GPS1200+</strong> Config...\Interfaces... - General
<strong>Field</strong> Option DescriptionBluetooth xPort to which the SmartAntenna will beconnected.The Bluetooth port which will be used for theinterface functionality. Enables cablefreecommunication between the SmartAntenna andthe RX1250.Port 1LEMO port on RX1250. To be selected whenRX1250 and SmartAntenna are connected viaUSB cable. Output The device that is currently configured to.OutputThe Bluetooth device inside the RX1250 that iscurrently configured to .The ID address of the SmartAntenna to be used.Next stepCONT (F1) returns to the screen from where CONFIGURE SmartAntenna Interfacewas accessed. A connection to the SmartAntenna is established.Config...\Interfaces... - General <strong>GPS1200+</strong> 155
20.5 InternetDescriptionAccessThe Internet interface• allows accessing the Internet using a <strong>GPS1200+</strong> receiver plus a GPRS orCDMA device.• can be used together with the Real-Time interface to receive real-time data froma NTRIP Caster via Internet communication.Select Main Menu: Config...\Interfaces.... Highlight Internet. EDIT (F3).CONFIGUREInternet InterfaceCONT (F1)To accept changes and return to thescreen from where this screen wasaccessed.DEVCE (F5)To create, select, edit or delete adevice.Description of fields<strong>Field</strong> Option Description Yes or No Activates the Internet interface. Bluetooth x Available for RX1250. The Bluetooth port whichwill be used for the interface functionality.Port xPort 1DynamicStatic User inputThe physical port P1, P2 or P3 on the instrumentto which the device is attached.Available for RX1250. LEMO port on RX1250.Each time a <strong>GPS1200+</strong> receiver wants toaccess the Internet via the device a new IPaddress is assigned to the receiver. When usingGPRS to connect to the Internet then thenetwork provider always dynamically assignsthe IP address.Each time <strong>GPS1200+</strong> wants to access theInternet via the device the same IP addressidentifies the receiver. This is important if<strong>GPS1200+</strong> is used as a TCP/IP server. Thisoption should only be selected if a static IPaddress is available for the receiver.Available for . To set theIP address.156 <strong>GPS1200+</strong> Config...\Interfaces... - General
<strong>Field</strong> Option Description User input Some providers ask for a user ID to allowconnecting to the Internet via GPRS or CDMA.Contact your provider if a user ID needs to beused.It is possible to show/hide the User ID.Refer to "23.5 Licence Keys" for further details. User input Allows the string to continue onto anew line. User inputSome providers ask for a password to allowconnecting to the Internet via GPRS or CDMA.Contact your provider if a password is required.Next stepCONT (F1) returns to the screen from where CONFIGURE Internet Interface wasaccessed.Config...\Interfaces... - General <strong>GPS1200+</strong> 157
158 <strong>GPS1200+</strong> Config...\Interfaces... - General
21 Configuration of Devices21.1 OverviewDescriptionA device is the hardware which is connected to a chosen port of <strong>GPS1200+</strong>. Devicesare used to transmit and receive real-time data and to communicate with thereceiver.Before using any device it is necessary to configure the interface with which it will beused. Some devices may be used with different interfaces for different applications.For example, a radio can be used to receive real-time reference data but a secondradio could also be used to simultaneously output NMEA messages.Configuration of Devices <strong>GPS1200+</strong> 159
21.2 Accessing CONFIGURE Devices / GPRS Internet DevicesDescription Allows devices to be created, edited, selected and deleted. Refer to "22Config...\Interfaces... - Controlling Devices" for more information about configuringdevices.Access step-bystepStep Description1. Main Menu: Config...\Interfaces...2. Highlight the appropriate interface based on the type of device that needsto be configured. For example, highlight Real-Time when a radio is to beconfigured.3. EDIT (F3) to access CONFIGURE XX.4. DEVCE (F5) to access CONFIGURE Devices / CONFIGURE GPRSInternet Devices.CONFIGUREDevices;CONFIGUREGPRS InternetDevicesThis screen may consist of several pages and provides different devices for selectiondepending on which interface the screen was accessed from. The functionalitydescribed below is always the same.CONT (F1)To select the highlighted device andreturn to the screen from where thisscreen was accessed.NEW (F2)To create a new device.EDIT (F3)To edit the highlighted device.DEL (F4)To delete the highlighted device.MORE (F5)To display information about the typeof device and the creator of thedevice.SHIFT DEFLT (F5)To recall previously deleted defaultdevices and to reset default devicesto the default settings.Description of columnsColumnNameTypeCreatorDescriptionNames of available devices.Type of device defined when creating the device.The creator of the device. The creator can either be Default if thedevice is a default, or User if the device has been created.If a Default device is edited by using EDIT (F3) then itscreator is still displayed as Default.160 <strong>GPS1200+</strong> Configuration of Devices
Next stepCONT (F1) closes the screen and returns to the screen from where CONFIGUREDevices / CONFIGURE GPRS Internet Devices was accessed.Configuration of Devices <strong>GPS1200+</strong> 161
21.3 Creating a New Device / Editing a DeviceAccess step-bystepStep Description1. Refer to "21.2 Accessing CONFIGURE Devices / GPRS Internet Devices"to access CONFIGURE Devices / CONFIGURE GPRS InternetDevices.2. In CONFIGURE Devices / CONFIGURE GPRS Internet Devices highlighta device of the same type as the device to be created, from the list.3. NEW (F2)/EDIT (F3) to access CONFIGURE New Device/CONFIGUREEdit Device.Editing a device is similar to creating a new device. For simplicity, the screens arecalled CONFIGURE XX Device and differences are clearly outlined.CONFIGUREXX DeviceSTORE (F1)To store the new device and to returnto the screen from where this screenwas accessed.ATCMD (F4)Available for digital cellular phonesand modems. To configure communicationcommands.Description of fields<strong>Field</strong> Option Description User input Available when creating a new device. Name ofnew device.OutputAvailable when editing a device. The name ofthe device. Output The type of device.Yes or NoFrom 2400 to115200None, Even orOddCR/LFAvailable for digital cellular phones andmodems. Defines the device as an Internetcapable device and adds it to the list inCONFIGURE GPRS Internet Devices.Frequency of data transfer from receiver todevice in bits per second.Error checksum at the end of a block of digitaldata.Available when editing a device and if requiredby the interface.The terminator is a carriage return followed by aline feed.162 <strong>GPS1200+</strong> Configuration of Devices
<strong>Field</strong> Option DescriptionCRNot available for RS232 device. The terminatoris a carriage return. 6, 7 or 8 Number of bits in a block of digital data. 1 or 2 Number of bits at the end of a block of digitaldata.None orRTS/CTSActivates hardware handshake.Next stepIF the device is aradio or device other than digitalcellular phone or modemdigital cellular phone or modemTHENSTORE (F1) to close the screen and to return tothe screen from where CONFIGURE XX Devicewas accessed.ATCMD (F4). Refer to paragraph "CONFIGUREGSM/Modem AT Command Lines".CONFIGUREGSM/Modem ATCommand LinesFor in CONFIGURE XX Device, this screen consists of twopages. The following table lists the fields of both pages.Description of fields<strong>Field</strong> Option Description User input Initilisation sequence to initilise digital cellularphone/modem. User input Allows the or the string tocontinue onto a new line. User input Initilisation sequence to initilise digital cellularphone/modem. User input Dialing string used to dial the phone number. User input Hangup sequence used to end the networkconnection. User input Escape sequence used to switch to thecommand mode before using the hangupsequence. User input Dialing string used to dial into the Internet.When the device is used, between and , a check for the PIN isperformed.Next stepStep Description1. STORE (F1) returns to CONFIGURE XX Device.Configuration of Devices <strong>GPS1200+</strong> 163
StepDescription2. STORE (F1) returns to the screen from where CONFIGURE XX Devicewas accessed.164 <strong>GPS1200+</strong> Configuration of Devices
22 Config...\Interfaces... - Controlling Devices22.1 Accessing Config...\Interfaces... - Controlling DevicesAccess step-bystepStep Description1. Main Menu: Config...\Interfaces... to access CONFIGURE Interfaces.2. In CONFIGURE Interfaces highlight an interface which has the deviceattached that needs to be configured.3. CTRL (F4) to access CONFIGURE XX Connection/CONFIGURE RadioChannel.Config...\Interfaces... - ControllingDevices<strong>GPS1200+</strong> 165
22.2 Digital Cellular PhonesDescriptionAccessCONFIGUREXX ConnectionFor digital cellular phones, information such as• the reference stations that can be contacted• the phone numbers of the reference stations and• the type of protocol to be usedcan be defined.Refer to "22.1 Accessing Config...\Interfaces... - Controlling Devices" to accessCONFIGURE XX Connection.The name of the screen depends on the type of technology of the digital cellularphone chosen in CONFIGURE Interfaces.CONT (F1)To accept the change and tocontinue with the subsequentscreen.NEAR (F2)Available when reference stations todial are already created inCONFIGURE Stations to Dial. Tofind the nearest reference stationwith a digital cellular phone.CODES (F3)Available for digital cellular phones ofGSM technology. To enter thePersonal Identification Number of theSIM card.SRCH (F4)Available for . Tosearch for all available Bluetoothdevices.SHIFT INFO (F2)Available for CDMA digital cellularphones. To find out informationabout the digital cellular phone. Allinformation can be printed to a fileCDMA Info.log in the \DATA directoryon the CompactFlash card.SHIFT REG (F3)Available for CDMA digital cellularphones. To register the digitalcellular phone.SHIFT CMND (F4)To send AT commands to the digitalcellular phone.166 <strong>GPS1200+</strong> Config...\Interfaces... - ControllingDevices
Description of fields<strong>Field</strong> Option DescriptionOutputOutput Yes or NoUser inputAvailable for digital cellular phones of GSMtechnology. The type of digital cellular phonehighlighted when CONFIGURE XX Connectionwas accessed.Available for digital cellular phones of CDMAtechnology. The type of digital cellular phonehighlighted when CONFIGURE XX Connectionwas accessed.<strong>GPS1200+</strong> receivers detect automatically if theattached device is bluetooth capable. Somedevices ask for the identification number of theBluetooth. The identification number of <strong>Leica</strong>’sBluetooth is 0000. The field is unavailable forRX1250 with SmartAntenna.Available for . The ID addressof the Bluetooth device to be used. Refer to thedevice’s user manual for information about theID address. Choicelist The digital cellular phone reference station to bedialed. Opening the choicelist accessesCONFIGURE Stations to Dial where new referencestations can be created and existing referencestations can be selected or edited. Output The number of the digital cellular phone at theselected as configured inCONFIGURE Stations to Dial. Output Available for digital cellular phones of GSMtechnology. The configured protocol of thedigital cellular phone at the selected as configured in CONFIGURE Stations to Dial.Yes or NoAutobauding,2400 bps to56000 bpsTransparentAllows for automatic connection between therover and the reference when a point is occupiedduring a survey.Available for digital cellular phones of GSMtechnology. The network baud rate. SelectAutobauding for an automatic search of thenetwork baud rate. For digital cellular phones ofGSM technology that do not support autobaudingchoose the baud rate from thechoicelist.Available for digital cellular phones of GSMtechnology. Define if the digital cellular phoneuses Radio Link Protocol.For digital cellular phones that do not use RLP.Config...\Interfaces... - ControllingDevices<strong>GPS1200+</strong> 167
<strong>Field</strong> Option DescriptionNon-TransparentFor digital cellular phones that use RLP.Next stepIF the digital cellular phone isnot of type CDMA or does notneed to be registeredof type CDMA and needs registeringTHENCONT (F1) to accept the change and tocontinue with the subsequent screen.SHIFT REG (F3) to access CONFIGURECDMA Registration. Refer to paragraph"CONFIGURE CDMA Registration".CONFIGURECDMA RegistrationDescription of fields<strong>Field</strong> Option DescriptionUser inputUser inputThe service program coder provided by thenetwork provider.Type in the mobile directory number provided bythe network provider.Next stepStep Description1. CONT (F1) returns to CONFIGURE Interfaces.2. CONT (F1) returns to the screen from where CONFIGURE Interfaceswas accessed.168 <strong>GPS1200+</strong> Config...\Interfaces... - ControllingDevices
22.3 RadiosDescriptionAccessCONFIGURERadio ChannelFor radios the channels on which the radio broadcasts can be changed. Changingchannels changes the frequency at which the radio operates.Refer to "22.1 Accessing Config...\Interfaces... - Controlling Devices" to accessCONFIGURE Radio Channel.Channel changing may contravene radio broadcasting regulations in certain countries.Before operating with radios, check the regulations in force in the working area.If channel changing is to be used, when configuring the reference real-time interface,set in CONFIGURE Additional Reference Options, General pageto a different ID for each reference site. By doing so, the rover can recognise if theincoming real-time data after channel changing is being received from a differentreference station or if the original reference station is using a new frequency. In thefirst case, the ambiguities are recomputed.CONT (F1)To accept the changes and tocontinue with the subsequentscreen.SCAN (F5)To find out information such as thestation ID, latency and the dataformat of incoming signals fromreference stations.Description of fields<strong>Field</strong> Option DescriptionOutputThe type of radio highlighted whenCONFIGURE Radio Channel was accessed. User input The radio channel. The minimum and maximumallowed input values for a radio depend on thenumber of channels supported by the radio andthe spacing between the channels.OutputAvailable for .Displays the actual frequency of the radio.Config...\Interfaces... - ControllingDevices<strong>GPS1200+</strong> 169
22.4 Hidden Point Measurement DevicesDescriptionAccessHidden point measurement devices can be used to measure distances, angles andazimuths to points which are not accessible by means of GPS. A Bluetooth housingcan be used to provide a wireless connection between the receiver and a Bluetoothenabled hidden point measurement device.Refer to "22.1 Accessing Config...\Interfaces... - Controlling Devices" to accessCONFIGURE RS232 Connection.CONFIGURERS232 ConnectionCONT (F1)To accept the changes and tocontinue with the subsequentscreen.SRCH (F4)Available for . Tosearch for all available Bluetoothdevices.Description of fields<strong>Field</strong> Option Description Output The type of hidden point measurement devicehighlighted when CONFIGURE RS232Connection was accessed. Output<strong>GPS1200+</strong> receivers detect automatically if theattached devices is bluetooth capable. Somedevices ask for the identification number of theBluetooth. The identification number of <strong>Leica</strong>’sBluetooth is 0000. The field is unavailable forRX1250 with SmartAntenna.User inputAvailable for . The ID addressof the Bluetooth device to be used. Refer to thedevice’s user manual for information about theID address.170 <strong>GPS1200+</strong> Config...\Interfaces... - ControllingDevices
22.5 GPRS / Internet DevicesDescriptionAccessCONFIGUREGPRS/InternetConnectionGPRS / Internet devices can be used to access the Internet from a <strong>GPS1200+</strong>receiver.Refer to "22.1 Accessing Config...\Interfaces... - Controlling Devices" to accessCONFIGURE GPRS/Internet Connection.CONT (F1)To accept the changes and tocontinue with the subsequentscreen.CODES (F3)Available for digital cellular phones ofGSM technology. To enter thePersonal Identification Number of theSIM card. If the PIN is locked for anyreason, input the PersonalUnblocKing code for access to thePIN.SRCH (F4)Available for . Tosearch for all available Bluetoothdevices.SHIFT CMND (F4)To send AT commands to the GPRS/ Internet device.Description of fields<strong>Field</strong> Option Description Output The type of GPRS / Internet device highlightedwhen CONFIGURE GPRS/Internet Connectionwas accessed. Output<strong>GPS1200+</strong> receivers detect automatically if theattached device is bluetooth capable. Somedevices ask for the identification number of theBluetooth. The field is unavailable for RX1250with SmartAntenna.User inputAvailable for . The ID addressof the Bluetooth device to be used. Refer to thedevice’s user manual for information about theID address. User input Available for some GPRS / Internet devices. TheAccess Point Name of a server from the networkprovider, which allows access to data services.Contact your provider to get the correct APN.Mandatory for using GPRS.Config...\Interfaces... - ControllingDevices<strong>GPS1200+</strong> 171
22.6 Creating a New Station to Dial/Editing a Station to DialDescriptionAccess step-bystepCONFIGUREXX Station to DialCONFIGURE Stations to Dial allows new stations to be created, provides a list ofreference stations that can be dialed and allows existing stations to be edited.For digital cellular phones of any technology and for modems, the phone numbersof the device at the reference station must be known. For a reference station to bedialed, a name, the phone number and, if available, the coordinates can be configured.The configuration is possible for rover and reference digital cellular phones andmodems.Step Description1. Refer to "22.1 Accessing Config...\Interfaces... - Controlling Devices" toaccess CONFIGURE XX Connection/CONFIGURE Radio Channel.2. Open the choicelist for to access CONFIGURE Stations toDial.3. CONFIGURE Station to DialIf a station is to be edited, then highlight the station.4. NEW (F2)/EDIT (F3) to access CONFIGURE New Station toDial/CONFIGURE Edit Station to Dial.Editing a station to dial is similar to creating a new station to dial. For simplicity thescreens are called CONFIGURE XX Station to Dial and differences are clearlyoutlined.STORE (F1)To store the changes and to continuewith the subsequent screen.COORD (F2)To view other coordinate types.SHIFT ELL H (F2) or SHIFT ORTH (F2)Available for local coordinates. Tochange between the ellipsoidal andthe orthometric height.Description of fields<strong>Field</strong> Option Description User input A unique name for the new reference station tobe dialed. The name may be up to 16 characterslong and may include spaces. Input optional.172 <strong>GPS1200+</strong> Config...\Interfaces... - ControllingDevices
<strong>Field</strong> Option Description User input The number of the reference station to dial. If thesurvey is to be undertaken across countryborders it is necessary to input the phonenumber using standard international dialingcodes. For example, +41123456789. Otherwiseit can be input as a standard digital cellularphone number.AnalogISDN v. 110Yes or NoAvailable for digital cellular phones of GSMtechnology. The configured protocol of thedigital cellular phone of GSM technology.For conventional phone networks.For GSM networks.Allows the coordinates of the reference stationto be entered.Coordinates User input The coordinate of the reference station.Next stepStep Description1. STORE (F1) stores the changes and returns to CONFIGURE Stations toDial.2. CONT (F1) returns to the screen from where CONFIGURE Stations toDial was accessed.Config...\Interfaces... - ControllingDevices<strong>GPS1200+</strong> 173
22.7 Creating a New Server to Connect/Editing a Server to ConnectDescriptionAccess step-bystepCONFIGURE Server to Connect allows new servers to be created, provides a listof servers to be connect in the internet and allows existing servers to be edited. Forservers to be accessed in the Internet the IP address or the host name (for RX1250receivers only) and the TCP/IP port must be known. The server name can be configured.Step Description1. Refer to "22.1 Accessing Config...\Interfaces... - Controlling Devices" toaccess CONFIGURE XX Connection/CONFIGURE Radio Channel.2. Open the choicelist for to access CONFIGURE Server toConnect.3. CONFIGURE Server to ConnectIf a server is to be edited, then highlight the server.4. NEW (F2)/EDIT (F3) to access CONFIGURE New Server toConnect/CONFIGURE Edit Server to Connect.Editing a server to connect is similar to creating a new server to connect. Forsimplicity the screens are called CONFIGURE XX Server to Connect and differencesare clearly outlined.CONFIGUREXX Server toConnectSTORE (F1)To store the changes and to continuewith the subsequent screen.Description of fields<strong>Field</strong> Option Description User input A unique name for the new server to beaccessed in the Internet. The name may be upto 16 characters long and may include spaces. User input The IP address of the server to be accessed inthe Internet. User input The host name of the server to be accessed inthe Internet. For RX1250 receivers only. User input The port of the Internet server through which thedata is provided. Each server has several portsfor various services.174 <strong>GPS1200+</strong> Config...\Interfaces... - ControllingDevices
Next stepStep Description1. STORE (F1) stores the changes and returns to CONFIGURE Server toConnect.2. CONT (F1) returns to the screen from where CONFIGURE Server toConnect was accessed.Config...\Interfaces... - ControllingDevices<strong>GPS1200+</strong> 175
176 <strong>GPS1200+</strong> Config...\Interfaces... - ControllingDevices
23 Tools...23.1 Format Memory DeviceDescriptionAccessWay of workingstep-by-stepAllows the CompactFlash card, the internal memory, if fitted, and the <strong>System</strong> RAMto be formatted. All data will be erased.Select Main Menu: Tools...\Format Memory Device.Step Description1. Select the memory device to be formatted.2. Select the type of format to be performed.A quick format means that after formatting, data is not visible anymore but still exists on the memory device and is overwritten asand when required. A complete format fully deletes the data.Next stepIFthe CompactFlash card orinternal memory is to beformattedthe application programsmemory is to be formattedthe <strong>System</strong> RAM is to beformattedTHENCONT (F1) to format the selected memory device andreturn to <strong>GPS1200+</strong> Main Menu.PROGS (F4) to format the application programsmemory. All loadable application programs aredeleted.SYSTM (F5) to format the <strong>System</strong> RAM.If the <strong>System</strong> RAM is formatted all system data such as almanac, user definedconfiguration sets, user defined antennas, codelists, geoid field files and CSCS fieldfiles will be lost.Tools... <strong>GPS1200+</strong> 177
23.2 Transfer Objects...DescriptionAccessWay of workingstep-by-stepThis chapter describes the basic procedure for transferring objects between theCompactFlash card, and the internal memory, if fitted, and the <strong>System</strong> RAM.Select Main Menu: Tools...\Transfer Objects...\XX.Step DescriptionThe available fields on the screen depend on the option selected in MainMenu: Tools...\Transfer Objects....1. Select the memory device to transfer the object from.2. Select the memory device to transfer the object to.3. Select the object to transfer.Next stepIF all XXare to be transferredare not to be transferredTHENALL (F3) transfers all objects in list.CONT (F1) transfers selected object.178 <strong>GPS1200+</strong> Tools...
23.3 Upload <strong>System</strong> Files...DescriptionAccessWay of workingstep-by-step<strong>System</strong> file uploads are possible from the CompactFlash card to a particular memorydevice, depending on the type of file chosen to be uploaded. These files are storedin the \SYSTEM directory of the memory device.SmartAntenna must always be connected to RX1250 when uploading the firmware.Connect SmartAntenna and RX1250 via cable.Uploading the firmware takes some time.Select Main Menu: Tools...\Upload <strong>System</strong> Files...\XX.Step Description1. Select the memory device to upload the system file from.2. Select the memory device to upload the system file to.3. Select the system file to upload.Next stepCONT (F1) uploads the selected system file.Tools... <strong>GPS1200+</strong> 179
23.4 Calculator and File ViewerRefer to <strong>GPS1200+</strong> Technical Reference <strong>Manual</strong> for information on these functionalities.180 <strong>GPS1200+</strong> Tools...
23.5 Licence KeysDescriptionAccessWay of workingstep-by-stepA licence key can be used to activate application programs and protected optionsand can be used to define the expiry date of the software maintenance.A licence key file can be uploaded to the receiver/RX1250. To upload a licence keyfile the file should be located on the \SYSTEM directory of the CompactFlash card.Licence key files use the naming convention L_123456.key, where 123456 is theinstrument serial number. Licence keys can also be typed in manually in MainMenu: Tools...\Licence Keys or the first time the application program is started.Select Main Menu: Tools...\Licence Keys.ORSelect an application program not yet activated.Step Description1. Select the method by which the licence key will be input.2. Depending on the method chosen the licence key can be typed in.Next stepCONT (F1) returns to <strong>GPS1200+</strong> Main Menu or continues with selected applicationprogram.Tools... <strong>GPS1200+</strong> 181
23.6 <strong>Field</strong> to OfficeDescriptionSupported filesAccessThis is to transfer jobs, codelists and other <strong>System</strong>1200 related files on theCompactFlash Card with a standard and simple FTP server.FTP protocol is used to transfer between <strong>System</strong>1200, which runs SmartWorx andhas an internet device connected, and the ftp server. The zip/unzip functionality isincluded.The following list shows the support file extensions that will automatically move tothe corresponding directory after downloading.Supported file File extension DirectoryAlmanac file Almanac.sys DATA/GPSAntenna file from <strong>GPS1200+</strong> List.ant GPSApplication program files *.a* SYSTEMASCII files for import/export to/from job *.txt DATACoordinate system file from <strong>GPS1200+</strong> Trfset.dat DBXCSCS field files *.csc DATA/GPS/CSCSDXF files for import/export to/from job *.dxf DATAFirmware files *.fw SYSTEMFormat files *.frt CONVERTGeoid field files *.gem DATA/GPS/GEOIDGSI files *.gsi GSIGSM/Modem station list from <strong>GPS1200+</strong> *.filGPSLanguage files *.s* SYSTEMLicence file *.key SYSTEMLogfiles created from applicationprograms*.logDATATPS configuration files *.xfg CONFIG<strong>System</strong> files <strong>System</strong>.ram SYSTEMCustom ASCII file(LEICA Geo Office Export)*.cstDATAComma seperated variables,text file format (ASCII)Internet interface should be configured and connected prior using this function.Refer to "22.5 GPRS / Internet Devices".Select Main Menu: Tools...\<strong>Field</strong> to Office.*.csvDATA182 <strong>GPS1200+</strong> Tools...
Way of workingstep-by-stepStep Description1. Type in the IP address. IP address format IPv6, for example2001:0db8:85a3:08d3:1319:8a2e:0370:7334, is NOT supported.For RX1250 receivers only: Type in the host name.2. Type in a port. Any number between 0 and 65535 is valid.3. Type in the user ID. If no value is typed in, then the instrument logs intothe FTP server anonymously.4. Type in the password.5. CONEC (F1)6. TOOLS <strong>Field</strong> to Office, <strong>Field</strong> pageOnce the connection to the FTP server is established, this screen isdisplayed.The files and folders on the CompactFlash Card of the instrument aredisplayed including their size. To get into the folders, highlight the folderand ENTER.Highlight an object and press UPLD (F1), to zip all the files belonging tothe object and uploading them to the FTP server.UNZIP (F2) unzips a zipped file in the download directory.IMPRT (F3) To move a file from the \Download folder to the appropriatedirectory folder based on it's file extension type.Available in the \Download folder when a file is highlighted. Unavailable forunrecognised files in the \Download folder. These must stay in the \Downloadfolder.SHIFT QUIT (F6) returns to <strong>GPS1200+</strong> Main Menu and disconnects automaticallyfrom the FTP server.7. PAGE (F6) changes to the Office page.8. TOOLS <strong>Field</strong> to Office, Office pageThe files located on the FTP server are displayed.Whenever switching to this page, a refresh action is done or it reconnectsto the server if the connection to the server was disconnected.DWNLD (F1) downloads the highlighted file or folder list on the FTP serverconnected to the local download folder.Downloaded files are moved automatically to the corresponding directoriesif recongnised by the system. If not, they are stored in the downloadfolder. Zipped file are unzipped before storing in the download folder.SHIFT RFRSH (F5) refreshes the FTP directory.Tools... <strong>GPS1200+</strong> 183
184 <strong>GPS1200+</strong> Tools...
24 STATUS24.1 STATUS: Survey...24.1.1 Satellite StatusDescriptionAccessThis screen shows information related to the satellites ordered by the elevationangle.Step Description1. Press USER to access <strong>GPS1200+</strong> User Menu.2. Press STAT (F3) to access STATUS Status Menu.3. Select Survey...\Satellite Status.STATUSSatellites: Rover,GPS pageCONT (F1)To exit STATUS Satellites.ROV / REF (F3)To change between the signal tonoise ratio values of rover and reference.Available for configured in CONFIGUREReal-Time Mode.HELTH (F4)To view the numbers of satellitescategorised in good, bad and unavailable.MORE (F5)To display information about thesignal to noise ratio values for GPSsatellites (if is configuredin CONFIGURE SatelliteSettings) and Galileo satellites. Notavailable on the GLO page, Skyplotpage or Almanac page.Description of columnsColumnSatElevDescriptionThe Pseudo Random Noise number (GPS), the Slot number(GLONASS) or the Space Vehicle number (Galileo) of the satellites.The elevation angle in degrees. The arrow indicates if a satellite isrising or falling.STATUS <strong>GPS1200+</strong> 185
ColumnAzmthS/N 1 , S/N 2and S/N 5DescriptionThe azimuth of the satellite.The signal to noise ratio on L1, L2 and L5 for GPS, on L1 and L2for GLONASS and on E1, E5a, E5b and Alt-Boc for Galileo. Thenumber is shown in brackets if the signal is currently not being usedin the position calculations.Next step.IFthe receiver is areal-time roverthe receiver is areal-time roverthe receiver is nota real-time roverTHENREF (F3) changes to STATUS Satellites: Reference, GPSpage.PAGE (F6) changes to the GLO page for configured in CONFIGURE Satellite Settings.CONT (F1) exits STATUS Satellites.STATUSSatellites: Reference,GPS pageSTATUSSatellites: Rover,GLO pageThe information about the satellites at the reference shown on this page is identicalwith the information shown on STATUS Satellites: Rover, GPS page. Refer to paragraph"STATUS Satellites: Rover, GPS page".Next stepPAGE (F6) changes to the GAL page for configured inCONFIGURE Satellite Settings.The information about the GLONASS satellites shown on this page is identical withthe information shown on STATUS Satellites: Rover, GPS page. Refer to paragraph"STATUS Satellites: Rover, GPS page".Next stepPAGE (F6) changes to the GAL page for configured inCONFIGURE Satellite Settings.STATUSSatellites: Rover,GAL pageThe information about the Galileo satellites shown on this page is identical with theinformation shown on STATUS Satellites: Rover, GPS page. Refer to paragraph"STATUS Satellites: Rover, GPS page".Next stepPAGE (F6) changes to the Skyplot page.STATUSSatellites: Rover,Skyplot pageThe skyplot shows satellite information in a graphical way. Satellites below the configured in CONFIGURE Satellite Settings are marked grey.The part of the skyplot between the 0° elevation and the cut-off angle is marked grey.186 <strong>GPS1200+</strong> STATUS
Description of symbolsSymbolDescriptionSatellites above the configured in CONFIGURESatellite Settings.Satellites below the configured in CONFIGURESatellite Settings.Next stepPAGE (F6) changes to the Almanac page.STATUSSatellites: Rover,Almanac pageThe almanac page shows the date of the used almanacs, the number of satellitestracked as shown on the skyplot and the number of all satellites available above thecut off elevation mask as shown on the skyplot.Next stepCONT (F1) exits STATUS Satellites.STATUS <strong>GPS1200+</strong> 187
24.1.2 Real-Time StatusDescriptionAccessThis screen shows information related to real-time data.The name of the screen changes depending on the configuration:Real-time rover configuration:STATUS Real-Time InputReal-time reference configuration with onereal-time device:STATUS Real-Time OutputReal-time reference configuration with tworeal-time devices: STATUS Real-Time Output 1and STATUS Real-Time Output 2For simplicity, the screen is named here as STATUS Real-Time. Differencesdepending on the configurations are outlined.Step Description1. Press USER to access <strong>GPS1200+</strong> User Menu.2. Press STAT (F3) to access STATUS Status Menu.3. Select Survey...\Real-Time Status.STATUSReal-Time,General pageCONT (F1)To exit STATUS Real-Time.DATA (F4)To view the data being received.Depending on , theshown data differ.REF2 (F5) and REF1 (F5)Available for with two real-time devicesconfigured. To change between thestatus information for both real-timedevices.Description of fields<strong>Field</strong>DescriptionThe received real-time data format message type.The number of satellites on L1, L2 and L5 (when configured in CONFIGURE Satellite settings) being used in thecurrent position solution.Available for GLONASS receivers when isconfigured in CONFIGURE Satellite settings. The number ofsatellites on L1 and L2 being used in the current position solution.Available for Galileo receivers when is configuredin CONFIGURE Satellite settings. The number of satellites on E1and E5a being used in the current position solution.188 <strong>GPS1200+</strong> STATUS
<strong>Field</strong>DescriptionAvailable for Galileo receivers when is configuredin CONFIGURE Satellite settings. The number of satellites onE5b and Alt-BOC being used in the current position solution.Available for .Seconds since the last message from the reference was sent.Available for .Seconds since the last message from the reference was received.Available for .The percentage of real-time data received from the referencecompared with the data received from the GNSS antenna within thelast minute. This indicates how well the datalink is working.Available for .The type of reference network in use.Available for unless . The type of NMEA message send to the reference network.If more than one message is send at a time, then all types areshown separated by comma.Next stepPAGE (F6) changes to the Device page.STATUSReal-Time,Device pageThe content of this page differs for each type of device in use.CONT (F1)To exit STATUS Real-Time.ACCNT (F3)Available for Smartgate device. Toview Smartgate account information.VERS (F4)Available for Smartgate device. Toview Smartgate version information.For all devices availableDescription of fields<strong>Field</strong>DescriptionThe name of the device.STATUS <strong>GPS1200+</strong> 189
For digital cellular phones and modemsDescription of fields<strong>Field</strong>DescriptionThe type of device.The port to which the device is connected.The software version of the attached digital cellular phone.The name of the network operator in which the digital cellular phoneis operating. The actual mode of the digital cellular phone. The options areUnknown, Searching and Registered. Available if device is connected via bluetooth. Indicates the state ofthe connection.Indication of received signal strength of the digital cellular phonenetwork.For Satelline 3AS radiosDescription of fields<strong>Field</strong>DescriptionThe port to which the device is connected.The type of device.The radio channel.The actual set frequency of the radio.The defined central frequency of the radio.The software version of the attached radio.For Pacific Crest PDL radiosDescription of fields<strong>Field</strong>DescriptionThe port to which the device is connected.The type of device.The radio channel.Next stepPAGE (F6) changes to the Reference page.STATUSReal-Time,Reference pageAs shown below, the name of the page changes depending on the type of referencebeing used.Name of pageReference pageDescriptionReference is a real reference station.190 <strong>GPS1200+</strong> STATUS
Name of pageRef (Nearest)pageRef (i-MAX) pageRef (MAX) pageRef (VRS) pageRef (FKP) pageDescriptionReference is the closest to the rover determined by forexample LEICA GNSS Spider.Reference information are individualised Master-Auxiliarycorrections determined and sent by for example LEICA GNSSSpider.Reference information are Master-Auxiliary corrections determinedand sent by for example LEICA GNSS Spider.Reference is a virtual reference station.Reference information are area correction parameters.Description of fields<strong>Field</strong> Description An identification for a reference station. The ID can be convertedinto a compact format to be send out with real-time data in all realtimedata formats. It is different from the point ID of the referencestation.• For , , or with:The antenna height at the reference from the marker to theMRP.• For and or with The antenna height at the reference from the marker to thephase center.• For all other :----- is displayed because the data format does not includeinformation about the antenna height. The coordinates for the reference station which are transferreddepend on the active real-time data format.• For real-time messages which include antenna height andantenna type: Marker.• For real-time messages which do not include antenna Information:Phase Centre of L1.The number of active auxiliary reference stations from which datais received.Next stepCONT (F1) exits STATUS Real-Time.STATUS <strong>GPS1200+</strong> 191
STATUSReal-Time InputDataThe following provides additional information on the satellite data received via realtimemessage. Information of those satellites is displayed, which are used on bothreference and rover.AccessDATA (F4) on STATUS Real-Time, General page.CONT (F1)To return to STATUS Real-Time.SAT- (F2)To display information about thesatellite with the next smaller PRN.SAT+ (F3)To display information about thesatellite with the next larger PRN.Description of fieldsThe data being received from the satellites and the layout of the screen depend onthe active real-time data format.<strong>Field</strong>,,,,,,,,,,,DescriptionThe PRN number (GPS), the Slot number (GLONASS) or theSpace Vehicle number (Galileo) of the satellites shown with theprefix G (GPS), R (GLONASS) or E (Galileo).The GPS time of the satellite.The number of phase cycles from the antenna to the GPS satelliteon L1, L2 and L5.The number of phase cycles from the antenna to the GLONASSsatellite on L1 and L2.The number of phase cycles from the antenna to the Galileosatellite on E1, E5a, E5b and Alt-BOC.The uncorrected carrier phases for L1 and L2.The carrier phase corrections for L1 and L2.The pseudorange from the antenna to the GPS satellite for L1,L2 and L5.The pseudorange from the antenna to the GLONASS satellitefor L1 and L2.192 <strong>GPS1200+</strong> STATUS
<strong>Field</strong>,,,,,DescriptionThe pseudorange from the antenna to the Galileo satellite forE1, E5a, E5b and Alt-BOC.The uncorrected pseudoranges for L1 and L2.The pseudorange corrections for L1 and L2.Pseudorange corrections.Rate of change of the corrections.Issue Of Data Ephemeris. The identification number of theephemeris for a satellite.Next stepCONT (F1) returns to the screen from where STATUS Real-Time Input Data wasaccessed.STATUS <strong>GPS1200+</strong> 193
24.1.3 Current PositionDescriptionAccessThis screen shows information related to the current antenna position and the speedof the antenna. For real-time rover configurations the baseline vector is also shown.MapView shows the current position in a graphical way.Step Description1. Press USER to access <strong>GPS1200+</strong> User Menu.2. Press STAT (F3) to access STATUS Status Menu.3. Select Survey...\Current Position.STATUSPosition,Position pageCONT (F1)To exit STATUS Position.COORD (F2)To see other coordinate types. Localcoordinates are available when alocal coordinate system is active.SHIFT ELL H (F2) and SHIFT ORTH (F2)Available for local coordinates. Tochange between the ellipsoidal andthe orthometric height.Description of fields<strong>Field</strong>Pos QualityandHt QualityHDOP andVDOPDescriptionThe latency of the computed position. Latency is mainly due to timerequired for data transfer and computation of position. Depends onthe use of the prediction mode.Available for phase fixed and code only solutions. The 2D coordinateand height quality of the computed position.Available for navigated solutions.Next stepPAGE (F6) changes to the Baseline or Speed page.STATUSPosition,Baseline pageInformation on the baseline vector is displayed.Next stepPAGE (F6) changes to the Speed page.194 <strong>GPS1200+</strong> STATUS
STATUSPosition,Speed pageDescription of fields<strong>Field</strong>DescriptionThe speed over ground in the horizontal direction.Available for local coordinate systems.The bearing for the horizontal direction related to the North directionof the active coordinate system.The vertical component of the actual velocity.Next stepPAGE (F6) changes to the Map page.STATUSPosition,Map pageThe Map page provides an interactive display of the data.Next stepCONT (F1) exits STATUS Position.STATUS <strong>GPS1200+</strong> 195
24.1.4 Logging StatusDescriptionAccessThis screen shows information related to logging of raw observations, including ringbuffer.Step Description1. Press USER to <strong>GPS1200+</strong> User Menu.2. Press STAT (F3) to access STATUS Status Menu.3. Select Survey...\Logging Status.STATUSLogging,General pageCONT (F1)To exit STATUS Logging.Description of fields<strong>Field</strong>DescriptionThe number of static epochs recorded in the current job.The number of moving epochs recorded in the current job.The number of manually occupied points and auto pointsstored in the job.Next stepIF AND THENat least one ringbuffer is activatedno ring buffer isactivatedno ring buffer isactivated- PAGE (F6) changes to the Ring Bufferpage. Refer to paragraph "STATUSLogging, Ring Buffer page".the receiver is areal-time roverthe receiver is not areal-time roverPAGE (F6) changes to the Referencepage or Ref (VRS) page. Refer to paragraph"STATUS Logging, Referencepage".CONT (F1) exits STATUS Logging.196 <strong>GPS1200+</strong> STATUS
STATUSLogging,Ring Buffer pageDescription of fields<strong>Field</strong>DescriptionThe number of the active ring buffer.The number of files stored in the ring buffer.The flag assigned to the stored observations.The configured observation rate by which data is logged.The local time when the first observation available in the ringbuffer is stored.The local time when the last observation available in the ringbuffer is stored.Next stepPAGE (F6) changes to the Reference page, Ref (FKP) or Ref (VRS) page.STATUSLogging,Reference pageAs shown below, the name of the page changes depending on the type of referenceused.Name of pageReference pageRef (Nearest)pageRef (i-MAX) pageRef (MAX) pageRef (VRS) pageRef (FKP) pageDescriptionReference is a real reference station.Reference is the closest to the rover determined by forexample LEICA GNSS Spider.Reference information are individualised Master-Auxiliarycorrections determined and sent by for example LEICA GNSSSpider.Reference information are Master-Auxiliary corrections determinedand sent by for example LEICA GNSS Spider.Reference is a virtual reference station.Reference information are area correction parameters.Description of fields<strong>Field</strong> Option DescriptionA time in secNot knownNoneThe logging rate at the reference. This informationis shown if the real-time message formatsupports this information and raw observationsare being logged at the reference.The real-time message format does not supportthis information or the information is not yetreceived by the rover.Raw observations are not being logged at thereference.STATUS <strong>GPS1200+</strong> 197
Next stepCONT (F1) exits STATUS Logging.198 <strong>GPS1200+</strong> STATUS
24.1.5 Occupation Information StatusDescriptionAccessThis screen shows information related to the amount of time required at a point andthe amount of time spent on a point.Step Description1. Press USER to access <strong>GPS1200+</strong> User Menu.2. Press STAT (F3) to access STATUS Status Menu.3. Select Survey...\Occupation Information Status.STATUSOccupation Information(Static);STATUSOccupation Information(Moving)Available for logging of raw observations. The name of the screen changes with thestatic or moving mode of the receiver. The values are reset with each new staticinterval. Information on this screen is available for and .For static modeDescription of fields<strong>Field</strong>DescriptionThe percentage of collected data required for successfulprocessing.It is a conservative estimate based on a 10 - 15 km baseline.The criteria used to display this value depend on the settings for, and in MainMenu: Config...\Point Occupation Settings.The estimated time in hours, minutes and seconds until the configuredcriteria for or is reached.The criteria used to display this value depend on the settings for, and in MainMenu: Config...\Point Occupation Settings.The time passed since OCUPY was pressed in the SURVEYscreen.The number of cycle slips on L1 and L2 that have occurred sincerecording started on the current point.Rate at which raw observations are being recorded.The number of logged static raw observations. Reset as soon as anew static interval starts.STATUS <strong>GPS1200+</strong> 199
For moving modeDescription of fields<strong>Field</strong>5 SatsSince:>DescriptionThe time for how long five or more satellites are tracked on L1 andL2 without interruption. The counter is reset if less than five satelliteswere tracked. The counter is not reset after OCUPY (F1),STOP (F1) or STORE (F1).Current GDOP.Rate at which raw observations are being recorded.The number of logged moving raw observations. Reset as soon anew moving interval starts.Next stepCONT (F1) exits STATUS Occupation Information (Static) or STATUS OccupationInformation (Moving).200 <strong>GPS1200+</strong> STATUS
24.2 STATUS: Battery & MemoryAccessStep Description1. Press USER to access <strong>GPS1200+</strong> User Menu.2. Press STAT (F3) to access STATUS Status Menu.3. Select Battery & Memory.STATUSBattery & Memory(Rover),Battery pageCONT (F1)To exit STATUS Battery & Memory(Rover).REF (F5)Available when the receiver is configuredas real-time rover. To viewbattery and memory information forthe reference.Description of fields<strong>Field</strong>Any fieldDescriptionThe percentage of remaining power capacity for all batteriesnumerically. Batteries not in use are shown in grey.Next stepPAGE (F6) changes to the Memory page.STATUSBattery & Memory(Rover),Memory pageIf no information for a field is available, for example no CompactFlash card isinserted, then ----- is displayed.Description of fields<strong>Field</strong>DescriptionThe memory device in use.The total/free memory for data storage on the CompactFlash card.The total/free memory for data storage in the internal memory. Agrey field and grey dashes indicate an unavailable internalmemory.The total/free system memory used for application programs.STATUS <strong>GPS1200+</strong> 201
<strong>Field</strong>DescriptionThe total/free system memory. The system memory stores• receiver related files such as system settings.• survey related files such as codelists and configuration sets.Next stepIFthe receiver is areal-time roverthe receiver is not areal-time roverTHENREF (F5) shows battery and memory information for the realtimereference in use.CONT (F1) exits STATUS Battery & Memory (Rover).STATUSBattery & Memory(Reference)This screen consists of the Battery and the Memory page. Both pages are similarto those of the rover screen. The information that is displayed depends on the realtimemessage.<strong>Leica</strong>:RTCM:CMR/CMR+:Transfers precise values for all fields.Transfer of any of the information not part of the message.Transfers general status information such as O.K. and Low.Next stepCONT (F1) returns to STATUS Battery & Memory (Rover).202 <strong>GPS1200+</strong> STATUS
24.3 STATUS: <strong>System</strong> InformationAccessStep Description1. Press USER to access <strong>GPS1200+</strong> User Menu.2. Press STAT (F3) to access STATUS Status Menu.3. Select <strong>System</strong> Information.STATUS<strong>System</strong> Information,InstrumentpageShows the type of receiver, the serial number, the equipment number, the ID of thereceiver, the currently active system language, the serial number of the measurementengine and the availability of additional instrument hardware options such asevent input, if the protected OWI commands and the ability to track GPS L5,GLONASS, Galileo and Compass have been activated by a licence key.Next stepPAGE (F6) changes to the Firmware page.STATUS<strong>System</strong> Information,FirmwarepageShows the versions of all system firmware.Description of fields<strong>Field</strong>DescriptionFirmware version of the onboard software.Expiry date of the contract is shown. Build version of the onboard software. Build version of the processor board. The firmware version for the measurement engine. The firmware version of the boot software for the measurementengine.Firmware version of the boot software. The firmware version for the communication. The navigation firmware version with the algorithms for thesignal processing.Firmware version for the application program interface. Firmware version for the electric front interface.Next stepPAGE (F6) changes to the Application page.STATUS<strong>System</strong> Information,ApplicationpageShows the versions of all uploaded application programs.Next stepCONT (F1) exits STATUS <strong>System</strong> Information.STATUS <strong>GPS1200+</strong> 203
24.4 STATUS: Interfaces...DescriptionAccessThis screen shows information about incoming data from the following interfaces/devices:• Real-Time Input • ASCII Input • Tilt• Meteo • Event Input • Internet• Remote Interfaces • BluetoothThe options Tilt and Meteo are not available for RX1250 with SmartAntenna.Step Description1. Press USER to access <strong>GPS1200+</strong> User Menu.2. Press STAT (F3) to access STATUS Status Menu.3. Select Interfaces....4. Highlight an interface.5. IFACE (F3)DEVCE (F5) to view information about the device attached to the interface.Next stepCONT (F1) exits STATUS XX.STATUSSmartAntennaInterface (XX)This screen is accessible for a configured SmartAntenna interface. This is possiblefor RX1250 with SmartAntenna.The way information is displayed indicates the configuration and connection statusof the SmartAntenna.InformationdisplayedSmartAntennaconfiguredin black x xin grey x -as ----- - -SmartAntennaconnectedSTATUSBluetoothThe way information is displayed indicates the configuration status of the Bluetoothport and the connection status of the device.InformationdisplayedBluetooth portconfiguredin black x xin grey x -as ----- - -Deviceconnected204 <strong>GPS1200+</strong> STATUS
25 NTRIP via Internet25.1 OverviewDescription<strong>System</strong> componentsNetworked Transport of RTCM via Internet Protocol• is a protocol streaming real-time corrections over the Internet.• is a generic protocol based on the Hypertext Transfer Protocol HTTP/1.1.• is used to send differential correction data or other kinds of streaming data tostationary or mobile users over the Internet, allowing simultaneous PC, laptop,PDA, or receiver connections to a broadcasting host.• supports wireless Internet access through mobile IP networks like digital cellularphones or modems.NTRIP consists of three system components:• NTRIP Clients • NTRIP Servers • NTRIP CasterRefer to the <strong>GPS1200+</strong> Technical Reference <strong>Manual</strong> for more information aboutNTRIP.NTRIP via Internet <strong>GPS1200+</strong> 205
25.2 Configuring a Real-Time Rover for Using NTRIP Service25.2.1 Configuring an Access to the InternetRequirements • Firmware v1.5 or higher must be loaded on the <strong>GPS1200+</strong> receiver.• Firmware v1.42 or higher must be loaded on the RX1200.Configure accessto Internet step-bystepA GPRS device can be connected in a clip-on-housing or with RX1250 via Bluetooth.Step Description1. Select Main Menu: Config...\Interfaces....2. In CONFIGURE Interfaces highlight Internet.3. EDIT (F3) to access CONFIGURE Internet Interface.4. CONFIGURE Internet Interface Some providers ask for a user ID to allow connecting to theInternet via GPRS. Contact your provider if a user ID needs to be used. Some providers ask for a password to allow connecting tothe Internet via GPRS. Contact your provider if a password needs to beused.5. DEVCE (F5) to access CONFIGURE GPRS Internet Device.6. CONFIGURE GPRS Internet DevicesHighlight the GPRS / Internet device to be used.NEW (F2) to create a new GPRS / Internet device.SRCH (F4) Available on RX1250 with and a Bluetoothdevice being selected. To search for all available Bluetooth devices.If more than one Bluetooth device is found a list of available devices isprovided.7. CONT (F1) to return to CONFIGURE Internet Interfaces.8. CONT (F1) to return to CONFIGURE Interfaces.9. CTRL (F4) to access CONFIGURE GPRS/Internet Connection.10. CONFIGURE GPRS/Internet Connection Available for some devices. The Access Point Name of a serverfrom the network provider, which allows access to data services. Contactyour provider to get the correct APN. Mandatory for using GPRS.CODES (F3) Available for digital cellular phones of GSM technology. Toenter the Personal Identification Number of the SIM card. If the PIN islocked for any reason, for example the wrong PIN was entered, input thePersonal UnblocKing code for access to the PIN.11. CONT (F1) to return to <strong>GPS1200+</strong> Main Menu.206 <strong>GPS1200+</strong> NTRIP via Internet
StepTheDescriptionreceiver is now online to the Internet. The Internet online status iconis displayed. But because GPRS is being used, no charges are yet madesince no data transfer from the Internet has yet taken place.12. USER13. STAT (F3) to access STATUS Status Menu.14. Highlight Interfaces....15. ENTER to access STATUS Interfaces.16. STATUS InterfacesHighlight Internet.17. IFACE (F3) to access STATUS Ethernet.18. STATUS Ethernet19. Check the Internet online status.20. CONT (F1) to return to STATUS Interfaces.21. CONT (F1) to return to <strong>GPS1200+</strong> Main Menu.NTRIP via Internet <strong>GPS1200+</strong> 207
25.2.2 Configuring to Connect to a ServerRequirementsConfigure connectto a server step-bystepThe configurations from the previous chapter must have been completed. Refer to"25.2.1 Configuring an Access to the Internet".Step Description1. Select Main Menu: Config...\Interfaces....2. CONFIGURE InterfacesHighlight Real-Time.3. EDIT (F3) to access CONFIGURE Real-Time Mode.4. CONFIGURE Real-Time Mode Select the type of data to be received from the Internet.5. CONT (F1) to return to CONFIGURE Interfaces.6. Highlight Real-Time.7. CTRL (F4) to access CONFIGURE Set NET Port.8. CONFIGURE Set NET Port The server to be accessed in the Internet. Opening thechoicelist accesses CONFIGURE Server to Connect where new serverscan be created or existing servers can be selected or edited. The IP address of the server to be accessed in theInternet. The host name of the server to be accessed in the Internet. ForRX1250 receivers only. The port of the Internet server through which the data isprovided. Each server has several ports for various services. Allows for automatic connection between the roverand the Internet when a point is occupied during a survey. Ending the pointoccupation also ends the Internet connection.9. CONT (F1) to return to CONFIGURE Interfaces.Once the receiver is connected to the server a message is displayed in themessage line.10. CONT (F1) to return to <strong>GPS1200+</strong> Main Menu.11. USER12. STAT (F3) to access STATUS Status Menu.13. Highlight Interfaces....14. ENTER to access STATUS Interfaces.15. STATUS Interfaces208 <strong>GPS1200+</strong> NTRIP via Internet
Step DescriptionHighlight Real-Time.16. DEVCE (F5) to access STATUS Device: Internet.17. STATUS Device: InternetCheck the Internet online status.18. CONT (F1) to return to STATUS Interfaces.19. CONT (F1) to return to <strong>GPS1200+</strong> Main Menu.NTRIP via Internet <strong>GPS1200+</strong> 209
25.2.3 Using the NTRIP Service with a Real-Time RoverRequirementsUse NTRIP servicestep-by-stepThe configurations from the previous chapter must have been completed. Refer to"25.2.2 Configuring to Connect to a Server".Step Description1. Select Main Menu: Config...\Interfaces....2. In CONFIGURE Interfaces highlight Real-Time.3. EDIT (F3) to access CONFIGURE Real-Time Mode.4. CONFIGURE Real-Time Mode must be selected.5. ROVER (F2) to access CONFIGURE Additional Rover Options.6. PAGE (F6) to access CONFIGURE Additional Rover Options, NTRIPpage.7. CONFIGURE Additional Rover Options, NTRIP page8. A user ID is required to receive data from to the NTRIP Caster.Contact the NTRIP administrator for information. A password is required to receive data from the NTRIPCaster. Contact the NTRIP administrator for information.9. SRCE (F5) to access CONFIGURE NTRIP Source-Table.10. CONFIGURE NTRIP Source-TableAll MountPoints are listed. MountPoints are the NTRIP Servers sendingout real-time data. This screen consists of two columns:• First column MountPoint:The abbreviations for the MountPoints.• Second column Identifier:The city where the MountPoint is located.11. Highlight a MountPoint about which more information is required. Thisinformation helps to configure the receiver to use the selected MountPointas a reference.12. INFO (F3) to access CONFIGURE MountPoint: XX.13. CONFIGURE MountPoint: XX, General page The real-time data format sent out by the MountPoint. Details about , for example the RTCM messagetypes including update rates in seconds displayed in brackets. The type of password protection required for the authorisationto the NTRIP Server. if no password is required. if the password need not be encrypted. if the password must be encrypted. Indicates if the MountPoint must receive GGA NMEA data fromthe rover in order to compute VRS information.210 <strong>GPS1200+</strong> NTRIP via Internet
StepDescription Indicates if charges are currently made for the connection. The type of carrier phase information in the data stream. The type of satellite system supported by the MountPoint.14. PAGE (F6) to access CONFIGURE MountPoint: XX, Location page.15. CONFIGURE MountPoint: XX, Location pageDetailed information about the location of the MountPoint is displayed.16. PAGE (F6) to access CONFIGURE MountPoint: XX, Miscell page.17. CONFIGURE MountPoint: XX, Miscell page The hard- or software generating the data stream. The name of the compression / encryption algorithm. Miscellaneous information if available.PREV (F2) to display information about the previous MountPoint in the list.NEXT (F3) to display information about the next MountPoint in the list.18. CONT (F1) to return to CONFIGURE NTRIP Source-Table.19. CONT (F1) to return to CONFIGURE Additional Rover Options.SHIFT CONEC (F3) and SHIFT DISCO (F3) are now available in all applicationsto connect to and disconnect from the NTRIP Server.NTRIP via Internet <strong>GPS1200+</strong> 211
212 <strong>GPS1200+</strong> NTRIP via Internet
26 Menu TreeMenu treeMAIN MENU||—— SURVEY||—— PROGRAMS...||—— MANAGE...||—— JOBS||—— DATA||—— CODELISTS||—— COORDINATE SYSTEMS||—— CONFIGURATION SETS||—— ANTENNAS||—— CONVERT...||—— EXPORT DATA FROM JOB||—— EXPORT ASCII||—— EXPORT LandXML||—— EXPORT DXF||—— IMPORT DATA TO JOB||—— IMPORT ASCII/DXF||—— IMPORT DXF||—— COPY POINTS BETWEEN JOBS||—— CONFIG...||—— SURVEY SETTINGS...||—— ID TEMPLATES||—— DISPLAY SETTINGS||—— CODING & LINEWORK SETTINGS||—— QUALITY CONTROL SETTINGS||—— LOGGING OF RAW OBS||—— POINT OCCUPATION SETTINGS||—— SEISMIC RECORDING||—— RING BUFFER, not for RX1250 with SmartAntenna||—— INSTRUMENT SETTINGS...||—— ANTENNA & ANTENNA HEIGHTS||—— SATELLITE SETTINGS||—— TIME ZONE||—— INSTRUMENT ID||—— SET NET PARAMETERS, GRX1200+/GRX1200+ GNSS||—— GENERAL SETTINGS...||—— WIZARD MODE||—— HOT KEYS & USER MENU||—— UNITS & FORMATS||—— LANGUAGE| | |Menu Tree <strong>GPS1200+</strong> 213
|—— DISPLAY, BEEPS, TEXT||—— START UP & POWER DOWN, GX1200+/GRX1200||—— START UP, for RX1250 with SmartAntenna||—— INTERFACES...||—— REAL-TIME||—— ASCII INPUT||—— NMEA OUT 1||—— NMEA OUT 2, not for RX1250 with SmartAntenna||—— EXPORT JOB||—— HIDDEN PT||—— TILT, not for RX1250 with SmartAntenna||—— METEO, not for RX1250 with SmartAntenna||—— SMARTANTENNA, for RX1250 with SmartAntenna||—— INTERNET, not for GRX1200+/GRX1200+ GNSS||—— PPS OUTPUT, GX1200+ with PPS/GRX1200+/GRX1200+ GNSS||—— EVENT INPUT, GX1200+ with Event/GRX1200+/GRX1200+ GNSS||—— EXT OSC, GX1200+||—— ASCII REMOTE||—— REMOTE||—— TOOLS...||—— FORMAT MEMORY DEVICE||—— TRANSFER OBJECTS...||—— CODELISTS||—— CONFIGURATION SETS||—— COORDINATE SYSTEMS||—— GEOID FIELD FILES||—— CSCS FIELD FILES||—— FORMAT FILES||—— JOBS, if internal memory is fitted||—— SYSTEM RAM CONTENTS||—— MODEM/GSM STATIONS||—— IP HOSTS||—— ANTENNA RECORDS||—— PZ-90-TRANSFORMATION||—— UPLOAD SYSTEM FILES...||—— APPLICATION PROGRAMS||—— SYSTEM LANGUAGES||—— INSTRUMENT FIRMWARE||—— CALCULATOR||—— FILE VIEWER||—— LICENCE KEYS||—— FIELD TO OFFICE214 <strong>GPS1200+</strong> Menu Tree
IndexAAbsolute coordinate differenceDisplay ........................................................... 55Limit exceeded ............................................... 55Absolute difference between two points ............. 54Access, MANAGE XX ......................................... 41ACCNT .............................................................. 189ActivateCode filter ...................................................... 63Code group .................................................... 66Adapter ............................................................... 31Add point to line .................................................. 59Almanacused almanacs ............................................. 187Angle, display format ........................................ 125Antenna ............................................................. 117Create ............................................................ 88Edit ................................................................. 88Recall deleted default .................................... 43Set default height ......................................... 117Antenna height, determine .................................. 31AntennasDefault ........................................................... 87Reset default settings .................................... 43Application programs memory, format .............. 177Area .................................................................... 15Close .............................................................. 42Create ............................................................ 58Edit ................................................................. 58Icon ................................................................ 18Open .............................................................. 42Area code, filter ................................................... 63Area management .............................................. 57Areas, sorting and filters ..................................... 61Arrow keys, right/left ........................................... 14ASCII ................................................................... 97ATCMD ............................................................. 162Attribute, type in new .......................................... 67Attributes, symbol ............................................... 21Average ............................................................... 54Limit, exceeded .............................................. 55Averaging ............................................................ 54Configure ....................................................... 48Include/exclude coordinate triplet .................. 54Averaging mode, define ...................................... 54BBattery .................................................................15Icon .................................................................19Status ...........................................................201Beep ..................................................................129Bluetooth .............................................................15Icon .................................................................18Identification number ....................................167CCalculator ..........................................................180CAPS .....................................................................9Carrier ..................................................................31CE ..........................................................................9Choicelist .............................................................14CloseArea ................................................................42Line .................................................................42CMND ................................................................166CMR/CMR+, data format ...................................138CodeCreate .............................................................66Edit .................................................................66Code filter for lines and areas ..............................63Code groupView, create, delete, activate, deactivate .......66Code type, set .....................................................67CodelistCreate .............................................................65Edit .................................................................65Management ..................................................65Codes, sortCodelist management ....................................66Data management ..........................................63Coding ...............................................................107CompactFlash card .............................................15Icon .................................................................18Configuration setCreate .............................................................84Default ............................................................83Description .....................................................83Edit .................................................................85Recall deleted default .....................................43Turn into user defined default .........................42User defined ...................................................83Index <strong>GPS1200+</strong> 215
Configuration set wizard ......................................83Configuration setsReset default settings .....................................43ConfigureClip-On interface .............................................37SmartAntenna interface ..................................36Connect equipment and ports .............................23Contrast, screen ................................................129Coordinate system ...............................................75Create .............................................................76Edit .................................................................76Turn into user defined default .........................42Coordinate systemsRecall deleted default .....................................43Coordinate types, display ....................................50Copy points between jobs .................................101CreateAntenna ..........................................................88Area ................................................................58Code ...............................................................66Code group .....................................................66Codelist ...........................................................65Configuration set ............................................84CSCS model ...................................................81Ellipsoid ..........................................................79Geoid model ...................................................81Job ..................................................................46Line .................................................................58Point ...............................................................50Projection ........................................................79Transformation ...............................................79CSCS model ........................................................81Create from CompactFlash card ....................81Create from internal memory ..........................81CTRLGSM .............................................................165CTS ...................................................................163Current position, status ......................................194Cut off angle ......................................................118DData .....................................................................49Export .............................................................91Directory ....................................................93Import .............................................................97Logged, view ..................................................42Data format, real-time ................................137, 138Data log ...............................................................42Data management ............................................... 49Date, local ......................................................... 120DeactivateCode filter ....................................................... 63Code group .................................................... 66DefaultRecall deletedAntenna ..................................................... 43Configuration set ....................................... 43Coordinate system .................................... 43Devices ................................................... 160Settings in display mask ......................... 106DeleteArea ................................................................ 42Code group .................................................... 66Coordinate triplet ............................................ 55Geoid/CSCS model ........................................ 81Line ................................................................ 42Observation files automatically .................... 111Option in MANAGE ........................................ 41Point from line ................................................ 60DEVCE .............................................................. 160Device ............................................................... 159Create .......................................................... 162Description ................................................... 133Edit ............................................................... 162DevicesAccess CONFIGURE ................................... 160Configuration ................................................ 159Control .......................................................... 165Digital cellular phone, icon .................................. 16Dimensions, carrier and adapter ......................... 31Display .............................................................. 129Settings ........................................................ 105Display coordinate types ..................................... 50DMASK ............................................................. 105Documentation ...................................................... 2DXF ..................................................................... 97EEAO, configure .................................................. 152EditAntenna .......................................................... 88Area ................................................................ 58Code ............................................................... 66Codelist .......................................................... 65Configuration set ............................................ 85Coordinate system ......................................... 76216 <strong>GPS1200+</strong> Index
Ellipsoid ......................................................... 79ID template .................................................. 104Job ................................................................. 46Line ................................................................ 58Measured coordinate triplet ........................... 55Option ............................................................ 41Point ............................................................... 50Projection ....................................................... 79Transformation ............................................... 79Value in input field ......................................... 13EGNOS, real-time data format .......................... 143Elevation mask .................................................. 118Ellipsoid management, access ........................... 78Ellipsoid, create/edit ............................................ 79Ellipsoids ............................................................. 78End date .............................................................. 59End time .............................................................. 59ENTER ................................................................ 10Equipment setup ................................................. 23ESC ....................................................................... 9European Geostationary Navigation Overlay Service........................................................................... 143Exceeded limitAbsolute coordinate difference ...................... 55Average ......................................................... 55DOP ............................................................. 109Exclude coordinate triplet from averaging ........... 54Expiry date, software maintenance ................... 203ExportASCII Data ..................................................... 92DXF Data ....................................................... 94Format ........................................................... 91LandXML Data ............................................... 95EXPRT ................................................................ 47FFile Viewer ........................................................ 180FILES ................................................................ 110FILT ..................................................................... 42Height smoothing ......................................... 142FilterActivate/deactivate for codes ......................... 63Point, line and area codes ............................. 63Points in Stakeout application program ......... 61Points, lines and areas .................................. 61Symbol ........................................................... 21Filter settings, define ........................................... 42Firmware, version ............................................. 203FormatExport .............................................................91Import .............................................................97Format file, export ASCII .....................................91Format memory device ......................................177Formats .............................................................125Frequency, change for radio ..............................169Front panel ..........................................................23GGAGAN, real-time data format ..........................143General settings ................................................123Geoid model ........................................................81Create from CompactFlash card ....................81Create from internal memory ..........................81GGA, key ...........................................................149GPS Aided Geo Augmentation Navigation ........143Graph, showing satellites ..................................186GROUP ...............................................................66GSI16 ..................................................................97GSI8 ....................................................................97HHeating, screen .................................................129Height filter ........................................................142Height mode ........................................................79Height smoothing ...............................................142Height, pole .........................................................32HELTH ...............................................................118Hidden point, interface .......................................151Hot keys, configure ............................................124IIcons ....................................................................15ID .........................................................................49ID template ........................................................103Create ...........................................................104Delete ...........................................................104Edit ...............................................................104Identification number .........................................121Bluetooth ......................................................167IFACEData export .....................................................92Status ...........................................................204IlluminationKeyboard ......................................................129Screen ..........................................................129ImportData ................................................................98Index <strong>GPS1200+</strong> 217
Format ............................................................97IMPRT .................................................................47Include coordinate triplet in averaging .................54Increase point ID ...............................................104Increasing NE, SE, SW, NW .............................126Incrementation, point ID’s ..................................104Instrument ID .....................................................121Instrument settings ............................................117InterfaceRemote port ....................................................23User ..................................................................9Interface, description .........................................133Interfaces... ........................................................133Interfaces..., status ............................................204Internal memory ...................................................15Icon .................................................................18Internet online status ...........................................15Icon .................................................................17Internet, interface ...............................................156INTL .....................................................................42JJob .......................................................................45Create .............................................................46Edit .................................................................46KKeyboard .........................................................9, 12Illumination ...................................................129Lock and unlock ..............................................12Keys .......................................................................9Alpha ................................................................9Arrow ..............................................................10Combinations ..................................................10Function ............................................................9Hot ....................................................................9Numeric ............................................................9LLanguageSelect ............................................................128Upload ..........................................................179Left, arrow key .....................................................14<strong>Leica</strong> SmartWorx softwareAccess ............................................................33Activate ...........................................................33Exit ..................................................................33Minimise .........................................................33<strong>Leica</strong>, data format ......................................137, 138Length ................................................................. 59LGODownload, jobs ............................................... 45Upload, jobs ................................................... 45Licence key ....................................................... 181Limit, exceededAbsolute coordinate difference ....................... 55Average .......................................................... 55Symbol ........................................................... 21LineClose .............................................................. 42Create ............................................................ 58Edit ................................................................. 58Icon ................................................................ 18Open .............................................................. 42Line code, filter .................................................... 63Line management ............................................... 57Line styleCoding ............................................................ 68New line ......................................................... 59Lines, sorting and filters ...................................... 61Linework .............................................................. 69LIST ................................................................... 123LocalDate .............................................................. 120Time ............................................................. 120Lock, keyboard .................................................... 12LOG ..................................................................... 46Log raw observations ........................................ 110Logged data, view ............................................... 42Logging status ................................................... 196MMANAGE XX, access .......................................... 41Manage..., getting started ................................... 41ManagementAntennas ........................................................ 87Area ................................................................ 57Codelists ........................................................ 65Configuration sets .......................................... 83Coordinate systems ....................................... 75Data ................................................................ 49Getting started ................................................ 41Jobs ................................................................ 45Line ................................................................ 57Points ............................................................. 50Mean page .......................................................... 54Access ............................................................ 54218 <strong>GPS1200+</strong> Index
Mechanical reference plane ................................ 31Memory, status ................................................. 201Menu tree .......................................................... 213Menu, select from ............................................... 12MORE ................................................................. 42MountPoint ........................................................ 210MRP .................................................................... 31MSAS, real-time data format ............................. 143MTSATSatellite-based Augmentation <strong>System</strong> ......... 143NNew version, upload ......................................... 179New, create option .............................................. 41NTRIP ............................................................... 205Number of satellites, used in solution ....... 188, 189OObject, description .............................................. 49Occupation information, status ......................... 199OffsetAntenna, input ................................................ 88Antenna, vertical ............................................ 32External angle .............................................. 152Hidden point measurements ........................ 152ON ......................................................................... 9OpenArea ............................................................... 42Line ................................................................ 42Oscillator, external, icon ...................................... 15OWI commands, status ..................................... 203PPage down .......................................................... 10Page up ............................................................... 10PARA ................................................................ 142Personal Identification NumberGSM ............................................................. 166Receiver ................................................. 39, 131Pillar setup .......................................................... 31PIN .................................................................... 166GSM ............................................................. 166Receiver ....................................................... 131PointAdd to line ...................................................... 59Create ............................................................ 50Delete from line .............................................. 60Edit ................................................................. 50Point code, filter .................................................. 63Point ID, incrementation ....................................104Point management ..............................................50Point occupation settings ...................................112PointsCopy between jobs .......................................101Sorting and filters ...........................................61Points filter, Stakeout application program ..........61PoleHeight .............................................................32Setup ..............................................................32PortsConnect equipment ........................................23Description ...................................................133On receiver front panel ...................................23Position mode ......................................................15Icon .................................................................17Position status, icon .............................................15Power down .......................................................131Prediction ...........................................................142PRN ...................................................................185PROG ....................................................................9PROGS ..............................................................177Projection management, access .........................78Projection, create/edit ..........................................79Projections ...........................................................78Protection by PIN/PUK ........................................39Pseudo Random Noise ......................................185QQuick access to screens, configure ...................124Quick coding ........................................................15Icon .................................................................19RRadioChange channels .........................................169Icon .................................................................16Radio down, log raw observations .....................110Radio Link Protocol ...........................................167Raw observations, log .......................................110Real-time ...........................................................135Status ...........................................................188Real-time device ..................................................15Icon .................................................................16Real-time status ...................................................15Icon .................................................................16RecallDefault attribute values ...................................52Index <strong>GPS1200+</strong> 219
Default display mask ....................................106Deleted defaultAntennas ...................................................43Configuration set .......................................43Coordinate system ....................................43Devices ....................................................160Last used attribute values ...............................52Remote interface, port .........................................23Remove, point from line .......................................60Reset, default antenna settings ...........................43Residual, largest, symbol ....................................21Right, arrow key ...................................................14RLP ....................................................................167RT-1 ...................................................................141RT-2 ...................................................................137RTCMData format ...................................................138V3.1 ..............................................................138RTS ...................................................................163RX1200Control key beep ..........................................130Exchange ......................................................129With/without touch screen ................................2SS/N .....................................................................186Satellite status ...................................................185SatellitesContributing ....................................................15Health ...........................................................119Icon .................................................................15Number used in solution .......................188, 189Settings .........................................................118Visible .............................................................15SBAS .........................................................137, 142Key ...............................................................148Screen .................................................................11Contrast ........................................................129Heating .........................................................129Illumination ...................................................129Select from menu ................................................12Serial number ....................................................203SET-D ..................................................................42Setup ...................................................................23Post-processedReference on pillar ....................................24Real-time referenceSingle tripod ..............................................25SmartAntenna + RX1250 .......................... 26Real-time roverAll-on-pole ................................................. 30Pole and minipack ..................................... 28SmartRover, external radio ............................ 27SHIFT ............................................................ 10, 15Icon ................................................................ 19Signal to noise ratio ........................................... 186Skyplot .............................................................. 186SmartCodes ................................................ 66, 107Smoothing heights ............................................ 142Software upload ................................................ 179SortCodesCodelist management ............................... 66Data management .................................... 63Points, line and areas ..................................... 61Sort settings, define ............................................ 42SPACE ................................................................ 10Space-Based Augmentation <strong>System</strong> ........ 137, 142Staked out, symbol .............................................. 21Stakeout, filter points ........................................... 61Start date ............................................................. 59Start time ............................................................. 59Start up .............................................................. 131STAT ................................................................. 185STATUS ............................................................ 185Status ................................................................ 185OWI commands ........................................... 203Position .......................................................... 15STATUS SatellitesReference ..................................................... 186SurveySettings ........................................................ 103Survey..., status ................................................ 185SV health ........................................................... 119Switching, <strong>Leica</strong> SmartWorx software and WindowsCE ....................................................................... 33Symbols .............................................................. 21<strong>System</strong> information, status ................................ 203SYSTM .............................................................. 177TText ................................................................... 129Time slicing ....................................................... 139Time zone ......................................................... 120Time, local ......................................................... 120Touch screen ...................................................... 12220 <strong>GPS1200+</strong> Index
On, off .......................................................... 129Transfer objects ................................................ 178Transformation management, access ................. 78Transformation model ......................................... 80Transformation, create/edit ................................. 79Transformations .................................................. 78Tripod setup ........................................................ 32UUnits .................................................................. 125Unlock, keyboard ................................................ 12Upload, system files .......................................... 179USER .................................................................. 10User interface ........................................................ 9User menu, configuration .................................. 124VValue, edit in input field ....................................... 13VERS ................................................................ 189Versions of system firmware ............................. 203Vertical offset, antenna ....................................... 32ViewCode group .................................................... 66Geoid model .................................................. 81Logged data ................................................... 42Points, lines, areas, free codeStored in job .............................................. 42WWAAS, real-time data format ............................ 143Wake-up sessions, symbol ................................. 21Wide Area Augmentation <strong>System</strong> ..................... 143Wildcard .............................................................. 62Windows CE desktop, access ............................. 33Windows CE, activate ......................................... 33Windows key symbol ................................ 9, 10, 33Wizard ............................................................... 123ZαNUM ................................................................ 130Index <strong>GPS1200+</strong> 221
Total Quality Management: Our commitment to total customer satisfaction.<strong>Leica</strong> Geosystems AG, Heerbrugg, Switzerland, has beencertified as being equipped with a quality system whichmeets the International Standards of Quality Managementand Quality <strong>System</strong>s (ISO standard 9001) and EnvironmentalManagement <strong>System</strong>s (ISO standard 14001).Ask your local <strong>Leica</strong> Geosystems dealer for more information about our TQMprogram.733504-7.0.0enOriginal textPrinted in Switzerland © 2008 <strong>Leica</strong> Geosystems AG, Heerbrugg, Switzerland<strong>Leica</strong> Geosystems AGHeinrich-Wild-StrasseCH-9435 HeerbruggSwitzerlandPhone +41 71 727 31 31www.leica-geosystems.com