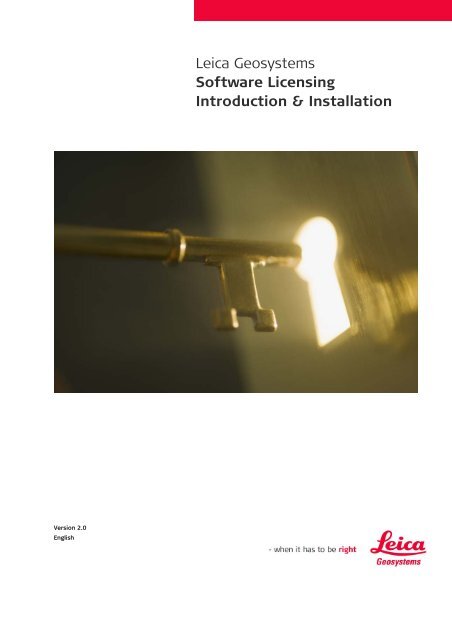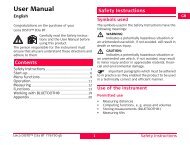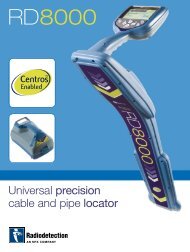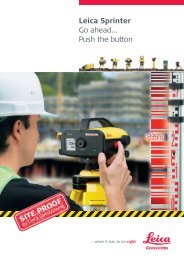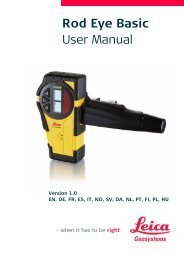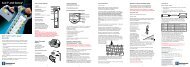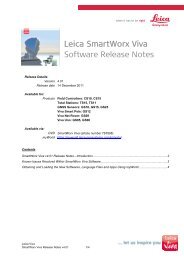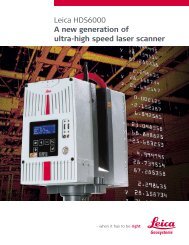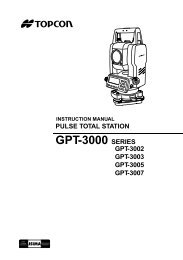Leica Geosystems Software Licensing Introduction & Installation
Leica Geosystems Software Licensing Introduction & Installation
Leica Geosystems Software Licensing Introduction & Installation
You also want an ePaper? Increase the reach of your titles
YUMPU automatically turns print PDFs into web optimized ePapers that Google loves.
1 <strong>Introduction</strong><strong>Introduction</strong>License ModelsThe <strong>Leica</strong> <strong>Geosystems</strong> <strong>Software</strong> <strong>Licensing</strong> is based on a reliable and securetechnology that does not require any <strong>Software</strong> Protection Key (“Dongle”). Aninternet connection to the <strong>Leica</strong> <strong>Geosystems</strong> License Server is all that is requiredfor installation and license activation.Depending on the <strong>Leica</strong> <strong>Geosystems</strong> software product there is a choice betweentwo different License Models matching different user requirements:• Node locked• FloatingNode locked Licenses are tied to a single PC whereas Floating Licenses can beshared between multiple users working on different PCs within the same network.Entitlement IDThe Entitlement ID is the key to initial license activation as well as for re-orderingadditional software options or CCPs.The Entitlement ID consists of the 25 alphanumeric characters separated by dashes,for example:Entitlement ID: 00101-64466-00014-03624-4C34FThe Entitlement ID can be found on the Invoice and on the Delivery Note of thepurchased software product. In addition, it can also be found on a separateEntitlement Certificate, on paper or in digital form. (i.e. HTML document).The Entitlement ID for a software product never changes and therefore thesedocuments should be kept carefully.<strong>Leica</strong> <strong>Geosystems</strong> <strong>Software</strong> <strong>Licensing</strong> – <strong>Introduction</strong> & <strong>Installation</strong> 3
RehostingTransferring the license from one Local License Server within the local network toanother is called Rehosting. Transferring the license is only intended for apermanent change of the Local License Server. Rehosting the license can also benecessary when resetting or installing a new operating system on the same serveror PC.Rehosting of the license is only allowed a limited number of times per year. Thenumber of allowed rehostings depends on the <strong>Leica</strong> <strong>Geosystems</strong> software product.For rehosting it is required that the license has previously been registered at theCustomer Web Portal myWorld.BorrowingIf it is required to use the software remotely on a PC or notebook withoutconnection to the network and the Local License Server, it is possible to “borrow”licenses from the Local License Server and “return” them after usage. This processis called Borrowing. The availability of borrowing depends on the <strong>Leica</strong> <strong>Geosystems</strong>software product.<strong>Leica</strong> <strong>Geosystems</strong> <strong>Software</strong> <strong>Licensing</strong> – <strong>Introduction</strong> & <strong>Installation</strong> 6
3 Node locked Licenses3.1 Installing & Activating Licenses<strong>Installation</strong>RequirementsTo install the software package on a PC and to activate the licenses the following isrequired:• PC with connection to the internet.• Invoice, delivery note or Entitlement Certificate with the Entitlement ID for thesoftware package.• <strong>Installation</strong> CD-ROM or DVD or downloaded setup program for the softwarepackage.<strong>Installation</strong>WizardThe installation of the software and activation of the software package is done withan installation wizard that automatically guides the user through the completeinstallation and activation process. The following chapter will explain these setupsteps in detail.Please note that the installation steps and screenshots in this manual are takenfrom the software package <strong>Leica</strong> Geo Office. For other software packages they maydiffer slightly.Step 1:Starting theSetup programStep 2:Installing theLicenseManagementToolsTo begin the installation of the software package:• Start the setup program Setup.exe from the installation CD-ROM or DVD or fromlocal hard disk.The installation program nowautomatically checks if therequired License ManagementTools are already installed.If not installed yet:• Select Install to install theLicense Management Tools.The tools will now be installed onthe PC.<strong>Leica</strong> <strong>Geosystems</strong> <strong>Software</strong> <strong>Licensing</strong> – <strong>Introduction</strong> & <strong>Installation</strong> 7
Step 3:Starting the<strong>Installation</strong> ofthe <strong>Software</strong>PackageThe installation wizard of thesoftware package is started:• Select Next to start theinstallation of the softwarepackage.Step 4:Accepting the<strong>Software</strong>LicenseAgreementThe terms in the <strong>Leica</strong><strong>Geosystems</strong> <strong>Software</strong> LicenseAgreement have to be acceptedbefore the software can beinstalled:• Read the <strong>Software</strong> LicenseAgreement and select “Iaccept…”• Select Next to continue withthe installation.Step 5:Starting theLicenseActivationWizardTo activate your Entitlement theLicense Activation Wizard has tobe started:• Press Next to start theLicense Activation Wizard.If you have already activated alicense of your software or if youwant to activate offline:• Select Skip License Activation.For details on Offline Activationrefer to chapter 5.<strong>Leica</strong> <strong>Geosystems</strong> <strong>Software</strong> <strong>Licensing</strong> – <strong>Introduction</strong> & <strong>Installation</strong> 8
Step 6:Starting theLicenseActivationProcessThe License Activation Processhas to be started:• Press Next to start with theLicense Activation Process.• If a connection to theinternet cannot beestablished the Proxy Serverpage is shown.Step 7:Selecting theLicense ModelThe purchased license model hasto be selected:• Select the license model“Node locked”• Select Next to continue withthe License ActivationProcess.Step 8:Checking forexistingEntitlementsIf for the product you are goingto install a license has alreadybeen activated before then aconnection to the <strong>Leica</strong><strong>Geosystems</strong> license server willnow be established to check ifupdates for your product areavailable:• Select Next to establish theconnection to the <strong>Leica</strong><strong>Geosystems</strong> License Server.• Please, wait until the check iscompleted. (If the internetconnection is slow this maytake a few minutes.)• If the connection to theinternet cannot beestablished the Proxy Serverpage is shown.<strong>Leica</strong> <strong>Geosystems</strong> <strong>Software</strong> <strong>Licensing</strong> – <strong>Introduction</strong> & <strong>Installation</strong> 9
Step 9:Entering theEntitlement IDIf for the product you are goingto install never a license has beenactivated before then you will beasked to enter your EntitlementID:• Enter the completeEntitlement ID as printed onthe invoice, delivery note orEntitlement Certificate.• Select Next to activate theEntitlement.Step 10:Migrating thedongleIf the Entitlement ID requires thatyour dongle license shall bemigrated:• Attach the Dongle with therequested ID.• Keep the Dongle attacheduntil the migration process iscompleted.• Select Next to complete thedongle migration.The dongle will no longer be validfor the migrated product.Step 11:RegisterEntitlementIt is recommended to register theEntitlement on the Customer WebPortal myWorld.• Select Yes, I would like toregister if you want toregister the Entitlement IDimmediately.• Select Next to proceed.The browser will be started withthe myWorld start page. Fordetails on how to register theEntitlement refer to 3.2.If No, I don’t want to register isselected it is possible to registerthe Entitlement later. Refer to3.2.<strong>Leica</strong> <strong>Geosystems</strong> <strong>Software</strong> <strong>Licensing</strong> – <strong>Introduction</strong> & <strong>Installation</strong> 10
Step 12:ActivationCompletedThe Entitlement has nowsuccessfully been activated orupdated:• Select Finish to close theLicense Activation Wizard.The License Activation Wizard willbe closed and the installation ofthe software package continues.The activated Entitlement can beviewed any time in the LicenseManagement Tool CLMAdministrator.Step 13:Select aDestinationFolder for theinstallationNow, the folder for theinstallation of the softwarepackage has to be selected:• Select Change if you want toinstall the software in adifferent folder.• Select Next to continue withthe installation.Step 14:Starting theinstallation ofthe <strong>Software</strong>PackageThe installation of the softwarepackage can now be started:• Select Install to start theinstallation of the software.The software will now beinstalled into the selected folder.<strong>Leica</strong> <strong>Geosystems</strong> <strong>Software</strong> <strong>Licensing</strong> – <strong>Introduction</strong> & <strong>Installation</strong> 11
Step 15:<strong>Installation</strong>CompletedAfter the installation of thesoftware package hassuccessfully been completed:• Select Finish to exit the<strong>Installation</strong> Wizard and tostart the software product.Now, the software product isinstalled and the purchasedlicense is fully activated.<strong>Leica</strong> <strong>Geosystems</strong> <strong>Software</strong> <strong>Licensing</strong> – <strong>Introduction</strong> & <strong>Installation</strong> 12
3.2 Registering the License at myWorld<strong>Introduction</strong>Registering of licenses at the Customer Web Portal myWorld is required forrehosting and for accessing product related information and software updates.For the registration of licenses the Entitlement ID is required.The registration of licenses can be done during the installation process, but also ata later stage.StartingmyWorldmyWorld can be started via the following link:• http://myworld.leica-geosystems.com• If Yes, I would like to register was selected during installation, myWorld isautomatically started in a separate browser window.• myWorld can also be started directly from the CLM Administrator by selectingRegister Entitlement after selecting View installed licenses and then ReturnLicenses.If you already have a user and password for myWorld you can directly log on:• Enter your E-Mail and Password and select Log on.If you do not have a user and password for myWorld yet you need to register as anew myWorld user:• Select Register to start the Registration Wizard for myWorld.• Follow the Registration Wizard until it is completed and you will receive youruser and password via E-Mail.• Enter your E-Mail and Password and select Log on.<strong>Leica</strong> <strong>Geosystems</strong> <strong>Software</strong> <strong>Licensing</strong> – <strong>Introduction</strong> & <strong>Installation</strong> 13
StartingmyProductsRegistering the license to your user (i.e. company) is done via myProducts.To start myProducts:• Select myProducts from the menu on the left.Add ProductmyProducts shows all <strong>Leica</strong> <strong>Geosystems</strong> products that are registered with thecurrent user. To add an additional product or license:• Select Add Product from the button below the product list.<strong>Leica</strong> <strong>Geosystems</strong> <strong>Software</strong> <strong>Licensing</strong> – <strong>Introduction</strong> & <strong>Installation</strong> 14
RegisterLicenseTo add a license:• Select <strong>Software</strong>.• Enter the Entitlement ID.• Select OK.Now, the license is registeredand the software package addedto the myProducts list.<strong>Leica</strong> <strong>Geosystems</strong> <strong>Software</strong> <strong>Licensing</strong> – <strong>Introduction</strong> & <strong>Installation</strong> 15
3.3 Managing Licenses<strong>Introduction</strong>Managing licenses on a PC is done via the “View Licenses” dialog within thesoftware package or with the separate CLM Administrator Tool.Please note that the screenshots in this manual are taken from the softwarepackage <strong>Leica</strong> Geo Office. For other software packages they may differ slightly.Starting “ViewLicenses”To access the “View Licenses” dialog to view currently activated licenses:• Start the software package of which you want to manage the licenses.• Open the Help menu of the software package and then select “View Licenses…”• Refer to chapter 3.3.1 to continue.Starting “CLMAdministrator”To start the CLM Administrator:• Select Start Menu >Programs > <strong>Leica</strong><strong>Geosystems</strong> > Client LicenseManager > LicenseAdministrator<strong>Leica</strong> <strong>Geosystems</strong> <strong>Software</strong> <strong>Licensing</strong> – <strong>Introduction</strong> & <strong>Installation</strong> 16
3.3.1 Viewing Licenses<strong>Introduction</strong>“View Licenses”Viewing the licenses currently activated on a PC is done via the “View Licenses”dialog within the software package (refer to chapter 3.3).For viewing the currently activated licenses a connection to the internet is notrequired.To view the licenses for asoftware package:• Start the “View Licenses”dialog within the softwarepackage (refer to chapter3.3).The “View Licenses” dialog showsthe Entitlement ID and allcurrently activated options of thesoftware package.3.3.2 Updating Licenses<strong>Introduction</strong>Activating additionally purchased software options or software maintenance iscalled “Updating Licenses”. Updating licenses is done via the “View Licenses”dialog within the software package (refer to chapter 3.3).For this functionality an internet connection is required to allow for a connection tothe <strong>Leica</strong> <strong>Geosystems</strong> License Server.“Check forLicenseUpdates”To update newly purchasedsoftware options or softwaremaintenance:• Start the “View Licenses”dialog within the softwarepackage (refer to chapter3.3).• Make sure the PC isconnected to the internet.• Select “Check for LicenseUpdates”.“UpdatingLicenses”A connection to the <strong>Leica</strong> <strong>Geosystems</strong> License Server will now be established andthe check for license updates is initiated.• If no license updates are available you will get the message: "No new licensesare available” and be prompted to confirm with OK.• If license updates are available you will get the message "New node lockedlicenses are available, do you want to activate them?" and be prompted toselect Yes or No.<strong>Leica</strong> <strong>Geosystems</strong> <strong>Software</strong> <strong>Licensing</strong> – <strong>Introduction</strong> & <strong>Installation</strong> 17
3.3.3 Rehosting Licenses<strong>Introduction</strong>Rehosting (transferring a license from one PC to another) and managing licenses fordifferent <strong>Leica</strong> <strong>Geosystems</strong> software products on the same PC is done with aseparate tool, the CLM Administrator (refer to chapter 3.3).For rehosting it is required that the license has previously been registered at theCustomer Web Portal myWorld. For details refer to chapter 3.2.CLMAdministratorTo return licenses for Rehosting:• Start the CLM Administrator(refer to chapter 3.3).• Make sure the PC isconnected to the internet.• Select “View installedLicenses”.ReturningLicensesThe currently activatedEntitlements are now shown. Toreturn these for rehosting:• Select the Entitlement IDthat shall be returned.• Select “Return Licenses”.ConfirmReturningLicensesThe licenses currently selectedfor returning are now shown:• Select “Continue” to confirmreturning the selectedlicenses.• If the licenses are notregistered yet at myWorldselect Register Entitlements.(See 3.2.)A connection to the <strong>Leica</strong><strong>Geosystems</strong> License Server willnow be established and theselected licenses are returned.Installing &ActivatingLicenses ondifferent PCTo complete the rehosting process the following action is required:• On a different PC follow the complete <strong>Installation</strong> & Activation process asdescribed in chapter 3.1 Installing & Activating Licenses.<strong>Leica</strong> <strong>Geosystems</strong> <strong>Software</strong> <strong>Licensing</strong> – <strong>Introduction</strong> & <strong>Installation</strong> 18
4 Floating Licenses4.1 Installing & Activating Licenses<strong>Installation</strong>StepsTo install the purchased software package on one or more local PCs and to activatethe purchased floating licenses the following installation steps are required:1. <strong>Installation</strong> of Local License Server2. <strong>Installation</strong> of Local Client(s)4.1.1 Installing the Local License Server<strong>Installation</strong>RequirementsTo install the Local License Server the following is required:• Server or PC running in the local network with connection to the internet (oncethe license is activated this connection is no longer required).This server or PC will then be used by all Local Clients to retrieve a license of thesoftware package.• Invoice, delivery note or Entitlement Certificate with the Entitlement ID for thesoftware package.• <strong>Installation</strong> CD-ROM or DVD or downloaded setup program for the CLM ServerPackage.<strong>Installation</strong>WizardThe installation of the Local License Server is done with an installation wizard thatautomatically guides the user through the complete installation and licenceactivation process for the software package. The following chapter will explain thesesetup steps in detail.Please note that the installation steps and screenshots in this manual are takenfrom the software package <strong>Leica</strong> Geo Office. For other software packages they maydiffer slightly.Step 1:Starting theSetup programTo begin the installation of the Local License Server:• Start the setup program “LGO Server Package Setup.exe” from the installationCD-ROM or DVD or from local hard disk (if previously downloaded from the <strong>Leica</strong><strong>Geosystems</strong> website).<strong>Leica</strong> <strong>Geosystems</strong> <strong>Software</strong> <strong>Licensing</strong> – <strong>Introduction</strong> & <strong>Installation</strong> 19
Step 2:Installing theLicenseManagementToolsThe installation program nowautomatically checks if therequired License ManagementTools are already installed.If not installed yet:• Select Install to install therequired LicenseManagement Tools.The tools will now be installed onthe server or PC to be used as aLocal License Server.Step 3:Starting theinstallation ofthe ServerPackageAfter the License Server and theAdministrator Tools havesuccessfully been set up theActivation Wizard has to bestarted:• Press Next to start theLicence Activation Wizard.If you have already activated alicense of your software or if youwant to activate offline:• Select Skip LicenseActivation.For details on Offline Activationrefer to chapter 5.Step 4:Starting theLicenceActivationProcessThe License Activation Processhas to be started:• Press Next to start with theLicence Activation Process.• If a connection to theinternet cannot beestablished the Proxy Serverpage is shown.<strong>Leica</strong> <strong>Geosystems</strong> <strong>Software</strong> <strong>Licensing</strong> – <strong>Introduction</strong> & <strong>Installation</strong> 20
Step 5:Checking forexistingEntitlementsIf for the product you are goingto install a license has alreadybeen activated before then aconnection to the <strong>Leica</strong><strong>Geosystems</strong> license server willnow be established to check ifupdates for your product areavailable:• Select Next to establish theconnection to the <strong>Leica</strong><strong>Geosystems</strong> License Server.• Please, wait until the check iscompleted. (If the internetconnection is slow this maytake a few minutes.)• If the connection to theinternet cannot beestablished the Proxy Serverpage is shown.Step 6:Entering theEntitlement IDIf for the product you are goingto install never a license hasbeen activated before then youwill be asked to enter yourEntitlement ID:• Enter the completeEntitlement ID as printed onthe invoice, delivery note orEntitlement Certificate.• Select Next to activate theEntitlement.Step 7:Migrating adongleIf the Entitlement ID requiresthat your dongle license shall bemigrated:• Attach the dongle with therequested ID.• Keep the dongle attacheduntil the migration process iscompleted.• Select Next to complete theDongle migration.The dongle will no longer be validfor the migrated product.<strong>Leica</strong> <strong>Geosystems</strong> <strong>Software</strong> <strong>Licensing</strong> – <strong>Introduction</strong> & <strong>Installation</strong> 21
Step 8RegisterEntitlementIt is recommended to register theEntitlement on the CustomerWeb Portal myWorld.• Select Yes, I would like toregister if you would like toregister the Entitlement IDimmediately.• Select Next to proceed.The browser is now started withthe myWorld start page. Fordetails on how to register theEntitlement refer to 4.2.If No, I don’t want to register isselected it is possible to registerthe Entitlement at a later stage.Refer to 4.2.Step 9:ActivationcompletedThe Entitlement has nowsuccessfully been activated:• Select Finish to close theLicense Activation Wizard.The License Activation Wizard willbe closed and the installation ofthe Server Package continues.The activated Entitlement can beviewed any time in the LicenseManagement Tool CLMAdministrator Server.Step 10:Completing the<strong>Installation</strong>The required LicenseManagement Tools are nowinstalled on the PC or server andthe given Entitlement hassuccessfully been activated orupdated.• Select Finish to finalize theinstallation.• Write down the name of theServer or PC in the localnetwork as this is required toinstall and activate thesoftware on the local clients.• Continue with the<strong>Installation</strong> of LocalClient(s) (refer to chapter4.1.2.)<strong>Leica</strong> <strong>Geosystems</strong> <strong>Software</strong> <strong>Licensing</strong> – <strong>Introduction</strong> & <strong>Installation</strong> 22
Additional features orEntitlements can be activatedany time in the LicenseManagement Tool CLMAdministrator Server.4.1.2 Installing on Local Client(s)<strong>Installation</strong>RequirementsTo install and activate the software package on Local Client(s) in the network thefollowing is required:• PC running in the local network with connection to the Local License Server andto the internet (once the software package is installed the internet connectionis no longer needed).• <strong>Installation</strong> CD-ROM or DVD or downloaded setup program for the softwarepackage.<strong>Installation</strong>WizardThe installation of the software package is done with an installation wizard thatautomatically guides the user through the complete software installation process.The following chapter will explain these setup steps in detail.Please note that the installation steps and screenshots in this manual are takenfrom the software package <strong>Leica</strong> Geo Office. For other software packages they maydiffer slightly.Step 1:Starting theSetup programStep 2:Installing theLicenseManagementToolsTo begin the installation of the software package:• Start the setup program Setup.exe from the installation CD-ROM or DVD or fromlocal hard disk.The installation program nowautomatically checks if therequired License ManagementTools are already installed.If not installed yet:• Select Install to install theLicense Management Tools.The tools will now be installed onthe PC.<strong>Leica</strong> <strong>Geosystems</strong> <strong>Software</strong> <strong>Licensing</strong> – <strong>Introduction</strong> & <strong>Installation</strong> 23
Step 3:Starting the<strong>Installation</strong> ofthe <strong>Software</strong>PackageThe installation wizard of thesoftware package is started:• Select Next to start theinstallation of the softwarepackage.Step 4:Accepting the<strong>Software</strong>LicenseAgreementThe terms in the <strong>Leica</strong><strong>Geosystems</strong> <strong>Software</strong> LicenseAgreement have to be acceptedbefore the software can beinstalled:• Read the <strong>Software</strong> LicenseAgreement and select “Iaccept…”• Select Next to continue withthe installation.Step 5:Starting theLicenseActivationWizardThe License Activation Wizardhas to be started:• Press Next to start theLicense Activation Wizard.If you have already activated alicense of your software:• Select Skip LicenseActivation.<strong>Leica</strong> <strong>Geosystems</strong> <strong>Software</strong> <strong>Licensing</strong> – <strong>Introduction</strong> & <strong>Installation</strong> 24
Step 6:Starting theLicenseActivationProcessThe License Activation Processhas to be started:• Press Next to start with theLicense Activation Process.Step 7:Selecting theLicense ModelThe purchased license model hasto be selected:• Select the License Model“Floating”• Select Next to continue withthe License ActivationProcess.Step 8:Specifying theLicense ServerThe connection to the LocalLicense Server has to bespecified:• Enter the Address (IPaddressand port) or hostname (computer name) ofthe previously installedLicense Server. If thesoftware is installed on thesame PC as the LicenseServer then enter“@localhost”.• Select Next to confirm thespecified connection details.<strong>Leica</strong> <strong>Geosystems</strong> <strong>Software</strong> <strong>Licensing</strong> – <strong>Introduction</strong> & <strong>Installation</strong> 25
Step 9:Checking forexistingEntitlementsIf for the product you are goingto install a license has alreadybeen activated on the LocalLicense Server before then aconnection to the <strong>Leica</strong><strong>Geosystems</strong> license server willnow be established to check ifupdates for your product areavailable:• Select Next to establish theconnection to the <strong>Leica</strong><strong>Geosystems</strong> License Server.• Please, wait until the check iscompleted. (If the internetconnection is slow this maytake a few minutes.)If the connection to the internetcannot be established the ProxyServer page is shown.Step 10:ActivationCompletedThe activation of the Local Clientis now complete:• Select Finish to close theLicense Activation Wizard.The License Activation Wizardwill be closed and the installationof the software packagecontinues.Step 11:SelectDestinationFolder for theinstallationNow, the folder for theinstallation of the softwarepackage has to be selected:• Select Change if you want toinstall the software in adifferent folder.• Select Next to continue withinstallation.<strong>Leica</strong> <strong>Geosystems</strong> <strong>Software</strong> <strong>Licensing</strong> – <strong>Introduction</strong> & <strong>Installation</strong> 26
Step 12:Starting theinstallation ofthe <strong>Software</strong>PackageThe installation of the softwarepackage can now be started:• Select Install to start theinstallation of the software.The software will now beinstalled into the selected folder.Step 13:<strong>Installation</strong>CompletedAfter the installation of thesoftware package hassuccessfully been completed:• Select Finish to exit the<strong>Installation</strong> Wizard and tostart the software product.Now, the software product isinstalled on the Local Client andthe purchased license is fullyactivated on the Local Server.To be able to use the softwareon the Local Client a connectionbetween the Local Client and theLocal License Server is required.<strong>Leica</strong> <strong>Geosystems</strong> <strong>Software</strong> <strong>Licensing</strong> – <strong>Introduction</strong> & <strong>Installation</strong> 27
4.2 Registering the License at myWorld<strong>Introduction</strong>Registering of licenses at the Customer Web Portal myWorld is required forrehosting and for accessing product related information and software updates.For registration of the licenses the Entitlement ID is required.The registration of the licenses can be done during the installation process, but alsoat a later stage.StartingmyWorldmyWorld can be started via the following link:• http://myworld.leica-geosystems.com• If Yes, I would like to register was selected during installation, myWorld isautomatically started in a separate browser window.• myWorld can also be started directly from the CLM Administrator by selectingRegister Entitlement after selecting View installed licenses and then ReturnLicenses.If you already have a user and password for myWorld you can directly log on:• Enter your E-Mail and Password and select Log on.If you do not have a user and password for myWorld yet you need to register as anew myWorld user:• Select Register to start the Registration Wizard for myWorld.• Follow the Registration Wizard until it is completed and you will receive youruser and password in an E-Mail.• Enter your E-Mail and Password and select Log on.<strong>Leica</strong> <strong>Geosystems</strong> <strong>Software</strong> <strong>Licensing</strong> – <strong>Introduction</strong> & <strong>Installation</strong> 28
StartingmyProductsRegistering the license to your user (i.e. company) is done via myProducts.To start myProducts:• Select myProducts from the menu on the left.Add ProductmyProducts shows all <strong>Leica</strong> <strong>Geosystems</strong> products that are registered with thecurrent user. To add an additional product or license:• Select Add Product from the button below the product list.<strong>Leica</strong> <strong>Geosystems</strong> <strong>Software</strong> <strong>Licensing</strong> – <strong>Introduction</strong> & <strong>Installation</strong> 29
RegisterLicenseTo add the license:• Select <strong>Software</strong>.• Enter the Entitlement ID.• Select OK.Now, the license is registeredand the software package addedto the myProducts list.<strong>Leica</strong> <strong>Geosystems</strong> <strong>Software</strong> <strong>Licensing</strong> – <strong>Introduction</strong> & <strong>Installation</strong> 30
4.3 Managing Licenses4.3.1 Managing the Local License Server<strong>Introduction</strong>Managing of the Local License Server is done via the separate tool CLMAdministrator Server.Please note that the installation steps and screenshots in this manual are taken fromthe software package <strong>Leica</strong> Geo Office. For other software packages they may differslightly.Starting “CLMAdministratorServer”To start the CLM AdministratorServer:• Select Start Menu >Programs > <strong>Leica</strong><strong>Geosystems</strong> > Client LicenseManager > LicenceAdministrator Server“CLMAdministratorServer”All managing of the Local LicenseServer is done with the “CLMAdministrator Server”.<strong>Leica</strong> <strong>Geosystems</strong> <strong>Software</strong> <strong>Licensing</strong> – <strong>Introduction</strong> & <strong>Installation</strong> 31
4.3.1.1 Viewing Licenses<strong>Introduction</strong>“CLMAdministratorServer”Viewing the licenses currently activated on the Local License Server is done with the“CLM Administrator Server” (refer to chapter 4.3.1.)To view the licenses currentlyactivated on the Local LicenseServer:• Start the CLM AdministratorServer (refer to chapter4.3.1.).• Select “View InstalledLicenses” from the desktopor from the menu on theleft.View InstalledLicensesThe Entitlement IDs currentlyactivated on the Local LicenseServer are now displayed:• Select “Features” for adetailed view on theactivated <strong>Software</strong> Options.4.3.1.2 Viewing Licenses in use<strong>Introduction</strong>“CLMAdministratorServer”Viewing the licenses on the Local License Server that are currently in use is donewith the “CLM Administrator Server”.To view the licenses currently inuse on Local Client(s):• Start the CLM AdministratorServer (refer to chapter4.3.1.).• Select “View Licenses inuse” from the menu on theleft.<strong>Leica</strong> <strong>Geosystems</strong> <strong>Software</strong> <strong>Licensing</strong> – <strong>Introduction</strong> & <strong>Installation</strong> 32
ViewingLicenses in useThe licenses currently used onLocal Client(s) are now displayed.In addition, the User can beidentified who is currently usinga license.4.3.1.3 Managing the License Server<strong>Introduction</strong>“CLMAdministratorServer”Managing the Local License Server is done with the “CLM Administrator Server”.To see and check the name ofthe license server (i.e. the hostname):• Start the CLM AdministratorServer (refer to chapter4.3.1.).• Select “Manage licenseserver” from the menu onthe left.Managing thelicense serverThe host name of the locallicense server is given. Inaddition, the license server portis indicated next to the colon (bydefault this is port 27000, seealso FAQ 17) and whether theserver is running or stopped. Tochange the status:• Select Start or Stop at thebottom right.To refresh the view:• Select Refresh at the bottomright.4.3.1.4 Updating Licenses<strong>Introduction</strong>Activating additionally purchased software options or software maintenance iscalled “Updating Licenses”. Updating licenses is done with the “CLM AdministratorServer”.<strong>Leica</strong> <strong>Geosystems</strong> <strong>Software</strong> <strong>Licensing</strong> – <strong>Introduction</strong> & <strong>Installation</strong> 33
For this functionality an internet connection is required to allow for a connection tothe <strong>Leica</strong> <strong>Geosystems</strong> License Server.“CLMAdministratorServer”To view the currently activatedlicenses on the Local LicenseServer:• Start the CLM AdministratorServer (refer to chapter4.3.1.).• Select “Verify Licenses”from the desktop or from themenu on the left.Verify LicensesAfter checking for updates withthe <strong>Leica</strong> <strong>Geosystems</strong> LicenseServer any newly activatablelicenses are displayed:• Select “Newly activatablelicenses” to activate the newlicenses.4.3.1.5 Activating new Licenses<strong>Introduction</strong>Activating other purchased <strong>Leica</strong> <strong>Geosystems</strong> software packages that shall bemanaged on the same Local License Server is called “Activating new Licenses”.Activating new licenses is done with the “CLM Administrator Server”.For this functionality an internet connection is required to allow for a connection tothe <strong>Leica</strong> <strong>Geosystems</strong> License Server.“CLMAdministratorServer”To activate new licenses on theLocal License Server:• Start the CLM AdministratorServer (refer to chapter4.3.1.).• Select “Activate newLicenses” from the desktopor from the menu on the left.<strong>Leica</strong> <strong>Geosystems</strong> <strong>Software</strong> <strong>Licensing</strong> – <strong>Introduction</strong> & <strong>Installation</strong> 34
Activate newLicensesTo activate additional softwarepackages on the same LocalLicense Server:• Enter the Entitlement ID asprinted on the delivery note,invoice or EntitlementCertificate and select “Checkfor activatable licenses”A connection to the <strong>Leica</strong><strong>Geosystems</strong> License Server isinitiated to check for newlicenses.4.3.1.6 Rehosting Licenses<strong>Introduction</strong>For rehosting the licenses from one Local License Server to another it is required toreturn the licenses first. Returning the license is done with the “CLM AdministratorServer”.For rehosting it is required that the license has previously been registered at theCustomer Web Portal myWorld. For details refer to chapter 4.2.“CLMAdministratorServer”To view the currently activatedlicenses on the Local LicenseServer:• Start the CLM AdministratorServer (refer to chapter4.3.1.).• Select “View InstalledLicenses” from the desktopor from the menu on the left.ReturningLicensesThe currently activated licensesare now shown. To return thesefor rehosting:• Select the Entitlement ID youwant to rehost.• Select “Return Licenses”.<strong>Leica</strong> <strong>Geosystems</strong> <strong>Software</strong> <strong>Licensing</strong> – <strong>Introduction</strong> & <strong>Installation</strong> 35
ConfirmReturningLicensesThe licenses currently selectedfor returning are now shown:• Select “Continue” to confirmreturning the selectedlicenses.• If the licenses are not yetregistered at myWorld select“Register Entitlements”.(See 4.2.)A connection to the <strong>Leica</strong><strong>Geosystems</strong> License Server willnow be established and theselected licenses are returned.Installing &ActivatingLicenses on adifferent PC orServerTo complete the rehosting process the following is required:• On a different server or PC follow the complete <strong>Installation</strong> process as describedin chapter 4.1.1. and then follow the instructions for updating the license serverconfiguration on the local clients in chapter 4.3.2.4.4.3.1.7 Verifying the Connection to the <strong>Leica</strong> <strong>Geosystems</strong> License Server<strong>Introduction</strong>“CLMAdministratorServer”In case of problems during the license activation process it may be necessary toconfirm that the connection to the <strong>Leica</strong> <strong>Geosystems</strong> License Server is working. Thisverification is done with the “CLM Administrator Server”.To verify the connection to the<strong>Leica</strong> <strong>Geosystems</strong> License Server:• Start the CLM AdministratorServer (refer to chapter4.3.1.).• Select “Verify InternetConnection” from the menuon the left.Verify InternetConnectionThe “Verify Internet Connection”dialog displays the status of theconnection and gives errordescriptions if applicable.This functionality should be usedafter experiencing problemsduring the license activationprocess.<strong>Leica</strong> <strong>Geosystems</strong> <strong>Software</strong> <strong>Licensing</strong> – <strong>Introduction</strong> & <strong>Installation</strong> 36
4.3.2 Managing Licenses on Local Clients<strong>Introduction</strong>Managing licenses on local clients is done via the “View Licenses” dialog within thesoftware package.Please note that the screenshots in this manual are taken from the softwarepackage <strong>Leica</strong> Geo Office. For other software packages they may differ slightly.Starting “ViewLicenses”To access the “View Licenses” dialog to view currently activated licenses:• Start the software package of which you want to manage the licenses.• Open the Help menu of the software package and then select “View Licenses…”4.3.2.1 Viewing Licenses<strong>Introduction</strong>“ViewLicenses”Viewing the licenses currently activated for a software on the server PC is done viathe “View Licenses” dialog within the software package (refer to chapter 4.3.2).For viewing the currently activated licenses a connection to the internet is notrequired.To view the licenses for asoftware package:• Start the “View Licenses”dialog within the softwarepackage (refer to chapter4.3.2).The “View Licenses” dialogshows the Entitlement ID and allcurrently activated options ofthe software package.<strong>Leica</strong> <strong>Geosystems</strong> <strong>Software</strong> <strong>Licensing</strong> – <strong>Introduction</strong> & <strong>Installation</strong> 37
4.3.2.2 Updating Licenses<strong>Introduction</strong>Activating additionally purchased software options or software maintenance iscalled “Updating Licenses”. Updating licenses is usually done with the “CLMAdministrator Server” on the Local License Server (refer to chapter 4.3.1.3), but canalternatively also be done via the “View Licenses” dialog within the softwarepackage on a Local Client (refer to chapter 4.3.2).For this functionality an internet connection is required to allow for a connection tothe <strong>Leica</strong> <strong>Geosystems</strong> License Server.“Check forLicenseUpdates”To update newly purchasedsoftware options or softwaremaintenance:• Start the “View Licenses”dialog within the softwarepackage (refer to chapter4.3.2).• Make sure the PC isconnected to the internet.• Select “Check for LicenseUpdates”.“UpdatingLicenses”A connection to the <strong>Leica</strong> <strong>Geosystems</strong> License Server will now be established andthe check for License Updates is initiated.• If no license updates are available you will get the message: "No new licensesare available” and be prompted to confirm with OK.• If license updates are available you will get the message “New floating licensesare available, please contact your license server administrator.”4.3.2.3 Borrowing Licenses<strong>Introduction</strong>If it is required to use the software remotely on a PC or notebook with noconnection to the network and the Local License Server it is possible to “borrow”licenses from the Local License Server and “return” them after usage. This processis called Borrowing. The availability of borrowing depends on the <strong>Leica</strong> <strong>Geosystems</strong>software product.Borrowing and returning of licenses are managed via the “View Licenses” dialogwithin the software package (refer to chapter 4.3.2).<strong>Leica</strong> <strong>Geosystems</strong> <strong>Software</strong> <strong>Licensing</strong> – <strong>Introduction</strong> & <strong>Installation</strong> 38
“View Licenses”To view the licenses for thesoftware package:• Start the “View Licenses”dialog within the softwarepackage (refer to chapter4.3.2).The “View Licenses” dialog showsthe Entitlement ID and allcurrently activated options of thesoftware package.BorrowLicensesTo borrow licenses:• Enter the date until whichyou plan to borrow thelicenses.• Select “Borrow Licenses”.The licenses will now beborrowed and the “ViewLicenses” dialog is updated withthe latest status.ReturnBorrowedLicensesTo return the borrowed licenses:• Select “Return BorrowedLicenses”The licenses will now be returnedand the “View Licenses” dialog isupdated with the latest status.4.3.2.4 Rehosting Licenses<strong>Introduction</strong>If the Local License Server has been rehosted, i.e. permanently transferred fromone PC or server to another, it becomes necessary to update the License ServerConfiguration for all local clients.This updating of the License Server Configuration is done via the “View Licenses”dialog.<strong>Leica</strong> <strong>Geosystems</strong> <strong>Software</strong> <strong>Licensing</strong> – <strong>Introduction</strong> & <strong>Installation</strong> 39
“View Licenses”To open the “View Licenses”dialog:• Start your application andsee the “View Licenses”dialog coming up with anempty list of Licensedproducts and optionsbecause the required productlicense has not been found.• Go to the Settings tab toupdate the License ServerConfiguration.Updating theLicense ServerConfigurationIn the Settings tab of the “ViewLicenses” dialog the current LocalLicense Server Configuration isshown.To update the Local LicenseServer configuration:• Enter the new Host. The hostname is indicated in the CLMAdministrator Server under“Manage license server”(refer to chapter 4.3.1.3 fordetails)• Confirm with Apply to identifythe address of the new Host.• Leave the dialog with OK tochange the Configuration.The Local Client now connects tothe new Local License Server.(The “Proxy Server Configuration"is only required if a proxy serveris used instead of a directinternet connection.)<strong>Leica</strong> <strong>Geosystems</strong> <strong>Software</strong> <strong>Licensing</strong> – <strong>Introduction</strong> & <strong>Installation</strong> 40
5 Offline License Transfer<strong>Introduction</strong>The Offline License Transfer functionality offers the customer who cannotestablish an internet conection on the PC where the software shall be activated(i.e. the target PC), the chance to activate/ return or update a software licenseoffline.There are several cases when an internet connection may not be available orpossible:• Companies/ Institutions that only allow email.• Special Networks that are offline on purpose.• Problems with the network connection (e.g. due to Proxy servers orFirewalls).To overcome such problems <strong>Leica</strong> <strong>Geosystems</strong> offers the chance to activate/return or update a license offline via a second PC or any other device that mustat least have email connection to the internet (e.g. a smartphone).The OfflineLicenseTransferProcessWhen a customer has got the Entitlement ID (refer to chapter 1 for details), thefollowing steps have to be taken to activate/ return or update the Entitlementoffline:1. On a computer or other device with an internet connection get a Start fileeither via email or via the myWorld customer portal and transfer it via aportable storage device, e.g. a USB stick,to the target PC (i.e. the PCwhere the software shall be activated).2. Install the software on the target PC to get the CLM Administration toolsinstalled and create a Request file.3. Transfer the Request file via a portable storage device, e.g. a USB stick toa computer or other device with an internet connection and request <strong>Leica</strong><strong>Geosystems</strong> for a Response file either via the myWorld customer portal orvia email.4. Transfer the Response file via a portable storage device, e.g. a USB stick,back to the target PC and process the Response file.InternetStart fileRequest file<strong>Leica</strong> <strong>Geosystems</strong>License ServerPC with InternetResponse fileTarget PC<strong>Leica</strong> <strong>Geosystems</strong> <strong>Software</strong> <strong>Licensing</strong> – <strong>Introduction</strong> & <strong>Installation</strong> 41
5.1 Activating Licenses offline<strong>Introduction</strong>To be able to start the offline activation process the activation Start file is needed.The customer can get a Start file either:• via email or• via the myWorld customer portal.5.1.1 Getting the Offline Activation Start fileOption A:Sending theRequest for anActivation Startfile via emailTo get the offline activation Start file via your email agent send an email toactivatesoftware@leica-geosystems.com.• Enter the Entitlement ID to be activated offline as body text into the email andsend the email to the given address.The offline activation Start file will be sent back to your email address.• Save the Start file to a portable storage device, e.g. a USB stick, and transfer itto the target PC.Note: If the license shall be activated via email, please, continue directly withchapter 5.1.2.Option B:Getting theActivation Startfile viamyWorldTo get the offline activation Start file via myWorld go to:http://myworld.leica-geosystems.com.The default internet browser will be opened with the myWorld Log on page.Step 1: Loggingon to myWorldIf you already have a userand password for myWorldyou can directly log on:• Enter your E-Mail andPassword and selectLog on.If you do not have a userand password for myWorldyet you need to register asa new myWorld user (referto chapter 3.2 or 4.2 fordetails).<strong>Leica</strong> <strong>Geosystems</strong> <strong>Software</strong> <strong>Licensing</strong> – <strong>Introduction</strong> & <strong>Installation</strong> 42
Step 2: StartingmyProductsStarting the OfflineActivation/ Returnprocedure in myWorld isdone via myProducts:• Select myProducts fromthe menu on the left.Step 3: SelectProductmyProducts shows all <strong>Leica</strong><strong>Geosystems</strong> products thatare registered with thecurrent user:• Select the product to beactivated/ returnedoffline and click on theDetails button belowthe product list.Note: If the license is notyet registered, please, referto chapter 3.2 or 4.2.Step 4: Openthe OfflineActivation/Return dialogIn the Details page for theproduct to be activated/returned offline:• Click the OfflineActivation/ Returnbutton at the top.<strong>Leica</strong> <strong>Geosystems</strong> <strong>Software</strong> <strong>Licensing</strong> – <strong>Introduction</strong> & <strong>Installation</strong> 43
Step 5:Download theOfflineActivation StartfileTo download the requiredoffline activation/ returnstart file:• Press “Download” andsave the start file(*.clmstart) to aportable storage device,e.g. a USB stick.5.1.2 Creating an Offline Activation Request file<strong>Introduction</strong>To create an offline activation request file with the given start file the CLMAdministration tools are needed.To activate a node locked license offline the CLM Administrator is needed:• To get the CLM Administrator tool installed start the software installation.Refer to chapter 3.1 for a step-by-step description and select Skip LicenseActivation in Step 5.To activate a floating license offline the CLM Administrator Server is needed:• To get the CLM Administrator Server tool installed start the installation of theServer Package.Refer to chapter 4.1.1 for a step-by-step description and select Skip LicenseActivation in Step 3.Starting theCLMAdministrationtoolsTo start the CLMAdministration tools:• For a node lockedlicense select StartMenu > Programs ><strong>Leica</strong> <strong>Geosystems</strong> >Client License Manager> License Administrator• For a floating licenseselect Start Menu >Programs > <strong>Leica</strong><strong>Geosystems</strong> > ClientLicense Manager >License AdministratorServer<strong>Leica</strong> <strong>Geosystems</strong> <strong>Software</strong> <strong>Licensing</strong> – <strong>Introduction</strong> & <strong>Installation</strong> 44
CLMAdministratorIn the CLM Administrator:• Select “Offline licensetransfer” from thedesktop or from themenu on the left.Step 1: ActivateLicensesTo start the offlineactivation procedure in theCLM Administrator:• Select “Activatelicenses” from thedesktop.Step 2: Createa LicenseRequest fileTo activate a license offlinea request file has to begenerated first with thegiven start file:• Browse for the start file(*.clmstart) on yourportable storage device.• Select “Create Request”under step 1.Step 3: SaveRequestThe license details will belisted:• Select “Save request” tosave the request file.The request file is needed toget the response file.<strong>Leica</strong> <strong>Geosystems</strong> <strong>Software</strong> <strong>Licensing</strong> – <strong>Introduction</strong> & <strong>Installation</strong> 45
Step 4: Locatethe RequestfileThe location where therequest file has been writtento is given in step 2 of theOffline Activation procedure.By default, this is the samelocation on the portablestorage device where thestart file is stored, too.5.1.3 Getting the Offline Activation Response file<strong>Introduction</strong>The Activation Request file has to be transferred to the PC or other device withinternet connection in order to get the Activation Response file.There are two ways to request a response file from the <strong>Leica</strong> <strong>Geosystems</strong> Licenseserver:• via email or• via the myWorld customer portalOption A:Sending theRequest for anActivationResponse filevia emailTo get the offline activation Response file via your email agent send an email toactivatesoftware@leica-geosystems.com again.• Save the activation request file as an attachment to the email and send the e-mail to the given address.The offline activation Response file will be sent back to your email address.• Save the Response file to a portable storage device, e.g. a USB stick.Note: If the license shall be activated via email, please, continue directly withchapter 5.1.4.Option B:Getting theActivationResponse filevia myWorldTo get the offline activation Response file via myWorld go to: http://myworld.leicageosystems.com.The default internet browser will be opened with the myWorld Log on page.<strong>Leica</strong> <strong>Geosystems</strong> <strong>Software</strong> <strong>Licensing</strong> – <strong>Introduction</strong> & <strong>Installation</strong> 46
Upload Requestand downloadResponse filefrom myWorldLog in to myWorld again andrepeat steps 1 to 4 outlinedin chapter 5.1.1 above. In theOffline Activation/ Returndialog:• Select “Browse…” tobrowse for the requestfile that has beencreated and upload it tomyWorld.• Press “Download” andsave the response file(*.clmresp) to a portablestorage device, e.g. aUSB stick.Downloadlatest responsefileIn case the generatedresponse file has been lost,the latest one is still beingavailable on myWorld forone month.• Press “Download” todownload the latestreponse file.Note: Response files thathave already beenprocessed cannot be usedagain. For Returning orUpdating a license a newreponse file has to begenerated.5.1.4 Processing the Activation Response file<strong>Introduction</strong>To finally activate the license the Activation Response file has to be transferred backto the target PC and be processed within the CLM Administration tools.• For a node locked license use the CLM Administrator.• For a floating license use the CLM Administrator Server.<strong>Leica</strong> <strong>Geosystems</strong> <strong>Software</strong> <strong>Licensing</strong> – <strong>Introduction</strong> & <strong>Installation</strong> 47
Step 1: Selectthe Responsefile in the CLMAdministratorThe reponse file has to beselected in the CLMAdministrator.• Open the CLMAdministrator and select“Offline licensetransfer” from thedesktop or from themenu on the left.• In the next step select“Activate licenses” fromthe desktop.• Browse for the responsefile (*.clmresp) storedon your portable storagedevice.Step 2: Processthe ResponsefileTo activate the license thereponse file has to beprocessed:• Click on ProcessResponse to activatethe license.Now the license is activatedand your softwareapplication can be startedand used.5.2 Returning Licenses offline<strong>Introduction</strong>To be able to start the offline return process a Return Start file is needed. Thecustomer can get a Start file either:• via email or• via the myWorld customer portal.For further information on the Returning (Rehosting) policy of <strong>Leica</strong> <strong>Geosystems</strong>refer to the introductory chapters on the License models (2.1. and 2.2.)<strong>Leica</strong> <strong>Geosystems</strong> <strong>Software</strong> <strong>Licensing</strong> – <strong>Introduction</strong> & <strong>Installation</strong> 48
5.2.1 Getting the Offline Return Start fileOption A:Sending theRequest for aReturn Startfile via emailTo get the offline return Start file via your email agent send an email toactivatesoftware@leica-geosystems.com.• Enter the Entitlement ID to be returned offline as body text into the email andsend the email to the given address.The offline return Start file will be sent back to your email address.• Save the Start file to a portable storage device, e.g. a USB stick, and transfer itto the target PC.Note: If the license shall be returned via email, please, continue directly with chapter5.2.2.Option B:Getting theReturn Startfile viamyWorldDownload theOffline ReturnStart fileTo get the offline return Start file via myWorld go to:http://myworld.leica-geosystems.com.The default internet browser will be opened with the myWorld Log on page.Log in to myWorld andfollow steps 1 to 4 outlinedin chapter 5.1.1 above. In theOffline Activation/ Returndialog:• Press “Download” andsave the start file(*.clmstart) to aportable storage device,e.g. a USB stick.5.2.2 Creating an Offline Return Request file<strong>Introduction</strong>To create an offline return request file with the given start file the CLMAdministration tools are needed.<strong>Leica</strong> <strong>Geosystems</strong> <strong>Software</strong> <strong>Licensing</strong> – <strong>Introduction</strong> & <strong>Installation</strong> 49
Starting theCLMAdministrationtoolsTo start the CLMAdministration tools• For a node lockedlicense select StartMenu > Programs ><strong>Leica</strong> <strong>Geosystems</strong> >Client License Manager> License Administrator• For a floating licenseselect Start Menu >Programs > <strong>Leica</strong><strong>Geosystems</strong> > ClientLicense Manager >License AdministratorServerCLMAdministratorIn the CLM Administrator:• Select “Offline licensetransfer” from thedesktop or from themenu on the left.Step 1: ReturnLicensesTo start the offline returnprocedure in the CLMAdministrator:• Select “Return licenses”from the desktop.<strong>Leica</strong> <strong>Geosystems</strong> <strong>Software</strong> <strong>Licensing</strong> – <strong>Introduction</strong> & <strong>Installation</strong> 50
Step 2: Createa LicenseRequest fileTo return a license offline arequest file has to begenerated first with thegiven start file:• Browse for the start file(*.clmstart) on yourportable storage device.• Select “Create Request”under step 1.Note: At the moment theRequest file is created thelicense will be disabled andthe software cannot be usedany longer!Step 3: SaveRequestThe license details will belisted:• Select “Save request” tosave the request file.The request file is needed toget the response file.Step 4: Locatethe RequestfileThe location where therequest file has been writtento is given in step 2 of theOffline Return procedure.By default, this is the samelocation on the portablestorage device where thestart file is stored, too.5.2.3 Getting the Offline Return Response file<strong>Introduction</strong>The Return Request file has to be transferred to the PC or other device withinternet connection in order to get the Return Response file.There are two ways to request a response file from the <strong>Leica</strong> <strong>Geosystems</strong> Licenseserver:<strong>Leica</strong> <strong>Geosystems</strong> <strong>Software</strong> <strong>Licensing</strong> – <strong>Introduction</strong> & <strong>Installation</strong> 51
• via email or• via the myWorld customer portalOption A:Sending theRequest for aReturnResponse filevia emailTo get the offline return Response file via your email agent send an email toactivatesoftware@leica-geosystems.com again.• Save the return Request file as an attachment to the email and send the e-mailto the given address.The offline return Response file will be sent back to your email address.• Save the Response file to a portable storage device, e.g. a USB stick.Note: If the license shall be returned via email, please, continue directly with chapter5.2.4.Option B:Getting theReturnResponse filevia myWorldTo get the offline return Response file via myWorld go to:http://myworld.leica-geosystems.com.The default internet browser will be opened with the myWorld Log on page.Upload Requestand downloadResponse filefrom myWorldLog in to myWorld again andfollow steps 1 to 4 outlinedin chapter 5.1.1 above.Note: For Returning alicense a new reponse filehas to be generated.In the Offline Activation/Return dialog:• Select “Browse…” tobrowse for the requestfile that has beencreated and upload it tomyWorld.• Press “Download” andsave the response file(*.clmresp) to aportable storagedevice, e.g. a USB stick.5.2.4 Processing the Return Response file<strong>Introduction</strong>To finally return the license the Return Response file has to be transferred back tothe target PC and be processed within the CLM Administration tools.• For a node locked license use the CLM Administrator.• For a floating license use the CLM Administrator Server.<strong>Leica</strong> <strong>Geosystems</strong> <strong>Software</strong> <strong>Licensing</strong> – <strong>Introduction</strong> & <strong>Installation</strong> 52
Step 1: Selectthe Responsefile in the CLMAdministratorThe reponse file has to beselected in the CLMAdministrator.• Open the CLMAdministrator and select“Offline licensetransfer” from thedesktop or from themenu on the left.• In the next step select“Return licenses” fromthe desktop.• Browse for the responsefile (*.clmresp) storedon your portable storagedevice.Step 2: Processthe ResponsefileTo return the license thereponse file has to beprocessed:• Click on ProcessResponse to return thelicense.Now the license is returnedand you can transfer(rehost) it from one PC toanother.5.3 Updating Licenses offline<strong>Introduction</strong>Activating additionally purchased software options or software maintenance iscalled “Updating Licenses”.To update a license with newly purchased software options or softwaremaintenance offline the customer has to run through the same steps as foractivating a license.• Get a new Activation Start file (chapter 5.1.1 )• Create a new Activation Request file (chapter 5.1.2 )• Get a new Response file (chapter 5.1.3 )• Process the new Response file (chapter 5.1.4 )<strong>Leica</strong> <strong>Geosystems</strong> <strong>Software</strong> <strong>Licensing</strong> – <strong>Introduction</strong> & <strong>Installation</strong> 53
Note!Note: For Updating a licensea new reponse file has to begenerated.• Select “Browse…” tobrowse for the requestfile that has beencreated and upload it tomyWorld.• Press “Download” andsave the response file(*.clmresp) to a portablestorage device, e.g. aUSB stick.<strong>Leica</strong> <strong>Geosystems</strong> <strong>Software</strong> <strong>Licensing</strong> – <strong>Introduction</strong> & <strong>Installation</strong> 54
6 Frequently Asked Questions (FAQs)Question 1I have to enter the Entitlement ID for the installation and license activation.What is an Entitlement ID and where can I find it?An Entitlement ID is a unique representation of the license for a product that acustomer has bought. The Entitlement ID can be found on the Invoice, the DeliveryNote and the Entitlement Certificate.Question 2What is Product Activation?Product Activation is the process to get a license for a <strong>Leica</strong> <strong>Geosystems</strong> productonto your computer. You can activate your product 24 hours a day, seven days aweek via the Internet.Question 3What kind of information is transmitted during Product Activation?Product Activation requires that <strong>Leica</strong> <strong>Geosystems</strong> collects a minimum ofinformation needed to validate the authenticity of a product activation request.Most of the data identifies the product, including the Entitlement ID and theproduct version. A randomly computed machine ID (host ID) is also generated,which cannot be used to identify the make, model or components of yourcomputer, though. Additionally, the operating system and name of your computerare transmitted. All data are transmitted securely to <strong>Leica</strong> <strong>Geosystems</strong> forvalidation.Question 4Can I use my Entitlement ID on more than one computer?No. A unique activation process is required per computer. Once a product has beenactivated, the software license is assigned only to that specific computer.Question 5Do I need administrator rights for activation?No, the activation itself does not require administrator rights, but the installation ofthe individual software packages may require administrator rights.Question 6Is it possible to activate licenses on a PC without Internet connection?Yes, <strong>Leica</strong> <strong>Geosystems</strong> offers you the chance to activate/ return or update a licenseoffline via another PC or any other device that must at least have email connectionto the internet (e.g. a smartphone).Please, refer to chapter 5 ``Offline License Transfer`` for details.Question 7Do I have to be online to use software that includes the new softwarelicensing?No. In case of node locked licenses, once you have activated the product, you neednot be online to use the software. However, if your license has been enhanced, e.g.after buying an additional option or after extending your software maintenancecontract, you have to be online to activate updates.<strong>Leica</strong> <strong>Geosystems</strong> <strong>Software</strong> <strong>Licensing</strong> – <strong>Introduction</strong> & <strong>Installation</strong> 55
Question 8I have purchased additional software options or software maintenance (ascontained in CCPs). How can I activate these newly purchased licenses?Activating the newly purchased options is called Update Licenses. Please, follow theinstructions for updating node locked licenses given in chapter 3.3.2. and forupdating floating licenses in chapter 4.3.1.3.Question 9I would like to permanently transfer the software and license from one PC toanother. How can I do this?Permanently transferring the software and license from one PC to another is calledRehosting. Please, follow the instructions for rehosting node locked licenses givenin chapter 3.3.3. and for rehosting floating licenses in chapter 4.3.1.5.Question 10My Computer has broken down and I would like to transfer the node lockedlicense to a different PC. But I am unable to follow the rehosting process andreturn the licenses as described in this manual. What can I do?Please, contact your local <strong>Leica</strong> <strong>Geosystems</strong> Support with your Entitlement ID andexplain your problem to them. They will be able to return the license for you toallow you to install and activate the software again on a different PC.Question 11I would like to reset the operating system or install a new operating system onthe PC where I have installed the <strong>Leica</strong> <strong>Geosystems</strong> software product andactivated the license. What should I do?Prior to installing a new operating system it is necessary to follow the Rehostingprocess. Please, follow the instructions for rehosting node locked licenses given inchapter 3.3.3. and for rehosting floating licenses in chapter 4.3.1.5.Question 12Will changes to the system date and time properties on my computer requirereactivation?No. If your software license has no expiration date (like e.g. an evaluation license),there are no restrictions to adjusting your system date and time properties. If yoursoftware license has an expiration date, only changing the system date and timeproperties by more than one day would trigger reactivation.Question 13I am currently using a <strong>Leica</strong> <strong>Geosystems</strong> software product protected with adongle. What is the process to switch to the new software licensing?First, you have to contact your local <strong>Leica</strong> <strong>Geosystems</strong> Sales Representative andindicate the dongle number to him. Then he will order a “Dongle Migration” for you.Once this order is placed you will receive your new Entitlement ID.Then you can start the installation following the instructions given in this manual.During the installation you will be asked to plug in your dongle. When theinstallation is completed the software will be activated using the new softwarelicensing and the dongle will no longer be valid for the migrated product.<strong>Leica</strong> <strong>Geosystems</strong> <strong>Software</strong> <strong>Licensing</strong> – <strong>Introduction</strong> & <strong>Installation</strong> 56
Question 14Do I need a dedicated server computer for running a license server?The license server can be installed as a standard software package. Due to the verylow computing power, a standard PC can be used to run a license server. Thiscomputer must be connected to the local network (LAN) for sharing the licenseswith other computers connected in the same LAN.Question 15Is it possible to use the same Local License Server for different <strong>Leica</strong><strong>Geosystems</strong> software packages?Yes, you have to setup only one Local License Server for all your <strong>Leica</strong> <strong>Geosystems</strong>software products. Once the License Server has been set up it is possible to addvarious additional licenses via “Activating new Licenses”. Then the local clients canbe installed.Question 16Do I need an internet connection for using floating licenses?No, the server only has to be online during the license activation process on thelicense server. However, you have to be permanently connected to your licenseserver in the local area network to be able to use floating licenses. For a temporarydisconnection from the LAN, e.g. for travelling with your notebook, a functionalityto borrow licenses is supported in some of the <strong>Leica</strong> <strong>Geosystems</strong> softwarepackages. Please, follow the instructions for borrowing licenses given in chapter4.3.2.3.Question 17I am using a Firewall on my local license server. Do I have to open ports on thelocal licence server to enable communication?Yes, to enable clients to check-out or borrow licenses from a server in your localarea network (LAN) you have to add the following ports as exceptions from thefirewall protection:• For the application ’lmgrd.exe’ open a local TCP port with a number in the rangefrom ’27000…27009’. The default for the server port is TCP port 27000.You may also look up the port actually used in the CLM Administrator Serverprogram under ‘Manage license server’ or in the ‘lgs.log’ file. This file can befound in the license server installation folder, which by default is: C:\ProgramFiles\Common Files\<strong>Leica</strong> <strong>Geosystems</strong>\License-Server.• For the application ’LGS.exe’ open any unused TCP port, e.g. 27010.Both ports also have to be defined in the file ’svr_lgs.lic’. This file is installed in thelicense server installation folder, which by default is: C:\Program Files\CommonFiles\<strong>Leica</strong> <strong>Geosystems</strong>\License-Server. You have to:• add the server port number to the first line: SERVER this_host ANY 27000• add the vendor daemon port to the second line: VENDOR LGS port=27010<strong>Leica</strong> <strong>Geosystems</strong> <strong>Software</strong> <strong>Licensing</strong> – <strong>Introduction</strong> & <strong>Installation</strong> 57
To enable remote access for the License Management tools it is recommended toadd a remote daemon port as an exception:• For the application ’clmrdsvr.exe’ open the local TCP port 19701.Question 18I am using a Firewall on my local client PC. Do I have to open ports on the localclient to enable communication?Yes, to enable clients to check-out or borrow licenses from a server in your localarea network (LAN) you have to add the following ports as exceptions from thefirewall protection:• For the client application (e.g. ’LGO.exe’) open the remote license server TCPport (e.g. 27000) and the remote vendor daemon TCP port (e.g. 27010).You may also look up the ports actually used in the ‘lgs.log’ file or in the‘svr_lgs.lic’ file. Both files can be found on the license server in the licenseserver installation folder, which by default is: C:\Program Files\CommonFiles\<strong>Leica</strong> <strong>Geosystems</strong>\License-Server.To enable remote access for the License Management tools it is recommended toadd a remote daemon port as an exception:• For the application ’clmadminsvr.exe’ open the remote TCP port 19701.Question 19I have successfully set up my local license server and I am connected to it viathe local area network. Still, when I install a local client and specify the addressand port of my local license server I get an error message telling me that thedestination is unreachable or that the message expired. What is the reason forthese messages and how can I solve the problem?The reason for these messages may be that the time on your local license serverand the time on your local client are not synchronized. If the time differs by morethan 5 minutes you will get the message ”Destination unreachable”, if it differs bymore than 10 minutes you will get the message ”Message expired”.Please, note that it is no problem if your server runs in a different time zone thanyour client.<strong>Leica</strong> <strong>Geosystems</strong> <strong>Software</strong> <strong>Licensing</strong> – <strong>Introduction</strong> & <strong>Installation</strong> 58
7 GlossaryActivationBorrowingCLMCLMAdministratorCLMAdministratorServerDongleEntitlementCertificateEntitlement IDFloating License<strong>Leica</strong><strong>Geosystems</strong>License ServerLicense ModelLocal ClientLocal LicenseServerActivation is the process to get a license for a <strong>Leica</strong> <strong>Geosystems</strong> product onto yourcomputer.Borrowing means to check out a floating license from the Local License Server sothat it can be used like a node locked license on a PC or notebook if it is required torun the software remotely without connection to the network and the Local LicenseServer.CLM stands for Client License Manager and is the name of the software tool whichis used to manage the software licenseon a PC or server.CLM Administrator is the License Management Tool for PC installations of nodelocked licenses. It can be used to view licenses, update licenses, activate newlicenses or return licenses for rehosting.CLM Administrator Server is the License Management Tool for License Server<strong>Installation</strong>s of floating licenses. It can be used to view licenses, update licenses,activate new licenses or return licenses for rehosting.A “dongle”, also called hardware key or <strong>Software</strong> Protection Key, is a smallprotection device that has to be connected to the parallel or USB port of the PC tosecure the software against unauthorized use.The Entitlement Certificate is a document which contains the Entitlement ID. Thisdocument should be kept carefully as the Entitlement ID is required for purchasingadditional software options or Customer Care Packages (CCPs).The Entitlement ID is the key to initial license activation as well as for re-orderingadditional software options or Customer Care Packages (CCPs).The Entitlement ID can be found on the invoice, the delivery note or the EntitlementCertificate.Floating licenses can be shared across multiple users within the same local networkand allow for a simultaneous use up to the number of available purchased licenses.The <strong>Leica</strong> <strong>Geosystems</strong> License Server is the central location where all informationon the purchased software licenses is stored. Therefore, an internet connection isrequired for license activation or other tasks to be able to connect to the <strong>Leica</strong><strong>Geosystems</strong> License Server.The license model defines if a license is tied to a single PC or can be shared acrossdifferent PCs within the same network. For <strong>Leica</strong> <strong>Geosystems</strong> products twodifferent license models are available, node locked and floating. The availability ofthe license model depends on the <strong>Leica</strong> <strong>Geosystems</strong> software product.A local client is a PC which shares floating licenses within the local network and,therefore, has to be connected to the Local License Server.A Local License Server is required for serving floating licenses. It can be either a PCor server within the local network.<strong>Leica</strong> <strong>Geosystems</strong> <strong>Software</strong> <strong>Licensing</strong> – <strong>Introduction</strong> & <strong>Installation</strong> 59
Node lockedLicensemyWorldRegisteringLicensesRehostingReturningLicenses<strong>Software</strong>Protection KeyUpdatingLicensesA node locked license is tied to a single PC and is, therefore, the ideal choice forworking remotely or for single dedicated users within the network.A node locked license cannot be shared across multiple users in the same networkand is usually not transferred from one PC to another.myWorld is the Customer Web Portal of <strong>Leica</strong> <strong>Geosystems</strong> where products areregistered in order to access product related information or software updates.myWorld is accessed via:http://myworld.leica-geosystems.comLicenses are registered at the Customer Web Portal myWorld.Registration of a license is required for rehosting and for accessing product relatedinformation on software updates.Rehosting means permanently transferring a license from one PC or Local LicenseServer to another. Rehosting a license is only allowed for a limited number of timesper year. The number of allowed rehostings depends on the <strong>Leica</strong> <strong>Geosystems</strong>software product.Rehosting requires that the license has previously been registered at the CustomerWeb Portal myWorld.Returning licenses is the first step required for the rehosting process. Before alicense can be activated on a different PC it is necessary to return the license to the<strong>Leica</strong> <strong>Geosystems</strong> License Server.A software protection key, also called “dongle” or hardware key, is a smallprotection device that has to be connected to the parallel or USB port of the PC tosecure the software against unauthorized use.Updating licenses means activating additionally purchased software options orsoftware maintenance as part of a Customer Care Package (CCP).<strong>Leica</strong> <strong>Geosystems</strong> <strong>Software</strong> <strong>Licensing</strong> – <strong>Introduction</strong> & <strong>Installation</strong> 60