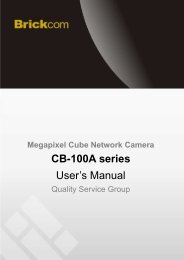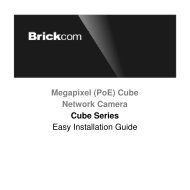- Page 1 and 2:
VioStor NVRNetwork Video RecorderUs
- Page 3 and 4:
Important Notice• Reading instruc
- Page 5 and 6:
Table of ContentsTABLE OF CONTENTS
- Page 7 and 8:
6.5.1 Create user..................
- Page 9 and 10:
Safety Warning1. This product can o
- Page 11 and 12:
Chapter 1.Introduction1.1 OverviewQ
- Page 13 and 14:
1.2.2 VS-8040/VS-8032/VS-80241. One
- Page 15 and 16:
1.2.4 VS-5020/VS-50121. One touch a
- Page 17 and 18:
1.2.6 VS-4016 Pro/VS-4012 Pro/VS-40
- Page 19 and 20:
1.2.8 VS-2012 Pro/VS-2008 Pro1. One
- Page 21 and 22:
1.2.10 VS-201P/V1. One touch auto v
- Page 23 and 24:
1.2.12 VS-101P/V1. One touch auto v
- Page 25 and 26:
Security Settings of the Web Browse
- Page 27 and 28:
2.4 Check System StatusLED Display
- Page 29 and 30:
Beep Alarm (beep alarm can be disab
- Page 31 and 32:
3. Finder detects the VioStor serve
- Page 33 and 34:
7. After the quick configuration, y
- Page 35 and 36:
Chapter 3.Use VioStor by Local Disp
- Page 37 and 38:
3.1 Quick ConfigurationIf the NVR h
- Page 39 and 40:
4. Enter the date and time settings
- Page 41 and 42:
To manually add an IP camera or edi
- Page 43 and 44:
7. Verify the settings and click
- Page 45 and 46:
IconDescriptionMonitor:Click this i
- Page 47 and 48:
PTZ Control PanelThe term “PTZ”
- Page 49 and 50:
Live View ScreenUpon successful con
- Page 51 and 52:
Note:1. Enabling or disabling manua
- Page 53 and 54:
Playback Settings:You can play, pau
- Page 55 and 56:
2. Enter the user name and password
- Page 57 and 58:
System configuration:Login the syst
- Page 59 and 60:
c. PTZ: Pan/Tilt/Zoom camera contro
- Page 61 and 62:
Camera StatusThe camera status is i
- Page 63 and 64:
4.2.4 Multi-server MonitoringFollow
- Page 65 and 66:
You can configure the following set
- Page 67 and 68:
4. Click the number buttons to view
- Page 69 and 70:
8. After configuring the auto cruis
- Page 71 and 72:
5.1.1 Connect to Server for Playbac
- Page 73 and 74:
3. Configure servers:a. Add: Add a
- Page 75 and 76:
• Timeline searchi. Select the NV
- Page 77 and 78:
• Event entryi. Select the NVR se
- Page 79 and 80:
vi.Event search. This function is p
- Page 81 and 82:
5.1.2 Play Video Files from Your Co
- Page 83 and 84:
Play the video of four IP camerasSe
- Page 85 and 86:
2. On the playback window, click .8
- Page 87 and 88:
6. Define the detection zone. Mouse
- Page 89 and 90:
8. Click “Search” to start sear
- Page 91 and 92:
5.1.5 Convert to AVI FileYou can sa
- Page 93 and 94:
4. Enter the recording type.5. Spec
- Page 95 and 96:
5.2 Digital WatermarkingVioStor NVR
- Page 97 and 98:
6. Click to start playing and expor
- Page 99 and 100:
Clickto start checking the files. T
- Page 101 and 102:
5.3.1 Windows Network Neighbourhood
- Page 103 and 104:
Chapter 6.System AdministrationTo l
- Page 105 and 106:
If the NVR is has not been configur
- Page 107 and 108:
Step 3. Enter the date, time, and t
- Page 109 and 110:
Step 6. Initialize the IP camera se
- Page 111 and 112:
6.2 System SettingsYou can configur
- Page 113 and 114:
6.2.3 View System SettingsYou can v
- Page 115 and 116:
If your NVR supports two LAN ports,
- Page 117 and 118:
• Load balancingLoad balancing en
- Page 119 and 120:
• Secondary DNS ServerEnter the I
- Page 121 and 122:
6.3.3 File ServicesYou can enable t
- Page 123 and 124:
6.3.5 Protocol ManagementTo assign
- Page 125 and 126:
6.4 Device ConfigurationYou can con
- Page 127 and 128:
To create a RAID 5 disk volume, ami
- Page 129 and 130:
• Configure spare driveThis funct
- Page 131 and 132:
6.4.4 UPSYou can connect a UPS (uni
- Page 133 and 134:
3. userThe general users have only
- Page 135 and 136:
6.5.2 Edit UserSelect a user on the
- Page 137 and 138:
13. Change the cameraaccess control
- Page 139 and 140:
Note:1. All the settings will not t
- Page 141 and 142:
6.6.2 Recording SettingsSelect a ca
- Page 143 and 144:
6.6.3 Schedule SettingsYou can sele
- Page 145 and 146:
Note: All the settings will be effe
- Page 147 and 148:
• Events:The events supported by
- Page 149 and 150:
(2) Motion detectionThis option all
- Page 151 and 152:
(6) External event (user-defined ev
- Page 153 and 154: • Actions:The NVR supports differ
- Page 155 and 156: (1) RecordingSelect the channels (I
- Page 157 and 158: (3) Alarm outputSelect to activate
- Page 159 and 160: (5) SMSTo allow the system administ
- Page 161 and 162: (7) User-defined ActionYou can ente
- Page 163 and 164: • Pre-/Post-alarm Recordings• S
- Page 165 and 166: 6.7.2 SMSC SettingsYou can configur
- Page 167 and 168: 6.7.3 Restart/Shut DownFollow the s
- Page 169 and 170: • Enable front video backup butto
- Page 171 and 172: 6.7.5 System UpdateQNAP provides ne
- Page 173 and 174: 6.7.6 Backup/Restore/Reset Settings
- Page 175 and 176: 2. Enable remote replication (suppo
- Page 177 and 178: 8. The NVR displays the latest 10 r
- Page 179 and 180: 179
- Page 181 and 182: 6.7.11 Advanced System SettingsYou
- Page 183 and 184: 6.8.3 On-line Users ListThis page s
- Page 185 and 186: Chapter 7.System MaintenanceThis se
- Page 187 and 188: Chapter 8.LCD Panel* This section i
- Page 189 and 190: View the system information by the
- Page 191 and 192: 4. SystemThis section shows the sys
- Page 193 and 194: Chapter 9.Troubleshooting1. The mon
- Page 195 and 196: 8. The monitoring screen shows hori
- Page 197 and 198: Registration ProcedurePlease follow
- Page 199 and 200: 4. Configure the mailing lists if n
- Page 201 and 202: Environment 2: VioStor and the IP c
- Page 203: Environment 3: VioStor and the IP c
- Page 207 and 208: Developers that use the GNU GPL pro
- Page 209 and 210: the work with that Major Component,
- Page 211 and 212: License and any conditions added un
- Page 213 and 214: If you convey an object code work u
- Page 215 and 216: licenses granted under the third pa
- Page 217 and 218: and under the terms of this License
- Page 219: COPYRIGHT HOLDERS AND/OR OTHER PART


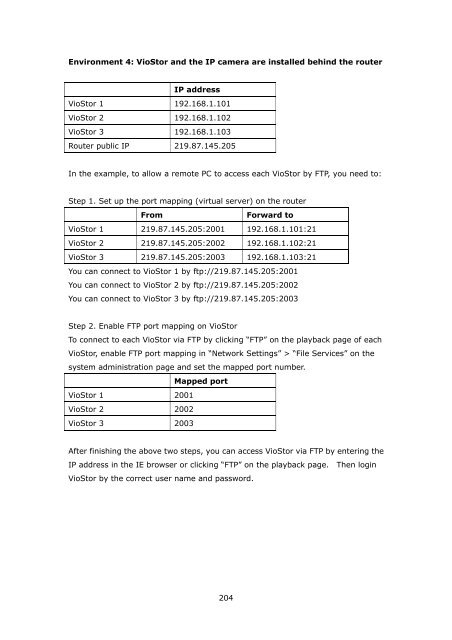

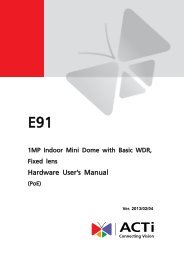

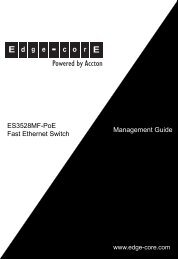

![Cover [IP7161]_Outline - Vivotek](https://img.yumpu.com/40460928/1/185x260/cover-ip7161-outline-vivotek.jpg?quality=85)