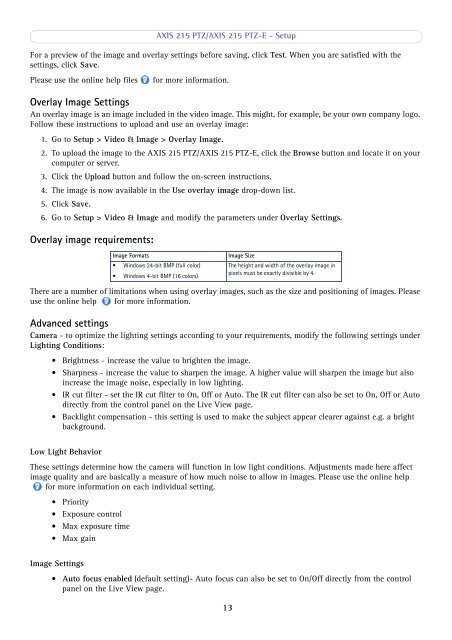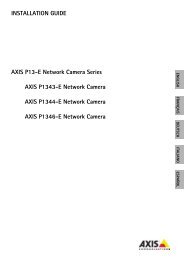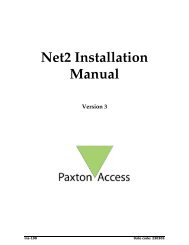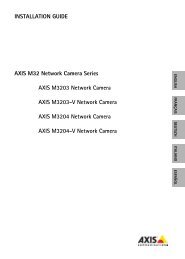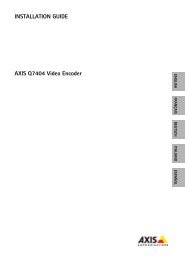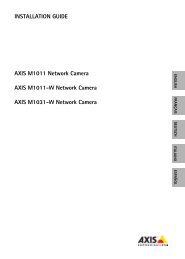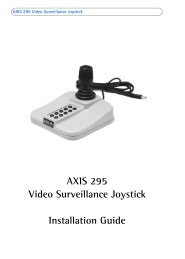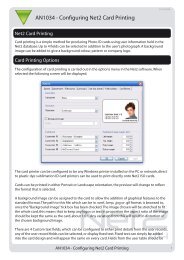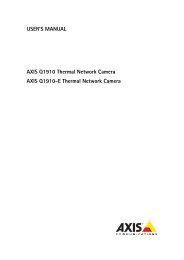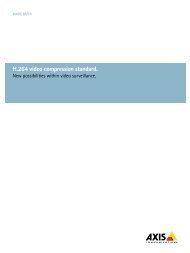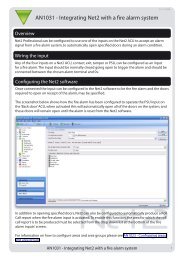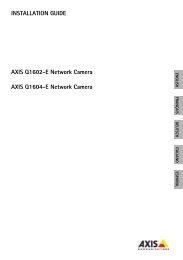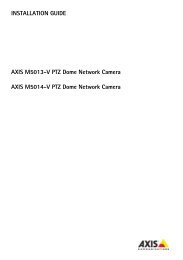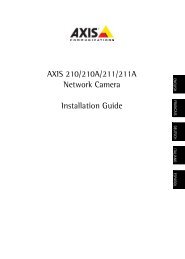You also want an ePaper? Increase the reach of your titles
YUMPU automatically turns print PDFs into web optimized ePapers that Google loves.
AXIS <strong>215</strong> PTZ/AXIS <strong>215</strong> PTZ-E - SetupFor a preview of the image and overlay settings before saving, click Test. When you are satisfied with thesettings, click Save.Please use the online help filesfor more information.Overlay Image SettingsAn overlay image is an image included in the video image. This might, for example, be your own company logo.Follow these instructions to upload and use an overlay image:1. Go to Setup > Video & Image > Overlay Image.2. To upload the image to the AXIS <strong>215</strong> PTZ/AXIS <strong>215</strong> PTZ-E, click the Browse button and locate it on yourcomputer or server.3. Click the Upload button and follow the on-screen instructions.4. The image is now available in the Use overlay image drop-down list.5. Click Save.6. Go to Setup > Video & Image and modify the parameters under Overlay Settings.Overlay image requirements:Image Formats• Windows 24-bit BMP (full color)• Windows 4-bit BMP (16 colors)Image SizeThe height and width of the overlay image inpixels must be exactly divisible by 4.There are a number of limitations when using overlay images, such as the size and positioning of images. Pleaseuse the online help for more information.Advanced settingsCamera - to optimize the lighting settings according to your requirements, modify the following settings underLighting Conditions:• Brightness - increase the value to brighten the image.• Sharpness - increase the value to sharpen the image. A higher value will sharpen the image but alsoincrease the image noise, especially in low lighting.• IR cut filter - set the IR cut filter to On, Off or Auto. The IR cut filter can also be set to On, Off or Autodirectly from the control panel on the Live View page.• Backlight compensation - this setting is used to make the subject appear clearer against e.g. a brightbackground.Low Light BehaviorThese settings determine how the camera will function in low light conditions. Adjustments made here affectimage quality and are basically a measure of how much noise to allow in images. Please use the online helpfor more information on each individual setting.• Priority• Exposure control• Max exposure time• Max gainImage Settings• Auto focus enabled (default setting)- Auto focus can also be set to On/Off directly from the controlpanel on the Live View page.13