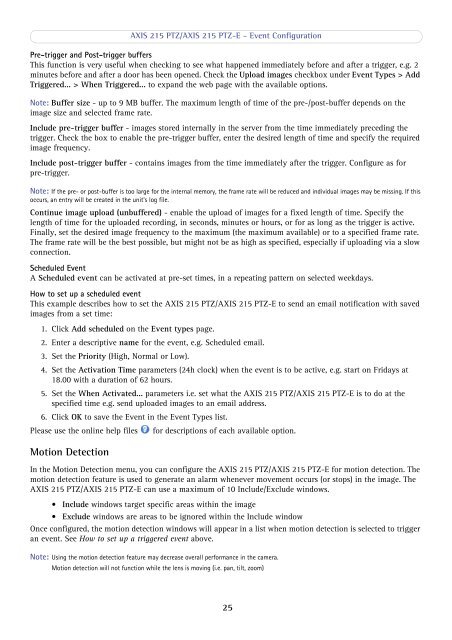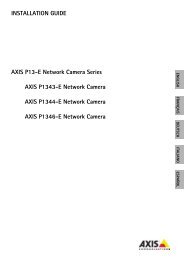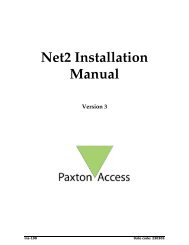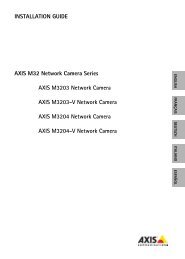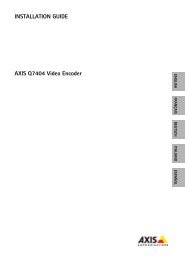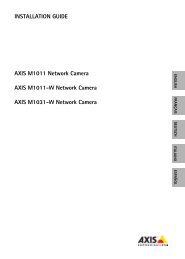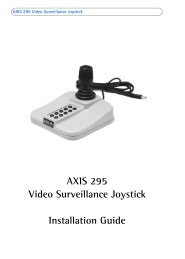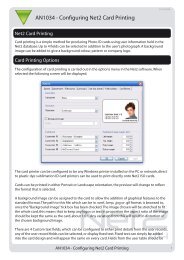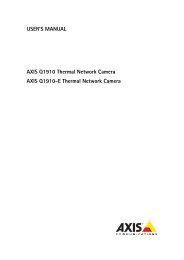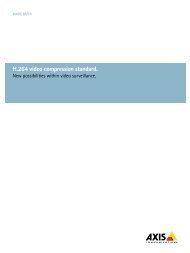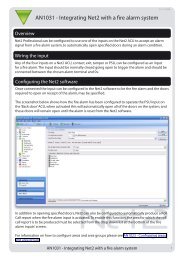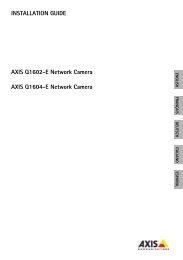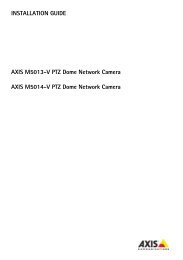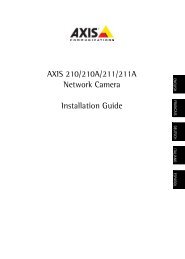You also want an ePaper? Increase the reach of your titles
YUMPU automatically turns print PDFs into web optimized ePapers that Google loves.
AXIS <strong>215</strong> PTZ/AXIS <strong>215</strong> PTZ-E - Event ConfigurationPre-trigger and Post-trigger buffersThis function is very useful when checking to see what happened immediately before and after a trigger, e.g. 2minutes before and after a door has been opened. Check the Upload images checkbox under Event Types > AddTriggered... > When Triggered... to expand the web page with the available options.Note: Buffer size - up to 9 MB buffer. The maximum length of time of the pre-/post-buffer depends on theimage size and selected frame rate.Include pre-trigger buffer - images stored internally in the server from the time immediately preceding thetrigger. Check the box to enable the pre-trigger buffer, enter the desired length of time and specify the requiredimage frequency.Include post-trigger buffer - contains images from the time immediately after the trigger. Configure as forpre-trigger.Note: If the pre- or post-buffer is too large for the internal memory, the frame rate will be reduced and individual images may be missing. If thisoccurs, an entry will be created in the unit's log file.Continue image upload (unbuffered) - enable the upload of images for a fixed length of time. Specify thelength of time for the uploaded recording, in seconds, minutes or hours, or for as long as the trigger is active.Finally, set the desired image frequency to the maximum (the maximum available) or to a specified frame rate.The frame rate will be the best possible, but might not be as high as specified, especially if uploading via a slowconnection.Scheduled EventA Scheduled event can be activated at pre-set times, in a repeating pattern on selected weekdays.How to set up a scheduled eventThis example describes how to set the AXIS <strong>215</strong> PTZ/AXIS <strong>215</strong> PTZ-E to send an email notification with savedimages from a set time:1. Click Add scheduled on the Event types page.2. Enter a descriptive name for the event, e.g. Scheduled email.3. Set the Priority (High, Normal or Low).4. Set the Activation Time parameters (24h clock) when the event is to be active, e.g. start on Fridays at18.00 with a duration of 62 hours.5. Set the When Activated... parameters i.e. set what the AXIS <strong>215</strong> PTZ/AXIS <strong>215</strong> PTZ-E is to do at thespecified time e.g. send uploaded images to an email address.6. Click OK to save the Event in the Event Types list.Please use the online help filesfor descriptions of each available option.Motion DetectionIn the Motion Detection menu, you can configure the AXIS <strong>215</strong> PTZ/AXIS <strong>215</strong> PTZ-E for motion detection. Themotion detection feature is used to generate an alarm whenever movement occurs (or stops) in the image. TheAXIS <strong>215</strong> PTZ/AXIS <strong>215</strong> PTZ-E can use a maximum of 10 Include/Exclude windows.• Include windows target specific areas within the image• Exclude windows are areas to be ignored within the Include windowOnce configured, the motion detection windows will appear in a list when motion detection is selected to triggeran event. See How to set up a triggered event above.Note: Using the motion detection feature may decrease overall performance in the camera.Motion detection will not function while the lens is moving (i.e. pan, tilt, zoom)25