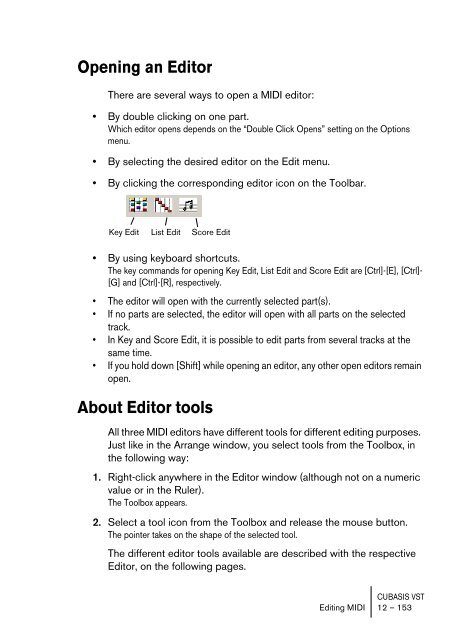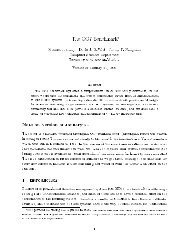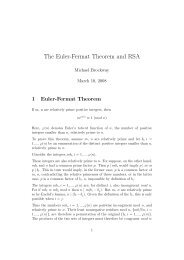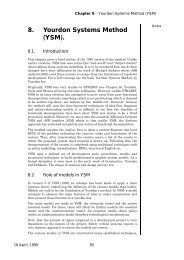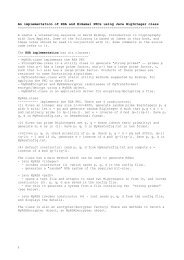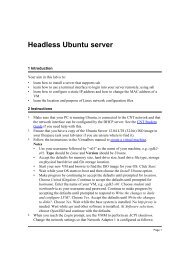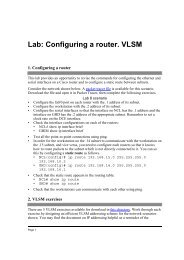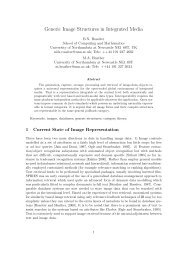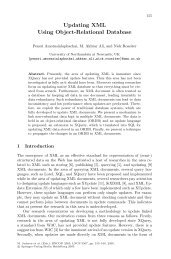- Page 1 and 2:
Operation Manual
- Page 3 and 4:
Table of Contents
- Page 5 and 6:
99 Arrangement Editing100 About son
- Page 7 and 8:
1Introduction
- Page 9 and 10:
About Cubasis VST...Now that you ha
- Page 11 and 12:
2Guided Tour
- Page 13 and 14:
Undo/RedoPractically any operation
- Page 15 and 16:
The Arrange windowThis is where you
- Page 17 and 18:
The VST Channel MixerThis is where
- Page 19 and 20:
The MIDI Track MixerThis is one of
- Page 21 and 22:
List EditThe Event ListIn this edit
- Page 23 and 24:
3Requirements
- Page 25 and 26:
Computer RequirementsBelow, the min
- Page 27 and 28:
4Installation
- Page 29 and 30:
Installing the Audio Card and its D
- Page 31 and 32:
Installing Cubasis VSTInstalling th
- Page 33 and 34:
5Setting up your System
- Page 35 and 36:
Using an audio mixerThis is usually
- Page 37 and 38:
Selecting an ASIO DriverASIO (Audio
- Page 39 and 40:
Making settings for ASIO DirectX Fu
- Page 41 and 42:
Making settings for the ASIO Multim
- Page 43 and 44:
Additional Audio SettingsWhile you
- Page 45:
Setting up• If you want to use Cu
- Page 48 and 49:
On larger, multi-port interfaces, t
- Page 50 and 51:
Example 2B - Using a separate Keybo
- Page 52 and 53:
Activating and Ordering MIDI PortsB
- Page 54 and 55:
Checking your MIDI Setup1. Select a
- Page 56 and 57:
PreparationsSelecting a Sound Sourc
- Page 58 and 59:
Selecting Recording ResolutionYou s
- Page 60 and 61:
Selecting and setting up a trackAbo
- Page 62 and 63:
If you select Stereo for a track, i
- Page 64 and 65:
MonitoringAs described on page 44,
- Page 66 and 67:
3. Sing or play the connected instr
- Page 68 and 69:
In the Arrange window, a part is cr
- Page 70 and 71:
Recording the next track - Overdubb
- Page 72 and 73:
• There is also a group of Monito
- Page 74 and 75:
CUBASIS VST6 - 74 Recording Audio
- Page 76 and 77:
About this ChapterIn this chapter,
- Page 78 and 79:
Selecting a soundWhen you play your
- Page 80 and 81:
Recording1. Set start and end-point
- Page 82 and 83:
In the MIDI standard, Bank Select m
- Page 84 and 85:
3. Select “Manage...”The Bank M
- Page 86 and 87:
Advanced: Recording SysEx MessagesS
- Page 88 and 89:
The Transport BarBelow, you will fi
- Page 90 and 91:
Setting the Song PositionThe Song P
- Page 92 and 93:
Tempo and Time Signature HandlingTr
- Page 94 and 95:
Time SignaturesThe time signature i
- Page 96 and 97:
About the CycleCubasis VST can play
- Page 98 and 99:
Audio ClickActivating this will giv
- Page 100 and 101:
About songs and arrangementsA song
- Page 102 and 103: Creating and managing tracksThe tra
- Page 104 and 105: Deleting tracksTo delete a track, p
- Page 106 and 107: Naming partsWhen you record a part,
- Page 108 and 109: • You can resize several parts at
- Page 110 and 111: Muting a partTo mute (silence) a pa
- Page 112 and 113: About ghost partsGhost part are “
- Page 114 and 115: Part ColorTo distinguish parts, you
- Page 116 and 117: Editing the arrangement structureOn
- Page 118 and 119: Explode by ChannelThis function wor
- Page 120 and 121: Using the InspectorCubasis VST feat
- Page 122 and 123: Quantizing MIDI notesWhat is Quanti
- Page 124 and 125: CUBASIS VST9 - 124 Arrangement Edit
- Page 126 and 127: What is the Pool?In the Pool, all a
- Page 128 and 129: SegmentsEach file that is in use ha
- Page 130 and 131: Selecting Time FormatsYou can set w
- Page 132 and 133: File OperationsRenaming a FileTo re
- Page 134 and 135: Replacing a File in the PoolThere a
- Page 136 and 137: • CancelThe program will ignore t
- Page 138 and 139: Segment OperationsThe Audio Pool al
- Page 140 and 141: Deleting segmentsDeleting one or se
- Page 142 and 143: By using the File pop-up menu.1. Op
- Page 144 and 145: 7. Click on one of the segment name
- Page 146 and 147: Saving and Loading the Audio PoolTh
- Page 148 and 149: About the different Audio Editing m
- Page 150 and 151: Using another Wave Editor applicati
- Page 154 and 155: Key EditThe three editors share cer
- Page 156 and 157: Entering Notes using the Brush Tool
- Page 158 and 159: 3. Click with the Pencil tool insid
- Page 160 and 161: Displaying Velocity in the Controll
- Page 162 and 163: Editing Non-Note EventsBy “non-no
- Page 164 and 165: Deleting non-note EventsTo delete n
- Page 166 and 167: Entering Events1. Use the Insert po
- Page 168 and 169: • Control Change:ColumnVal 1Val 2
- Page 170 and 171: Editing in the “Value 2” Displa
- Page 172 and 173: The Score EditorUse Score Edit when
- Page 174 and 175: Staff ModeThis pop-up determines ho
- Page 176 and 177: Key and ClefThe correct Key and Cle
- Page 178 and 179: Entering NotesIn Score Edit, you us
- Page 180 and 181: Flip StemsBy pressing [Alt]-[X] on
- Page 182 and 183: Printing the ScoreTo print your sco
- Page 184 and 185: The To Pop-upAll the editors have a
- Page 186 and 187: Cutting, Copying and PastingYou can
- Page 188 and 189: Editing ColorIf you have selected C
- Page 190 and 191: Editing Notes via MIDIYou can chang
- Page 192 and 193: The Loop FunctionIn all MIDI editor
- Page 194 and 195: CUBASIS VST12 - 194 Editing MIDI
- Page 196 and 197: IntroductionThis chapter describes
- Page 198 and 199: • For stereo channel pairs, the f
- Page 200 and 201: Using Mute and SoloFor each audio c
- Page 202 and 203:
3. Set the parameters for the activ
- Page 204 and 205:
6. In the VST Channel Mixer window,
- Page 206 and 207:
Editing Effects• For details on t
- Page 208 and 209:
Creating Surround MixesWith Cubasis
- Page 210 and 211:
Automating the VST MixerIt is possi
- Page 212 and 213:
Mixing MIDI❐To be able to “mix
- Page 214 and 215:
Setting LevelsYou adjust the levels
- Page 216 and 217:
The “Extended” Channel StripIf
- Page 218 and 219:
XG 2 - Global SettingsIn this mode,
- Page 220 and 221:
GS - Global SettingsIn this mode, t
- Page 222 and 223:
5. Stop playback.If you check the A
- Page 224 and 225:
Roland GSThis is a variation of Gen
- Page 226 and 227:
IntroductionCubasis VSTcomes with a
- Page 228 and 229:
EATER PANThe bEATER PAN rhythm reco
- Page 230 and 231:
BitCrusherIf you’re into lo-fi so
- Page 232 and 233:
ChorusThe Chorus plug-in adds a sho
- Page 234 and 235:
eROUNDELIZERThe eROUNDELIZER is an
- Page 236 and 237:
KarletteThe Karlette is a four-chan
- Page 238 and 239:
Parameter Values DescriptionSharpne
- Page 240 and 241:
What to do next depends on whether
- Page 242 and 243:
4. Click in the display and drag th
- Page 244 and 245:
pDELAYThe pDELAY is a stereo delay
- Page 246 and 247:
PhatSyncPhatSync is a pattern-contr
- Page 248 and 249:
PhatSync Parameters:Parameter/Value
- Page 250 and 251:
RotaryThe Rotary plug-in simulates
- Page 252 and 253:
Tranceformer2Tranceformer2 is a rin
- Page 254 and 255:
• Good modulator source material
- Page 256 and 257:
Vocoder ParametersThe Vocoder param
- Page 258 and 259:
Voice DetectiveThe Voice Detective
- Page 260 and 261:
7. Select an empty MIDI track.This
- Page 262 and 263:
FuzzboxThis is a simulation of the
- Page 264 and 265:
ScopionThe Scopion is an on-board o
- Page 266 and 267:
Stereo WizardThe Stereo Wizard is a
- Page 268 and 269:
CUBASIS VST14 - 268 The included VS
- Page 270 and 271:
Importing audio files into the arra
- Page 272 and 273:
• You can use the Play button to
- Page 274 and 275:
If you get clicks during playbackWh
- Page 276 and 277:
Import Mixman File (*.trk)Mixman TR
- Page 278 and 279:
6. Use the settings in the Time Str
- Page 280 and 281:
6. If you want to automatically imp
- Page 282 and 283:
About creating a CDIn combination w
- Page 284 and 285:
IntroductionVST Instruments are sof
- Page 286 and 287:
Playing the VST Instrument1. In the
- Page 288 and 289:
Using the InspectorThe inspector pr
- Page 290 and 291:
Automating a VST InstrumentAutomati
- Page 292 and 293:
The NeonThe Neon is a simple softwa
- Page 294 and 295:
CS40The CS40 is a straightforward s
- Page 296 and 297:
JX16 SynthesizerThe JX16 is a dual
- Page 298 and 299:
The Glide/Chorus SectionThis sectio
- Page 300 and 301:
The VCF SectionThis section contain
- Page 302 and 303:
About the “Oscillator Lock” par
- Page 304 and 305:
VB-1Damper switch.Pick (slide left
- Page 306 and 307:
LM-9Program switchVolume fader (one
- Page 308 and 309:
Universal Sound Module (USM)The USM
- Page 310 and 311:
USM ParametersParameterMaster Volum
- Page 312 and 313:
ParametersThe lower half of the con
- Page 314 and 315:
Easy Guitar• This plug-in (develo
- Page 316 and 317:
The “electric players”When you
- Page 318 and 319:
Long chordsEasy Guitar can also be
- Page 320 and 321:
CUBASIS VST16 - 320 Using VST Instr
- Page 322 and 323:
IntroductionWhat is RocketPower and
- Page 324 and 325:
Setting Rocket Preferences in Cubas
- Page 326 and 327:
Activating RocketPower and joining
- Page 328 and 329:
The InWire Settings in the PoolSome
- Page 330 and 331:
CUBASIS VST17 - 330 InWire and Rock
- Page 332 and 333:
IntroductionCubasis VST allows you
- Page 334 and 335:
Other optionsOn the Movie submenu o
- Page 336 and 337:
SavingSongOnce you have created som
- Page 338 and 339:
Using “Save”On the File menu yo
- Page 340 and 341:
4. Navigate to the Cubasis VST prog
- Page 342 and 343:
When you click the icon, the corres
- Page 344 and 345:
Exporting MIDI FilesYou might want
- Page 346 and 347:
CUBASIS VST19 - 346 Saving and Open
- Page 348 and 349:
About Master UnitBy using Master Un
- Page 350 and 351:
The Master Unit windowThe Master Un
- Page 352 and 353:
Importing Tracks from hard diskMast
- Page 354 and 355:
4. Select one or several tracks for
- Page 356 and 357:
Recording and Playback functionsSet
- Page 358 and 359:
Setting Record and Playback volumeT
- Page 360 and 361:
The Effects sectionAll Effects on/o
- Page 362 and 363:
BrillianceOlder sound material, esp
- Page 364 and 365:
• The Start and End Markers disap
- Page 366 and 367:
Processing the TracksBefore you can
- Page 368 and 369:
NormalizingWhile analog systems gen
- Page 370 and 371:
Itemstatussimulationejectrescan1x /
- Page 372 and 373:
The Normalize menuMenu itemNormaliz
- Page 374 and 375:
AAftertouchCreating 163Editing 163A
- Page 376 and 377:
DDef.All (Default Song) 339DelayIn
- Page 378 and 379:
MM Column 104Magnifying Glass Tool
- Page 380 and 381:
SSample Rate 57SaveArrangement 336P
- Page 382:
CUBASIS VST382 Index