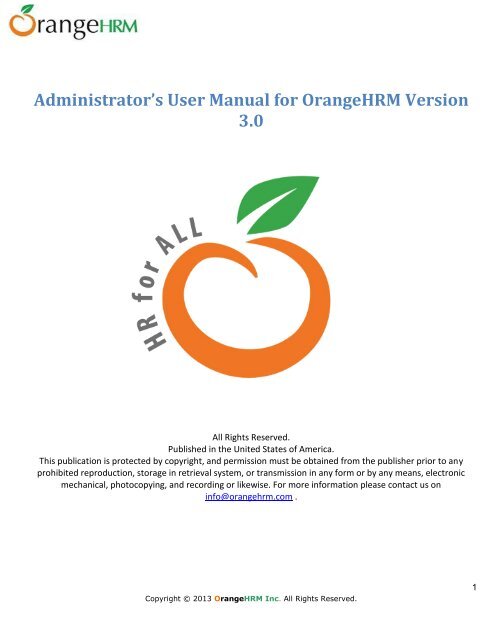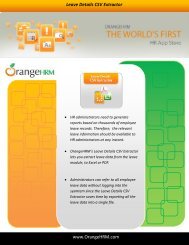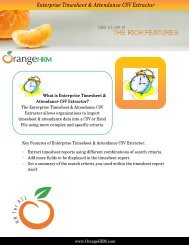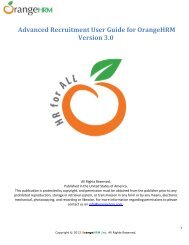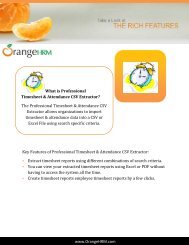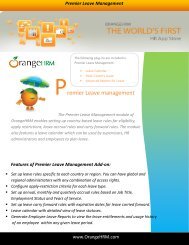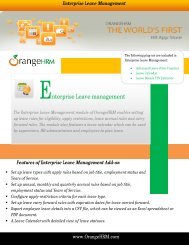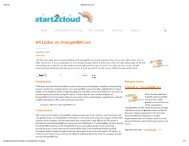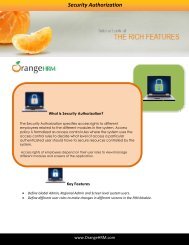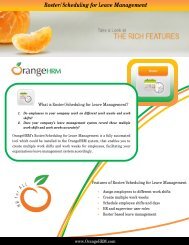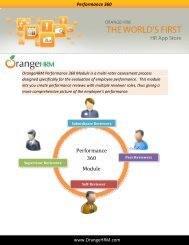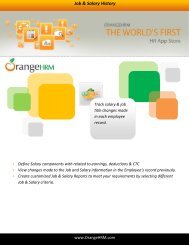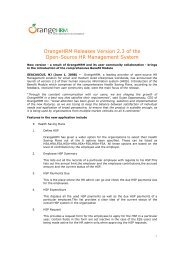Administrator's User Manual for OrangeHRM Version 3.0
Administrator's User Manual for OrangeHRM Version 3.0
Administrator's User Manual for OrangeHRM Version 3.0
You also want an ePaper? Increase the reach of your titles
YUMPU automatically turns print PDFs into web optimized ePapers that Google loves.
Administrator’s <strong>User</strong> <strong>Manual</strong> <strong>for</strong> <strong>OrangeHRM</strong> <strong>Version</strong><strong>3.0</strong>All Rights Reserved.Published in the United States of America.This publication is protected by copyright, and permission must be obtained from the publisher prior to anyprohibited reproduction, storage in retrieval system, or transmission in any <strong>for</strong>m or by any means, electronicmechanical, photocopying, and recording or likewise. For more in<strong>for</strong>mation please contact us oninfo@orangehrm.com .Copyright © 2013 <strong>OrangeHRM</strong> Inc. All Rights Reserved.1
*Note: If you are a Linux user, first change the file permission of <strong>OrangeHRM</strong>.Open the terminal (console) and navigate to your orangehrm directory (which is in the www folder or htdocsfolder) and run the below command: sudo chmod -R 777 Copy and paste the name of the <strong>OrangeHRM</strong> version that you have downloaded in the following URL:http://localhost/orangehrmType the IP address of your PC instead of the localhost.Click “Next” to begin the <strong>OrangeHRM</strong> installation.Step 4: Click “I accept” to agree and proceed with the installation.ORConfigure your database by entering a preferred Database Host Name. (All the data that is populated into thesystem later will be stored under this Database Host Name).Select the two checkboxes based on your requirements. Click ”Next” to proceed.The System will check <strong>for</strong> minimum system requirements to install <strong>OrangeHRM</strong> in your PC.Once the system check is complete, click “Next”.Copyright © 2013 <strong>OrangeHRM</strong> Inc. All Rights Reserved.5
You can create an administrator account to login to the system by entering the preferred <strong>User</strong>name andPassword.Once the installation is complete, click “Next”.Once you have successfully installed <strong>OrangeHRM</strong>, register yourself to receive additional support and servicesfrom <strong>OrangeHRM</strong>.Copyright © 2013 <strong>OrangeHRM</strong> Inc. All Rights Reserved.6
Step 3: Login to the <strong>OrangeHRM</strong> SystemLogin to the <strong>OrangeHRM</strong> system by using the Administrator account that you created during the installationprocess.4.0 The SystemLog-in to the <strong>OrangeHRM</strong> System using the Administrator account that you created.Figure 1.0: Login PanelCopyright © 2013 <strong>OrangeHRM</strong> Inc. All Rights Reserved.7
5.0 Admin ModuleThe Admin Module provides you with full control of all settings that affect the action of your<strong>OrangeHRM</strong> implementation. Through the Admin Module, you can:●●●●●●Define the company hierarchy, pay grades, work shifts, projects, memberships, qualifications etc.Add other administrators, and set access levels <strong>for</strong> each userHandle security issuesConfigure email notificationsConfigure language localization and date <strong>for</strong>mat that will be reflected throughout the whole system.Enable/Disable Module displayThe Admin Module is the central control of the system and setting it up accurately is important <strong>for</strong> smoothoperation.Figure 1.1: Admin ModuleThe Admin Module consists of:<strong>User</strong> Management: Add multiple HR Admins who will control the system, create logins <strong>for</strong> general usersthrough ESS <strong>User</strong>s.Job: Allows the HR admin to define job titles, specifications, pay grades, employment status, job categoriesand work shifts.Organization: Allows the HR admin to enter/store general company info, structure of the organization andlocations of sites.Qualifications: Define various skills set, education background, license types, languages and memberships.Nationalities: Define different nationalitiesConfiguration: Configure all email notifications, language localization and enable/disable module display.Copyright © 2013 <strong>OrangeHRM</strong> Inc. All Rights Reserved.8
5.1 <strong>User</strong> ManagementThis feature allows the HR Admin to administer users by creating logins and defining privileges by assigning<strong>User</strong> Types (Admin or ESS).To add a system user, go to Admin>> <strong>User</strong> Management>> <strong>User</strong>s and click “Add”, a screen as shown inFigure 1.2 would appear.Click “Save” once the fields are added.*Note: An employee list needs to be created first under the PIM Module to create user logins. Alternatively, auser login could be created when adding employees under the PIM Module (refer to Chapter 6.3.)To create a user login the following needs to be entered:●<strong>User</strong> Role: You can assign user roles <strong>for</strong> each user whether they would fall under as an “Admin” or“ESS” user type to define their user rights.●●Admin: have access full access to the system.ESS: limited access to the system. It could be an ESS-Supervisor or ESS-Employee.1. ESS-Supervisor: where the user has access to his/her particulars and his/hersubordinates’ particulars.2. ESS-Employee: where the user has access only to his/her particulars.●●●●●Employee Name*If an HR Admin is an existing employee, he/she needs to be defined in the PIM Module<strong>User</strong>nameStatus – Enabled or disabledPasswordConfirm Password (Re-enter the password)Figure 1.2: Add <strong>User</strong>Copyright © 2013 <strong>OrangeHRM</strong> Inc. All Rights Reserved.9
A list of user logins as shown in Figure 1.3 would appear once an entry is added. You may also add multipleentries of user logins. The default system user available will be Admin and has full access to the system.*Note: System <strong>User</strong> Logins need to be communicated manually to employees.Figure 1.3: System <strong>User</strong>s ListTo delete a system user, click on the check box next to the “<strong>User</strong>name”. It is also possible to delete multipleentries at the same time by clicking the check box entries you wish to delete and simply clicking “Delete”.5.2 JobAll job related in<strong>for</strong>mation can be defined in this feature. The sub menu consists of the following items:●●●●●Job TitlesPay GradesEmployment StatusJob CategoriesWork ShiftsJob TitlesThe job titles specific to the company can be defined in this option. To add an entry, go to Admin>> Job>>Job Titles and click “Add”. A screen as shown in Figure 1.4 would appear.Click “Save” once the fields are added.Copyright © 2013 <strong>OrangeHRM</strong> Inc. All Rights Reserved.10
Figure 1.4: Add Job TitleA list of job title(s) will appear as shown in Figure 1.5. You may also enter multiple job titles. You may viewJob Title details by clicking on the name of the “Job Title”.Figure 1.5: Job Title ListTo delete a Job Title click on the check box next to the Job Title name. It is also possible to delete multipleentries at the same time by clicking the check box entries you wish to delete and simply clicking “Delete”.Pay GradeThe HR Admin can define the pay grade by setting a minimum salary, maximum salary, step increase, and thecurrency to be paid in. To add an entry, go to Admin>>Job>> Pay Grades and click “Add” and a screen asshown in Figure 1.6 would appear.Click “Save” once the field is added.Copyright © 2013 <strong>OrangeHRM</strong> Inc. All Rights Reserved.11
Figure 1.6: Add Pay GradeOnce you click “Save” the screen in Figure 1.7 would appear and you can now define the currency and theminimum/maximum salary <strong>for</strong> each pay grade created. You can define the pay grade by clicking “Add” under“Assigned Currencies” and then providing the pay details under “Add Currency”. Click “Save” to save thecurrency <strong>for</strong> the Pay Grade.Figure 1.7: Assign Pay GradeYou can assign multiple currencies here and each currency defined will be listed as shown in Figure 1.8.Copyright © 2013 <strong>OrangeHRM</strong> Inc. All Rights Reserved.12
Figure 1.8: Pay Grade- Currency ListYou can edit details of a particular currency by clicking on the “Currency” name.All pay grades added will be listed as shown in figure in 1.9. To view Pay Grade details click on “Pay Gradename.Figure 1.9: Pay Grades ListTo delete a Pay Grade click on the check box next to the “Pay Grade” name. It is also possible to deletemultiple entries at the same time by clicking the check box entries you wish to delete and simply clicking“Delete”.Employment StatusEmployment Status allows you to define the status of employment employees are hired <strong>for</strong> or if they areterminated. To add an entry, go to Admin>> Job>> Employment Status and click “Add” and a screen asshown in Figure 2.0 would appear.Click “Save” once the field is added.Copyright © 2013 <strong>OrangeHRM</strong> Inc. All Rights Reserved.13
Figure 2.0: Add Employment StatusA list of Employment Status as shown in Figure 2.1 would appear once an Employment Status is added. Toedit an employment status, click on the “Employment Status” name.Figure 2.1: Employment Status ListTo delete an Employment Status click on the check box next to the “Employment Status” name. It is alsopossible to delete multiple entries at the same time by clicking the check box entries you wish to delete andsimply clicking “Delete”.Job CategoriesThis feature allows the HR Admin to create job categories specific to the company to aggregate jobclassifications.To add an entry, go to Admin>> Job>> Job Categories and click on “Add” and a screen as shown in Figure2.2 would appear.Copyright © 2013 <strong>OrangeHRM</strong> Inc. All Rights Reserved.14
Click “Save” once the field is added.Figure 2.2: Add Job CategoryA list of Job Category as shown in Figure 2.3 would appear once a “Job Category” is added. To view JobCategory details, click on “Job Category” name. You may also add multiple entries of Job Categories.Figure 2.3: Job Category ListTo delete a Job Category click on the check box next to the “Job Category” name. It is also possible to deletemultiple entries at the same time by clicking the check box entries you wish to delete and simply clicking“Delete”.Work ShiftsIn this feature the HR Admin can define work shifts <strong>for</strong> an individual or a group of employees. To add anentry, go to Admin>> Job>> Work Shifts and click “Add” and a screen as shown in Figure 2.4 would appear.Click “Save” once the fields are added.You may assign employees to the particular shift by selecting the employee’s name from the “AvailableEmployees” box and “Add” him/her to the “Assigned Employees” box.Copyright © 2013 <strong>OrangeHRM</strong> Inc. All Rights Reserved.15
*Note: An Employee list needs to be created first under the PIM Module be<strong>for</strong>e assigning employees to aparticular work shift.Figure 2.4: Add Work ShiftA list of work shifts as shown in Figure 2.5 would appear once a “Work Shift” is added. To view Work Shiftdetails, click on “Work Shift” name. You may also add multiple entries of work shifts.Figure 2.5: Work Shifts ListTo delete a work shift click on the check box next to the “Work Shift”” name. It is also possible to deletemultiple entries at the same time by clicking the check box entries you wish to delete and simply clicking“Delete”.Copyright © 2013 <strong>OrangeHRM</strong> Inc. All Rights Reserved.16
5.3 OrganizationAll in<strong>for</strong>mation about the organization, the structure and locations are defined here.General In<strong>for</strong>mationBasic details of the company can be entered on this screen. To start adding in<strong>for</strong>mation, go to Admin>>Organization>> General In<strong>for</strong>mation and click “Edit”.Click “Save” once fields are entered as shown in Figure 2.6.Figure 2.6: General In<strong>for</strong>mationLocationsUnder Locations, the HR admin can add details of sites and branches of the company. You are also able totrack the number of employees working <strong>for</strong> a particular location once employees are tagged to the locationswhen building up the PIM Module.To add a location go to Admin>>Organization>>Location and click “Add” and the screen as shown inFigure 2.7 would appear.Click “Save” once the fields are added.Copyright © 2013 <strong>OrangeHRM</strong> Inc. All Rights Reserved.17
Figure 2.7: Add LocationOnce a location is added, it will be listed as shown in Figure 2.8. You may also enter multiple locations. Youmay view location details by clicking on “Location Name”.Figure 2.8: Location ListTo delete a location click on the check box next to the location name. It is also possible to delete multipleentries at the same time by clicking the check box entries you wish to delete and simply clicking “Delete”.StructureThis feature allows the admin to define the hierarchy of the company by defining sub units. Since the parentcompany is already defined in the General In<strong>for</strong>mation, it would automatically appear in the CompanyStructure screen.*Note: You need to define the company name of the parent company be<strong>for</strong>e you create the CompanyStructure.Copyright © 2013 <strong>OrangeHRM</strong> Inc. All Rights Reserved.18
To add a sub- unit to the company structure, go to Admin>> Organization>> Structure and click on [+] asshown in Figure 2.9 and the screen shown in Figure <strong>3.0</strong> would appear.Figure 2.9: Add Sub-UnitFigure <strong>3.0</strong>: Sub-Unit Details*Note: Company Structure may be defined according to the company’s specifications and hierarchy. Whenentering the fields, you need to specify if the sub-unit is a Department, Division or Team.Once you have entered the field, click “Save” and the Sub-Unit will appear as shown in Figure 3.1.Figure 3.1: Sub-Unit StructureYou may also add further sub-units by clicking [+] option next to the relevant fields to indicate the hierarchylevels of the company and create a pyramidal structure of your organization as shown in Figure 3.2.Copyright © 2013 <strong>OrangeHRM</strong> Inc. All Rights Reserved.19
Figure 3.2: Company Structure HierarchyTo delete an entry, you can simply click “[x]” next to the relevant sub units. Click “Done” below the screen tosave the in<strong>for</strong>mation. You can also collapse/expand the sub-units by clicking on the (-) and (+) on the righthand side of the sub-units to further view the company structure hierarchy.5.4 QualificationsThis feature allows you to define all in<strong>for</strong>mation with regards to employees’ qualifications. The sub-menuconsists of:●●●●SkillsEducationLicensesLanguagesSkillsYou can define various sets of skills which can be later used on the PIM Module. To add an entry go toAdmin>> Qualifications>> Skills and click “Add” and a screen as shown in Figure 3.3 would appear.Click “Save” once the fields are added.Copyright © 2013 <strong>OrangeHRM</strong> Inc. All Rights Reserved.20
Figure 3.3: Add SkillA list of skill(s) as shown in Figure 3.4 would appear once a “Skill” is added. You may also add multipleentries of skills.Figure 3.4: Skills ListTo delete a skill click on the check box next to the “skill” name. It is also possible to delete multiple entries atthe same time by clicking the check box entries you wish to delete and simply clicking “Delete”.EducationYou can define various types of educational qualifications which can be later used in the PIM Module. To addan entry select Admin>> Qualifications>> Education and click “Add”, a screen as shown in Figure 3.5would appear.Click “Save” once the field is added.Copyright © 2013 <strong>OrangeHRM</strong> Inc. All Rights Reserved.21
Figure 3.5: Add EducationA list of education as shown in Figure 3.6 would appear once an “Education” entry is added. You may alsoadd multiple entries of skills.Figure 3.6: Education ListTo delete education type click on the check box next to the “Education” name. It is also possible to deletemultiple entries at the same time by clicking the check box entries you wish to delete and simply clicking“Delete”.LicensesYou can define various types of licenses which can be later used in the PIM Module. To add an entry go toAdmin>> Qualifications>> Licenses and click “Add”, a screen as shown in Figure 3.7 would appear.Click “Save” once the field is added.Copyright © 2013 <strong>OrangeHRM</strong> Inc. All Rights Reserved.22
Figure 3.7: Add License TypeA list of license type(s) as shown in Figure 3.8 would appear once a “License” type is added. You may also addmultiple entries of licenses.Figure 3.8: Licenses ListTo delete a license type click on the check box next to the “License” name. It is also possible to delete multipleentries at the same time by clicking the check box entries you wish to delete and simply clicking “Delete”.LanguagesDifferent types of languages that employees in your company speak can be defined here and can be used inThe PIM Module later. To add an entry, go to Admin>> Qualifications>>Languages and click “Add”, ascreen as shown in Figure 3.9 would appear.Click “Save” once the field is added.Copyright © 2013 <strong>OrangeHRM</strong> Inc. All Rights Reserved.23
Figure 3.9: Add LanguageA list of languages as shown in Figure 4.0 would appear once a “Language” type is added. You may also addmultiple entries of languages.Figure 4.0: Language ListTo delete language types click on the check box next to the “Language” name. It is also possible to deletemultiple entries at the same time by clicking the check box entries you wish to delete and simply clicking“Delete”.MembershipsThis feature allows the HR Admin to define different membership details of the employees which can be laterused in the PIM Module. To add a membership, go to Admin>> Qualifications>> Membership and click“Add”, a screen as shown in Figure 4.1 would appear.Click “Save” once the field is added.Copyright © 2013 <strong>OrangeHRM</strong> Inc. All Rights Reserved.24
Figure 4.1: Add MembershipA list of membership(s) as shown in Figure 4.2 would appear once a “Membership” is added. To viewmembership details, click on “Membership” name. You may also add multiple entries of memberships.Figure 4.2: Memberships ListTo delete a membership, click on the check box next to the “Membership”” name. It is also possible to deletemultiple entries at the same time by clicking the check box entries you wish to delete and simply clicking“Delete”.5.5 NationalitiesThis feature allows the HR Admin to define the different nationalities that present in the company which canlater be used in the PIM Module. Various nationalities are already pre-defined.To add a nationality, go to Admin>> Nationalities and click “Add”, a screen as shown in Figure 4.3 wouldappear.Click “Save” once the field is added.Copyright © 2013 <strong>OrangeHRM</strong> Inc. All Rights Reserved.25
Figure 4.3: Add NationalityA list of nationalities as shown in Figure 4.4 would appear once a “Nationality” is added. You may also addmultiple entries of nationalities.Figure 4.4: Nationalities ListTo delete a nationality, click on the check box next to the “Nationality”” name. It is also possible to deletemultiple entries at the same time by clicking the check box entries you wish to delete and simply clicking“Delete”.Copyright © 2013 <strong>OrangeHRM</strong> Inc. All Rights Reserved.26
5.6 ConfigurationThis feature allows you to subscribe and receive notifications and to configure the parameters in setting upthe email so notifications will be sent to relevant persons which will quicken the communication processes.It also allows the HR admin to configure language localization <strong>for</strong> the entire system, set up a date <strong>for</strong>mat andenable/disable module display.Email ConfigurationConfiguration of mail settings is essential to accommodate sending and receiving notifications related to theoperations per<strong>for</strong>med within the <strong>OrangeHRM</strong> application (Ex: leave management).Figure 4.5: Mail ConfigurationTo configure the mail settings, go to Admin>> Configuration>>Email Configuration, a screen as shown inFigure 4.5 would appear. Enter the fields accurately by clicking “Edit”, and then a test mail to an emailaddress of your choice could be sent to check functionality. Click “Save” when you have entered all thesettings and you may check the email account if you specified an address to receive the test mail.Email SubscriptionsThis feature will allow the admin to subscribe to email notifications that will be sent to the employees andsupervisors in the system. A copy of the mail will be sent to the email address specified by the Admin. He/shecan also select what copies of notifications he should receive. To subscribe to a notification type, go toAdmin>> Configuration>> Email Subscriptions and a screen a shown in Figure 4.6 would appear.Copyright © 2013 <strong>OrangeHRM</strong> Inc. All Rights Reserved.27
Figure 4.6: HR Admin Notification SubscriptionThe HR Admin may also add other subscribers to the following notifications by clicking on the notificationtypes and you will be directed to the screen as shown in Figure 4.7. Once the fields are added, click “Save”.Figure 4.7: Add SubscriberThe entry will then be listed as shown in Figure 4.8 and multiple entries of subscribers <strong>for</strong> a particularnotification type may also be added or deleted.Figure 4.8: Subscriber List <strong>for</strong> a Notification TypeCopyright © 2013 <strong>OrangeHRM</strong> Inc. All Rights Reserved.28
When you click “Back” you will be directed to the “Email Notification” screen as shown in Figure 4.9 with theadded notification subscriber reflected on the screen.LocalizationLanguage LocalizationFigure 4.9: Email Notification List of SubscribersThis feature enables the HR Admin to configure the language settings and translate the <strong>OrangeHRM</strong> systemto the language of your choice. To configure localization settings, go to Admin>> Configuration>>Localization and the screen as shown in Figure 5.0 would appear. Click “Edit” to edit the fields.The default language of the system is US English however you may also use an already set up browserlanguage to translate the system to the language of choice. For example: If you are using Firefox as yourbrowser and it’s translated in UK English language and you want to use this particular language, click on the“Use Browser Language if set” and select from the “Supported Language” provided.Figure 5.0: LocalizationCopyright © 2013 <strong>OrangeHRM</strong> Inc. All Rights Reserved.29
The language pack tool can also be obtained from the website by clicking on “Language and font help” asshown in Figure 5.0, where you will be diverted to the web page or by simply browsing through the<strong>OrangeHRM</strong> Website (www.orangehrm.com >> Community>> Translators).Date Format LocalizationThis feature allows the HR Admin to set up the date <strong>for</strong>mat that will be reflected throughout the wholesystem as shown in Figure 5.0.Once you have configured the localization settings, click “Save”.ModulesThis feature enables the HR Admin to configure the display/hide settings of the modules of the system. Toconfigure the module display settings, go to Admin>> Configuration>> Modules and the screen as shownin Figure 5.1 will appear.Click “Edit “to edit module display. You may select from the list the modules you want to bedisplayed/hidden.Click “Save” one module configuration is completed.Figure 5.1: Module ConfigurationCopyright © 2013 <strong>OrangeHRM</strong> Inc. All Rights Reserved.30
6.0 PIM ModuleThis core module maintains all relevant employee related in<strong>for</strong>mation, including different types of personalin<strong>for</strong>mation, detailed qualifications, work experience, job related in<strong>for</strong>mation etc. In<strong>for</strong>mation captured inthis module is utilized by all other modules, thus eliminating data redundancy. Records can be either enteredmanually one by one or imported from a CSV file. You cannot import all the details but you can edit theremaining fields.The functionality of the PIM Module differs depending on the rights of the user.The HR can:Configure optional/custom fields, data import from CSV, define reporting methods and terminationreasons that will be used throughout the module.View all employee detailsAdd employee on the list.Generate employee reportESS-Supervisor can:View his personal details as well as his/her subordinates.ESS-Employee:Has no access to the PIM module but can view his personal details under the ‘My Info’ Module.6.1 ConfigurationThis allows the HR Admin to add optional fields and custom fields to the module, define various terminationreasons, reporting methods and import data from CSV.Optional FieldsThis feature allows the admin to add fields to the “Personal Details” screen that may be specific to thecompany or country. To configure the “Optional Fields” settings, go to PIM>> Configuration>> OptionalFields and the screen as shown in Figure 5.2 will appear.Copyright © 2013 <strong>OrangeHRM</strong> Inc. All Rights Reserved.31
Figure 5.2: Optional Fields ConfigurationYou may click on the checkbox beside the field you want to add and click “Save” once the fields are selected.The field(s) selected will then be reflected under the “Personal Details” screen as shown in Figure 5.3Figure 5.3: Optional Fields added to Personal Details ScreenCopyright © 2013 <strong>OrangeHRM</strong> Inc. All Rights Reserved.32
Custom FieldsThis feature allows the Admin to customize and add fields to all the screen of the PIM Module that may bespecific and relevant to the company. To add a custom field, go to PIM>>Configuration>>Custom Fields, click“Add” and the screen as shown in Figure 5.4 will appearFigure 5.4: Add Custom FieldDefine the “Field Name” you want to add, the “Screen” you want the field to appear in, the mode of enteringthe data whether it’s a “Drop Down” selection or “Text or Number” and the if it’s a “Drop Down”, the optionsthe employees can select from.Click “Save” once you have entered the details and the fields defined <strong>for</strong> a particular screen will then beadded.The entry added will then be listed as shown in Figure 5.5. You may add a maximum of 10 fields per screen.Figure 5.5: Define Custom FieldsCopyright © 2013 <strong>OrangeHRM</strong> Inc. All Rights Reserved.33
You may also add multiple entries of custom fields. To delete a custom field click on the check box next to theCustom Field Name. It is also possible to delete multiple entries at the same time by clicking the check boxentries you wish to delete and simply clicking “Delete”.Data ImportThis feature allows the Admin to import data from a CSV file. To import data, go to PIM>> Configuration>>Data Import and the screen as shown in Figure 5.6 will appear.Figure 5.6: CSV Data ImportThe following guidelines are stated <strong>for</strong> a smooth flow of data import: Column order should not be changed: the column <strong>for</strong>mat of the CSV File should be the same as the“Sample CSV File”. Click on Sample CSV File: “Download” to view the column <strong>for</strong>mat. First Name and Last Name are compulsory All data fields should be in YYYY-MM-DD <strong>for</strong>mat: if you have configured the date <strong>for</strong>mat under“Localization” (see Figure 5.0) the date will then be converted from YYYY-MM-DD to the localized date<strong>for</strong>mat. If gender is specified, value should be either male or female Each import should be configured <strong>for</strong> 100 records or less – maximum of 100 records can be imported. Multiple import files may be required: you may carry out multiple imports but maximum of 100records or less per data import.Copyright © 2013 <strong>OrangeHRM</strong> Inc. All Rights Reserved.34
Sample CSV File: “Download” - to view the column <strong>for</strong>mat.To import data, select the file by clicking “Browse” and select the CSV file you want to upload. Click “Upload”once you have selected the file. The data will then be populated on the “Employee List” screen.Reporting MethodsThe HR admin can define the reporting method between an ESS-Employee and an ESS-Supervisor. To definethe reporting method, go to PIM>> Configuration>> Reporting Methods and click “Add”, the screen asshown in Figure 5.7 will appear.Figure 5.7: Add Reporting Method“Direct” and “Indirect” Reporting Method are already pre-defined. To add, enter the reporting method“Name” and click “Save”The reporting method name will then be listed as shown in Figure 5.8.Copyright © 2013 <strong>OrangeHRM</strong> Inc. All Rights Reserved.35
Figure 5.8: Reporting MethodYou may also add multiple entries of reporting methods. To delete a reporting method click on the check boxnext to the Reporting Method Name. It is also possible to delete multiple entries at the same time by clickingthe check box entries you wish to delete and simply clicking “Delete”.Termination ReasonsThis feature allows the HR Admin to define various termination reasons that is used by the company. To adda termination reason, go to PIM>>Configuration>>Termination Reason and click “Add” , the screen as shownin Figure 5.9 would appear. Click “Save” once the fields are added.Figure 5.9: Add Termination ReasonCopyright © 2013 <strong>OrangeHRM</strong> Inc. All Rights Reserved.36
The entry will then be added to the list as shown in Figure 6.0.The following are default termination reasons:Figure 6.0: Termination ReasonsContract not renewedDeceasedDismissedLaid-offOtherPhysically Disabled/CompensatedResignedResigned-Company RequestedResigned-Self ProposedRetiredYou may also add multiple entries of termination reasons. To delete a termination reason click on the checkbox next to the “Termination Reason” name. It is also possible to delete multiple entries at the same time byclicking the check box entries you wish to delete and simply clicking “Delete”.Copyright © 2013 <strong>OrangeHRM</strong> Inc. All Rights Reserved.37
6.2 Employee ListLists all the employees entered and imported into the PIM. You can view/edit details of a particularemployee by clicking on the employee’s name or ID. To view the employee list, go to PIM>>Employee Listand the screen as shown Figure 6.1 would appear.Figure 6.1: Employee ListYou may add multiple entries of employees by clicking “Add” through the screen as shown in Figure 6.1 oryou may go to PIM>> Add Employee to enter employee details. (See Figure 6.2)To delete an employee, click on the check box next to particular entry. It is also possible to delete multipleentries at the same time by clicking the check box entries you wish to delete and simply clicking “Delete”.6.3 Add EmployeeA new employee is added to the system here. Other than importing details this feature allows to add anemployee and define a very in<strong>for</strong>mative profile. To add an employee, go to PIM>>Add Employee and thescreen as shown in Figure 6.2 will appear.Copyright © 2013 <strong>OrangeHRM</strong> Inc. All Rights Reserved.38
Figure 6.2: Add EmployeeEnter the relevant fields and you may also add a picture of the employee. To add a picture, click on “ChooseFile” and select the picture from the relevant path and click “Open”. Employee code is generatedautomatically, but can be changed if required.You may also create a user login <strong>for</strong> the employee through this screen.*Note: Please note that the maximum file size of the picture cannot exceed 1 megabyte.Click “Save” once completed.Employee’s Personal DetailsThe following in<strong>for</strong>mation needs to be obtained from each employee to create a complete employee profilethat may be used by the company. These features are explained in details as we go on.Copyright © 2013 <strong>OrangeHRM</strong> Inc. All Rights Reserved.39
Figure 6.3: Employee Details ColumnPersonal DetailsOne you have added and saved the employee name with his/her picture and the user logins, the screen asshown in Figure 6.4 will appear. You can also edit the personal details listed below by clicking “Edit” on thebottom of the screen. Clicks “save” once the fields are added.You can edit the following;* Code – Employee Id/No* Last Name* First Name* Middle Name* Nick Name* Nationality – Select from a list of pre-defined nationalities* Date of Birth* Other Id* Marital Status – Select from the drop down* Smoker – If the employee is a smoker click on the box* Gender – Click on the relevant gender* Driver’s License Number* License Expiry Date* Military ServiceCopyright © 2013 <strong>OrangeHRM</strong> Inc. All Rights Reserved.40
Figure 6.4: Personal DetailsClick “Save” once completed.You may also upload any attachment that would support the details you have entered on the <strong>for</strong>m by clicking“Add” under the “Attachment” and selecting a file from a relevant path and upload the following file byclicking “Upload” as shown in Figure 6.5.Figure 6.5: AttachmentsCopyright © 2013 <strong>OrangeHRM</strong> Inc. All Rights Reserved.41
You may upload multiple entries of supporting attachments. You may edit the following attachments byclicking “Edit” on the right hand end of a particular entry as shown in Figure 6.6. To delete an attachment,click on the check box next to particular entry. It is also possible to delete multiple entries at the same timeby clicking the check box entries you wish to delete and simply clicking “Delete”.Figure 6.6: Manage AttachmentsContact DetailsContact in<strong>for</strong>mation of an employee can be entered from here. Click on “Contact Details” from the EmployeeDetails column and the screen as shown in Figure 6.7 will appear.Figure 6.7: Contact DetailsCopyright © 2013 <strong>OrangeHRM</strong> Inc. All Rights Reserved.42
Click “Edit” to enter the in<strong>for</strong>mation.You can edit the following;1. Country – Select the country from the drop down2. Street 13. Street 24. City/Town5. State/Province – If the country is United Sates you can select from the drop down or6. you need to enter it manually7. ZIP Code8. Home Telephone9. Mobile10. Work Telephone11. Work Email12. Other EmailOnce you completed this <strong>for</strong>m click “Save”.Emergency ContactContact details of an employee which will be needed during an emergency can be entered here. Select“Emergency Contacts” from the Employee Details column and the screen as shown in Figure 6.8 will appear.Figure 6.8: Add Emergency ContactCopyright © 2013 <strong>OrangeHRM</strong> Inc. All Rights Reserved.43
Enter the “Name” of the person you wish the company to contact in case of emergency, the “Relationship” ofthe employee to the contact person provided and a “Home Telephone” or “Mobile Number” the company canreach him/her.Click “Save” once the fields are added the emergency contact will be listed as shown in Figure 6.9.Figure 6.9: Assigned Emergency ContactsYou may add multiple entries of emergency contact person. To delete an entry, click on the check box next toparticular entry. It is also possible to delete multiple entries at the same time by clicking the check boxentries you wish to delete and simply clicking “Delete”.You may also upload any attachment that would support the details you have entered on the <strong>for</strong>m by clicking“Add” under the “Attachment” and selecting a file from a relevant path and upload the following file byclicking “Upload”.DependentsIf an employee has any dependants you can enter them here. To add a dependent, click on “Dependents”from the Employee Details column and the screen as shown in Figure 7.0 will appear.Copyright © 2013 <strong>OrangeHRM</strong> Inc. All Rights Reserved.44
Figure 7.0: Add DependentEnter the “Name” of the dependant of the employee, the “Relationship” of the dependant to the employee andthe “Date of Birth” of the dependant. Click “Save” once you have entered the following fields and thedependant will be listed as shown in Figure 7.1.Figure 7.1: Assigned DependentsYou may add multiple entries of dependants. To delete an entry, click on the check box next to particularentry. It is also possible to delete multiple entries at the same time by clicking the check box entries you wishto delete and simply clicking “Delete”.You may also upload any attachment that would support the details you have entered on the <strong>for</strong>m by clicking“Add” under the “Attachment” and selecting a file from a relevant path and upload the following file byclicking “Upload”.Copyright © 2013 <strong>OrangeHRM</strong> Inc. All Rights Reserved.45
ImmigrationImmigration in<strong>for</strong>mation can be entered here. To add immigration in<strong>for</strong>mation of a particular employee,select “Immigration” from the Employee Details column and the screen as shown in Figure 7.2 will appear.Figure 7.2: Add ImmigrationSelect the document type (Passport or Visa) you wish to add details of, the “Number” whether it is a passportnumber or a visa number, the “ Issued Date” , “Expiry Date”, the “Eligible Status” of his Passport/Visa and the“Eligible Review Date” as to when the eligibility status was reviewed. You may write a comment if necessary.Click “Save” once the fields are added and the following immigration documents will be listed as shown inFigure 7.3.Figure 7.3: Assigned Immigration DocumentsCopyright © 2013 <strong>OrangeHRM</strong> Inc. All Rights Reserved.46
You may add multiple entries of immigration documents. To delete an entry, click on the check box next toparticular entry. It is also possible to delete multiple entries at the same time by clicking the check boxentries you wish to delete and simply clicking “Delete”.You may also upload any attachment that would support the details you have entered on the <strong>for</strong>m by clicking“Add” under the “Attachment” and selecting a file from a relevant path and upload the following file byclicking “Upload”.JobYou could describe the role of the employee in the company through this feature. To define the employee’sjob, select “Job” from the Employee Details column and the screen as shown in Figure 7.4 will appear. Click“Edit” to enter the job details of the employee.Enter the following fields and click “Save” once done.Figure 7.4: JobCopyright © 2013 <strong>OrangeHRM</strong> Inc. All Rights Reserved.47
You may also upload any attachment that would support the details you have entered on the <strong>for</strong>m by clicking“Add” under the “Attachment” and selecting a file from a relevant path and upload the following file byclicking “Upload”.You may also terminate the employment of an employee by clicking “Terminate Employment” and the screenas shown in Figure 7.5 will appear.Figure 7.5: Terminate EmploymentYou may select the employment “Termination Reason”, the “Date” (the current date is the default date) theemployee was terminated and a note regarding the termination of employment. The termination reasonshave been pre-defined under Configuration>> Termination Reasons.Click “Confirm” to confirm the termination. The employee name will no longer appear in the employee listdatabase.SalaryIn<strong>for</strong>mation with regards to salary of an employee is entered here. To define the employee’s salaryin<strong>for</strong>mation, select “Salary” from the Employee Details column and the screen as shown in Figure 7.6 willappear.Copyright © 2013 <strong>OrangeHRM</strong> Inc. All Rights Reserved.48
Figure 7.6: Add Salary ComponentEnter the following fields:Pay Grade: the pay grade category that the employee falls under (Pre-defined under Admin Module)Salary Component: The different compensation that an employee obtains from the companyPay Frequency: The frequency that an employee is paid his/her salaryCurrency: The currency that employee is paid in( pre-defined under Admin Module)Amount: based on an employee’s pay grade category, a minimum and maximum salary amount isspecified(Pre-defined under Admin Module) and cannot be less than or greater than the specified amount.Comment : you may enter any important comment regarding the salary in<strong>for</strong>mationCopyright © 2013 <strong>OrangeHRM</strong> Inc. All Rights Reserved.49
‣ Direct DepositIf salaries of employees are to be transferred or deposited into accounts, those details can be specified here.Figure 7.7: Add Direct Deposit DetailsClick on the “Add Direct Deposit Details” check box and enter the following details:o Account Number:o Account Type: Savings/ Checking/Others. If “Others” is selected, you need to specify otheraccount types that an employee may have.o Routing Number: routing number of the checks.o Amount: the amount to be deposited.Once you have entered the following details, click “Save” and the following salary components with the directdeposit details will be listed as shown in Figure 7.8.Figure 7.8: Assigned Salary ComponentsCopyright © 2013 <strong>OrangeHRM</strong> Inc. All Rights Reserved.50
You may enter multiple salary components. . To delete an entry, click on the check box next to particularentry. It is also possible to delete multiple entries at the same time by clicking the check box entries you wishto delete and simply clicking “Delete”.You may also upload any attachment that would support the details you have entered on the <strong>for</strong>m by clicking“Add” under the “Attachment” and selecting a file from a relevant path and upload the following file byclicking “Upload”.Report ToHere you can define to whom the particular employee will report-to or who his subordinates are. Once this isdone the particular supervisor will be able to view the following when he logs in;PIM of the particular employeeLeave Summary of his subordinatesLeave List of his subordinatesAttendance Report of his subordinatesTime Sheets of his subordinatesYou can set an employee to report-to more than one supervisor and a supervisor can have manysubordinates who report to him.To define the supervisors and the subordinates of a particular employee, select “Report to” from theEmployee Details column and the screen as shown in Figure 7.9 will appear.Figure 7.9: Report-toCopyright © 2013 <strong>OrangeHRM</strong> Inc. All Rights Reserved.51
To assign a supervisor/subordinate <strong>for</strong> a particular employee, click “Add” under “Assigned Supervisors” or“Assigned Subordinate” and the screen as shown in Figure 8.0 and Figure 8.1 will appear respectively.Figure 8.0: Add SupervisorFigure 8.1: Add SubordinateEnter the “Name” of the supervisor/subordinate and select from the “Reporting Method” selections. Click“Save” once the fields are entered.Once the supervisor/subordinates have been defined they will be listed as shown in Figure 8.2.Figure 8.2: Assigned Supervisors/Assigned SubordinatesCopyright © 2013 <strong>OrangeHRM</strong> Inc. All Rights Reserved.52
You may enter multiple entries of supervisors or subordinates <strong>for</strong> a particular employee. To delete an entry,click on the check box next to particular entry. It is also possible to delete multiple entries at the same timeby clicking the check box entries you wish to delete and simply clicking “Delete”.You may also upload any attachment that would support the details you have entered on the <strong>for</strong>m byclicking “Add” under the “Attachment” and selecting a file from a relevant path and upload the following fileby clicking “Upload”.Qualifications‣ Work ExperiencePrevious work experiences of an employee can be entered here. To enter employee’s previous workexperience, select “Qualification” under the Employee Details column and click “Add” under “WorkExperience” and the screen as shown in Figure 8.3 will appear.Figure 8.3: Add Work ExperienceClick “Save” once all the fields are entered and the particular work experience will be listed as shown inFigure 8.4.Figure 8.4: Work ExperienceCopyright © 2013 <strong>OrangeHRM</strong> Inc. All Rights Reserved.53
You may enter multiple entries of work experience. To delete an entry, click on the check box next toparticular entry. It is also possible to delete multiple entries at the same time by clicking the check boxentries you wish to delete and simply clicking “Delete”.‣ EducationEducation details of an employee can be entered here. To enter employee’s education background, select“Qualification” under the Employee Details column and click “Add” under “Education” and the screen asshown in Figure 8.5 will appear.Figure 8.5: Add EducationClick “Save” once all the fields are entered and the particular work experience will be listed as shown inFigure 8.6.Figure 8.6: EducationCopyright © 2013 <strong>OrangeHRM</strong> Inc. All Rights Reserved.54
You may enter multiple entries of education. To delete an entry, click on the check box next to particularentry. It is also possible to delete multiple entries at the same time by clicking the check box entries you wishto delete and simply clicking “Delete”.‣ SkillsIf an employee has any special talents or skills they can be entered here. To enter an employee’s skills, select“Qualification” under the Employee Details column and click “Add” under “Skills” and the screen as shown inFigure 8.7 will appear.Figure 8.7: Add SkillClick “Save” once all the fields are entered and the particular work experience will be listed as shown inFigure 8.8.Figure 8.8: SkillsCopyright © 2013 <strong>OrangeHRM</strong> Inc. All Rights Reserved.55
You may enter multiple entries of skills. To delete an entry, click on the check box next to particular entry. Itis also possible to delete multiple entries at the same time by clicking the check box entries you wish todelete and simply clicking “Delete”.‣ LanguagesYou can enter the various languages that your employees are competent in, with the level of competency. Toenter an employee’s language of competency, select “Qualification” under the Employee Details column andclick “Add” under “Language” and the screen as shown in Figure 8.9 will appear.Figure 8.9: Add LanguageClick “Save” once all the fields are entered and the particular work experience will be listed as shown inFigure 9.0.Figure 9.0: LanguagesYou may enter multiple entries of languages. To delete an entry, click on the check box next to particularentry. It is also possible to delete multiple entries at the same time by clicking the check box entries you wishto delete and simply clicking “Delete”.Copyright © 2013 <strong>OrangeHRM</strong> Inc. All Rights Reserved.56
‣ LicenseHere you can enter the licenses an employee can have. To enter an employee’s licenses, select “Qualification”under the Employee Details column and click “Add” under “License” and the screen as shown in Figure 9.1will appear.Figure 9.1: Add LicenseClick “Save” once all the fields are entered and the particular work experience will be listed as shown inFigure 9.2.Figure 9.2: LicensesYou may enter multiple entries of licenses. To delete an entry, click on the check box next to particular entry.It is also possible to delete multiple entries at the same time by clicking the check box entries you wish todelete and simply clicking “Delete”.‣ AttachmentsSupporting documents of a particular employee that might be needed by the management can be attachedhere. For example you can attach documents like personal profile, certificates or the resume of an employee.Copyright © 2013 <strong>OrangeHRM</strong> Inc. All Rights Reserved.57
Please note that each document cannot exceed 1 megabyte, but you can attach more than one document. Toattach click “Browse” select the file and click Upload” to upload it, as shown in Figure 9.3.Figure 9.3: Add AttachmentsOnce you have uploaded the file, the file will be listed as shown in Figure 9.4.Figure 9.4: Manage AttachmentsTo delete an entry click on the check box next to the particular entry and click “Delete”. Multiple selectionscan be deleted simultaneously.MembershipIf employees are members of any committee, institute etc. those details can be entered here. To enteremployee’s membership details, select “Membership” from the Employee Details column and click “Add” andthe screen as shown in Figure 9.5 will appear.Copyright © 2013 <strong>OrangeHRM</strong> Inc. All Rights Reserved.58
Figure 9.5: Add Membership DetailsClick “Save” once all the fields are entered and the particular work experience will be listed as shown inFigure 9.6.Figure 9.6: Assigned MembershipsYou may enter multiple entries of memberships. To delete an entry, click on the check box next to particularentry. It is also possible to delete multiple entries at the same time by clicking the check box entries you wishto delete and simply clicking “Delete”.You may also upload any attachment that would support the details you have entered on the <strong>for</strong>m by clicking“Add” under the “Attachment” and selecting a file from a relevant path and upload the following file byclicking “Upload”.Copyright © 2013 <strong>OrangeHRM</strong> Inc. All Rights Reserved.59
7.0 Leave ModuleA comprehensive leave management module with extensive possibilities of defining leave types, companyholidays, applying <strong>for</strong> and assigning of leave <strong>for</strong> the employees of the company. It caters <strong>for</strong> all applicationand approval processes and is able to display in<strong>for</strong>mation on leave entitlement, balance, history etc.The functionality of the Leave Module differs depending on the rights of the user. The Leave Module will bedescribed from the perspective of an administrator, an ESS <strong>User</strong> who is a supervisor and the normal ESSuser.The Admin can: View Leave Entitlements <strong>for</strong> each employee and entitle leave days of each available type Generate Leave Entitlements and Usage Reports <strong>for</strong> himself/herself and all employees Configure leave periods, leave types, work week and holidays Assign Leave <strong>for</strong> any employee See Scheduled Leave <strong>for</strong> any employee See list of Taken Leave <strong>for</strong> any employee If the admin user is an employee then he will see the ‘Apply’ ‘My Leave’ and ‘Entitlements’ optionsalong with the rest of the features.A Supervisor can: View the Personal or Employee (subordinate) Leave Entitlements Generate Leave Entitlements and Usage Reports <strong>for</strong> himself/herself and his/her subordinates View the Leave List Apply Leave Assign Leave <strong>for</strong> his/her subordinates Approve/Reject Leave <strong>for</strong> his/her subordinatesThe ESS <strong>User</strong> can:View the Personal Leave EntitlementGenerate Leave Entitlements and Usage Reports <strong>for</strong> himself/herselfView the detailed leave in<strong>for</strong>mationApply <strong>for</strong> leaveCopyright © 2013 <strong>OrangeHRM</strong> Inc. All Rights Reserved.60
7.1 ConfigureThe HR admin is able to configure the following that will be reflected throughout the Leave Module as shownin Figure 9.7.Figure 9.7: ConfigureLeave PeriodLeave TypesWork WeekHolidaysLeave PeriodThe HR Admin and other users with admin rights are able to define the leave period that will be used whenapplying/assigning leave. To define a leave period, go to Leave>> Configure>> Leave Period and a screenas shown in Figure 9.8 will appear. Click “Edit” to enter fields.Figure 9.8: Define Leave PeriodCopyright © 2013 <strong>OrangeHRM</strong> Inc. All Rights Reserved.61
You can define the “Start Month” and “Start Date” from the drop down menus. The system will automaticallyset the “End Date” as to have a one-calendar year leave period.Click “Save” and the current leave period will be stated below the “End Date”. This will be the default leaveperiod.Leave TypesThrough this section the admin and any other user with admin rights will be able to define leave types, whichare compatible with the HR policies of the company. To add leave types, go to Leave>> Configure>> LeaveTypes and the screen as shown in Figure 9.9 will appear.Click “Add” to enter a field. Once the field is added, click “Save”.By clicking the “Is Entitlement Situational” option, that leave type will be excluded from reports unless thereis some activity. e.g. maternity leave, jury duty leave.Figure 9.9: Add Leave TypeOnce a leave type is added, it will be listed as shown in Figure 10.0. You may add multiple entries of leavetypes. You may view/edit leave type by clicking on the “Leave Type” name.Copyright © 2013 <strong>OrangeHRM</strong> Inc. All Rights Reserved.62
Figure 10.0: Leave Types ListTo delete a leave type, click on the check box next to the “Leave Type” name. It is also possible to deletemultiple entries at the same time by clicking the check box entries you wish to delete and simply clicking“Delete”.Work WeekThe HR Admin and any other users with admin rights will be able to define the work weeks <strong>for</strong> all employees.To define work week, go to Leave>> Configure>> Work Week and the screen as shown in Figure 10.1 willappear.Click “Edit” to define the work week.In this feature, you can define the days that the company operates whether they are; Full Day, Half Day, Non-Working Day.Figure 10.1: Define Work WeekClick “Save” once you have configured the work week settings.Copyright © 2013 <strong>OrangeHRM</strong> Inc. All Rights Reserved.63
HolidaysThe HR admin and other users with admin rights can define holidays that will be applicable to the entirecompany and will be taken into consideration while calculating leave duration.To define “Holidays”, go to Leave>> Configure>> Holidays and click “Add”, a screen as shown in Figure 10.2will appear.Figure 10.2: Add HolidayEnter the “Name of the Holiday”, the “Date” it will occur and checking the “Repeats Annually” will mean thatthe holiday will occur on the same date in the following years and select whether the holiday stated will beconsidered as a “Full Day /Half Day” holiday.Click “Save” once you have defined the holiday.Once a holiday is added, it will be listed as shown in Figure 10.3.You also have the option to also “Search” <strong>for</strong> the holidays that are occurring <strong>for</strong> a particular leave period.Figure 10.3: Holiday ListCopyright © 2013 <strong>OrangeHRM</strong> Inc. All Rights Reserved.64
You may add multiple entries of holidays. You may view/edit holidays by clicking on the “Holiday” name.To delete a holiday, click on the check box next to the “Holiday” name. It is also possible to delete multipleentries at the same time by clicking the check box entries you wish to delete and simply clicking “Delete”.7.2 Leave EntitlementsThis feature allows users to add (Admin <strong>User</strong>s only) and view employee leave entitlements. The menu willshow data depending on the user type:Admin: will see “Add Entitlements” and “Employee Entitlements” and has full rights.ESS <strong>User</strong>-Supervisor: will see “Employee Entitlements” (subordinates only) and “My Entitlements”and has viewing rights only.ESS <strong>User</strong>: will see “My Entitlements” and has viewing rights only.HR Admin View of Leave EntitlementsThis feature enables the HR Admin and other users with admin rights to Add and View Leave Entitlements<strong>for</strong> each leave type <strong>for</strong> all employees.To add an entitlement to employees, click on Leave>>Entitlements>>Add Entitlements and the screenshown in Figure 10.4 will appear.Figure 10.4: Add Leave EntitlementCopyright © 2013 <strong>OrangeHRM</strong> Inc. All Rights Reserved.65
The HR Admin can select the employee to assign leave to by typing his/her name in the “Employee” textbox.The “Leave Type” (defined under Configure>>Leave Types) can then be selected from the dropdown menu.The “Leave Period” can then be selected. The number of days to assign to that employee can then be given inthe “Entitlement” textbox, as shown in Figure 10.5.Figure 10.5: Add Leave Entitlement to an employeeIf the Admin selects “Add to Multiple Employees”, then the “Employee” field gets replaced with a “Location”and “Sub Unit” field. The Admin can now select a specific location and a sub-unit, and assign a leaveentitlement <strong>for</strong> a certain “Leave Type” to all employees in that location and sub-unit by clicking “Save”, asshown in Figure 10.6.Figure 10.6: Add Leave Entitlement to Employees by Location and Sub-UnitCopyright © 2013 <strong>OrangeHRM</strong> Inc. All Rights Reserved.66
To view an employee’s leave entitlement, the HR Admin can click on Leave>>Entitlements>>EmployeeEntitlements as shown in Figure 10.7. The Admin can type in the Employee name and select the “LeaveType” from the drop down as well as the “Leave Period”.Figure 10.7: Search Employee EntitlementsClicking “Search” will pull up all the leave that that particular employee has been entitled, as shown in Figure10.8. Clicking “Add” will bring up the “Add Leave Entitlement” window (as shown in Figure 10.4).To delete an entry, click on the check box next to particular entry. It is also possible to delete multiple entriesat the same time by clicking the check box entries you wish to delete and simply clicking “Delete”.Figure 10.8: View Employee EntitlementTo edit the leave entitlement, click on the number of days entitled under “Days”, or the date under “ValidFrom” or “Valid To” and the window as shown in Figure 10.9 will appear.The Admin will only be able to change the “Leave Period” and the “Entitlement”. Click “Save” once the valueshave been changed.Copyright © 2013 <strong>OrangeHRM</strong> Inc. All Rights Reserved.67
Figure 10.9: Edit Employee EntitlementESS Supervisor View of Leave EntitlementsAn ESS –Supervisor is only able to “View” his own leave entitlement (Leave>>Entitlements>>MyEntitlements) and his subordinates leave entitlements (Leave>>Entitlements>>Employee Entitlements)when he/she logs in (Figure 11.0).*Note: An HR Admin will enter the leave entitlement on behalf of an ESS-Supervisor and an ESS-Employee.Figure 11.0: ESS-Supervisor Entitlements menuTo view his/her own leave entitlement, the ESS Supervisor has to click on Leave>> Entitlements>> MyEntitlements. He/she can then search by “Leave Type” or “Leave Period”. Clicking “Search” will show allavailable leave entitlements as shown in Figure 11.1.Copyright © 2013 <strong>OrangeHRM</strong> Inc. All Rights Reserved.68
Figure 11.1: ESS-Supervisor- My EntitlementsTo view a subordinates leave entitlement, the Supervisor has to click on Leave>>Entitlements>>EmployeeEntitlements and then type in the name of the subordinate under “Employee”, and select the “Leave Type”and “Leave Period”, as shown in Figure 11.2.Figure 11.2: ESS-Supervisor - Subordinate Entitlement SearchCopyright © 2013 <strong>OrangeHRM</strong> Inc. All Rights Reserved.69
Clicking “Search” will then show the leave that has been entitled to that subordinate, as shown in Figure 11.3.Figure 11.3: ESS-Supervisor View of Subordinate EntitlementESS-Employee View of Leave EntitlementsAn ESS-Employee is only able to “View” his leave entitlement when he/she logs in. To view, go to Leave>>Entitlements>> My Entitlements and a screen as shown in Figure 11.4 will appear.Figure 11.4: ESS-Employee View of Leave EntitlementsCopyright © 2013 <strong>OrangeHRM</strong> Inc. All Rights Reserved.70
7.3 ReportsThis feature allows users to generate Leave Entitlements and Usage Reports of employees.The HR Admin can select between two main criteria when generating reports: “Leave Type” and “Employee”.(Figure 11.5.1).Figure 11.5.1: Generate Reports ForIf the HR Admin selects “Leave Type”, he will then be presented with the following fields to select from(Figure 11.5.2).Figure 11.5.2: Leave Type Report Generation viewOnce the appropriate fields are selected, the Admin can then click “View” and will be presented with theleave report of all employees based on the previously selected criteria (Figure 11.6)Figure 11.6 Employee Leave ReportCopyright © 2013 <strong>OrangeHRM</strong> Inc. All Rights Reserved.71
If the “Employee” option is selected under “Generate For” (Figure 11.5.1) the HR Admin can generate theleave entitlement and usage report <strong>for</strong> any employee. The name of the employee will need to be inserted intothe “Employee” filed, and a report will be generated <strong>for</strong> that employee (as shown in Figure 11.7).Figure 11.7: Leave Entitlements and Usage Report of a single employeeThe Admin user can see view the Leave Entitlements and Usage Report of all employees, as well ashimself/herself if he/she is also an employee. ESS –Supervisor users can view the Leave Entitlements andUsage Reports of only his/her subordinates, as well as <strong>for</strong> themselves (Leave>>Entitlements>> My LeaveEntitlements and Usage Report)If an employee is an Admin user or ESS Supervisor or then he/she will see an extra menu item underLeave>>Entitlements called My Leave Entitlements and Usage Report (Figure 11.8)Figure 11.8: Admin Employee and ESS Supervisor menu viewCopyright © 2013 <strong>OrangeHRM</strong> Inc. All Rights Reserved.72
The user can select the Leave Period under the “From” dropdown menu, and then click on “View”. Thefollowing screen will appear as shown in Figure 11.9.Figure 11.9: My Leave Entitlements and Usage ReportIf the user is an ESS <strong>User</strong>, then he will see the following menu (Figure 12.0).Figure 12.0: My Leave Entitlements and Usage ReportThe ESS user can then select the “Leave Period” under the “From” dropdown menu and can then click on“View” (as shown in Figure 12.1).Copyright © 2013 <strong>OrangeHRM</strong> Inc. All Rights Reserved.73
Figure 12.1: My Leave Entitlements and Usage Report7.4 Leave ListThe leave list is available to the Admin and ESS – Supervisors. It shows the entire leave request by theemployees.*Note: The ESS – Supervisor will only see the leave list of his subordinates while the Admin can view theentire list.View/Action Leave RequestWhen an employee applies <strong>for</strong> a leave his Supervisor (and Admin as well, if configured under Notifications)will receive a mail with a link to the leave list and upon clicking on that link either the Supervisor or theAdmin can approve, reject or cancel the leave.Alternatively, an HR Admin or an ESS-Supervisor may also log into the system and action the following leaverequests.To view “Leave List”, go to Leave>>Leave List and the screen as shown in Figure 12.2 will appear. You mayalso action the following leave request by selecting an action from the “Action” drop down menu.Copyright © 2013 <strong>OrangeHRM</strong> Inc. All Rights Reserved.74
Figure 12.2: Admin/ESS Supervisor Leave ListClick “Save” once an action has been selected. The following leave request in which an action has beenapplied will no longer appear in the leave list as shown in Figure 12.3. A mail will be then sent to theemployee and he can view the status of his leave application.Figure 12.3: Leave Status Notified to Employee.Alternatively, you may action the following leave request by selecting an action from the drop down menu of“Actions” or you may click the “Date” / “Status” to view the a detailed in<strong>for</strong>mation of the leave request andaction them individually as shown in Figure 12.4. Select necessary actions to the leave request and click“Save”Figure 12.4: Leave Request in DetailCopyright © 2013 <strong>OrangeHRM</strong> Inc. All Rights Reserved.75
Once the necessary actions have been made to the leave requests, they will no longer appear in the leave list.A mail will be then sent to the employee and he can view the status of his leave application.Search Leave ListYou can view leave using the search toolbar as shown in Figure 12.5 by:Specifying the period using the “From” and “To” datesSelecting the status or combination of status of the following:o Rejectedo Canceledo Pending Approvalo Approvedo TakenSearch <strong>for</strong> the employeeSearch by Sub-UnitYou may also include past employees with your search.Figure 12.5: Leave List Search7.5 Assign LeaveCopyright © 2013 <strong>OrangeHRM</strong> Inc. All Rights Reserved.76
This feature is only available to an HR Admin and ESS-Supervisor. The HR Admin can assign leave to allemployees while an ESS-Supervisor can only assign leave to his subordinates. To assign leave, go to Leave>>Assign Leave and the screen as shown in Figure 12.6 will appear.Figure 12.6: Assign LeaveSelect the name of the employee, you can do this by entering the first letter of his name and you will see listof employees with that letter and you can select the relevant employee, then select the leave type, the datesin which the leave is to be taken and you can add a comment if necessary. The system also shows theremaining leave balance <strong>for</strong> the specific leave type.Click “Assign” when you are done and the employee and the admin will be notified via e-mail. The leavebalance will also be deducted.When the employee logs in to the system and checks his/her leave by going to Leave>> My Leave, he/shewill see the leave that was assigned to him/her as shown in Figure 12.7.Copyright © 2013 <strong>OrangeHRM</strong> Inc. All Rights Reserved.77
Figure 12.7: ESS-Employee “My Leave” View7.6 My LeaveThis menu item is available <strong>for</strong> ESS <strong>User</strong>s and ESS Supervisors. Personal leave details can be viewed here. Toview “My Leave” go to Leave>> My Leave and the screen as shown in Figure 12.8 will appear.Figure 12.8: My Leave ViewAn employee can choose to cancel a pending approval leave or a scheduled leave however he cannot makeany changes to any other leave status.He/she can view complete details of leaves by clicking on the “Date” or “Status”. To cancel a leave requestclick on the “Actions” drop down, select “Cancel” and click “Save”.If the email notifications functionality has been configured (see section 5.6 <strong>for</strong> more in<strong>for</strong>mation), emailnotifications on leave application, cancellations, rejections and approvals will be sent to the employee whohas applied <strong>for</strong> leave, as well as to the Admin <strong>User</strong>s who have subscribed <strong>for</strong> the leave management mailnotifications.Copyright © 2013 <strong>OrangeHRM</strong> Inc. All Rights Reserved.78
7.7 ApplyAll users except <strong>for</strong> the Admin unless he is an employee can apply leave from this option. To apply <strong>for</strong> a leavego to Leave>>Apply and the screen shown as shown in Figure 12.9 will appear.Figure 12.9: Apply LeaveSelect the leave type from the drop down menu and the “From Date” and “To Date” you require the leave,once you select the dates you will see the “From Time”, “To Time” and “Total Hours”. You can enter the timesand the “Total Hours” would automatically populate. The “Leave Balance” would also appear indicating howmay leave balance you have <strong>for</strong> the particular leave type. You may also add a comment on why you need theleave.Once you have filled in the details click “Apply” and a mail will be sent to the Supervisor (as well as theAdmin, if configured under Notifications) <strong>for</strong> approval. The status of your leave application can be seen in“My Leave” as shown in Figure 1<strong>3.0</strong>.Copyright © 2013 <strong>OrangeHRM</strong> Inc. All Rights Reserved.79
Figure 1<strong>3.0</strong>: My Leave View8.0 Time ModuleThe Time Module automates attendance maintenance and punch in/out. The functionality of the moduleallows the employees of the company to create and submit weekly timesheets and the Supervisors to modify,approve and reject the timesheets. These timesheets are created based on Activities within Projects that arebeing done <strong>for</strong> various Customers.While attendance is tracked through punch in/out employees can specify the time spent of projects assignedto them.Depending on each user the functions vary:The Admin can: Add Project In<strong>for</strong>mation; Customers, Projects and Activities View / Edit / Approve / Reject Employee Timesheets View any employee’s attendance records Configure attendance settings <strong>for</strong> all employees View project reports <strong>for</strong> any project undertaken by the companyThe ESS–Supervisor can: View project in<strong>for</strong>mation, and view/edit/add project activities if he/she is the project admin. Enter, modify and submit personal timesheets View / Edit / Approve / Reject/Add timesheets of his subordinatesCopyright © 2013 <strong>OrangeHRM</strong> Inc. All Rights Reserved.80
Enter his/her punch in/out time Enter time events spent on the project activities View his subordinates’ employee attendance records. View subordinate’s project reports and attendance summary.The ESS <strong>User</strong> can: View project in<strong>for</strong>mation, and view/edit/add project activities if he/she is the project admin. Enter, modify and submit personal timesheets Enter punch in/out time Enter the time events <strong>for</strong> the activities of the projects he/she is working on8.1 Time SheetsProject Info; Customers, Projects and ActivitiesHere in<strong>for</strong>mation regarding projects, customers, project activities and project administrator can be defined,which can be later used <strong>for</strong> project management activities.CustomersYou can enter details of your customers that can be used to define projects and project activities. To add acustomer, go to Time>> Project Info>> Customers and click “Add”, a screen as shown in Figure 13.1 wouldappear.Click “Save” once the fields are added.Figure 13.1: Add CustomerThe customer will then be listed as shown in Figure 13.2. You may also add multiple entries of customers. Toview details of a customer, click on the customer’s name.Copyright © 2013 <strong>OrangeHRM</strong> Inc. All Rights Reserved.81
Figure 13.2: Customers ListTo delete an entry, click on the check box next to the “Customer” name. It is also possible to delete multipleentries at the same time by clicking the check box entries you wish to delete and simply clicking “Delete”.ProjectsThe administrators are able to define the projects, which were/are/will be managed by the company. To adda project, go to Time>> Project Info>> Projects and click “Add”, a screen as shown in Figure 13.3 wouldappear.Click “Save” once the fields are added.To add a project, the following needs to be entered:Figure 13.3: Add Project●●●●Customer Name: needs to be defined first be<strong>for</strong>e adding a project name or you may simplyadd a customer by clicking on “Add Customer” below the “Customer Name” field.Name: Name of the project to be done <strong>for</strong> the customerProject Admin: The employee assigned <strong>for</strong> the project. You may assign more employees <strong>for</strong>the project.Description: A brief description of the project.Copyright © 2013 <strong>OrangeHRM</strong> Inc. All Rights Reserved.82
Once you click “Save” the screen as shown in Figure 13.4 would appear and project activities can be added<strong>for</strong> the particular project. To add a project activity, Click “Add” and “Save” once the field is added.Figure 13.4: Add Project ActivitiesYou may also copy a project activity from another project using the “Copy From” option. To copy a projectactivity from another project, click “Copy From”, fill in the desired Project name that you wish to copy anactivity from, select the required Activity from the list, and then add the activity that needs to be copied byclicking on “Copy” as shown in Figure 13.5.Figure 5.13: Copy Project ActivityThe selected project activity will then be added to the list of project activities as shown in Figure 13.6.Figure 13.6: Copied Project Activity ListedA list of projects <strong>for</strong> a particular customer will then be listed as shown in Figure 13.7. You may also addmultiple entries of projects. To delete an entry, click on the check box next to the “Customer” name. It is alsoCopyright © 2013 <strong>OrangeHRM</strong> Inc. All Rights Reserved.83
possible to delete multiple entries at the same time by clicking the check box entries you wish to delete andsimply clicking “Delete”.Figure 13.7: Project ListEntering and Submitting a TimesheetThis feature functions in different ways depending on the user type. The Admin will be able to viewtimesheets of employees while a Supervisor can also do the same and in addition, can enter his timesheetdetails however, a normal ESS <strong>User</strong> can only enter his timesheet details.When an ESS-Employee or an ESS-Supervisor wants to enter his/her timesheet, they can go to Time>>Timesheet>> My Timesheets and the screen as shown in Figure 13.8 will appear. This option is notavailable to the Admin.Figure 13.8: Enter TimesheetThe current week will populate under the “Timesheet <strong>for</strong> week”. You may also add a timesheet <strong>for</strong> anotherweek period by clicking “Add Timesheet” and another field, “Select a Day to Create Timesheet” will appear inwhich you can select the first day of the week from the drop down menu and the system will automaticallycalculate a one-week time period from the date entered as shown in Figure 1<strong>3.0</strong>.*Note: Once you have added a timesheet <strong>for</strong> a specific week, you cannot move from one timesheet of aspecific week period to another unless you have entered the details <strong>for</strong> the current one.Once you have determined the week period <strong>for</strong> the timesheet, you can now enter the timesheet details byclicking “Edit” and the screen as shown in Figure 13.9 will appear.Copyright © 2013 <strong>OrangeHRM</strong> Inc. All Rights Reserved.84
Figure 13.9: Edit Timesheet*Note: Project Info needs to be defined first to enable employees to add a timesheet <strong>for</strong> the projects he/shewas assigned to.They can select from the “Project Name” and “Activity Name” that was assigned to him/her and enter thenumber of hours spent <strong>for</strong> each activity <strong>for</strong> the whole week. You may also add a row by clicking “Add Row” toenter another timesheet record <strong>for</strong> another project activity.Click on the checkbox beside the project name be<strong>for</strong>e you click “Save” to save the following records and thescreen as shown in Figure 14.0 will appear.Figure 14.0: Save TimesheetYou may also remove a particular record after the timesheet has been saved by clicking “Edit” and the screenas shown in Figure 14.1 will appear. Click on the checkbox <strong>for</strong> the particular row you want removed and click“Remove Rows” and the record will no longer appear on the timesheet record.Copyright © 2013 <strong>OrangeHRM</strong> Inc. All Rights Reserved.85
Figure 14.1: Remove RowsOnce the necessary changes have been made, click “Submit” to submit the completed timesheet and you willsee the status change from “Not Submitted” to “Submitted” as shown in Figure 14.2Figure 14.2: Submit TimesheetThe action per<strong>for</strong>med by the user on the timesheet will appear below the screen indication the “Action”per<strong>for</strong>med, who it was “Per<strong>for</strong>med By” and the “Date” it was per<strong>for</strong>med.Once the timesheet has been submitted it will be sent to the HR Admin (if the HR Admin has subscribed tothe following notification type) and his/her supervisor.Approving Employee TimesheetESS-Supervisor Approve/Reject TimesheetWhen an employee submits a time sheet it will be sent to his supervisor. The supervisor will see thesubmitted timesheets by going to Time>> Timesheets>> Employee Timesheets and the screen as shownCopyright © 2013 <strong>OrangeHRM</strong> Inc. All Rights Reserved.86
in Figure 14.3 will appear. The ESS-Supervisor will only see the timesheets submitted by his/hersubordinate.Figure 14.3: ESS Supervisor View Timesheet DetailsThe supervisor may search and view employee’s timesheet through the “Select Employee” and by enteringthe employee name and clicking “View”.Timesheet with pending action can also be viewed on the screen. Click “View” to see the details of thetimesheet under “Timesheets Pending Action” and the screen as shown in Figure 14.4 will appear.Figure 14.4: ESS-Supervisor View/Edit/Approve/Reject TimesheetCopyright © 2013 <strong>OrangeHRM</strong> Inc. All Rights Reserved.87
The supervisor can approve or reject a timesheet and also enter a comment. They can also edit the timesheetby clicking “Edit”, if there are any discrepancies be<strong>for</strong>e approving or rejecting the timesheet.Once approved or rejected the particular employee will also be updated with the status and the status willchange from “Submitted” to either “Approved” or “Rejected”. The action per<strong>for</strong>med by the supervisor willthen be listed under “Actions Per<strong>for</strong>med on the Timesheet” as shown in Figure 14.5.Figure 14.5: Actions Per<strong>for</strong>med on the Timesheet by ESS-SupervisorHR Admin Approve/Reject Employee TimesheetThe HR Admin can view all employees’ timesheet. When an employee submits a time sheet, the HR Adminand other users with admin rights can also View / Edit / Approve / Reject an Employee Timesheets. Toaction an employee timesheet, go to Time>> Time Sheets>> Employee Time sheets and the screen asshown in Figure 14.6 will appear.Figure 14.6: HR Admin View Timesheet DetailsThe HR Admin may search and view employee’s timesheet through the “Select Employee” box and byentering the employee name and clicking “View”.Timesheets with pending action can also be viewed on the screen. Click “View” to see the details of the eachtimesheet under “Timesheets Pending Action” and the screen as shown in Figure 14.7 will appear.Copyright © 2013 <strong>OrangeHRM</strong> Inc. All Rights Reserved.88
Figure 14.7: HR Admin View/Edit/Approve/Reject TimesheetThe HR Admin can approve or reject a timesheet and also enter a comment. They can also edit the timesheetby clicking “Edit”, if there are any discrepancies be<strong>for</strong>e approving or rejecting the timesheet.Once approved or rejected the particular employee will also be updated with the status and the status willchange from “Submitted” to either “Approved” or “Rejected”. The action per<strong>for</strong>med by the HR Admin willthen be listed under “Actions Per<strong>for</strong>med on the Timesheet” as shown in Figure 14.8.Figure 14.8: Actions Per<strong>for</strong>med on the Timesheet by HR Admin8.2 AttendanceAll attendance records are maintained and recorded under “Attendance” menu. Depending on the user, theattendance functions vary.The Admin can:Generate project, attendance and employee reports <strong>for</strong> all the employeesConfigure user rights with regards to attendanceCopyright © 2013 <strong>OrangeHRM</strong> Inc. All Rights Reserved.89
The ESS – Supervisor can: Punch In/Out View personal reports Generate project, attendance and employee reports <strong>for</strong> subordinatesThe ESS <strong>User</strong> can: Punch In/Out View personal time reports.ConfigurationThe admin can select what privileges the employees and supervisors will have on the punch in/out andattendance. For configuration, go to Time>> Attendance>> Configuration and the screen as shown inFigure 14.9 will appear.Click “Save” once done.Punch In/Punch OutFigure 14.9: Attendance ConfigurationThis feature allows capturing the number of hours an employee spends working <strong>for</strong> the company. Thisfeature is only available to the ESS – Supervisor and ESS <strong>User</strong>. To access the Punch In/Out tab, go to Time>>Attendance>>Punch In/Out and the screen as shown in Figure 15.0 will appear.Copyright © 2013 <strong>OrangeHRM</strong> Inc. All Rights Reserved.90
Figure 15.0: Punch InIf the HR Admin has configured the attendance settings, the “Time” <strong>for</strong> both punch in/out could be changedotherwise the system will automatically capture the “system time”.Once you click “In” the screen as shown in Figure 15.1 will appear. To punch out, click “Out”.My RecordsFigure 15.1: Punch OutThis feature is available to both ESS-Employee and ESS-Supervisor. Once you have punched in and punchedout, the details of your personal attendance record will be shown under “My Records”. To view details, go toTime>> Attendance>> My Records and the screen as shown in Figure 15.2 will appear.Copyright © 2013 <strong>OrangeHRM</strong> Inc. All Rights Reserved.91
Figure 15.2: View My RecordsEnter the date you want to view the attendance record and the screen as shown in Figure 15.3 will appear.Figure 15.3: “My Records” in DetailsIf the HR Admin has configured the attendance settings the following options: “Edit” and “Delete could beseen and selected. To edit the record, click “Edit” and to delete the record, click on the checkbox beside therecord and click “Delete”.Employee RecordsThis feature is available to both ESS-Supervisor (can view his/her subordinates attendance records) and HRAdmin (can view all employees attendance records).To view employee records, go to Time>> Attendance>> Employee Records and the screen as shown inFigure 15.4 will appear.Figure 15.4: View Employee RecordsCopyright © 2013 <strong>OrangeHRM</strong> Inc. All Rights Reserved.92
You may enter the “Employee Name” and the “Date” you want to view the attendance record <strong>for</strong> and thescreen as shown in Figure 15.5 will appear.Figure 15.5: Employee Record in DetailIf the HR Admin has configured the attendance settings the following options: “Edit”, “Delete” and “AddAttendance Record” could be seen and selected. To edit the record, click “Edit”; enter the appropriate dataand click “Save”.To delete the record, click on the checkbox beside the record and click “Delete”.To add another attendance record, click “Add Attendance Records” and enter the appropriate details.*Note: To add another attendance record, click on the “Add Attendance Records” twice; once to punch in andonce again to punch out.8.3 ReportsThis feature is only available to both an ESS – Supervisor and the HR Admin. They can view the following indetails:Project ReportEmployee ReportAttendance SummaryProject ReportThis feature is available to the Admin and ESS – Supervisors. The Admin can view can reports <strong>for</strong> all projectsand the ESS – Supervisors can view reports of projects administered by them or projects assigned to them.To view project reports go to Time>> Reports>> Project Reports and the screen as shown in Figure 15.6will appear.Copyright © 2013 <strong>OrangeHRM</strong> Inc. All Rights Reserved.93
Figure 15.6: View Project ReportSelect the “Project Name” from the drop down menu and the “Project Date Range” by selecting the dates. Thedefault project name is “All”. You may also click on the “Only Include Approved Timesheets” if you want toview only projects reports with approved timesheets. Click “View” once completed and the screen as shownin Figure 15.7 will appear.Employee ReportsFigure 15.7: Project ReportThese reports are available to both HR Admin and ESS-Supervisor. The Admin can view can reports of allprojects that all employees have been assigned to and the ESS – Supervisors can view reports of projects thathis subordinates were assigned to. Here the Admin and ESS -Supervisor can track the time employees spenton particular activities.To view an employee report, go to Time>> Reports>>Employee Reports and the screen as shown in Figure15.8 will appearCopyright © 2013 <strong>OrangeHRM</strong> Inc. All Rights Reserved.94
Figure 15.8: View Employee ReportSelect the “Employee Name” from the drop down list, the “Project Name” he/she was assigned to and the“Activity Name “he/she took part in and define the “Project Date Range by selecting from the dates. Thedefault project name and project activity is “All”. You may also click on the “Only Include ApprovedTimesheets” if you want to view only employee reports with approved timesheets.Click “View” once completed and the screen as shown in Figure 15.9.Figure 15.9: Employee ReportAttendance SummaryThese reports are available to both HR Admin and ESS-Supervisor. The Admin can view can the attendancesummary of all employees while an ESS – Supervisors can view the attendance summary of his/herCopyright © 2013 <strong>OrangeHRM</strong> Inc. All Rights Reserved.95
subordinates. Here the Admin and ESS -Supervisor can track the time employees have spent working in thecompany.To view an employee’s attendance summary, go to Time>> Reports>>Attendance Summary and thescreen as shown in Figure 16.0 will appear.Figure 16.0: View Attendance Summary ReportSelect the “Employee Name” from the drop down list, his/her “Job Title” and “Sub- Unit” he/she falls underand his/her “Employment Status”. The default job title/sub-unit/employment status is “All”. You may alsoselect the date range you want to view the report <strong>for</strong>. Click “View” and the screen as shown in Figure 16.1will appear.Figure 16.1: Attendance Summary ReportCopyright © 2013 <strong>OrangeHRM</strong> Inc. All Rights Reserved.96
9.0 Recruitment ModuleThe Recruitment Module manages the recruitment process of a company. The Admin can create Vacancieswhich will be listed on the link via jobs.php. A link has to be made on the website to take the applicant tojobs.php. When applicants are rejected, approved or when interviews are scheduled, mails are sent to them.Successful applicants are added to the system.9.1 CandidatesHere the Admin can view the overall status of employee’s applications and search <strong>for</strong> candidates using thecriteria provided. To per<strong>for</strong>m a candidate search go to Recruitment Module>> Candidates and the screen asshown in Figure 16.2 will appear.Figure 16.2: CandidatesJob Title: search <strong>for</strong> the candidates who have applied <strong>for</strong> a specific job title that may not benecessarily posted.Vacancy: search <strong>for</strong> the candidates who have applied <strong>for</strong> a vacancy posted on the website.Hiring Manager: search <strong>for</strong> candidates with interviews with a particular hiring managers.Candidate Name: search <strong>for</strong> a particular candidateKeywords: search <strong>for</strong> candidates using specific keywords that the candidates may have entered on theapplication <strong>for</strong>m <strong>for</strong> easy short-listing <strong>for</strong> a particular vacancy.Status: search <strong>for</strong> candidate with the following status of the application:‣ Application Initiated‣ Shortlisted‣ Interview Scheduled‣ Interview PassedCopyright © 2013 <strong>OrangeHRM</strong> Inc. All Rights Reserved.97
‣ Interview Failed‣ Job Offered‣ Offer Declined‣ Rejected‣ HiredMethod of Application: search <strong>for</strong> candidates who have applied <strong>for</strong> any vacancy via:‣ <strong>Manual</strong>: through post/email‣ Online: through the job portalDate of Application: search <strong>for</strong> candidates who have applied <strong>for</strong> a specific period of time .Select the datesfrom “From” to ‘To”.Click ‘Search” to per<strong>for</strong>m the candidate search.Candidates ListOnce a candidate applies <strong>for</strong> a particular vacancy that is posted online, they will be populated on thedatabase under the Recruitment Module. To view candidates list, go to Recruitment >>Candidates and thescreen as shown in Figure 16.3 will appear.Figure 16.3: Candidates ListTo view candidate’s application status details and per<strong>for</strong>m an action click on the “Candidate” name and thescreen as shown in Figure 16.4 will appear. Click “Edit” to select per<strong>for</strong>m an action.Copyright © 2013 <strong>OrangeHRM</strong> Inc. All Rights Reserved.98
Figure 16.4: Candidate’s Application Status DetailsThe following in<strong>for</strong>mation will be populated on the screen:‣ Full Name‣ Email‣ Contact No.‣ Job Vacancy‣ Status : You may select if you want to shortlist or reject the particular candidate‣ Resumeo Keep Current: You may retain the current resumeo Delete Current: delete the current resumeo Replace Current: replace current resume with another resume <strong>for</strong> which you will be promptedto upload another resume document.‣ Keywords: used to search <strong>for</strong> candidates with specific qualifications needed <strong>for</strong> a particular vacancyComment‣ Date of Application: date of which the application was created.The default application status is “Application Initiated” and the HR Admin can per<strong>for</strong>m the following action<strong>for</strong> the particular candidate: Shortlist RejectCopyright © 2013 <strong>OrangeHRM</strong> Inc. All Rights Reserved.99
ShortlistThe Admin or the Hiring Manager can choose to shortlist a particular candidate; Select “Shortlist” from the“Action” drop down menu and the screen as shown in Figure 16.5 will appear.Figure 16.5: ShortlistClick “Shortlist” to shortlist the candidate. Click “Back” to shown the candidate’s application history.The following action will be reflected under “Candidate’s History” as shown in Figure 16.6.Figure 16.6: Candidate’s HistoryRejectAlternatively, the Admin or Hiring Manager can turn down an application. To do so, select “Reject” from the“Action “drop down menu and click “Save” and the screen as shown in Figure 16.7 will appear.Copyright © 2013 <strong>OrangeHRM</strong> Inc. All Rights Reserved.100
Figure 16.7: RejectSchedule InterviewOnce a candidate is shortlisted, they can now be scheduled <strong>for</strong> an interview, to schedule an interview, select“Schedule Interview” from the “Action” drop down menu and the screen as shown in Figure 16.8 will appear.Figure 16.8: Schedule InterviewCopyright © 2013 <strong>OrangeHRM</strong> Inc. All Rights Reserved.101
Enter the following fields and click “Save”. Click “Back” and the following action will then be reflected under“Candidate’s History” as shown in Figure 16.9.Figure 16.9: Candidate’s HistoryMark Interview PassedOnce a candidate has completed his interview, the HR Admin or the Hiring Manager may pass or fail thecandidate based on the interview. To mark interview as passed, select “Mark Interview Passed” from the“Action “drop down menu and the screen as shown in Figure 17.0 will appear.Figure 17.0: Mark Interview PassedYou may write a note and click “Mark Interview Passed” to confirm action.Click ‘Back” and the following action will be reflected under “Candidate’s History” as shown in Figure 17.1.Copyright © 2013 <strong>OrangeHRM</strong> Inc. All Rights Reserved.102
Figure 17.1: Candidate’s HistoryMark Interview FailedThe HR Admin or the Hiring Manager can also mark the interview failed. To do so, select “Mark InterviewFailed” from the “Action” drop down menu and the screen as shown in Figure 17.2 will appearFigure 17.2: Mark Interview FailedYou may write a note and click “Mark Interview Failed” to confirm the action. Click “Back” and the action willbe reflected under “Candidate’s History” as shown in Figure 17.3.Figure 17.3: Candidate’s HistoryCopyright © 2013 <strong>OrangeHRM</strong> Inc. All Rights Reserved.103
Offer JobThe HR Admin or the Hiring Manager may offer the candidate the job. To do so, click “Edit” and select “OfferJob” from the “Action” drop down menu and the screen as shown in Figure 17.4 will appear.Figure 17.4: Offer JobYou may enter a note and click “Offer Job” to confirm the action. Click “Back” and the action will be reflectedunder Candidate’s History as shown in Figure 17.5.Figure 17.5: Candidate’s HistoryCopyright © 2013 <strong>OrangeHRM</strong> Inc. All Rights Reserved.104
Decline OfferIf incase the offer was declined by the applicant then it can be listed as a “Decline Offer”. To mark theapplication as decline offer, click “Edit” and select “Decline Offer” from the “Action” drop down menu and thescreen as shown in Figure 17.6 will appear.Figure 17.6: Decline OfferYou may enter a note and click “Decline Offer” to confirm the action. Click “Back” and the following actionwill be reflected under the Candidate’s History as shown in Figure 17.7.Figure 17.7: Candidate’s HistoryCopyright © 2013 <strong>OrangeHRM</strong> Inc. All Rights Reserved.105
HireThe HR Admin or the Hiring Manager may choose to hire the candidate at this point. To hire the candidate,click “Edit” and select “Hire” from the “Action” drop down menu and the screen as shown in Figure 17.8 willappear.Figure 17.8: HireYou may add a note and click “Hire” to confirm the action. Click “Back” and the action will be reflected under“Candidate’s History as shown in Figure 17.9.Figure 17.9: Candidate’s HistoryOnce the candidate is hired, he/she will be added to the employee database under the PIM Module.Copyright © 2013 <strong>OrangeHRM</strong> Inc. All Rights Reserved.106
9.2 VacanciesHere the Admin can create a vacancy <strong>for</strong> a particular job title required by the company. To add a vacancy, goto Recruitment>>Vacancies and click “Add” and the screen as shown in Figure 18.0 will appear.Figure 18.0: Add Job VacancyEnter the following fields:‣ Job title: the position that is needed by the company‣ Vacancy Name: the name in which you want the vacancy to be posted as.‣ Hiring Manager‣ Number of Positions‣ Description: a description of the job role‣ Active: to make the job vacancy active and be posted online. You may unselect “Active” if you want to postthe vacancy some other time.Copyright © 2013 <strong>OrangeHRM</strong> Inc. All Rights Reserved.107
‣ Publish in RSS Feed and Webpage: you may publish the vacancy of RSS feed and on the company’swebpage. The following links will appear to show the pathway of the job that was posted as shown inFigure 18.1.Figure 18.1: RSS FeedClick “Save “once you have defined the job vacancy and it will be listed as shown in Figure 18.2.Figure 18.2: Job Vacancy ListApplying <strong>for</strong> a VacancyBoth internal and external applicants can apply <strong>for</strong> a vacancy through jobs.php. When an applicant visits thecompany’s website or through the RSS feed they will be directed to the job vacancy portal in jobs.php wherethey will see all the active vacancies of the company as shown in Figure 18.3.Figure 18.3: Active Job VacanciesCopyright © 2013 <strong>OrangeHRM</strong> Inc. All Rights Reserved.108
The applicant may click “Apply” under the particular Job title and they will be directed to the screen asshown in Figure 18.4.Figure 18.4: Apply <strong>for</strong> Job VacancyThe applicant needs to enter the following fields and click “Submit” to submit the application and thecandidate will appear under the candidate database (Recruitment Module>>Candidates) as shown in Figure18.5.Figure 18.5: Candidate ListCopyright © 2013 <strong>OrangeHRM</strong> Inc. All Rights Reserved.109
10.0 Per<strong>for</strong>mance ModuleThis module manages and reviews the per<strong>for</strong>mance of all employees where a company can understand howwell an employee is per<strong>for</strong>ming in relation to their strategic goals and objectives.10.1 KPI ListThis feature enlists all Key Per<strong>for</strong>mance Indicator (KPI) <strong>for</strong> all job titles. To view KPI List, go to Per<strong>for</strong>mance>> KPI List and the screen as shown in Figure 18.6 will appear.Figure 18.6: Key Per<strong>for</strong>mance IndicatorsCopyright © 2013 <strong>OrangeHRM</strong> Inc. All Rights Reserved.110
10.2 Add KPIThe HR Admin can define a KPI <strong>for</strong> a specific job title. To do so, go to Per<strong>for</strong>mance>> Add KPI and the screenas shown in Figure 18.7 will appear.Figure 18.7: Add Kep Per<strong>for</strong>mance IndicatorEnter the “Job Title” you wish to define a KPI <strong>for</strong>, define the “KPI”, and define the “Minimum” and“Maximum” rating <strong>for</strong> the KPI. If you select “Make Default Scale” the defined minimum and maximum ratingwill be pre-populated <strong>for</strong> all KPIs added in the future.Click “Save” once all the fields are entered. The following Key Per<strong>for</strong>mance Indicator will then be listedunder KPI List (see Figure 18.6).Copyright © 2013 <strong>OrangeHRM</strong> Inc. All Rights Reserved.111
10.3 Copy KPIYou may copy a KPI from one job title to another through this feature. To do so, go to Per<strong>for</strong>mance>> Copy KPI and thescreen as shown in Figure 18.8 will appear.Click “Save” once you have selected the fields.Figure 18.8: Copy Key Per<strong>for</strong>mance Indicators*Note: Once you copy a KPI from one job title to another job title with an existing KPI, the operation will delete therespective existing KPI and replace it with the copied one. Click “OK” to replace the existing KPI.If you want to copy a KPI from one job title to another job title without an existing KPI, the operation will simply justcopy the KPI from one job title to another as shown in Figure 18.9.Figure 18.9: Copy Key Per<strong>for</strong>mance IndicatorsClick “Save” once you have selected the fields and the KPI copied will be listed as shown in Figure 19.0.Copyright © 2013 <strong>OrangeHRM</strong> Inc. All Rights Reserved.112
Figure 19.0: Key Per<strong>for</strong>mance Indicators <strong>for</strong> Job TitleYou may enter multiple entries of KPIs <strong>for</strong> different Job titles. To delete an entry, click on the check box nextto particular entry. It is also possible to delete multiple entries at the same time by clicking the check boxentries you wish to delete and simply clicking “Delete”.10.4 Add ReviewThis feature allows a per<strong>for</strong>mance review agenda <strong>for</strong> a particular employee. To enter per<strong>for</strong>mance review details <strong>for</strong> aparticular employee, go to Per<strong>for</strong>mance>>Add Review and the screen as shown in Figure 19.1 will appear.Figure 19.1: Add Per<strong>for</strong>mance ReviewCopyright © 2013 <strong>OrangeHRM</strong> Inc. All Rights Reserved.113
Enter the following details and click “Save”. Click on “View” on top of the screen to view the per<strong>for</strong>mance review detailsand the list of employees with the following per<strong>for</strong>mance review details will be listed as shown in Figure 19.2.Figure 19.2: Per<strong>for</strong>mance Review ListYou may enter multiple entries of per<strong>for</strong>mance review <strong>for</strong> employees. To delete an entry, click on the checkbox next to particular entry. It is also possible to delete multiple entries at the same time by clicking thecheck box entries you wish to delete and simply clicking “Delete”.10.5 ReviewsThis feature allows you to review an employee’s per<strong>for</strong>mance based on the KPIs <strong>for</strong> his/her job role. To review anemployee’s per<strong>for</strong>mance, go to Per<strong>for</strong>mance>>Reviews and the screen as shown in Figure 19.3 will appear.Figure 19.3: Search Per<strong>for</strong>mance ReviewsYou may search <strong>for</strong> a particular per<strong>for</strong>mance review of an employee by using the search criteria:‣ From – To: The date period <strong>for</strong> the particular per<strong>for</strong>mance reviewCopyright © 2013 <strong>OrangeHRM</strong> Inc. All Rights Reserved.114
‣ Job Title: employees with the specified job title to be reviewed‣ Subdivision: the subdivision of the employee’s to be reviews‣ Employee: the employee’s name‣ Reviewer: the reviewer’s nameSimply click on the employee name to initiate the per<strong>for</strong>mance review and the screen as shown in Figure 19.4 willappear.Click “Edit” to enter details:Figure 19.4: Per<strong>for</strong>mance Review of an employee‣ Rating: rate the employee based on the KPI with the assigned Min and Max Rate‣ Reviewers Comments: you may enter a comment based on the KPI‣ Note: you may enter an overall note regarding the employee’s per<strong>for</strong>mance review.Copyright © 2013 <strong>OrangeHRM</strong> Inc. All Rights Reserved.115
11.0 TroubleshootingDuring the Installation Process:1. Are you receiving the following error message while installing <strong>OrangeHRM</strong>?Access denied <strong>for</strong> user 'root'@'localhost' (using password: NO). Please Check if Privileged Database<strong>User</strong>name and Password Correct.This is due to an invalid MySQL username or password.Once you provide a valid MySQL username and password, the installation process can be continued.2. Give a unique Database Name...Database (end) already exists.The set up will not allow you to have duplicate database names. If you have previously installed the<strong>OrangeHRM</strong> application with the same database name, you need to provide a different Database Name <strong>for</strong>the <strong>OrangeHRM</strong> system that is being installed. There<strong>for</strong>e, make sure that the Database Name given <strong>for</strong> each<strong>OrangeHRM</strong> system installed is unique.3. Linux <strong>User</strong>sIf you are a Linux user, provide file permission.Ex: sudo chmod -R 777 projectnamePlease visit https://help.ubuntu.com/community/FilePermissions <strong>for</strong> more in<strong>for</strong>mation on how to providefile permission.Copyright © 2013 <strong>OrangeHRM</strong> Inc. All Rights Reserved.116
After Installation:4. A Blank Page DisplayedThis might be due to several reasons:● You might be using an older version of Internet Explorer.● JavaScript might be disabled in your browser.● You might be using IIS or a different web server. We recommend Apache server, or you could installxampp/wamp package instead.● You might have to increase the PHP and MySQL parameters. Please visit the following link to changeparameter values:https://wiki.orangehrm.com/index.php/38%29_How_to_increase_PHP_and_MYSQL_per<strong>for</strong>mance_parameters%3F(Take backups of php.ini and my.ini(or my.cnf) files be<strong>for</strong>e making any changes.Copyright © 2013 <strong>OrangeHRM</strong> Inc. All Rights Reserved.117
While Using <strong>OrangeHRM</strong>:5. Web Page Time OutIncrease the PHP and MySQL parameters.Please visit the following link to learn how to change PHP and MySQL parameters:https://wiki.orangehrm.com/index.php/38%29_How_to_increase_PHP_and_MYSQL_per<strong>for</strong>mance_parameters%3FCopyright © 2013 <strong>OrangeHRM</strong> Inc. All Rights Reserved.118
12.0 Frequently Asked Questions1. How to enable InnoDB support in MySQL?To enable "InnoDB" open "my.cnf" file in a text editor and search <strong>for</strong> "skip-innodb".Add the leading "#" and restart the MySQL database server to enable InnoDB.2. I have created the MySQL database user properly with all rights and setup Conf.php correctly,when I login I get an error saying; "Client does not support authentication protocol requestedby server; consider upgrading MySQL client".You are probably using PHP4 with a MySQL client older than 4.1 which does not support the password hashalgorithm used by post-MySQL 4.1 databases.The work around <strong>for</strong> the problem would be to use the following commands on MySQL prompt:SET PASSWORD FOR ''@'%' = OLD_PASSWORD('');ORSET PASSWORD FOR ''@'localhost' = OLD_PASSWORD('');3. After I have logged into <strong>OrangeHRM</strong> I sent to a Re-login page which makes me login again.This could be a result of sessions being disabled or session lifetime set too short, thereby the session isexpired in between requests sent to the web-server. Increase the session lifetime. (You may have to contact asystem administrator if you are only given limited access)4. I have entered the username and password, but nothing happens.JavaScript is either disabled or unsupported in your browser. You need to use a JavaScript enabled browserto use <strong>OrangeHRM</strong>.Please visit http://enable-javascript.com/ to enable JavaScript in your browser.5. Why can't I access <strong>OrangeHRM</strong> after I install one click installer?●Please check if you have installed other web server software like IIS , Sun Web Server etc.Copyright © 2013 <strong>OrangeHRM</strong> Inc. All Rights Reserved.119
●●●●●If you have other servers, check the ports used by each server. (They need to run in differentports).Please make sure you are accessing <strong>OrangeHRM</strong> through the correct port.Ex: If the port apache server uses <strong>for</strong> http is 8080, your address should behttp://localhost:8080/OrangeHrm(version).If not you might have given a hostname when installing the exe.Ex: Say the name given was “testserver”. Then you should try the urlhttp://testserver/orangehrm.One other option would be to check whether the service is indeed running.Run services.msc in windows’ run dialog box and check in the list whether the service apache isrunning.Check whether software like Skype is running, as it will occasionally prevent startup of web server.6. How to increase PHP and MYSQL per<strong>for</strong>mance parameters?Please refer :https://wiki.orangehrm.com/index.php/38%29_How_to_increase_PHP_and_MYSQL_per<strong>for</strong>mance_parameters%3F7. Unable to click on buttons in the <strong>OrangeHRM</strong> applicationThe error is encountered when JavaScript and other active scripting components are disabled in yourBrowser.Please visit http://enable-javascript.com/ to enable JavaScript in your browser.For more in<strong>for</strong>mation please visit: https://wiki.orangehrm.com/index.php/Orange_FAQPlease contact us on sales@orangehrm.com <strong>for</strong> more in<strong>for</strong>mation.Copyright © 2013 <strong>OrangeHRM</strong> Inc. All Rights Reserved.120