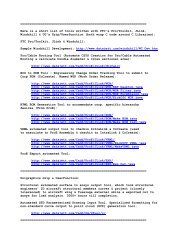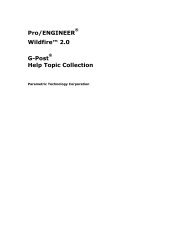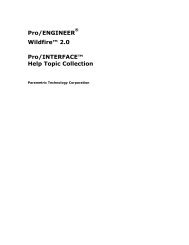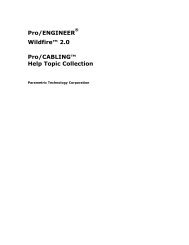Pro/DIAGRAM Help Topic Collection - To DataJett.com
Pro/DIAGRAM Help Topic Collection - To DataJett.com
Pro/DIAGRAM Help Topic Collection - To DataJett.com
Create successful ePaper yourself
Turn your PDF publications into a flip-book with our unique Google optimized e-Paper software.
<strong>Pro</strong>/<strong>DIAGRAM</strong> - <strong>Help</strong> <strong><strong>To</strong>pic</strong> <strong>Collection</strong><br />
14<br />
Origin—Places the grid origin anywhere on the screen and shows coordinate<br />
axes at the current grid origin.<br />
Grid Params—Establishes the spacing and angle of the grid. The Cart Params<br />
menu appears with the following options:<br />
o X&Y Spacing—Sets the spacing in both X- and Y-direction to the same<br />
value.<br />
o X Spacing—Sets the X-spacing only.<br />
o Y Spacing—Sets the Y-spacing only.<br />
o Angle—Modifies the angle between the horizontal and the X-direction grid.<br />
Note: Before creating wires it is helpful to:<br />
Modify the grid parameters and/or the <strong>com</strong>ponent locations so that all the nodes<br />
are located on grid intersections.<br />
Click <strong>To</strong>ols > Environment and check Snap to Grid to turn the grid snap on.<br />
If you turn on the grid before creating connectors, it ensures that any pins (nodes)<br />
you create are on the grid and are spaced properly.<br />
<strong>To</strong> Switch Snap to Grid<br />
1. Select <strong>To</strong>ols > Environment. The Environment dialog box opens.<br />
2. In the Default Actions box, check or clear Snap to Grid and Snap to XY Axes<br />
as required.<br />
Note: If grid snap is on, objects only snap to the grid if the grid spacing is set<br />
large enough to be visible. On an A-size drawing, the grid is not visible if the grid<br />
spacing is less than 0.7 mm or 0.07 inches.<br />
The visibility of the drawing also depends on the size of the window and whether<br />
you have collapsed the left panel of the window or not.<br />
3. Click Apply or OK for the changes to affect your current diagram.<br />
<strong>To</strong> Set Default Conductor Names<br />
Use the <strong>Pro</strong>/<strong>DIAGRAM</strong> setup options to customize default names of the wires, cables,<br />
rails, and highways.<br />
1. Click File > <strong>Pro</strong>perties. The Options dialog box opens.<br />
2. Use the options below for wires as a guideline for all conductor objects; each<br />
object (highways and rails for example) uses similar setup options.<br />
o wire_default_prefix defines the prefix of wirenames. Use the characters<br />
that are allowed for parameters. The default value is WIRE.<br />
o wire_default_suffix defines the first number or letter of the wirename<br />
that is incremented as you add a new wire. The value must either be only



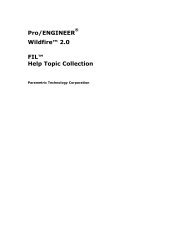
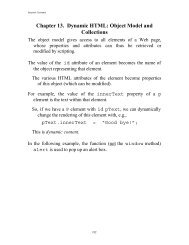

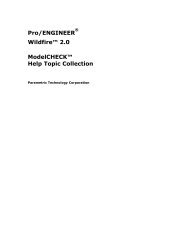
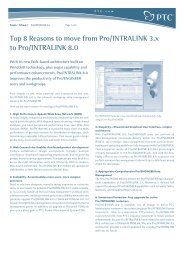
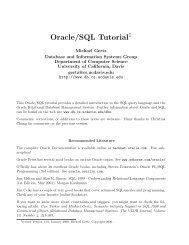
![Chapter 8. [removed] Control Structures I - To DataJett.com](https://img.yumpu.com/38419745/1/190x245/chapter-8-removed-control-structures-i-to-datajettcom.jpg?quality=85)