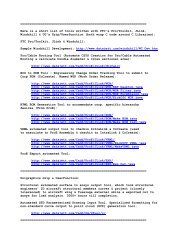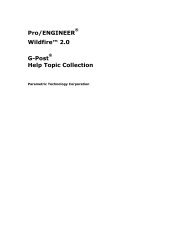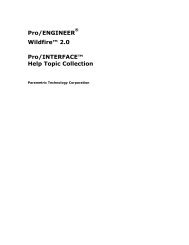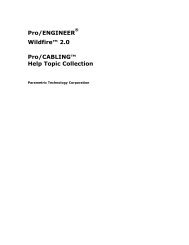Pro/DIAGRAM Help Topic Collection - To DataJett.com
Pro/DIAGRAM Help Topic Collection - To DataJett.com
Pro/DIAGRAM Help Topic Collection - To DataJett.com
You also want an ePaper? Increase the reach of your titles
YUMPU automatically turns print PDFs into web optimized ePapers that Google loves.
<strong>Pro</strong>/<strong>DIAGRAM</strong> - <strong>Help</strong> <strong><strong>To</strong>pic</strong> <strong>Collection</strong><br />
26<br />
<strong>To</strong> define a new parameter, type it in the Name box and click >> to move it to<br />
the Displayed window. The new parameter is added to the current list with<br />
as the value. Nonexistent means no value has been assigned to<br />
the parameter. You can change the values individually or globally.<br />
9. Click Apply and then OK.<br />
10. Add the new parameter to any object in the Electrical Parameters dialog box.<br />
11. Click Apply and then OK in the Electrical Parameters dialog box<br />
12. Click Close in the Select By Type dialog box.<br />
<strong>To</strong> Edit Electrical Parameters<br />
1. Click <strong>To</strong>ols > Parameters > Objects. The Select By Type and SELECT dialog<br />
boxes open simultaneously.<br />
2. In the Object Type box, select the appropriate object type.<br />
3. Select the objects in the diagram to modify.<br />
4. Click OK in the SELECT dialog box.<br />
5. Click Modify in the Select By Type dialog box.<br />
or<br />
Select the wires, cables, <strong>com</strong>ponents, or connectors to modify and right-click to<br />
select Parameters from the shortcut menu.<br />
or<br />
Double-click the wires, cables, <strong>com</strong>ponents, or connectors that you want to<br />
modify. You can also select multiple wires, cables, <strong>com</strong>ponents, or connectors<br />
that you want to modify and double-click.<br />
The Electrical Parameters dialog box opens.<br />
The left pane of the dialog box contains a tree representing the selected objects<br />
and any associated subobjects, for example, connectors and their associated<br />
pins. The right pane contains columns for the parameters associated with each<br />
object.<br />
Depending on the object that you have selected, use the Display For box to<br />
show or hide the display of parameters for different levels of the tree.<br />
6. Click Apply and then OK in the Electrical Parameters dialog box.<br />
7. Click Close in the Select By Type dialog box.<br />
<strong>To</strong> Specify Parameter Values Individually<br />
1. Click <strong>To</strong>ols > Parameters > Objects. The Select By Type and SELECT dialog<br />
boxes open simultaneously.



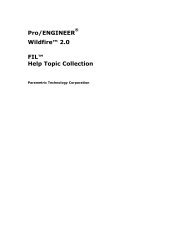
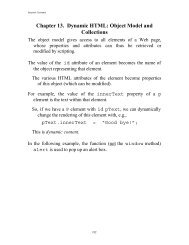

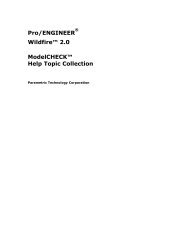
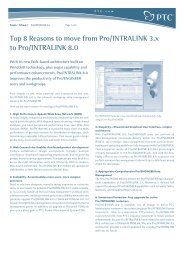
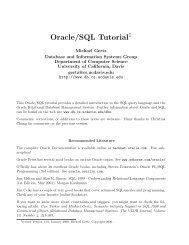
![Chapter 8. [removed] Control Structures I - To DataJett.com](https://img.yumpu.com/38419745/1/190x245/chapter-8-removed-control-structures-i-to-datajettcom.jpg?quality=85)