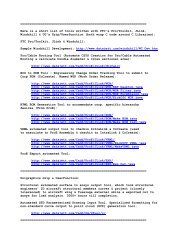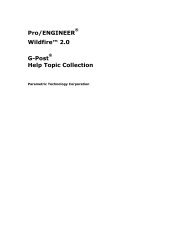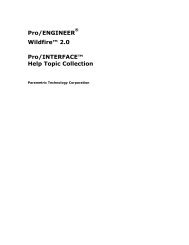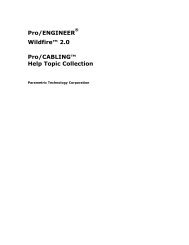Pro/DIAGRAM Help Topic Collection - To DataJett.com
Pro/DIAGRAM Help Topic Collection - To DataJett.com
Pro/DIAGRAM Help Topic Collection - To DataJett.com
You also want an ePaper? Increase the reach of your titles
YUMPU automatically turns print PDFs into web optimized ePapers that Google loves.
<strong>Pro</strong>/ENGINEER ®<br />
Wildfire 2.0<br />
<strong>Pro</strong>/<strong>DIAGRAM</strong><br />
<strong>Help</strong> <strong><strong>To</strong>pic</strong> <strong>Collection</strong><br />
Parametric Technology Corporation
Copyright © 2004 Parametric Technology Corporation. All Rights Reserved.<br />
User and training documentation from Parametric Technology Corporation (PTC) is subject to the copyright laws of the<br />
United States and other countries and is provided under a license agreement that restricts copying, disclosure, and use<br />
of such documentation. PTC hereby grants to the licensed user the right to make copies in printed form of this<br />
documentation if provided on software media, but only for internal/personal use and in accordance with the license<br />
agreement under which the applicable software is licensed. Any copy made shall include the PTC copyright notice and<br />
any other proprietary notice provided by PTC. This documentation may not be disclosed, transferred, modified, or<br />
reduced to any form, including electronic media, or transmitted or made publicly available by any means without the<br />
prior written consent of PTC and no authorization is granted to make copies for such purposes.<br />
Information described herein is furnished for general information only, is subject to change without notice, and should<br />
not be construed as a warranty or <strong>com</strong>mitment by PTC. PTC assumes no responsibility or liability for any errors or<br />
inaccuracies that may appear in this document.<br />
The software described in this document is provided under written license agreement, contains valuable trade secrets<br />
and proprietary information, and is protected by the copyright laws of the United States and other countries. It may not<br />
be copied or distributed in any form or medium, disclosed to third parties, or used in any manner not provided for in the<br />
software licenses agreement except with written prior approval from PTC. UNAUTHORIZED USE OF SOFTWARE<br />
OR ITS DOCUMENTATION CAN RESULT IN CIVIL DAMAGES AND CRIMINAL PROSECUTION.<br />
Registered Trademarks of Parametric Technology Corporation or a Subsidiary<br />
Advanced Surface Design, Behavioral Modeling, CADDS, Computervision, CounterPart, EPD, EPD.Connect,<br />
Expert Machinist, Flexible Engineering, HARNESSDESIGN, Info*Engine, InPart, MECHANICA, Optegra,<br />
Parametric Technology, Parametric Technology Corporation, PartSpeak, PHOTORENDER, <strong>Pro</strong>/DESKTOP, <strong>Pro</strong>/E,<br />
<strong>Pro</strong>/ENGINEER, <strong>Pro</strong>/HELP, <strong>Pro</strong>/INTRALINK, <strong>Pro</strong>/MECHANICA, <strong>Pro</strong>/TOOLKIT, <strong>Pro</strong>duct First, PTC, PT/<strong>Pro</strong>ducts,<br />
Shaping Innovation, and Windchill.<br />
Trademarks of Parametric Technology Corporation or a Subsidiary<br />
3DPAINT, Associative <strong>To</strong>pology Bus, AutobuildZ, CDRS, Create � Collaborate � Control, CV, CVact, CVaec,<br />
CVdesign, CV-DORS, CVMAC, CVNC, CV<strong>To</strong>olmaker, DataDoctor, DesignSuite, DIMENSION III, DIVISION,<br />
e/ENGINEER, eNC Explorer, Expert MoldBase, Expert <strong>To</strong>olmaker, GRANITE, ISSM, KDiP,<br />
Knowledge Discipline in Practice, Knowledge System Driver, ModelCHECK, MoldShop, NC Builder, <strong>Pro</strong>/ANIMATE,<br />
<strong>Pro</strong>/ASSEMBLY, <strong>Pro</strong>/CABLING, <strong>Pro</strong>/CASTING, <strong>Pro</strong>/CDT, <strong>Pro</strong>/CMM, <strong>Pro</strong>/COLLABORATE, <strong>Pro</strong>/COMPOSITE,<br />
<strong>Pro</strong>/CONCEPT, <strong>Pro</strong>/CONVERT, <strong>Pro</strong>/DATA for PDGS, <strong>Pro</strong>/DESIGNER, <strong>Pro</strong>/DETAIL, <strong>Pro</strong>/<strong>DIAGRAM</strong>,<br />
<strong>Pro</strong>/DIEFACE, <strong>Pro</strong>/DRAW, <strong>Pro</strong>/ECAD, <strong>Pro</strong>/ENGINE, <strong>Pro</strong>/FEATURE, <strong>Pro</strong>/FEM-POST, <strong>Pro</strong>/FICIENCY,<br />
<strong>Pro</strong>/FLY-THROUGH, <strong>Pro</strong>/HARNESS, <strong>Pro</strong>/INTERFACE, <strong>Pro</strong>/LANGUAGE, <strong>Pro</strong>/LEGACY, <strong>Pro</strong>/LIBRARYACCESS,<br />
<strong>Pro</strong>/MESH, <strong>Pro</strong>/Model.View, <strong>Pro</strong>/MOLDESIGN, <strong>Pro</strong>/NC-ADVANCED, <strong>Pro</strong>/NC-CHECK, <strong>Pro</strong>/NC-MILL,<br />
<strong>Pro</strong>/NCPOST, <strong>Pro</strong>/NC-SHEETMETAL, <strong>Pro</strong>/NC-TURN, <strong>Pro</strong>/NC-WEDM, <strong>Pro</strong>/NC-Wire EDM,<br />
<strong>Pro</strong>/NETWORK ANIMATOR, <strong>Pro</strong>/NOTEBOOK, <strong>Pro</strong>/PDM, <strong>Pro</strong>/PHOTORENDER, <strong>Pro</strong>/PIPING,<br />
<strong>Pro</strong>/PLASTIC ADVISOR, <strong>Pro</strong>/PLOT, <strong>Pro</strong>/POWER DESIGN, <strong>Pro</strong>/PROCESS, <strong>Pro</strong>/REPORT, <strong>Pro</strong>/REVIEW,<br />
<strong>Pro</strong>/SCAN-TOOLS, <strong>Pro</strong>/SHEETMETAL, <strong>Pro</strong>/SURFACE, <strong>Pro</strong>/VERIFY, <strong>Pro</strong>/Web.Link, <strong>Pro</strong>/Web.Publish,<br />
<strong>Pro</strong>/WELDING, <strong>Pro</strong>duct Development Means Business, <strong>Pro</strong>ductView, PTC Precision, Shrinkwrap,<br />
Simple � Powerful � Connected, The <strong>Pro</strong>duct Development Company, The Way to <strong>Pro</strong>duct First, Wildfire,<br />
Windchill DynamicDesignLink, Windchill PartsLink, Windchill PDMLink, Windchill <strong>Pro</strong>jectLink, and<br />
Windchill SupplyLink.<br />
Patents of Parametric Technology Corporation or a Subsidiary<br />
Registration numbers and issue dates follow. Additionally, equivalent patents may be issued or pending outside of the<br />
United States. Contact PTC for further information.<br />
6,665,569 B1 16-December-2003<br />
6,625,607 B1 23-September-2003<br />
6,580,428 B1 17-June-2003<br />
GB2354684B 02-July-2003<br />
GB2384125 15-October-2003<br />
GB2354096 12-November-2003<br />
6,608,623 B1 19 August 2003<br />
GB2353376 05-November-2003<br />
GB2354686 15-October-2003<br />
6,545,671 B1 08-April-2003<br />
GB2354685B 18-June-2003<br />
6,608,623 B1 19 August 2003<br />
6,473,673 B1 29-October-2002<br />
GB2354683B 04-June-2003<br />
6,447,223 B1 10-Sept-2002<br />
6,308,144 23-October-2001<br />
5,680,523 21-October-1997<br />
5,838,331 17-November-1998<br />
4,956,771 11-September-1990<br />
5,058,000 15-October-1991<br />
5,140,321 18-August-1992<br />
5,423,023 05-June-1990<br />
4,310,615 21-December-1998<br />
4,310,614 30-April-1996<br />
4,310,614 22-April-1999<br />
5,297,053 22-March-1994<br />
5,513,316 30-April-1996<br />
5,689,711 18-November-1997<br />
5,506,950 09-April-1996<br />
5,428,772 27-June-1995<br />
5,850,535 15-December-1998<br />
5,557,176 09-November-1996<br />
5,561,747 01-October-1996<br />
Third-Party Trademarks<br />
Adobe is a registered trademark of Adobe Systems. Advanced Cluster<strong>Pro</strong>ven, Cluster<strong>Pro</strong>ven, and the Cluster<strong>Pro</strong>ven<br />
design are trademarks or registered trademarks of International Business Machines Corporation in the United States<br />
and other countries and are used under license. IBM Corporation does not warrant and is not responsible for the
operation of this software product. AIX is a registered trademark of IBM Corporation. Allegro, Cadence, and Concept<br />
are registered trademarks of Cadence Design Systems, Inc. Apple, Mac, Mac OS, and Panther are trademarks or<br />
registered trademarks of Apple Computer, Inc. AutoCAD and Autodesk Inventor are registered trademarks of<br />
Autodesk, Inc. Baan is a registered trademark of Baan Company. CADAM and CATIA are registered trademarks of<br />
Dassault Systemes. COACH is a trademark of CADTRAIN, Inc. DOORS is a registered trademark of Telelogic AB.<br />
FLEXlm is a trademark of Macrovision Corporation. Geomagic is a registered trademark of Raindrop Geomagic, Inc.<br />
EVERSYNC, GROOVE, GROOVEFEST, GROOVE.NET, GROOVE NETWORKS, iGROOVE, PEERWARE, and<br />
the interlocking circles logo are trademarks of Groove Networks, Inc. Helix is a trademark of Microcadam, Inc.<br />
HOOPS is a trademark of Tech Soft America, Inc. HP-UX is a registered trademark and Tru64 is a trademark of the<br />
Hewlett-Packard Company. I-DEAS, Metaphase, Parasolid, SHERPA, Solid Edge, and Unigraphics are trademarks or<br />
registered trademarks of Electronic Data Systems Corporation (EDS). InstallShield is a registered trademark and<br />
service mark of InstallShield Software Corporation in the United States and/or other countries. Intel is a registered<br />
trademark of Intel Corporation. IRIX is a registered trademark of Silicon Graphics, Inc. LINUX is a registered<br />
trademark of Linus <strong>To</strong>rvalds. MatrixOne is a trademark of MatrixOne, Inc. Mentor Graphics and Board Station are<br />
registered trademarks and 3D Design, AMPLE, and Design Manager are trademarks of Mentor Graphics Corporation.<br />
MEDUSA and STHENO are trademarks of CAD Schroer GmbH. Microsoft, Microsoft <strong>Pro</strong>ject, Windows, the<br />
Windows logo, Windows NT, Visual Basic, and the Visual Basic logo are registered trademarks of<br />
Microsoft Corporation in the United States and/or other countries. Netscape and the Netscape N and Ship's Wheel<br />
logos are registered trademarks of Netscape Communications Corporation in the U.S. and other countries. Oracle is a<br />
registered trademark of Oracle Corporation. OrbixWeb is a registered trademark of IONA Technologies PLC. PDGS is<br />
a registered trademark of Ford Motor Company. RAND is a trademark of RAND Worldwide. Rational Rose is a<br />
registered trademark of Rational Software Corporation. RetrievalWare is a registered trademark of Convera<br />
Corporation. RosettaNet is a trademark and Partner Interface <strong>Pro</strong>cess and PIP are registered trademarks of<br />
“RosettaNet,” a nonprofit organization. SAP and R/3 are registered trademarks of SAP AG Germany. SolidWorks is a<br />
registered trademark of SolidWorks Corporation. All SPARC trademarks are used under license and are trademarks or<br />
registered trademarks of SPARC International, Inc. in the United States and in other countries. <strong>Pro</strong>ducts bearing<br />
SPARC trademarks are based upon an architecture developed by Sun Microsystems, Inc. Sun, Sun Microsystems, the<br />
Sun logo, Solaris, UltraSPARC, Java and all Java based marks, and “The Network is the Computer” are trademarks or<br />
registered trademarks of Sun Microsystems, Inc. in the United States and in other countries. TIBCO, TIBCO Software,<br />
TIBCO ActiveEnterprise, TIBCO Designer, TIBCO Enterprise for JMS, TIBCO Rendezvous, TIBCO Turbo XML,<br />
TIBCO Business Works are the trademarks or registered trademarks of TIBCO Software Inc. in the United States and<br />
other countries. WebEx is a trademark of WebEx Communications, Inc.<br />
Third-Party Technology Information<br />
Certain PTC software products contain licensed third-party technology: Rational Rose 2000E is copyrighted software<br />
of Rational Software Corporation. RetrievalWare is copyrighted software of Convera Corporation. Vis<strong>To</strong>ols library is<br />
copyrighted software of Visual Kinematics, Inc. (VKI) containing confidential trade secret information belonging to<br />
VKI. HOOPS graphics system is a proprietary software product of, and is copyrighted by, Tech Soft America, Inc.<br />
G-POST is copyrighted software and a registered trademark of Intercim. VERICUT is copyrighted software and a<br />
registered trademark of CGTech. <strong>Pro</strong>/PLASTIC ADVISOR is powered by Moldflow technology. Moldflow is a<br />
registered trademark of Moldflow Corporation. The JPEG image output in the <strong>Pro</strong>/Web.Publish module is based in part<br />
on the work of the independent JPEG Group. DFORMD.DLL is copyrighted software from Compaq Computer<br />
Corporation and may not be distributed. METIS, developed by George Karypis and Vipin Kumar at the University of<br />
Minnesota, can be researched at http://www.cs.umn.edu/~karypis/metis. METIS is © 1997 Regents of the University of<br />
Minnesota. LightWork Libraries are copyrighted by LightWork Design 1990–2001. Visual Basic for Applications and<br />
Internet Explorer is copyrighted software of Microsoft Corporation. Parasolid © Electronic Data Systems (EDS).<br />
Windchill Info*Engine Server contains IBM XML Parser for Java Edition and the IBM Lotus XSL Edition. Pop-up<br />
calendar <strong>com</strong>ponents Copyright © 1998 Netscape Communications Corporation. All Rights Reserved.<br />
TECHNOMATIX is copyrighted software and contains proprietary information of Technomatix Technologies Ltd.<br />
Technology "Powered by Groove" is provided by Groove Networks, Inc. Technology "Powered by WebEx" is provided<br />
by WebEx Communications, Inc. Oracle 8i run-time and Oracle 9i run-time, Copyright © 2002–2003 Oracle<br />
Corporation. Oracle programs provided herein are subject to a restricted use license and can only be used in<br />
conjunction with the PTC software they are provided with. Apache Server, <strong>To</strong>mcat, Xalan, and Xerces are technologies<br />
developed by, and are copyrighted software of, the Apache Software Foundation (http://www.apache.org) – their use is<br />
subject to the terms and limitations at: http://www.apache.org/LICENSE.txt. Acrobat Reader is copyrighted software of<br />
Adobe Systems Inc. and is subject to the Adobe End-User License Agreement as provided by Adobe with those<br />
products. UnZip (© 1990-2001 Info-ZIP, All Rights Reserved) is provided “AS IS” and WITHOUT WARRANTY OF<br />
ANY KIND. For the <strong>com</strong>plete Info-ZIP license see ftp://ftp.info-zip.org/pub/infozip/license.html. Gecko and Mozilla<br />
<strong>com</strong>ponents are subject to the Mozilla Public License Version 1.1 at http://www.mozilla.org/MPL. Software distributed<br />
under the MPL is distributed on an "AS IS" basis, WITHOUT WARRANTY OF ANY KIND, either expressed or<br />
implied. See the MPL for the specific language governing rights and limitations. The Java Telnet Applet
(StatusPeer.java, TelnetIO.java, TelnetWrapper.java, TimedOutException.java), Copyright © 1996, 97 Mattias L.<br />
Jugel, Marcus Meißner, is redistributed under the GNU General Public License. This license is from the original<br />
copyright holder and the Applet is provided WITHOUT WARRANTY OF ANY KIND. You may obtain a copy of the<br />
source code for the Applet at http://www.mud.de/se/jta (for a charge of no more than the cost of physically performing<br />
the source distribution), by sending e-mail to leo@mud.de or marcus@mud.de—you are allowed to choose either<br />
distribution method. The source code is likewise provided under the GNU General Public License. GTK+The GIMP<br />
<strong>To</strong>olkit are licensed under the GNU LGPL. You may obtain a copy of the source code at http://www.gtk.org, which is<br />
likewise provided under the GNU LGPL. zlib software Copyright © 1995-2002 Jean-loup Gailly and Mark Adler.<br />
OmniORB is distributed under the terms and conditions of the GNU General Public License and GNU Library General<br />
Public License. The Java Getopt.jar, copyright 1987-1997 Free Software Foundation, Inc.; Java Port copyright 1998 by<br />
Aaron M. Renn (arenn@urbanophile.<strong>com</strong>), is redistributed under the GNU LGPL. You may obtain a copy of the<br />
source code at http://www.urbanophile.<strong>com</strong>/arenn/hacking/download.html. The source code is likewise provided under<br />
the GNU LGPL. Mozilla Japanese localization <strong>com</strong>ponents are subject to the Netscape Public License Version 1.1 (at<br />
http://www.mozilla.org/NPL). Software distributed under NPL is distributed on an "AS IS" basis, WITHOUT<br />
WARRANTY OF ANY KIND, either expressed or implied (see the NPL for the specific language governing rights and<br />
limitations). The Original Code is Mozilla Communicator client code, released March 31, 1998 and the Initial<br />
Developer of the Original Code is Netscape Communications Corporation. Portions created by Netscape are Copyright<br />
© 1998 Netscape Communications Corporation. All Rights Reserved. Contributors: Kazu Yamamoto<br />
(kazu@mozilla.gr.jp), Ryoichi Furukawa (furu@mozilla.gr.jp), Tsukasa Maruyama (mal@mozilla.gr.jp), Teiji Matsuba<br />
(matsuba@dream.<strong>com</strong>).<br />
UNITED STATES GOVERNMENT RESTRICTED RIGHTS LEGEND<br />
This document and the software described herein are Commercial Computer Documentation and Software, pursuant to<br />
FAR 12.212(a)-(b) (OCT’95) or DFARS 227.7202-1(a) and 227.7202-3(a) (JUN’95), is provided to the US<br />
Government under a limited <strong>com</strong>mercial license only. For procurements predating the above clauses, use, duplication,<br />
or disclosure by the Government is subject to the restrictions set forth in subparagraph (c)(1)(ii) of the Rights in<br />
Technical Data and Computer Software Clause at DFARS 252.227-7013 (OCT’88) or Commercial Computer<br />
Software-Restricted Rights at FAR 52.227-19(c)(1)-(2) (JUN’87), as applicable. 012304<br />
Parametric Technology Corporation, 140 Kendrick Street, Needham, MA 02494 USA
Table Of Contents<br />
<strong>Pro</strong>/<strong>DIAGRAM</strong>................................................................................................. 1<br />
Using <strong>Pro</strong>/<strong>DIAGRAM</strong> ..................................................................................... 1<br />
About <strong>Pro</strong>/<strong>DIAGRAM</strong> .................................................................................. 1<br />
<strong>To</strong> Create a New Diagram .......................................................................... 2<br />
Tip: Case in Filenames............................................................................... 3<br />
Drawing Setup File Options for Diagram ....................................................... 3<br />
<strong>To</strong> Display Diagram Information.................................................................. 5<br />
<strong>To</strong> Search for Diagram Objects ................................................................... 5<br />
Using Layers in <strong>Pro</strong>/<strong>DIAGRAM</strong> ..................................................................... 6<br />
Tip: Selection Shortcut: the Modify Item Pop Up ........................................... 6<br />
Undo Redo Operations in <strong>Pro</strong>/<strong>DIAGRAM</strong>........................................................ 6<br />
Configuring <strong>Pro</strong>/<strong>DIAGRAM</strong> ............................................................................. 8<br />
About Configuring <strong>Pro</strong>/<strong>DIAGRAM</strong> ................................................................. 8<br />
<strong>To</strong> Set <strong>Pro</strong>/<strong>DIAGRAM</strong> Configuration Options .................................................. 8<br />
diagram_pin_edit_multi_line....................................................................... 9<br />
pro_spool_dir ........................................................................................... 9<br />
general_undo_stack_limit .......................................................................... 9<br />
orthogonal_snap ......................................................................................10<br />
Logical Referencing .....................................................................................10<br />
About Logical Referencing .........................................................................10<br />
<strong>To</strong> Import or Export a Wire List ..................................................................10<br />
<strong>To</strong> Compare Logical References..................................................................10<br />
Tip: Layers and Logical Referencing............................................................11<br />
Example: PTC Neutral Wire List..................................................................11<br />
Setup Options for <strong>Pro</strong>/<strong>DIAGRAM</strong> ...................................................................13<br />
<strong>To</strong> Set Up <strong>Pro</strong>/<strong>DIAGRAM</strong> Preferences ..........................................................13<br />
<strong>To</strong> Set the Grid ........................................................................................13<br />
<strong>To</strong> Switch Snap to Grid .............................................................................14<br />
<strong>To</strong> Set Default Conductor Names................................................................14<br />
v
Table Of Contents<br />
vi<br />
Diagram-Specific Drawing Setup Options.....................................................15<br />
Setup Options: Default Report Names.........................................................20<br />
Defining Symbols in <strong>Pro</strong>/<strong>DIAGRAM</strong> ................................................................20<br />
About Defining <strong>Pro</strong>/<strong>DIAGRAM</strong> Symbols........................................................20<br />
<strong>To</strong> Define a Drawing Symbol for a Component or Connector...........................22<br />
<strong>To</strong> Add a Drawing Symbol from a Standard Palette to the Diagram .................23<br />
<strong>To</strong> Redefine a Symbol ...............................................................................23<br />
<strong>To</strong> Modify Symbol Size..............................................................................23<br />
<strong>To</strong> Modify a Drawing Symbol .....................................................................24<br />
Using Parameters in <strong>Pro</strong>/<strong>DIAGRAM</strong> ................................................................24<br />
About Parameters in <strong>Pro</strong>/<strong>DIAGRAM</strong>.............................................................24<br />
<strong>To</strong> Add or Delete Parameters on the List......................................................25<br />
<strong>To</strong> Edit Electrical Parameters .....................................................................26<br />
<strong>To</strong> Specify Parameter Values Individually ....................................................26<br />
<strong>To</strong> Specify Parameter Values Globally .........................................................27<br />
<strong>To</strong> Change a Value for Pin Names across Multiple Connectors.........................28<br />
<strong>To</strong> Change a Single Value for Parameters across Multiple Connectors ..............29<br />
<strong>To</strong> Create a Parameter File from Object Parameters ......................................29<br />
<strong>To</strong> Read a Parameter File Into a Connector or Component .............................30<br />
Component Parameters.............................................................................30<br />
Connector Parameters ..............................................................................31<br />
Component Pin Parameters .......................................................................32<br />
Wire Spool Parameters .............................................................................34<br />
Cable Spool Parameters ............................................................................35<br />
Individual Wire and Cable Parameters.........................................................36<br />
Using Model Parameters............................................................................38<br />
Using Notes in <strong>Pro</strong>/<strong>DIAGRAM</strong>........................................................................38<br />
About Notes in <strong>Pro</strong>/<strong>DIAGRAM</strong>.....................................................................38<br />
<strong>To</strong> Create Parametric Notes .......................................................................39<br />
Showing Diagram Parameters in Notes........................................................39<br />
Showing Diagram Parameters for Cables and Cable Conductors......................39
Table Of Contents<br />
Showing Diagram Parameters for Wire Breakpoints.......................................40<br />
Defining Label Contents ............................................................................40<br />
<strong>To</strong> Set Up Label Contents by Pattern...........................................................40<br />
Reference Zones and Parametric Notes .......................................................41<br />
Using MVC Cross References in a Note ........................................................41<br />
Tip: Notes Attached to Nodes ....................................................................42<br />
Manipulating Diagram Objects ......................................................................42<br />
About Cutting and Pasting Diagram Objects .................................................42<br />
<strong>To</strong> Insert a Sheet .....................................................................................42<br />
<strong>To</strong> View a Sheet.......................................................................................42<br />
<strong>To</strong> Move a Sheet ......................................................................................42<br />
<strong>To</strong> Delete a Sheet ....................................................................................43<br />
<strong>To</strong> Move Objects ......................................................................................43<br />
<strong>To</strong> Move Objects to Another Sheet..............................................................43<br />
<strong>To</strong> Rotate Objects in 90-Degree Increments.................................................44<br />
<strong>To</strong> Edit Labels or Reference Designators ......................................................44<br />
<strong>To</strong> Delete Diagram Objects ........................................................................44<br />
Copying Diagram Objects ..........................................................................45<br />
Adding and Editing Components....................................................................47<br />
About Components...................................................................................47<br />
<strong>To</strong> Add a New Single View Component ........................................................48<br />
Using Components in Multiple Views ..............................................................49<br />
About Multiple View Components................................................................49<br />
<strong>To</strong> Create a New Multiple View Definition.....................................................49<br />
<strong>To</strong> Add Multiple Views ...............................................................................50<br />
<strong>To</strong> Delete an MVC Definition ......................................................................51<br />
<strong>To</strong> Delete a Placed Multiple View Component or Connector from the MVC<br />
Definition ................................................................................................51<br />
<strong>To</strong> Show the Multiple View Component Name...............................................52<br />
<strong>To</strong> Modify a Multiple View Component or Connector ......................................52<br />
<strong>To</strong> Modify Multiple View Definition Pin Names...............................................52<br />
vii
Table Of Contents<br />
viii<br />
Using Connectors........................................................................................52<br />
About Connectors.....................................................................................52<br />
<strong>To</strong> Add a Fixed Connector..........................................................................53<br />
<strong>To</strong> Move Components and Connectors.........................................................53<br />
<strong>To</strong> Mark a Pin Name as Lowercase ..............................................................54<br />
<strong>To</strong> Show or Hide Node Names....................................................................54<br />
Tip: Switching Node Names .......................................................................54<br />
Parametric Connectors..............................................................................54<br />
Grouping Component Symbols......................................................................59<br />
About Grouping Connector and Component Symbols.....................................59<br />
<strong>To</strong> Create a Component Group Definition.....................................................59<br />
<strong>To</strong> Save a Group Definition File ..................................................................60<br />
<strong>To</strong> Modify a Component Group Definition.....................................................60<br />
<strong>To</strong> Create a Component Group Instance ......................................................61<br />
Creating Spools ..........................................................................................62<br />
About Spools ...........................................................................................62<br />
<strong>To</strong> Create a Wire or Cable Spool.................................................................63<br />
<strong>To</strong> Modify Spool Parameters ......................................................................63<br />
<strong>To</strong> Rename Spools ...................................................................................63<br />
<strong>To</strong> Save and Retrieve Spools .....................................................................64<br />
Adding Wires..............................................................................................64<br />
About Adding Wires ..................................................................................64<br />
Tip: Orthogonal and Nonorthogonal Sketching .............................................65<br />
<strong>To</strong> Create a Wire Path...............................................................................65<br />
<strong>To</strong> Change the Active Spool .......................................................................65<br />
<strong>To</strong> Make New Wires Follow an Existing Wire .................................................66<br />
<strong>To</strong> Change the Wire Path...........................................................................66<br />
<strong>To</strong> Change From-<strong>To</strong> Direction ....................................................................66<br />
<strong>To</strong> Add a Break to a Wire ..........................................................................67<br />
<strong>To</strong> Rename Wires .....................................................................................67<br />
<strong>To</strong> Change the Spool Assigned to a Wire or Cable .........................................67
Table Of Contents<br />
Moving Wires .............................................................................................68<br />
About Moving Wires..................................................................................68<br />
<strong>To</strong> Move a Single Wire ..............................................................................68<br />
<strong>To</strong> Move Multiple Wires Simultaneously .......................................................68<br />
<strong>To</strong> Reroute Wires .....................................................................................69<br />
<strong>To</strong> Reroute Wires to a New Symbol.............................................................69<br />
<strong>To</strong> Automatically Reroute From One Symbol to Another.................................70<br />
Editing Wire Labels .....................................................................................70<br />
About Editing Wire Labels..........................................................................70<br />
<strong>To</strong> Edit a Wire Label .................................................................................70<br />
<strong>To</strong> Move and Reattach Wire Labels .............................................................71<br />
<strong>To</strong> Refresh Labels after Parameter Edit........................................................71<br />
<strong>To</strong> Create an Additional Wire Label .............................................................71<br />
<strong>To</strong> Set Up Wire Label Defaults....................................................................71<br />
Parameters for Wire Labels........................................................................73<br />
Routing Across Pages ..................................................................................73<br />
About Wire Breaks ...................................................................................73<br />
<strong>To</strong> Switch Sheets While Routing .................................................................73<br />
<strong>To</strong> Add a Break to a Wire ..........................................................................74<br />
Tip: Use Grid Settings to Control Jog Points .................................................74<br />
<strong>To</strong> Remove a Break from a Wire.................................................................74<br />
Tip: The Wire Break Symbol Setup Option ...................................................75<br />
Creating Cables ..........................................................................................75<br />
About Creating and Using Cables................................................................75<br />
<strong>To</strong> Add a Cable to the Diagram ..................................................................76<br />
<strong>To</strong> Change the Spool Assigned to a Wire or Cable .........................................77<br />
<strong>To</strong> Remove Wires from Cables ...................................................................77<br />
<strong>To</strong> Modify a Cable Name............................................................................77<br />
<strong>To</strong> Delete Diagram Cables .........................................................................78<br />
Using Cable Symbols ................................................................................78<br />
Adding Splices............................................................................................81<br />
ix
Table Of Contents<br />
x<br />
About Splices...........................................................................................81<br />
<strong>To</strong> Create a Butt Splice .............................................................................81<br />
<strong>To</strong> Create a Through Splice .......................................................................82<br />
Using Power and Ground Rails ......................................................................82<br />
About Power and Ground Rails ...................................................................82<br />
Rail Display Setup Options ........................................................................82<br />
<strong>To</strong> Create a Rail .......................................................................................83<br />
Assigning Rails to a Default Layer...............................................................84<br />
Using Highways ..........................................................................................84<br />
About Highways .......................................................................................84<br />
<strong>To</strong> Add a Highway ....................................................................................84<br />
<strong>To</strong> Add Routed Wires to an Existing Highway ...............................................84<br />
<strong>To</strong> Add a Wire to a Highway While Routing ..................................................85<br />
<strong>To</strong> Remove Wires from a Highway ..............................................................85<br />
<strong>To</strong> Modify the Highway Entry or Exit Point ...................................................85<br />
<strong>To</strong> Modify or Delete Highway Names ...........................................................85<br />
<strong>To</strong> Reroute a Highway...............................................................................86<br />
<strong>To</strong> Delete a Highway.................................................................................86<br />
<strong>To</strong> Set Up the Highway Label .....................................................................87<br />
Using Ladder Diagrams................................................................................88<br />
About Ladder Diagrams.............................................................................88<br />
<strong>To</strong> Create a Reference Zone ......................................................................88<br />
<strong>To</strong> Create a Ladder Diagram ......................................................................90<br />
<strong>To</strong> Create a Rung Label.............................................................................90<br />
Reference Zone Display Options .................................................................90<br />
Using Terminator Tables ..............................................................................91<br />
About Terminator Tables in Diagrams .........................................................91<br />
<strong>Pro</strong>/REPORT Table Reports ........................................................................91<br />
Glossary .................................................................................................. 100<br />
Glossary of Terms .................................................................................. 100<br />
Index......................................................................................................... 103
<strong>Pro</strong>/<strong>DIAGRAM</strong><br />
Using <strong>Pro</strong>/<strong>DIAGRAM</strong><br />
About <strong>Pro</strong>/<strong>DIAGRAM</strong><br />
<strong>Pro</strong>/<strong>DIAGRAM</strong> captures logical connection information and represents it graphically<br />
as wires, cables, <strong>com</strong>ponents and pins. You can use <strong>Pro</strong>/<strong>DIAGRAM</strong> to output<br />
<strong>com</strong>ponent lists and wire lists, either as schematic reports or as formatted ASCII text<br />
files.<br />
Diagram-specific tools allow you to:<br />
Use symbol libraries of electrical and mechanical <strong>com</strong>ponents.<br />
Perform quick and easy routing of connections between <strong>com</strong>ponents with<br />
automatic generation of wire lists.<br />
Compare the diagram to its corresponding cabling assembly or wirelist<br />
information from an ASCII file.<br />
Organize the diagram by layers. You can place wires, connectors, and cables on a<br />
layer, even if they are on different sheets.<br />
<strong>Pro</strong>duce BOMs and wire and connection lists that you can pass to <strong>Pro</strong>/CABLING.<br />
A basic wiring diagram showing connectors, nodes, wires wire labels and wire<br />
breaks.<br />
Additional standard tools in <strong>Pro</strong>/<strong>DIAGRAM</strong> include the ability to add formats, draft<br />
geometry, and notes. Also, all standard <strong>Pro</strong>/ENGINEER import and export functions,<br />
1
<strong>Pro</strong>/<strong>DIAGRAM</strong> - <strong>Help</strong> <strong><strong>To</strong>pic</strong> <strong>Collection</strong><br />
such as IGES and DXF, and all standard plotting options are available within the<br />
<strong>Pro</strong>/<strong>DIAGRAM</strong> environment.<br />
<strong>To</strong> Create a New Diagram<br />
Before you start to create diagram objects:<br />
2<br />
Make sure you have access to the necessary symbols. Set up your configuration<br />
file to point to the appropriate library directories.<br />
If you are going to work with Grid Snap On, modify your grid spacing to<br />
correspond to the required pin spacing in the diagram.<br />
<strong>To</strong> Create a New Diagram:<br />
1. Click File > New. The New dialog box opens.<br />
2. Click Diagram in the Type box to start the Diagram module.<br />
3. Type a new diagram file name or use the default file name format (dgm000#) and<br />
click OK. The New Diagram dialog box opens.<br />
4. Click one of the following options. The New Diagram dialog box contains the<br />
following group boxes:<br />
Specify Template<br />
o Empty With Format— Lets you retrieve a saved format.<br />
o Empty—Lets you use the Orientation and Size Controls.<br />
Orientation<br />
o Portrait—Uses standard sizes for portrait, for example, 8.5 inches x 11<br />
inches.<br />
o Landscape—Uses the standard sizes for landscape, for example, 11 inches<br />
x 8.5 inches.<br />
o Variable—Lets you create a size. If you select this <strong>com</strong>mand, the Inches<br />
and Millimeters <strong>com</strong>mand buttons be<strong>com</strong>e available as do the Width and<br />
Height boxes.<br />
Size<br />
o Standard Size—You can click a size, for example, Size A. As you change<br />
the standard size, the values of the width and height change in the grayed<br />
boxes.<br />
o Width—When you select the Variable button, you can set the width in<br />
inches or millimeters.<br />
o Height—Set the height in inches or millimeters.<br />
5. Click OK. The <strong>DIAGRAM</strong> window opens. You are now ready to create objects for<br />
your diagram.
<strong>Pro</strong>/<strong>DIAGRAM</strong><br />
Note: If the Diagram menu structure ever disappears from view, click Window<br />
> Activate or click the current diagram, and the module menu reappears. This is<br />
true only if you have one diagram in session.<br />
Tip: Case in Filenames<br />
The diagram can be saved to disk using the standard Save and Save As options.<br />
Diagram files are saved as diagramname.dgm.#, where diagramname is the name of<br />
the diagram, and # is the version number.<br />
Note: In UNIX, Windows NT, and Windows 95, the actual filenames on disk must use<br />
lowercase characters only.<br />
In both UNIX and Windows NT, directory names can contain a mix of uppercase and<br />
lowercase characters. However, if <strong>Pro</strong>/ENGINEER encounters two or more directories<br />
in a path that have the same parent and the same name except for a different mix of<br />
uppercase and lowercase characters, it accesses only the directory with the earliest<br />
uppercase letters (because their ASCII values are lower). This occurs even if you<br />
enter the full pathname with the correct case sensitivity.<br />
Drawing Setup File Options for Diagram<br />
The following drawing setup options can also apply to diagrams.<br />
Drawing Option Description<br />
drawing_text_height Sets the default text height for all text in the<br />
drawing using the value set for<br />
drawing_units.<br />
text_thickness Sets the default text thickness for new text<br />
after you regenerate and existing text whose<br />
thickness has not been modified. Enter the<br />
value in drawing units.<br />
text_width_factor Sets the default ratio between the text width<br />
and text height. The system maintains this<br />
ratio until you change the width with the<br />
Text Width option.<br />
default_font Sets the default text fonts to be those fonts<br />
listed in the specified font index. Do not<br />
include the .ndx extension. The fonts font<br />
and filled are in the setup file.<br />
draw_arrow_length Sets the length of the leader line arrows.<br />
draw_arrow_style Sets the style of arrows.<br />
draw_arrow_width Sets the width of leader line arrows. This<br />
drawing setup file option drives these other<br />
3
<strong>Pro</strong>/<strong>DIAGRAM</strong> - <strong>Help</strong> <strong><strong>To</strong>pic</strong> <strong>Collection</strong><br />
4<br />
drawing setup file options:<br />
draw_attach_sym_height<br />
draw_attach_sym_width<br />
draw_dot_diameter<br />
draw_attach_sym_height Sets the height of leader line slashes, integral<br />
signs, and boxes. If you specify default, uses<br />
the value set for draw_arrow_width.<br />
draw_attach_sym_width Sets the width of leader line slashes, integral<br />
signs, and boxes. If you specify default, uses<br />
the value set for draw_arrow_width.<br />
draw_dot_diameter Sets the diameter of leader line dots. If you<br />
specify default, uses the value set for<br />
draw_arrow_width.<br />
leader_elbow_length Determines the length of the leader elbow<br />
(the horizontal leg attached to the text).<br />
decimal_marker Determines which character marks the<br />
decimal point in secondary dimensions.<br />
drawing_units Sets the units for all drawing parameters.<br />
line_style_standard Controls text color in drawings. Unless you<br />
set this option to STD_ANSI, shows all text in<br />
drawings in blue, and shows the boundary of<br />
the detail view in yellow.<br />
max_balloon_radius Sets the maximum allowable balloon radius.<br />
If set to 0, balloon radius depends only on<br />
text size.<br />
min_balloon_radius Sets the minimum allowable balloon radius. If<br />
set to 0, balloon radius depends only on text<br />
size.<br />
sym_flip_rotated_text Flips any text in a Rotate Text symbol that<br />
is upside down, making it right-side up. If set<br />
to yes. and the symbol orientation is +/- 90<br />
degrees, flips the text, rotating it along with<br />
the symbol.<br />
text_thickness Sets the default text thickness for new text<br />
after you regenerate and existing text whose<br />
thickness has not been modified. Enter the<br />
value in drawing units.
pos_loc_format Controls appearance of &pos_loc text in<br />
notes and report tables. %%=,%s=, %x= %y=<br />
%r=<br />
(Default is %s%x%y,%r)<br />
<strong>To</strong> Display Diagram Information<br />
<strong>Pro</strong>/<strong>DIAGRAM</strong><br />
The following <strong>com</strong>mands in the Info menu can help you obtain information about<br />
your diagram:<br />
Bill of Materials—Lets you generate a bill of materials (dgm_bom.inf) of all the<br />
objects in the diagram.<br />
Bill of Materials for Layer—Lets you generate a bill of materials only for one<br />
layer.<br />
Wire List—Lets you generate a from-to wire list for all the wire connections in<br />
the diagram.<br />
Wire List for Layer—Lets you generate a from-to wire list for only one layer.<br />
MVC Instance—Displays information of a multi-view <strong>com</strong>ponent.<br />
Component Group—Displays information of a <strong>com</strong>ponent group instance.<br />
Draft Entity—Displays entity information.<br />
Draft Grid—Displays grid information in the message area.<br />
Save Note—Writes note to a file.<br />
Session Info<br />
o Object List—Displays names of all objects in the current session.<br />
o Message Log—Displays old messages.<br />
o Date and Time—Displays date and time.<br />
<strong>To</strong> Search for Diagram Objects<br />
<strong>To</strong> locate objects in a large, <strong>com</strong>plex diagram:<br />
1. Click Edit > Search in diagram. The Select By Type dialog box opens.<br />
2. Use the dialog box to set up a search by parameter or parameters. Define each<br />
parameter with its value and use the down arrows to add them to the search list.<br />
Select the And and Or option as required.<br />
Note: Reference objects are <strong>com</strong>ponents or connectors.<br />
3. Click Find to highlight any of the found items on the current sheet.<br />
5
<strong>Pro</strong>/<strong>DIAGRAM</strong> - <strong>Help</strong> <strong><strong>To</strong>pic</strong> <strong>Collection</strong><br />
4. Click Info to open an INFORMATION WINDOW that displays object details and<br />
the sheet number location.<br />
Using Layers in <strong>Pro</strong>/<strong>DIAGRAM</strong><br />
You can manage diagram objects by placing them on layers You can then produce<br />
report tables, a wirelist or a BOM for all layers, or all objects on selected layers. Use<br />
the Edit tab options from the left pane of the Drawing window to control layers.<br />
Tip: Selection Shortcut: the Modify Item Pop Up<br />
1. Select a diagram item and right-click. The shortcut menu appears.<br />
2. Select <strong>Pro</strong>perties. The <strong>com</strong>mands that are displayed depend on the item you<br />
have selected.<br />
3. Click Done to <strong>com</strong>plete the task and close the shortcut menu.<br />
Undo Redo Operations in <strong>Pro</strong>/<strong>DIAGRAM</strong><br />
<strong>To</strong> limit the number of undo and redo action to fewer than the default of 50, set the<br />
general_undo_stack_limit configuration option to a lower number. When available,<br />
Undo and Redo <strong>com</strong>mands appear on the menus.<br />
Undo and redo operations are not available for the following <strong>com</strong>mands:<br />
Edit Menu Commands<br />
6<br />
Edit > Transfer All Connections<br />
Edit > Cable Contents > Add Wires<br />
Edit > Cable Contents > Remove Wires<br />
Edit > Highway Wires > Add Wires<br />
Edit > Highway Wires > Remove Wires<br />
Edit > Search in diagram<br />
View Menu Commands<br />
View > Update Labels<br />
Insert Menu Commands<br />
Insert > Wire<br />
Insert > Cable<br />
Insert > Highway<br />
Insert > Rail
Insert > Ladder<br />
Insert > Connector > Single View<br />
Insert > Connector > Multi-View<br />
Insert > Connector > Parametric<br />
Insert > Connector > Inline<br />
Insert > Component > Single View<br />
Insert > Component > Multi-View<br />
Insert > Component Group<br />
Insert > Splice > Butt<br />
Insert > Splice > Through<br />
Insert > MVC View<br />
Insert > Component Group View<br />
Insert > Cable Symbol<br />
Format Menu Commands<br />
Format > Spools<br />
Format > Default Wire Spool<br />
Format > Default Cable Spool<br />
Format > Conductor Direction<br />
Format > Multi-View Connector Gallery<br />
Format > Multi-View Component Gallery<br />
Format > Component Group Gallery<br />
Format > Rung Labels<br />
Format > Reference Zones<br />
Info Menu Commands<br />
Info > Wire List<br />
Info > Wire List for Layer<br />
Info > MVC Instance<br />
Info > Component Group<br />
<strong>Pro</strong>/<strong>DIAGRAM</strong><br />
7
<strong>Pro</strong>/<strong>DIAGRAM</strong> - <strong>Help</strong> <strong><strong>To</strong>pic</strong> <strong>Collection</strong><br />
<strong>To</strong>ols Menu Commands<br />
8<br />
<strong>To</strong>ols > Parameters<br />
<strong>To</strong>ols > Diagram<br />
<strong>To</strong>ols > Pattern<br />
<strong>To</strong>ols > Objects<br />
<strong>To</strong>ols > Terminator Tables<br />
<strong>To</strong>ols > Logical Reference<br />
Configuring <strong>Pro</strong>/<strong>DIAGRAM</strong><br />
About Configuring <strong>Pro</strong>/<strong>DIAGRAM</strong><br />
You can preset environment options by setting configuration options and their values<br />
in the config.pro file.<br />
A list of configuration options arranged in alphabetical order for <strong>Pro</strong>/CABLING,<br />
<strong>Pro</strong>/<strong>DIAGRAM</strong>, and <strong>Pro</strong>/HARNESS is available under the Electromechanical<br />
category in Current Session. Each option contains the following information:<br />
Configuration option name.<br />
Default and available variables or values. All default values are in italics.<br />
Brief description and notes describing the configuration option<br />
From this list, only the following configuration options are available for<br />
<strong>Pro</strong>/<strong>DIAGRAM</strong>:<br />
Diagram_pin_edit_multi_line<br />
Orthogonal_snap<br />
pro_spool_dir<br />
Note: After you set the configuration options, all settings take effect immediately in<br />
the current <strong>Pro</strong>/ENGINEER session.<br />
Many of the Drawing configuration options also apply to <strong>Pro</strong>/<strong>DIAGRAM</strong>.<br />
<strong>To</strong> Set <strong>Pro</strong>/<strong>DIAGRAM</strong> Configuration Options<br />
1. Click <strong>To</strong>ols > Options. The Options dialog box opens.<br />
2. Select By Category in the Sort box.<br />
3. Select Current Session in the Showing box.<br />
4. Clear the Show only options loaded from file check box to see all<br />
configuration options or select this option to see currently loaded configuration<br />
options.
<strong>Pro</strong>/<strong>DIAGRAM</strong><br />
5. In Current Session, select the Electromechanical category. A list of<br />
configuration options arranged in alphabetical order for CABLING, <strong>DIAGRAM</strong>, and<br />
HARNESS appears.<br />
6. Select a Diagram-specific configuration option from the list or type the<br />
configuration option name in the Option box.<br />
7. When you select a configuration option from the list, its corresponding value<br />
appears in the Value box. You can modify this value.<br />
or<br />
Type a value to be assigned to the configuration option in the Value box.<br />
Note: The default value is followed by an asterisk (*).<br />
8. Click Add/Change, the configuration option and its value appear in the list. The<br />
status of the configuration option changes to symbol.<br />
Note: The Add/Change option is enabled only when you try to change the<br />
configuration option name or the value of an existing configuration option, or<br />
type a value for a new configuration option.<br />
9. When you finish configuring <strong>Pro</strong>/<strong>DIAGRAM</strong>, click Apply or OK.<br />
Note: It is re<strong>com</strong>mended that you set the <strong>Pro</strong>/<strong>DIAGRAM</strong> configuration options before<br />
starting or opening a new diagram for a cabling assembly.<br />
diagram_pin_edit_multi_line<br />
no, yes<br />
yes—You can add user defined pin parameters by including them between the<br />
DEFINE and ENDDEF statements for each pin.<br />
no—The system uses a columnar format. Determines the <strong>Pro</strong>/TABLE format used<br />
when you are modifying pin parameters.<br />
pro_spool_dir<br />
<br />
Sets the default directory from which the spools are retrieved by default. Use the full<br />
path name, for example: /home/users/spools<br />
The current working directory is the default directory.<br />
general_undo_stack_limit<br />
50<br />
Sets the number of undo or redo operations. If the number of operations exceeds<br />
50, the first operation in the stack is removed first, and so on.<br />
9
<strong>Pro</strong>/<strong>DIAGRAM</strong> - <strong>Help</strong> <strong><strong>To</strong>pic</strong> <strong>Collection</strong><br />
orthogonal_snap<br />
yes, no<br />
Controls non-90 degree routing in <strong>Pro</strong>/<strong>DIAGRAM</strong>.<br />
yes—Turns the Ortho Snap function on; allowing you to sketch wires only at the<br />
default horizontal and vertical orientations.<br />
no—Allows you to sketch wires in drawings at angles other than the default<br />
horizontal and vertical orientations.<br />
Logical Referencing<br />
About Logical Referencing<br />
Logical referencing is transferring electrical design data between a diagram and<br />
a.corresponding 3D cabling model, so that they can both store and use the same<br />
information, and reflect engineering change orders accurately.<br />
Cabling assemblies can directly reference diagram (.dgm) files. You can also import a<br />
wirelist to a diagram or cabling assembly in Mentor Graphics, PTC Neutral format<br />
(.nwf), or XML format (.xml). You can export data from a diagram in PTC Neutral<br />
format or XML format (.xml). During the design process, you can <strong>com</strong>pare the<br />
diagram and the 3D model object by object, to be sure that data is synchronized for<br />
both designs.<br />
<strong>To</strong> Import or Export a Wire List<br />
1. Click <strong>To</strong>ols > Logical Reference > Import (or Export).<br />
2. If you choose Import, select the format from the WIRELIST IMP menu. You<br />
can import logical information from a Mentor Graphics format wire list file, PTC<br />
neutral wire list file or an XML format (.xml) file.<br />
3. If you choose Export, use the browser to name the export file.<br />
<strong>To</strong> Compare Logical References<br />
You can <strong>com</strong>pare the logical connections of the diagram with either a cabling<br />
assembly or an ASCII wire list. This allows you to see if any logical connection in the<br />
diagram is missing or incorrect in the 3D harness.<br />
1. Click <strong>To</strong>ols > Logical Reference > Compare. The COMPARE menu appears<br />
with checkboxes for each diagram object on the wirelist. Check each object you<br />
want to <strong>com</strong>pare:<br />
10<br />
o Wire and Cable Spools—A match occurs if they all have the same<br />
parameters with the same values. A subset match, indicated by the word<br />
SUBSET in parentheses in the <strong>com</strong>parison output file, occurs if all the<br />
parameters <strong>com</strong>mon to both referenced and design data have the same<br />
values. The spools are identified by the spool names.
<strong>Pro</strong>/<strong>DIAGRAM</strong><br />
o Conns/Comps—Connectors and <strong>com</strong>ponents can match when they have<br />
the same parameters with the same values. Connectors and <strong>com</strong>ponents<br />
are identified by their reference designators.<br />
o Wires and cables—The logical connection of a wire to a connector or<br />
<strong>com</strong>ponent is <strong>com</strong>pared. A wire is matched if it runs between the same<br />
matched connectors and pins, even if the names of the wires are not the<br />
same. Wires connected to rails are also listed in the logical reference<br />
information as being connected to rails. Wires are identified by the wire<br />
name.<br />
Note: Cabling assemblies do not contain pin attachment information until it is<br />
explicitly entered when you edit the connector parameters.<br />
If you check Matched, matched items are listed first in the listing.<br />
2. Click Execute. The <strong>com</strong>parison list appears in a text reader.<br />
Tip: Layers and Logical Referencing<br />
When you reference a diagram in <strong>Pro</strong>/CABLING, you can reference the whole<br />
diagram file or only specified layers, so it can be convenient to create harness<br />
specific layers in <strong>Pro</strong>/<strong>DIAGRAM</strong>.<br />
Example: PTC Neutral Wire List<br />
This is an in<strong>com</strong>plete PTC neutral wire list, meant to show examples of each object<br />
type:<br />
! Wire and cable spools<br />
NEW WIRE_SPOOL 14BL<br />
PARAMETER COLOR BLUE<br />
PARAMETER MIN_BEND_RADIUS 0.125<br />
PARAMETER THICKNESS 0.06<br />
PARAMETER WIRE_GAUGE 14<br />
PARAMETER UNITS INCH<br />
PARAMETER MASS_UNITS POUND<br />
PARAMETER WIRE_CONSTRUCTION STRANDED<br />
NEW CABLE_SPOOL GRN4C 4<br />
PARAMETER COLOR GREEN<br />
PARAMETER MIN_BEND_RADIUS 0.18<br />
PARAMETER THICKNESS 0.08<br />
PARAMETER MASS_UNITS POUND<br />
PARAMETER UNITS INCH<br />
CONDUCTOR 1<br />
PARAMETER COLOR BLACK<br />
PARAMETER WIRE_GAUGE 8<br />
CONDUCTOR 2<br />
PARAMETER COLOR RED<br />
PARAMETER WIRE_GAUGE 7<br />
11
<strong>Pro</strong>/<strong>DIAGRAM</strong> - <strong>Help</strong> <strong><strong>To</strong>pic</strong> <strong>Collection</strong><br />
CONDUCTOR 3<br />
PARAMETER COLOR ORANGE<br />
PARAMETER WIRE_GAUGE 8<br />
CONDUCTOR 4<br />
PARAMETER COLOR WHITE<br />
PARAMETER WIRE_GAUGE 7<br />
! Components and connectors<br />
NEW CONNECTOR J1<br />
PARAMETER MODEL_NAME CONN_Y15<br />
PARAMETER NUM_OF_PINS 15<br />
PARAMETER GENDER FEMALE<br />
PIN 1<br />
PARAMETER SIGNAL_NAME X24-1<br />
PARAMETER SIGNAL_VALUE +5V<br />
PARAMETER ENTRY_PORT ENTRY1<br />
PARAMETER GROUPING ROUND<br />
PARAMETER INTERNAL_LEN 0<br />
PIN 2<br />
PARAMETER SIGNAL_NAME X24-1<br />
PARAMETER SIGNAL_VALUE +5V<br />
PARAMETER ENTRY_PORT ENTRY2<br />
PARAMETER GROUPING ROUND<br />
PARAMETER INTERNAL_LEN 0<br />
PIN 3<br />
PARAMETER SIGNAL_NAME X24-1<br />
PARAMETER SIGNAL_VALUE +5V<br />
PARAMETER ENTRY_PORT ENTRY3<br />
PARAMETER GROUPING ROUND<br />
PARAMETER INTERNAL_LEN 0<br />
PIN 4<br />
PARAMETER SIGNAL_NAME X24-1<br />
PARAMETER SIGNAL_VALUE +5V<br />
PARAMETER ENTRY_PORT ENTRY4<br />
PARAMETER GROUPING ROUND<br />
PARAMETER INTERNAL_LEN 0<br />
! Wires and cables<br />
NEW WIRE WIRE_01 14BL<br />
ATTACH P1 1 C1 1<br />
NEW WIRE WIRE_02 14GRY<br />
ATTACH P1 2 C1 2<br />
NEW WIRE WIRE_03 14GRY<br />
ATTACH P2 1 C1 3<br />
12
NEW WIRE WIRE_04 16RD<br />
ATTACH J7 8 C2 6<br />
NEW WIRE WIRE_05 16RD<br />
ATTACH J7 7 C2 5<br />
NEW WIRE WIRE_06 16YL<br />
ATTACH J7 6 C2 4<br />
NEW CABLE CABLE_01 GRN4C<br />
ATTACH J1 "" C3 ""<br />
CONDUCTOR 1<br />
ATTACH J1 1 C3 1<br />
PARAMETER NAME WIRE_13<br />
CONDUCTOR 2<br />
ATTACH J1 2 C3 2<br />
PARAMETER NAME WIRE_14<br />
CONDUCTOR 3<br />
ATTACH J1 3 C3 3<br />
PARAMETER NAME WIRE_15<br />
CONDUCTOR 4<br />
ATTACH J1 4 C3 4<br />
PARAMETER NAME WIRE_16<br />
Setup Options for <strong>Pro</strong>/<strong>DIAGRAM</strong><br />
<strong>To</strong> Set Up <strong>Pro</strong>/<strong>DIAGRAM</strong> Preferences<br />
<strong>To</strong> set up the diagram file with options of your choice:<br />
1. Click File > <strong>Pro</strong>perties. The Options dialog box opens.<br />
2. Select and edit the required configuration options.<br />
<strong>To</strong> Set the Grid<br />
1. Click View > Draft Grid. The GRID MODIFY menu appears.<br />
2. Use the <strong>com</strong>mands in the GRID MODIFY menu to set the grid display and<br />
spacing as follows:<br />
<strong>Pro</strong>/<strong>DIAGRAM</strong><br />
Show Grid—Turns on the display of the grid. This does not affect the snapping of<br />
sketched entities to grid intersections. <strong>To</strong> change the grid snap, use the Snap to<br />
Grid option in the ENVIRONMENT dialog box (<strong>To</strong>ols > Environment). This<br />
insures that all nodes lie on the drawing grid.<br />
Note: When routing wires, you can work with the grid on but with grid snap off.<br />
Hide Grid—Turns off the display of the grid.<br />
Type—Establishes the type of grid as Cartesian (default) or Polar. In<br />
<strong>Pro</strong>/<strong>DIAGRAM</strong>, you use the Cartesian grid.<br />
13
<strong>Pro</strong>/<strong>DIAGRAM</strong> - <strong>Help</strong> <strong><strong>To</strong>pic</strong> <strong>Collection</strong><br />
14<br />
Origin—Places the grid origin anywhere on the screen and shows coordinate<br />
axes at the current grid origin.<br />
Grid Params—Establishes the spacing and angle of the grid. The Cart Params<br />
menu appears with the following options:<br />
o X&Y Spacing—Sets the spacing in both X- and Y-direction to the same<br />
value.<br />
o X Spacing—Sets the X-spacing only.<br />
o Y Spacing—Sets the Y-spacing only.<br />
o Angle—Modifies the angle between the horizontal and the X-direction grid.<br />
Note: Before creating wires it is helpful to:<br />
Modify the grid parameters and/or the <strong>com</strong>ponent locations so that all the nodes<br />
are located on grid intersections.<br />
Click <strong>To</strong>ols > Environment and check Snap to Grid to turn the grid snap on.<br />
If you turn on the grid before creating connectors, it ensures that any pins (nodes)<br />
you create are on the grid and are spaced properly.<br />
<strong>To</strong> Switch Snap to Grid<br />
1. Select <strong>To</strong>ols > Environment. The Environment dialog box opens.<br />
2. In the Default Actions box, check or clear Snap to Grid and Snap to XY Axes<br />
as required.<br />
Note: If grid snap is on, objects only snap to the grid if the grid spacing is set<br />
large enough to be visible. On an A-size drawing, the grid is not visible if the grid<br />
spacing is less than 0.7 mm or 0.07 inches.<br />
The visibility of the drawing also depends on the size of the window and whether<br />
you have collapsed the left panel of the window or not.<br />
3. Click Apply or OK for the changes to affect your current diagram.<br />
<strong>To</strong> Set Default Conductor Names<br />
Use the <strong>Pro</strong>/<strong>DIAGRAM</strong> setup options to customize default names of the wires, cables,<br />
rails, and highways.<br />
1. Click File > <strong>Pro</strong>perties. The Options dialog box opens.<br />
2. Use the options below for wires as a guideline for all conductor objects; each<br />
object (highways and rails for example) uses similar setup options.<br />
o wire_default_prefix defines the prefix of wirenames. Use the characters<br />
that are allowed for parameters. The default value is WIRE.<br />
o wire_default_suffix defines the first number or letter of the wirename<br />
that is incremented as you add a new wire. The value must either be only
<strong>Pro</strong>/<strong>DIAGRAM</strong><br />
numerical or alphabetical and must not contain characters such as<br />
underscores or hyphens, or a mix of numerical and alphabetical characters.<br />
The default value is 0001.<br />
o wire_default_increment defines the increment between two consecutive<br />
wires. The increment value must be numerical. The default value is 1.<br />
Diagram-Specific Drawing Setup Options<br />
These Drawing Setup options apply specifically to <strong>Pro</strong>/<strong>DIAGRAM</strong>.<br />
Label Position<br />
label_default_position Position of labels on wire lines. Can be<br />
START, MIDDLE, END or any <strong>com</strong>bination<br />
separated by <strong>com</strong>mas.<br />
label_ends_gap Measures the gap erased from a wire on<br />
each side of a label, when labels are inside<br />
wires. Real number (floating point).<br />
label_parallel If YES, the wire label is always parallel to<br />
the wire, if NO, labels are always parallel to<br />
the orientation of the sheet.<br />
Wires<br />
break_point_size Sets the size of the wire break symbol.<br />
There is a certain limit for the value of<br />
break_point_size.<br />
If the value is larger or equal to 0.0014<br />
(=
<strong>Pro</strong>/<strong>DIAGRAM</strong> - <strong>Help</strong> <strong><strong>To</strong>pic</strong> <strong>Collection</strong><br />
def_wire_label Sets the default string to display in the<br />
wire label.<br />
default_wire_label_style Sets the default wire label style, which is<br />
a user-defined text style.<br />
default_wire_line_style Sets the default wire line style, which is a<br />
user-defined text style or a system line<br />
style.<br />
wire_default_increment Defines the increment numerical value<br />
between two consecutively created wires.<br />
Used with wire default-prefix and wiredefault<br />
suffix.<br />
wire_default_prefix Defines the text prefix of default wire<br />
names.<br />
wire_default_suffix Defines the start number or letter of the<br />
default wirename. If<br />
wire_default_suffix is 1, and<br />
wire_default_increment is 2,<br />
consecutive wires are named wire1,<br />
wire3, wire5, and so on. If<br />
wire_default_suffix is A, and<br />
wire_default_increment is 2,<br />
consecutive wires are named wireA,<br />
wireC, wireE, and so on. (Cannot<br />
contain underscores, dashes, or a mix of<br />
numerical and alphabetical characters.)<br />
wire_notes_above If Yes, the wire notes are set above the<br />
wire. If No, they intersect the wire. You<br />
can also enter a real number (floating<br />
point) for exact offset from the wire.<br />
Cables<br />
cable_cond_delimiter If cable_cond_from_cable is set to Yes,<br />
the value of cable_cond_delimiter is<br />
inserted between the cable and spool<br />
conductor name when forming the name<br />
of the cable conductor.<br />
cable_default_increment Defines the increment numerical value<br />
between two consecutively created<br />
cables. Used with cable_default_prefix<br />
and cable_default_suffix.<br />
16
cable_default_prefix Defines the text prefix of default cable<br />
names.<br />
cable_default_suffix Defines the start number or letter of the<br />
default cable name. If<br />
cable_default_suffix is 1, and<br />
cable_default_increment is 2,<br />
consecutive cables are named cable1,<br />
cable3, cable5, and so on. If<br />
cable_default_suffix is A, and<br />
cable_default_increment is 2,<br />
consecutive cables are named cableA,<br />
cableC, cableE, and so on. (Cannot<br />
contain underscores, dashes, or a mix of<br />
numerical and alphabetical characters.)<br />
cable_jacket_report_name If you use the default value (DEFAULT),<br />
the name of the cable shows in the report<br />
table. Any other value is interpreted as<br />
plain text. For example, &cable_name has<br />
no special meaning.<br />
cable_shield_report_name Use this name for the cable symbol if the<br />
cable is shielded. The default value is<br />
SHIELD.<br />
cable_node_report_name Use this name for the nodes of a cable<br />
symbol. The default value is "-".<br />
cond_name_from_cable If Yes, the conductor name is derived by<br />
concatenating the cable name, the value<br />
of cable_cond_delimiter, and the spool<br />
conductor name.<br />
def_cable_label Defines the default cable note contents<br />
that appears when a cable symbol is<br />
created.<br />
def_cond_label Sets the default cable conductor label<br />
name.<br />
Rails<br />
def_rail_label Sets the default contents of the rail label.<br />
default_rail_label_style Sets the default rail label style, which can<br />
be any valid named text style that is userdefined.<br />
<strong>Pro</strong>/<strong>DIAGRAM</strong><br />
17
<strong>Pro</strong>/<strong>DIAGRAM</strong> - <strong>Help</strong> <strong><strong>To</strong>pic</strong> <strong>Collection</strong><br />
default_rail_line_style Sets the default rail line style, which is a<br />
user-defined text style or a system line<br />
style.<br />
rail_default_increment Defines the increment numerical value<br />
between two consecutively created rails.<br />
Used with rail_default_prefix and<br />
rail_default_suffix.<br />
rail_default_prefix Defines the text prefix of default rail<br />
names.<br />
rail_default_suffix Defines the start number or letter of the<br />
default railname. If rail_default_suffix<br />
is 1, and rail_default_increment is 2,<br />
consecutive rails are named rail1,<br />
rail3, rail5, and so on. If<br />
rail_default_suffix is A, and<br />
rail_default_increment is 2,<br />
consecutive rails are named railA,<br />
railC, railE, and so on. (Cannot<br />
contain underscores, dashes, or a mix of<br />
numerical and alphabetical characters.)<br />
rail_node_radius Sets the size of the nodes displayed at<br />
attachment points between two rails or<br />
between a wire and a rail for printing and<br />
display.<br />
rail_notes_above Places the rail notes at a specified real<br />
number (floating point) above the<br />
highway. The default is .01. Enter NO to<br />
center the label on the rail.<br />
Highways<br />
def_highway_label Defines the highway label contents.<br />
This sets the highway label name. The<br />
default is no label. Enter &hway_name as<br />
a value to show the name; with the<br />
assigned prefix, suffix, and increment.<br />
default_highway_label_style Sets the default label style, which can<br />
be any valid named text style that is<br />
user-defined.<br />
default_highway_line_style Sets the default highway line style,<br />
which is a user-defined text style or a<br />
system line style.<br />
18
highway_default_increment Defines the increment numerical value<br />
between two consecutively created<br />
highways. Used with<br />
highway_default_prefix and<br />
highway_default_suffix.<br />
highway_default_prefix Defines the text prefix of default<br />
highway names.<br />
highway_default_suffix Defines the start number or letter of<br />
the default highway name. If<br />
highway_default_suffix is 1, and<br />
highway_default_increment is 2,<br />
consecutive highways are named<br />
highway1, highway3, highway5, and<br />
so on. If highway_default_suffix is<br />
A, and highway_default_increment is<br />
2, consecutive highways are named<br />
highwayA, highwayC, highwayE, and<br />
so on. (Cannot contain underscores,<br />
dashes, or a mix of numerical and<br />
alphabetical characters.)<br />
highway_notes_above Places the highway notes at a specified<br />
real number (floating point) above the<br />
highway. The default is .01. Enter NO to<br />
center the label on the highway.<br />
Connectors<br />
def_para_conn_text_height Sets the default parametric connector<br />
text height.<br />
node_radius Sets the radius of the nodes. By default,<br />
the node radius value is DEFAULT. You<br />
can change this value as required.<br />
para_conn_mirror Allow or disallow mirroring for PCs or<br />
associated text. (Yes, No, geom_only,<br />
text_only)<br />
pc_ident_label Sets content of parametric connector<br />
label.<br />
pc_node_label Sets the content of the node label for<br />
parametric connectors. The value of this<br />
option can be text, a pin parameter, or<br />
any <strong>com</strong>bination, including a userdefined<br />
pin parameter.<br />
<strong>Pro</strong>/<strong>DIAGRAM</strong><br />
19
<strong>Pro</strong>/<strong>DIAGRAM</strong> - <strong>Help</strong> <strong><strong>To</strong>pic</strong> <strong>Collection</strong><br />
Setup Options: Default Report Names<br />
The setup options determine the report name of the default cable symbol for<br />
shielded and unshielded cable symbols and the default name for nodes on cable<br />
symbols. These options apply to all cable symbols in a diagram.<br />
Parameter or Option Description<br />
cable_jacket_report_name Use the default value DEFAULT, in which<br />
case the name of the cable shows in the<br />
report table. Any other value is<br />
interpreted as plain text. For example,<br />
&cable_name has no special meaning.<br />
cable_shield_report_name Use this name for the cable symbol if the<br />
cable is shielded. The default value is<br />
SHIELD.<br />
cable_node_report_name Use this name for the nodes of a cable<br />
symbol. The default value is "-".<br />
cable_shield_report_name<br />
cable_node_report_name<br />
from_cable_report_name<br />
to_cable_report_name<br />
from_to_cable_report_name<br />
Defining Symbols in <strong>Pro</strong>/<strong>DIAGRAM</strong><br />
About Defining <strong>Pro</strong>/<strong>DIAGRAM</strong> Symbols<br />
20<br />
Use the same names for cables of the<br />
same type, for example, a coaxial cable or<br />
a two wire, twisted-pair cable.<br />
Use these to represent mechanical<br />
differences that can be important for<br />
manufacturing. Override cable spool<br />
parameters and Drawing setup options.<br />
Components and fixed (non-parametric) connectors in <strong>Pro</strong>/<strong>DIAGRAM</strong> are represented<br />
by drawn symbols. Symbols can be defined and saved in both Drawing and in<br />
Diagram mode. When you place a symbol in the drawing, you place an instance of<br />
the symbol based on a definition that has already been created. There can be many<br />
symbol instances referencing the same symbol definition, each with a different<br />
reference designator to distinguish between them.<br />
You can select cable symbols or break symbols using the Diagram Item filter and the<br />
drawing or custom symbols using the Symbol filter.<br />
A connector or <strong>com</strong>ponent symbol in <strong>Pro</strong>/<strong>DIAGRAM</strong> must have a certain set of<br />
parameters. Two parameters types can be included:<br />
Symbol definition parameters to identify the symbol.<br />
Node parameters identifying nodes. (If nodes are necessary in the symbol.)<br />
Symbols may be assigned to any <strong>com</strong>ponent or connector parameters.
<strong>Pro</strong>/<strong>DIAGRAM</strong><br />
You can modify symbolic representations of <strong>com</strong>ponents and fixed connectors (such<br />
as the shape of the symbol, nodes, and the location of notes) only by redefining the<br />
reference symbol definition. If the symbols are defined as Variable Drawing Units in<br />
the symbol definition, then you do not need to redefine the symbol to change its<br />
size.<br />
If you redefine a symbol, all <strong>com</strong>ponent/connector instances in the diagram that<br />
reference the same symbol also change.<br />
Note: You cannot redefine a Parametric connector.<br />
Symbol Instances<br />
When you add a symbol instance, you specify:<br />
The symbol definition to be used<br />
Where to place it in the diagram<br />
How large to make the symbol<br />
Its parameters (diagram objects only)<br />
<strong>To</strong> add symbol instances you can:<br />
Place them as you would in a drawing.<br />
Place them as a diagram object such as a single-view <strong>com</strong>ponent, a single-view<br />
connector, or a parametric connector. In the case of the parametric connector,<br />
the definition is actually a part of the instance.<br />
Place them as part of a multiple view <strong>com</strong>ponent or a multiple view connector.<br />
If an application uses a symbol with required parameters, but they are missing, the<br />
system issues an error message and you can edit the symbol parameter file. The<br />
next figure shows the format of the parameter file.<br />
21
<strong>Pro</strong>/<strong>DIAGRAM</strong> - <strong>Help</strong> <strong><strong>To</strong>pic</strong> <strong>Collection</strong><br />
Parameter Set Format<br />
<strong>Pro</strong>/ENGINEER uses symbols containing an individual parameter set to create<br />
electrical diagrams. You can define <strong>Pro</strong>/<strong>DIAGRAM</strong> symbols in Drawing mode and<br />
Diagram mode. However, if you want to use them in <strong>Pro</strong>/<strong>DIAGRAM</strong>, you must define<br />
them as <strong>com</strong>ponents or connectors by providing the parameter set appropriate for<br />
the type of object the symbol represents (<strong>com</strong>ponent or connector). The following<br />
tables list <strong>com</strong>ponent and connector parameters (the required parameters are shown<br />
in bold type).<br />
<strong>To</strong> Define a Drawing Symbol for a Component or Connector<br />
1. Click Format > Symbol Gallery. The DEFINITION menu appears.<br />
2. Click Define.<br />
3. At the prompt, type a new symbol name and press ENTER. The<br />
(SYM_EDIT_) drawing window opens and the SYMBOL EDIT menu<br />
appears.<br />
4. Click Sketch in the drawing window to access the <strong>Pro</strong>/ENGINEER drawing tools to<br />
create the shape for the connector.<br />
5. When you have created the symbol shape, click Insert > Node. The SYMBOL<br />
NODE menu appears.<br />
6. Click Make Node. You are prompted to specify a node name.<br />
7. Type a name or number for the node at the prompt in the drawing window and<br />
press ENTER. You are prompted to name the next node. Name the node or<br />
middle-click to end the <strong>com</strong>mand. Node points are added as small circles. The<br />
Symbol Definition Attributes dialog box opens.<br />
22<br />
Use the General tab to set origin points for the symbol and leaders you may<br />
attach to it. Use the Symbol Instance Height options to determine whether the<br />
symbol can be scaled or should remain of fixed dimensions. Use the Attributes<br />
check boxes to allow angle or mirror attributes.<br />
8. When you are finished with the Symbol Attributes dialog box, click OK.
<strong>Pro</strong>/<strong>DIAGRAM</strong><br />
9. <strong>To</strong> add connector or <strong>com</strong>ponent parameters to the symbol definition, click<br />
Symbol Edit > Parameters > Read. The READ SYM PRM menu appears. Use<br />
any of the following <strong>com</strong>mands to read in parameters of the diagram objects:<br />
o Comp Default⎯Allows to read in default parameter set for a <strong>com</strong>ponent.<br />
o Conn Default⎯Allows to read in default parameter set for a connector.<br />
o Other⎯Opens a browser to read in a previously-saved parameter file.<br />
10. Click Done in the SYMBOL EDIT menu. The symbol is created.<br />
Note: You cannot use this procedure to add a symbol instance to the diagram. Use<br />
Insert > Drawing Symbol > Custom to add instances.<br />
<strong>To</strong> Add a Drawing Symbol from a Standard Palette to the Diagram<br />
1. Click Insert > Drawing Symbol > From Palette. The Symbol Instance<br />
Palette dialog box opens.<br />
2. Select the required symbol from the palette. The SELECT dialog box opens.<br />
3. Select an edge, entity, dimension, dimension witness line, coordinate system,<br />
curve, or a symbol entity to insert the symbol and click OK. The symbol is<br />
inserted at the selected location.<br />
4. Click Close in the Symbol Instance Palette dialog box.<br />
<strong>To</strong> Redefine a Symbol<br />
1. Click Format > Symbol Gallery. The DEFINITION menu appears.<br />
2. Click Redefine. The GET SYMBOL menu appears. Use the Diagram Item or<br />
Symbol filters to select the required symbol.<br />
3. Select an instance of the symbol to edit or click Name to select a predefined<br />
symbol from the Select Symbol Definitions dialog box and click OK. The<br />
symbol is placed in the drawing.<br />
4. Use the SYMBOL EDIT menu to make the edits.<br />
If you edit the drawn symbol, all instances are updated. If you edit symbol<br />
parameters, you can check the <strong>Pro</strong>pagate option to globally update the symbol<br />
instances in the design.<br />
5. Click Done/Return, when you finish.<br />
<strong>To</strong> Modify Symbol Size<br />
1. Select a symbol to modify. You can use the Diagram Item or Symbol filters to<br />
select the required symbol.<br />
2. Click Edit > <strong>Pro</strong>perties. The EDIT CONN and CONN VIEW menus appear.<br />
3. Click Resize from the CONN VIEW menu.<br />
23
<strong>Pro</strong>/<strong>DIAGRAM</strong> - <strong>Help</strong> <strong><strong>To</strong>pic</strong> <strong>Collection</strong><br />
4. Enter a value, for instance, height. <strong>Pro</strong>/<strong>DIAGRAM</strong> displays the current value as<br />
the default and rescales the symbol.<br />
Note: If the symbols are defined as Fixed, you cannot modify them.<br />
<strong>To</strong> Modify a Drawing Symbol<br />
1. Select a drawing symbol to modify. You can use the Symbol filter to select the<br />
required drawing symbol.<br />
2. Click Edit > <strong>Pro</strong>perties or double-click on the symbol. The Custom Drawing<br />
Symbol dialog box opens.<br />
3. Under Placement, you can change the placement type.<br />
4. Under <strong>Pro</strong>perties, specify the height, angle, or color of the symbol instance<br />
according to the specifications.<br />
5. Under Origin, specify the origin as defined in the symbol definition or specify a<br />
custom origin for the symbol instance.<br />
6. Click OK.<br />
Note: If the symbols are defined as Fixed, you cannot modify them.<br />
Using Parameters in <strong>Pro</strong>/<strong>DIAGRAM</strong><br />
About Parameters in <strong>Pro</strong>/<strong>DIAGRAM</strong><br />
Diagram reference objects (<strong>com</strong>ponents and connectors) and connections (wires,<br />
cables, and rails) have parameters associated with them. For connections, some<br />
parameters are passed from the spool that the wire or cable is added from, and<br />
other parameters are specified for the individual wire or cable after it is added to the<br />
diagram. Every entity has the following parameter types:<br />
24<br />
Required—The conductor or <strong>com</strong>ponent must have values defined for these<br />
parameters.<br />
Optional—These are not required to define the object, but are included as<br />
<strong>com</strong>monly used informational fields, for example, COLOR_CODE (Wht, Blk, Rd,<br />
and so on.). If the value is numeric, the parameter may be used in<br />
manufacturing design calculations, for example, MINIMUM_BEND_RADIUS for a<br />
cable.<br />
Optional user-defined—You can define a new parameter and value for<br />
informational output as required, for example, SUPPLIER_NAME.<br />
Double clicking on a wire, rail, cable conductor, cable symbol, <strong>com</strong>ponent view, or a<br />
connector view for a MVC, Parametric, inline, or a <strong>com</strong>ponent group opens the<br />
Electrical Parameters dialog box. Use the Electrical Parameters dialog box to<br />
add or edit parameters for the selected diagram objects. You can edit a single<br />
parameter or make global edits. For example, you can assign a <strong>com</strong>mon value to all<br />
parameters of the same name, across selected objects.
Components vs. Connectors<br />
<strong>Pro</strong>/<strong>DIAGRAM</strong><br />
A <strong>com</strong>ponent is a symbol with the OBJ_TYPE = COMPONENT parameter associated with<br />
it. Components use reference designators as unique identifiers and include properties<br />
for pins.<br />
Connectors are a subtype of <strong>com</strong>ponents with the OBJ_TYPE value of CONNECTOR. A<br />
connector can use two additional parameters:<br />
GENDER (MALE or FEMALE)—At the <strong>com</strong>ponent level<br />
The gender is a design reference for the intended solid model and is required for<br />
connectors.<br />
ENTRY_PORT—At the pin level<br />
The entry port is the name of a coordinate system on the solid model that<br />
specifies the beginning or end of a connection.<br />
These parameters are specifically used to pass information to <strong>Pro</strong>/CABLING. In<br />
<strong>Pro</strong>/CABLING, the ENTRY_PORT parameter designates pin to pin wire and cable<br />
connections for manual cabling or autorouting.<br />
<strong>To</strong> Add or Delete Parameters on the List<br />
1. Click <strong>To</strong>ols > Parameters > Objects. The Select By Type and SELECT dialog<br />
boxes open simultaneously.<br />
2. In the Object Type box, select the appropriate object type.<br />
3. Select the wires, cables, <strong>com</strong>ponents, or connectors to modify.<br />
4. Click OK in the SELECT dialog box.<br />
5. When you set all the required options, click Modify in the Select By Type dialog<br />
box.<br />
or<br />
Select the wires, cables, <strong>com</strong>ponents, or connectors to modify and right-click to<br />
select Parameters from the shortcut menu.<br />
or<br />
Double-click the wires, cables, <strong>com</strong>ponents, or connectors that you want to<br />
modify.<br />
The Electrical Parameters dialog box opens.<br />
6. Set the appropriate Display For option to show or hide the display of parameters<br />
for different levels of the tree. For example, for a <strong>com</strong>ponent, pin, conductor,<br />
entry port, and so on.<br />
7. Click View > Columns. The Model Tree Columns dialog box opens.<br />
8. Use the Model Tree Columns dialog box to move parameters back and forth<br />
from the Not Displayed to the Displayed windows as necessary.<br />
25
<strong>Pro</strong>/<strong>DIAGRAM</strong> - <strong>Help</strong> <strong><strong>To</strong>pic</strong> <strong>Collection</strong><br />
26<br />
<strong>To</strong> define a new parameter, type it in the Name box and click >> to move it to<br />
the Displayed window. The new parameter is added to the current list with<br />
as the value. Nonexistent means no value has been assigned to<br />
the parameter. You can change the values individually or globally.<br />
9. Click Apply and then OK.<br />
10. Add the new parameter to any object in the Electrical Parameters dialog box.<br />
11. Click Apply and then OK in the Electrical Parameters dialog box<br />
12. Click Close in the Select By Type dialog box.<br />
<strong>To</strong> Edit Electrical Parameters<br />
1. Click <strong>To</strong>ols > Parameters > Objects. The Select By Type and SELECT dialog<br />
boxes open simultaneously.<br />
2. In the Object Type box, select the appropriate object type.<br />
3. Select the objects in the diagram to modify.<br />
4. Click OK in the SELECT dialog box.<br />
5. Click Modify in the Select By Type dialog box.<br />
or<br />
Select the wires, cables, <strong>com</strong>ponents, or connectors to modify and right-click to<br />
select Parameters from the shortcut menu.<br />
or<br />
Double-click the wires, cables, <strong>com</strong>ponents, or connectors that you want to<br />
modify. You can also select multiple wires, cables, <strong>com</strong>ponents, or connectors<br />
that you want to modify and double-click.<br />
The Electrical Parameters dialog box opens.<br />
The left pane of the dialog box contains a tree representing the selected objects<br />
and any associated subobjects, for example, connectors and their associated<br />
pins. The right pane contains columns for the parameters associated with each<br />
object.<br />
Depending on the object that you have selected, use the Display For box to<br />
show or hide the display of parameters for different levels of the tree.<br />
6. Click Apply and then OK in the Electrical Parameters dialog box.<br />
7. Click Close in the Select By Type dialog box.<br />
<strong>To</strong> Specify Parameter Values Individually<br />
1. Click <strong>To</strong>ols > Parameters > Objects. The Select By Type and SELECT dialog<br />
boxes open simultaneously.
2. In the Object Type box, select the appropriate object type.<br />
3. Select the wires, cables, <strong>com</strong>ponents, or connectors to modify.<br />
4. Click OK in the SELECT dialog box.<br />
<strong>Pro</strong>/<strong>DIAGRAM</strong><br />
5. When all the options are set, click Modify in the Select By Type dialog box.<br />
or<br />
Select the wires, cables, <strong>com</strong>ponents, or connectors to modify and right-click to<br />
select Parameters from the shortcut menu.<br />
or<br />
Double-click the wires, cables, <strong>com</strong>ponents, or connectors that you want to<br />
modify.<br />
The Electrical Parameters dialog box opens.<br />
6. Set the appropriate Display For option to show or hide the parameters display<br />
for different levels of the tree. For example, for a <strong>com</strong>ponent, pin, conductor,<br />
entry port, and so on.<br />
7. Select the parameter you want to edit in the right panel of the dialog box.<br />
8. Type a new value for the parameter in the Value box and press ENTER.<br />
The new value for the selected parameter appears in the right panel of the<br />
Electrical Parameters dialog box.<br />
<strong>To</strong> Specify Parameter Values Globally<br />
1. Click <strong>To</strong>ols > Parameters > Objects. The Select By Type and SELECT dialog<br />
boxes open simultaneously.<br />
2. In the Object Type box, select the appropriate object type.<br />
3. Select the wires, cables, <strong>com</strong>ponents, or connectors to modify.<br />
4. Click OK in the SELECT dialog box.<br />
5. When all the options are set, click Modify in the Select By Type dialog box.<br />
or<br />
Select the wires, cables, <strong>com</strong>ponents, or connectors to modify and right-click to<br />
select Parameters from the shortcut menu.<br />
or<br />
Double-click the wires, cables, <strong>com</strong>ponents, or connectors that you want to<br />
modify.<br />
The Electrical Parameters dialog box opens.<br />
27
<strong>Pro</strong>/<strong>DIAGRAM</strong> - <strong>Help</strong> <strong><strong>To</strong>pic</strong> <strong>Collection</strong><br />
6. Set the appropriate Display For option to show or hide the parameters display<br />
for different levels of the tree. For example, for a <strong>com</strong>ponent, pin, conductor,<br />
entry port, and so on.<br />
7. In the right panel of the dialog box, select for the object type<br />
that you have selected.<br />
28<br />
If a parameter for the object has any nonexistent values, you can change all<br />
values to a new value.<br />
8. Type a new value for the parameter in the Value box and press ENTER.<br />
The new value for the selected parameter appears in the right panel of the<br />
Electrical Parameters dialog box.<br />
<strong>To</strong> Change a Value for Pin Names across Multiple Connectors<br />
1. Click <strong>To</strong>ols > Parameters > Objects. The Select By Type and SELECT dialog<br />
boxes open simultaneously.<br />
2. In the Object Type box, select the appropriate object type.<br />
3. Select the <strong>com</strong>ponents or connectors to modify.<br />
4. Click OK in the SELECT dialog box.<br />
5. When all the options are set, click Modify in the Select By Type dialog box.<br />
or<br />
Select the wires, cables, <strong>com</strong>ponents, or connectors to modify and right-click to<br />
select Parameters from the shortcut menu.<br />
or<br />
Double-click the wires, cables, <strong>com</strong>ponents, or connectors that you want to<br />
modify.<br />
The Electrical Parameters dialog box opens.<br />
6. Click Pins under Display For in the Electrical Parameters dialog box.<br />
7. Expand the Common Pins tree.<br />
8. In the right panel of the Electrical Parameters dialog box, select the specific<br />
pin name line and the parameter value you want to edit.<br />
Note: Values for most columns are . This means that values differ for the<br />
same pin name across connectors.<br />
9. Type a new value for the parameter in the Value box and press ENTER. The<br />
values for the selected parameter are updated across all listed connectors for the<br />
specified pin.<br />
Note: Do not click Connections or Spools.
<strong>To</strong> Change a Single Value for Parameters across Multiple<br />
Connectors<br />
<strong>Pro</strong>/<strong>DIAGRAM</strong><br />
1. Click <strong>To</strong>ols > Parameters > Objects. The Select By Type and SELECT dialog<br />
boxes open simultaneously.<br />
2. In the Object Type box, select the appropriate object type.<br />
3. Select the <strong>com</strong>ponents or connectors to modify.<br />
4. Click OK in the SELECT dialog box.<br />
5. When all the options are set, click Modify in the Select By Type dialog box.<br />
or<br />
Select the <strong>com</strong>ponents or connectors to modify and right-click to select<br />
Parameters from the shortcut menu.<br />
or<br />
Double-click the <strong>com</strong>ponents or connectors that you want to modify.<br />
The Electrical Parameters dialog box opens.<br />
When several connectors are selected in the Electrical Parameters dialog box,<br />
you can use the Common Pins tree to change values for a selected parameter<br />
across all listed connectors.<br />
6. Click Pins under Display For in the Electrical Parameters dialog box.<br />
7. Expand the Common tree.<br />
8. In the right panel of the dialog box, click to the right of<br />
Common Pins and above the parameter you want to edit. A prompt appears<br />
above the tree headings.<br />
Note: Values for most columns will read as . This means that values<br />
differ for the same pin name across connectors.<br />
9. At the prompt, type the new value and press ENTER. The values for the selected<br />
parameters are updated across all listed connectors.<br />
<strong>To</strong> Create a Parameter File from Object Parameters<br />
1. Click <strong>To</strong>ols > Parameters > Objects. The Select By Type and SELECT dialog<br />
boxes open simultaneously.<br />
2. Select the object or objects for which you want to create files and click OK in the<br />
SELECT dialog box.<br />
3. Click Modify in the Select By Type dialog box.<br />
or<br />
Select the wires, cables, <strong>com</strong>ponents, or connectors to modify and right-click to<br />
select Parameters from the shortcut menu.<br />
29
<strong>Pro</strong>/<strong>DIAGRAM</strong> - <strong>Help</strong> <strong><strong>To</strong>pic</strong> <strong>Collection</strong><br />
30<br />
or<br />
Double-click the wires, cables, <strong>com</strong>ponents, or connectors that you want to<br />
modify.<br />
The Electrical Parameters dialog box opens.<br />
4. Highlight an object in the object tree.<br />
5. Click File > Write in the Electrical Parameters dialog box.<br />
6. Enter a filename for the new parameter file to write the parameters of the<br />
selected diagram object to a file.<br />
<strong>To</strong> Read a Parameter File Into a Connector or Component<br />
1. Click <strong>To</strong>ols > Parameters > Objects. The Select By Type and SELECT dialog<br />
boxes open simultaneously.<br />
2. Select the object or objects to receive the parameters and click OK in the Select<br />
menu.<br />
3. Click Modify in the Select By Type dialog box.<br />
or<br />
Select the <strong>com</strong>ponents or connectors to modify and right-click to select<br />
Parameters from the shortcut menu.<br />
or<br />
Double-click the <strong>com</strong>ponents or connectors that you want to modify.<br />
The Electrical Parameters dialog box opens.<br />
4. Select the first target object in the tree.<br />
5. Click File > Read in the Electrical Parameters dialog box.<br />
6. Use the Open dialog box to select the target parameter file to import.<br />
7. Click Apply and then OK in the Electrical Parameters dialog box.<br />
8. Click Close in the Select By Type dialog box.<br />
Component Parameters<br />
OBJECT_TYPE<br />
(Required)<br />
REF_DES<br />
(Required)<br />
The object type (COMPONENT OR CONNECTOR).<br />
Format: OBJ_TYPE text string<br />
The reference designator name. When placing a<br />
<strong>com</strong>ponent symbol in a diagram, you must supply<br />
a unique REF_DES name. The system saves this<br />
name with the symbol instance and uses it in wire<br />
lists, and the like.
NUM_OF_PINS<br />
(Required)<br />
Format: REF_DES text string<br />
The number of logical pins. The number of visible<br />
pins is determined by number of nodes in the<br />
symbol definition.<br />
Format: NUM_OF_PINS integer<br />
GENDER Required If object type is connector (Male or<br />
Female.).<br />
MODEL_NAME The name of the reference solid model in<br />
<strong>Pro</strong>/CABLING—the physical model that the<br />
<strong>com</strong>ponent symbol represents. This helps<br />
<strong>Pro</strong>/CABLING to designate <strong>com</strong>ponents<br />
automatically.<br />
Format: MODEL_NAME text string<br />
DESCRIPTION The description of the <strong>com</strong>ponent.<br />
Format: DESCRIPTION text string.<br />
DEF_GROUPING The default grouping for entry ports in the<br />
connector, ROUND, WIRE or FLAT. Default value<br />
ROUND<br />
DEF_INTERNAL_LEN The default internal length value for all entry ports<br />
in connector, default value 0.0<br />
TABLE_AUTO_ASSIGN Optional, True, False, defaults to True. You can<br />
also set this parameter at the <strong>com</strong>ponent level so<br />
that the parameter is applicable to all the pins of<br />
the <strong>com</strong>ponent.<br />
Example: If you set the<br />
SIGNAL_VALUE_AUTO_ASSIGN parameter to FALSE<br />
for a terminator table, you cannot set the<br />
corresponding parameter for that pin.<br />
User Defined Establishes a user-defined parameter. Format:<br />
text string or value<br />
Connector Parameters<br />
REF_DES<br />
(Required)<br />
Example: SUPPLIER KGY_Supply_Co<br />
The reference designator name. When placing a<br />
connector or <strong>com</strong>ponent symbol in a diagram, you<br />
must supply a unique REF_DES name. The system<br />
<strong>Pro</strong>/<strong>DIAGRAM</strong><br />
31
<strong>Pro</strong>/<strong>DIAGRAM</strong> - <strong>Help</strong> <strong><strong>To</strong>pic</strong> <strong>Collection</strong><br />
32<br />
saves this name with the symbol instance and<br />
uses it in wire lists, and the like.<br />
Format: REF_DES text string<br />
MODEL_NAME The name of the reference solid model in<br />
<strong>Pro</strong>/CABLING—the physical model that the<br />
<strong>com</strong>ponent symbol represents. This helps<br />
<strong>Pro</strong>/CABLING to designate <strong>com</strong>ponents or<br />
connectors automatically.<br />
Format: MODEL_NAME text string<br />
DEF_GROUPING The default grouping for entry ports in the<br />
connector, ROUND, WIRE or FLAT. Default value<br />
ROUND<br />
DEF_INTERNAL_LEN The default internal length value for all entry ports<br />
in connector, default value 0.0<br />
GENDER Required if object type is connector (Male or<br />
Female.).<br />
NUM_OF_PINS<br />
(Required)<br />
OBJECT_TYPE<br />
(Required)<br />
The number of logical pins. The number of visible<br />
pins is determined by number of nodes in the<br />
symbol definition.<br />
Format: NUM_OF_PINS integer<br />
The object type (COMPONENT OR CONNECTOR).<br />
Format: OBJ_TYPE text string<br />
TABLE_AUTO_ASSIGN Optional, True, False, defaults to True. You can<br />
also set this parameter at the <strong>com</strong>ponent level so<br />
that the parameter is applicable to all the pins of<br />
the <strong>com</strong>ponent.<br />
Component Pin Parameters<br />
Example: If you set the<br />
SIGNAL_VALUE_AUTO_ASSIGN parameter to FALSE<br />
for a terminator table, you cannot set the<br />
corresponding parameter for that pin.<br />
SIGNAL_NAME Signal name for the pin. Optional and can be<br />
entered in the ASCII file.<br />
SIGNAL_VALUE Signal value for the pin. Optional and can be<br />
entered in the ASCII file.<br />
ENTRY_PORT If the value is the name of a coordinate system
on the designated part in 3D, <strong>Pro</strong>/CABLING can<br />
identify the coordinate system as the correct<br />
entry port when using Logical Ref. If you enter<br />
this parameter in <strong>Pro</strong>/<strong>DIAGRAM</strong>, it is<br />
automatically included in the 3D assembly<br />
connector parameters when using Logical<br />
Ref/Update for the connector. (This parameter<br />
can also be entered into the 3D connector<br />
parameters manually.)<br />
This pin-to-coordinate system association can<br />
be used when routing cable conductors, to<br />
highlight the target entry port for each selected<br />
conductor as you route it.<br />
Required only for cable autorouting if you use<br />
more than one entry port coordinate system per<br />
connector.<br />
TERM_NAME Specifies the terminator name associated with a<br />
particular pin. Format: TERM_NAME string<br />
TERM_AUTO_ASSIGN Specifies the automatic assignment of<br />
terminator information from a table.<br />
The value TRUE (default) or FALSE determines if<br />
the terminator information is automatically<br />
overwritten by executing a terminator table.<br />
Example: TERM_NAME 6 TERM6327Y FALSE<br />
TABLE_AUTO_ASSIGN Optional, True,False, defaults to True. You can<br />
also set this parameter at the <strong>com</strong>ponent level<br />
so that the parameter is applicable to all the<br />
pins of the <strong>com</strong>ponent.<br />
SHIELD<br />
PIN_PLUG<br />
Example: If you set the<br />
SIGNAL_VALUE_AUTO_ASSIGN parameter to<br />
FALSE for a terminator table, you cannot set the<br />
corresponding parameter for that pin.<br />
INTERNAL_LEN The internal length for specific pin, overrides<br />
def_internal_len.<br />
GROUPING The grouping for specific pin, overrides<br />
def_grouping. (ENTRY_PORT is required to use<br />
this parameter.)<br />
User Defined Establishes a user-defined parameter. Format<br />
<strong>Pro</strong>/<strong>DIAGRAM</strong><br />
33
<strong>Pro</strong>/<strong>DIAGRAM</strong> - <strong>Help</strong> <strong><strong>To</strong>pic</strong> <strong>Collection</strong><br />
Wire Spool Parameters<br />
34<br />
text string or value<br />
The following is a list of spool parameters for wires. Parameters that have no relation<br />
to a diagram, but that pass values which are used in <strong>Pro</strong>/CABLING are marked.<br />
Note: For text values, you cannot use spaces in text strings.<br />
NAME The name of the spool file (text_string).<br />
Format: NAME text_string<br />
TYPE The type of spool used. Wires are of type WIRE.<br />
Format: TYPE text_string<br />
COLOR The color of the wire.<br />
UNDEFINED is the default.<br />
Format: COLOR text_string<br />
COLOR_CODE The color code of the wire (text_string.<br />
Format: COLOR_CODE text_string<br />
DENSITY The linear density of the spool (in mass/unit<br />
length). Not used in <strong>Pro</strong>/<strong>DIAGRAM</strong>, but used in<br />
<strong>Pro</strong>/CABLING when referencing a diagram to<br />
determine mass properties.<br />
INSUL_TYPE Insulation type (text_string).<br />
MASS_UNITS<br />
(<strong>Pro</strong>/CABLING)<br />
MIN_BEND_RADIUS<br />
(<strong>Pro</strong>/CABLING)<br />
THICKNESS<br />
(<strong>Pro</strong>/CABLING)<br />
UNITS<br />
(<strong>Pro</strong>/CABLING)<br />
The units of mass for a wire. Used to determine<br />
mass properties of 3D wires that reference the<br />
diagram. Format: MASS_UNITS text_string<br />
Example: MASS_UNITS KG<br />
The minimum bend radius allowed for the wire<br />
in harness part length units. Example:<br />
MIN_BEND_RADIUS 0.3<br />
The diameter of the wire. Example: THICKNESS<br />
0.1<br />
Specifies the units used for measurement of<br />
wires. Used by <strong>Pro</strong>/CABLING when referencing<br />
a diagram, in conjunction with the DENSITY<br />
parameter, to determine the mass of a wire.<br />
The default is the units used in a <strong>Pro</strong>/CABLING<br />
assembly. Example: UNITS inch
WIRE_CONSTRUCTION Wire construction. (text_string) Example:<br />
WIRE_CONSTRUCTION SINGLE_STRAND<br />
WIRE_GAUGE Wire gauge (text_string).<br />
Example: WIRE_GAUGE 18AWG<br />
User Defined Establishes a user-defined parameter, which<br />
can be accessed like other spool parameters.<br />
Cable Spool Parameters<br />
Format: <br />
Example: MANUFACTURER X_Corp<br />
<strong>Pro</strong>/<strong>DIAGRAM</strong><br />
The following is a list of predefined parameters that are unique to cable spools. A<br />
cable has a defined number of conductors, and each conductor has its own defining<br />
parameters, for example gauge or color, within the spool file. All wire spool<br />
parameters are valid for cable spools. Required parameters are shown in bold.<br />
NAME The name of the spool file.<br />
Format: NAME text_string<br />
TYPE (read only) Determines a cable spool or wire<br />
spool. Cables are of type PREFAB.<br />
NUM_CONDUCTORS The number of conductors<br />
present in a cable. The default<br />
value is zero.<br />
DENSITY The linear density of the spool (in<br />
mass/unit length). Not used in<br />
<strong>Pro</strong>/<strong>DIAGRAM</strong>, but used in<br />
<strong>Pro</strong>/CABLING when referencing a<br />
diagram to determine Mass<br />
<strong>Pro</strong>perties.<br />
INSUL_TYPE Insulation type. (Text string)<br />
NONE is the default.<br />
SHIELD_TYPE<br />
(cable spools only)<br />
The shield type for a cable. (Text<br />
string) If you set this parameter,<br />
it alters the cable symbol and<br />
makes it a dashed line to specify<br />
shielding.<br />
CABLE_JACKET_REPORT_NAME Use the default value DEFAULT, in<br />
which case the name of the cable<br />
shows in the report table. Any<br />
other value is interpreted as plain<br />
35
<strong>Pro</strong>/<strong>DIAGRAM</strong> - <strong>Help</strong> <strong><strong>To</strong>pic</strong> <strong>Collection</strong><br />
36<br />
text. For example, &cable_name<br />
has no special meaning.<br />
CABLE_SHIELD_REPORT_NAME Use this name for the cable<br />
symbol if the cable is shielded.<br />
The default value is SHIELD.<br />
CABLE_NODE_REPORT_NAME Use this name for the nodes of a<br />
cable symbol. The default value<br />
is "-".<br />
SHIELD_LINEAR_RESISTANCE Specifies linear resistance of the<br />
wire's shielding.<br />
OUTER_SHIELD_LINEAR_RESISTANCE Specifies linear resistance of the<br />
wire's outer shielding.<br />
LIN_CAP_TO_ITEM Specifies linear electric capacity<br />
between items.<br />
LIN_CAP_ITEM_TO_SHIELD Specifies linear electric capacity<br />
between items and shield.<br />
LIN_CAP_ASSEM_ITEM_TO_SHIELD Specifies linear electric capacity<br />
between assembly items and<br />
shield.<br />
OUTER_SHIELD_THICKNESS Specifies thickness of the outer<br />
shielding of the wire.<br />
Individual Wire and Cable Parameters<br />
The following table lists the available parameters for individual wires and cables.<br />
These parameters are established when the wire or cable is created, but are not<br />
passed from the spool.<br />
NAME Indicates the name of the wire or cable. This<br />
value is read-only in the parameter field and<br />
is created automatically upon creation of a<br />
wire or cable. Click Edit > Value to change<br />
the name of the wire or cable. The value of<br />
this parameter updates automatically in the<br />
file.<br />
Format: NAME read-only_string<br />
Example: NAME CABLE0001<br />
SPOOL Indicates the spool used for a wire or cable.<br />
This value is read-only and is created<br />
automatically upon creation of a wire or<br />
cable. Select the wire or cable and click Edit
MAX_ALLOWED_LENGTH<br />
(<strong>Pro</strong>/CABLING)<br />
MIN_ALLOWED_DISTANCE<br />
(<strong>Pro</strong>/CABLING)<br />
TARGET_LENGTH<br />
(<strong>Pro</strong>/CABLING)<br />
> <strong>Pro</strong>perties to change the spool of the<br />
wire or cable. The value of this parameter<br />
updates automatically.<br />
Format: SPOOL read-only_string.<br />
Sets the maximum allowed length of a wire<br />
or cable.<br />
Format: MAX_ALLOWED_LENGTH value<br />
Example: MAX_ALLOWED_LENGTH 12<br />
Routes the wire offset from all others at a<br />
location by the specified distance. This<br />
physically affects the display of the wires.<br />
Format: MIN_ALLOWED_DISTANCE value<br />
Example: MIN_ALLOWED_DISTANCE 2.5<br />
Sets the ideal length for a wire or cable.<br />
Format: TARGET_LENGTH value<br />
Example: TARGET_LENGTH 6.2<br />
User Defined Establishes a user-defined parameter that<br />
can be accessed like other wire or cable<br />
parameters. Value may be<br />
or text_string.<br />
Note:<br />
Value: text_string<br />
Example: MANUFACTURER X_Corp.<br />
<strong>Pro</strong>/<strong>DIAGRAM</strong><br />
Only required parameters are applied to an individual wire or cable when you<br />
create it.<br />
If a wire is separated from a cable, it does not inherit any parameters from the<br />
cable. This wire is treated as a newly created wire and has only the default<br />
required parameters, NAME and SPOOL.<br />
Wire and cable parameters can be used to create labels and notes by adding the<br />
prefix cbl_ for a cable or wire_ for a wire to the wire or cable parameter.<br />
37
<strong>Pro</strong>/<strong>DIAGRAM</strong> - <strong>Help</strong> <strong><strong>To</strong>pic</strong> <strong>Collection</strong><br />
Using Model Parameters<br />
<strong>To</strong> Add Diagram Parameters<br />
1. Click <strong>To</strong>ols > Parameters > Diagram. The Parameters dialog box opens.<br />
2. Click or click Parameters > Add Parameter to create a new parameter.<br />
3. In the Parameters dialog box, type the Name and Value.<br />
4. Specify the Type by selecting one of the following:<br />
38<br />
o Integer—Adds a parameter in the form of an integer.<br />
o Real Number—Adds a parameter in the form of a real number.<br />
o String—Adds a parameter in the form of a string.<br />
o Yes No—Adds a parameter with a value of yes or no.<br />
Note: The Type cannot be modified after being assigned a value.<br />
5. Click Designate if you want to designate the parameter.<br />
6. Click or click Parameters > Add Parameter to add another parameter.<br />
7. Click OK.<br />
<strong>To</strong> Modify or Delete Existing Diagram Parameters<br />
1. Click <strong>To</strong>ols > Parameters > Diagram. The Parameters dialog box opens.<br />
2. Select an existing parameter that you want to delete.<br />
3. Click or <strong>To</strong>ols > Parameters > Delete Parameter.<br />
4. Click OK.<br />
<strong>To</strong> Show All Current Diagram Parameters and Values<br />
1. Click <strong>To</strong>ols > Parameters > Diagram. The Parameters dialog box opens.<br />
2. Click Show > Info in the Parameters dialog box. An INFORMATION WINDOW<br />
opens that lists all the parameters and their values.<br />
Using Notes in <strong>Pro</strong>/<strong>DIAGRAM</strong><br />
About Notes in <strong>Pro</strong>/<strong>DIAGRAM</strong><br />
You can add text or parametric drawing notes to the diagram.
<strong>To</strong> Create Parametric Notes<br />
1. Click Insert > Note. The NOTE TYPES menu appears.<br />
2. Click On Item.<br />
3. Click Make Note.<br />
<strong>Pro</strong>/<strong>DIAGRAM</strong><br />
4. Select the wire to which you want to attach the note using the graphical selection<br />
methods, or the Diagram Item or Wire filter. The wire is highlighted.<br />
5. At the prompt, type the note contents and press ENTER.<br />
6. Click Done/Return to exit the note <strong>com</strong>mands. The note is entered on the wire.<br />
Note: When a note is created On Item and attached to a wire segment, it can<br />
include any of the parameters valid for wire labels.<br />
Showing Diagram Parameters in Notes<br />
You can use Insert > Note > On Item to display parameter values for selected<br />
diagram entities.<br />
For example, to display the color of a cable conductor as defined in the cable spool,<br />
use the &cond_ form as &cond_color. If conductor2 has the parameter<br />
COLOR = BLACK, a note attached to conductor2 with the parameter &cond_color<br />
displays BLACK in the note.<br />
If you update the conductor parameter value for that individual cable, the note is<br />
updated. If there is no value for that cable conductor parameter in the individual<br />
cable, <strong>Pro</strong>/<strong>DIAGRAM</strong> uses the conductor parameter value in the cable spool.<br />
For example, if you use the note contents string:<br />
&cbl_name,COND&cond_name,&color<br />
Bold shows the values the & variables will supply, not bold shows text you included in<br />
the label. So, your cable label displays:<br />
CABLE02,COND1,WHITE<br />
Showing Diagram Parameters for Cables and Cable Conductors<br />
<strong>To</strong> show diagram parameters, attach the following parametric note parameters to<br />
wires in a diagram cable:<br />
&spool_name—Shows the name of the parent spool.<br />
&spool_—Shows the value of a top-level spool parameter, for<br />
example, Color.<br />
&cbl_name—Shows the cable name to which the wire belongs.<br />
&cbl_—Shows a specific cable parameter, for example target length,<br />
maximum allowed length, user-defined, and so on.<br />
39
<strong>Pro</strong>/<strong>DIAGRAM</strong> - <strong>Help</strong> <strong><strong>To</strong>pic</strong> <strong>Collection</strong><br />
40<br />
&cond_name—Shows the name of the spool conductor that has been assigned to<br />
that wire.<br />
&cond_—Shows a specific spool conductor parameter for that<br />
wire’s assigned conductor, for example, wire construction, color, user-defined,<br />
and so on.<br />
Note: You can set <strong>Pro</strong>/<strong>DIAGRAM</strong> to show the cable name and conductor number for<br />
a wire assigned to a cable by default. If you set the drawing configuration option<br />
cond_name_from_cable to YES, the wire label shows the cable name and conductor<br />
name instead of the wire name for any wires added to a cable and assigned a<br />
conductor number.<br />
For Cable Symbols<br />
You can enter &cbl_name, &cbl_, &spool_name, and<br />
&spool_ for note to display the cable name, spool name, or any<br />
cable or spool parameter.<br />
Showing Diagram Parameters for Wire Breakpoints<br />
Parametric wire notes can be attached to wiring breakpoints. Use the configuration<br />
option def_wire_break_label to create a default wire breakpoint note. When a<br />
variable is entered for this option, all subsequent breakpoints are automatically<br />
created with a note that contains the defined variable.<br />
In addition to all existing wiring parameter symbols, such as &wire_name, the<br />
following parametric symbols can be included in the note:<br />
&wire_opp_sheet—Displays the sheet number where the wire routing resumes.<br />
&wire_opp_sym—Displays the reference designator of the symbol where the wire<br />
terminates.<br />
&wire_opp_node—Displays the terminating node name.<br />
&wire_opp_item—Displays the reference designator of terminating symbol or<br />
name of terminating rail.<br />
Defining Label Contents<br />
Use the setup option pc_ident_label to define a pattern of parameters used as<br />
contents of a label for the note on a parametric connector.<br />
For example, if you set the value of pc_ident_label in the setup file to &first-<br />
&second-&third, add the parameters first, second, and third to the parametric<br />
connector with the values of Parametrics, Designer, and Refdes, respectively, the<br />
label for the parametric connector be<strong>com</strong>es Parametrics - Designer - Refdes.<br />
<strong>To</strong> Set Up Label Contents by Pattern<br />
1. Click <strong>To</strong>ols > Parameters > Pattern. The PARAM PATTERN menu appears.
<strong>Pro</strong>/<strong>DIAGRAM</strong><br />
2. Click Add to specify a target parameter name that contains pattern information<br />
for all the specified objects. The MOD PAT TYPE menu appears.<br />
3. Click Wires/Cables to modify parameters of wires and cables or Ref Objects to<br />
modify parameters of <strong>com</strong>ponents and connectors. You are prompted to specify<br />
the name of the target parameter that you want to set.<br />
4. Type a target parameter name to be set that contains pattern information for all<br />
the specified objects and press ENTER. You are prompted to specify the name of<br />
the parameter that contains the pattern.<br />
5. Type a source parameter name that contains the pattern, to override the default<br />
pattern, if needed. You are prompted to specify a default pattern.<br />
6. Type a default pattern, for example, &-&.<br />
Note: The separator can be any valid character.<br />
7. Click Execute All. The system loops through all the specified objects, evaluates<br />
the patterns, and sets the target parameter to the value obtained from the<br />
pattern.<br />
Use this procedure for both the ref_des pattern and for the wire name or rail name<br />
pattern.<br />
Reference Zones and Parametric Notes<br />
Reference zones are designated areas of a diagram drawing in which views of<br />
multiple-view <strong>com</strong>ponents (MVC) can be cross-referenced using parametric notes.<br />
These notes are used primarily in the construction of ladder diagrams.<br />
A reference zone consists of either horizontal or vertical division lines, each of which<br />
is assigned an index or line number. You first determine the physical size of the<br />
reference zone and then specify the starting index and delta.<br />
Using MVC Cross References in a Note<br />
Cross-reference notes are used with multiple view <strong>com</strong>ponents (MVC) and<br />
connectors. They identify the physical position of the views by showing the index of<br />
the division line they lie closest to within the reference zone. Cross-reference notes<br />
can be evaluated to identify the physical position of all views of an MVC or just those<br />
views with a specified view name.<br />
Enter the following into the body of the note:<br />
&zone_index::<br />
where is the reference designator of the MVC and is the<br />
name of the view whose position is to be evaluated. The value of this note is the<br />
index of the division line in the reference zone closest to the view. If the view is not<br />
in a reference zone, an empty value is returned. If the view is later deleted, the<br />
value *** is returned.<br />
If is omitted, that is, &zone_index: is used, then the<br />
position of all views of the MVC are evaluated.<br />
41
<strong>Pro</strong>/<strong>DIAGRAM</strong> - <strong>Help</strong> <strong><strong>To</strong>pic</strong> <strong>Collection</strong><br />
Cross-reference notes can be used in the rung labels of a ladder diagram to report<br />
on the position of other views of MVCs. In this case, it is re<strong>com</strong>mended that<br />
&zone_index is used, without the ref_des or view_name fields.<br />
You can omit the view name from the cross-reference note if the note is attached to<br />
the required view. If the view name is omitted and the note is not attached to any<br />
symbol, then the cross-reference note returns the index of the division line for all<br />
placed views with each index value separated by a space.<br />
Tip: Notes Attached to Nodes<br />
Notes attached to diagram symbol nodes can refer to node parameters (such as,<br />
&signal_name) and to the node name (&node_name). Other symbol notes can refer<br />
to top symbol parameters (such as &ref_des). The types of text that can go in a<br />
node note vary.<br />
Manipulating Diagram Objects<br />
About Cutting and Pasting Diagram Objects<br />
Select an object that you want to cut using the Diagram Item filter or an appropriate<br />
filter, or select the object graphically using any selection method, and use Edit ><br />
Cut.<br />
If you select a conductor to cut, the conductor and the terminal <strong>com</strong>ponents on<br />
either end of the conductor are highlighted to identify the pins that are to be<br />
disconnected. When you execute the cut, only the selected conductors are removed<br />
from the drawing.<br />
You can paste the selected objects at another location by selecting the location on<br />
the drawing and placing them on the drawing using Edit > Paste.<br />
<strong>To</strong> Insert a Sheet<br />
Click Insert > Sheet to insert a blank drawing sheet. The sheet is inserted after the<br />
last sheet.<br />
<strong>To</strong> View a Sheet<br />
1. Click View > Go to Sheet or double-click the sheet number tag at the bottom of<br />
the current drawing sheet. The Go to Sheet dialog box opens.<br />
2. Type the sheet number or click Previous, Next, or Go <strong>To</strong>, depending on the<br />
current position of the sheet.<br />
3. Click Close.<br />
<strong>To</strong> Move a Sheet<br />
1. Click Edit > Move Sheet to move the sheet to the required position. The Move<br />
Sheet dialog box opens.<br />
42
<strong>Pro</strong>/<strong>DIAGRAM</strong><br />
2. Under Insert sheet after, sheets for the current drawing are displayed. Select a<br />
sheet after which you want to place the selected sheet. Select Insert at<br />
beginning to place the sheet at the beginning of the drawing.<br />
3. Click OK.<br />
<strong>To</strong> Delete a Sheet<br />
1. Click Edit > Remove > Sheet.<br />
2. At the prompt, type the sheet numbers to delete and press ENTER.<br />
Note: Sheet numbers must be separated by <strong>com</strong>mas.<br />
<strong>To</strong> Move Objects<br />
1. Select a <strong>com</strong>ponent, connection, note, or symbol using the graphical selection<br />
methods or use any of the following filters:<br />
o Diagram Item<br />
o Component<br />
o Connector<br />
o Table<br />
o Note<br />
o Wire<br />
The selected objects are highlighted.<br />
Note: Using a Connector filter you can select a Parametric, single view, multiview,<br />
or Inline type of connector. If you use a Component filter, you can select a<br />
<strong>com</strong>ponent group and single view or multi-view type of <strong>com</strong>ponents.<br />
2. Drag the item to its new position.<br />
3. Left-Click to place the item at the new position.<br />
Alternatively, you can select the objects you want to move and use Edit > Move<br />
Special to change the x- and y-coordinates of the object.<br />
Note: When moving <strong>com</strong>ponents, connectors, and wires, <strong>Pro</strong>/<strong>DIAGRAM</strong> retains all<br />
the established links. Use View > Repaint to regenerate the diagram view after<br />
moving some items.<br />
<strong>To</strong> Move Objects to Another Sheet<br />
<strong>To</strong> move <strong>com</strong>ponents, connectors, and conductors from one sheet to another:<br />
1. Select the items that you want to move to another sheet using the appropriate<br />
filter or any graphical selection method. The selected objects are highlighted.<br />
2. Click Edit > Move Item to Sheet.<br />
43
<strong>Pro</strong>/<strong>DIAGRAM</strong> - <strong>Help</strong> <strong><strong>To</strong>pic</strong> <strong>Collection</strong><br />
44<br />
Note: If the diagram has only one sheet, <strong>Pro</strong>/<strong>DIAGRAM</strong> creates a second sheet<br />
and places the items on the new sheet after you click Move Item to Sheet.<br />
3. At the prompt, type the number of the sheet to which you want to move the<br />
item. You can enter a new sheet number to insert a sheet and move the items to<br />
the new sheet.<br />
Note: All wires attached to the symbol nodes break at an arbitrary point on the first<br />
sheet and continue on the destination sheet, with break-off points displayed as "X".<br />
You can later modify the wire shape and the break-off point location.<br />
<strong>To</strong> Rotate Objects in 90-Degree Increments<br />
<strong>To</strong> rotate Components or Connectors:<br />
1. Select the items that you want to rotate using the graphical selection methods,<br />
the Diagram Item, Component, or Connector filter. The selected objects are<br />
highlighted.<br />
2. Click Edit > <strong>Pro</strong>perties. The EDIT CONN and CONN VIEW menus appear. the<br />
SELECT dialog box also opens.<br />
3. Click Rotate 90 in the CONN VIEW menu. <strong>Pro</strong>/<strong>DIAGRAM</strong> rotates each object<br />
counterclockwise by 90 degrees.<br />
4. Click Done in the EDIT CONN menu.<br />
<strong>To</strong> rotate Symbols:<br />
1. Select the symbol that you want to rotate, right-click, and select <strong>Pro</strong>perties<br />
from the shortcut menu. The Custom Drawing Symbol dialog box opens.<br />
2. Under <strong>Pro</strong>perties, switch the symbol instance angle between 0, 90, 180, and<br />
270 degrees. The selected angle appears in the Angle box.<br />
3. Click OK.<br />
<strong>To</strong> Edit Labels or Reference Designators<br />
1. Click Edit > Value to edit variable text labels or reference designators.<br />
2. Select the object label or reference designator you want to edit. You are<br />
prompted to enter the value for editing.<br />
3. At the prompt, type a new value for the label or reference designator and press<br />
ENTER. The text value is changed.Click Edit > Value to edit variable text labels<br />
or reference designators. Click Edit > Value to edit variable text labels or<br />
reference designators.<br />
<strong>To</strong> Delete Diagram Objects<br />
1. Select an object that you want to delete. Select multiple objects by using a<br />
selection rectangle around the objects that you want to delete or simultaneously<br />
hold down the SHIFT key and select the objects. You can also use an appropriate
<strong>Pro</strong>/<strong>DIAGRAM</strong><br />
filter to select multiple objects for the selected filter. The selected objects are<br />
highlighted.<br />
2. Click Edit > Delete. The selected objects are deleted.<br />
Note: If you delete <strong>com</strong>ponents that have wires routed to them, the Confirm<br />
Delete dialog box opens and you are prompted to take action on the connected<br />
wires. You can delete the attached wires or leave the wires as unattached.<br />
3. If you have selected multiple items, clear the Apply to All Selected check box<br />
and click Apply in the Confirm Delete dialog box.<br />
or<br />
If you have selected a single item for deletion and right-click to select Delete<br />
from the shortcut menu.<br />
4. <strong>To</strong> restore the deleted diagram objects, click Edit > Undelete or right-click and<br />
select Undelete from the shortcut menu.<br />
Note: Deleted objects are restored only if you perform an Undelete operation<br />
immediately after a Delete operation.<br />
Copying Diagram Objects<br />
Copying Objects<br />
Using Edit > Copy, you can copy drawing items, not only from within the same<br />
diagram, but also from one diagram to another. Items that you copy from one<br />
diagram to another retain the same reference designator. However, if the target<br />
diagram has an item with a reference designator that is the same as the copied item,<br />
<strong>Pro</strong>/<strong>DIAGRAM</strong> appends the suffix _cN, where N is a number, to the reference<br />
designator of the copied item in the target diagram.<br />
The following guidelines can be helpful as you use the Copy option:<br />
If you copy a cable or wire, but the spool for the cable or wire does not exist in<br />
the target diagram drawing, <strong>Pro</strong>/<strong>DIAGRAM</strong> copies the spool along with the cable<br />
or wire.<br />
If you copy a cable or wire, but a spool for the cable or diagram has the same<br />
name as an existing spool in the target diagram, <strong>Pro</strong>/<strong>DIAGRAM</strong> <strong>com</strong>pares their<br />
parameters.<br />
If the parameters for the two spools are different, it copies the spool from the<br />
source diagram and gives this spool a nonconflicting name by appending the<br />
suffix _cN, where N is a number, to the spool name. The copied wire or cable<br />
references this new spool. It also copies relevant symbol definitions, if they do<br />
not already exist in the target diagram.<br />
When you copy items from one diagram to another, <strong>Pro</strong>/<strong>DIAGRAM</strong> does not copy<br />
layer information from any source items to the target diagram.<br />
45
<strong>Pro</strong>/<strong>DIAGRAM</strong> - <strong>Help</strong> <strong><strong>To</strong>pic</strong> <strong>Collection</strong><br />
Note that, because no two items in a diagram can have the same reference<br />
designator, <strong>Pro</strong>/<strong>DIAGRAM</strong> appends the suffix _cN, where N is a number, to the<br />
reference designator of each copied symbol in the diagram. You can change this<br />
reference designator later.<br />
<strong>To</strong> Copy Items<br />
1. Select the object or objects that you want to copy using an appropriate filter for<br />
selection of items or any graphical selection method.<br />
2. Click Edit > Copy. Use the sheet number box on the menu bar to switch sheets,<br />
if necessary.<br />
3. Click Edit > Paste. The Diagram Clipboard window opens showing the copied<br />
object.<br />
4. In the Diagram Clipboard window, click on a point in or around the copied<br />
object where you want it attached to the pointer. A small yellow box marks the<br />
pick point.<br />
5. In the diagram, click a point where you want the attach point placed. The copied<br />
object is added to the diagram at the selected point.<br />
<strong>To</strong> Copy Items From One Diagram <strong>To</strong> Another<br />
1. Click File > Open to open the diagram from which to copy an object or objects<br />
to another diagram.<br />
2. Select the items that you want to copy to another sheet using the graphical<br />
selection methods or the Diagram Item filter. The selected objects are<br />
highlighted.<br />
3. Click Edit > Copy. Use the sheet number box on the menu bar to switch sheets,<br />
if necessary.<br />
4. Click Edit > Paste. The Diagram Clipboard window opens showing the copied<br />
object. The GET POINT menu appears with the following options:<br />
46<br />
o select Pnt—Select a point.<br />
o Vertex—Select an entity end point.<br />
o On Entity—Select a point on an entity and correct the parameter.<br />
o Rel Coords—Type the offset from the ruler reference point.<br />
o Abs Coords—Type the coordinates.<br />
o Done—Accept this entity.<br />
o Quit—Reject this entity.<br />
5. In the Diagram Clipboard window, select a point in or around the copied object<br />
or objects where you want it attached to the pointer. A yellow box marks the<br />
selected point.
<strong>Pro</strong>/<strong>DIAGRAM</strong><br />
6. Click Window > to navigate to the diagram where you want<br />
to place the copied object or objects, if the copied object or objects belong to a<br />
different diagram.<br />
7. In the selected diagram, select a point where you want to place the attached<br />
point and click OK in the SELECT dialog box. The copied object or objects are<br />
added to the diagram at the selected point.<br />
Note: Click Edit > Transform for more advanced copy options, including:<br />
Translate—When pasting, defines a directional vector and number of copies.<br />
Rotate—When pasting, places a specified number of copies around a center point<br />
at specified angle points.<br />
Adding and Editing Components<br />
About Components<br />
Components are schematic representations of electromechanical parts or<br />
subassemblies. Each <strong>com</strong>ponent symbol uniquely identifies or represents a physical<br />
model, unless both symbols are part of the same multiple-view <strong>com</strong>ponent (MVC).<br />
Two or more occurrences of the same <strong>com</strong>ponent symbol represent different<br />
instances of that <strong>com</strong>ponent. They must have different reference designators and<br />
can have different attributes.<br />
A <strong>com</strong>ponent has a graphical symbol representation and a set of defining<br />
parameters. Each <strong>com</strong>ponent symbol must contain a set of predefined attach points<br />
called nodes, which define wire terminators and pins. You can define your own<br />
<strong>com</strong>ponent symbols or retrieve them from the <strong>Pro</strong>/ENGINEER electrical symbols<br />
library.<br />
Nodes are displayed as green circles in <strong>Pro</strong>/<strong>DIAGRAM</strong>. The radius of the circle is<br />
controlled by the node_radius diagram setup option.<br />
Components vs. Connectors<br />
A <strong>com</strong>ponent is a type of symbol with the parameter OBJ_TYPE = COMPONENT<br />
associated with it. Components use reference designators as unique identifiers and<br />
include properties for pins.<br />
Connectors are a sub type of <strong>com</strong>ponent with the OBJ_TYPE value of CONNECTOR. A<br />
connector can use two additional parameters; GENDER (MALE or FEMALE) at the<br />
<strong>com</strong>ponent level and ENTRY_PORT at the pin level. These parameters are used<br />
specifically to pass information to <strong>Pro</strong>/CABLING. The gender is a design reference for<br />
the intended solid model and is required for connectors. The entry port is the name<br />
of a coordinate system on the solid model that specifies the beginning or end of a<br />
connection. In <strong>Pro</strong>/CABLING, use the ENTRY_PORT parameter to designate pin-to-pin<br />
wire and cable connections for manual cabling or autorouting.<br />
47
<strong>Pro</strong>/<strong>DIAGRAM</strong> - <strong>Help</strong> <strong><strong>To</strong>pic</strong> <strong>Collection</strong><br />
Automatic Entry Port Designation<br />
If ENTRY_PORT in <strong>Pro</strong>/<strong>DIAGRAM</strong> has a value the same as a valid coordinate system in<br />
the 3D connector in <strong>Pro</strong>/CABLING, <strong>Pro</strong>/CABLING automatically designates the<br />
coordinate system as an entry port, adding the ENTRY_PORT parameter to the<br />
connector and using default values of ROUND and 0.0 for the grouping and internal<br />
length values. This saves you having to enter the values manually after importing a<br />
logical reference into <strong>Pro</strong>/CABLING. The Internal length applies to all wires routed to<br />
pins represented by that entry port, not to individual pins.<br />
Note: The ENTRY_PORT parameter can be used with both <strong>com</strong>ponent and connector.<br />
<strong>To</strong> Add a New Single View Component<br />
1. Click Insert > Component > Single View. The DGM SYM TYPE and the GET<br />
SYMBOL menus appear. When you add a <strong>com</strong>ponent, you place an instance of a<br />
predefined symbol into the diagram.<br />
2. Click one of the following options from the DGM SYM TYPE menu:<br />
48<br />
o Free—Places the view as a regular <strong>com</strong>ponent freely on the diagram.<br />
o Insert—Inserts the view into a wire. When selected, only <strong>com</strong>ponents with<br />
two pins or less are valid <strong>com</strong>ponents for placement. Insertion causes the<br />
wire to be broken into two wires.<br />
o Att Wire—Places the view as a through splice. When selected, only<br />
<strong>com</strong>ponents with one pin are valid <strong>com</strong>ponents for placement.<br />
o Replace—Replaces a selected <strong>com</strong>ponent.<br />
3. Use the Get Symbol options to select the <strong>com</strong>ponent symbol. If the symbol does<br />
not have all the appropriate parameters, you are prompted to specify if they<br />
must be corrected. Enter [Y] to correct them and place the symbol.<br />
4. If the symbol height is defined as Variable, you are prompted to enter the<br />
symbol height.<br />
5. If the symbol definition includes variable text, you are prompted to enter the<br />
text.<br />
6. Select a location on the diagram for the symbol origin (specified when defining<br />
the symbol).<br />
7. The <strong>com</strong>ponent symbol appears in the diagram. The Electrical Parameters<br />
dialog box opens. Enter and modify parameters for the <strong>com</strong>ponent.<br />
8. When you are finished, click OK. The Adjust Inst menu appears with the<br />
following options to adjust the symbol placement:<br />
o Relocate—Selects a drag point on the symbol (not necessarily the same as<br />
the symbol origin). Specify its new location. Middle-click to abort.<br />
o Move Origin—Selects the new symbol origin. The symbol moves<br />
immediately so that the new origin is in place of the old one. The symbol<br />
origin determines its position when you move it later using Move.
o Rotate 90—Rotates the symbol around its origin 90 degrees<br />
counterclockwise.<br />
<strong>Pro</strong>/<strong>DIAGRAM</strong><br />
o Resize—Enter new value for symbol height. This option is only available if<br />
the symbol is defined as Variable.<br />
o Done—Completes the <strong>com</strong>ponent position.<br />
9. <strong>Pro</strong>ceed to create other <strong>com</strong>ponents, or click Quit from the GET SYMBOL menu.<br />
Using Components in Multiple Views<br />
About Multiple View Components<br />
Use multiple view <strong>com</strong>ponents (MVCs) when you must show the same <strong>com</strong>ponent, or<br />
parts of the same <strong>com</strong>ponent, more than once in a diagram. The MVC (or connector)<br />
can appear repeatedly in the diagram, but is a single object in the Bill of Materials. It<br />
has one reference designator and one set of parameters that apply to all of its views.<br />
After you have added a MVC or connector, you can add an instance of this<br />
<strong>com</strong>ponent or connector to a diagram. The instance is a representation of the MVC.<br />
Only one view can be added at a time. You can also insert the view in an existing<br />
wire or a cable.<br />
When you add instances of the MVC definition, you can place all the symbols defined<br />
within the view, or you can place selected symbols from the view to show only<br />
details associated with them. Each item within the MVC definition can be placed<br />
separately and moved, rotated or positioned as necessary.<br />
Note:<br />
Symbols used to define a MVC can also be used individually as regular<br />
<strong>com</strong>ponents that are not associated with a multiple view <strong>com</strong>ponent.<br />
If a symbol is used both individually and as a MVC, any parameters that are set<br />
for the individual symbol do not affect the multiple view <strong>com</strong>ponent.<br />
You must first create individual symbols and then define a MVC by including the<br />
individual symbols.<br />
For example, if a MVC consists of a contact and a coil, both the contact and the<br />
coil must first be created individually before they can be brought together to<br />
define a MVC.<br />
<strong>To</strong> Create a New Multiple View Definition<br />
1. Click Format > Multi-View Component Gallery or Multi-View Connector<br />
Gallery. The MULTI VW DEF menu appears.<br />
2. Click Define to create a multiple view definition.<br />
3. Enter a name for it in the information line when prompted and press ENTER. The<br />
MULTI REDEF and GET SYMBOL menus appear.<br />
49
<strong>Pro</strong>/<strong>DIAGRAM</strong> - <strong>Help</strong> <strong><strong>To</strong>pic</strong> <strong>Collection</strong><br />
4. Select an appropriate <strong>com</strong>mand from the MULTI REDEF menu.<br />
50<br />
Note:<br />
o The parameter Model_Name for a multiple view <strong>com</strong>ponent is defined in the<br />
definition of the MVC and is retained even when a view of an instance of the<br />
MVC is placed.<br />
o Parameters that apply to MVCs have no effect on the original symbols.<br />
5. Click Add View to add a symbol to the MVC definition. You can select a symbol<br />
by name, select an instance of an existing symbol, or retrieve a symbol from<br />
disk. Repeat this step until you have added all the symbols required to define<br />
your MVC.<br />
Note: You can add the same symbol multiple times.<br />
6. Click Delete View to remove any unwanted symbols from your MVC definition.<br />
By default, the pins on the symbols you add to your MVC definition assume the<br />
names defined in the symbol definitions. Conflicts are automatically resolved<br />
using extensions _c0, _c1, and so on.<br />
7. Click Pin Names to re-define the pin names for the MVC. You are given each<br />
symbol’s name, its pin names, and the corresponding multiple view <strong>com</strong>ponent<br />
pin name. Modify any MVC pin name as needed.<br />
8. Click Done from the MULTI REDEF menu. A new MVC is defined with the name<br />
you specified using the symbols you added.<br />
9. <strong>To</strong> save this MVC to disk, click Write from the MULTI VW DEF menu. Select the<br />
new MVC definition that you have specified and click OK in the Select MVC<br />
Definitions dialog box. The MVC definition is saved with a .mvc extension.<br />
<strong>To</strong> Add Multiple Views<br />
1. Click Insert > Component (or Connector) > Multi-View. The Select MVC<br />
Definitions dialog box opens.<br />
2. Select the required definition from the dialog box and click OK. You are prompted<br />
to enter a reference designator.<br />
3. Enter a reference designator and press ENTER. The VIEW NAMES menu appears<br />
showing the unplaced views in the selected MVC.<br />
4. Select the symbol for the view that you want to place. The GET POINT menu<br />
appears.<br />
5. Choose the appropriate option and click to place the symbol at a required location<br />
on the diagram.<br />
Note: If the selected view contains one or more nodes, the DGM SYM TYPE<br />
menu appears. Use this menu to place the views in a wire or a cable.<br />
6. Click Free. The GET POINT menu appears.
<strong>Pro</strong>/<strong>DIAGRAM</strong><br />
7. Place the symbol using the placement methods available on the GET POINT<br />
menu.<br />
If you use the same symbol more than once in the MVC definition, the<br />
corresponding views in the MVC have incremented node names, for example _c1,<br />
_c2, and so on.<br />
8. Repeat step 4 until you have placed all the required views. Middle-click to<br />
<strong>com</strong>plete the task.<br />
Note: All views of a MVC must exist on the same layer of a drawing. However,<br />
views can exist on different sheets.<br />
<strong>To</strong> Delete an MVC Definition<br />
1. Click Format > Multi-View Connector Gallery or Multi-View Component<br />
Gallery. The MULTI VW DEF menu appears.<br />
2. Click Delete from the MULTI VW DEF menu. The Select MVC Definitions<br />
dialog box opens.<br />
3. Select the MVC you want to delete. You are prompted to confirm the deletion.<br />
4. Click Yes at the prompt.<br />
<strong>To</strong> Delete a Placed Multiple View Component or Connector from<br />
the MVC Definition<br />
1. Click Format > Multi-View Component Gallery or Multi-View Connector<br />
Gallery. The MULTI VW DEF menu appears.<br />
2. Click Redefine. The Select MVC Definitions dialog box opens.<br />
3. Select the required multiple view <strong>com</strong>ponent instance that you want to remove<br />
from the diagram sheet. The MULTI REDEF menu appears.<br />
4. Click Delete View to remove a view from the MVC definition. The VIEW NAMES<br />
menu appears.<br />
5. Select the view to be deleted and click Done in the MULTI REDEF menu.<br />
Note:<br />
Alternatively, you can also select a view to be deleted from the diagram sheet<br />
and right-click to select Delete from the shortcut menu.<br />
Deleting all views of a MVC from a diagram sheet does not delete its definition.<br />
If wires are attached to the view, you are prompted to delete the wires or leave<br />
them unattached.<br />
You cannot delete a symbol definition if an MVC is using it.<br />
51
<strong>Pro</strong>/<strong>DIAGRAM</strong> - <strong>Help</strong> <strong><strong>To</strong>pic</strong> <strong>Collection</strong><br />
<strong>To</strong> Show the Multiple View Component Name<br />
1. Click Format > Multiple-View Component Gallery. The MULTI VW DEF<br />
menu appears.<br />
2. Click Show Name to display the name of the multiple-view <strong>com</strong>ponent (MVC) to<br />
which a symbol belongs and then click the symbol in question.<br />
<strong>To</strong> Modify a Multiple View Component or Connector<br />
1. Click Format > Multi-View Component Gallery or Multi-View Connector<br />
Gallery. The MULTI VW DEF menu appears.<br />
2. Click Redefine.<br />
3. Select the multiple-view <strong>com</strong>ponent (MVC) or connector that you want to modify.<br />
The MULTI REDEF menu appears.<br />
4. Use this menu to add or delete symbols to and from your MVC or connector. You<br />
can also modify the MVCs or connector’s parameters and pin names.<br />
5. Click Done when you finish modifying the MVC.<br />
<strong>To</strong> Modify Multiple View Definition Pin Names<br />
1. Click Format > Multi-View Component Gallery or Multi-View Connector<br />
Gallery. The MULTI VW DEF menu appears.<br />
2. Click MULTI VW DEF > Redefine. The Select MVC Definitions dialog box<br />
opens.<br />
3. Select the symbol for the view that you want to redefine. The MULTI REDEF and<br />
GET SYMBOL menus appear.<br />
4. Click Pin Names from the MULTI REDEF menu. The text editor opens.<br />
5. Modify the value of the items in the pin name column to give a different value to<br />
a pin in your MVC.<br />
Using Connectors<br />
About Connectors<br />
A connector is a specific type of <strong>com</strong>ponent symbol with the parameter and value<br />
OBJ_TYPE = CONNECTOR. A connector can use two additional parameters; GENDER<br />
(MALE or FEMALE) at the <strong>com</strong>ponent level and ENTRY_PORT at the pin level.<br />
Connectors may have wires and cables routed between the nodes or pins on the<br />
symbol.<br />
There are two types of connectors in <strong>Pro</strong>/<strong>DIAGRAM</strong>:<br />
52
<strong>Pro</strong>/<strong>DIAGRAM</strong><br />
Fixed—The connector appears as a drawn, fixed-shape symbol, either created in<br />
session or retrieved from a library. Fixed connectors are defined, stored, and<br />
added like <strong>com</strong>ponents and differ only in parameters.<br />
Parametric—The parametric connector appears as a standard symbol, its shape<br />
determined by the specified connector attributes, such as gender and number of<br />
pins. When the connector attributes are modified, the appearance of the symbol<br />
updates accordingly.<br />
<strong>To</strong> Add a Fixed Connector<br />
<strong>To</strong> add a fixed connector, you place a predefined symbol into the diagram:<br />
1. Click Insert > Connector > Single View. The DGM SYM TYPE menu and GET<br />
SYMBOL menus appear.<br />
2. Retrieve a previously defined connector symbol. If the symbol does not have all<br />
the appropriate connector parameters, you are prompted to correct them. Click<br />
Yes at the prompt to correct the selected symbol and place the symbol in the<br />
drawing.<br />
3. If the symbol is defined as Variable, enter the symbol height.<br />
4. If the symbol definition includes variable text, enter the text as prompted.<br />
5. Select a location on the diagram. This is where the symbol origin (specified when<br />
defining the symbol) is placed. The connector symbol appears in the diagram.<br />
The Electrical Parameters dialog box opens.<br />
6. Enter the appropriate parameter values into the dialog box, or use File > Read<br />
to load parameters from a file. You must have values for all required parameters.<br />
7. Complete the change with the ADJUST INST menu options.<br />
8. Create other fixed connectors, or click Quit from the GET SYMBOL menu.<br />
<strong>To</strong> Move Components and Connectors<br />
1. Select the symbol that you want to move. The selected symbol is highlighted in<br />
red.<br />
2. Click the symbol again to attach it to the pointer.<br />
3. Drag the symbol to the required location and click to indicate the new location.<br />
The symbol is placed such that its origin is at the selected point. All wires<br />
attached to the symbol nodes follow. The shape of the wires is updated<br />
parametrically with the new vertical and horizontal segments created<br />
automatically, if needed.<br />
4. <strong>To</strong> continue to modify the location of this symbol, select the connector and select<br />
a new location.<br />
Alternatively, you can select the objects that you want to move and use Edit ><br />
Move Special to change the x- and y-coordinates of the object.<br />
53
<strong>Pro</strong>/<strong>DIAGRAM</strong> - <strong>Help</strong> <strong><strong>To</strong>pic</strong> <strong>Collection</strong><br />
<strong>To</strong> Mark a Pin Name as Lowercase<br />
If you need to have pin names of the same letter, differentiated only by case, use<br />
the less than symbol ( Pin<br />
Sequence menu.<br />
You can switch two node names as long as the nodes belong to the same connector,<br />
and you can also switch node names among different views of a multiple view<br />
<strong>com</strong>ponent.<br />
If you switch a node name in one view of a MVC with a node name from another<br />
view of the same MVC and delete the original view from the symbol definition,<br />
<strong>Pro</strong>/<strong>DIAGRAM</strong> renames the node in the remaining node to its original name, as<br />
defined in its symbol definition.<br />
If you rename one of the nodes, the node names remain switched.<br />
Parametric Connectors<br />
About Parametric Inline Connector<br />
<strong>Pro</strong>/<strong>DIAGRAM</strong> supports inline parametric connectors that consist of one male and one<br />
female connector with different reference designators, each with an identical number<br />
of pins, mated together.
<strong>Pro</strong>/<strong>DIAGRAM</strong><br />
When you connect two parametric connectors to create an inline connector, perform<br />
the following tasks:<br />
Renames the nodes of the second selected connector to match those of the first<br />
selected connector.<br />
Rearranges the visible pins of the second selected connector to line up with those<br />
of the first selected connector.<br />
Multiple parametric connector symbols can be displayed as partial views of the<br />
connector. The connector views can also be arbitrarily split and merged between any<br />
two pins and the new views can be placed on different sheets.<br />
<strong>To</strong> Add a Parametric Connector<br />
1. Click Insert > Connector > Parametric. The PARAM CONN menu appears.<br />
2. Click Male or Female.<br />
3. Click a location for the symbol in the diagram. You are prompted for the number<br />
of pins.<br />
4. Enter the number of pins on the prompt line and press ENTER. The Electrical<br />
Parameters dialog box opens.<br />
5. Enter appropriate parameter values into the dialog box, or use File > Read to<br />
import them from a file. The connector symbol appears in the diagram.<br />
6. Complete the connector using the options in the EDIT CONN and CONN<br />
OPTIONS menus.<br />
Note:<br />
The default origin of the symbol is under pin 1. If you change the pin gap, the pin<br />
location moves, but the origin point remains at its original location.<br />
At the prompt, you can enter up to 999 pins for the Num Vis Pins for a<br />
parametric connector.<br />
<strong>To</strong> Create a Parametric Inline Connector<br />
1. Click Insert > Connector > Inline.<br />
2. The INLINE CONN menu appears with two options:<br />
o Select Wires—Lets you click several wires to which to attach the inline<br />
connector. The selected wires must be parallel to each other. If a wire in a<br />
cable is selected, all other wires in the cable must be selected as well. If<br />
you create an Inline connector in this manner, each selected wire splits into<br />
two wires and places the inline connector at the point where the wires are<br />
separated.<br />
o Sel Location—Lets you create an inline connector at a specified location on<br />
your drawing instead of on selected wires. This is the default option. After<br />
choosing this option, select the location for the inline connector.<br />
55
<strong>Pro</strong>/<strong>DIAGRAM</strong> - <strong>Help</strong> <strong><strong>To</strong>pic</strong> <strong>Collection</strong><br />
3. Enter the number of visible pins for this connector. The Electrical Parameters<br />
dialog box opens, showing lines for both connectors<br />
4. Enter the appropriate reference designator and parameter values for each<br />
connector into the dialog box and click OK. The inline connector appears in the<br />
diagram.<br />
5. Use the EDIT CONN and CONN OPTIONS menus to <strong>com</strong>plete the creation of<br />
the inline connector.<br />
Note: <strong>To</strong> create an inline connector from two parametric connectors of opposite<br />
gender, use the Connect option.<br />
<strong>To</strong> Modify the View of a Parametric Connector<br />
1. Select a parametric connector to modify using the graphical selection methods,<br />
the Diagram Item, Component, or Connector filter. The selected connector is<br />
highlighted.<br />
2. Click Edit > <strong>Pro</strong>perties.<br />
56<br />
or<br />
Select the parametric connector to modify and right-click to select <strong>Pro</strong>perties<br />
from the shortcut menu. The EDIT CONN and CONN VIEW menus appear.<br />
3. Use the EDIT CONN and CONN VIEW menus to modify the connector views.<br />
Note: You can also use this procedure to modify the gender, visible pins, and pin<br />
spacing of a parametric connector.<br />
<strong>To</strong> Edit the Pin Sequence of a Parametric Connector<br />
1. Select a parametric connector to modify.<br />
2. Click Edit > <strong>Pro</strong>perties.<br />
or<br />
Select the parametric connector to modify and right-click to select <strong>Pro</strong>perties<br />
from the shortcut menu. The EDIT CONN and CONN VIEW menus appear.<br />
3. Click Pin Sequence from the EDIT CONN menu.<br />
4. Select one of the following <strong>com</strong>mands at the bottom of the PIN SEQUENCE<br />
menu before you select the editing method:<br />
o Fix Wires—Does not change the location of wires as you modify the pin<br />
sequence.<br />
o Adjust Wires—Reconnects wires according to the new pin sequence.<br />
5. Select one of the following <strong>com</strong>mands from the PIN SEQUENCE menu to edit the<br />
pin sequence.<br />
o Default—Restores the default pin sequence.
<strong>Pro</strong>/<strong>DIAGRAM</strong><br />
o Enter Seq—Displays the current pin sequence in a message window.<br />
(Number names cannot exceed the value of the NUM_OF_PINS parameter.)<br />
o Select—Clicks a node to change its number.<br />
o Switch—Selects two nodes to switch numbers.<br />
o Reverse—Reverses the current numbering sequence for the connector.<br />
6. When finished, click Done from the EDIT CONN menu.<br />
<strong>To</strong> Modify the Name of a Reference Designator<br />
1. Click Edit > Value.<br />
2. Select a reference designator to modify.<br />
3. At the prompt, type a new value for the reference designator.<br />
4. Press ENTER.<br />
Note: Alternatively, click <strong>To</strong>ols > Parameters > Objects to modify the parameter<br />
value of the selected object or objects in the Select by Type dialog box.<br />
<strong>To</strong> Modify the Pin Gap in Parametric Connectors<br />
1. Select a parametric connector to modify using the graphical selection methods or<br />
the Connector filter. The selected parametric connector is highlighted.<br />
2. Click Edit > <strong>Pro</strong>perties.<br />
or<br />
Select the parametric connector to modify and right-click to select <strong>Pro</strong>perties<br />
from the shortcut menu. The EDIT CONN and CONN VIEW menus appear.<br />
3. Click Mod Pin Gaps on the CONN VIEW menu. The GAPS menu appears. You<br />
can define or modify the distance between selected pins during or after creation<br />
of a parametric connector.<br />
4. Click Add to increase the distance between pins in any parametric connector and<br />
click between any two pins (or between an end pin and the end of the connector<br />
symbol.) The distance is increased according to the current pin spacing.<br />
or<br />
Click Remove to remove gaps between pins.<br />
<strong>To</strong> Move Parametric Connector Text<br />
1. Select the connector containing the text that you want to move.<br />
2. Click Edit > <strong>Pro</strong>perties. The EDIT CONN, CONN OPTIONS, and CONN VIEW<br />
menus appear.<br />
3. Click Move Text from the CONN VIEW menu.<br />
57
<strong>Pro</strong>/<strong>DIAGRAM</strong> - <strong>Help</strong> <strong><strong>To</strong>pic</strong> <strong>Collection</strong><br />
4. Select the node names or the reference designator text that you want to move. If<br />
you click a node name, <strong>Pro</strong>/<strong>DIAGRAM</strong> automatically selects all node names for<br />
the connector view.<br />
5. Select a new location where you want to place the node names or the reference<br />
designator text. Middle-click to cancel the operation.<br />
Note: <strong>Pro</strong>/<strong>DIAGRAM</strong> labels new pins that are added to a parametric connector using<br />
the same offset of the labels for existing pins. If two parametric connectors are<br />
joined to form an inline connector, the labels for the second parametric connector<br />
revert to their default positions.<br />
<strong>To</strong> Modify Parametric Connector Text Height<br />
1. Select a parametric connector containing the text that you want to change.<br />
2. Click Format > Text Style. The Text Style dialog box opens<br />
3. Enter a new value in the Height box.<br />
4. Click Apply to implement the change and then OK to close the Text Style dialog<br />
box.<br />
<strong>To</strong> Specify the Default Parametric Connector Node Label<br />
1. Click File > <strong>Pro</strong>perties. The Options dialog box opens.<br />
2. Use the diagram-specific setup option pc_node_label to set the default node<br />
label of parametric connectors. The value can be any text, a pin parameter, or<br />
any <strong>com</strong>bination, including a user-defined pin parameter. The default node label<br />
is &node_name, which corresponds to the pin name for the node. Other valid<br />
parameter names include:<br />
58<br />
o &signal_name<br />
o &signal_value<br />
o &entry_port<br />
o &user_defined<br />
You must first define a user-defined pin parameter for the connector before its value<br />
can be shown in the parametric connector node label. If the parameter does not<br />
exist, then it shows in the note as parameter text, for example, &address.<br />
<strong>To</strong> Edit the Parametric Connector Node Name<br />
1. Click Edit > Value.<br />
2. Select a node or a node name that you want to modify.<br />
3. At the prompt, type the new node name.<br />
4. Press ENTER.
Note: Alphanumeric names are valid.<br />
Grouping Component Symbols<br />
About Grouping Connector and Component Symbols<br />
<strong>Pro</strong>/<strong>DIAGRAM</strong><br />
There are groups of symbols that are usually used repeatedly in many different<br />
diagrams and multiple times in a single diagram. These groups typically consist of a<br />
<strong>com</strong>ponent symbol and several connector symbols. You can define a group of single<br />
view <strong>com</strong>ponents, connectors, and detail symbols that can move, scale, rotate, and<br />
mirror all together.<br />
An example of a symbol group is a cooling fan <strong>com</strong>ponent, whose symbol is grouped<br />
with the power and control connectors that always appear with it.<br />
All symbol parameters, text, and geometry are taken from the individual symbol<br />
definitions. All symbols that are included in the <strong>com</strong>ponent group must have the<br />
option for free placement in their definition.<br />
Note: You cannot use a multiple-view connector (MVC) to represent the group<br />
because every item belonging to this group is either a connector or a <strong>com</strong>ponent and<br />
must have its own parameters and reference designators. For a multiple-view<br />
<strong>com</strong>ponent or connector, the reference designators and the parameters are defined<br />
across all the views of a MVC definition.<br />
<strong>To</strong> Create a Component Group Definition<br />
1. Click Format > Component Group Gallery. The CMP GRP DEF menu appears.<br />
2. Click Define. At the prompt, type a <strong>com</strong>ponent group name. The CMPGRP EDIT<br />
menu and the CMPGRP_EDIT_ window opens.<br />
3. Click Insert > Component Group View from the CMPGRP_EDIT_<br />
window. The GET SYMBOL menu appears.<br />
4. Click Retrieve to add a detail symbol, connector, or <strong>com</strong>ponent from disk. You<br />
can also use the Name and Pick Inst <strong>com</strong>mands to select symbols available in<br />
the current <strong>com</strong>ponent group definition.<br />
5. When you have placed all the symbols for the group in the window, the ADJUST<br />
INST menu appears.<br />
6. Use the <strong>com</strong>mands in the ADJUST INST menu to relocate, resize, or rotate the<br />
<strong>com</strong>ponent by 90 degrees and click Done.<br />
7. Click Quit in the GET SYMBOL menu.<br />
8. Click Set Origin from the CMPGRP EDIT menu to change the origin of the<br />
<strong>com</strong>ponent group definition. The GET POINT menu appears.<br />
9. Use the <strong>com</strong>mands in the GET POINT menu to select a point and set the origin.<br />
10. Click Done from the CMPGRP EDIT menu.<br />
59
<strong>Pro</strong>/<strong>DIAGRAM</strong> - <strong>Help</strong> <strong><strong>To</strong>pic</strong> <strong>Collection</strong><br />
<strong>To</strong> Save a Group Definition File<br />
A group definition must exist for this <strong>com</strong>mand to be active.<br />
1. Click Format > Component Group Gallery. The CMP GRP DEF appears.<br />
2. Click Write. The Select Comp Group Definitions dialog box opens.<br />
3. Select the definition to save. You are prompted for a path.<br />
4. Enter a path and press ENTER. The file is saved as .cpg.<br />
60<br />
Note: If you do not specify a path, <strong>Pro</strong>/ENGINEER saves the <strong>com</strong>ponent group<br />
definition file in the startup directory.<br />
<strong>To</strong> Modify a Component Group Definition<br />
1. Click Format > Component Group Gallery. The CMP GRP DEF menu appears.<br />
2. Click Redefine. The GET CMPGRPDEF menu appears and the Select Comp<br />
Group Definitions dialog box opens at the same time.<br />
3. Select the <strong>com</strong>ponent group to redefine. It can be a symbol, <strong>com</strong>ponent, or a<br />
connector and click OK. The CMPGRP_EDIT_ window opens and the<br />
CMPGRP EDIT menu appears at the same time.<br />
4. If you want to add a new member to the <strong>com</strong>ponent group, click Insert ><br />
Component Group View from the CMPGRP_EDIT_ window. The GET<br />
SYMBOL menu appears.<br />
5. Click Retrieve to select the symbol, connector, or <strong>com</strong>ponent you want to edit.<br />
You can also use the Name and Pick Inst <strong>com</strong>mands to select existing symbols<br />
in the diagram from the Select Comp Group Definitions dialog box.<br />
6. When you have placed all the symbols for the group in the window click Quit.<br />
The ADJUST INST menu appears.<br />
7. Use the <strong>com</strong>mands in the ADJUST INST menu to relocate, resize, or rotate the<br />
<strong>com</strong>ponent by 90 degrees and click Done.<br />
8. Click Quit in the GET SYMBOL menu.<br />
9. If you want to change the origin of the <strong>com</strong>ponent group, click Set Origin in the<br />
CMPGRP EDIT menu to change the origin of the <strong>com</strong>ponent group definition.<br />
The GET POINT menu appears.<br />
10. Use the <strong>com</strong>mands in the GET POINT menu to select a point and set the origin.<br />
Note: You cannot change the location of an individual member after it is placed<br />
on the diagram sheet. If you move (drag) an individual member of the group, the<br />
other members of the group also move. This is because the physical location of<br />
the members in a group is defined at the group definition level.<br />
11. Click Done from the CMPGRP EDIT menu.
<strong>Pro</strong>/<strong>DIAGRAM</strong><br />
Note: You can add symbols that are not <strong>com</strong>ponents or connector object types to<br />
the <strong>com</strong>ponent group, but you must add them as plain symbol instances with no<br />
parameters.<br />
<strong>To</strong> Create a Component Group Instance<br />
1. Click Insert > Component Group. The Select Comp Group Definitions dialog<br />
box opens.<br />
2. Select the <strong>com</strong>ponent group to redefine. You are prompted to name the instance.<br />
3. Type a name for the new instance of the <strong>com</strong>ponent group. The VIEW NAMES<br />
menu appears showing unplaced views in the group.<br />
4. Select views to place from the VIEW NAMES menu. The Electrical Parameters<br />
dialog box opens if you are placing a <strong>com</strong>ponent or connector view.<br />
5. Enter a REF_DES name and a MODEL_NAME for each <strong>com</strong>ponent in the group.<br />
6. Modify the parameters as required and click OK.<br />
Note:<br />
o If you are placing a plain (detail) symbol, no parameters are required, so<br />
the Parameters dialog box does not open.<br />
o If you use a plain (detail) symbol, you are unable to route wires to it, even<br />
if it has nodes.<br />
7. Select a symbol location in the main diagram window. The view of the instance of<br />
the object is placed at that location with the new reference designator name. As<br />
you select additional views to add, they are automatically placed because their<br />
relative location is defined in the <strong>com</strong>ponent group definition. You can place some<br />
or all of the views in a <strong>com</strong>ponent group instance when you create them.<br />
8. <strong>To</strong> display additional views of an existing instance where all views are not placed,<br />
click Insert > Component Group View and select an existing member of the<br />
<strong>com</strong>ponent group. The VIEW NAMES menu appears showing a list of additional<br />
views in the group.<br />
9. Select the additional views to place from the VIEW NAMES menu and place<br />
them in the diagram.<br />
Note: You can select an instance in the diagram about which to obtain information<br />
by clicking Info > Component Group.<br />
You can use the <strong>com</strong>mands on the Format menu to manipulate <strong>com</strong>ponent<br />
group symbol instances.<br />
<strong>To</strong> resize a <strong>com</strong>ponent group instance, the individual subsymbols must all be of<br />
variable height.<br />
61
<strong>Pro</strong>/<strong>DIAGRAM</strong> - <strong>Help</strong> <strong><strong>To</strong>pic</strong> <strong>Collection</strong><br />
Creating Spools<br />
About Spools<br />
Each wire and cable in the design must be created from a predefined spool. Each<br />
spool has a unique name and a unique set of parameters and values that are passed<br />
to the wire or cable when the wire or cable is created. The spool is saved within the<br />
diagram file. It can also optionally be written out to a text file (.spl) that can be<br />
referenced in new diagram and cabling designs.<br />
Spools have a certain number of required parameters. You can also include standard<br />
optional parameters and custom defined informational parameters in the spool<br />
definition.<br />
Wire Spools<br />
Wire spools require values for Name and Type. The name value is the unique<br />
identifier, the type value is WIRE, to differentiate it from a cable spool. Other<br />
<strong>com</strong>mon but optional parameters defined in the wire spool are color and<br />
wire_gauge. Some parameters are automatically generated, for example<br />
min_bend_radius, to provide values for calculations in <strong>Pro</strong>/Harness Manufacturing.<br />
Cable Spools<br />
Cable spools have the same required parameters as wire spools, plus the required<br />
parameter num_conductors, which defines the number of insulated conductors<br />
included in the cables that will be created from the spool. When you create a cable<br />
spool, you edit the new cable spool file using the Electrical Parameters dialog box<br />
to include an integer for the number of conductors and a section for each conductor.<br />
Note: Although you can legally create cable spools without the define conductor<br />
sections, you should set up the conductor definitions if you intend to use the diagram<br />
as a logical reference for autorouting in <strong>Pro</strong>/Cabling.<br />
Active Spool<br />
When you first start to route a wire or create a cable, you are prompted to select a<br />
spool from which to create the wire or cable. The selected spool be<strong>com</strong>es the active<br />
spool. The spool name is displayed in the lower right corner of the sheet. Any further<br />
wires or cables you add are created from their respective active spool. You may<br />
change the active spool to a different spool at any time.<br />
Note: The information defined in a spool is important for any <strong>Pro</strong>/REPORT tables and<br />
wire/cable labels you create.<br />
You can write a spool file in ASCII format to be retrieved for use in other drawings.<br />
The configuration file option, pro_spool_dir, lets you specify the directory from<br />
which spools can be read. If this configuration file option is not set, the current<br />
working directory is used.<br />
62
<strong>To</strong> Create a Wire or Cable Spool<br />
1. Click Format > Spools > Create.<br />
The SPOOL TYPE menu appears with the following options:<br />
o Wire—Create a wire spool.<br />
o Cable—Create a multi-conductor cable spool.<br />
<strong>Pro</strong>/<strong>DIAGRAM</strong><br />
Click the type of spool you want to create. You are prompted to specify a name<br />
for the spool.<br />
2. At the prompt, type a name for the spool. The Electrical Parameters dialog box<br />
opens.<br />
3. Click View > Columns and use the Model Tree Columns dialog box to add<br />
more parameters to the spool, if required.<br />
4. Select the NUM_CONDUCTORS parameter in the Electrical Parameters dialog<br />
box and specify an appropriate integer value in the Value box. This parameter<br />
decides the maximum number of conductors that a cable can have.<br />
Using the Electrical Parameters dialog box, you can add parameters to wires or<br />
cables of a connector or to the conductors of a cable spool.<br />
5. When finished, if you want to save the spool data, click File > Write and then<br />
OK to close the Electrical Parameters dialog box.<br />
<strong>To</strong> Modify Spool Parameters<br />
1. Click Format > Spools > Edit. The Select Spools dialog box opens with a list<br />
of all the spools used in the diagram.<br />
2. Select the name of a spool to edit or hold down the CTRL key and select multiple<br />
spools from the list. Optionally, use the Spool Filter <strong>com</strong>mands to filter the list<br />
by type or number of conductors.<br />
3. Click OK. The Electrical Parameters dialog box opens.<br />
4. Edit the required parameters.<br />
5. Save the diagram to save changes to the spool in the current diagram.<br />
6. Use the File > Write option in the Electrical Parameters dialog box to modify<br />
the spool definition for use in other diagrams.<br />
Note: Alternatively, click <strong>To</strong>ols > Parameters > Objects. In the Select By Type<br />
dialog box select Spools as the object type. Click Modify and use the Electrical<br />
Parameters dialog box to modify the spool definition.<br />
<strong>To</strong> Rename Spools<br />
1. Click Format > Spools > Rename. The Select Spools dialog box opens.<br />
63
<strong>Pro</strong>/<strong>DIAGRAM</strong> - <strong>Help</strong> <strong><strong>To</strong>pic</strong> <strong>Collection</strong><br />
2. Click a spool name from the spool list. You can use the pull-down menus over the<br />
list to filter the list by spool type or number of conductors.<br />
3. Click OK in the Select Spools dialog box. You are prompted for a new spool<br />
name.<br />
4. At the prompt, type a new spool name and press ENTER. The spool is renamed.<br />
5. Click Done/Return in the SPOOLS menu.<br />
<strong>To</strong> Save and Retrieve Spools<br />
1. Click Format > Spools > Write. The Select Spools dialog box opens.<br />
2. Click a spool name or names from the spool list. Click to select all the<br />
spools from the list or hold down the CTRL key and select multiple spools from<br />
the list. You can use the pull-down menus over the list to filter the list by spool<br />
type or number of conductors.<br />
3. Click OK in the Select Spools dialog box to save an existing spool to disk. If the<br />
spool is written, it is confirmed at the prompt. If multiple spools are written, a list<br />
of all the spools written to the output files is displayed in the INFORMATION<br />
WINDOW that confirms that the spools have been written to the default directory.<br />
<strong>To</strong> read in a previously written spool (.spl) file:<br />
1. Click Format > Spools > Read. The Open dialog box opens.<br />
2. Select a spool file name (.spl). You can hold down the CTRL key and select<br />
multiple spools from the directory browser.<br />
3. Click Open in the Open dialog box.<br />
4. At the prompt, to read an existing spool you are prompted to overwrite the spool.<br />
If the spool is successfully read, it is confirmed at the prompt.<br />
Adding Wires<br />
About Adding Wires<br />
<strong>To</strong> add a wire to the design you must have at least one wire spool created in the<br />
database and selected as the active spool. If no wire spool is selected you are<br />
prompted to select one. The active spool name is displayed in the lower right corner<br />
of the sheet. Be sure it is the spool you want to use to create the wire.<br />
You can use wires to link nodes on one sheet or across multiple sheets. Wire breaks<br />
across sheets are marked with an X. You can also end wires in space.<br />
When you <strong>com</strong>plete a wire it is assigned a unique default wire name that you can<br />
modify later if necessary. By default the wire name is displayed in the wire label. You<br />
may edit the wire label to read other properties of the wire, for example spool, color<br />
or strand type. You can also set configuration defaults to adjust the position and<br />
occurrence of the label on the wire.<br />
64
<strong>Pro</strong>/<strong>DIAGRAM</strong><br />
Before you start it is useful to have Snap to Grid checked in the Environment<br />
dialog box and the grid set to the width between the pins on your connectors so that<br />
the pins lie on the grid.<br />
Tip: Orthogonal and Nonorthogonal Sketching<br />
<strong>Pro</strong>/<strong>DIAGRAM</strong> lets you sketch wires and other items at any angle. By default, wires<br />
and other items sketched in <strong>Pro</strong>/<strong>DIAGRAM</strong> appear in horizontal and vertical<br />
orientations only. <strong>To</strong> change this clear the Snap to XY Axes option in the<br />
Environment dialog box.<br />
<strong>To</strong> Create a Wire Path<br />
Before you start it is useful to have Snap to Grid checked in the Environment<br />
dialog box and the grid set to the width between the pins on your connectors.<br />
1. Click Insert > Wire. If you are already working with an active wire spool, the<br />
CREATE WIRE menu appears.<br />
If no wire spool is active you are first asked to select or create one.<br />
2. Click Sketch Path.<br />
3. Select a node. A red line follows the pointer. You can also select a point on a rail,<br />
or a point in space.<br />
4. Left-click to change the direction.<br />
Middle-click to break the wire and continue it on another sheet.<br />
Right-click to terminate the wire at the last left click in space.<br />
5. <strong>To</strong> <strong>com</strong>plete the wire, click the destination point. <strong>Pro</strong>/<strong>DIAGRAM</strong> gives the wire a<br />
default name (WIREnnnn) that you can modify using the Options dialog box.<br />
<strong>To</strong> Change the Active Spool<br />
When nothing is selected:<br />
1. Click Format > Default Wire Spool or Default Cable Spool. The Select<br />
Spools dialog box opens.<br />
2. Select a spool or click New to define a new spool.<br />
When inserting a wire:<br />
1. Click Insert > Wire. The CREATE WIRE menu appears.<br />
2. Click Change Spool. The Select Spools dialog box opens.<br />
3. Select a spool or click New to define a new spool.<br />
The selected spool be<strong>com</strong>es current. All wires added to the diagram use the<br />
parameters of the selected spool until you choose Change Spool again.<br />
65
<strong>Pro</strong>/<strong>DIAGRAM</strong> - <strong>Help</strong> <strong><strong>To</strong>pic</strong> <strong>Collection</strong><br />
<strong>To</strong> Make New Wires Follow an Existing Wire<br />
When adding wires, use this procedure to create a pattern of connections based on<br />
one selected wire. Once you have selected the pattern wire, you only need to click<br />
the from-to nodes of new wires.<br />
1. Click Insert > Wire. The CREATE WIRE menu appears.<br />
2. Click Follow Wire.<br />
3. Select a wire, highway, or rail to follow. The wire highlights in red.<br />
4. Select the start and end nodes for the new wire. The new wire is created by<br />
offsetting from the selected wire.<br />
<strong>To</strong> Change the Wire Path<br />
1. Click Insert > Jog. You are prompted to select the wire, highway, or rail at the<br />
position where you want to add a jog.<br />
2. Select the position for the new jog. <strong>Pro</strong>/<strong>DIAGRAM</strong> assumes that you are starting<br />
to sketch from the end of the original segment that is closer to the position used<br />
to select the segment.<br />
66<br />
You can create one or more jogs by selecting successive points. A jog is added at<br />
a position wherever you click. If you place additional jogs, it is like resketching<br />
that one piece of wire, with the end of the sketched section connected with a<br />
rubberbanding segment to the other end of the originally selected piece.<br />
3. Middle-click to stop placing the jog.<br />
Note: <strong>To</strong> delete a jog, use Edit > Remove > Jogs.<br />
<strong>To</strong> Change From-<strong>To</strong> Direction<br />
1. Click Format > Conductor Direction.<br />
2. Select the wire you want to change. <strong>To</strong> select all wires in the cable, select the<br />
cable symbol, or one of the connectors. The COND DIRECTION menu appears.<br />
3. If you select a cable symbol, directional arrows appear showing you the to<br />
direction for each conductor.<br />
If you select a connector, use the COND DIRECTION menu to specify all wires<br />
going to or from the selected connector.<br />
If you select a single wire, a message, Direction of wire XXX has been<br />
flipped appears at the prompt.<br />
You can change the from-to direction of an entire cable or individual wires within the<br />
cable.<br />
<strong>To</strong> change the from-to direction of a wire or cable using a table:<br />
1. Select a wire or cable in the report table. A message, Direction of wire XXX<br />
has been flipped appears at the prompt.
<strong>Pro</strong>/<strong>DIAGRAM</strong><br />
2. Click Table > Repeat Region > Update Tables to update the table with the<br />
changed wire direction.<br />
<strong>To</strong> Add a Break to a Wire<br />
1. Click Insert > Break. The SELECT dialog box opens.<br />
2. Select two points on a wire. A break symbol appears at the two points. The wire<br />
segment between the two selected points is deleted. If a note is present on the<br />
wire segment being deleted, the note is also deleted. Wire labels are added to<br />
wire segments so that all wire segments are labeled.<br />
3. Click OK in the SELECT dialog box.<br />
Note: <strong>To</strong> create leading spaces in default wire-break labels, you must enter two sets<br />
of quotation marks before the spaces, such as, sht&wire_opp_sheet else,<br />
<strong>Pro</strong>/<strong>DIAGRAM</strong> does not accept the syntax as input, and does not create the leading<br />
spaces in the label.<br />
<strong>To</strong> Rename Wires<br />
1. Select the wire label and click Edit > Value.<br />
or<br />
Select the wire label to modify and right-click to select Edit Value from the<br />
shortcut menu.<br />
2. At the prompt, type a new wire label name and press ENTER.<br />
Note: You cannot modify cable conductor names if the setup option<br />
cond_name_from_cable is set to Yes.<br />
<strong>To</strong> Change the Spool Assigned to a Wire or Cable<br />
1. Select the wire or cable for which you want to change the spools.<br />
2. Click Edit > <strong>Pro</strong>perties.<br />
or<br />
Select the wires or cables and right-click to select Change Spool from the<br />
shortcut menu. The Select Spools dialog box opens.<br />
3. Select a spool from the list or click New to define a new spool.<br />
4. Click OK to update the spool parameters of the wire while not affecting the nonspool<br />
parameters of the wire.<br />
67
<strong>Pro</strong>/<strong>DIAGRAM</strong> - <strong>Help</strong> <strong><strong>To</strong>pic</strong> <strong>Collection</strong><br />
Moving Wires<br />
About Moving Wires<br />
You can relocate single selected wires or multiple selected wires. When you move<br />
wires, any cable symbols associated with the wires will stretch lengthwise to include<br />
the new wire location. However, cable symbols do not change location with wires. It<br />
is best to delete them and replace them if you need to move wires that have cable<br />
symbols attached to them.<br />
<strong>To</strong> Move a Single Wire<br />
1. Select a line, segment, or jog. The object is highlighted.<br />
2. Using the cursor, drag the object to a new location.<br />
3. Left click to release it.<br />
<strong>To</strong> Move Multiple Wires Simultaneously<br />
You can also select individual run segments as well as highway and rail end points.<br />
All segments that are selected together will translate together and retain their shape<br />
and relative position.<br />
1. Click Edit > Transform > Translate. The SELECT dialog box opens.<br />
2. Select runs*, run segments**, and highway or rail endpoints in the diagram.<br />
68<br />
Alternatively, click Edit > Find. Use the Search <strong>To</strong>ol dialog box to select<br />
Wire/Cable in the Look for box and click Find Now. All the wires and cables<br />
associated with the diagram are listed. Select the wires you want to move, click<br />
Apply and then OK.<br />
3. Select multiple wires and then click OK in the SELECT dialog box. The GET<br />
VECTOR and GET POINT menus appear.<br />
4. Define the translation vector. Click one of the following <strong>com</strong>mands from the GET<br />
VECTOR menu:<br />
Horiz—Enters an offset value along the x-axis.<br />
Vert—Enters an offset value along the y-axis.<br />
Ang/Length—Enters the translation vector in polar coordinates.<br />
From-<strong>To</strong>—(default) Selects the end points of the translation vector.<br />
5. Select the first point.<br />
6. Use the GET POINT options to <strong>com</strong>plete the move to the final destination point.<br />
The highway segment and wires move simultaneously, and the wires at the other<br />
end of the highway are updated to attach to the new position, as if they had been<br />
moved individually.
Note:<br />
*Runs—Wires, cable conductors, rails, and highways.<br />
<strong>Pro</strong>/<strong>DIAGRAM</strong><br />
**Run Segment—A contiguous piece of a wire, cable conductor, rail, or highway that<br />
exists between any two <strong>com</strong>ponents, connectors, cable symbols, rails, highway ends,<br />
breaks, or a <strong>com</strong>bination of these. For example, a connector and a break, two<br />
breaks, or a rail and a highway end.<br />
Note: The way in which <strong>Pro</strong>/<strong>DIAGRAM</strong> moves wires and highways may differ<br />
depending on the Snap to XY Axes setting in the Environment dialog box, which<br />
may affect the creation of your diagram. You might have to switch the Snap to XY<br />
Axes setting on and off to achieve the required shape of the wire or highway you are<br />
moving.<br />
<strong>To</strong> Reroute Wires<br />
1. Click Edit > Attachment.<br />
2. Select the required wire segment. The wire is unattached from the nearest pin,<br />
and activated at the cursor.<br />
3. Sketch the selected wire segment to go to any other termination point. Middleclick<br />
to change the sheet. Left-click to terminate unattached.<br />
<strong>To</strong> Reroute Wires to a New Symbol<br />
Use this procedure to replace one routed connector with another in the diagram. This<br />
process also applies to <strong>com</strong>ponent symbols.<br />
1. Click Insert > Connector > Single View. The DGM SYM TYPE menu appears.<br />
2. Click Replace and select a <strong>com</strong>ponent or connector to be replaced.<br />
You can select a part of a parametric connector, an MVC, or a <strong>com</strong>ponent group.<br />
In case of an MVC, only the selected view is replaced. You cannot select a<br />
through splice. You can select a butt splice, because these cannot be<br />
distinguished from other <strong>com</strong>ponents and connectors after they are created.<br />
3. Use the GET SYMBOL menu suboptions to identify the replacement symbol.<br />
<strong>Pro</strong>/<strong>DIAGRAM</strong> checks if there are any wires in the original symbol instance that<br />
do not have corresponding nodes of the same name, in the new symbol<br />
definition. Any such orphaned wires are highlighted in blue. Decide whether you<br />
want to delete them, or route them as unattached.<br />
4. The new symbol is attached to the pointer at its origin. Click a point in the design<br />
to place it. The Electrical Parameters dialog box opens.<br />
5. Update the parameters of the new <strong>com</strong>ponent or connector, the REF_DES and<br />
MODEL_NAME are already filled in with values of the original.<br />
Note: If the original <strong>com</strong>ponent or connector instance has two or more placed<br />
views, then the MODEL_NAME and REF_DES parameters are left blank in the<br />
dialog box.<br />
69
<strong>Pro</strong>/<strong>DIAGRAM</strong> - <strong>Help</strong> <strong><strong>To</strong>pic</strong> <strong>Collection</strong><br />
6. Click OK in the Electrical Parameters dialog box when finished,<br />
70<br />
o The old symbol and any wires that were highlighted in blue are deleted.<br />
o The new symbol is placed.<br />
o The remaining wires are rerouted to the nodes with the same name on the<br />
new symbol.<br />
Note: If the original symbol was the unique placed view of its <strong>com</strong>ponent or<br />
connector, then the entire <strong>com</strong>ponent or connector is deleted else, only one view<br />
is removed.<br />
<strong>To</strong> Automatically Reroute From One Symbol to Another<br />
1. Click Edit > Transfer All Connections.<br />
2. Select the view, the entire <strong>com</strong>ponent or connector (including parametric<br />
connectors and MVCs) or pins whose attached wires you want to reroute.<br />
3. Select the destination view or the <strong>com</strong>ponent, connector, or pins to which you<br />
want to reroute the wires.<br />
After selecting the destination <strong>com</strong>ponent, wires in the first <strong>com</strong>ponent are<br />
rerouted to pins with the same name on the second object. Wires terminating to<br />
a pin which has no corresponding name in the target object are not rerouted to<br />
the selected target.<br />
Editing Wire Labels<br />
About Editing Wire Labels<br />
The wire label's default contents and position on the wire path are determined by the<br />
values set for the drawing setup options def_wire_label and<br />
label_default_position respectively.<br />
You can also edit individual wire labels and attach additional wire labels as notes.<br />
<strong>To</strong> Edit a Wire Label<br />
1. Select a wire label and click Edit > <strong>Pro</strong>perties. The selected wire label is<br />
highlighted in red.<br />
or<br />
Select the wire label, right-click, and select <strong>Pro</strong>perties from the shortcut menu.<br />
or<br />
Double-click the wire label that you want to modify.<br />
The Enter Text dialog box opens. You can include system-defined parameters<br />
such as the spool name or parameters to be displayed adjacent to the wire name.
2. Edit selected notes in the window or click Editor to edit the notes in the<br />
<strong>Pro</strong>/<strong>DIAGRAM</strong> text editor.<br />
<strong>Pro</strong>/<strong>DIAGRAM</strong><br />
Note: The standard <strong>Pro</strong>/ENGINEER text editing tools are also available to edit the<br />
wire labels.<br />
3. Click Save and then OK.<br />
<strong>To</strong> Move and Reattach Wire Labels<br />
1. Click Edit > Attachment and select the wire label to move.<br />
or<br />
Select the wire label, right-click, and select Edit Attachment from the shortcut<br />
menu.<br />
You can move it anywhere along the wire segment or attach a wire label to<br />
another segment of the same wire.<br />
2. Select a new location where you want to place the label.<br />
<strong>To</strong> Refresh Labels after Parameter Edit<br />
1. Click View > Update Labels. The REDO LABELS menu appears.<br />
2. In the REDO LABELS menu, check the objects you want to include in the<br />
refresh. When Orientation is checked, you can choose to Keep Positions or<br />
Reset Positions.<br />
3. Choose note types.<br />
4. If you want to change the position, click Reset Positions and then choose a<br />
selection method.<br />
5. Select the sheets to refresh.<br />
6. Click Done/Return.<br />
<strong>To</strong> Create an Additional Wire Label<br />
1. Click Insert > Note. The NOTE TYPES menu appears.<br />
2. Click On Item and Make Note from the NOTE TYPES <strong>com</strong>pound menu.<br />
3. Select a wire segment to attach the note to.<br />
4. At the prompt, type the note text. It can contain regular text, special symbols,<br />
blank spaces, wire parameters, and so on. <strong>To</strong> finish entering note text, press<br />
ENTER twice.<br />
<strong>To</strong> Set Up Wire Label Defaults<br />
1. Click File > <strong>Pro</strong>perties to set up the wire label contents and position. The<br />
Options dialog box opens.<br />
71
<strong>Pro</strong>/<strong>DIAGRAM</strong> - <strong>Help</strong> <strong><strong>To</strong>pic</strong> <strong>Collection</strong><br />
2. Use the following setup options:<br />
label_default_position Position of labels on wire lines. Can be<br />
START, MIDDLE, END or any <strong>com</strong>bination<br />
separated by <strong>com</strong>mas.<br />
label_ends_gap Distance between nodes and labels.<br />
Numeric value<br />
label_parallel If YES, the wire label is always parallel to<br />
the wire, if NO, labels are always parallel<br />
to the orientation of the sheet.<br />
def_wire_label Sets the default string to display in the<br />
wire label.<br />
default_wire_label_style Sets the default wire label style, which is<br />
a user-defined text style.<br />
default_wire_line_style Sets the default wire line style, which is a<br />
user-defined text style or a system line<br />
style.<br />
wire_default_increment Defines the increment numerical value<br />
between two consecutively created wires.<br />
Used with wire default-prefix and wiredefault<br />
suffix.<br />
wire_default_prefix Defines the text prefix of default wire<br />
names.<br />
wire_default_suffix Defines the start number or letter of the<br />
default wirename. If<br />
wire_default_suffix is 1, and<br />
wire_default_increment is 2,<br />
consecutive wires are named wire1,<br />
wire3, wire5, and so on. If<br />
wire_default_suffix is A, and<br />
wire_default_increment is 2,<br />
consecutive wires are named wireA,<br />
wireC, wireE, and so on. (Cannot<br />
contain underscores, dashes, or a mix of<br />
numerical and alphabetical characters.)<br />
wire_notes_above If Yes, the wire notes are set above the<br />
wire. If No, they intersect the wire. You<br />
can also enter a real number for exact<br />
offset from the wire.<br />
72
Parameters for Wire Labels<br />
You can include the following parameters in a wire label:<br />
<strong>Pro</strong>/<strong>DIAGRAM</strong><br />
&wire_name—Displays the name of the wire to which the note is attached. Upon<br />
creation, wires are assigned default names based on the diagram options. Use<br />
Edit > Value to modify the parameter value.<br />
&spool_name—Displays the name of the spool referenced by the wire.<br />
Modification of the referenced spool name is not allowed.<br />
&spool_—Displays the value of a parameter in the wire’s spool.<br />
Replace with any spool parameter, for example, &spool_color. You<br />
cannot use Edit > Value to edit the value of a parameter. Edit the spool<br />
parameter file to modify the parameter value.<br />
&wire_—Displays the value of a parameter in the wire. Replace<br />
with any user-defined wire parameter, for example,<br />
&wire_circuitid. You cannot use Edit > Value to edit the value of a<br />
parameter. Edit the wire parameter file to modify the parameter value.<br />
The default value for def_wire_label is &wire_name.<br />
Note: If you change the def_wire_label parameter, only new wires are<br />
affected. You must change the existing wire labels using Edit > <strong>Pro</strong>perties to<br />
modify a single label, or use View > Update Labels to reset all labels according<br />
to the def_wire_label parameter.<br />
Alternatively, use the configuration options to determine the wire label position and<br />
orientation.<br />
Routing Across Pages<br />
About Wire Breaks<br />
Wire breaks let you break a wire or cable into multiple segments. This lets you<br />
sketch a wire across a number of sheets, or within the same sheet for visual clarity.<br />
Once a break point has been created, you can continue to sketch the wire at a<br />
different location, even on other sheets of the drawing. The wire break symbol is a<br />
large X.<br />
<strong>To</strong> Switch Sheets While Routing<br />
1. Sketch the wire from one node. Middle-click to create a wire break. You are<br />
prompted to enter a sheet number or create a new sheet.<br />
2. Select a sheet on which to place the next piece of wire. The default sheet, when<br />
creating wires, is the current sheet.<br />
When creating cables, the default sheet, if one of the cable conductors has<br />
already been sketched, is the sheet containing the other end of the cable.<br />
Otherwise, the default is the current sheet.<br />
73
<strong>Pro</strong>/<strong>DIAGRAM</strong> - <strong>Help</strong> <strong><strong>To</strong>pic</strong> <strong>Collection</strong><br />
3. Press ESC to continue sketching the wire without the break.<br />
4. The point at which the wire continues on the new sheet is a large X. The break<br />
point X appears at the location where the wire has been terminated on the first<br />
sheet. Click on the wire to select a point at which you want the break to continue.<br />
5. Continue sketching the wire.<br />
<strong>To</strong> Add a Break to a Wire<br />
1. Click Insert > Break. The SELECT dialog box opens.<br />
2. Select two points on a wire. A break symbol appears at the two points. The wire<br />
segment between the two selected points is deleted. If a note is present on the<br />
wire segment being deleted, the note is also deleted. Wire labels are added to<br />
wire segments so that all wire segments are labeled.<br />
3. Click OK in the SELECT dialog box.<br />
Note: <strong>To</strong> create leading spaces in default wire-break labels, you must enter two sets<br />
of quotation marks before the spaces, such as, sht&wire_opp_sheet else,<br />
<strong>Pro</strong>/<strong>DIAGRAM</strong> does not accept the syntax as input, and does not create the leading<br />
spaces in the label.<br />
Tip: Use Grid Settings to Control Jog Points<br />
As you use Make Jog, you can set the Snap to Grid and Snap to XY Axes area<br />
checkboxes in the <strong>To</strong>ols > Environment dialog box to effect jog point placement:<br />
74<br />
Snap to Grid checked and Snap to XY Axes cleared—the jog point jumps to the<br />
nearest grid intersections.<br />
Snap to Grid checked and Snap to XY Axes checked – if the final jog location is<br />
within a small offset of horizontal/vertical in relation to the destination point, it<br />
snaps to the horizontal/vertical position. If not, it snaps to the grid.<br />
Snap to Grid cleared and Snap to XY Axes checked—When the jog moves, you<br />
can sketch only horizontal or vertical segments from the previous placement<br />
point. The final segment can be a diagonal line.<br />
If you click Snap to Grid cleared and Snap to XY Axes cleared in the<br />
Environment menu, the jog point follows the cursor at any angle.<br />
<strong>To</strong> Remove a Break from a Wire<br />
1. Select one of the wire break symbols or the wire itself and click Edit > Remove<br />
> Breaks.<br />
or<br />
Select the wire that contains breaks, right-click, and select Remove Breaks<br />
from the shortcut menu.<br />
This removes all wire breaks.
<strong>Pro</strong>/<strong>DIAGRAM</strong><br />
2. Click OK in the SELECT dialog box. The wires whose breaks were removed are<br />
merged.<br />
Note: Wire breaks can be removed only if both wire break symbols appear on the<br />
same sheet. <strong>To</strong> remove breaks over a number of sheets, use the Switch Sheet<br />
menu option to move all wire segments and their attached <strong>com</strong>ponents to the<br />
same sheet first.<br />
Tip: The Wire Break Symbol Setup Option<br />
<strong>To</strong> control the display of wire break symbols, you set the diagram setup option<br />
break_point_size to the default setting.<br />
The value assigned to break_point_size describes one side of a square that<br />
encloses the break point in drawing units. The current default value for the break<br />
point size is ~ 0.4 inches in drawing units.<br />
Note: Keep this value as the default value for the break point size in the diagram<br />
setup menu.<br />
When you change the value of break_point_size, all break points in a diagram<br />
change to that size when you repaint the screen with any View <strong>com</strong>mand.<br />
If you change the size of the break point, the notes associated with the breakpoint<br />
do not change.<br />
Display of the green dot associated with the break point is controlled by the setup<br />
option that controls node radius.<br />
If you enter a zero or a very small number for that size value, then the break<br />
points do not display.<br />
If you enter a negative number for break_point_size, the value is automatically<br />
converted into the value DEFAULT and interpreted that way.<br />
Note: If break points are not displayed, any notes associated with the breakpoints<br />
still display.<br />
Creating Cables<br />
About Creating and Using Cables<br />
A cable is a specific number of conductors that will be bound together for<br />
manufacture. The cable itself has certain parameters, and each conductor within the<br />
cable has its own parameters. For example, minimum bend radius is a property of<br />
the cable, but each conductor in the cable can have a color or thickness value.<br />
You can add wires to the design and then assign them to a cable; or, you can create<br />
the cable and add the wires to it as you route them, on the fly.<br />
75
<strong>Pro</strong>/<strong>DIAGRAM</strong> - <strong>Help</strong> <strong><strong>To</strong>pic</strong> <strong>Collection</strong><br />
The Cable Spool<br />
In <strong>Pro</strong>/<strong>DIAGRAM</strong> cable properties are set up and stored in spools similar to wire<br />
spools. Cable spools have an additional required parameter for the number of<br />
conductors the cable has. When you define a cable spool, you use the Electrical<br />
Parameters dialog box to define parameters describing the properties of each<br />
conductor.<br />
Assigning Wires to Conductors<br />
When you add a cable to the design, you first activate a parent spool based on the<br />
number of conductors you need in the cable.<br />
<strong>To</strong> add a cable to the design:<br />
1. Select wires to add to the cable, then,<br />
2. Assign each wire you added to one of the predefined conductor numbers in the<br />
cable.<br />
When the cable is <strong>com</strong>plete, the wires reference their associated conductors in the<br />
cable spool for parameters and values, the wire spool properties no longer apply.<br />
<strong>To</strong> Add a Cable to the Diagram<br />
Use this procedure to add a cable and assign wires to it. If cable spools have not yet<br />
been defined in the diagram model, you must first create a cable spool.<br />
1. Click Insert > Cable. The Select Spools dialog box opens.<br />
2. Click the cable spool from the Cable Spools list. <strong>To</strong> create a new spool click<br />
New. The ADD WIRES menu appears.<br />
3. Click Pick Wire.<br />
4. From the diagram, select the wires to include in the new cable. You can click<br />
Sketch Wire or any of the other wire creation <strong>com</strong>mands to create them on the<br />
fly.<br />
76<br />
The number of wires added to the cable must be less than or equal to the<br />
number of conductors in the cable spool. When the maximum number of wires,<br />
based on the spool's NUM_CONDUCTORS parameter value, has been added to the<br />
cable, you receive a warning message.<br />
5. When you have highlighted the wires you want to add, click ADD WIRES ><br />
Assign Cond. Follow the prompts to assign each selected wire to a cable<br />
conductor number. When wires be<strong>com</strong>e cable conductor numbers, they ignore<br />
the wire spool properties and parameters, and assume the properties listed for<br />
the conductor number in the cable spool.<br />
Wires selected for the cable that have not been assigned a cable conductor<br />
number are removed from the cable.<br />
6. Click Done from the ADD WIRES menu.
<strong>Pro</strong>/<strong>DIAGRAM</strong><br />
On the wire label, the individual wire spool names are replaced with the cable<br />
spool name. Optionally you may add a cable symbol to the diagram.<br />
<strong>To</strong> Change the Spool Assigned to a Wire or Cable<br />
1. Select the wire or cable for which you want to change the spools.<br />
2. Click Edit > <strong>Pro</strong>perties.<br />
or<br />
Select the wires or cables and right-click to select Change Spool from the<br />
shortcut menu. The Select Spools dialog box opens.<br />
3. Select a spool from the list or click New to define a new spool.<br />
4. Click OK to update the spool parameters of the wire while not affecting the nonspool<br />
parameters of the wire.<br />
<strong>To</strong> Remove Wires from Cables<br />
1. Click Edit > Cable Contents > Remove Wires. The SELECT dialog box opens.<br />
2. Click the wires you want to remove and click OK in the dialog box.<br />
Note: The wires must be reassigned to wire spools. If wires in the cable are to be<br />
reassigned to different wire spools, only select those that will be assigned to one<br />
spool.<br />
3. The Select Spools dialog box opens.<br />
4. Click the wire spool to assign to the selected wires and click OK. The wires are<br />
removed from the cable.<br />
Repeat the routine for wires that must be assigned to different spools. When all wires<br />
are removed from a cable, the cable and symbol are removed from the design.<br />
<strong>To</strong> Modify a Cable Name<br />
1. Select the Note filter.<br />
2. Select the required cable name.<br />
3. Click Edit > Value.<br />
or<br />
Select the required cable name, right-click, and select Edit Value from the<br />
shortcut menu.<br />
4. At the prompt, type a new name for the cable and press ENTER. As in modifying<br />
wire names, <strong>Pro</strong>/<strong>DIAGRAM</strong> preserves any other text in the altered label.<br />
77
<strong>Pro</strong>/<strong>DIAGRAM</strong> - <strong>Help</strong> <strong><strong>To</strong>pic</strong> <strong>Collection</strong><br />
<strong>To</strong> Delete Diagram Cables<br />
You can delete a cable and its conductors, or delete the cable and reassign the<br />
conductors as wires.<br />
1. Click to select multiple cables to delete. A list of wires and cables in the<br />
diagram appears.<br />
2. Select the name of the cable to delete. The selected cables with the wires and<br />
cable symbols are highlighted.<br />
3. Click Edit > Delete to remove the cable and conductors.<br />
78<br />
or<br />
Select all the cable conductors using the Cable Conductor filter, right-click and<br />
select Delete from the shortcut menu. This deletes the cables as well as the<br />
conductors.<br />
4. <strong>To</strong> restore the deleted cables, click Edit > Undelete or right-click and select<br />
Undelete from the shortcut menu.<br />
Note: Deleted objects are restored only if you perform an Undelete operation<br />
immediately after a Delete operation.<br />
Using Cable Symbols<br />
About Cable Symbols<br />
A cable symbol denotes that all wires passing through it are conductors of a single<br />
cable. A note on the symbol includes the cable name. The symbol can stretch or<br />
shrink to ac<strong>com</strong>modate moved conductors.<br />
Each wire in a cable is required to pass through every cable symbol for the cable. A<br />
wire cannot belong to more than one cable. <strong>To</strong> place a cable symbol on a sheet, all<br />
wires in the cable must have at least one segment on the sheet.<br />
All wires must go through a cable symbol in parallel. If some wires are not parallel,<br />
<strong>Pro</strong>/<strong>DIAGRAM</strong> gives you the option to let it automatically create jogs so that each<br />
wire can be included in the cable symbol. The following figure displays a cable<br />
symbol applied to five conductors.
Note: Use the Electrical Parameters dialog box to modify the cable symbol<br />
parameters.<br />
Assigning Names to Cable Symbols<br />
<strong>Pro</strong>/<strong>DIAGRAM</strong><br />
When a table or a neutral wirelist format output lists a cable symbol to which a wire<br />
is routed, the name assigned to the cable symbol is the exact value of the following<br />
parameters. No callouts are processed.<br />
from_cable_report_name or to_cable_report_name parameter of the wire<br />
attached to the cable symbol<br />
from_to_cable_report_name parameter of the wire attached to the cable symbol<br />
if the wire does not have parameters mentioned above<br />
cable_jacket_report_name or cable_shield_report_name from the cable<br />
spool parameter list if the wire does not have the from_cable_report_name,<br />
to_cable_report_name, or from_to_cable_report_name parameters<br />
The diagram setup options, cable_jacket_report_name or<br />
cable_shield_report_name when the parameters mentioned above do not exist<br />
Note: The cable name is assigned to the cable symbol name when the value of<br />
the setup option is DEFAULT.<br />
<strong>To</strong> Add a Cable Symbol to the Diagram<br />
1. Click Insert > Cable Symbol. The SELECT dialog box opens.<br />
2. Select a wire segment in the cable to place the cable symbol. You can add a<br />
symbol to wires that have already been assigned to a cable.<br />
3. Click OK.<br />
If other wires in the cable have parallel segments, the cable symbol is created. Else,<br />
you are prompted to confirm the automatic creation of jogs (to create enough<br />
parallel segments) before the symbol is created.<br />
Note: You can insert cable symbols only for cable conductors.<br />
79
<strong>Pro</strong>/<strong>DIAGRAM</strong> - <strong>Help</strong> <strong><strong>To</strong>pic</strong> <strong>Collection</strong><br />
Relocating and Resizing Cable Symbols<br />
Cable conductors move when you move the symbols that they pass through. <strong>To</strong><br />
relocate or resize the cable symbols, select the required cable symbol and use the<br />
Edit > <strong>Pro</strong>perties menu. Symbols that you can resize are highlighted in red. You<br />
can also drag the cable symbols to relocate them.<br />
<strong>To</strong> Modify the Width of a Cable Symbol<br />
1. Select the cable symbol to resize.<br />
2. Click Edit > <strong>Pro</strong>perties.<br />
80<br />
or<br />
Select the cable symbol to resize, right-click, and select <strong>Pro</strong>perties from the<br />
shortcut menu.<br />
The ADJUST INST menu appears.<br />
3. Click Resize.<br />
4. Enter a value, for instance, height. <strong>Pro</strong>/<strong>DIAGRAM</strong> displays the current value as<br />
the default and rescales the symbol.<br />
5. Click Done.<br />
<strong>To</strong> Delete a Cable Symbol<br />
1. Select the cable symbol or symbols you want to delete.<br />
2. Click Edit > Delete.<br />
or<br />
Select the cable symbols, right-click, and select Delete from the shortcut menu.<br />
The selected cable symbol or symbols are deleted.<br />
3. <strong>To</strong> restore the deleted cable symbols, click Edit > Undelete or right-click and<br />
select Undelete from the shortcut menu.<br />
Note: Deleted objects are restored only if you perform an Undelete operation<br />
immediately after a Delete operation.<br />
Tip: Reports Using Custom Cable Parameters<br />
You can create user-defined parameters for specific cable conductors within a cable.<br />
These parameters can then be displayed in the report tables. For example, when you<br />
specify the end preparation for an individual wire based on the terminator that is<br />
applied to it, you can capture the parameter information by creating user-defined<br />
parameters.<br />
Use <strong>To</strong>ols > Logical Reference to pass the values between the diagram and the 3D<br />
harness.
Tip: Representing Connections to Shielding<br />
<strong>Pro</strong>/<strong>DIAGRAM</strong><br />
Wires and cable conductors can be routed up to the arc ends of cable symbols to<br />
indicate an electrical connection to the shielding. If a wire is routed to a cable symbol<br />
end, a node shows at the midpoint of the arc at that end of the symbol, and the wire<br />
is attached to the node. One or both ends of the cable symbol can be routed to and<br />
have a node. The node display is controlled with the node_radius Drawing setup<br />
option.<br />
The symbol does not have any parameters that give it a name. However, the setup<br />
option cable_shield_report_name is used to specify a name to show in report<br />
tables as the From-<strong>To</strong> for wires routed from and to it.<br />
New optional cable spool parameters and wire parameters can be used to override<br />
the diagram-wide names specified in the setup option.<br />
Adding Splices<br />
About Splices<br />
You can splice wires together using the splice function. You can create two kinds of<br />
splices:<br />
Butt splices—the wire is split into two separate wires and a one-pin <strong>com</strong>ponent<br />
(the butt splice) is placed at the point of separation.<br />
Through splices—the one-pin <strong>com</strong>ponent (the through splice) is placed on the<br />
wire without splitting the wire. Additional wires can then be routed to the splice.<br />
Note: Before you create a splice, you must create a symbol with a single node.<br />
When you create or move a splice, note that:<br />
A butt splice splits the wire it is placed on into two separate wires and does not<br />
move when the wire it is placed on is moved.<br />
A through splice does not split the wire it is placed on and moves with it.<br />
Note: A <strong>com</strong>ponent or connector that is being placed can also be inserted into an<br />
existing wire as a splice.<br />
<strong>To</strong> Create a Butt Splice<br />
1. Click Insert > Splice > Butt. The SELECT dialog box opens.<br />
2. Select the wire to which you want to splice a segment and click OK in the<br />
SELECT dialog box. The splice is created at the point you select on the wire. The<br />
GET SYMBOL menu appears.<br />
3. Use the GET SYMBOL menu to select the single node symbol to place at the<br />
splice. Use one of the following options:<br />
o Name—Select from a list of in-session diagram symbols by name.<br />
o Pick Inst—Select a symbol currently on the diagram.<br />
81
<strong>Pro</strong>/<strong>DIAGRAM</strong> - <strong>Help</strong> <strong><strong>To</strong>pic</strong> <strong>Collection</strong><br />
82<br />
o Retrieve—Browse to a directory containing the symbol.<br />
4. When you select the symbol it is placed at the splice point. The wire is split and<br />
the second half of the wire is given a new name. The <strong>com</strong>ponent created is a<br />
regular diagram <strong>com</strong>ponent.<br />
You can now route additional wires to the butt splice.<br />
<strong>To</strong> Create a Through Splice<br />
1. Click Insert > Splice > Through. The SELECT dialog box opens.<br />
2. Select the wire to which you want to splice a segment and click OK in the<br />
SELECT dialog box. The splice is created at the point you select on the wire. The<br />
GET SYMBOL menu appears.<br />
3. Use the GET SYMBOL menu to select the single node symbol to represent the<br />
splice. Use one of the following options:<br />
o Name—Select from a list of in-session diagram symbols by name.<br />
o Pick Inst—Select a symbol currently on the diagram.<br />
o Retrieve—Browse to a directory containing the symbol.<br />
4. When you select the symbol it is placed at the splice point. The <strong>com</strong>ponent<br />
created is a regular diagram <strong>com</strong>ponent.<br />
You can now route additional wires to the through splice.<br />
Using Power and Ground Rails<br />
About Power and Ground Rails<br />
Diagram rails are entities used to represent power or ground circuits. Rails are<br />
created in a manner similar to highways.<br />
Rails can be attached to <strong>com</strong>ponents, connectors, other rails, or can be left<br />
unattached. Multiple wires can be attached to rails.<br />
Unlike highways, rails can contain parameters. The only required parameter is NAME.<br />
All other parameters are user-defined and can be modified using the same method<br />
as the one used to modify wire parameters. Like highways, rails can be broken into<br />
several views.<br />
Rail Display Setup Options<br />
Click File > <strong>Pro</strong>perties. Several drawing setup options that control rail display<br />
follow:<br />
def_rail_label Sets the default contents of the rail label.<br />
default_rail_label_style Sets the default rail label style, which can<br />
be any valid named text style that is user-
defined.<br />
default_rail_line_style Sets the default rail line style, which is a<br />
user-defined text style or a system line<br />
style.<br />
rail_default_increment Defines the increment numerical value<br />
between two consecutively created rails.<br />
Used with rail default-prefix and raildefault<br />
suffix.<br />
rail_default_prefix Defines the text prefix of default rail<br />
names.<br />
rail_default_suffix Defines the start number or letter of the<br />
default railname. If rail_default_suffix<br />
is 1, and rail_default_increment is 2,<br />
consecutive rails are named rail1,<br />
rail3, rail5, and so on. If<br />
rail_default_suffix is A, and<br />
rail_default_increment is 2,<br />
consecutive rails are named railA,<br />
railC, railE and so on. (Cannot contain<br />
underscores, dashes, or a mix of<br />
numerical and alphabetical characters.)<br />
rail_node_radius Sets the size of the nodes displayed at<br />
attachment points between two rails or<br />
between a wire and a rail for printing and<br />
display.<br />
rail_notes_above Places the rail notes a specified real<br />
number above the highway. The default is<br />
0.1. Enter NO to center the label on the<br />
rail.<br />
<strong>To</strong> Create a Rail<br />
1. Click Insert > Rail. The CREATE RAIL menu appears.<br />
<strong>Pro</strong>/<strong>DIAGRAM</strong><br />
2. Click Sketch Path to draw the rail. Left-click to sketch a path. Middle-click to<br />
create a break in the rail. Right- click to <strong>com</strong>plete the sketch at the last left click<br />
point.<br />
or<br />
Click Follow Path to draw the rail parallel to the path of the object selected.<br />
or<br />
Click Use Wire to replace a segment of wire with a rail, through which the wire is<br />
routed.<br />
83
<strong>Pro</strong>/<strong>DIAGRAM</strong> - <strong>Help</strong> <strong><strong>To</strong>pic</strong> <strong>Collection</strong><br />
3. When the rail is <strong>com</strong>pete, click Done/Return.<br />
Assigning Rails to a Default Layer<br />
<strong>To</strong> assign rails to a default layer, set the configuration file option:<br />
84<br />
def_layer layer_dgm_rail <br />
where is the name of the default layer for rails.<br />
Note: The default layer can also be set using the SetDefLayer option in the Layers<br />
menu.<br />
Using Highways<br />
About Highways<br />
Highways let you simplify a schematic visually by showing the path of multiple wires<br />
as a single line. When you include a wire in a highway, it affects only the graphic<br />
display of its path.<br />
<strong>To</strong> create highways you can:<br />
Sketch the highway directly on the drawing, or<br />
Use an existing wire path.<br />
<strong>To</strong> add wires to a highway you can:<br />
Route a wire to a highway as the wire is being created, or,<br />
Reroute an existing wire to a highway.<br />
<strong>To</strong> Add a Highway<br />
1. Click Insert > Highway. The CREATE HWAY menu appears.<br />
2. Click Sketch to draw the rail. Left-click to sketch the path. Middle-click to create<br />
a break in the rail. Right-click to <strong>com</strong>plete the sketch at the last left click point.<br />
OR<br />
Click Follow Path to draw the highway parallel to the path of the object<br />
selected.<br />
OR<br />
Click Use Wire to replace a segment of wire with a highway, through which the<br />
wire is routed.<br />
3. When the rail is <strong>com</strong>pete, click Done/Return.<br />
<strong>To</strong> Add Routed Wires to an Existing Highway<br />
1. Click Edit > Highway Wires > Add Wires.
2. Select the highway to which you want to add wires.<br />
<strong>Pro</strong>/<strong>DIAGRAM</strong><br />
3. Select a point on each wire where you want to begin re-routing. You can now<br />
route from this point to the destination highway.<br />
4. Select a point on each wire where you want it to exit from the highway. Select<br />
this point and re-route the wire to the highway.<br />
Wire labels are added so that all portions have a wire label. These labels can be<br />
deleted later, if required.<br />
Note: The Add Wires option remains active until another option is selected. This<br />
allows you to continue adding wires to an existing highway.<br />
<strong>To</strong> Add a Wire to a Highway While Routing<br />
1. Sketch a wire. While sketching the wire, select a point on the highway where you<br />
want the wire to enter.<br />
2. <strong>Pro</strong>/<strong>DIAGRAM</strong> informs you that a wire has entered the highway and prompts you<br />
to select an exit point.<br />
3. Select a point on the highway where you want the wire to exit and continue<br />
sketching the wire.<br />
<strong>To</strong> Remove Wires from a Highway<br />
1. Click Edit > Highway Wires > Remove Wires.<br />
2. Select the highway from which you want to remove wires.<br />
3. Select the wire or wires you want to remove. Use the Search <strong>To</strong>ol dialog box to<br />
choose the wires or multiple wires, you want to remove.<br />
4. Click Apply and then OK in the Search <strong>To</strong>ol dialog box.<br />
Note: When a wire is removed from a highway, the wire’s path remains the same as<br />
the highway it was removed from. You can move the wire away from the highway by<br />
selecting the appropriate wire to move.<br />
<strong>To</strong> Modify the Highway Entry or Exit Point<br />
1. Click Edit > Attachment.<br />
2. Click or Edit > Find. Use the Search <strong>To</strong>ol dialog box to select the wire<br />
whose entry or exit point you want to move. Select the wire segment that is<br />
directly attached to the highway.<br />
3. Route the wire to a new attachment point.<br />
<strong>To</strong> Modify or Delete Highway Names<br />
1. Select the Note filter.<br />
85
<strong>Pro</strong>/<strong>DIAGRAM</strong> - <strong>Help</strong> <strong><strong>To</strong>pic</strong> <strong>Collection</strong><br />
2. Select the highway name to modify and click Edit > Value. At the prompt, type<br />
a new name for the highway and press ENTER.<br />
86<br />
or<br />
Select the highway name, right-click, and select Edit Value from the shortcut<br />
menu.<br />
3. Select the highway name you want to remove and click Edit > Delete to delete<br />
the highway name.<br />
or<br />
Select the highway name, right-click, and select Delete from the shortcut menu.<br />
Note: Use the setup configuration option def_highway_label.<br />
<strong>To</strong> Reroute a Highway<br />
1. Click Edit > Attachment.<br />
2. Select the end segment to reroute and reroute the highway.<br />
<strong>To</strong> Delete a Highway<br />
A highway can be deleted like a wire in a diagram. When a highway is deleted, all<br />
notes attached to the highway are deleted as well.<br />
1. Click to select a single highway or multiple highways to delete. A list of<br />
highways in the diagram appears.<br />
2. Select the highway or highways you want to delete and click OK. Ensure that the<br />
selected highways appear on the same sheet.<br />
Highways and wires can be deleted simultaneously.<br />
3. If the selected highway has any wires attached to it, the DEL OPTIONS menu<br />
appears with the following options:<br />
o Delete—Removes the highway and all attached wires and cables.<br />
o Explode—Deletes the highway, but leaves all attached wires and cables in<br />
place. Select and drag to separate the remaining wires and cables.<br />
4. <strong>To</strong> restore the deleted highway, click Edit > Undelete or right-click and select<br />
Undelete from the shortcut menu.<br />
Note: Deleted objects are restored only if you perform an Undelete operation<br />
immediately after a Delete operation.<br />
Alternatively, you can also select the highway or highways to delete and right click to<br />
select Delete from the shortcut menu.
<strong>To</strong> Set Up the Highway Label<br />
<strong>To</strong> set up the highway label contents and position:<br />
1. Click File > <strong>Pro</strong>perties. The Options dialog box opens.<br />
2. Use the following setup options:<br />
def_highway_label Defines the highway label contents.<br />
This sets the highway label name.<br />
The default is no label. Enter<br />
&hway_name as a value to show the<br />
name; with the assigned prefix,<br />
suffix, and increment.<br />
highway_notes_above Places the highway notes a specified<br />
integer value above the highway. The<br />
default is .01. Enter NO to center the<br />
label on the highway.<br />
highway_default_suffix Defines the start number or letter of<br />
the highway name that increments as<br />
you add each new highway. The value<br />
must be either numerical or<br />
alphabetical, and cannot contain<br />
underscores, dashes, or a mix of<br />
numerical and alphabetical<br />
characters. The default value is 0001.<br />
highway_default_prefix Defines the prefix of highway names.<br />
The default value is HIGHWAY.<br />
highway_default_increment Defines the increment from<br />
name_suffix between two<br />
consecutively created highways. This<br />
value must be numerical. The default<br />
value is 1.<br />
default_highway_label_style Defines the default highway label<br />
style. This is a user-defined text<br />
style.<br />
default_highway_line_style Any valid line style can be specified<br />
including geometry, hidden, leader,<br />
cut plane, phantom, and centerline<br />
<strong>Pro</strong>/<strong>DIAGRAM</strong><br />
87
<strong>Pro</strong>/<strong>DIAGRAM</strong> - <strong>Help</strong> <strong><strong>To</strong>pic</strong> <strong>Collection</strong><br />
Using Ladder Diagrams<br />
About Ladder Diagrams<br />
You can create ladder diagrams using the reference zone and cross-reference note<br />
functions. When creating a ladder diagram, you are prompted to select an existing<br />
reference zone. Rails are created along each side of the reference zone. Wires are<br />
created between the rails, along each of the division lines. Rails and wires can also<br />
be created manually.<br />
There are four steps to creating a ladder diagram:<br />
1. Create a reference zone.<br />
2. Use the ladder diagram functionality to create the rails and wires that represent<br />
the ladder diagram.<br />
3. Create, or retrieve, and place the appropriate single and multiple-view<br />
<strong>com</strong>ponents on the wires in your ladder diagram.<br />
4. Create and place the appropriate rung labels for your ladder diagram. Each rung<br />
(division line) of a ladder diagram can be labeled with a rung label. Rung labels<br />
can contain cross reference notes which, for each view on the rung, identify the<br />
physical position of other views of multiple view <strong>com</strong>ponents.<br />
After you create a reference zone, you can add and remove division lines from the<br />
reference zone. You can also modify the following attributes:<br />
88<br />
The spacing between the division lines<br />
The numbering scheme used for the division lines<br />
The reference zone’s boundary<br />
A division line’s index<br />
The position of the index labels<br />
<strong>To</strong> Create a Reference Zone<br />
1. Click Format > Reference Zones. The REF ZONES menu appears.<br />
2. Click Create to create a reference zone. You are asked to specify a rectangular<br />
area for your reference zone by selecting corner points. If this rectangular area<br />
overlaps an existing reference zone, the reference zone you create is truncated.<br />
The ZONE DIR menu appears.<br />
3. Click Horizontal in the ZONE DIR menu if you want the division lines in this<br />
reference zone to be displayed horizontally. Click Vertical if you want the<br />
division lines to be displayed vertically.<br />
4. Enter the new grid spacing of the division lines, a starting index, and a delta<br />
(index difference between the lines). The starting index can be a negative
<strong>Pro</strong>/<strong>DIAGRAM</strong><br />
number. Horizontal division lines are used with a default grid spacing of 0.25, a<br />
starting index of 10, and a delta index of 10. The ZONE SETUP menu appears.<br />
5. Select an appropriate <strong>com</strong>mand from the ZONE SETUP menu.<br />
o Mod Boundary—Click a new area of your drawing to use as a reference<br />
zone. Division lines which no longer fit in the area you have specified are<br />
deleted. New division lines are not created if the new area is larger than the<br />
old area.<br />
o Spacing—Enter a new spacing for the division lines in your reference zone.<br />
This value should be entered in drawing units.<br />
o Renumber—Specify a new starting index and a new delta. The reference<br />
zone is modified accordingly. The starting index can be a negative number.<br />
o Insert—Add a division line to your reference zone. When selected, you are<br />
prompted to select a point in your reference zone where you want the<br />
division line to be placed and to enter an index for this division line. A new<br />
division line is placed parallel to existing division lines at the location you<br />
specified. This option does not effect the current numbering of the division<br />
lines.<br />
o Remove—Deletes an existing division line and its index. This option does<br />
not effect the current numbering of the division lines.<br />
o Mod Index— Lets you modify the index of one division line. When<br />
selected, you are asked to choose the division line whose index you want to<br />
modify. You are then prompted to enter a new index. This option does not<br />
effect the current numbering of the division lines.<br />
o Label Pos—Change the position of all the labels in the reference zone.<br />
When selected, the Offset Side menu appears, allowing you to indicate the<br />
side of the reference zone where you want the index labels to appear and<br />
the index label’s distance from the edge of the zone.<br />
If the reference zone has vertical division lines, the Offset Side menu has the<br />
following options:<br />
o <strong>To</strong>p—Place all index labels on top of the reference zone.<br />
o Bottom—Place all index labels on the bottom of the reference zone.<br />
If the reference zone has horizontal division lines, the Offset Side menu has the<br />
following options:<br />
o Left—Place all index labels to the left of the reference zone.<br />
o Right—Place all index labels to the right of the reference zone.<br />
6. Click Done/Return first in the ZONE DIR menu and then in the REF ZONES<br />
menu.<br />
Note: Check the Zone Labels and Zone Grids options in the ENVIRONMENT<br />
dialog box to see the reference zone.<br />
89
<strong>Pro</strong>/<strong>DIAGRAM</strong> - <strong>Help</strong> <strong><strong>To</strong>pic</strong> <strong>Collection</strong><br />
<strong>To</strong> Create a Ladder Diagram<br />
A reference zone must exist before you can create a ladder diagram. Also, a spool<br />
must be active. If none is active you are prompted to select one.<br />
1. Create a reference zone. Use this reference zone to create the rails and wires to<br />
make up the ladder diagram.<br />
2. Click Insert > Ladder. The CR LADDER menu appears.<br />
3. Click Make Ladder. The Select Spools dialog box opens.<br />
4. Select the required spool and click OK.<br />
5. Select an existing reference zone that you have created. Wires are created over<br />
the horizontal division lines in your reference zone and rails are created over the<br />
vertical boundary lines in your reference zone, depending on the type of division<br />
lines you have selected for the reference zone.<br />
90<br />
Note: Check the Zone Labels and Zone Grids options in the ENVIRONMENT<br />
dialog box to see the reference zone.<br />
6. If rung label templates are available, you can choose a rung label template to use<br />
as the default rung label for your ladder diagram.<br />
7. Click Done/Return in the CR LADDER menu.<br />
<strong>To</strong> Create a Rung Label<br />
1. Click Format > Rung Labels to create, delete, or edit rung labels. The RUNG<br />
LABEL menu appears.<br />
2. Click Template. The RUNG TEMPL menu appears. If you chose to create or<br />
modify a template or create a new rung label, you are prompted to specify a<br />
name for the rung label template. The MOD RUNG LBL menu appears. This<br />
menu lets you edit each type of note that appears in the rung label and specify<br />
the views of a multiple view <strong>com</strong>ponent. You must consider the views of a<br />
multiple view <strong>com</strong>ponent during evaluation of the label.<br />
3. Select an appropriate <strong>com</strong>mand from the MOD RUNG LBL menu and click<br />
Done/Return in the RUNG TEMPL menu.<br />
4. If the rung labels in your ladder diagram need to be updated, click Update on<br />
the RUNG LABEL menu.<br />
Reference Zone Display Options<br />
Use the following two Environment dialog box options (<strong>To</strong>ols > Environment) to<br />
control the display of reference zones in ladder diagrams:<br />
Ref Zone Labels—The labels of reference zone division lines are displayed and<br />
printed.<br />
Ref Zone Lines—The grid lines of the reference zone are displayed and printed.
Using Terminator Tables<br />
About Terminator Tables in Diagrams<br />
<strong>Pro</strong>CmdDgmTermTable@CMD,auto_param_table@DLG<br />
<strong>Pro</strong>CmdDgmTermTable@CMD,auto_param_table@DLG<br />
<strong>Pro</strong>CmdDgmTermTable@CMD,auto_param_table@DLG<br />
<strong>Pro</strong>CmdDgmTermTable@CMD,auto_param_table@DLG<br />
<strong>Pro</strong>/<strong>DIAGRAM</strong><br />
<strong>Pro</strong>CmdDgmTermTable@CMD,auto_param_table@DLG,<strong>Pro</strong>CmdDgmElecParams@CM<br />
D<br />
<strong>Pro</strong>CmdInfoDgmBom@CMD,<strong>Pro</strong>CmdInfoDgmBomLayer@CMD<br />
<strong>Pro</strong>CmdInfoDgmBom@CMD,<strong>Pro</strong>CmdInfoDgmBomLayer@CMD<br />
<strong>Pro</strong>CmdInfoDgmWirelist@CMD,<strong>Pro</strong>CmdInfoDgmWlLayer@CMD$$$<br />
1. Click Info.<br />
2. Click Wire List to generate a list for all layers.<br />
or<br />
Click Wire List for Layer to generate a list of wires for a selected layer and<br />
select a layer from the Layer Sel menu.<br />
The wire list is generated and displayed in the INFORMATION WINDOW. The wire<br />
list is written to a file, dgm_wirelist.inf.#, where # is the version number in<br />
your current working directory.<br />
3. Click Close to close the INFORMATION WINDOW.<br />
<strong>Pro</strong>/REPORT Table Reports<br />
Using REPORT Tables in <strong>Pro</strong>/<strong>DIAGRAM</strong><br />
Include customized wire lists in your diagrams using the <strong>Pro</strong>/REPORT table<br />
functionality. The following example shows how to enter repeat regions in a table to<br />
produce a from-to wirelist for a simple connection:<br />
91
<strong>Pro</strong>/<strong>DIAGRAM</strong> - <strong>Help</strong> <strong><strong>To</strong>pic</strong> <strong>Collection</strong><br />
Use the table editor to enter repeat regions as shown. The table shows the output of<br />
each repeat region:<br />
A cable listed in the report table shows From-<strong>To</strong> information only if all cable<br />
conductors at one or both ends of the cable go to the same ref_des.<br />
92<br />
If the conductors go to different connectors, the report table entry for that end is<br />
"-", to show that the value has no meaning.<br />
If the conductors go to the same connector, the connector information is shown<br />
appropriately.<br />
For more information on report tables see the <strong>Pro</strong>/ENGINEER Drawing Guide.<br />
<strong>To</strong> Modify Wire Names with <strong>Pro</strong>/REPORT<br />
The name of a wire or cable can be modified through a <strong>Pro</strong>/REPORT table using the<br />
following parameters:<br />
&dgm.run.name<br />
&dgm.run.cond.name<br />
&dgm.spool.run.name<br />
&dgm.spool.run.cond.name.<br />
<strong>Pro</strong>/REPORT Parameters for <strong>Pro</strong>/<strong>DIAGRAM</strong><br />
There are four different groups of diagram parameters:<br />
Parameters that begin with &dgm.run are used to create wire lists.<br />
Parameters that begin with &dgm.spool are used to create tables listing<br />
information by spool.<br />
Parameters that begin with &dgm.sym are used to create BOM tables.<br />
Parameters that begin with &dgm.layer isolate items on selected layers.
<strong>Pro</strong>/<strong>DIAGRAM</strong><br />
Note: If you mix two parameters from different groups in the same repeat region,<br />
two sets of reports are created in the table, one located below the other.<br />
A list of system parameters that pertain to <strong>Pro</strong>/<strong>DIAGRAM</strong> appear in the following<br />
table. Parameters specific to Diagram models also appear in this table. If you want to<br />
enter report symbols into a table after defining a repeat region, click Edit ><br />
<strong>Pro</strong>perties > Enter Text > Report Sym <strong>com</strong>mand or double-click on the table<br />
cells.<br />
BOM and Family Table Parameters<br />
&rpt.index Displays the number<br />
assigned to each<br />
record in a repeat<br />
region.<br />
&rpt.level Shows the recursive<br />
depth of an item.<br />
&rpt.qty Displays the quantity<br />
of an item.<br />
Layer Parameters<br />
dgm.layer.name The layer name.<br />
dgm.layer.sym Duplicates the<br />
heirarchy under<br />
dgm.sym. Only<br />
evaluates to symbols<br />
on the current layer.<br />
dgm.layer.run Duplicates the<br />
heirarchy under<br />
dgm.run. Only<br />
evaluates to runs on<br />
the current layer.<br />
Diagram Parameters<br />
&dgm.run.cond.color Lists conductor color<br />
defined in the spool<br />
parameter file for<br />
wires belonging to<br />
cables. Lists color<br />
defined in the spool<br />
parameter file for<br />
individual wires.<br />
&dgm.run.cond.from/to.conn.name Lists the reference<br />
designators of the<br />
<strong>com</strong>ponent/connecto<br />
93
<strong>Pro</strong>/<strong>DIAGRAM</strong> - <strong>Help</strong> <strong><strong>To</strong>pic</strong> <strong>Collection</strong><br />
94<br />
rs or the name of the<br />
rail that wires (free<br />
wires or wires<br />
belonging to cables)<br />
are run to/from.<br />
&dgm.run.cond.from/to.conn. Lists specified<br />
parameters for the<br />
<strong>com</strong>ponent/connecto<br />
rs or rails that wires<br />
(free wires or wires<br />
belonging to cables)<br />
are run to/from.<br />
Any parameter of the<br />
connector or rail can<br />
be entered manually.<br />
&dgm.run.cond.from/to.pin.name Lists the pin names<br />
of the connectors<br />
that the wires<br />
(except for free<br />
wires) are run<br />
to/from.<br />
&dgm.run.cond.from/to.pin.entry_port Lists the entry port<br />
of each pin that<br />
conductors are run<br />
from or to.<br />
&dgm.run.cond.from/to.pin.signal.name Lists the pin signal<br />
names of the<br />
connectors that the<br />
wires (free wires or<br />
wires belonging to<br />
cables) are run<br />
to/from.<br />
&dgm.run.cond.from/to.pin.signal.value Lists the pin signal<br />
values of the<br />
connectors that the<br />
wires (free wires or<br />
wires belonging to<br />
cables) are run<br />
to/from.<br />
&dgm.run.cond.from/to.pin. Lists any userdefined<br />
parameter<br />
that you enter for<br />
each pin that<br />
conductors are run
from or to.<br />
<strong>Pro</strong>/<strong>DIAGRAM</strong><br />
&dgm.run.cond.from/to.sheet Lists the sheet<br />
number on which the<br />
wires (free wires or<br />
wires belonging to<br />
cables) start or<br />
terminate.<br />
&dgm.run.cond.name Lists the assigned<br />
conductor name for<br />
wires (free wires or<br />
wires belonging to<br />
cables) in a diagram.<br />
&dgm.run.cond.User Defined Lists user-defined<br />
conductor parameter<br />
described in the<br />
spool parameter file<br />
for wires belonging<br />
to cables. Lists userdefined<br />
parameter<br />
described in the<br />
spool parameter file<br />
for individual wires.<br />
&dgm.run.from/to.conn.name Lists the reference<br />
designators of the<br />
connector or the<br />
name of the rail that<br />
cables and free wires<br />
are connected<br />
from/to.<br />
&dgm.run.from/to.conn. Lists any parameters<br />
defined in the<br />
connector or rail that<br />
you enter manually.<br />
&dgm. run. name Lists any wire or<br />
cable in the diagram.<br />
&dgm.run.param. Lists any parameter<br />
that you enter<br />
manually as a user<br />
defined parameter<br />
for diagram wires or<br />
cables.<br />
&dgm.run.spool.name Lists the wire and<br />
cable spools name<br />
95
<strong>Pro</strong>/<strong>DIAGRAM</strong> - <strong>Help</strong> <strong><strong>To</strong>pic</strong> <strong>Collection</strong><br />
96<br />
parameter run.<br />
&dgm.run.spool. Lists any user<br />
defined parameter<br />
for wire and cable<br />
run.<br />
&dgm.spool.name Lists the spool name.<br />
&dgm.spool. Lists any spool<br />
parameter that you<br />
enter manually as a<br />
user defined<br />
parameter.<br />
&dgm.spool.run.cond.color Lists conductor color<br />
parameter for wires<br />
in cable and wire<br />
spool color for<br />
independent wires.<br />
&dgm.spool.run.cond.from/to.conn.name Lists the name of<br />
each connector or<br />
rail that every<br />
conductor is run<br />
from/to.<br />
&dgm.spool.run.cond.from/to.conn. Lists the specified<br />
parameter for each<br />
connector or rail that<br />
every conductor is<br />
run from/to that you<br />
enter manually.<br />
&dgm.spool.run.cond.from/to.pin.name Lists the pin names<br />
that conductors are<br />
run from/to for every<br />
spool.<br />
&dgm.spool.run.cond.from/to.pin.signal.name Lists the pin signal<br />
names that<br />
conductors are run<br />
from/to for every<br />
spool.<br />
&dgm.spool.run.cond.from/to.pin. Lists the specified<br />
user-defined<br />
parameter for each<br />
pin that conductors<br />
are run from or to for
every spool.<br />
<strong>Pro</strong>/<strong>DIAGRAM</strong><br />
&dgm.spool.run.cond.from/to.pin_entry_port Lists the entry port<br />
of each pin that<br />
conductors are run<br />
from or to for every<br />
spool.<br />
&dgm.spool.run.cond.from/to.pin.signal.value Lists the pin signal<br />
values that<br />
conductors are run<br />
from/to for every<br />
spool.<br />
&dgm.spool.run.cond.from/to.sheet Lists the sheet<br />
number on which the<br />
wire starts or<br />
terminates.<br />
&dgm.spool.run.cond.name Lists the name of the<br />
wire in the diagram<br />
for each spool.<br />
&dgm.spool.run.cond. Lists the wire and<br />
cable specified<br />
parameters by spool.<br />
&dgm.spool.run.from/to.conn.name Lists the connector or<br />
rail names that<br />
conductors are run<br />
from/to by spool.<br />
&dgm.spool.run.from/to.conn. Lists the connectors<br />
or rails parameters<br />
that conductors are<br />
run from.<br />
&dgm.spool.run.name Lists the spool names<br />
for each wire or cable<br />
in the model.<br />
&dgm.sym.node.name Lists the name of the<br />
given symbol node.<br />
&dgm.sym.node.sheet Lists the sheet<br />
number on which a<br />
given node is<br />
located.<br />
&dgm.sym.node. Lists a pin parameter<br />
such as signal_name<br />
97
<strong>Pro</strong>/<strong>DIAGRAM</strong> - <strong>Help</strong> <strong><strong>To</strong>pic</strong> <strong>Collection</strong><br />
98<br />
for each connector.<br />
&dgm.sym. Lists a parameter for<br />
a <strong>com</strong>ponent or<br />
connector symbol.<br />
&dgm.sym.ref_des Lists the reference<br />
designator name for<br />
a <strong>com</strong>ponent or<br />
connector.<br />
An item’s parameters can also be used in a <strong>Pro</strong>/REPORT table as a user-defined<br />
parameter.<br />
The MODEL_NAME parameter of a connector can be used as a user-defined parameter<br />
in a <strong>Pro</strong>/REPORT table as &dgm.run.from.conn.model_UserDefined and entered as<br />
model_name. This is possible even though a system-defined <strong>Pro</strong>/REPORT parameter<br />
called &dgm.run.from.conn.model_name does not exist.<br />
When creating a report, it is important to consider the structuring of the symbols in<br />
the report. <strong>Pro</strong>/REPORT provides the definition of each symbol based upon the item<br />
or items to the left of the description.<br />
The table below lists the names of all sketched wires and the name of the associated<br />
spool.<br />
&dgm.run.name &dgm.run.spool.name<br />
W21 Spool32<br />
W33 Spool18W<br />
<strong>Pro</strong>/REPORT provides information based upon a hierarchy of specifications.<br />
In the example above, the parameter &dgm.run.name gives the name of all the runs<br />
(cables and individual wires) in the harness. The spool name, &dgm.run.spool.name,<br />
gives the name of the appropriate spool for each run in the harness.<br />
The next table illustrates the slight differences between similar parameters.<br />
&dgm.spool.name &dgm.spool.run.name<br />
Spool32 W21<br />
Spool18W W33<br />
Spool12<br />
In this case, the repeat region parameter &dgm.spool.name lists all spools in the<br />
diagram, whether or not that spool has an associated run. Because Spool12 has no<br />
associated wire, it appears in the second table.<br />
Report Parameters for Connections
<strong>Pro</strong>/<strong>DIAGRAM</strong><br />
The following is a <strong>com</strong>plete list of report parameters that work for conductor names,<br />
connectors names, pin names, and the sheet to which the conductor is routed.<br />
&dgm.run.from/to.conn.name<br />
&dgm.run.cond.from/to.conn.name<br />
&dgm.spool.run.from/to.conn.name<br />
&dgm.spool.run.cond.from/to.conn.name<br />
&dgm.run.cond.from/to.pin.name<br />
&dgm.spool.run.cond.from/to.pin.name<br />
&dgm.run.cond.from/to.sheet<br />
&dgm.spool.run.cond.from/to.sheet<br />
Diagram and the pos_loc callout<br />
In <strong>Pro</strong>/<strong>DIAGRAM</strong> the &pos_loc callout recognizes the following types.<br />
View <br />
parent_note <br />
ref_obj <br />
routed_from <br />
routed_to <br />
For example, to show the location of a view named main_view, type the following in<br />
the note text box:<br />
Main view is located in &pos_loc:view:main_view<br />
Accessing Conductor Parameters in <strong>Pro</strong>/REPORT<br />
You can access conductor parameters using the following <strong>Pro</strong>/REPORT parameters:<br />
dgm.run.cond.—This parameter searches first in the conductor<br />
of the individual cable for the specified parameter. If the parameter is not found<br />
in the conductor, it searches in the spool conductor parameters for that<br />
parameter.<br />
dgm.run.cond.spool.—This parameter searches in the spool<br />
conductor parameters for that parameter.<br />
99
<strong>Pro</strong>/<strong>DIAGRAM</strong> - <strong>Help</strong> <strong><strong>To</strong>pic</strong> <strong>Collection</strong><br />
Glossary<br />
Glossary of Terms<br />
Term Definition<br />
Components Components are schematic drawings<br />
of electromechanical parts or subassemblies.<br />
A <strong>com</strong>ponent has a<br />
graphical symbol drawing and a set<br />
of defining parameters, such as<br />
name, type, and reference<br />
designator. Each <strong>com</strong>ponent also<br />
contains a set of predefined attach<br />
points called nodes. You can retrieve<br />
<strong>com</strong>ponents either from user-defined<br />
libraries, or, if you have a<br />
<strong>Pro</strong>/LIBRARYACCESS license, from<br />
the <strong>Pro</strong>/ENGINEER library of<br />
electrical symbols.<br />
Connectors <strong>Pro</strong>/<strong>DIAGRAM</strong> connectors are<br />
schematic drawings of physical<br />
connectors. The display of the<br />
connector can be either through a<br />
fixed shape symbol (fixed connector)<br />
or through a parametric definition<br />
where a standard connector shape is<br />
determined from specified<br />
parameters (parametric connector).<br />
Parameters include the number of<br />
pins to show, pin sequence, gender,<br />
partial or full display, size, and<br />
orientation.<br />
Pins (Nodes) Valid wire attach points on<br />
<strong>com</strong>ponents and connectors are<br />
called nodes or pins. A pin must have<br />
a unique ID within the<br />
<strong>com</strong>ponent/connector symbol. A pin<br />
can contain parameters that define<br />
which conductors are connected to it.<br />
Pins display as green dots in the<br />
symbol.<br />
Wires Wires are used to connect nodes on<br />
connectors and <strong>com</strong>ponents. Wires<br />
may be routed between different<br />
sheets or as unattached. Wire paths<br />
100
<strong>Pro</strong>/<strong>DIAGRAM</strong><br />
update automatically when the<br />
<strong>com</strong>ponents and connectors are<br />
moved. You can also modify the wire<br />
paths by moving wire segments or<br />
vertices.<br />
Cables Cables are multiple wires, intended<br />
to be routed together. Cables can<br />
contain any number of wires. Cables<br />
can be distinguished from wires with<br />
a symbol that surrounds the wires<br />
that the cable contains.<br />
Conductors Conductors are schematic<br />
representations of physical<br />
conductors. They can be individual<br />
wires, or wires that are added to a<br />
cable. Conductors in cables are the<br />
individual wires of varying properties<br />
that are added to the cable in the<br />
spool definition.<br />
Spools All wires and cables are added to the<br />
diagram from predefined wire or<br />
cable spools. <strong>Pro</strong>perties defined in<br />
the spool such as thickness, color,<br />
min bend radius and so on are<br />
passed to the wire or cable when it is<br />
added to the design. The properties<br />
may then be modified for each cable<br />
or wire as necessary. Cable spools<br />
have values for the external<br />
appearance and overall minimum<br />
bend radius, as well as values<br />
associated with each of the assigned<br />
'conductors' within the cable.<br />
Highways Highways are paths in a<br />
<strong>Pro</strong>/<strong>DIAGRAM</strong> drawing in which any<br />
number of wires or cables can be<br />
routed. This simplifies the final<br />
drawing by allowing multiple wires to<br />
be represented graphically by a<br />
single path. This option is for display<br />
purposes only. It has no physical<br />
significance.<br />
Rails Rails are used to represent ground or<br />
power busses or conductive strips.<br />
You can route rails between<br />
101
<strong>Pro</strong>/<strong>DIAGRAM</strong> - <strong>Help</strong> <strong><strong>To</strong>pic</strong> <strong>Collection</strong><br />
102<br />
<strong>com</strong>ponents, connectors, or other<br />
rails, or leave the ends unattached.<br />
Splices The Splice functionality lets you<br />
splice wires together. Two types of<br />
splices can be created: a butt splice<br />
and a through splice. When a butt<br />
splice is placed on a wire, the wire is<br />
split into two separate wires with<br />
different reference designations.<br />
When a through splice is placed on a<br />
wire, the wire is not split. Once a<br />
splice has been placed, additional<br />
wires can be routed to the splice.
Index<br />
C<br />
cables<br />
about creating ........................... 75<br />
adding cables ............................ 76<br />
cable symbols in <strong>Pro</strong>/<strong>DIAGRAM</strong>... 20,<br />
78, 79, 80<br />
deleting in <strong>Pro</strong>/Diagram .............. 78<br />
edit name in <strong>Pro</strong>/Diagram ........... 77<br />
removing wires from .................. 77<br />
cables ......................................... 78<br />
Configuring <strong>Pro</strong>/<strong>DIAGRAM</strong><br />
configuration options.............. 9, 10<br />
setting configuration options ......... 8<br />
setting up <strong>Pro</strong>/<strong>DIAGRAM</strong> options ... 3,<br />
13, 15, 20<br />
Configuring <strong>Pro</strong>/<strong>DIAGRAM</strong>................ 8<br />
D<br />
diagram <strong>com</strong>ponents<br />
about ....................................... 47<br />
add multiple views ..................... 50<br />
adding fixed connectors .............. 53<br />
adding single view <strong>com</strong>ponents.... 48<br />
create a group................ 59, 60, 61<br />
delete MVC definition.................. 51<br />
delete placed view ..................... 51<br />
edit ref des name....................... 57<br />
grouping........................ 59, 60, 61<br />
grouping connector and <strong>com</strong>ponent<br />
symbols ................................. 59<br />
multiple view <strong>com</strong>ponents 49, 50, 52<br />
show multiple view <strong>com</strong>ponent<br />
names....................................52<br />
diagram <strong>com</strong>ponents .....................47<br />
diagram connectors<br />
about........................................52<br />
adding fixed...............................53<br />
creating inline ...................... 54, 55<br />
creating parametric .........55, 56, 58<br />
editing parametric ................ 56, 58<br />
editing parametric connector text .58<br />
modifying pin gap.......................57<br />
moving ............................... 53, 57<br />
pin names .................................54<br />
show or hide node names ............54<br />
diagram connectors .......................55<br />
diagram highways<br />
about........................................84<br />
adding ................................ 84, 85<br />
labels........................................87<br />
modifying ..................................85<br />
remove wires from .....................85<br />
to delete ...................................86<br />
to reroute..................................86<br />
diagram highways .........................84<br />
diagram parameters<br />
about........................................24<br />
across multiple connectors..... 28, 29<br />
add diagram parameters .............38<br />
create from object parameters .....29<br />
deleting ....................................25<br />
103
<strong>Pro</strong>/<strong>DIAGRAM</strong> - <strong>Help</strong> <strong><strong>To</strong>pic</strong> <strong>Collection</strong><br />
104<br />
editing.................................26, 71<br />
for cables and wires ................... 36<br />
for wire labels ........................... 72<br />
parameters in...... 30, 31, 32, 34, 35<br />
read parameter file .................... 30<br />
specifying individual values ......... 26<br />
specifying values globally............ 27<br />
diagram parameters...................... 36<br />
diagram rails<br />
about power and ground rails ...... 82<br />
creating...............................83, 84<br />
setup options for........................ 82<br />
diagram rails................................ 82<br />
diagram splices<br />
about ....................................... 81<br />
creating Butt Splice.................... 81<br />
creating Through Splice .............. 82<br />
diagram splices .......................81, 82<br />
diagram symbols<br />
about ....................................... 20<br />
defining a symbol .................22, 79<br />
modifying ............................23, 24<br />
redefining ................................. 23<br />
to add ...................................... 23<br />
diagram symbols .......................... 20<br />
diagram wires<br />
adding breaks ................ 67, 73, 74<br />
adding to diagram...................... 65<br />
adding wires ........................64, 84<br />
changing an active spool............. 65<br />
changing direction...................... 66<br />
changing from-to direction...........66<br />
changing spool for a wire or a cable<br />
....................................... 67, 77<br />
editing labels ....................... 70, 71<br />
follow wire.................................66<br />
generating wirelists ....................10<br />
moving .....................................68<br />
parameters for wire labels ...........72<br />
refresh labels.............................71<br />
renaming ..................................67<br />
reroute wires ....................... 69, 70<br />
sample PTC neutral wire List ........11<br />
diagram wires....................66, 67, 68<br />
diagrams<br />
about..................... 1, 2, 3, 65, 100<br />
about label contents ...................40<br />
copying items ...................... 45, 46<br />
delete .......................................44<br />
diagram setup file options for... 3, 15<br />
display information ...................... 5<br />
edit labels .................................44<br />
grid setting.......................... 13, 14<br />
layers in..................................... 6<br />
logical referencing in............. 10, 11<br />
moving objects ..........................43<br />
moving Parametric connector text 57<br />
notes in <strong>Pro</strong>/<strong>DIAGRAM</strong> .....38, 39, 41<br />
reference zones...............41, 88, 90<br />
rotating <strong>com</strong>ponents or connectors<br />
.............................................44<br />
rotating symbols ........................44<br />
search objects............................. 5
set up display options for ............ 14<br />
setting up preferences for ........... 13<br />
show Parametric notes in .......39, 40<br />
diagrams ................. 1, 14, 22, 86, 92<br />
L<br />
ladder diagrams<br />
about ............................ 41, 88, 90<br />
creating........................... 2, 88, 90<br />
ladder diagrams ........................... 88<br />
P<br />
<strong>Pro</strong>/REPORT parameters ..... 91, 92, 99<br />
S<br />
sheets<br />
deleting .................................... 43<br />
inserting ................................... 42<br />
moving..................................... 42<br />
Index<br />
switching sheets.........................73<br />
viewing .....................................42<br />
sheets .........................................42<br />
spools<br />
creating for a wire or cable .... 62, 63<br />
modifying parameters .................63<br />
renaming spools.........................63<br />
save and retrieve .......................64<br />
spool parameters ................. 34, 35<br />
spools.................................... 34, 62<br />
T<br />
terminator tables<br />
about........................................91<br />
terminator tables ..........................91<br />
U<br />
Undo Redo .................................6, 9<br />
105


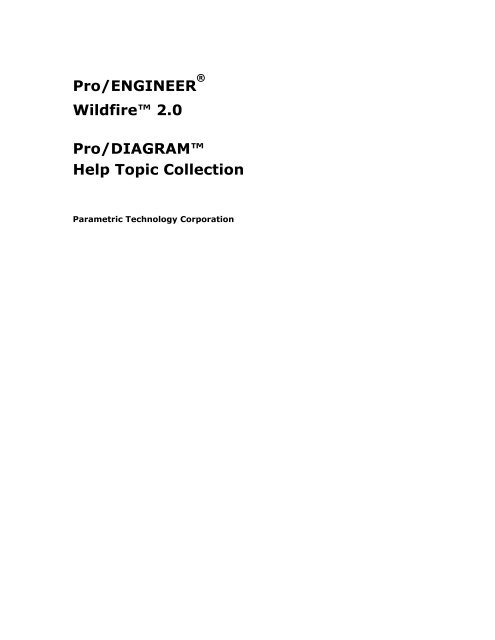
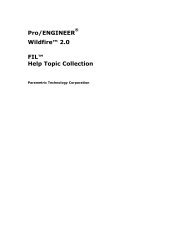
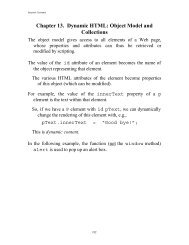

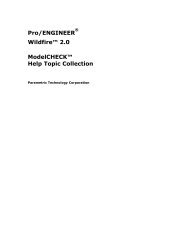
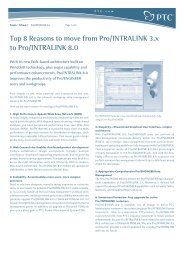
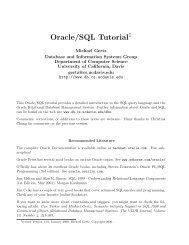
![Chapter 8. [removed] Control Structures I - To DataJett.com](https://img.yumpu.com/38419745/1/190x245/chapter-8-removed-control-structures-i-to-datajettcom.jpg?quality=85)