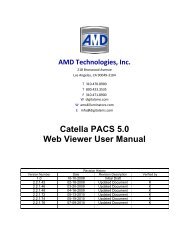CATELLA® - Products
CATELLA® - Products
CATELLA® - Products
Create successful ePaper yourself
Turn your PDF publications into a flip-book with our unique Google optimized e-Paper software.
Specialty Tools<br />
PACS-1M User Manual<br />
Catella PACS-1M also features tools specifically for the use of Chiropractors. These tools allow<br />
measurement and annotations for COBB ANGLES, HORIZONTAL ANGLES, LINE and MID LINE.<br />
Measurement Method<br />
COBB<br />
ANGLE<br />
HORIZONTAL<br />
ANGLE<br />
1. From the Annotation Menu, click on COBB ANGLE.<br />
2. Move cursor to desired start point on the image and left click. Do not drag the cursor. The words “Left click for end of<br />
1 st line” will appear.<br />
3. Move the cursor to the desired end point of the first line and left click. A line will appear, along with the words “draw<br />
2 nd line.”<br />
4. Move cursor to the desired start point of the second line and left click. The line will appear, along with the<br />
measurement of the angle created at the point where the two lines intersect (whether that point is on or off the screen),<br />
in the same color as the first line.<br />
5. Click on the desired end point of the second line. The angle measurement will freeze.<br />
1. From the Annotation Menu, click on HORIZONTAL ANGLE.<br />
2. Move cursor to desired start point on the image and left click. Do not drag the cursor. The words “Left click line” will<br />
appear.<br />
3. Move cursor to the desired end point of the line and left click. The line will appear, along with measurement of the<br />
imaginary angle created at the point where the line intersects a horizontal line, in the same color as the first line.<br />
4. Click on the desired end point of the second line. The angle measurement will freeze.<br />
LINE 1. From the Annotation Menu, click on LINE.<br />
2. Move cursor to desired start point on the image and left click.<br />
3. Move cursor to desired end point on the image and left click again. This will set the line.<br />
MID LINE 1. From the Annotation Menu, click on MID LINE.<br />
2. Move cursor to desired start point on the image and left click.<br />
3. Move cursor to desired end point on the image and left click again. This will set the line and display the mid point of<br />
the line.<br />
Other Annotation Functions<br />
Show Annotations: To clear measurements and annotations from the screen without deleting them, deselect<br />
Show Annotations. If you check the Show Annotations box again, the measurements and annotations will<br />
reappear.<br />
Edit Selected: To edit or delete a text annotation, press the Edit Selected button and then make a box around it<br />
using a left click and drag. Then you may edit or delete the text.<br />
Delete One: To delete a non-text annotation, simply select Edit Selected, click on the annotation (or make a<br />
box around it using a left click and drag), and press the DELETE ONE button.<br />
Delete All: To delete all annotations on an image, select DELETE ALL. A warning box will appear asking<br />
you to confirm the instruction. If you say “Yes,” all annotations will be deleted for that image.<br />
Compression and Write Resolution: You can modify the resolution and the compression factors used in<br />
saving images to your reports. The “write resolution” window indicates whether bits are to be skipped in the<br />
saving process. Compression makes the image file size smaller, but it is lossy compression (meaning that<br />
image information is lost). You can try various settings to determine your preference for the output quality you<br />
need for your referring physician reports and output files. Remember these resolution and compression<br />
selections do not affect the images saved on the archive; only the images used in your reports and images saved<br />
to files for other, non-diagnostic work.<br />
Save: If this button is pressed, the screen with annotations will be saved as an overlay to the original image in<br />
the Archive. When the patient’s images are retrieved from the Archived, the overlay will be there. It can be<br />
clicked on or off, as desired, using the Overlay button in the Activity Menu.<br />
Export This Image: This allows the image to be saved as a “.jpg” file on your hard drive under the name you<br />
give it. You can then import the image in other programs, such as teaching files. As a default, the image will be<br />
named and saved in a Key Images folder. This key also appears on the main screen in the black Tool section.<br />
Close: To exit the Annotation menu, press Close.<br />
Form 330-4-135 Rev.06 Page 11