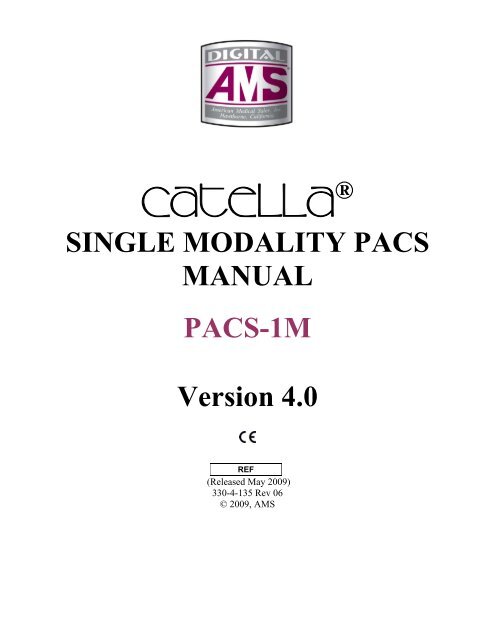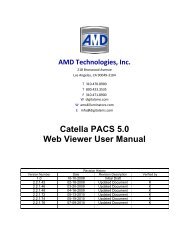CATELLA® - Products
CATELLA® - Products
CATELLA® - Products
Create successful ePaper yourself
Turn your PDF publications into a flip-book with our unique Google optimized e-Paper software.
CATELLA ®<br />
SINGLE MODALITY PACS<br />
MANUAL<br />
PACS-1M<br />
Version 4.0<br />
REF<br />
(Released May 2009)<br />
330-4-135 Rev 06<br />
© 2009, AMS
PACS-1M User Manual<br />
Table of Contents<br />
CHAPTER 1 – INTRODUCTION 3<br />
Indications for Use 3<br />
DICOM Compliant 3<br />
System Components 3<br />
PACS-1M Display 4<br />
Information Network 4<br />
DICOM Push 4<br />
Query/Retrieve of Historical Images 4<br />
DICOM Print 4<br />
CHAPTER 2 –STARTING THE CATELLA PACS-1M WORKSTATION 5<br />
Powering Up the Catella PACS-1M 5<br />
Starting the Catella program 5<br />
On Call Status 6<br />
CHAPTER 3 – PRIMARY IMAGE CONTROL TOOLS 7<br />
Primary Image Control Tools 7<br />
Advanced Window/Level Options 7<br />
Rotate 8<br />
Flip Image 8<br />
Annotate 8<br />
Measurement 9<br />
Add Notes 10<br />
Specialty Tools 11<br />
Other Annotation Functions 11<br />
Stitch Images 12<br />
Image Details 12<br />
Print Image 12<br />
Logout 12<br />
Quad Display 13<br />
Overlay 13<br />
Locator Select 13<br />
CHAPTER 4 – WORKLIST 14<br />
Prefetch 14<br />
Sortable Worklist 14<br />
Select Mode 15<br />
Cancel 15<br />
Delete Mode 15<br />
Query/Retrieve 15<br />
Overview of Query Levels: 16<br />
Conducting an Advanced Query 16<br />
Moving Between Levels 17<br />
Select Desired Images 17<br />
OK 17<br />
Logging Off 17<br />
Shutting Down 18<br />
Restarting Workstation Program 18<br />
CHAPTER 5 – MULTI-FRAME IMAGES 19<br />
Setting Display Configurations 19<br />
Basic Image Controls (Same as Others) 19<br />
Stack Viewing 19<br />
Export This Image 19<br />
CHAPTER 6 – MPR – MULTI-PLANAR RECONSTRUCTION 20<br />
Screen Layout 20<br />
Using MPR 20<br />
Form 330-4-135 Rev.06 Page 1
PACS-1M User Manual<br />
CHAPTER 7 – CREATING A PATIENT CD 21<br />
Creating a CD 21<br />
CHAPTER 8 – DICOM IMPORTER 22<br />
Importing DICOM Image Files from a CD 22<br />
CHAPTER 9 – OPTIONS 23<br />
Administrative 23<br />
Tools 23<br />
Window/Level Preferences 24<br />
DICOM/Transfer 24<br />
About Catella 24<br />
The Other Basic Buttons at the Bottom 24<br />
CHAPTER 10 – IMAGE GATEWAY OPERATING INSTRUCTIONS 25<br />
Catella Image Gateway 25<br />
A. Receive Images 25<br />
B. Distribute Images 25<br />
C. Backup Images 25<br />
D. Monitoring the Removable Media 25<br />
E. Removing Files (“Studies”) from Destination Routing 26<br />
CHAPTER 11 – ARCHIVE OPERATING INSTRUCTIONS 27<br />
A. Hard Drive Archive 27<br />
B. Image Push 27<br />
C. Setting Physicians’ Rights to View Images 28<br />
D. Image Editor 29<br />
E. Other Administrative Tasks 29<br />
CHAPTER 12 – USING THE USB BACK-UP SYSTEM 30<br />
Checking the USB Back-Up 30<br />
Removing and Replacing the USB Back-Up 30<br />
CHAPTER 13 – ON CALL FUNCTION 31<br />
What the On Call System Does 31<br />
Physicians’ and On Call Images 31<br />
Setting Physicians’ Rights to Receive On Call Images 32<br />
CHAPTER 14 – TROUBLESHOOTING GUIDE 33<br />
CHAPTER 15 – CONTACTING US 34<br />
CHAPTER 16 - IMPORTANT NOTES 35<br />
CHAPTER 17 - LICENSE AGREEMENTS 36<br />
Form 330-4-135 Rev.06 Page 2
Indications for Use<br />
CHAPTER 1 – INTRODUCTION<br />
PACS-1M User Manual<br />
The Catella PACS-1M is a medical image and<br />
information management system that allows you to organize, store,<br />
view and recall DICOM images received on CD’s or on a USB<br />
Drive. It can also receive images from a single modality in your<br />
facility, such as CR or DR. PACS-1M can perform other postprocessing<br />
functions, such as multi-planar reformatting. The<br />
Catella PACS-1M is not intended for use for primary diagnostic<br />
interpretation of mammographic images.<br />
Figure 1: Catella PACS-1M<br />
Catella PACS-1M operates on standard Windows XP Pro operating systems. The appropriate Catella<br />
PACS-1M software components are preinstalled on the system, along with other necessary software. The<br />
installation package includes all appropriate software documents and licensing documents for each software<br />
component.<br />
DICOM Compliant<br />
Catella PACS-1M complies with the DICOM 3.0 standards. DICOM stands for Digital Imaging and<br />
Communications in Medicine. Contact American Medical Sales, Inc. for the latest version of the Catella DICOM<br />
Compliance Statement.<br />
System Components<br />
Catella PACS-1M provides all of the following PACS system components for the facility using a single<br />
CR or DR diagnostic imaging system:<br />
• Diagnostic Workstation – Displays images for interpretation on a 2MP 20.4” high-resolution medical<br />
grade monitor displaying in portrait mode, keyboard and mouse.<br />
• Image Archive – 500GB hard drive<br />
• Image Back-up – removable USB hard drive.<br />
• Manual System for Creation of CD with Patient Images and Self-Starting Image Viewer – Creates a<br />
CD with selected patient’s DICOM images, and adds a self-starting image viewer, at the user’s option.<br />
• Image Gateway Software – Manages the distribution of images from the Image Archive to Review<br />
Workstations, if any.<br />
Optional Review Workstation Software – Software licenses for installation on user-owned PC’s connected<br />
to the PACS-1M LAN network. This software supports screen resolutions of 1280x1024, 1680x1050,<br />
1440x900 and 1360x768.<br />
Optional Web Server Software - Manages the distribution of images from the Image Archive to the<br />
Catella WebVue software via the Internet.<br />
Optional WebVue Server Software - Includes licenses for installation on user owned PC’s connected to the<br />
PACS-1M network via the optional Web Server Software and the Internet. This software is similar to the<br />
non-diagnostic Review Workstation software.<br />
Form 330-4-135 Rev.06 Page 3
PACS-1M Display<br />
Catella PACS-1M displays images in a<br />
simple, direct format. This is done intentionally to<br />
maximize productivity. The figure below illustrates the<br />
display.<br />
Main Image Area: All images are initially<br />
presented in the correct aspect ratio and are<br />
enlarged to take advantage of as much of<br />
the monitor as possible in this area.<br />
PACS-1M User Manual<br />
Activity Menu: All controls for the<br />
workstation are located here (this is the<br />
default location). This horizontal area at<br />
the bottom of the screen is divided into<br />
four general areas. From left to right:<br />
Window/Level Controls, Stack controls,<br />
Advanced Tools and Image Information.<br />
Image Information includes such items as Figure 2: Main Viewing Screen<br />
patient name, patient ID number, image date and time. Your system administrator can modify the data<br />
displayed in this box.<br />
Thumbnail Column: The first image in each of the current patient’s series is displayed vertically in this<br />
column. This allows you to quickly understand the number of image sets needing review. By clicking<br />
on one of these images, that image set will be displayed in the Main Image Area. If more series are<br />
available than can be displayed in this vertical area, controls are provided to move up and down the<br />
column.<br />
Information Network<br />
Catella PACS-1M provides communications capability to receive, display, store and print patient images<br />
from a modality.<br />
Catella PACS-1M operates over an Ethernet network (10/100/1000Mbps). The operation of Catella<br />
PACS-1M is independent of the underlying communications technology.<br />
Connections between the Catella PACS-1M Workstation, Catella Scribe, Catella Scan, and other<br />
network equipment are regulated through the use of TCP/IP addresses and ports.<br />
DICOM Push<br />
There are a number of ways a workstation can receive image data under the DICOM standard. In a PACS<br />
environment, the most common way is for the PACS software to send images to the workstation. This is called a<br />
“push” function. Catella PACS-1M is a DICOM Push-compliant product. Once images are pushed to the<br />
workstation they will appear on the pending portion of your worklist. See Chapter 4 for more details on the<br />
worklist.<br />
Query/Retrieve of Historical Images<br />
Catella PACS-1M allows you to query historical images on the system’s archive and retrieve them to the<br />
workstation. See Chapter 4 for more details on operating Catella PACS-1M’s Query/Retrieve feature.<br />
DICOM Print<br />
Thumbnail<br />
Column<br />
Move Up<br />
or Down<br />
Thumbnail<br />
Column<br />
Catella PACS-1M supports DICOM Print. This allows users to print the patient images to a DICOM<br />
printer (either film or paper). This function is not part of the standard package. It may be installed and configured<br />
at an extra cost. See your system administrator and/or Catella PACS-1M distributor for details.<br />
Form 330-4-135 Rev.06 Page 4<br />
Main<br />
Image<br />
Area<br />
Activity<br />
Menu
PACS-1M User Manual<br />
CHAPTER 2 –STARTING THE Catella PACS-1M WORKSTATION<br />
Powering Up the Catella PACS-1M<br />
To power up the PACS-1M, turn on the computer and the workstation monitor.<br />
�It is highly recommended that the Catella PACS-1M be plugged into a Universal Power Supply (UPS) so that battery<br />
power is available to properly shut down the workstation in case of a general power failure in your facility. The UPS will<br />
also help assure a cleaner source of power for the workstation.<br />
�WARRANTIES AND SERVICE PLANS ON CATELLA PACS-1M EQUIPMENT AND SOFTWARE DO NOT<br />
COVER DATA LOSS OR CORRUPTION, OR CLAIMS, LIABILITIES, DAMAGES, COSTS AND EXPENSES<br />
RELATING THERETO, INCLUDING CHARGES FOR RECOVERY OR ATTEMPTED RECOVERY OF DATA,<br />
WHETHER SUCH LOSSES ARE CAUSED BY POWER SURGES, VIRUSES, IMPROPER HANDLING OR<br />
FAILURE OF EQUIPMENT AND HARD DRIVES, OR ANY OTHER CAUSE; NOR DO CATELLA PACS-1M<br />
WARRANTIES AND SERVICE PLANS COVER DAMAGE TO EQUIPMENT AND SOFTWARE CAUSED BY<br />
POWER SURGES, VIRUSES, OR IMPROPER HANDLING OF EQUIPMENT AND HARD DRIVES. A UPS<br />
WILL HELP PROTECT YOUR INVESTMENT.<br />
�CATELLA PACS-1M IS A FDA LISTED MEDICAL DEVICE. DO NOT ADD TO OR CHANGE ANY<br />
SOFTWARE OR CONFIGURATION SETTINGS WITHOUT THE PRIOR EXPRESS WRITTEN APPROVAL<br />
OF AMERICAN MEDICAL SALES, INC. ANY CHANGES MADE TO THE SYSTEM MAY VOID YOUR<br />
WARRANTY OR SERVICE MAINTENANCE AGREEMENT COVERAGE.<br />
�CATELLA PACS-1M WARRANTIES AND SERVICE PLANS MAY BE VOIDED BY IMPROPER USE OF THE<br />
EQUIPMENT FOR NON-AUTHORIZED PURPOSES, INCLUDING BUT NOT LIMITED TO EMAIL OR<br />
OTHER COMMUNICATIONS, MUSIC OR VIDEO DOWNLOADS OR PLAYING, OR GENERAL USE OF THE<br />
INTERNET.<br />
�Make sure the Removable Backup Drive is plugged into one of the USB ports on the computer.<br />
Once the computer is on, the Catella Workstation, Image Gateway, Image Archive and Web Server<br />
programs will power up into the Windows XP operating system. This may take several minutes. Once Windows<br />
XP is running, you may be asked to provide a password to turn on the computer (depending upon your institution’s<br />
requirements). Minimize the Catella Gateway, Catella Archive and Catella Web Server programs.<br />
Starting the Catella program<br />
Catella PACS-1M offers two levels of security. Passwords are required to power up the Catella<br />
Workstation, and again, to verify a reading doctor’s identity when that doctor logs into a session.<br />
Once the correct password has been entered, a blank screen will appear on each monitor. If other Catella<br />
program screens appear, minimize them. The screen will also have the traditional Windows “Start” button and the<br />
Catella Workstation Icon. The Windows Start button can be used to access other programs and to shut down the<br />
workstation.<br />
Form 330-4-135 Rev.06 Page 5<br />
or<br />
Catella Workstation<br />
Figure 3: Catella Workstation Icon<br />
To activate the diagnostic reading software, CLICK on the Catella Workstation icon. The doctor’s log<br />
in list will appear. Highlight your name and CLICK on the LOG IN button.
On Call Status<br />
details.<br />
Figure 4: Doctors’ Log in Box<br />
A second password screen will now appear. Type your password and press OK.<br />
Figure 5: Password Box<br />
PACS-1M User Manual<br />
Your patient’s first images will immediately appear and you can begin your interpretative work.<br />
This is an option usable when the system is connected to multiple viewing stations. See Chapter 13 for<br />
Form 330-4-135 Rev.06 Page 6
PACS-1M User Manual<br />
CHAPTER 3 – PRIMARY IMAGE CONTROL TOOLS<br />
All Catella PACS-1M image controls may be accessed through the Activity Menu. The most commonly<br />
used controls (ZOOM, PAN, WINDOW/LEVEL) may also be accessed using your trackball or mouse buttons.<br />
Primary Image Control Tools<br />
When you login to Catella PACS-1M, the primary “tool” will be set to window/level. To change the<br />
tool to zoom or pan, click on the right mouse button or press the button to the left of the desired tool’s name in the<br />
activity menu. The screen cursor will indicate which control function is currently active. See the figure below for<br />
icon definitions.<br />
L<br />
W<br />
Figure 2: Window/Level, Pan and Zoom Icons<br />
Controlling Window/Level: Moving the icon up or down changes the window values of the image. The<br />
image will change as you move the icon. Moving the icon up increases the window number, which lightens the<br />
image. Moving the icon down decreases the window number, which darkens the image.<br />
Moving the icon to the right or left changes the level values of the image. The image will change as you<br />
move the icon. Moving the icon to the left decreases the level values. Moving the icon to the right increases the<br />
level values.<br />
Moving the icon in a diagonal direction will change both the window and level values.<br />
Controlling Pan: Once the image is enlarged beyond the monitor’s ability to show it in its entirety, you<br />
may wish to move the image to a new area of interest. Moving the hand icon in the direction you wish to move the<br />
image will complete this function. Wherever you touch or “grab” the image, that point will be the central point of<br />
adjustment. Note that the hand icon reduces slightly in size when you activate the pan movement.<br />
Controlling Zoom: Moving the zoom icon towards the top of the screen will zoom the image to a larger size.<br />
Moving the icon toward the bottom of the screen will zoom the image to a smaller size.<br />
Controlling Stack: Holding the left button down and simultaneously moving the trackball so that<br />
the icon moves right will sequentially display images with higher numbers. Moving the icon to the left<br />
will display the images in the stack with lower numbers.<br />
Export This Image: This allows the image to be saved as a “.jpg” file on your hard drive under the<br />
name you give it. You can then import the image in other programs, such as teaching files. As a<br />
default, the image will be named and saved in a Key Images folder. This key also appears in the<br />
Annotations submenu.<br />
Advanced Window/Level Options<br />
Advanced WINDOW/LEVEL features may be selected<br />
from the Advanced WINDOW/LEVEL Option Box.<br />
Manual Control using Slider Bars: Use the<br />
trackball cursor to move the slider bars up or down<br />
to increase or decrease the respective values. The<br />
numerical interpretation is displayed at the centerbottom<br />
of the window.<br />
Figure 7: Advanced WINDOW/LEVEL Box<br />
Select Preference Value: Catella PACS-1M allows each doctor to set preset values for each<br />
imaging modality (CR, CT, MR, NM, AS, RF, US, DX, MG or XA). Catella PACS-1M comes with<br />
Form 330-4-135 Rev.06 Page 7
PACS-1M User Manual<br />
a number of factory preset default values for CT and MR. These will need to be tested and may need to<br />
be modified after installation. See Chapter 9 on how to set these values.<br />
If presets have been entered for this imaging modality, they will appear in the preference table. To change<br />
images to a set of specific preset values, go to the preference table and click on the desired description.<br />
If there are more options than can be displayed in the table a scroll bar will display. By clicking “Use<br />
File Values” label, you can instruct the system to use the DICOM file values as sent to Catella<br />
PACS-1M from the modality.<br />
Contrast Equalize: This adjusts the contrast of an image so that each intensity range has approximately<br />
the same number of pixels in it. This algorithm may assist the health professional in visualizing subtle<br />
differences in the anatomy. Activate by pressing the CONTRAST EQUALIZE button.<br />
Optimize: This process helps to assure that there is no pixel saturation in any area of the image. The<br />
minimum value and maximum value of the window is determined, and the image is displayed with the<br />
level set to the middle of this range. Activate by pressing the OPTIMIZE button.<br />
� The image is set to these new window and/or level values as soon as the option is selected and the<br />
same settings will apply to all images in the same series.<br />
Reset: This returns the image to the window and level settings specified in the DICOM header file.<br />
Invert: The Invert function reverses the black/white scale for the selected image.<br />
Rotate The Rotate function turns the image 90o in a clockwise direction each time the function is<br />
selected. Click on ROTATE on the Activity Menu.<br />
Flip Image The Flip Image function flips the image 180 o on the vertical axis. Click on FLIP IMAGE on the<br />
Activity Menu.<br />
Annotate Occasionally the radiologist will wish to highlight and annotate images in a study so that this<br />
information can be transferred to the referring physician. Select ANNOTATE from the Activity Menu. A special<br />
Annotation submenu will appear below the Activity Menu.<br />
� You cannot Annotate an image that has been rotated or flipped until it is back in its original position.<br />
You may annotate an image with an ARROW, a CIRCLE or with TEXT overlay. The process is similar to<br />
that used in any common drawing program. Select the mode you wish to enter by pressing one of the three<br />
“Annotation” buttons. Move the cursor to the area of the image you wish to highlight.<br />
Figure 8: Annotation submenu<br />
When using the ARROW press the left mouse button where you wish to place the arrow’s point and, while<br />
holding the button down, move the mouse to make the rest of the arrow. Release the mouse button where you wish<br />
to place the end of the arrow.<br />
When using the CIRCLE press the left mouse button and, while holding the button down, move the mouse<br />
in a circular motion towards the area of interest. Release the mouse button when the circle has enlarged to cover the<br />
area of interest.<br />
Form 330-4-135 Rev.06 Page 8
PACS-1M User Manual<br />
When using the TEXT press the left mouse button at the location you wish to begin the text comment to<br />
draw a text box. Begin to type and press the key if you wish to start a new line. To delete any typing,<br />
select it and press the delete key.<br />
Measurement<br />
Catella PACS-1M also allows you to take and record DISTANCE and ANGLE measurements on any<br />
image. Measurements in HOUNSFELD Units are also available for MR images. If the DICOM file has<br />
measurement calibration information, Catella PACS-1M will allow you to begin measurement processing<br />
directly. If you wish to activate either the angle or Hounsfeld Units function, click on the appropriate option in the<br />
Annotation Menu.<br />
If measurement information is not sent with the DICOM file, Catella PACS-1M will ask that you<br />
calibrate distance before conducting a measurement. Use something of known size (i.e., a label). An information<br />
box similar to the figure below will appear.<br />
To draw a measurement calibration line, select a location on the image, press and hold down the left<br />
trackball button and, while holding it down, move the trackball in either a horizontal or vertical direction. When<br />
you release the left button, Catella PACS-1M will indicate the line that you have just drawn and will request you<br />
supply its length. Use the slide bar to adjust this as desired.<br />
Figure 9: Length Measurement Information Box<br />
Figure 10: Box with Calibrated Result<br />
Measurement Method<br />
Length 1. Click on the DISTANCE button<br />
2. Move cursor to start point.<br />
3. Press and hold left mouse button.<br />
4. Drag cursor to desired end point and release button. Measurement appears on monitor.<br />
Angle 1. Click on the ANGLE button.<br />
2. Move cursor to end of first leg of angle.<br />
3. Click left mouse button.<br />
4. Move cursor to the vertex of angle and click.<br />
5. Move cursor to desired end of the second leg of the angle. The second leg of the angle forms as you are doing this<br />
and the angle measurement appears on the monitor.<br />
6. To set the angle, click on the left mouse button again.<br />
Hounsfeld Units –<br />
Single Point<br />
Hounsfeld Units -<br />
ROI<br />
1. Click on HOUNSFELD UNITS button.<br />
2. Move cursor to area of interest.<br />
3. Unit values will appear in the measure box.<br />
1. Click on HOUNSFELD UNITS button.<br />
2. Move cursor to area of interest.<br />
3. Holding the left button down, draw a circle or ellipse to create the Region of Interest (ROI).<br />
4. The average, maximum and minimum values for the ROI will appear in the measure box.<br />
The figure below shows an image on a monitor with the three types of measurements.<br />
� When calculating ROI values, all pixels on or inside the perimeter of the circle or ellipse are used.<br />
Form 330-4-135 Rev.06 Page 9
PACS-1M User Manual<br />
Figure 11: Views of Measurement Windows Showing Distance, Angle, and Hounsfeld Units - ROI.<br />
Many measurements can be made on an image.<br />
� When using a color monitor, each type of measurement is displayed using a different color. Distance –<br />
blue. Angle – yellow. Hounsfeld Units – red.<br />
� You can make many measurements on an image. Each set of measurements will appear in a different color<br />
(up to 10 colors before the colors begin to repeat).<br />
Add Notes<br />
Catella PACS-1M also allows the physician to add permanent notes to a patient file, directly on an image. Upon<br />
pressing ADD NOTES, a two part Image Notes dialog box will appear: Saved Notes on top and New Notes below.<br />
The physician can add notes in the lower box, and upon clicking SAVE NOTES, the notes will be added<br />
permanently to the image file as an overlay, together with the name of the login doctor making the entry, and the<br />
date and time the notes were made. The notes and identifying information and time will move to the saved notes<br />
portion of the dialog box. By clicking HIDE, the box will disappear from the screen, allowing full image viewing.<br />
Once notes have been added to an image file, the button on the main menu will say READ NOTES instead of ADD<br />
NOTES. To recall notes previously made, simply press the READ NOTES button on the main menu.<br />
Figure 12: Image Notes Dialog Box<br />
Form 330-4-135 Rev.06 Page 10
Specialty Tools<br />
PACS-1M User Manual<br />
Catella PACS-1M also features tools specifically for the use of Chiropractors. These tools allow<br />
measurement and annotations for COBB ANGLES, HORIZONTAL ANGLES, LINE and MID LINE.<br />
Measurement Method<br />
COBB<br />
ANGLE<br />
HORIZONTAL<br />
ANGLE<br />
1. From the Annotation Menu, click on COBB ANGLE.<br />
2. Move cursor to desired start point on the image and left click. Do not drag the cursor. The words “Left click for end of<br />
1 st line” will appear.<br />
3. Move the cursor to the desired end point of the first line and left click. A line will appear, along with the words “draw<br />
2 nd line.”<br />
4. Move cursor to the desired start point of the second line and left click. The line will appear, along with the<br />
measurement of the angle created at the point where the two lines intersect (whether that point is on or off the screen),<br />
in the same color as the first line.<br />
5. Click on the desired end point of the second line. The angle measurement will freeze.<br />
1. From the Annotation Menu, click on HORIZONTAL ANGLE.<br />
2. Move cursor to desired start point on the image and left click. Do not drag the cursor. The words “Left click line” will<br />
appear.<br />
3. Move cursor to the desired end point of the line and left click. The line will appear, along with measurement of the<br />
imaginary angle created at the point where the line intersects a horizontal line, in the same color as the first line.<br />
4. Click on the desired end point of the second line. The angle measurement will freeze.<br />
LINE 1. From the Annotation Menu, click on LINE.<br />
2. Move cursor to desired start point on the image and left click.<br />
3. Move cursor to desired end point on the image and left click again. This will set the line.<br />
MID LINE 1. From the Annotation Menu, click on MID LINE.<br />
2. Move cursor to desired start point on the image and left click.<br />
3. Move cursor to desired end point on the image and left click again. This will set the line and display the mid point of<br />
the line.<br />
Other Annotation Functions<br />
Show Annotations: To clear measurements and annotations from the screen without deleting them, deselect<br />
Show Annotations. If you check the Show Annotations box again, the measurements and annotations will<br />
reappear.<br />
Edit Selected: To edit or delete a text annotation, press the Edit Selected button and then make a box around it<br />
using a left click and drag. Then you may edit or delete the text.<br />
Delete One: To delete a non-text annotation, simply select Edit Selected, click on the annotation (or make a<br />
box around it using a left click and drag), and press the DELETE ONE button.<br />
Delete All: To delete all annotations on an image, select DELETE ALL. A warning box will appear asking<br />
you to confirm the instruction. If you say “Yes,” all annotations will be deleted for that image.<br />
Compression and Write Resolution: You can modify the resolution and the compression factors used in<br />
saving images to your reports. The “write resolution” window indicates whether bits are to be skipped in the<br />
saving process. Compression makes the image file size smaller, but it is lossy compression (meaning that<br />
image information is lost). You can try various settings to determine your preference for the output quality you<br />
need for your referring physician reports and output files. Remember these resolution and compression<br />
selections do not affect the images saved on the archive; only the images used in your reports and images saved<br />
to files for other, non-diagnostic work.<br />
Save: If this button is pressed, the screen with annotations will be saved as an overlay to the original image in<br />
the Archive. When the patient’s images are retrieved from the Archived, the overlay will be there. It can be<br />
clicked on or off, as desired, using the Overlay button in the Activity Menu.<br />
Export This Image: This allows the image to be saved as a “.jpg” file on your hard drive under the name you<br />
give it. You can then import the image in other programs, such as teaching files. As a default, the image will be<br />
named and saved in a Key Images folder. This key also appears on the main screen in the black Tool section.<br />
Close: To exit the Annotation menu, press Close.<br />
Form 330-4-135 Rev.06 Page 11
Stitch Images<br />
Stitch Images is a feature that allows you to combine<br />
two images together for situations where a larger field of view is<br />
needed. This is especially useful in orthopedic environments<br />
where long-leg or scoliosis views are required If your workstation<br />
contains our optional stitching software, there will be a Stitch<br />
Images button in the Activity Menu.<br />
When viewing an image that you wish to combine with<br />
another image in the same series, press the Stitch Images button.<br />
The workstation will display the series of images at the top of the<br />
screen.<br />
You will be directed to “Click on Image 1.” Select an<br />
image with the cursor. That image will disappear from the image<br />
lineup. You will be directed to “Pick 2 nd Image.” When you<br />
select the remaining image to be stitched, you will be directed to<br />
“Right and Left Click to Move Images.” The two selected<br />
images will appear on the screen, as in the figure below, and can<br />
be dragged into position vis a vis each other using the cursor.<br />
When you select Stitch, the two images will be stitched<br />
into one and the screen will return to the series you were viewing<br />
before. After you go to the worklist and recall the patient, the<br />
stitched image will appear in the thumbnail column as a new<br />
image in the series.<br />
Image Details<br />
Catella PACS-1M allows you display the DICOM<br />
“header” information. For readers familiar with the individual<br />
entries in these records, a vast amount of detailed information<br />
about how the image was captured and, in some cases, patient<br />
information can be found. The figure below shows one page of<br />
the image detail file.<br />
Print Image<br />
PACS-1M User Manual<br />
Figure 13: Images Available for Stitching<br />
Figure 14: Right & Left Click to Move Images<br />
Figure 15: Example of Display of Image Details<br />
Catella PACS-1M allows you to burn the images for a patient to a CD, along with viewing software, at<br />
the user’s option, so that the CD will “self-play” when inserted into most Windows ® based PC’s. See Chapter 7 for<br />
details.<br />
Logout<br />
Logout allows you to end your reading session. This will take you back to the doctor login screen and<br />
signals Catella PACS-1M that you are no longer actively reading images. Where the Catella PACS-1M can be<br />
accessed by more than one doctor, this is an important safety step to prevent misreporting of the reading physician.<br />
Further, HIPAA requirements may make this necessary, depending on physical access to the workstation.<br />
Form 330-4-135 Rev.06 Page 12
Quad Display<br />
Catella PACS-1M allows you to easily reconfigure the layout to<br />
display multiple series on one screen. Simply click on the Quad Display button.<br />
The Main Image Area will automatically divide into four equal viewing areas.<br />
The first image of the first four series will be loaded into each area. The active<br />
quadrant will be outlined in red. To designate a quadrant as “active” move the<br />
cursor into the quadrant and left click. This new quadrant will now be outlined<br />
in red. Also note that for studies that include scout images, the scout image for<br />
each series appears in the lower right corner of each frame, with locator lines.<br />
� When the Quad Display is activated, the button label resets to SINGLE<br />
IMAGE. Press this button to deactivate Quad Display.<br />
Overlay<br />
Text Overlay allows the doctor to see some of the modality’s settings<br />
(i.e. mag strength, slice thickness, etc.)<br />
Locator Select<br />
Allows the user to manually select a more relevant image to use as the<br />
scout image.<br />
To select a new scout, click on LOCATOR. A selection of new<br />
possible scout images, along with relevant DICOM data will appear along the<br />
top edge of the monitor. To select a new scout, simply click on one of the<br />
images.<br />
PACS-1M User Manual<br />
Figure 16: Quad Display.<br />
Figure 17: Locator Selection<br />
Form 330-4-135 Rev.06 Page 13
CHAPTER 4 – WORKLIST<br />
PACS-1M User Manual<br />
The worklist displays the names of patients whose images are pending to be read as well as those whose<br />
images have been read. The figure below gives an illustration of a typical worklist. Catella PACS-1M lists<br />
patient name, number of images for this case, and the imaging modality. If there are more cases than can be listed in<br />
the assigned space, a scroll bar will appear to the right of each section.<br />
Prefetch<br />
Prefetch is a request to the archive that is automatically<br />
generated when a patient is selected for viewing on the<br />
Catella PACS-1M. The request is user-definable to include<br />
the number of most recent study(ies) to return for that patient.<br />
Since the Catella PACS-1M may generate prefetch requests<br />
without knowing which doctor will read the images, the choices<br />
are for all doctors using the Catella PACS-1M.<br />
Images generated within the last 24-hours will NOT be<br />
automatically retrieved from the archive in a prefetch. They<br />
should already be on the Catella PACS-1M that generated the<br />
prefetch request.<br />
The information that controls the type of prefetch that will be<br />
conducted is located in the digams.ini file. To modify this,<br />
please contact your system administrator. Prefetch may be set<br />
as follows:<br />
ALL - Returns all previous images.<br />
MRS# - Returns the most recent studies, where “#” is a single<br />
digit that indicates how many studies to return.<br />
Figure 18: Worklist.<br />
You can also request the system to prefetch studies by modality type, e.g. the last four ultrasound studies.<br />
See your system administrator for details.<br />
Sortable Worklist<br />
When a case is “diagnosed” by clicking on OK, the patient’s name will move from the Pending Patients<br />
Worklist to the Completed Patients Worklist. You may view images from the Completed Patients Worklist, as well.<br />
After a few days, patients’ names will be automatically moved from the Completed Patients Worklist to the<br />
Catella PACS-1M archive. This allows fast access to recent images, and keeps the information on the worklists<br />
manageable.<br />
� Catella PACS-1M’s straightforward worklist design has a purpose. It increases your productivity. Keep<br />
in mind that the more information displayed, the more time you will spend reviewing it. Limit your<br />
worklist information to the bare minimum necessary. Remember that you can always bring up DICOM<br />
Image Details if you need more information.<br />
You may also sort the worklist. You can sort by any of the columns shown. As with other “Windows”<br />
style programs, click on a column heading to sort in ascending order. Click a second time to change the sort to<br />
descending order.<br />
The VIEW option allows you to select to see pending or completed studies. The COLUMNS option allows<br />
you to select columns to be displayed for the two different types of studies. The displayable columns are:<br />
� Patient ID<br />
� Patient Name<br />
� Referring Physician<br />
� Institution Name<br />
� Time<br />
� Modality<br />
� Stat (Marked as emergency)<br />
� Keep in mind that the DICOM standard does not tell how many images are in a series. Therefore, if a new<br />
study is being sent to the Catella PACS-1M, give it time to arrive. If you are reading a study and<br />
Form 330-4-135 Rev.06 Page 14
PACS-1M User Manual<br />
receiving the warning that more images are arriving, it is best to move on to another patient and allow time<br />
for your network to deliver all the images before returning to that patient.<br />
� Note: If your archive is nearly full, the following warning message will appear on the worklist screen:<br />
“Disk Drive Almost Full! Please Delete Some Patients.” If you do not know how to do this, see your<br />
systems administrator.<br />
The bottom section of the worklist provides other user functions. These are described below. To select a<br />
patient case to view, use these commands.<br />
Select Mode<br />
When in the Select Mode, the Worklist can be used to call up patient images. The title on the top of the<br />
Worklist indicates the mode (Select or Delete).<br />
Cancel<br />
Delete Mode<br />
The cancel button is used to close the worklist window.<br />
The Catella PACS-1M deletes cases from your worklist in two ways. First, Catella PACS-1M will<br />
automatically remove all cases that have moved to the Completed Patients worklist after a given period of time.<br />
(See your system administrator for details.) Second, cases can be deleted manually. Manual deletion should not<br />
normally need to be done.<br />
To manually delete a case, click on the DELETE MODE button. (Note that the button will now say<br />
SELECT MODE. Clicking on the SELECT MODE button will return the Worklist to the select mode.) Next, click<br />
on the patient’s name. A confirmation window will appear. To confirm your desire to delete this case, click on<br />
DELETE. To stop the deletion, click on CANCEL.<br />
Query/Retrieve<br />
Deleted images will remain on the Archive, so they can be quickly retrieved in case of erroneous deletion.<br />
Catella PACS-1M will query its Archive and retrieve images for patients selected at the workstation.<br />
� Important definitions: Query is the act of searching a database, in this case, the Catella PACS-1M<br />
Archive, to see which images are available from that source. Retrieve is the act of pulling the selected<br />
images to the Catella PACS-1M workstation.<br />
� If you have configured the Prefetch option, images will be automatically sent to your workstation based on<br />
the user’s protocols. If your system is not pre-loading the historical images you need, speak to your system<br />
administrator. Catella PACS-1M will allow you to open another case for review while the selected images<br />
are being received. You can view the retrieved cases later.<br />
The easiest method to retrieve past patient images is to bring them all up on the monitor. To do this, follow<br />
these simple steps:<br />
Step 1: Click on QUERY on the Worklist Window.<br />
Step 2: The Query Window will appear. (See the figure below.) The name and ID of the current<br />
patient will appear in the Query Info Name box. If you wish to query for a different<br />
patient, click on the CLEAR PATIENT INFORMATION button. Then fill in a new name<br />
or ID number<br />
Step 3: Click on the QUERY (PATIENT LEVEL) button.<br />
� The current status of your query will appear in the STATUS line on the lower right corner of the Query<br />
Window.<br />
Form 330-4-135 Rev.06 Page 15
� Helpful hints:<br />
PACS-1M User Manual<br />
Entering Partial Names will bring back all patients with those beginning letters. For example, “Smi” will<br />
bring back “Smilie”, “Smite”, “Smith”, etc.<br />
Entering Partial ID will bring back all patients with those beginning characters.<br />
The less specific an inquiry, the longer it will take and the more results will be displayed.<br />
Step 4: Select the patient name whose<br />
images you wish to retrieve. Click<br />
on the GET SELECTED IMAGES<br />
button. This will close the QUERY<br />
Window and open the WORKLIST<br />
Window. When the retrieve is<br />
complete, the patient study appears<br />
as the last item on the WORKLIST<br />
(if sorted by time images have been<br />
received). It can then be studied.<br />
Overview of Query Levels:<br />
Under the DICOM standard, image files are stored in<br />
a specific hierarchy.<br />
Conducting an Advanced Query<br />
DICOM Hierarchical Level Layers<br />
First Patient<br />
Second Study<br />
Third Series<br />
Fourth Image<br />
Queries are conducted by layer; therefore this process involves multiple steps.<br />
Step 1: Click on QUERY on the Worklist Window.<br />
Figure 19: Query Window<br />
Step 2: The Query Window will appear. (See Figure above.) The name and ID of the current<br />
patient will appear in the Query Info Name box.<br />
Step 3: If you wish to query for a different patient, click on the CLEAR PATIENT<br />
INFORMATION button.<br />
Step 4: If you have cleared the patient information, type in a name or ID number. Due to the<br />
limitations of most database systems (not Catella PACS-1M), queries will respond<br />
with close matches only. Therefore it is preferable to use ID numbers.<br />
Step 5: Start your query by clicking on the<br />
QUERY (PATIENT LEVEL) button.<br />
A filled in Query Window such as<br />
that found in the figure below will<br />
appear. If no information is<br />
available, a warning message will<br />
appear in the Status area at the<br />
bottom right of this window.<br />
While Catella PACS-1M waits for<br />
a response, the status of your Query<br />
will appear at the lower right side of<br />
the window.<br />
Figure 20: Query Window returned with<br />
Patient Level Information.<br />
Step 6: If the Query returns items, you can highlight one or more lines with a click of the left<br />
button (). Click on GET SELECTED IMAGES to begin the<br />
Form 330-4-135 Rev.06 Page 16
Moving Between Levels<br />
PACS-1M User Manual<br />
retrieval process. This patient’s image files will appear at the end of your worklist when<br />
they have transferred to the Catella PACS-1M monitor. To remove the highlighted<br />
status, click on the name again.<br />
Catella PACS-1M provides a productive method for moving up or down the DICOM storage hierarchy.<br />
The QUERY button (lower left) changes its second line descriptor to describe the next lower level. It starts with<br />
“Patient Level”, changes to “Study Level”, then to “Series Level” and finally, to “Image Level”. To move down to<br />
the next image level, click on this first QUERY button. To move up a level, click on the UP QUERY LEVEL<br />
button.<br />
Select Desired Images<br />
Now that you have determined the level you wish to retrieve from, pulling the images to your worklist is<br />
simple. Click to highlight the line that represents the image(s) you wish to retrieve. You can retrieve more than one<br />
item by highlighting as many lines as desired. See example in Step 6, above.<br />
You must select at least one item before using the GET SELECTED IMAGES Command. To exit the<br />
Query Window, click on the EXIT button.<br />
By selecting “Key Images Only”, only images that have been designated as “key images” from a particular<br />
series will be returned to the workstation.<br />
You can select from three compression levels at which your images will be returned: Lossless, Lossy-<br />
Highest Quality and Lossy-Fastest.<br />
� Since Catella PACS-1M is operating within a network, it is strongly recommended that only Lossless<br />
compression be used for image retrieval. Lossy compression will not result in appreciably faster retrieval times<br />
within a facility, and image quality may be compromised.<br />
OK<br />
On the Catella PACS-1M, there are two ways to move to a new patient’s images. One way is to indicate<br />
that the patient has been “diagnosed,” using the OK function. This will move the patient’s image files from the<br />
“Pending” to the “Completed” portion of the Worklist. “Completed” or “diagnosed” cases are then aged off of the<br />
Workstation according to time parameters set by your system administrator. Using the OK function is the proper<br />
way to indicate a case has been diagnosed and needs no further review.<br />
The second way to move to move to another patient’s images on the Catella PACS-1M is to do so<br />
without diagnosing the first patient (perhaps in order to consult with another professional). Simply call up the<br />
Worklist and select another patient. The first patient’s images will then remain on the Pending portion of the<br />
Worklist.<br />
� Helpful hint: Always use OK when no further reading is required. This eliminates the costly inefficiency<br />
of double reading. It also keeps the size of the active Worklist more manageable, improves the processing speed of<br />
the Workstation, and eliminates the need for administrators to manually delete diagnosed patients from the active<br />
Worklist.<br />
� Under normal circumstances, end your session with the Log Out command.<br />
Logging Off<br />
The Logout command can be selected from a number of different locations. These include the Activity<br />
Menu, the Worklist window, and the Options window. The Logout Command ends the reading session, returns the<br />
workstation to the Catella PACS-1M logon screens, but keeps the workstation ready for another log in.<br />
� CatellaPACS-1M should always be left on and not shut down. This will allow the workstation to<br />
receive incoming images and to process them. If the CatellaPACS-1M is shut down, images will be<br />
received only when it is turned back on. The accumulated images that should have been sent to the<br />
workstation may take significant time to load and process.<br />
Form 330-4-135 Rev.06 Page 17
Shutting Down<br />
PACS-1M User Manual<br />
The Quit command can be selected from the Doctor Log In window. This will close the Workstation<br />
program, but it will leave the Archive, Gateway and other programs running.<br />
Restarting Workstation Program<br />
To restart the Workstation program after closing it with the Quit command, click on the Catella<br />
Workstation shortcut icon on the Desktop. The Doctor’s Login Screen will appear and you may begin another<br />
session.<br />
Form 330-4-135 Rev.06 Page 18
CHAPTER 5 – MULTI-FRAME IMAGES<br />
Setting Display Configurations<br />
PACS-1M User Manual<br />
You may select how you wish to view image series. Image series can be viewed in 1-up or Quad (twoover-two).<br />
All imaging tools function with either configuration.<br />
Catella PACS-1M automatically adjusts the zoom factor of the images to take advantage of the<br />
monitors’ full viewing area.<br />
Basic Image Controls (Same as Others)<br />
When viewing multiple image files, all the same basic image controls are available. These include Zoom,<br />
Pan, Window/Level, Invert, Rotate, Flip Image, Measure and Reset.<br />
Stack Viewing<br />
In addition, loop viewing and image scouts with line locators are available for MR and CT images.<br />
All images on Catella PACS-1M are presented in<br />
the stack mode. A series of MR images is shown below in the<br />
Quad Display mode. Note that the scout image is shown in the<br />
lower right corner of each frame, together with reference lines<br />
for the individual image(s) you are viewing. In addition, the<br />
current frame number and the total number of frames are<br />
displayed.<br />
The following tools are available for stack viewing:<br />
Zoom: Enlarges the image. Note that the percentage factor is<br />
listed next to the Zoom command (see figure below).<br />
Run: Begins automatic stack viewing. The length of time<br />
an image is displayed is controlled by slider bar below.<br />
Stop: Halts the automated stack viewing. The RUN button<br />
changes to the STOP button once the run command is<br />
given.<br />
Loop: Plays the images in a continuous loop from beginning<br />
to end.<br />
Sync: You can move multiple series shown on the same<br />
monitor together at one time. To do this, engage the<br />
“Sync” function on the monitor.<br />
Window/Level Source: The workstation displays the stack<br />
using the window and level values found in the DICOM<br />
file. These may differ for each image. You may use the<br />
Window/Level functions to adjust this display as you<br />
would for any other type of image.<br />
Figure 21: Stack Viewing Mode<br />
Key Images: An image in a stack, or any image in a series,<br />
can be designated as a “Key Image” by pressing on the<br />
Figure 22: Detail of Stack Controls<br />
Key icon in the Stack menu. This will mark the image as a<br />
key image in the Archive. When querying a patient’s images from the Archive, the physician has the option of<br />
querying just “Key Images” from a series, in lieu of the entire series, a potentially time-saving device.<br />
Export This Image: This allows the image to be saved as a “.jpg” file on your hard drive under the name you<br />
give it. You can then import the image in other programs, such as teaching files. As a default, the image will be<br />
named and saved in a Key Images folder. This key also appears on the main menu screen in the black Tool section.<br />
Form 330-4-135 Rev.06 Page 19
PACS-1M User Manual<br />
CHAPTER 6 – MPR – Multi-Planar Reconstruction<br />
Multiplanar Reconstruction (MPR) is a post-processing technique that reconstructs the axial images into<br />
coronal and sagittal anatomical planes. MPR is an extra cost option on the Catella PACS-1M.<br />
Catella PACS-1M’s MPR program allows the user to:<br />
• Scroll through the series in the axial, coronal or sagittal image planes.<br />
• Utilize 2D measurement tools like length, angle, Hounsfeld units;<br />
• Complete annotation.<br />
Screen Layout<br />
Using MPR<br />
Here is an MPR screen layout. Note that each view is appropriately labeled: axial, coronal or sagittal.<br />
To use MPR, move the cursor to any one of the images.<br />
Once over the image, the cursor changes to a set of “crosshairs”.<br />
When the left trackball button is pressed, the center of<br />
the cross-hairs becomes the point of the cursor. As you move<br />
the cursor in any direction, the other images shift to show you<br />
the reconstructed images for that point. Moving the cursor to<br />
one of the other images changes the reconstruction control to<br />
that new image.<br />
� Keep in mind that Catella PACS-1M only displays<br />
actual data points. It does not “interpolate” information.<br />
Therefore the best-reconstructed images will be attained using<br />
CT or MR series with a large number of image slices spaced<br />
evenly and closely together.<br />
� If a series does not have the number or type of slices<br />
necessary to allow for reconstruction (a minimum of four<br />
parallel slices is required), the MPR button will be grayed out.<br />
In some instances, the original images allow for reconstruction,<br />
but with less than optimal MPR views. In these cases,<br />
Catella PACS-1M displays a warning, but still allows for<br />
MPR.<br />
Figure 23: MPR screen presentation.<br />
� The quality of reconstructed images depends on a number of factors, many of which are beyond the control of<br />
the MPR function. It is therefore important that neither treatment nor diagnostic decisions should be based solely on<br />
the results of MPR analysis.<br />
� All notes and cautions regarding the Catella PACS-1M’s MPR function apply equally to information<br />
exported from this product (for example, a CD or printed report). Users should ensure that recipients of this<br />
information are familiar with the notes and cautions supplied here.<br />
Form 330-4-135 Rev.06 Page 20
Creating a CD<br />
CHAPTER 7 – CREATING A PATIENT CD<br />
Catella PACS-1M allows you to manually burn copies<br />
of patient images onto a CD, along with viewing software (at the<br />
user’s option), so that the CD will “self-play” when inserted into<br />
most Windows ® based PC’s. If your network includes an optional<br />
advanced version of the Catella CD Burner, it will create the CD<br />
without manual intervention and/or will automatically print a CD<br />
label including information about your institution, patient name and<br />
date of creation. (See the Catella CD Burner literature and<br />
manual for more details.)<br />
1. To manually burn a CD with a patient’s images, from the<br />
Catella PACS-1M, when viewing the patient, select<br />
Print Image from the menu. A box showing the CD<br />
Burner as the destination printer will appear. You have<br />
the option of burning the CD with or without viewing<br />
software.<br />
� If you are sending the CD to a site that already has<br />
viewing software or that will be opening the images with a<br />
Windows viewer, select “CD Burner (No Viewer). This<br />
will enable the user’s viewing software to open the JPG<br />
version of the images on the CD without interference from<br />
another viewing program. If the site has a PACS with a<br />
DICOM Importing function, it can import the DICOM<br />
version of the images on the CD into its PACS and use<br />
that viewing software to open the images.<br />
PACS-1M User Manual<br />
Figure 24: Select Print to Burn CD.<br />
2. Open the CD tray in the PACS-1M server, place a Writable CD in it, and close the drawer.<br />
3. Click on Print. The box will show “CD Being Compiled. Please Wait.” This will collect all of the images<br />
for the patient that are on the workstation and will deposit them in a folder on the C Drive of the PACS-1M<br />
server, along with CD viewing software.<br />
4. Click on Start CD Burn. The slider bar in the box will indicate the progress of the burn. When the box<br />
disappears from the screen, the process is complete.<br />
5. Remove the CD from the tray and close the tray.<br />
� If you have forgotten to load a CD into the tray, an error message will appear indicating “Burn FAILED –<br />
insert a new blank CD,” and the CD tray will open. Insert a blank Writable CD into the tray and close the drawer.<br />
Click OK and then Click Start CD Burn. The CD will now burn properly.<br />
� You can continue to use the workstation while a CD is burning. Simply minimize the progress box on the<br />
screen, or move it out of the way by right clicking on the bar at the top of the box and dragging the box to another<br />
location.<br />
� To burn a second CD with the same images, click on the image to restore the Print Image button on the Menu.<br />
Then you can begin the CD burning process again.<br />
� Patient CD’s should be put into labeled jackets or boxes. Writing on the CD itself may degrade the quality of<br />
the images over time, although this may not be a primary concern since the images can always be re-copied from the<br />
archive.<br />
Form 330-4-135 Rev.06 Page 21
CHAPTER 8 – DICOM IMPORTER<br />
PACS-1M User Manual<br />
Catella DICOM Importer allows you to quickly and easily add DICOM image files to a patient’s record<br />
in the Catella Archive. Although most commonly used to import images from CD’s and USB drives, the<br />
software also allows for the selection of DICOM files accessible on your computer network. These could include<br />
images originally on DVD’s or diskettes, or elsewhere on your network, or even on another institution’s network,<br />
provided you have access to that network (through a VPN, for example).<br />
Importing DICOM Image Files from a CD<br />
To use DICOM Importer to add image files from a CD, place the CD in the PACS-1M’s CD drive and<br />
close the drive tray.<br />
Open the DICOM Importer program by clicking on the DICOM Importer button on the Activity Menu.<br />
Figure 25: DICOM Importer Screen<br />
Go to the screen next to the Find Images button and select the patient from the files in the CD drive and<br />
click on FIND IMAGES. The system will scroll through the images found for that patient, and let you know as it<br />
does so how many images remain. The lead image is displayed to provide the operator with a visual cue that the<br />
correct image set has been selected. Series and studies will be maintained as such.<br />
� If the CD contains files for more than one patient, you will have to check the box “Include Sub-Folders.” (If<br />
nothing happens when you click on Find Images, this is a good indication that the CD has images for more than one<br />
patient.) A list of the patients will then appear on the screen next to the Find Images button. The DICOM images<br />
for each patient will be consolidated by patient. Select the desired patient and proceed as above. When that send is<br />
complete, you may select another patient and repeat the process.<br />
After the patient’s images have been presented on the screen, you may change the patient ID so that the<br />
imported images will be stored in your Catella Archive in conformance with your institution’s numbering<br />
standards.<br />
Next, select the destination(s) to send the images and press the SEND button. The destination choices will<br />
have been set up by your administrator or AMS during installation, and normally include the Catella Archive, and<br />
the Catella Workstation. If the send is interrupted or otherwise fails, the system will automatically retry it.<br />
When you log in to your Catella PACS-1M and check the pending worklist, the imported images will be<br />
there under the patient name and corrected ID, together with all of their DICOM information (if the Workstation was<br />
a selected destination). If the images were sent to an Archive, they can be also be reviewed by querying the<br />
Archive.<br />
Form 330-4-135 Rev.06 Page 22
users.<br />
Administrative<br />
CHAPTER 9 – OPTIONS<br />
PACS-1M User Manual<br />
This area should only be used by the system administrator to add users and to set preferences for these<br />
Adding and removing a user is a system administration function. A special tab is provided for this work<br />
and a special password is required. When a new user name is added and confirmed, all settings of the current user<br />
are copied to the new user’s profile. When a password is entered, Catella PACS-1M automatically (and without<br />
notice to the user) logs out the old user. You can now reenter under the new user name.<br />
� Setup Hint: Set up a “Standard Doctor Profile”. While logged into the Standard Doctor, add new doctors.<br />
This will give each doctor the same institution-wide settings.<br />
The Administrator can also reset the Worklist and the Error Log.<br />
Figure 26: Administrative Tab<br />
This tab also allows you to change the entry password for the current user. To change a password, enter the<br />
old password and then the new password.<br />
Tools<br />
Figure 27: Tools Tab<br />
Using these options, each user can customize the way they use Catella PACS-1M.<br />
Default Tool: Each user can select the default tool that comes up when they begin each patient.<br />
Pan is not an option because images never initially appear larger than can be<br />
seen on one monitor.<br />
Multi-Frame Images: Choose the default setting to display or not display text overlay.<br />
Orientation Markers: Choose to display or not to display orientation markers.<br />
Form 330-4-135 Rev.06 Page 23
PACS-1M User Manual<br />
Measurement Units: Choose to use centimeters or millimeters as the measurement unit for<br />
Annotations.<br />
Window/Level Preferences<br />
Catella PACS-1M allows you to establish preset window and level preferences for each of ten<br />
modalities. In addition, you can give each preference a unique description. These will appear when the<br />
Window/Level Tool Window is used. .<br />
Figure 28: Window/Level Preferences<br />
Modality Abbreviation Full Name<br />
AS Angioscopy<br />
CR Computed Radiography<br />
CT Computed Tomography<br />
MR Magnetic Resonance<br />
NM Nuclear Medicine<br />
RF Radio Fluoroscopy<br />
US Ultrasound<br />
XA X-Ray Angiography<br />
MG Mammography<br />
DX Digital Radiography<br />
To enter preferences, first select the modality, then enter the name, window value, and level value for each<br />
preference. These are user-specific preferences, and not applicable across the institution.<br />
DICOM/Transfer<br />
This tab is used to select the DICOM<br />
header information that will appear on the monitor.<br />
There are eleven elements to select from. In<br />
addition, this tab can be used to reset the DICOM<br />
receive engine and to test connectivity to the Scribe<br />
or other system. Contact your system administrator<br />
prior to using this tab.<br />
About Catella<br />
This tab contains important notes regarding<br />
the software and its use, and sets forth the End User<br />
License Agreement and other related information.<br />
The Other Basic Buttons at the Bottom<br />
OK: Closes the Options Window.<br />
Log Out: Ends the reading session, returns<br />
the workstation to the Catella PACS-1M login<br />
screen, but keeps the workstation ready for another<br />
user log in.<br />
Figure 29: DICOM/Transfer Tab<br />
Figure 30: About Catella Tab<br />
Form 330-4-135 Rev.06 Page 24
PACS-1M User Manual<br />
CHAPTER 10 – Image Gateway Operating Instructions<br />
In Catella PACS-1M, images are received from a single modality, or over the internet, or from a CD.<br />
The Catella Image Gateway program is the first recipient of the images. Its function is to make a copy of the<br />
images for disaster recovery purposes, as well as to route the images to the Workstation, and to the Catella<br />
Archive. The Catella Archive’s function is to preserve the images and to provide them to the Workstation upon<br />
request.<br />
Catella Image Gateway<br />
A. Receive Images<br />
Upon receipt, the Catella Image Gateway sends a message to the originating modality that the image was<br />
properly received. The Catella Image Gateway puts its highest priority on receiving and acknowledging images.<br />
Other tasks are relegated to lower priorities. This spares the operators at the modality from constantly having to<br />
resend images that were not properly received. A file on the Catella Image Gateway, (C:\Program<br />
Files\AMS\Archive Backup\Backup.ini) contains the IP address of the modality that has authority to send images to<br />
the Catella Image Gateway. This file is not user modifiable, but may be examined to see the image inflow.<br />
B. Distribute Images<br />
Images will be automatically routed to destinations (Workstation, Archive) according to routing rules.<br />
These rules are set up during or prior to installation, but may be changed. The Destination Control screen in the<br />
Gateway program displays the approved destinations (e.g., Viewstation, Archive, Removable Media, AMS Offsite<br />
Back-up). You may elect to temporarily remove a destination from receiving images by clicking on the “Skip” box<br />
next the destination’s name. You may change the priority of recipient destinations by selecting the “Priority”<br />
button, and then dragging the destinations into the desired sequence and clicking “Save and Exit.”<br />
Figure 31: Destination Control Screen<br />
Another productivity and safety feature is that the Catella Image Gateway automatically continues to try<br />
to resend images that have not been properly sent. This allows the Catella Image Gateway to continue to<br />
accumulate images for a malfunctioning device/network and then automatically send them when the device/network<br />
is restored. It also allows the Catella Image Gateway to continue its image distribution as if the device/network<br />
properly received the image on the first try (thus, not penalizing lower priority recipients and keeping the images<br />
flowing).<br />
C. Backup Images<br />
Finally, but not least important, the Catella Image Gateway makes a copy of the image that was received<br />
from the modality. This copy is made on the removable USB back-up drive that allows for easy removal from the<br />
site. This provides a copy of the images in event of catastrophic failure. Writing a copy of the image to removable<br />
media is usually the last step in the priority scheme. In this case, by the time the image is written to removable<br />
media, there are already copies on the modality, on the Catella Image Gateway and on the recipient<br />
workstation(s) and/or archive.<br />
D. Monitoring the Removable Media<br />
The Catella Image Gateway needs to be checked periodically to see if enough images have been<br />
accumulated to fill the removable USB drive. The Gateway’s screen is color coded to allow you to quickly<br />
Form 330-4-135 Rev.06 Page 25
PACS-1M User Manual<br />
determine the status of the removable media. When the screen is red, it means that the removable media is full.<br />
Even when the removable hard drive is full, images will continue to be saved and stored on the hard drive Archive<br />
and not lost (unless the Archive also fills).<br />
E. Removing Files (“Studies”) from Destination Routing<br />
To clear errors in sending images to specific<br />
destinations, press the “Admin Mode” button and enter<br />
the password requested (See Figure at right). The<br />
factory default password is “cat03).<br />
When in the administrative mode in the<br />
Gateway, all image processing is stopped. This allows<br />
the operator to work with the files that appeared at the<br />
time the administrative mode was started without having<br />
to be concerned about transient files moving in and out<br />
of the Gateway.<br />
Figure 33: Removing Files<br />
Figure 32: Password Protection<br />
Figure 34: Picking Destinations<br />
Queues are arranged by destination in the Gateway. Work can be performed on both the errors and the<br />
backed-up files after picking the destination. Once the files are displayed, they can be sorted by ID or Name.<br />
Highlight the files to be removed and then press the “Remove Selected Files” button. When finished, press “EXIT”.<br />
� IMPORTANT NOTE: THIS FUNCTION SHOULD ONLY BE USED BY A TRAINED SYSTEM<br />
ADMINISTRATOR OR BY AMS. SIGNIFICANT LOSS OF DATA CAN OCCUR IF THIS FUNCTION IS<br />
USED INCORRECTLY.<br />
Form 330-4-135 Rev.06 Page 26
CHAPTER 11 – Archive Operating Instructions<br />
PACS-1M User Manual<br />
A. Hard Drive Archive<br />
Images sent to the Catella Archive are to be stored, unchanged, for many years. Periodically, it is a good<br />
idea to check the health of the hard drive in the system. This can be done with the Windows Disk Manager.<br />
The background of the archive screen will change depending on the amount of remaining available storage.<br />
This is definable by site. Typically, this is how it is set at the factory:<br />
Color of Background Remaining Available Storage<br />
Green More than 20 GB Available<br />
Yellow Less than 20 GB, but more than 2 GB<br />
Red Less than 2 GB<br />
These are the standard settings, but levels can be adjusted for individual site requirements. When the<br />
background changes to yellow, you should consider your need to expand the storage capacity of the system. Contact<br />
your system administrator immediately.<br />
B. Image Push<br />
It is possible to select images to push to a given workstation or other destination from the Catella<br />
Archive. The Archive program’s control screen will normally remain blank as seen in the Figure below.<br />
2 3<br />
4<br />
Figure 35: Archive Control Screen<br />
First, select the destination for the images. Use the down arrow on the right side of the Destination window<br />
(1) under the large window in the middle of the screen to view all possible selections. Your system has one default<br />
destination. Ask your system operator about this.<br />
You may search for patients by either their unique number or name. You may type in as little as one<br />
character of the patient ID (2) or two letters of the patient’s last name (3). All records matching those numbers or<br />
letters will be returned in the large window in the middle of the screen. If there are more matches than can appear in<br />
the window, a scroll bar will appear to the right of the window.<br />
Once you have selected a patient, you can query<br />
down the hierarchy of images for that patient by clicking on<br />
the Query button (4). The next level of inquiry will be<br />
listed below the word Query. The hierarchy is:<br />
Patient<br />
Study<br />
Series<br />
Image<br />
Select the images that you want sent and press the<br />
Get Images button (5). You can also just select a patient at<br />
the first level and get all images for that patient. The<br />
selected images will be sent to the preferred destination. To<br />
move up a level, press the Up Query Level button (6).<br />
6<br />
5<br />
Figure 36: Query for patients starting with<br />
ID numbers with a leading “2”.<br />
Form 330-4-135 Rev.06 Page 27<br />
1
PACS-1M User Manual<br />
The Figure above shows a search for patients within numbers beginning with “2”. The destination window<br />
has also been opened to indicate this particular system’s available options.<br />
Archive Administrative Functions<br />
The Administrative Tasks button in the Catella PACS-1M Archive is used to perform two primary tasks:<br />
Assigning Physicians Rights to view all images on the Archive and Editing Image files<br />
C. Setting Physicians’ Rights to View Images<br />
Permission for a radiologist to receive images is set in the “Administrative Tasks” mode of the archive.<br />
Accessing these functions requires a special password (check with your system administrator for the current<br />
password). Once the password has been entered, click on the “Assign Referring Physician’s Rights” box.<br />
Figure 37: Select Assign Referring Physicians’ Rights<br />
To enable a physician to see images for all patients on the archive, select the appropriate physician from the<br />
“List of all Physicians” on the left and click on the Add box. To remove a physician from the list of physicians able<br />
to see all patients, select the physician from the list on the right and click on the Remove box.<br />
Figure 38: Select doctor and then change permissions.<br />
Form 330-4-135 Rev.06 Page 28
PACS-1M User Manual<br />
� IMPORTANT NOTE: If an institution wants to enable a physician to see images for some, but not<br />
all patients on the archive (e.g., his patients only), please call AMS for custom routing rules.<br />
� The other functions in the Gateway Administrative Mode are for AMS use only. Use of these<br />
functions by systems administrators or untrained service personnel may disrupt the proper<br />
functioning of your PACS.<br />
By highlighting a doctor’s name and then<br />
clicking on “Show Password,” the system will display<br />
the doctor’s password. This is useful where passwords<br />
have been forgotten.<br />
D. Image Editor<br />
From the Administrative Tasks screen of the<br />
Archive, select Edit Images. The following screen will<br />
appear.<br />
Type the patient ID in the upper left hand box.<br />
The patient’s image files will display in the large box<br />
on the left.<br />
Figure 39: Edit Image Screen<br />
From the large box, click on the +next to the series that has the images to be changed or deleted. Highlight<br />
the image to be changed or deleted, or highlight first image and click “Skip This Image” until you have highlighted<br />
the image you want to change. A thumbnail of each image will display to assist you in finding the desired image.<br />
Click on Field to Change: Patient name or Patient ID, as appropriate. Then enter the new name or ID information in<br />
the boxes under the red warning box. To make the changes, press the “Change This One Image” or “Change<br />
Remaining Images” button.<br />
You may also delete all images under a specific ID by using the “Delete” buttons.<br />
� IMPORTANT NOTE: The functions discussed here should only be used by a trained system<br />
administrator. SIGNIFICANT LOSS OF DATA CAN OCCUR IF THESE FUNCTIONS ARE<br />
USED INCORRECTLY. To close this screen, press the “Exit” button.<br />
� CONTACT YOUR SYSTEM ADMINISTRATOR, TRAINED DEALER OR AMS BEFORE<br />
USING THESE FUNCTIONS.<br />
E. Other Administrative Tasks<br />
� On occasion one or more of the DICOM engines may become “stuck” and have to be reset. The<br />
“Reset DICOM” (1) button is used for this purpose. ONLY AMS OR YOUR SYSTEM<br />
ADMINISTRATOR SHOULD DO THIS.<br />
� Both the “Generate Patient List” and the “Process Zipped Files Transferred In” are used when<br />
reconstructing the archive. ONLY AMS OR YOUR SYSTEM ADMINISTRATOR SHOULD DO<br />
EITHER OF THESE FUNCTIONS.<br />
� The “Initialize Referring Physician List” will erase the current list of referring physicians that have<br />
access to and can be sent images. ONLY AMS OR YOUR SYSTEM ADMINSTRATOR SHOULD<br />
INITIATE THIS FUNCTION.<br />
Form 330-4-135 Rev.06 Page 29
CHAPTER 12 – Using the USB Back-up System<br />
PACS-1M User Manual<br />
Catella PACS-1M has multiple image redundancy within its archive software using the hard drive in<br />
your PACS-1M computer. However, Catella PACS-1M also provides a method for you to back-up your image<br />
library on a removable USB that you can take offsite when it is full. It is vital that you do this and Catella PACS-<br />
1M is designed to automatically remind you to do so.<br />
Checking the USB Back-Up<br />
Access the Image Gateway screen by clicking on the Image Gateway shortcut button at the bottom of the<br />
monitor. (You must be logged out of the workstation to do this.) Enter password, if your institution requires one.<br />
When the removable USB drive is approximately 80% full, the Image Gateway screen will change from<br />
green to yellow, as a warning. When it is approximately 90% full, the screen changes to red for visibility. It is<br />
important to remove and change the USB back up drive before it fills. Waiting until the drive is full will cause<br />
back-up images to migrate to other locations on your hard drive and will require billable maintenance work to<br />
recover and save to a backup drive.<br />
Removing and Replacing the USB Back-Up<br />
Before you remove the USB Back-Up drive, the Catella PACS-1M computer must be completely<br />
powered off. After powering off the computer, unplug the USB back-up and replace the back up with a new one<br />
supplied or recommended by AMS.<br />
� DO NOT ATTEMPT TO UNPLUG OR CHANGE THE USB HARD DRIVE WHILE THE<br />
PACS-1M COMPUTER IS RUNNING. THIS WILL CAUSE THE UNIT TO CEASE<br />
FUNCTIONING PROPERLY AND BILLABLE RE-CONFIGURATION BY AMS WILL BE<br />
REQUIRED.<br />
� BEFORE REMOVING AND REPLACING THE USB HARD DRIVE, CALL AMS FOR<br />
INSTRUCTION. DOING THIS INCORRECTLY MAY DAMAGE THE UNIT AND CAUSE<br />
BILLABLE REPAIR WORK.<br />
� Once removed, backup USB hard drives should be individually stored, and the dates of the images<br />
stored should be written on the case for easier retrieval.<br />
� Protect backup USB hard drives, taking care not to drop or scratch them, keep them away from<br />
magnetic fields, and store them in a safe location, preferable offsite.<br />
Form 330-4-135 Rev.06 Page 30
CHAPTER 13 – ON CALL FUNCTION<br />
PACS-1M User Manual<br />
Catella’s On Call feature is designed for use in networks that generally have one or more remote<br />
viewing stations, either within the institution’s network, or connected via the internet. PACS-1M may include this<br />
feature if it has been upgraded with the optional Catella WebServer software.<br />
What the On Call System Does<br />
Once an image is designated on call (currently by including on call in the modality’s accession field), the<br />
Image Gateway creates an additional destination (in addition to whatever other ones it would normally use for this<br />
image). This additional rule is “Send this image to the Web Server to hold in its on call box”.<br />
The Web Server will hold this image until a radiologist logs in as the on call doctor. Once a doctor is<br />
logged in as the on call doctor, the system will send all images being held as on call images to that doctor’s viewing<br />
station.<br />
� IMPORTANT NOTE: How images are routed to viewing stations is set-up differently for each<br />
network. See your system administration for details about your system. HOWEVER, in most systems<br />
all diagnostic workstations receive all images. IF YOU ARE USING A DIAGNOSTIC<br />
WORKSTATION AND YOU ALREADY HAVE PERMISSION TO RECEIVE ALL IMAGES,<br />
THEN THERE IS NO REASON TO EVER LOG IN AS THE ON CALL PHYSICIAN. In fact, if you<br />
do log in as on call and previously interpreted images are pulled from the on call system, these images<br />
will be considered as new and will appear on your pending list. As a safety feature, Catella software<br />
assumes that electing to send images multiple times is done because there is new information<br />
important for the physician to see.<br />
The only time that it makes sense to check the on call box on a diagnostic workstation is if not all images<br />
are routed to that workstation AND you are the on call physician. In this case, you will get all your normally routed<br />
images, AS WELL AS those marked for the on-call physician.<br />
Physicians’ and On Call Images<br />
Radiologists who have been set up with the permission to receive on call images will see an on call<br />
checkbox on their log-in screen (see Figure below). To receive on call images, a physician places a check mark in<br />
the on call checkbox and then logs-in using his/her password. The on call selection box must be checked before the<br />
OK box is clicked during the doctor logon. Once the physician has logged-in as the on call physician all on call<br />
images that have not been delivered to the previously on call physician will be automatically sent.<br />
Figure 40: Selecting On Call from Catella Workstations<br />
Physicians who have not been set-up with permissions to be an on call physician will not see the On Call<br />
check box on their log-in screen. See the next section for the how permission is set up.<br />
Form 330-4-135 Rev.06 Page 31
Setting Physicians’ Rights to Receive On Call Images<br />
PACS-1M User Manual<br />
Permission for a radiologist to receive on call images is set in the “Administrative Tasks” mode of the<br />
archive. To get the “Administrative Tasks” follow the directions in this chapter until you have activated the “Assign<br />
Physician Rights Screen.<br />
Figure 41: Select doctor and then enable On Call<br />
To give a physician on call rights simply highlight the physician’s name on the “List of Physicians” and<br />
then click the [On Call] button in the purple section of the screen (See Figure above).<br />
After an image is reviewed from a workstation by an on call doctor it will remain on the “pending” portion<br />
of the Diagnostic Workstation worklist. See the section below called “What the On-Call System Does” for further<br />
explanation. For this reason, care should be taken when reviewing on call images to avoid duplicate work. Unlike<br />
other routed images, the on call images are not purged from the list if another physician has already completed the<br />
diagnosis. This is because the on call feature is intended primarily as a “wet read” option. Take care to purge older<br />
images that you feel have already been interpreted by another physician.<br />
� IMPORTANT NOTE: If another doctor logs in as the on call doctor, the first doctor will be logged<br />
out. A message will display to alert the first doctor that the status has changed. This is done because<br />
1) most physicians follow rotating schedules that will not overlap, and 2) as an image management<br />
safeguard in case the first doctor forgets to log-out when his/her rotation has ended.<br />
In the event that this transition takes place while images are flowing, some of the patient’s images will be<br />
on the first doctor’s system and some will be on the second doctor’s system. This normally will not be a problem<br />
since doctors who are not on call will probably not be logged in to the system and will not have checked their on<br />
call box.<br />
� IMPORTANT NOTE: Logging out cancels that doctor’s on call status. WHEN A PHYSICIAN’S<br />
ON-CALL ROTATION ENDS, THE DOCTOR SHOULD MAKE SURE THAT ALL NEW IMAGES<br />
HAVE ALL BEEN RECEIVED AND THEN LOG OUT OF THE SYSTEM SO THAT NO IMAGES<br />
WILL BE SENT TO HIM/HER.<br />
Once images are delivered to an on call doctor, they will be erased from the Web Server. As stated above, these<br />
images will still be in their other destinations (i.e., diagnostic workstations or archive) for later use.<br />
Form 330-4-135 Rev.06 Page 32
CHAPTER 14 – TROUBLESHOOTING GUIDE<br />
Commonly Asked Service Questions and Their Answers:<br />
No image on monitor. 1. Check monitor cable – digital cables are touchy.<br />
2. Turn monitor on & off to check for signal.<br />
3. Reboot system.<br />
PACS-1M User Manual<br />
PACS not receiving images. 1. Modality not configured properly.<br />
2. Network set-up not correct (check subnet, gateway and DNS)<br />
3. PACS not plugged into network!<br />
4. Firewall turned on.<br />
5. Bad “Cat-5” Cable.<br />
Imaging “hitting” the Image<br />
Gateway, but going no further.<br />
1. Check “self.ini” file and restart Gateway program….works every<br />
time…almost.<br />
Image Gateway is blue. 1. Verify removable USB is installed and powered on.<br />
Can’t query images from the<br />
archive.<br />
1. Check privileges and rights of this user.<br />
2. Check network cables.<br />
3. Check network addresses.<br />
CD will not print. 1. Check that ink cartridge is installed.<br />
2. Is cartridge out of ink?<br />
3. Is the Duet turned off?<br />
4. Is Duet plugged into the proper USB port? MAY REQUIRE<br />
DRIVER RELOAD.<br />
CD will not record, print or both. 1. Verify that proper media is being used. Use CDR<br />
blank discs, not CDRW or DVD’s.<br />
Duet has a red light. 1. No print cartridge in tray.<br />
2. Faulty print cartridge.<br />
Form 330-4-135 Rev.06 Page 33
First Support Contact<br />
CHAPTER 15 – CONTACTING US<br />
PACS-1M User Manual<br />
Your system administrator has completed extensive training in the operation of the Catella PACS-1M,<br />
and its software and hardware components. This person is also most familiar with other aspects of your imaging<br />
network. For these reasons, the best place to start looking for assistance is your system administrator.<br />
Second Support Contact<br />
In most areas of the world, your Catella PACS-1M has been sold to your facility through an equipment<br />
retailer. These medical imaging specialists have been thoroughly trained on the Catella PACS-1M. They will be<br />
particularly helpful in handling the hardware aspects of your system. See your system administrator for their contact<br />
information.<br />
Third Support Contact<br />
Please contact American Medical Sales for support that cannot be provided from either your system<br />
administrator or your local Catella PACS-1M reseller.<br />
How to Contact Us<br />
Mailing Address American Medical Sales, Inc., 13105 S. Crenshaw Blvd., Hawthorne, CA 90250 U.S.A.<br />
E-Mail catella_support@digitalams.com<br />
Please note that e-mail support is only available during normal business hours. American Medical Sales,<br />
Inc. business hours are 7:00AM to 5:00PM Pacific Standard Time, Monday through Friday. E-mail is checked<br />
several times each day by our support personnel. This method of inquiry should be used for more in depth questions<br />
that are not time sensitive.<br />
Fax Number 310-219-3201 Telephone Number 310-219-3200<br />
American Medical Sales uses an advanced voice mail system to support your needs. If a support operator<br />
is not available, please listen to the message carefully. Messages for non-urgent inquiries should be left, and will be<br />
answered as quickly as possible. If your inquiry is urgent, and an operator does not answer your call, listen to the<br />
message to activate our emergency response system.<br />
Form 330-4-135 Rev.06 Page 34
CHAPTER 16 - IMPORTANT NOTES<br />
PACS-1M User Manual<br />
Catella PACS-1M ® display pre-recorded and previously stored digitized diagnostic images, patient<br />
information and associated data using computer systems supplied with the workstation and databases available from<br />
the user’s facility. The intended purpose of this device is to allow health care professionals to view the electronically<br />
available images and other patient information for review, evaluation, and possible treatment planning.<br />
The Catella PACS-1M, Version 4.0, is a medical image and information management system that allows<br />
easy viewing, selection, processing, and media interchange of multi-modality medical images from a variety of<br />
diagnostic imaging systems. The Catella PACS-1M interfaces to various storage and printing devices using<br />
DICOM or similar interface standards.<br />
The Catella PACS-1M displays, stores with certain upgrades) and prints to CD’s, images received over<br />
the internet or on CD’s, or from a single medical modality, which may be any of the following, inter alia, MR, CT,<br />
DR, CR, X-ray, Angiography, Ultrasound, or digitizers. The Catella PACS-1M, Version 4.0, can perform other<br />
user-defined post-processing functions, such as multi-planar reformatting of images. The Catella PACS-1M can<br />
display processed data from certain FDA-cleared third party image processing systems that create DICOM output,<br />
such as 3-D rendering and orthopedic templating, if these optional modules are purchased. With proper links, the<br />
Catella PACS-1M can also access RIS and HIS systems and can be used to review patient information.<br />
The Catella PACS-1M, Version 4.0, is not intended for use for primary diagnostic interpretation of<br />
mammographic images. Effective use of the Catella PACS-1M requires adherence to modality imaging protocol<br />
requirements and the imaging manufacturers’ instructions regarding maintenance and calibration of the modality<br />
imager. Patients must be instructed to avoid movement during their imaging exams to minimize misregistration of<br />
images. Achieving satisfactory registration will contribute to optimizing the performance of the Catella PACS-<br />
1M.<br />
Catella PACS-1M’s measurement accuracy is limited to modality imaging system accuracy and sitespecific<br />
imaging techniques. All digital images and associated data displayed by this device are presented for the<br />
interpretation of the health care professional, as is any image or patient information. All medical professionals and<br />
personnel using Catella PACS-1M must be trained in the use of the device by American Medical Sales or by an<br />
authorized Catella PACS-1M dealer.<br />
These devices can be a software and hardware component in a complex and layered computer hardware<br />
and software system, which provides storage, display, and network communications for medical practitioners at<br />
various levels of decision making.<br />
This manual is not intended to be a definitive explanation of this product. Figures used in this manual are<br />
representative only and may vary from what appears on the screen. Attempts have been made to include all user<br />
functions, but there may be variations with your installed version. See your system administrator for updates.<br />
Although Catella products, where applicable, adhere to the DICOM 3.0 standard and are designed to be<br />
compatible with a wide range of other devices that also adhere to this standard, device-specific variations may<br />
occasionally occur which require intervention or adjustment. Should incompatibility appear to an issue, please<br />
contact your system’s administrator so that they can contact the responsible vendors to discuss the related issues.<br />
� Power outages, power surges, storms, temperature and humidity may affect computer equipment,<br />
network equipment and communication devices and networks to which software is associated. It<br />
is the responsibility of the user to protect the equipment and provide the environment to handle<br />
these possible issues.<br />
If you are a third party installer (not the end-user), you are required by the United States of America Food and Drug Administration<br />
(FDA) to maintain records relating to the installation and testing of this equipment. These records must be maintained by you for FDA review. It<br />
is recommended that these records be kept for the life of the product plus ten (10) years. If the installer is unable to maintain these records at its<br />
place of business, the records should be forwarded to American Medical Sales, Inc. at the following address (current as of 2005, confirm address<br />
before mailing):<br />
American Medical Sales, Inc., Installation Records<br />
13105 S. Crenshaw Blvd., Hawthorne, CA 90250-5517 United States of America<br />
EC REP<br />
Our authorized representative is:<br />
CEpartner4U , Esdoornlaan 13, 3951DB Maarn. The Netherlands. Tel.: +31 (0)6.516.536.26<br />
Form 330-4-135 Rev.06 Page 35
PACS-1M User Manual<br />
CHAPTER 17 - LICENSE AGREEMENTS<br />
The SOFTWARE PRODUCT is protected by copyright laws and international copyright treaties, as well as<br />
other intellectual property laws and treaties.<br />
The Software Product is licensed, not sold. The basic license grants you a non-exclusive, non-transferable,<br />
and personal license to use one copy of the Software Product on one computer. If the computer is connected to a<br />
network, this license does not allow you to use the Software Product on other computers on the network, unless<br />
otherwise specified in your sales agreement.<br />
Multiple Users: The Software Product may be installed and used within a multi-user or networked<br />
environment on up to the number of computers and stations specified in your sales agreement. If so, it may be<br />
accessed at any such computer(s) and station(s) only by authorized users and only up to the number of users<br />
specified in such sales agreement.<br />
You may not reverse engineer, decompile, or disassemble the Software Product, except and only to the<br />
extent that such activity is expressly permitted by applicable law notwithstanding this limitation. Except as noted<br />
above, the Software Product is licensed as a single product. Its component parts may not be separated for use on<br />
more than one computer.<br />
You may permanently transfer all of your rights under this license only as part of a sale or transfer of the<br />
Digital Workstation, provided you retain no copies, you transfer all of the Software Product (including all<br />
component parts, the media and printed materials, any upgrades, and a copy of this agreement), and the recipient<br />
agrees to the terms of this agreement. If the Software Product is an upgrade, any transfer must include all prior<br />
versions of the Software Product.<br />
Precautions And Permitted Uses: The Product may be used only for the intended uses specified in the user<br />
manual of the Product. The Product may be used only by trained personnel, who are qualified, licensed and<br />
experienced in conducting the relevant medical procedures. The Product may be used only after thorough review of,<br />
and strictly in accordance with, the user manual of the Product. All results provided by the Product must be<br />
clinically verified and checked before patient treatment. The Product is an evaluation tool, intended to provide aid<br />
and support to trained personnel, and should not be used as a decision making tool.<br />
Life Support Procedures And High Risk Activities: You acknowledge that the Product is not fault tolerant<br />
and should not be used in direct life support procedures or other activities requiring fail-safe performance in which<br />
the failure of the Product could lead directly to death, and you agree not to use or allow the use of the Product for, or<br />
in connection with, any such procedure or activity.<br />
Reports: You agree to prepare and submit to American Medical Sales, Inc. full and accurate reports,<br />
immediately upon becoming aware of any adverse effect occurring during procedures in which results of the Product<br />
were used or during any other use of the Product.<br />
Upgrades: This End User License Agreement does not grant you any right to any enhancements, updates<br />
or upgrades for the Product (collectively, "Upgrades") unless you make separate arrangements for such Upgrades<br />
with American Medical Sales, Inc. and pay any fees associated with such Upgrades. Any such Upgrades for the<br />
Product that may be made available by American Medical Sales, Incl shall become part of the Product and subject to<br />
this End User License Agreement.<br />
Without prejudice to any other rights, American Medical Sales, Inc. may terminate this license if you fail to<br />
comply with the terms and conditions of this agreement. In such event, you must destroy all copies of the Software<br />
Product and all of its component parts.<br />
All title and copyrights in and to the Software Product (including but not limited to any images,<br />
photographs, animations, video, audio, music and text incorporated in the Software Product), the accompanying<br />
printed materials, and any copies of the Software Product, are owned by American Medical Sales, Inc. or its<br />
suppliers. You may not copy the printed materials accompanying the Software Product. The software referred to in<br />
general as Catella may include enabling software from other sources, such as Microsoft, Mallinckrodt Institute of<br />
Radiology, University of Oldenberg, Orthocrat, Ltd., CompuMed, Inc., Calgary Scientific, Inc. and Accusoft<br />
Corporation, whose licenses, rights, and restrictions are included by reference herein.<br />
Limited Warranty: American Medical Sales, Inc. warrants that (a) the Software Product will perform<br />
substantially in accordance with the accompanying written materials for a period of one year from the date of<br />
receipt, and (b) any American Medical Sales, Inc. hardware accompanying the Software Package will be free from<br />
Form 330-4-135 Rev.06 Page 36
PACS-1M User Manual<br />
defects in materials and workmanship under normal use and service for a period of one year from the date of receipt<br />
or for the period of time indicated by the manufacturer of a specific piece of equipment, if that period is longer than<br />
one year. Any implied warranties on the Software Product or the equipment pieces are limited to these stated<br />
periods.<br />
WARRANTY: Except for the limited warranty specified above, AMERICAN MEDICAL SALES, INC.<br />
AND ITS SUPPLIERS DO NOT AND CANNOT WARRANT THE PERFORMANCE OR RESULTS YOU MAY<br />
OBTAIN BY USING THE PRODUCT OR DOCUMENTATION. EXCEPT AS EXPRESSLY SET FORTH<br />
ABOVE AS A LIMITED WARRANTY AND EXCEPT FOR ANY WARRANTY, CONDITION,<br />
REPRESENTATION OR TERM TO THE EXTENT TO WHICH THE SAME CANNOT OR MAY NOT BE<br />
EXCLUDED OR LIMITED BY LAW APPLICABLE TO YOU IN YOUR JURISDICTION, AMERICAN<br />
MEDICAL SALES, INC. AND ITS SUPPLIERS HEREBY EXPRESSLY DISCLAIM ANY AND ALL<br />
WARRANTIES, CONDITIONS, REPRESENTATIONS, GUARANTEES OR TERMS (EXPRESS OR IMPLIED,<br />
WHETHER BY STATUTE, COMMON LAW, CUSTOM, USAGE OR OTHERWISE) AS TO ANY MATTER<br />
INCLUDING WITHOUT LIMITATION THE WARRANTIES OF MERCHANTABILITY, INTEGRATION,<br />
SATISFACTORY QUALITY, OR FITNESS FOR ANY PARTICULAR PURPOSE.<br />
Limitation of Damages: IN NO EVENT WILL AMERICAN MEDICAL SALES, INC. OR ITS<br />
SUPPLIERS BE LIABLE TO YOU FOR ANY DAMAGES, CLAIMS OR COSTS WHATSOEVER OR ANY<br />
CONSEQUENTIAL, INDIRECT, INCIDENTAL DAMAGES, OR ANY LOST PROFITS OR LOST SAVINGS,<br />
EVEN IF A REPRESENTATIVE OF AMERICAN MEDICAL SALES, INC. HAS BEEN ADVISED OF THE<br />
POSSIBILITY OF SUCH LOSS, DAMAGES, CLAIMS OR COSTS, OR FOR ANY CLAIM BY ANY THIRD<br />
PARTY. THE FOREGOING LIMITATIONS AND EXCLUSIONS APPLY TO THE EXTENT PERMITTED BY<br />
APPLICABLE LAW IN YOUR JURISDICTION. AMERICAN MEDICAL SALES’ AGGREGATE LIABILITY<br />
AND THAT OF ITS SUPPLIERS UNDER OR IN CONNECTION WITH THIS AGREEMENT SHALL BE<br />
LIMITED TO THE PRICE PAID TO AMERICAN MEDICAL SALES, INC. FOR THE SOFTWARE PRODUCT<br />
AND/OR EQUIPMENT PURCHASED FROM AMERICAN MEDICAL SALES, INC. In all cases, American<br />
Medical Sales, Inc. shall not be liable for any failure to perform its obligations under this Agreement because of<br />
circumstances beyond the control of American Medical Sales, Inc., which circumstances shall include (without<br />
limitation) natural disaster or Acts of God (including lightning strikes), terrorism, labor disputes, war, declarations<br />
of governments, transportation delays, failure of your Computer/System or other hardware or systems, electrical,<br />
satellite or other telecommunications failure and/or misuse of the Software Product or Documentation by you. Any<br />
claims by you under this Agreement must be brought within one year of the date on which you became aware or<br />
should have become aware of the facts giving rise to such claim. Failure to bring such claims within the specified<br />
period shall constitute an irrevocable waiver of your rights as regards such claims under this Agreement or<br />
otherwise.<br />
American Medical Sales, Inc.'s entire liability and your exclusive remedy shall be, at American Medical<br />
Sales, Inc.'s option, either (a) return of the price paid to American Medical Sales, Inc. for the Software Product and<br />
associated equipment, or (b) repair or replacement of the Software Product or hardware that does not meet this<br />
Limited Warranty and which is returned to American Medical Sales, Inc. with a copy of your receipt. This Limited<br />
Warranty is void if failure of the Software Product or equipment has resulted from accident, abuse or misapplication<br />
(which shall include the unauthorized loading of other vendors’ software on any equipment running the Software<br />
Product, the use of the equipment for internet activity unconnected to the use of the Software Product and/or the<br />
failure to maintain current anti-virus software on the equipment). Any replacement of the Software Product or<br />
equipment will be warranted for the remainder of the original warranty period or thirty (30) days, whichever is<br />
longer.<br />
Copyright © 1998-2009 by American Medical Sales, Inc.<br />
All rights reserved.<br />
American Medical Sales®, AMS®, Catella®, Catella PACS, Catella Scan, Catella<br />
Scribe, Catella Image Gateway, Catella Image Armor, Catella Image Relay, Catella Floating<br />
Menu, Catella Audio Attendant, Catella CD Burner, Catella PACS-1M, Catella ImageVault,<br />
Catella MammoVue, Catella MIDAS Server, Catella Web Server, Catella Teleradiology,<br />
Catella PACS-in-a-BOX, Catella Micro PACS, Catella PACSVUE, Catella PACS-3M and<br />
Catella PACS-5M are trademarks of American Medical Sales, Inc. All other trademarks, tradenames, products<br />
or services are registered trademarks of their respective companies.<br />
Form 330-4-135 Rev.06 Page 37