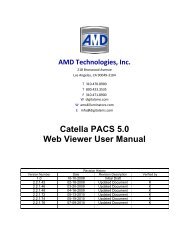CATELLA® - Products
CATELLA® - Products
CATELLA® - Products
Create successful ePaper yourself
Turn your PDF publications into a flip-book with our unique Google optimized e-Paper software.
CHAPTER 5 – MULTI-FRAME IMAGES<br />
Setting Display Configurations<br />
PACS-1M User Manual<br />
You may select how you wish to view image series. Image series can be viewed in 1-up or Quad (twoover-two).<br />
All imaging tools function with either configuration.<br />
Catella PACS-1M automatically adjusts the zoom factor of the images to take advantage of the<br />
monitors’ full viewing area.<br />
Basic Image Controls (Same as Others)<br />
When viewing multiple image files, all the same basic image controls are available. These include Zoom,<br />
Pan, Window/Level, Invert, Rotate, Flip Image, Measure and Reset.<br />
Stack Viewing<br />
In addition, loop viewing and image scouts with line locators are available for MR and CT images.<br />
All images on Catella PACS-1M are presented in<br />
the stack mode. A series of MR images is shown below in the<br />
Quad Display mode. Note that the scout image is shown in the<br />
lower right corner of each frame, together with reference lines<br />
for the individual image(s) you are viewing. In addition, the<br />
current frame number and the total number of frames are<br />
displayed.<br />
The following tools are available for stack viewing:<br />
Zoom: Enlarges the image. Note that the percentage factor is<br />
listed next to the Zoom command (see figure below).<br />
Run: Begins automatic stack viewing. The length of time<br />
an image is displayed is controlled by slider bar below.<br />
Stop: Halts the automated stack viewing. The RUN button<br />
changes to the STOP button once the run command is<br />
given.<br />
Loop: Plays the images in a continuous loop from beginning<br />
to end.<br />
Sync: You can move multiple series shown on the same<br />
monitor together at one time. To do this, engage the<br />
“Sync” function on the monitor.<br />
Window/Level Source: The workstation displays the stack<br />
using the window and level values found in the DICOM<br />
file. These may differ for each image. You may use the<br />
Window/Level functions to adjust this display as you<br />
would for any other type of image.<br />
Figure 21: Stack Viewing Mode<br />
Key Images: An image in a stack, or any image in a series,<br />
can be designated as a “Key Image” by pressing on the<br />
Figure 22: Detail of Stack Controls<br />
Key icon in the Stack menu. This will mark the image as a<br />
key image in the Archive. When querying a patient’s images from the Archive, the physician has the option of<br />
querying just “Key Images” from a series, in lieu of the entire series, a potentially time-saving device.<br />
Export This Image: This allows the image to be saved as a “.jpg” file on your hard drive under the name you<br />
give it. You can then import the image in other programs, such as teaching files. As a default, the image will be<br />
named and saved in a Key Images folder. This key also appears on the main menu screen in the black Tool section.<br />
Form 330-4-135 Rev.06 Page 19