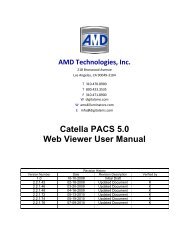CATELLA® - Products
CATELLA® - Products
CATELLA® - Products
Create successful ePaper yourself
Turn your PDF publications into a flip-book with our unique Google optimized e-Paper software.
PACS-1M User Manual<br />
CHAPTER 3 – PRIMARY IMAGE CONTROL TOOLS<br />
All Catella PACS-1M image controls may be accessed through the Activity Menu. The most commonly<br />
used controls (ZOOM, PAN, WINDOW/LEVEL) may also be accessed using your trackball or mouse buttons.<br />
Primary Image Control Tools<br />
When you login to Catella PACS-1M, the primary “tool” will be set to window/level. To change the<br />
tool to zoom or pan, click on the right mouse button or press the button to the left of the desired tool’s name in the<br />
activity menu. The screen cursor will indicate which control function is currently active. See the figure below for<br />
icon definitions.<br />
L<br />
W<br />
Figure 2: Window/Level, Pan and Zoom Icons<br />
Controlling Window/Level: Moving the icon up or down changes the window values of the image. The<br />
image will change as you move the icon. Moving the icon up increases the window number, which lightens the<br />
image. Moving the icon down decreases the window number, which darkens the image.<br />
Moving the icon to the right or left changes the level values of the image. The image will change as you<br />
move the icon. Moving the icon to the left decreases the level values. Moving the icon to the right increases the<br />
level values.<br />
Moving the icon in a diagonal direction will change both the window and level values.<br />
Controlling Pan: Once the image is enlarged beyond the monitor’s ability to show it in its entirety, you<br />
may wish to move the image to a new area of interest. Moving the hand icon in the direction you wish to move the<br />
image will complete this function. Wherever you touch or “grab” the image, that point will be the central point of<br />
adjustment. Note that the hand icon reduces slightly in size when you activate the pan movement.<br />
Controlling Zoom: Moving the zoom icon towards the top of the screen will zoom the image to a larger size.<br />
Moving the icon toward the bottom of the screen will zoom the image to a smaller size.<br />
Controlling Stack: Holding the left button down and simultaneously moving the trackball so that<br />
the icon moves right will sequentially display images with higher numbers. Moving the icon to the left<br />
will display the images in the stack with lower numbers.<br />
Export This Image: This allows the image to be saved as a “.jpg” file on your hard drive under the<br />
name you give it. You can then import the image in other programs, such as teaching files. As a<br />
default, the image will be named and saved in a Key Images folder. This key also appears in the<br />
Annotations submenu.<br />
Advanced Window/Level Options<br />
Advanced WINDOW/LEVEL features may be selected<br />
from the Advanced WINDOW/LEVEL Option Box.<br />
Manual Control using Slider Bars: Use the<br />
trackball cursor to move the slider bars up or down<br />
to increase or decrease the respective values. The<br />
numerical interpretation is displayed at the centerbottom<br />
of the window.<br />
Figure 7: Advanced WINDOW/LEVEL Box<br />
Select Preference Value: Catella PACS-1M allows each doctor to set preset values for each<br />
imaging modality (CR, CT, MR, NM, AS, RF, US, DX, MG or XA). Catella PACS-1M comes with<br />
Form 330-4-135 Rev.06 Page 7