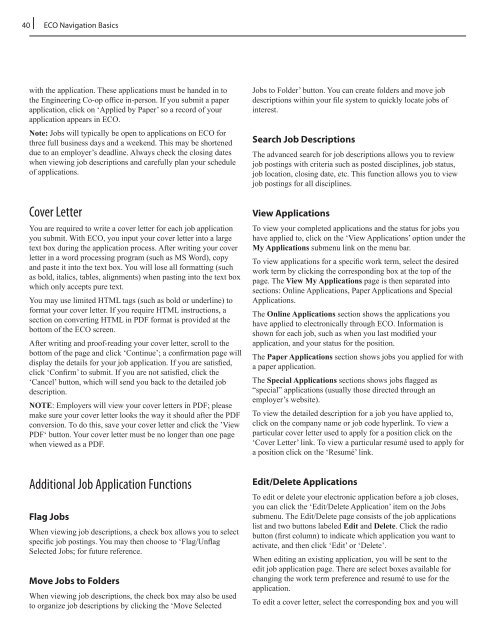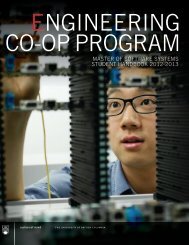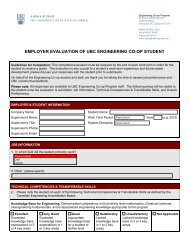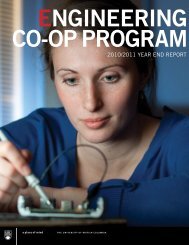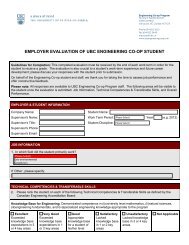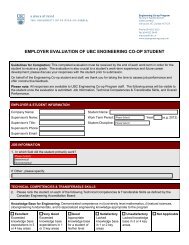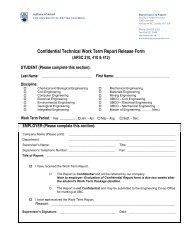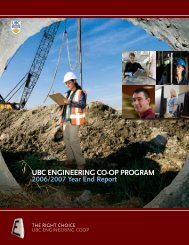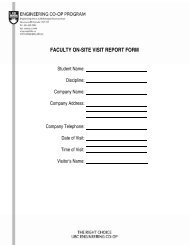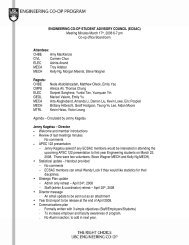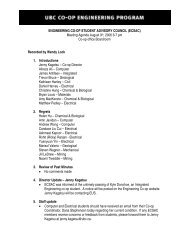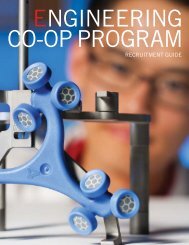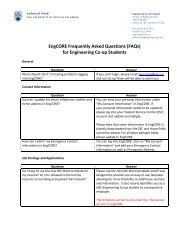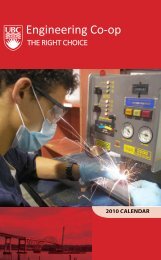ENGINEERING CO-OP PROGRAM
Download - Engineering Co-op Office - University of British Columbia
Download - Engineering Co-op Office - University of British Columbia
- No tags were found...
Create successful ePaper yourself
Turn your PDF publications into a flip-book with our unique Google optimized e-Paper software.
40 E<strong>CO</strong> Navigation Basics<br />
with the application. These applications must be handed in to<br />
the Engineering Co-op office in-person. If you submit a paper<br />
application, click on ‘Applied by Paper’ so a record of your<br />
application appears in E<strong>CO</strong>.<br />
Note: Jobs will typically be open to applications on E<strong>CO</strong> for<br />
three full business days and a weekend. This may be shortened<br />
due to an employer’s deadline. Always check the closing dates<br />
when viewing job descriptions and carefully plan your schedule<br />
of applications.<br />
Cover Letter<br />
You are required to write a cover letter for each job application<br />
you submit. With E<strong>CO</strong>, you input your cover letter into a large<br />
text box during the application process. After writing your cover<br />
letter in a word processing program (such as MS Word), copy<br />
and paste it into the text box. You will lose all formatting (such<br />
as bold, italics, tables, alignments) when pasting into the text box<br />
which only accepts pure text.<br />
You may use limited HTML tags (such as bold or underline) to<br />
format your cover letter. If you require HTML instructions, a<br />
section on converting HTML in PDF format is provided at the<br />
bottom of the E<strong>CO</strong> screen.<br />
After writing and proof-reading your cover letter, scroll to the<br />
bottom of the page and click ‘Continue’; a confirmation page will<br />
display the details for your job application. If you are satisfied,<br />
click ‘Confirm’ to submit. If you are not satisfied, click the<br />
‘Cancel’ button, which will send you back to the detailed job<br />
description.<br />
NOTE: Employers will view your cover letters in PDF; please<br />
make sure your cover letter looks the way it should after the PDF<br />
conversion. To do this, save your cover letter and click the ’View<br />
PDF‘ button. Your cover letter must be no longer than one page<br />
when viewed as a PDF.<br />
Additional Job Application Functions<br />
Flag Jobs<br />
When viewing job descriptions, a check box allows you to select<br />
specific job postings. You may then choose to ‘Flag/Unflag<br />
Selected Jobs; for future reference.<br />
Move Jobs to Folders<br />
When viewing job descriptions, the check box may also be used<br />
to organize job descriptions by clicking the ‘Move Selected<br />
Jobs to Folder’ button. You can create folders and move job<br />
descriptions within your file system to quickly locate jobs of<br />
interest.<br />
Search Job Descriptions<br />
The advanced search for job descriptions allows you to review<br />
job postings with criteria such as posted disciplines, job status,<br />
job location, closing date, etc. This function allows you to view<br />
job postings for all disciplines.<br />
View Applications<br />
To view your completed applications and the status for jobs you<br />
have applied to, click on the ‘View Applications’ option under the<br />
My Applications submenu link on the menu bar.<br />
To view applications for a specific work term, select the desired<br />
work term by clicking the corresponding box at the top of the<br />
page. The View My Applications page is then separated into<br />
sections: Online Applications, Paper Applications and Special<br />
Applications.<br />
The Online Applications section shows the applications you<br />
have applied to electronically through E<strong>CO</strong>. Information is<br />
shown for each job, such as when you last modified your<br />
application, and your status for the position.<br />
The Paper Applications section shows jobs you applied for with<br />
a paper application.<br />
The Special Applications sections shows jobs flagged as<br />
“special” applications (usually those directed through an<br />
employer’s website).<br />
To view the detailed description for a job you have applied to,<br />
click on the company name or job code hyperlink. To view a<br />
particular cover letter used to apply for a position click on the<br />
‘Cover Letter’ link. To view a particular resumé used to apply for<br />
a position click on the ‘Resumé’ link.<br />
Edit/Delete Applications<br />
To edit or delete your electronic application before a job closes,<br />
you can click the ‘Edit/Delete Application’ item on the Jobs<br />
submenu. The Edit/Delete page consists of the job applications<br />
list and two buttons labeled Edit and Delete. Click the radio<br />
button (first column) to indicate which application you want to<br />
activate, and then click ‘Edit’ or ‘Delete’.<br />
When editing an existing application, you will be sent to the<br />
edit job application page. There are select boxes available for<br />
changing the work term preference and resumé to use for the<br />
application.<br />
To edit a cover letter, select the corresponding box and you will