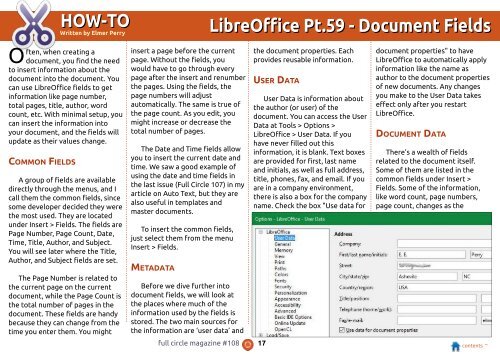You also want an ePaper? Increase the reach of your titles
YUMPU automatically turns print PDFs into web optimized ePapers that Google loves.
HOW-TO<br />
Written by Elmer Perry<br />
LibreOffice Pt.59 - Document Fields<br />
Often, when creating a<br />
document, you find the need<br />
to insert information about the<br />
document into the document. You<br />
can use LibreOffice fields to get<br />
information like page number,<br />
total pages, title, author, word<br />
count, etc. With minimal setup, you<br />
can insert the information into<br />
your document, and the fields will<br />
update as their values change.<br />
COMMON FIELDS<br />
A group of fields are available<br />
directly through the menus, and I<br />
call them the common fields, since<br />
some developer decided they were<br />
the most used. They are located<br />
under Insert > Fields. The fields are<br />
Page Number, Page Count, Date,<br />
Time, Title, Author, and Subject.<br />
You will see later where the Title,<br />
Author, and Subject fields are set.<br />
The Page Number is related to<br />
the current page on the current<br />
document, while the Page Count is<br />
the total number of pages in the<br />
document. These fields are handy<br />
because they can change from the<br />
time you enter them. You might<br />
insert a page before the current<br />
page. Without the fields, you<br />
would have to go through every<br />
page after the insert and renumber<br />
the pages. Using the fields, the<br />
page numbers will adjust<br />
automatically. The same is true of<br />
the page count. As you edit, you<br />
might increase or decrease the<br />
total number of pages.<br />
The Date and Time fields allow<br />
you to insert the current date and<br />
time. We saw a good example of<br />
using the date and time fields in<br />
the last issue (<strong>Full</strong> <strong>Circle</strong> 1 07) in my<br />
article on Auto Text, but they are<br />
also useful in templates and<br />
master documents.<br />
To insert the common fields,<br />
just select them from the menu<br />
Insert > Fields.<br />
METADATA<br />
Before we dive further into<br />
document fields, we will look at<br />
the places where much of the<br />
information used by the fields is<br />
stored. The two main sources for<br />
the information are ‘user data’ and<br />
the document properties. Each<br />
provides reusable information.<br />
USER DATA<br />
User Data is information about<br />
the author (or user) of the<br />
document. You can access the User<br />
Data at Tools > Options ><br />
LibreOffice > User Data. If you<br />
have never filled out this<br />
information, it is blank. Text boxes<br />
are provided for first, last name<br />
and initials, as well as full address,<br />
title, phones, fax, and email. If you<br />
are in a company environment,<br />
there is also a box for the company<br />
name. Check the box "Use data for<br />
document properties" to have<br />
LibreOffice to automatically apply<br />
information like the name as<br />
author to the document properties<br />
of new documents. Any changes<br />
you make to the User Data takes<br />
effect only after you restart<br />
LibreOffice.<br />
DOCUMENT DATA<br />
There’s a wealth of fields<br />
related to the document itself.<br />
Some of them are listed in the<br />
common fields under Insert ><br />
Fields. Some of the information,<br />
like word count, page numbers,<br />
page count, changes as the<br />
full circle magazine #1 08 1 7 contents ^