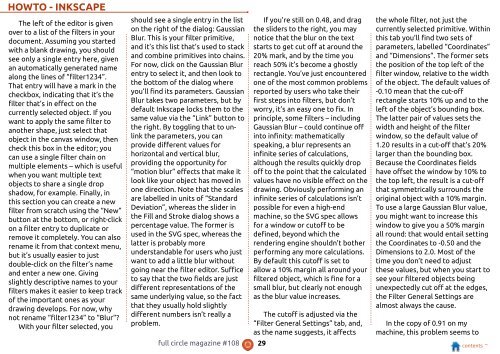Create successful ePaper yourself
Turn your PDF publications into a flip-book with our unique Google optimized e-Paper software.
HOWTO - INKSCAPE<br />
The left of the editor is given<br />
over to a list of the filters in your<br />
document. Assuming you started<br />
with a blank drawing, you should<br />
see only a single entry here, given<br />
an automatically generated name<br />
along the lines of “filter1 234”.<br />
That entry will have a mark in the<br />
checkbox, indicating that it’s the<br />
filter that’s in effect on the<br />
currently selected object. If you<br />
want to apply the same filter to<br />
another shape, just select that<br />
object in the canvas window, then<br />
check this box in the editor; you<br />
can use a single filter chain on<br />
multiple elements – which is useful<br />
when you want multiple text<br />
objects to share a single drop<br />
shadow, for example. Finally, in<br />
this section you can create a new<br />
filter from scratch using the “New”<br />
button at the bottom, or right-click<br />
on a filter entry to duplicate or<br />
remove it completely. You can also<br />
rename it from that context menu,<br />
but it’s usually easier to just<br />
double-click on the filter’s name<br />
and enter a new one. Giving<br />
slightly descriptive names to your<br />
filters makes it easier to keep track<br />
of the important ones as your<br />
drawing develops. For now, why<br />
not rename “filter1 234” to “Blur”?<br />
With your filter selected, you<br />
should see a single entry in the list<br />
on the right of the dialog: Gaussian<br />
Blur. This is your filter primitive,<br />
and it’s this list that’s used to stack<br />
and combine primitives into chains.<br />
For now, click on the Gaussian Blur<br />
entry to select it, and then look to<br />
the bottom of the dialog where<br />
you’ll find its parameters. Gaussian<br />
Blur takes two parameters, but by<br />
default Inkscape locks them to the<br />
same value via the “Link” button to<br />
the right. By toggling that to unlink<br />
the parameters, you can<br />
provide different values for<br />
horizontal and vertical blur,<br />
providing the opportunity for<br />
“motion blur” effects that make it<br />
look like your object has moved in<br />
one direction. Note that the scales<br />
are labelled in units of “Standard<br />
Deviation”, whereas the slider in<br />
the Fill and Stroke dialog shows a<br />
percentage value. The former is<br />
used in the SVG spec, whereas the<br />
latter is probably more<br />
understandable for users who just<br />
want to add a little blur without<br />
going near the filter editor. Suffice<br />
to say that the two fields are just<br />
different representations of the<br />
same underlying value, so the fact<br />
that they usually hold slightly<br />
different numbers isn’t really a<br />
problem.<br />
If you're still on 0.48, and drag<br />
the sliders to the right, you may<br />
notice that the blur on the text<br />
starts to get cut off at around the<br />
20% mark, and by the time you<br />
reach 50% it’s become a ghostly<br />
rectangle. You’ve just encountered<br />
one of the most common problems<br />
reported by users who take their<br />
first steps into filters, but don’t<br />
worry, it’s an easy one to fix. In<br />
principle, some filters – including<br />
Gaussian Blur – could continue off<br />
into infinity: mathematically<br />
speaking, a blur represents an<br />
infinite series of calculations,<br />
although the results quickly drop<br />
off to the point that the calculated<br />
values have no visible effect on the<br />
drawing. Obviously performing an<br />
infinite series of calculations isn’t<br />
possible for even a high-end<br />
machine, so the SVG spec allows<br />
for a window or cutoff to be<br />
defined, beyond which the<br />
rendering engine shouldn’t bother<br />
performing any more calculations.<br />
By default this cutoff is set to<br />
allow a 1 0% margin all around your<br />
filtered object, which is fine for a<br />
small blur, but clearly not enough<br />
as the blur value increases.<br />
The cutoff is adjusted via the<br />
“Filter General Settings” tab, and,<br />
as the name suggests, it affects<br />
the whole filter, not just the<br />
currently selected primitive. Within<br />
this tab you’ll find two sets of<br />
parameters, labelled “Coordinates”<br />
and “Dimensions”. The former sets<br />
the position of the top left of the<br />
filter window, relative to the width<br />
of the object. The default values of<br />
-0.1 0 mean that the cut-off<br />
rectangle starts 1 0% up and to the<br />
left of the object’s bounding box.<br />
The latter pair of values sets the<br />
width and height of the filter<br />
window, so the default value of<br />
1 .20 results in a cut-off that’s 20%<br />
larger than the bounding box.<br />
Because the Coordinates fields<br />
have offset the window by 1 0% to<br />
the top left, the result is a cut-off<br />
that symmetrically surrounds the<br />
original object with a 1 0% margin.<br />
To use a large Gaussian Blur value,<br />
you might want to increase this<br />
window to give you a 50% margin<br />
all round: that would entail setting<br />
the Coordinates to -0.50 and the<br />
Dimensions to 2.0. Most of the<br />
time you don’t need to adjust<br />
these values, but when you start to<br />
see your filtered objects being<br />
unexpectedly cut off at the edges,<br />
the Filter General Settings are<br />
almost always the cause.<br />
In the copy of 0.91 on my<br />
machine, this problem seems to<br />
full circle magazine #1 08 29 contents ^