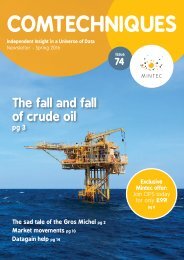You also want an ePaper? Increase the reach of your titles
YUMPU automatically turns print PDFs into web optimized ePapers that Google loves.
For <strong>Mintec</strong> <strong>DG8</strong> support:<br />
Telephone: +44 (0)1628 851313<br />
(08:00 – 18:00 U.K. time)<br />
or email<br />
support@mintecglobal.com<br />
To create a monthly report you will need to<br />
organise your display files so that they are easily<br />
updated each month. <strong>Mintec</strong> <strong>DG8</strong> will update the<br />
series on a graph in different ways - which we<br />
can specify on the File tab. Select Info.<br />
In the Properties section you can choose that<br />
your graphs are:<br />
1 Not updated (Fixed range)<br />
2<br />
3<br />
Updated upon loading, keeping the start date the<br />
<br />
same as when it was last saved. In this case more<br />
data is added to the series (Fixed start)<br />
Updated upon loading, but showing a rolling window<br />
<br />
of data. New data is added and old data is removed<br />
(Moving)<br />
Either option 2 or 3 will be required to make updated<br />
monthly reports.<br />
To update your monthly<br />
report:<br />
1<br />
2<br />
Select all the .mdisp files in the<br />
report and drop them onto your <strong>Mintec</strong><br />
<strong>DG8</strong> icon. <strong>Mintec</strong> <strong>DG8</strong> will start up (you may need<br />
to log in) and all the .mdisp files will be opened on<br />
separate tabs<br />
Export all the displays which now have the latest<br />
<br />
data, by selecting Export – All Displays<br />
The process to follow in order to create a<br />
monthly report is a:<br />
1<br />
Create the graphs that you need to include within<br />
your monthly report<br />
2 Save the .mdisp display files into a single folder<br />
3<br />
Export the images in a .png format to a single folder<br />
<br />
that does not change location<br />
3<br />
Overwrite the original .png files. The pictures are<br />
<br />
linked into the monthly report so that when they<br />
are overwritten the new picture will appear in the<br />
monthly report<br />
4<br />
Create your monthly report in the application you<br />
<br />
require (e.g. Word or PowerPoint) and insert and<br />
link the pictures from the .png folder<br />
4<br />
Save the report as your master report and also as<br />
<br />
this month’s report. Break the links on this month’s<br />
report so that it will never change<br />
5<br />
Next month your master report will update again,<br />
<br />
save that as next month’s report and break<br />
the links<br />
6 Repeat this process every month going forward<br />
< contents<br />
22