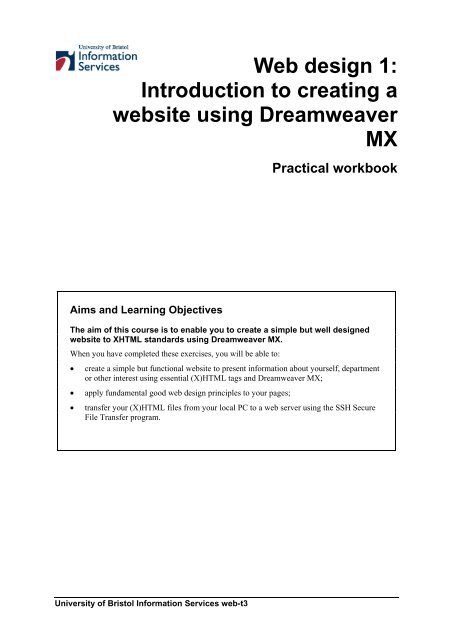web-3t
You also want an ePaper? Increase the reach of your titles
YUMPU automatically turns print PDFs into web optimized ePapers that Google loves.
Web design 1:<br />
Introduction to creating a<br />
<strong>web</strong>site using Dreamweaver<br />
MX<br />
Practical workbook<br />
Aims and Learning Objectives<br />
The aim of this course is to enable you to create a simple but well designed<br />
<strong>web</strong>site to XHTML standards using Dreamweaver MX.<br />
When you have completed these exercises, you will be able to:<br />
• create a simple but functional <strong>web</strong>site to present information about yourself, department<br />
or other interest using essential (X)HTML tags and Dreamweaver MX;<br />
• apply fundamental good <strong>web</strong> design principles to your pages;<br />
• transfer your (X)HTML files from your local PC to a <strong>web</strong> server using the SSH Secure<br />
File Transfer program.<br />
University of Bristol Information Services <strong>web</strong>-t3
Document Information<br />
Format Conventions<br />
The following format conventions are used in this document:<br />
Computer input that you type is shown in a bold<br />
Courier New font<br />
Hypertext links to be followed are shown in an<br />
underlined Courier New font<br />
Computer output, menu names and options, buttons,<br />
URLs are shown in a Courier New font<br />
Computer keys that you must press are in a bold<br />
Courier New font and enclosed in angle brackets<br />
Menu selections are illustrated in a Courier New font<br />
using forward slash (/) to indicate a sub-menu. In the<br />
example, this would mean: select the Insert menu,<br />
then select Picture, then select From File…<br />
Contact Information<br />
http://www.<strong>web</strong>-source.net/<br />
Save, Go to, Refresh<br />
, , , <br />
Insert/Picture/From File…<br />
Related documentation<br />
Other related documents are available from the <strong>web</strong> at:<br />
www.bristol.ac.uk/is/learning/documentation/docs-by-category.html#<strong>web</strong><br />
www.bristol.ac.uk/is/learning/documentation/docs-by-category.html#reg<br />
www.bristol.ac.uk/is/learning/documentation/docs-by-category.html#net<br />
Web design 1: Introduction to creating a <strong>web</strong>site using Dreamweaver MX (April 05)<br />
www.bristol.ac.uk/is/learning/documentation/<strong>web</strong>-t3/<strong>web</strong>-t3.doc<br />
If you have any comments or queries about this document mail iser-docs@bristol.ac.uk.<br />
This document may be used wholly or in part by the academic community, providing suitable<br />
acknowledgment is made. It may not be used for any commercial or profit-making purpose without<br />
permission. © 2005 University of Bristol. All rights reserved.
Contents<br />
Format conventions<br />
Related documentation<br />
What is the World Wide Web, how does it work?<br />
Publishing information on the <strong>web</strong><br />
Task 1 Customising Dreamweaver ..............................................................1<br />
Task 2 Creating a basic <strong>web</strong> page................................................................4<br />
Task 3 Structuring content...........................................................................6<br />
Task 4 Adding formatted lists....................................................................10<br />
Task 5 Changing text appearance..............................................................12<br />
Task 6 Creating hypertext links.................................................................14<br />
Task 7 Using images....................................................................................18<br />
Task 8 Using tables......................................................................................21<br />
Task 9 Review exercise - creating a personal <strong>web</strong>site..............................26<br />
Appendix A. XHTML tags quick reference..................................................27<br />
Appendix B. Using colours on the <strong>web</strong>..........................................................29<br />
Appendix C. Design and planning tips..........................................................31<br />
Appendix D. Glossary of terms......................................................................33<br />
Appendix E. Useful resources ........................................................................34<br />
University of Bristol Information Services <strong>web</strong>-t3
Introduction<br />
This course aims to equip you with the basic skills needed to create your own <strong>web</strong>site. You<br />
will learn how to design and produce basic <strong>web</strong> pages using the (X)HTML language and<br />
how to integrate them into a well-organised and user-friendly <strong>web</strong>site. The course will also<br />
cover useful design tips and techniques to improve your site, as well as how to put your<br />
<strong>web</strong>site on-line.<br />
Prerequisites<br />
This document assumes that you are familiar with the use of a computer keyboard and<br />
mouse, Microsoft Windows based products and the use of a <strong>web</strong> browser such as Netscape<br />
or Internet Explorer.
What is the World Wide Web, how does it work?<br />
The World Wide Web (WWW) is part of the Internet, which itself is "a network of interconnected<br />
computers", in other words the physical infrastructure used to transfer data (for example, emails, <strong>web</strong><br />
documents etc.) between computers.<br />
The WWW is a body of virtual information stored on <strong>web</strong> servers. A <strong>web</strong> server is a computer<br />
system that runs software to allow people to look at the <strong>web</strong> pages stored on it from their own PCs.<br />
The University has its own <strong>web</strong> server (even several) which is connected to the Joint Academic<br />
NETwork (JANET). From home, you have to connect (you must be registered first) to the <strong>web</strong> server<br />
of an Internet Service Provider (ISP) to access the Internet.<br />
Desktop<br />
computer -<br />
"client"<br />
"Give me file x"<br />
"Here it is"<br />
Computer on the<br />
Internet holding<br />
information -<br />
remote "<strong>web</strong><br />
server"<br />
Publishing information on the <strong>web</strong><br />
The HyperText Mark-up Language<br />
(X)HTML (HyperText Mark-up Language) is a document layout and hyperlink specification markup<br />
language used to format text and information for the <strong>web</strong>; it is NOT a programming language<br />
like C++ or Java. (X)HTML consists of mark-up elements. The syntax of a typical element is as<br />
follows:<br />
text<br />
opening<br />
tag<br />
attribute value closing<br />
tag<br />
At its most basic an (X)HTML element consists of an opening tag () and a closing tag<br />
(indicated by a forward slash before the tag name – )containing text (or other elements).<br />
Tags consist of a tag name and sometimes one or more optional attributes carrying values, which<br />
modify the default behaviour and settings of the tag. (X)HTML elements instruct browsers (and other<br />
user agents such as screen readers) on how to render the content. The best way to understand the<br />
syntax of tags is to look at a few examples:<br />
heading level 1 - a level 1 heading<br />
University of Bristol - a<br />
link to the University of Bristol homepage<br />
Cell 1 Row<br />
1 - a table consisting of 1 row and 1 column<br />
A few (X)HTML elements do not contain anything, they either point to a resource (eg an image) or<br />
they insert an object (eg a line break, a line); these are called empty elements and they look like this:<br />
<br />
For example:<br />
- inserts a line break<br />
- inserts a horizontal rule
- inserts an image<br />
(X)HTML elements are the building blocks of the <strong>web</strong>. This means that (X)HTML is not going<br />
away. Since 1990, HTML standards as defined by the World Wide Web Consortium (W3C, see<br />
http://www.w3.org) have evolved considerably. Until recently, HTML 4.01 was the<br />
recommended standard, however it has been superseded by the eXtensible HyperText Mark-up<br />
Language (XHTML), which has now become the recommended standard.<br />
Making the transition from HTML to XHTML is really easy. Except for a few differences, most of<br />
HTML is compliant with XHTML. In XHTML:<br />
• tags must be in lower case whereas HTML accepts UPPER as well as lower case;<br />
• attribute values must be enclosed in double quotes (for example, <br />
instead of );<br />
• elements must be correctly nested (for example, properly nested<br />
tags instead of incorrectly nested tags),<br />
• empty elements must be closed (for example, instead of , instead of<br />
),<br />
• all attributes must be given explicit values (for example, <br />
instead of ),<br />
(X)HTML files should be saved with the extension html rather than htm (eg welcome.html).<br />
Basic XHTML document structure<br />
(X)HTML syntax is not rocket science, and as such it is accessible to most people. To prove this<br />
point, let's look at a basic <strong>web</strong> page to see how it is structured:<br />
1 <br />
2 <br />
3 <br />
4 <br />
5 Joe's <strong>web</strong>site - Home<br />
6 <br />
7 <br />
8 <br />
9 <br />
10 <br />
11 Joe Blogg's homepage<br />
12 Welcome to my world!<br />
13 <br />
14 Maintained by Joe Blogg<br />
15 <br />
16 <br />
The rather cryptic lines 1 and 2 tell the browser what versions of XML and XHTML your pages are<br />
written in. The XML declaration (line 1) is optional, but the XHTML declaration (line 2) is<br />
compulsory for your pages to validate against the standards as set by the World Wide Web<br />
Consortium (W3C). You will see many <strong>web</strong> page that do not include a and still work,<br />
however it MUST be included at the top of each page to ensure your pages will function properly in<br />
all browsers.<br />
The whole document is contained between the opening tag (line 3) and the closing<br />
tag (line 16).
An (X)HTML document has two main parts: the head and the body.<br />
The head (enclosed between the opening and closing<br />
tags – lines 4 to 9) contains information about the file,<br />
including the title (between the opening and closing<br />
tags – line 5) of the page – displayed in the bar at the top of<br />
the <strong>web</strong> browser. The information contained in the body (between the<br />
and tags – lines 10 to 15) is what is actually<br />
displayed in the browser's main window.<br />
TIP<br />
Be consistent in naming the<br />
title of each page. For<br />
example, if your site is called<br />
Joe's <strong>web</strong>site then it<br />
would be a good idea to give<br />
your CV page the title<br />
Joe's <strong>web</strong>site – CV.<br />
The line (line 10) is a comment and is ignored by<br />
browsers. Comments act as signposts to help you (or whoever might contribute to your site) make<br />
sense of your code, especially if you haven't looked at it for a while! They begin with .<br />
The , , and tags are the only required<br />
structural elements of an (X)HTML document. As we have already said, the contents (text, images,<br />
links, etc) of your document are enclosed between the and tags. This means<br />
that other (X)HTML tags comprised between these two structural tags will modify the way contents<br />
display in a browser.<br />
In our example, the … tags (line 11) tell the browser to display the text Joe<br />
Blogg's Homepage as a level 1 heading (there are 6 levels) - that is, bold, larger font size with<br />
spacing before and after.<br />
The and tags (lines 12 and 14) form paragraphs; they insert a blank line before and after<br />
the paragraph, thus setting it apart from other elements.<br />
Finally, Joe Blogg (line 14) creates a<br />
hyperlink to an email address.<br />
Here is how the code above would be rendered in a browser:<br />
Everything between<br />
the …<br />
tags<br />
displays in the main<br />
window
Web design 1: Introduction to creating a <strong>web</strong>site<br />
Task 1 Customising Dreamweaver<br />
Objectives<br />
Method<br />
Comments<br />
To customise Dreamweaver MX to produce XHTML compliant documents.<br />
You will use the Edit/Preferences menu in Dreamweaver.<br />
It is easy to customise Dreamweaver to reflect your own preferences. Since we<br />
recommend writing University pages in XHTML, the first thing we need to do is to<br />
ensure that it will code our pages to XHTML 1.0 standards.<br />
Opening Dreamweaver<br />
1.1 Go to Start/Programs/Macromedia/Macromedia Dreamweaver MX.<br />
Figure 1 - Dreamweaver MX default interface on opening<br />
1.2 Hide the panel groups on the right by clicking on the hide panel groups arrow,<br />
and maximise the Document Window by clicking on the Maximise icon in<br />
the top right corner.<br />
Hide the Property Inspector by clicking the down arrow to the left of<br />
Properties in the bottom left corner.<br />
Customising Dreamweaver<br />
1.3 From the Edit menu, select Preferences (last option).<br />
1.4 In the Category column, select Code Hints and, in Options at the top, uncheck<br />
the Enable Auto Tag Completion box.<br />
Web design 1: Introduction to creating a <strong>web</strong>site (<strong>web</strong>-t3) 1
Web design 1: Introduction to creating a <strong>web</strong>site<br />
Figure 2 - the code hints category in preferences<br />
1.5 To set Dreamweaver to produce XHTML compliant code:<br />
‣ In the Category column, select Code Format and make sure it is set as<br />
follows:<br />
Figure 3 - code format options<br />
‣ Now select New Document under Category. Make sure the Default<br />
Document Type is set to HTML and tick the Make Document XHTML<br />
Compliant box.<br />
‣ Finally, select Validator under Category and choose XHTML 1.0<br />
Transitional.<br />
‣ Click on OK to close the Preferences dialogue box.<br />
1.6 To activate the above changes, you need to close the current document and open a new<br />
one.<br />
‣ Go to File/Close to close the current document (this will close the Document<br />
window) – alternatively you can click on the bottom close icon in the top right<br />
corner of the Document window (be careful not to click the one right at the top,<br />
which would result in closing the programme itself).<br />
‣ Go to File/New and click the Create button – by default the New Document<br />
dialogue box will be set to Basic page: HTML.<br />
Also check that the Make document XHTML compliant option is ticked, if<br />
it’s not then select it.<br />
Web design 1: Introduction to creating a <strong>web</strong>site (<strong>web</strong>-t3) 2
Web design 1: Introduction to creating a <strong>web</strong>site<br />
‣ Next in the View menu, select Code – alternatively, you can click on the Show<br />
Code View icon in the top left corner, just below the File menu.<br />
You now see the basic 'skeleton' of a new, XHTML compliant <strong>web</strong> page as created by<br />
Dreamweaver (see Figure 4).<br />
Notice the changes in the code, particularly at the top of the document:<br />
Figure 4 - code view of a new document in Dreamweaver MX<br />
Note If you have inherited a site created by someone else a while ago, it is likely that it has<br />
been written in HTML rather than XHTML. If this is the case, you do not need to change<br />
the default preferences as explained in task 1.5.<br />
1.7 Finally, you are going to set Dreamweaver to wrap text and to highlight invalid code; this<br />
will help you correct your errors.<br />
‣ Go to View/Code View Options and make sure all the options have a tick in<br />
front of them.<br />
Web design 1: Introduction to creating a <strong>web</strong>site (<strong>web</strong>-t3) 3
Web design 1: Introduction to creating a <strong>web</strong>site<br />
Task 2 Creating a basic <strong>web</strong> page<br />
Objectives<br />
Method<br />
To create a basic <strong>web</strong> page document.<br />
You will create a basic (X)HTML document using the Code View. You will then add<br />
some text to your new document and preview the result in a browser.<br />
Adding content to your first page<br />
2.1 First you are going to add some 'meat' to your new home page 1 :<br />
Between the and tags, type in the following text:<br />
Joe Bloggs’s homepage!<br />
Welcome!<br />
This site has been hand crafted by myself to show that<br />
creating a <strong>web</strong> page is not rocket science!<br />
On it, you will find information about me, a description<br />
of my favourite hobbies and contact information.<br />
Enjoy your visit!<br />
Note Replace Joe Bloggs with your own name.<br />
2.2 Secondly, you are going to give it a title:<br />
Figure 5 - the title text box in the toolbar<br />
Note<br />
In the Title text box (Figure 5) replace Untitled Document with YourName's<br />
Homepage – Home<br />
Click anywhere in the Document Window and notice what happens. The text that you<br />
just typed appears between the and tags in the element<br />
of your document.<br />
Alternatively, you could have typed the title of your document in the Document<br />
Window itself, between the and tags.<br />
Remember that this title is not part of the main content of your page, it is part of the<br />
metadata (information about the page) contained in the element. The title will<br />
appear in the browser window title bar (right at the top of the screen). It is also the<br />
default name for a link to the document (for example when users bookmark a site, the<br />
name of that bookmark will be the title text).<br />
Saving your first page<br />
2.3 Save your new file on your local computer. Select File/Save As. In the Save As<br />
window do the following:<br />
TIP<br />
‣ Find the correct local directory<br />
It is good practice to give<br />
the home page of your site<br />
(C:\User\WWW\Web design 1) in<br />
the default name<br />
the Save in box.<br />
index.html. Thus you<br />
won't need to include it in<br />
‣ In the File name text box type index.html. your <strong>web</strong> address.<br />
1 See glossary<br />
Web design 1: Introduction to creating a <strong>web</strong>site (<strong>web</strong>-t3) 4
Web design 1: Introduction to creating a <strong>web</strong>site<br />
Note<br />
‣ Click the Save button.<br />
You could save your file on your local computer in any directory that you created.<br />
Viewing your page in a browser<br />
2.4 Dreamweaver has a preview in browser facility that you can use to preview your pages.<br />
‣ Click on the Preview/Debug in Browser icon in the Toolbar and select<br />
Preview in IEXPLORE.EXE.<br />
Your document should be displayed as shown in Figure 6.<br />
Figure 6 - document displayed as a single paragraph<br />
Note<br />
Notice how the text appears in a single paragraph despite the line breaks in the source<br />
(HTML) document.<br />
Notice also the name given to the file by Dreamweaver in the Address box,<br />
something like TMPhjk7bhuzpv.htm. This is because Dreamweaver created a<br />
temporary version of your page to preview it in a browser.<br />
‣ Close the browser.<br />
If you wanted to see the actual file itself (or if you use something other than DW to edit<br />
your <strong>web</strong> pages), you would need to open it from a browser. To do this:<br />
‣ Open Internet Explorer (or Mozilla if your prefer).<br />
‣ Then go to File/Open (File/Open File in Mozilla).<br />
‣ Click on the Browse button and navigate to your file C:\User\WWW\Web<br />
design 1\index.html in this case)and open it.<br />
Web design 1: Introduction to creating a <strong>web</strong>site (<strong>web</strong>-t3) 5
Web design 1: Introduction to creating a <strong>web</strong>site<br />
Task 3 Structuring content<br />
Objectives<br />
Method<br />
Comments<br />
To add some content-structuring elements such as paragraphs, line breaks, headings and<br />
horizontal rules.<br />
You will explore the changes to your page as a result of using the text formatting features<br />
listed above.<br />
You will be using the following (X)HTML tags for this task:<br />
Paragraph: …<br />
Line break: <br />
Headings: … … …<br />
Horizontal rule: <br />
Line-break - <br />
3.1 Return to Dreamweaver and type a tag at the end of each sentence as follows:<br />
Joe Bloggs’s Homepage<br />
Welcome!<br />
This site has been hand crafted by myself to show that HTML<br />
is not rocket science!<br />
On it, you will find information about me, a brief<br />
description of my favourite hobby and contact<br />
information.<br />
Enjoy your visit!<br />
Note<br />
Including a space and a forward slash before closing an 'empty tag' (for example, ) will make your pages compliant both with HTML 4.01 and XHTML 1.0. As a result<br />
your pages will work well with older browsers as well as the new generation of browsers.<br />
‣ Save () and preview in a <strong>web</strong> browser (as described in task 2.4).<br />
‣ Close the browser.<br />
Paragraph - <br />
3.2 Return to Dreamweaver, remove the tags and enclose each of the sentences<br />
between the and tags to form separate paragraphs as follows:<br />
Joe Blogg's Homepage<br />
Welcome!<br />
This site has been hand crafted by myself to show that<br />
HTML is not rocket science!<br />
On it, you will find information about me, a brief<br />
description of my favourite hobby and contact<br />
information.<br />
Enjoy your visit!<br />
‣ Save and preview in your <strong>web</strong> browser.<br />
Web design 1: Introduction to creating a <strong>web</strong>site (<strong>web</strong>-t3) 6
Web design 1: Introduction to creating a <strong>web</strong>site<br />
Figure 7 - five separate paragraphs<br />
Note<br />
As you can see, text placed between the and tags forms a separate paragraph,<br />
with a line space added before and after. whereas a tag simply breaks the text<br />
flow which continues on the next line.<br />
‣ Close the browser.<br />
Headings - <br />
3.3 Let’s now add some headings.<br />
‣ Make the first paragraph of your document a level 1 heading instead by replacing the<br />
tags with as follows:<br />
‣ Joe Blogg's Homepage<br />
‣ In the same way, make the second paragraph a level 2 heading.<br />
‣ Save and view in your <strong>web</strong> browser.<br />
Figure 8 - level 1 and 2 headings<br />
Note<br />
There are six levels of headings, through to , rendering the larger text<br />
size and the smallest. As with paragraph tags, they include a line space before and<br />
after. They are used to delineate new sections and subsections of a page.<br />
Web design 1: Introduction to creating a <strong>web</strong>site (<strong>web</strong>-t3) 7
Web design 1: Introduction to creating a <strong>web</strong>site<br />
3.4 Try out other sizes to see for yourself by replacing the and tags with other<br />
sizes (ie. down to ). Restore the and tags as in task 3.7 once<br />
you've finished experimenting.<br />
Horizontal rule - <br />
3.5 Finally, to make your page look even better we'll add a couple of horizontal rules.<br />
Horizontal rules are useful to visually separate sections of your document.<br />
‣ Add a horizontal rule below the first line of your document, as follows:<br />
Joe Blogg's Homepage<br />
<br />
‣ Add another tag to display a horizontal rule at the bottom of your page<br />
when viewed in a browser (as in Figure 9).<br />
Figure 9 - horizontal rules<br />
‣ Save and view in your browser.<br />
3.6 Horizontal rules come with default settings - 100% width, 2 pixels high and engraved<br />
(3D) effect.<br />
These default settings can be changed by using attributes. Attributes for the tag<br />
are:<br />
• Align - tells the browser where to place the horizontal rule, it takes the values<br />
left, center,(default) or right.<br />
• Size - specifies the thickness of the rule. It takes absolute numerical values<br />
corresponding to the number of pixels 2 . The default value is 2.<br />
• Width - specifies the length of the rule. It takes exact (expressed in pixels) or<br />
relative (expressed as a percentage) numerical values. The default value is 100%.<br />
• noshade - by default, a horizontal rule is shown with an engraved effect. You<br />
can add the noshade attribute if you prefer a flat, 2D rule. Its unique value is<br />
noshade.<br />
For example:<br />
<br />
2 See glossary<br />
Web design 1: Introduction to creating a <strong>web</strong>site (<strong>web</strong>-t3) 8
Web design 1: Introduction to creating a <strong>web</strong>site<br />
Note<br />
Try this for yourself by adding and modifying attributes in the two horizontal rules in<br />
your page. Save and preview in a browser to see the changes.<br />
You can have as many or as few attributes as you want in a tag. Also, the order in which<br />
you insert them is irrelevant.<br />
Creating another page<br />
3.7 You are going to create a second page similar to the first one:<br />
‣ Go to File/New and in the New Document dialogue box click on the Create<br />
button.<br />
Basic Page and HTML are the default options and the Make Document<br />
XHTML Compliant option should be selected.<br />
‣ Select the Code view (if it is not already selected (go to View/Code).<br />
‣ In the , make the content of the tag Joe Blogg's<br />
Homepage – about me,<br />
‣ In the type Joe Bloggs’s homepage and make it a level 1 heading.<br />
‣ Insert a horizontal rule below.<br />
‣ On the next line, type About me and make it a level 2 heading.<br />
‣ Finally insert another horizontal rule below.<br />
‣ Save it as aboutme.html in C:\User\www\Web design 1.<br />
Note<br />
Notice the tabs in the bottom left of the Document Window. Use<br />
them to navigate between the documents that are currently open.<br />
Web design 1: Introduction to creating a <strong>web</strong>site (<strong>web</strong>-t3) 9
Web design 1: Introduction to creating a <strong>web</strong>site<br />
Task 4 Adding formatted lists<br />
Objectives<br />
Method<br />
Comments<br />
To insert some unordered and ordered lists in your page.<br />
You will explore the changes to your page as a result of formatting text using the lists<br />
elements.<br />
You will be using the following (X)HTML tags for this task:<br />
Unordered (bullet) list: …<br />
Ordered (numbered) list: …<br />
Ordered list - …<br />
4.1 An ordered list is simply a numbered list. It consists of the … tags to<br />
create a new list and … tags to insert new list items.<br />
Example:<br />
My three favourite <strong>web</strong>sites:<br />
<br />
BBC<br />
<strong>web</strong> Pages That Suck<br />
A List Apart<br />
<br />
will display like:<br />
Figure 10 - an ordered list<br />
‣ Add an ordered list to your aboutme.html page.<br />
‣ Save and preview in a browser.<br />
4.2 In the same way that you can change the default settings of a horizontal rule, you can<br />
change the symbol type of an ordered list by using the type attribute in the tag<br />
and giving it one of the following values:<br />
Attribute Values<br />
type<br />
1 (default), A, a, I or i<br />
For example:<br />
<br />
‣ Try these out.<br />
Web design 1: Introduction to creating a <strong>web</strong>site (<strong>web</strong>-t3) 10
Web design 1: Introduction to creating a <strong>web</strong>site<br />
Unordered lists - …<br />
4.3 An unordered list is simply a bullet list. We still use the … tags to insert new<br />
list items but this time we enclose them between … tags.<br />
Example:<br />
My three favourite <strong>web</strong>sites:<br />
<br />
BBC<br />
<strong>web</strong> Pages That Suck<br />
A List Apart<br />
<br />
will display like:<br />
Figure 11 - an unordered list<br />
‣ Replace the ordered list you created in tasks 4.1 and 4.2 with an unordered list.<br />
‣ Save and preview in a browser.<br />
4.4 You can also use the type attribute in the tag to change the default bullet type of<br />
an unordered list by giving it one of the three following values:<br />
Attribute Values<br />
type<br />
disc (default), square or circle<br />
Note<br />
For example:<br />
<br />
‣ Try these out.<br />
Notice how both and tags indent the list items and also add a line space<br />
before and after the lists.<br />
Web design 1: Introduction to creating a <strong>web</strong>site (<strong>web</strong>-t3) 11
Web design 1: Introduction to creating a <strong>web</strong>site<br />
Task 5 Changing text appearance<br />
Objectives<br />
Method<br />
Comments<br />
To apply some style elements to text.<br />
You will explore the changes to your page as a result of using the (X)HTML tags<br />
introduced in this section.<br />
You will be using the following HTML tags for this task:<br />
Bold: …<br />
Italics: …<br />
You will also use a simple style sheet to change the font type and colour of text.<br />
Making text bold or italic - …, …<br />
5.1 One way to make text stand out is to format it in bold face.<br />
In your index.html file, choose a word or phrase that you want to make bold and<br />
enclose it between the and tags.<br />
Example:<br />
is not.<br />
‣ Make 2 words/phrases in your page bold.<br />
‣ Save and preview.<br />
5.2 Another way to make text stand out is to format it in italics.<br />
Choose a word or phrase that you want to make italics and enclose it between the <br />
and tags.<br />
Example:<br />
rocket science.<br />
Note<br />
‣ Make 2 words/phrases in your page italic.<br />
‣ Save and preview.<br />
The and elements are content-based text styles (ie. they attach<br />
meaning to text) for marking text as "strong" or "emphasised". They can be interpreted<br />
by non-visual browsers (for example screen readers as used by blind people), whereas<br />
the more common physical styles … (for bold) and … (for italic) tags<br />
are only understood by visual browsers. As it happens, most visual browsers are<br />
programmed to display in bold and in italics.<br />
Changing text colour and font type<br />
5.3 We are now going to apply some styles to change the font colour and type of your<br />
document text. To do this you are going to link your document to an external Cascading<br />
Style Sheet (CSS) which has already been created for you.<br />
‣ Add the following line in the of your document, just above the closing<br />
tag:<br />
.<br />
This links to an external style sheet called style.css and stored in the same folder as<br />
index.html.<br />
‣ Save and preview. See the magic?<br />
Web design 1: Introduction to creating a <strong>web</strong>site (<strong>web</strong>-t3) 12
Web design 1: Introduction to creating a <strong>web</strong>site<br />
‣ Apply the style sheet to your aboutme.html page.<br />
Note While XHTML gives your <strong>web</strong> pages their basic structure, CSS define the way they<br />
look. Both have become recommended standards and together will go a long way to<br />
making your site accessible giving it a consistent look and feel.<br />
5.4 We are now going to look at style.css and make a few changes to it.<br />
Note<br />
Note<br />
‣ Go to File/Open and open the file style.css in C:\User\WWW\Web<br />
design 1.<br />
You should see the following lines:<br />
body { font-family: Arial, Helvetica, sans-serif;<br />
background-color: #FFFCDF; }<br />
h1 { font-family: Haettenschweiler, Arial, Helvetica,<br />
sans-serif;<br />
color: #555339;<br />
background-color: #DFDCC3;<br />
padding: 4px; }<br />
h2 { font-family: Verdana, Arial, Helvetica, sans-serif;<br />
color: #555239; }<br />
h3 { font-family: Arial, Helvetica, sans-serif;<br />
color: #AAA471;<br />
background-color: #FFF9BF; }<br />
p { font-family: Arial, Helvetica, sans-serif; }<br />
li { font-family: Arial, Helvetica, sans-serif; }<br />
You probably recognise some familiar HTML tags (body, h1, h2, etc) at the beginning<br />
of each line; they are known as selectors in CSS and are the link between the HTML<br />
document and the style. What follows, enclosed between two curly brackets ({}), are a<br />
list of declarations consisting of two parts: a property (eg color, font-family,<br />
etc.) and one or more values (eg #FFFFCC, Arial, etc).<br />
Since it is not the purpose of this course to teach CSS, all you need to know is that<br />
selectors specify what HTML elements are to be affected by one or more declaration.<br />
However you are going to modify a few values to see how CSS works.<br />
‣ Try to change the values attached to the color and background-color<br />
properties in one or more selectors. To help you choose a colour combination that<br />
works, open the following page in a browser:<br />
www.wellstyled.com/tools/colorscheme2/index-en.html<br />
(See Appendix B for more information on colours).<br />
‣ Try to change the value attached to the font-family property (try Courier<br />
New, Courier, monospace; "Comic Sans MS"; Tahoma or Verdana<br />
for example). Note that you can specify several font-family values provided you<br />
separate them with a comma.<br />
CSS specifies five generic font families that can be used instead of or in combination<br />
with individual font categories. They are: serif, sans-serif, monospace,<br />
cursive and fantasy.<br />
‣ Save your CCS file after each change and preview in a browser to see the changes.<br />
There is a tag in HTML but it is deprecated, in other words it is not<br />
recommended in HTML 4, and it has been removed from XHTML. Even if a lot of<br />
people are using it, you should avoid using it and use Cascading Style Sheets (CSS)<br />
instead. CSS are covered in more detail in other courses.<br />
Web design 1: Introduction to creating a <strong>web</strong>site (<strong>web</strong>-t3) 13
Web design 1: Introduction to creating a <strong>web</strong>site<br />
Task 6 Creating hypertext links<br />
Objectives<br />
Method<br />
Comments<br />
To create hypertext links between and within your pages, to other sites, and to an email<br />
address.<br />
You will create links to external <strong>web</strong> pages, between and within your pages. Hypertext<br />
links are what makes the <strong>web</strong> what it is: an intricate worldwide maze of interconnected<br />
documents. Their main use is to link pages within a <strong>web</strong>site (as such they are an essential<br />
part of a site's navigational structure) and to link to other <strong>web</strong>sites anywhere in the world.<br />
They are also used to link to an email address and to bookmarks 3 within a page.<br />
You will use the … (anchor 4 ) tags together with the href and name attributes.<br />
The basic syntax of links is:<br />
link name<br />
where link_reference is the URL (address) of the file to link to and link name<br />
is the text of the name of the link as it will be displayed on the page (by default it is blue<br />
and underlined).<br />
Linking to an external <strong>web</strong> page<br />
6.1 Linking to another <strong>web</strong>site is the simplest type of link. The (X)HTML syntax is as<br />
follows:<br />
BBC<br />
This links to an absolute URL 5 (that is, the full path http://www.bbc.co.uk is<br />
used).<br />
‣ Use the list you created earlier in aboutme.html and make the list items links to<br />
the corresponding <strong>web</strong>sites:<br />
Name<br />
Absolute URL<br />
BBC<br />
http://www.bbc.co.uk<br />
Web Pages That Suck http://www.<strong>web</strong>pagesthatsuck.com<br />
A List Apart<br />
http://www.alistapart.com<br />
NB: Feel free to use your own favourite sites!<br />
‣ Save, preview and try your links.<br />
Linking to another page in your site<br />
6.2 Linking to an internal page is very similar to linking to an external site. The only<br />
difference is that you use the relative URL 6 of the page you want to link to:<br />
About me<br />
In this example, the file we are linking to (aboutme.html) is in the same folder as the<br />
file we are writing to.<br />
3 See glossary<br />
4 See glossary<br />
5 See glossary<br />
6 See glossary<br />
Web design 1: Introduction to creating a <strong>web</strong>site (<strong>web</strong>-t3) 14
Web design 1: Introduction to creating a <strong>web</strong>site<br />
‣ Open your index.html page and in the second paragraph create the following<br />
links:<br />
Text<br />
Relative URL<br />
about me<br />
aboutme.html<br />
favourite hobbies<br />
hobbies.html<br />
contact information<br />
contact.html<br />
‣ Save, preview and try your links – notice that at the moment only your link to<br />
aboutme.html works, as the other two files do not exist yet.<br />
6.3 At the moment, the only way you can come back to your homepage (index.html) is<br />
by clicking the Back button on the browser.<br />
‣ Create a link back from your aboutme.html page to your index.html page.<br />
‣ Save, preview and try the links; you should now be able to navigate between your<br />
two pages without relying on the browser's Back button.<br />
Linking to an 'anchor' within a page<br />
6.4 Linking to a specific anchor within a page is particularly useful when you have long<br />
pages that don't display on a single screen. Forcing your users to scroll up and down the<br />
page is an option but you can make life easier for them by providing links that will<br />
enable them to jump to specific sections in your page.<br />
There are two stages when creating this type of link:<br />
1. creating an anchor, that is naming the specific location on your page where you<br />
want users to jump to,<br />
2. creating a link to that anchor.<br />
First of all you need to add some content to your aboutme.html page, in order to<br />
make the page long enough to see the effect properly:<br />
‣ Open the following page in a browser:<br />
www.bristol.ac.uk/is/learning/<strong>web</strong>support/resources/.<br />
‣ Follow the link:<br />
Web design 1: Introduction to creating a Website using<br />
Dreamweaver MX.<br />
‣ Scroll down to the Sample content for 'About me' page section.<br />
‣ Select and copy the sample code and text.<br />
‣ Paste it between the and tags of your aboutme.html page<br />
after deleting the current content.<br />
‣ Replace Joe Bloggs with your own name in the tag if you want.<br />
‣ Save your file and preview it to see the changes.<br />
You are going to link the items of the table of contents (numbered list) at the top of the<br />
page to the relevant section further down the page.<br />
Note You will be able to change/edit the content of this page later on.<br />
6.5 First you are going to name the anchors where you want to link to, in this case, all the<br />
level 3 headings, by using the id attribute in the tags. The id attribute defines a<br />
unique name (in other words, no two elements can be named with the same id).<br />
‣ Modify the first section head as follows:<br />
Web design 1: Introduction to creating a <strong>web</strong>site (<strong>web</strong>-t3) 15
Web design 1: Introduction to creating a <strong>web</strong>site<br />
Biographical information:.<br />
‣ In the same way, give a unique id to the other three section heads using the<br />
names in the table below:<br />
Section heading<br />
id<br />
My three favourite books<br />
fav_books<br />
My three favourite films<br />
fav_films<br />
My three favourite <strong>web</strong>sites fav_<strong>web</strong>sites<br />
Note While the id="name" attribute may be added to most (X)HTML structural elements<br />
(eg h1, h2, p, etc), they are particularly useful with the … and<br />
… elements. This is covered in Web Design 3.<br />
6.6 Now that you have defined your anchors, you can create links to them. The syntax for<br />
linking to an anchor is similar to other links, except that (X)HTML uses the # sign to tell<br />
browsers to look for an anchor rather than a file:<br />
Link name.<br />
‣ Create a link from the first list item in the table of content to the corresponding<br />
section as follows:<br />
Biographical<br />
information<br />
‣ Create the links from the remaining list items in the table of content to the<br />
corresponding section – be careful to use the same anchor name that you used to<br />
name the ids in task 6.5.<br />
‣ Save, preview and try your links (you may need to decrease the size of the browser<br />
to see the full effect).<br />
TIP<br />
Similarly, you can easily create links that will take your visitors back to the top of the page.<br />
All you need to do is to add the following line where you want a link back up to the top of<br />
your page to appear.<br />
1. Create an anchor at the top of your pages by adding the following line immediately<br />
below the tag:<br />
<br />
2. Then create a link to this anchor by adding the following line wherever you want a<br />
"back to top" link (for example, at the end of each section):<br />
Top<br />
Linking to an e-mail address<br />
Another useful type of link is the mailto:email@address which causes the<br />
default e-mail client application of users to open and makes it possible for users to send<br />
emails to the address specified.<br />
6.7 You will add such a link at the bottom of your two pages. First, go to your<br />
index.html file and add the following just above the closing tag:<br />
Maintained by:<br />
<br />
your.name@Bristol.ac.uk<br />
<br />
Last updated: 30th September 2003<br />
6.8 Save and view in your browser.<br />
Web design 1: Introduction to creating a <strong>web</strong>site (<strong>web</strong>-t3) 16
Web design 1: Introduction to creating a <strong>web</strong>site<br />
6.9 Finally, select, copy and paste this block of code into your aboutme.html file.<br />
Note<br />
You have created a simple signature giving valuable information to users of your site:<br />
who is in charge of this site? How up-to-date is the information it contains?<br />
Review task - creating a simple navigation bar<br />
6.10 Now that you know how to create links you are going to create a simple navigation bar<br />
that you can re-use in all your pages.<br />
Write the code to insert a navigation bar at the bottom of your index.html page as<br />
illustrated in figure 12 below:<br />
Figure 12 - a simple navigation bar<br />
Tips:<br />
Make the links as follows:<br />
Text<br />
UoB home<br />
Home<br />
About me<br />
Hobbies<br />
Contact<br />
Relative URL<br />
http://www.bristol.ac.uk<br />
index.html<br />
aboutme.html<br />
hobbies.html<br />
contact.html<br />
‣ To obtain the vertical bar (|) that separates the links, press the<br />
backward slash key, to the left of the Z key on the keyboard.<br />
‣ Frame your navigation bar between two horizontal rules.<br />
‣ Copy and paste the navigation bar into your other page(s) (aboutme.html).<br />
The correct code is available at:<br />
www.bristol.ac.uk/is/learning/<strong>web</strong>support/resources/<br />
and follow the link to Web design 1: Introduction to creating a<br />
<strong>web</strong>site using Dreamweaver MX<br />
Web design 1: Introduction to creating a <strong>web</strong>site (<strong>web</strong>-t3) 17
Web design 1: Introduction to creating a <strong>web</strong>site<br />
Task 7 Using images<br />
Objectives<br />
Method<br />
Comments<br />
To add images to your <strong>web</strong> pages.<br />
You will use the syntax to include an image.<br />
The src attribute of the tag specifies the source (that is, name and location) of<br />
an image. The image can either be located on a remote server or on your computer's hard<br />
disk. You will normally use gif (used for simple illustrations, logos, cartoons etc.) or<br />
jpeg (used for photographs and complex illustrations) image formats in your (X)HTML<br />
documents.<br />
Creating an images folder<br />
7.1 First you are going to create a new folder in your local directory called images:<br />
Note<br />
‣ Go to Start/Programs/Accessories/Windows Explorer. Find your<br />
local directory (C:\USER\WWW\Web design 1).<br />
‣ Then go to File/New/Folder and type in images.<br />
It is good practice to keep your images in a separate folder. This will make it easier to<br />
maintain your site as it grows.<br />
Inserting an image on a page<br />
7.2 There are two ways to obtain images: either you create an image yourself (based on a<br />
scanned photograph or from scratch) using a graphics package (for example, Adobe<br />
Illustrator, PhotoShop etc), or you use an existing image already optimised for<br />
the <strong>web</strong> (that is, gif or jpeg format). Since it is not within the scope of the present<br />
course to teach you how to create images, we'll go for the second option.<br />
‣ Re-open the page<br />
www.bristol.ac.uk/is/selfhelp/<strong>web</strong>support/resources<br />
in a browser (you may still have it opened on your desktop).<br />
‣ Click on Web Design 1: Introduction to creating a Website using Dreamweaver MX<br />
‣ Download the University logo (uob-logo-tr.gif) into the images folder you<br />
have just created. Repeat for the image of the watch (watch.jpg).<br />
7.3 The basic syntax for inserting an image is:<br />
<br />
The image element has a number of attributes, three of which you should always include:<br />
the width (width), the height (height) and alternative text (alt):<br />
Attribute<br />
width<br />
height<br />
alt<br />
Values<br />
x – eg width="150"<br />
y – eg height="100"<br />
Brief and meaningful description of the image<br />
‣ Go back to your index.html file and insert the following code just below the<br />
tag:<br />
<br />
‣ In the same way, insert the image watch.jpg just below the line<br />
Welcome!.<br />
Web design 1: Introduction to creating a <strong>web</strong>site (<strong>web</strong>-t3) 18
Web design 1: Introduction to creating a <strong>web</strong>site<br />
‣ Save and preview in a browser. You should see something like this:<br />
Figure 13 - adding an image<br />
Note<br />
Providing alternative text for images is one of the basic requirements to ensure that your<br />
pages are accessible to people with disabilities.<br />
Controlling the position of images<br />
7.4 You can use the align attribute in the tag to make images float left or right<br />
of your page, with text wrapping around.<br />
‣ Add an align attribute to your two images, and experiment with the values left<br />
and right.<br />
For example:<br />
.<br />
Don't forget to save and preview after each change.<br />
Once you've finished experimenting, align the University logo to the right and the<br />
image of the watch to the left.<br />
‣ Save<br />
7.5 You can also add space around your images by using the hspace (and vspace<br />
attributes. hspace="x" will add space on both the left and right sides of the image<br />
while vspace="y" will add space above and below the image (x and y are the<br />
number of pixels of space).<br />
‣ Add some space around your images and experiment with different values.<br />
For example:<br />
<br />
Web design 1: Introduction to creating a <strong>web</strong>site (<strong>web</strong>-t3) 19
Web design 1: Introduction to creating a <strong>web</strong>site<br />
Don't forget to save and preview after each change.<br />
Once you've tried a few things, remove the hspace and vspace from the<br />
University logo.<br />
‣ Save.<br />
Your page should now look something like this:<br />
Figure 14 - floating images around text<br />
Note<br />
The align, hspace and vspace attributes are deprecated; ideally you should use<br />
styles in a style sheet to control the alignment of and space around images. Styles give<br />
you more flexibility. For example with hspace and vspace you cannot add space just<br />
to one side, whereas in CSS you can.<br />
Making an image a link<br />
7.6 Finally, you can use an image as a link to another page. To illustrate this, we will link the<br />
University logo to the University home page.<br />
All you need to do is enclose the image of the University logo between the … tags as follows :<br />
<br />
Note Since we've made the University of Bristol logo a link, it is appropriate to change the<br />
alternative text to alt="University of Bristol home", which conveys the<br />
function of the image (link to the University of Bristol homepage). It is more meaningful<br />
in this context than alt="University of Bristol logo", which merely<br />
describes the content of the image (University of Bristol logo).<br />
7.7 Save and view in your browser. Notice that an ugly frame has appeared around your<br />
image now that it is a link. To get rid of it you need to add the border="0" attribute to<br />
the tag:<br />
.<br />
Web design 1: Introduction to creating a <strong>web</strong>site (<strong>web</strong>-t3) 20
Web design 1: Introduction to creating a <strong>web</strong>site<br />
Task 8 Using tables<br />
Objectives<br />
Method<br />
Comments<br />
To create a table for displaying tabular data.<br />
You will create a standard table to present data.<br />
You will use the following tags:<br />
table: …<br />
table row: …<br />
table data (cell): …<br />
table head (cell): …<br />
Displaying tabular data in a standard table<br />
Creating a table in (X)HTML is a relatively simple task, based largely on the 'containing'<br />
and 'nesting' principles that apply to most tags or elements. A table is defined with the<br />
element. Each table has a set of rows, and each row has several cells<br />
containing the table data. They are represented using the and elements.<br />
A simple, three-cell, three-column table (see Figure 11) would be coded as follows:<br />
A simple table:<br />
<br />
<br />
<br />
<br />
Col 1<br />
col 2<br />
<br />
<br />
<br />
Row 1<br />
cell 1 1<br />
cell 1 2<br />
<br />
<br />
<br />
Row 2<br />
cell 2 1<br />
cell 2 2<br />
<br />
<br />
Hint: a line such as is called a comment.<br />
Comments can be inserted anywhere in<br />
your page to document it. Although<br />
they appear in the source code,<br />
browsers ignore them. They must be<br />
contained between the special markup elements and there<br />
must be a space after the opening .<br />
… and look like Figure 15 (on the following page) in a browser.<br />
Web design 1: Introduction to creating a <strong>web</strong>site (<strong>web</strong>-t3) 21
Web design 1: Introduction to creating a <strong>web</strong>site<br />
Figure 15 - a simple table<br />
Notice that:<br />
• the attribute border in the opening tag creates a border around the table<br />
(default is no border);<br />
• the table header tags centre-align the cell content and render the text bold.<br />
• none of the tags - bar - include attributes; this is the default table<br />
layout: the table is aligned to the left of the browser window, cell content is<br />
aligned to the left and cells stretch to accommodate the largest item in the cell.<br />
‣ Open your aboutme.html file and replace the unordered list of the My three<br />
favourite films section with a table. Follow the example code above to create<br />
a four row, three column table as illustrated in Figure 16:<br />
Figure 16 - favourite films table<br />
Table attributes<br />
Attributes can be applied to all table tags; in general, those applied to tags override<br />
those applied to the tag. In the same way, and attributes<br />
supersede attributes.<br />
Web design 1: Introduction to creating a <strong>web</strong>site (<strong>web</strong>-t3) 22
Web design 1: Introduction to creating a <strong>web</strong>site<br />
tag attributes - apply to the table as a whole:<br />
Attribute What it does Values<br />
width specifies the width of the pixel value or percentage<br />
table<br />
align aligns the table horizontally left (default), center or<br />
right<br />
border sets a border between cells<br />
and the thickness of the<br />
external border<br />
cellpadding controls amount of space<br />
between the edge of a cell<br />
and its content<br />
cellspacing controls the amount of space<br />
between adjacent cells<br />
For example:<br />
pixel value - default is 0 or 1<br />
pixel value - default is 1<br />
pixel value - default is 2<br />
<br />
will create a borderless, centred table occupying 80% of the browser window width, 5<br />
pixels space around the content of every cell and no space between cells.<br />
Note that the align attribute in is used to position the table within the<br />
browser window. In all other cases, align refers to the cell content.<br />
tag attributes – apply to a row of cells<br />
Attribute What it does Values<br />
align sets the horizontal alignment of left (default), center or<br />
content within the row cells right<br />
valign<br />
For example:<br />
sets vertical alignment of<br />
content within the row cells<br />
<br />
top, middle (default) or<br />
bottom<br />
appearing within the table above, will render the row blue (overriding the pink table<br />
background colour), and align the content of each cell in this row to the right and at the<br />
bottom. Any other attribute is inherited from the attributes.<br />
Web design 1: Introduction to creating a <strong>web</strong>site (<strong>web</strong>-t3) 23
Web design 1: Introduction to creating a <strong>web</strong>site<br />
and attributes - apply to individual cells<br />
Attribute What it does Values<br />
width<br />
sets the width of an<br />
individual cell and therefore<br />
a column<br />
pixel value (eg 100) or<br />
percentage (eg 50%)<br />
align<br />
valign<br />
colspan 7<br />
rowspan 8<br />
sets the horizontal alignment<br />
of content within individual<br />
cells<br />
sets vertical alignment of<br />
content within the individual<br />
cells<br />
sets the number of columns<br />
a cell is to span<br />
sets the number of rows a<br />
cell is to span<br />
left (default), center or<br />
right<br />
top, middle (default) or<br />
bottom<br />
integer (that is, 2, 3, 4, etc.)<br />
integer (that is, 2, 3, 4, etc.)<br />
Note<br />
For example:<br />
<br />
will set/change the properties of a cell to centre the content at the top of the cell and the<br />
width to 20% of the table width.<br />
By setting the width of one cell, you set the width of the corresponding column.<br />
The colspan and rowspan attributes probably require further explanation. They are<br />
used to increase the width of a cell to span more than one corresponding cell in<br />
neighbouring rows or columns. The following example of a table shows a three-column<br />
table in which the first row consists of a cell spanning all three columns.<br />
Figure 17 - table with cells spanning 4 columns and 3 rows<br />
This example would be coded as on the following page:<br />
7 See glossary<br />
8 See glossary<br />
Web design 1: Introduction to creating a <strong>web</strong>site (<strong>web</strong>-t3) 24
Web design 1: Introduction to creating a <strong>web</strong>site<br />
<br />
<br />
cell 1 row 1 - spans four<br />
columns<br />
<br />
<br />
cell 1 row 2<br />
- spans three rows<br />
cell 2 row 2<br />
cell 3 row 2<br />
cell 4 row 2<br />
<br />
<br />
cell 2 row 3<br />
cell 3 row 3<br />
cell 4 row 3<br />
<br />
<br />
cell 2 row 4<br />
cell 3 row 4<br />
cell 4 row 4<br />
<br />
<br />
Note<br />
‣ Returning to the table you have created in your aboutme.html document, apply<br />
some of these attributes in the , and / tags, and see how<br />
the appearance of your table changes.<br />
‣ Add one row at the top consisting of one cell spanning all 3 columns. Enter a title in<br />
the cell (for example, My favourite films).<br />
There are a few other useful tricks you can do with tables.<br />
For example, you can create navigational buttons. The technique is simple: create a table<br />
(containing a single row and as many cells as you need buttons for a horizontal<br />
navigation bar, or as many single cell rows as you need buttons for a vertical navigation<br />
bar) and change the background colour of each cell, that is, button.<br />
Another useful technique is to use tables to organise your content into several newspaper<br />
style columns, or content areas.<br />
Web design 1: Introduction to creating a <strong>web</strong>site (<strong>web</strong>-t3) 25
Web design 1: Introduction to creating a <strong>web</strong>site<br />
Task 9 Review exercise - creating a<br />
personal <strong>web</strong>site<br />
Objectives<br />
Method<br />
Comments<br />
To create a personal <strong>web</strong>site containing at least four pages using the course notes.<br />
Based on the pages that you have created so far, you will create a personal <strong>web</strong>site on a<br />
topic of your choice, in your own time and upload it onto your personal <strong>web</strong> space.<br />
Remember KISS (Keep It Simple Stupid)!<br />
9.1 Use the pages you have created so far to create a personal <strong>web</strong>site consisting of at least<br />
four pages on a topic of your choice (yourself, a hobby, a group that you belong to etc)<br />
using the concepts you learned during the course.<br />
9.2 Once your site is ready, upload it to your personal file space on one of the University<br />
<strong>web</strong> servers (for example, eis.bris.ac.uk - for staff).<br />
Don’t forget:<br />
Plan your site on paper before launching into coding (site structure, navigation, visual<br />
presentation, content).<br />
Re-use your code by creating a template – don't create each page from scratch!<br />
Check and re-check your code.<br />
Good luck!<br />
Web design 1: Introduction to creating a <strong>web</strong>site (<strong>web</strong>-t3) 26
Web design 1: Introduction to creating a <strong>web</strong>site<br />
Appendix A.<br />
XHTML tags quick<br />
reference<br />
Skeletal Tags<br />
… defines file as HTML document<br />
… invisible, descriptive part of page<br />
… visible part of page<br />
Attributes (values expressed within double quotes):<br />
text = "colour name/code"<br />
link = "colour name/code" (links)<br />
alink = "colour name/code" (active links)<br />
vlink = "colour name/code" (visited links)<br />
background = "URL of image fil"e<br />
bgcolor = "colour name/code"<br />
Header Tags<br />
meta tags add information to head<br />
Attributes (values expressed within double quotes):<br />
name = "type" (for example, keywords/description)<br />
content = "string"<br />
… title of page – appears in title bar<br />
Hyperlinks<br />
… anchor – defines link<br />
Attributes (values expressed within double quotes):<br />
href = url<br />
title = "title text"<br />
Lists<br />
… unordered list<br />
Attributes (values expressed within double quotes):<br />
type = "bullet shape" ( disc/circle/square)<br />
… <br />
Attributes (values expressed within double quotes):<br />
type = "bullet shape" ( disc/circle/square)<br />
… ordered list<br />
Attributes (values expressed within double quotes):<br />
type = "symbol type" (1/A/a/i/I)<br />
… <br />
Attributes (values expressed within double quotes):<br />
type = "symbol type" (1/A/a/i/I)<br />
value = "starting value"<br />
… definition list<br />
… item to be defined<br />
… definition<br />
Text Markup Tags (inline elements)<br />
… emphasised (usu. Italic)<br />
… preformatted fixed-width text<br />
… rel. smaller font<br />
… strikethrough<br />
… strong (usu. bold)<br />
… subscript<br />
… superscript<br />
… typewriter text (for example,<br />
Courier)<br />
… logical address format<br />
… to select a chunk of text<br />
Attributes (values expressed within double quotes):<br />
class = "class_name" (defined in a stylesheet)<br />
id = "id_name" (defined in a stylesheet)<br />
Layout Formatting Tags (block-level<br />
elements)<br />
… . indented quote<br />
line break<br />
… division<br />
Attributes (values expressed within double quotes):<br />
align = "left/right/center"<br />
class = "class_name" (defined in a stylesheet)<br />
id = "id_name" (defined in a stylesheet)<br />
… heading (n=1-6)<br />
horizontal rule<br />
Attributes (values expressed within double quotes):<br />
align = "left/right/center"<br />
size = "pixels"<br />
width = "pixels or percentage of browser window"<br />
noshade = "noshade"<br />
… new paragraph (double line break)<br />
Images<br />
image<br />
Attributes (values expressed within double quotes):<br />
align = "type" (defines text position in relation to image)<br />
alt = "text"<br />
border = "pixel"s<br />
height = "pixels"<br />
width = "pixels"<br />
src = "url of image file"<br />
Web design 1: Introduction to creating a <strong>web</strong>site (<strong>web</strong>-t3) 27
Web design 1: Introduction to creating a <strong>web</strong>site<br />
Tables<br />
… table<br />
Attributes (values expressed within double quotes):<br />
align = "left/right/center" (position of table on page)<br />
border = "pixels" (width)<br />
cellpadding = "pixels" (space around cell contents)<br />
cellspacing = "pixels" (space between cell contents)<br />
cols = "number of columns"<br />
width = "pixels or percentage of browser window"<br />
summary = "string" (brief summary of table content)<br />
… <br />
Attributes (values expressed within double quotes):<br />
align = "top/bottom/middle/right"<br />
… table row<br />
Attributes (values expressed within double quotes):<br />
align = "left/right/center" (cell contents – horiz.)<br />
valign = "top/middle/bottom" (cell contents – vert.)<br />
… table cell<br />
Attributes (values expressed within double quotes):<br />
align = "left/right/center" (cell contents - horiz.)<br />
valign ="top/middle/bottom" (cell contents – vert.)<br />
colspan = "number of columns cell is to span"<br />
rowspan = "number of rows cell is to span"<br />
width = "pixels or percentage of table width"<br />
nowrap = "nowrap" (stops cell content from wrapping)<br />
… table head cell (bold & centred)<br />
Attributes (values expressed within double quotes):<br />
as for element<br />
Additional Tags<br />
Web design 1: Introduction to creating a <strong>web</strong>site (<strong>web</strong>-t3) 28
Web design 1: Introduction to creating a <strong>web</strong>site<br />
Appendix B.<br />
Using colours on the<br />
<strong>web</strong><br />
The RGB Color model<br />
Computer monitors generate colours by mixing the primary colours of light (called additive primaries):<br />
Red, Green and Blue. This is known as the RGB Color model. Each colour channel is 8-bit (one bit<br />
being 0 or 1), that is to say it has 256 different brightness settings (from 0 to 255). This means that by<br />
mixing the various brightness values in the red, green and blue colour channels we obtain more than 16<br />
million (24-bit or 256 x 256 x 256) colours! This is more than enough colours to realistically represent the<br />
world as we see it. When all three colours are turned on at full intensity the result is white, when they are<br />
all turned off the result is black.<br />
The Hexadecimal code<br />
(X)HTML uses the hexadecimal code (base-16 counting system) to represent colours on a <strong>web</strong> page.<br />
Decimal 0 1 2 3 4 5 6 7 8 9 10 11 12 13 14 15<br />
Hexadecimal 0 1 2 3 4 5 6 7 8 9 A B C D E F<br />
Decimal to hexadecimal conversion<br />
It is made up of a combination of six letters and/or numbers (0 to 9 and A to F) divided into three pairs,<br />
each pair representing one channel of the RGB values, and preceded by a hash (#) symbol.<br />
(X)HTML<br />
Hex code Red (#) Green (#) Blue (#) Colour<br />
#000000<br />
…<br />
#F8F400<br />
#8DCB41<br />
#E3372E<br />
…<br />
#FFFFFF<br />
00 (0)<br />
…<br />
F8 (248)<br />
8D (141)<br />
E3 (227)<br />
…<br />
FF (255)<br />
00 (0)<br />
…<br />
F4 (244)<br />
CB (203)<br />
37 (55)<br />
…<br />
FF (255)<br />
00 (0)<br />
…<br />
00 (0)<br />
41 (65)<br />
2E (46)<br />
…<br />
FF (255)<br />
Black<br />
…<br />
yellow<br />
apple green<br />
red<br />
…<br />
White<br />
Examples of colours expressed as hexadecimal codes (RGB numbers)<br />
Web-safe colours<br />
While modern 24-bit, or "True Color" monitors can display more than 16 million colours, there are still a<br />
small number of <strong>web</strong> surfers out there using older 8-bit or 16-bit monitors limited to displaying 256 or<br />
65,536 colours.<br />
When a browser is called upon to display a colour that is out of the monitor's range, it has two options: it<br />
can dither (mix two colours to produce the missing one or it can shift the missing colour to one in the set<br />
available to the monitor. Sometimes the effect is hardly noticeable; sometimes it's a disaster.<br />
This is less and less of a problem though, as the number of <strong>web</strong> surfers using an 8-bit or 16-bit monitor<br />
decreases every day.<br />
However, there is no harm in using the <strong>web</strong>-safe colour palette; it simply limits your choices to 216<br />
colours (40 are set aside for the operating system).<br />
If you want to use <strong>web</strong>-safe colours, check the following site:<br />
216 Web Safe Color Chart -<br />
http://www.<strong>web</strong>-source.net/216_color_chart.htm<br />
Web design 1: Introduction to creating a <strong>web</strong>site (<strong>web</strong>-t3) 29
Web design 1: Introduction to creating a <strong>web</strong>site<br />
Foreground / background contrast<br />
When choosing a colour scheme for your site, it is far more important to choose colours that combine and<br />
contrast well, so that you don't make it difficult (if not impossible) for visually impaired users (colour<br />
blind people in particular) to view your site.<br />
The following sites will help you choose colour combinations that work:<br />
Visibone - http://www.visibone.com/colorlab/<br />
Color Schemes - http://www.pixy.cz/apps/barvy/index-en.html<br />
Colour Selector - http://www.limov.com/colour/?ID=0P44BK6DL2P0010<br />
Specifying the colour of (X)HTML elements<br />
The best way to set the background and text colours of your <strong>web</strong> page is to use a style sheet (see tasks 5.3<br />
and 5.4). The CSS properties you use are the background-color property to set the background<br />
colour of an element and the color property to set the colour of text.<br />
For example, to set a light yellow background colour and a navy text colour for your pages you would<br />
redefine the tag as follows:<br />
body { background-color: #FFFFCC; color: #000066; }<br />
You can also apply these properties to other (X)HTML structural elements. For example:<br />
h1 { background-color: #FFFFCC; color: #000066; } would set the<br />
background colour of all tags to light yellow and the text colour to navy.<br />
td { background-color: #CCFFFF; color: #660000; } would set the<br />
background colour to light green and the colour of text to dark red in all table cells.<br />
Web design 1: Introduction to creating a <strong>web</strong>site (<strong>web</strong>-t3) 30
Web design 1: Introduction to creating a <strong>web</strong>site<br />
Appendix C.<br />
Design and planning<br />
tips<br />
Directory names and structure and filenames<br />
There is a good chance your <strong>web</strong>site will continue to grow, so it is important to think carefully about the<br />
structure. Remember that directory and file names become part of the URL for a page.<br />
• Keep directory and file names brief and sensible.<br />
• Leave no blank spaces in names.<br />
• Don't use underscore ( _ ) as it is not always visible in underlined hypertext or the location bar on<br />
the browser.<br />
• Use only lower case. Browsers are case sensitive, and it just makes things simpler. It is becoming<br />
the standard.<br />
• If you are using relational links, make sure you don't move files without updating the links.<br />
File Size<br />
Large files take a long time to download and may cause viewers to give up on your <strong>web</strong>site.<br />
• Split large files into smaller ones and create links.<br />
• Use images sparingly and only where they 'add value'. Use thumbnails where possible, and link to<br />
larger images if required.<br />
• Colours, layout and formatting also add to file size.<br />
Navigation<br />
Analyse the information you are providing and identify logical routes through it and links between<br />
sections. Think about how people are going to want to look at your pages.<br />
• Don't assume people will enter through your home page, so always include a link to it.<br />
• Don't create dead end pages; always have a link back to a logical place.<br />
• Don't rely on people using the 'Back' and 'Forward' buttons.<br />
• Include a site map or index.<br />
• Include a local search if you can.<br />
• Include a navigation bar.<br />
Consistent design<br />
Be consistent in your design. This includes:<br />
• page layout<br />
• navigation<br />
• colour schemes<br />
• images and logos<br />
• fonts and heading styles<br />
This will help viewers navigate your pages, make them attractive, and save you time if you create a<br />
'template' instead of redesigning every page.<br />
Include these elements:<br />
• signature line – institution, author/contact details, date of last update;<br />
Web design 1: Introduction to creating a <strong>web</strong>site (<strong>web</strong>-t3) 31
Web design 1: Introduction to creating a <strong>web</strong>site<br />
• link to home page;<br />
• alternative text for images (use the alt attribute in the tag.<br />
Accessibility<br />
You must make sure that your pages are accessible to all users whatever their disability (for example,<br />
visual impairment, motor impairment, dyslexia etc).<br />
Detailed guidelines are available (http://www.techdis.ac.uk), but follow these guidelines:<br />
• Use colour sensibly, with high contrast.<br />
• Use ALT text for images.<br />
• Don't use frames.<br />
• Don't use animations.<br />
• Use meaningful hyperlink text.<br />
• Provide alternative versions if required.<br />
• Validate your pages the W3C Validator (validator.w3.org).<br />
• Use metadata to provide a description of your page.<br />
Printing <strong>web</strong> pages<br />
Web pages often print badly. There are no page breaks, and a lot depends on the browser settings. If you<br />
want <strong>web</strong> pages to be printable, you might consider publishing your pages as word processing documents<br />
or .pdf files to be downloaded.<br />
Maintenance<br />
Don't leave your pages languishing once you have created them! Keep them up to date. Frequently check<br />
that:<br />
• the content is up to date;<br />
• the links are still working;<br />
• the images are still linked;<br />
• the date in the signature reflects the latest check, even if nothing on the page has changed.<br />
Promoting your pages - search engines - metadata (keywords and description)<br />
Now you've put in all this work – make sure people can find your pages!<br />
• Register with search engines and indexes.<br />
• Give your page a title - in your header.<br />
• Ask authors of related <strong>web</strong>sites to include a link to your page.<br />
• Announce it in relevant newsgroups.<br />
• Add tags to the of your home page to help indexing by major search engines:<br />
<br />
.<br />
• Tell colleagues, friends, etc about it.<br />
• Include your home page URL in your e-mail signature.<br />
• Submit it to http://siteowner.linkexchange.com/sifree.cfm, a FREE service<br />
that sends your URL to search engines.<br />
Web design 1: Introduction to creating a <strong>web</strong>site (<strong>web</strong>-t3) 32
Web design 1: Introduction to creating a <strong>web</strong>site<br />
Appendix D.<br />
Anchor<br />
Absolute link<br />
Boilerplate<br />
Bookmark<br />
Domain name<br />
File access<br />
permissions<br />
FTP<br />
Home page<br />
Hyperlink<br />
Hypertext<br />
Pixel<br />
Relative link<br />
URL<br />
WYSIWYG<br />
Glossary of terms<br />
The anchor () tag is the HTML element used for defining<br />
both the source and the destination of a hyperlink.<br />
A hypertext link that refers to the full path of a URL (for<br />
example, http://www.bbc.co.uk).<br />
A template document that you use as a skeleton for all your<br />
pages. It is the framework - page layout and content outline -<br />
into which you add the detail and character for each page. It is a<br />
way of re-using HTML code which ensures a consistent look<br />
and feel across your pages and saves time.<br />
An anchor ( tag) on a page<br />
used as a target for a hypertext link on the same or a different<br />
page within your <strong>web</strong>site.<br />
The name given to a <strong>web</strong> server. The University of Bristol<br />
domain name is www.bristol.ac.uk; ac denotes<br />
"academic" and uk the country.<br />
Access permissions determine who can read, write or execute<br />
programs in your files and directories. For example, you can set<br />
permissions so that others can view your files but not make<br />
changes to them.<br />
File Transfer Protocol – a program for transferring files from<br />
your computer and a <strong>web</strong> server.<br />
Your site's home page is the first page (also the welcome page)<br />
that will be accessed by users. The file should always be named<br />
index.html.<br />
A link to an object or location on the <strong>web</strong>.<br />
A non-linear way of presenting information. Chunks or pages of<br />
text are linked together via paths, or hyperlinks.<br />
A pixel is one of the many tiny dots that make up the display on<br />
your computer. Display sizes vary but the most common one<br />
currently is 800 pixels wide by 600 pixels high (800 by 600).<br />
A hypertext link that refers to files within the same <strong>web</strong>site (for<br />
example, news/article.html).<br />
Universal Resource Locator. The technical name of a <strong>web</strong><br />
address.<br />
'What You See Is What You Get' – HTML editing software that<br />
enables <strong>web</strong> designers to create pages in a browser-like view,<br />
and creates the HTML coding in the background.<br />
Web design 1: Introduction to creating a <strong>web</strong>site (<strong>web</strong>-t3) 33
Web design 1: Introduction to creating a <strong>web</strong>site<br />
Appendix E.<br />
Useful resources<br />
Books:<br />
Castro Elizabeth (2002), HTML for the World Wide Web with XHTML and CSS: Visual<br />
QuickStart Guide, Fifth Edition, Visual Quickstart Guide, Peachpit Press<br />
An excellent book for beginners, this book will also prove a great reference as you<br />
progress. It is clear, concise and reasonably priced (about £13).<br />
On the <strong>web</strong>:<br />
(X)HTML tutorials:<br />
Webmonkey<br />
HTML basics – http://hotwired.lycos.com/<strong>web</strong>monkey/authoring/html_basics/.<br />
Tables – http://hotwired.lycos.com/<strong>web</strong>monkey/authoring/tables/.<br />
These are excellent tutorials to brush up HTML basics and learn the power of tables for<br />
page layout.<br />
W3Schools.com – www.w3schools.com/.<br />
Lots of free <strong>web</strong> building tutorials starting with basic HTML tutorials and leading to<br />
more advanced stuff. If you only bookmark one site, make it this one!<br />
Web Style Guide – http://info.med.yale.edu/caim/manual/.<br />
Lots of useful information on <strong>web</strong>site design. Won't teach you (X)HTML but will show<br />
you how to stretch it to design visually pleasing and well structured sites.<br />
Usability and Accessibility:<br />
University of Bristol Web Accessibility Policy and Guidelines –<br />
www.bristol.ac.uk/Depts/Info-Office/policies/<strong>web</strong>_accessibility.htm.<br />
If you are going to provide information on a University hosted <strong>web</strong> server, you must be<br />
aware of this policy and familiarise yourself with the guidelines.<br />
TechDis – www.techdis.ac.uk/.<br />
A JISC-funded service supporting the further and higher education community in all<br />
aspects of technology and disabilities and/or learning difficulties.<br />
useit.com: Jakob Nielsen's <strong>web</strong>site – www.useit.com/.<br />
Jakob Nielsen is the usability guru. Check his 'Alertbox column' in particular; it contains<br />
useful 'How to' articles (for example, Top ten guidelines for homepage usability).<br />
Validation tools:<br />
W3C HTML Validation service – http://validator.w3.org/.<br />
An extremely useful tool to check that your site conforms to W3C HTML standards.<br />
Enter the URL of your site and validate.<br />
WAVE – http://wave.<strong>web</strong>aim.org/.<br />
A tool to help <strong>web</strong> authors assess whether their pages are compliant with the W3C Web<br />
Content Accessibility Guidelines, and identify what changes are needed to make them<br />
compliant.<br />
Web design 1: Introduction to creating a <strong>web</strong>site (<strong>web</strong>-t3) 34