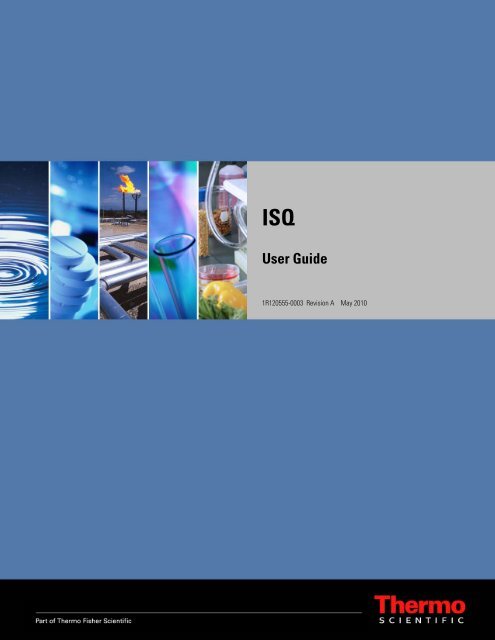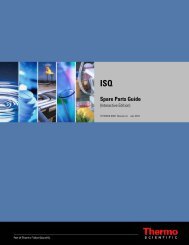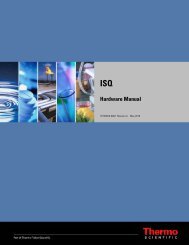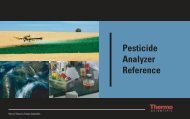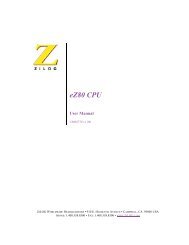ISQ User Guide - Write Frame of Mind
ISQ User Guide - Write Frame of Mind
ISQ User Guide - Write Frame of Mind
You also want an ePaper? Increase the reach of your titles
YUMPU automatically turns print PDFs into web optimized ePapers that Google loves.
<strong>ISQ</strong><br />
<strong>User</strong> <strong>Guide</strong><br />
1R120555-0003 Revision A May 2010
© 2010 Thermo Fisher Scientific Inc. All rights reserved.<br />
Xcalibur, <strong>ISQ</strong>, TRACE GC, TRACE GC Ultra, and FOCUS GC are trademarks and/or product names <strong>of</strong><br />
Thermo Fisher Scientific. Micros<strong>of</strong>t® is a registered trademark <strong>of</strong> Micros<strong>of</strong>t. Adobe® is a registered trademark <strong>of</strong><br />
Adobe Systems Incorporated in the United States and/or other countries. Septum BTO® is a registered<br />
trademark <strong>of</strong> Chromatography Research Supplies, Inc. TORX® is a registered trademark <strong>of</strong> Camcar LLC <strong>of</strong><br />
Acument Global Technologies. Swagelok® is a registered trademark <strong>of</strong> Swagelok Company. ETP is an SGE<br />
product. All other trademarks are the property <strong>of</strong> Thermo Fisher Scientific and its subsidiaries.<br />
Thermo Fisher Scientific Inc. provides this document to its customers with a product purchase to use in the<br />
product operation. This document is copyright protected and any reproduction <strong>of</strong> the whole or any part <strong>of</strong> this<br />
document is strictly prohibited, except with the written authorization <strong>of</strong> Thermo Fisher Scientific Inc.<br />
The contents <strong>of</strong> this document are subject to change without notice. All technical information in this<br />
document is for reference purposes only. System configurations and specifications in this document supersede<br />
all previous information received by the purchaser.<br />
Thermo Fisher Scientific Inc. makes no representations that this document is complete, accurate or errorfree<br />
and assumes no responsibility and will not be liable for any errors, omissions, damage or loss that might<br />
result from any use <strong>of</strong> this document, even if the information in the document is followed properly.<br />
This document is not part <strong>of</strong> any sales contract between Thermo Fisher Scientific Inc. and a purchaser. This<br />
document shall in no way govern or modify any Terms and Conditions <strong>of</strong> Sale, which Terms and Conditions <strong>of</strong><br />
Sale shall govern all conflicting information between the two documents.<br />
Release history: Revision A, May 2010<br />
For Research Use Only. Not for use in diagnostic procedures.
Manufacturer: Thermo Fisher Scientific<br />
Declaration<br />
Thermo Fisher Scientific is the manufacturer <strong>of</strong> the instrument described in this manual and, as such, is responsible for<br />
the instrument safety, reliability and performance only if:<br />
• installation<br />
• re-calibration<br />
• changes and repairs<br />
have been carried out by authorized personnel and if:<br />
• the local installation complies with local law regulations<br />
• the instrument is used according to the instructions provided and if its operation is only entrusted to qualified<br />
trained personnel<br />
Thermo Fisher Scientific is not liable for any damages derived from the non-compliance with the aforementioned<br />
recommendations.<br />
Regulatory Compliance<br />
Thermo Fisher Scientific performs complete testing and evaluation <strong>of</strong> its products to ensure full compliance with<br />
applicable domestic and international regulations. When the system is delivered to you, it meets all pertinent<br />
electromagnetic compatibility (EMC) and safety standards as described in the next section or sections by product name.<br />
Changes that you make to your system may void compliance with one or more <strong>of</strong> these EMC and safety standards.<br />
Changes to your system include replacing a part or adding components, options, or peripherals not specifically<br />
authorized and qualified by Thermo Fisher Scientific. To ensure continued compliance with EMC and safety standards,<br />
replacement parts and additional components, options, and peripherals must be ordered from Thermo Fisher Scientific<br />
or one <strong>of</strong> its authorized representatives.<br />
EMC Directive 89/336/EEC<br />
EMC compliance has been evaluated by Pr<strong>of</strong>essional Testing.<br />
• Polaris Q, ITQ, and Ion Trap Series standards: EMC EN 61326-1:2006. Safety IEC 61010-1:2001,<br />
IEC 61010-2-081:2001<br />
• DSQ II standards: EMC EN 61326-1:1997 + A1:1998 + A2:2001. Safety EN 61010-1:2001<br />
• Direct Probe Controller (DPC) standards: EMC EN 61326-1:2006. Safety IEC 61010-1:2001,<br />
IEC 61010-2-081:2001<br />
• <strong>ISQ</strong> standards: EMC EN 61326-1:2006. Safety IEC 61010-1:2001, IEC 61010-2-081:2001
Low Voltage Safety Compliance<br />
This device complies with Low Voltage Directive 2006/95/EC and harmonized standard EN 61010-1:2001.<br />
FCC Compliance Statement<br />
THIS DEVICE COMPLIES WITH PART 15 OF THE FCC RULES. OPERATION IS SUBJECT TO<br />
THE FOLLOWING TWO CONDITIONS: (1) THIS DEVICE MAY NOT CAUSE HARMFUL<br />
INTERFERENCE, AND (2) THIS DEVICE MUST ACCEPT ANY INTERFERENCE RECEIVED,<br />
INCLUDING INTERFERENCE THAT MAY CAUSE UNDESIRED OPERATION.<br />
CAUTION Read and understand the various precautionary notes, signs, and symbols contained inside<br />
this manual pertaining to the safe use and operation <strong>of</strong> this product before using the device.<br />
Notice on Lifting and Handling <strong>of</strong><br />
Thermo Scientific Instruments<br />
For your safety, and in compliance with international regulations, the physical handling <strong>of</strong> this Thermo Fisher Scientific<br />
instrument requires a team effort to lift and/or move the instrument. This instrument is too heavy and/or bulky for one<br />
person alone to handle safely.<br />
Notice on the Proper Use <strong>of</strong><br />
Thermo Scientific Instruments<br />
In compliance with international regulations: Use <strong>of</strong> this instrument in a manner not specified by Thermo Fisher<br />
Scientific could impair any protection provided by the instrument.<br />
Notice on the Susceptibility<br />
to Electromagnetic Transmissions<br />
Your instrument is designed to work in a controlled electromagnetic environment. Do not use radio frequency<br />
transmitters, such as mobile phones, in close proximity to the instrument.<br />
For manufacturing location, see the label on the instrument.
WEEE Compliance<br />
This product is required to comply with the European Union’s Waste Electrical & Electronic Equipment (WEEE)<br />
Directive 2002/96/EC. It is marked with the following symbol:<br />
Thermo Fisher Scientific has contracted with one or more recycling or disposal companies in each European Union<br />
(EU) Member State, and these companies should dispose <strong>of</strong> or recycle this product. See www.thermo.com/<br />
WEEERoHS for further information on Thermo Fisher Scientific’s compliance with these Directives and the<br />
recyclers in your country.<br />
WEEE Konformität<br />
Dieses Produkt muss die EU Waste Electrical & Electronic Equipment (WEEE) Richtlinie 2002/96/EC erfüllen.<br />
Das Produkt ist durch folgendes Symbol gekennzeichnet:<br />
Thermo Fisher Scientific hat Vereinbarungen mit Verwertungs-/Entsorgungsfirmen in allen EU-Mitgliedsstaaten<br />
getr<strong>of</strong>fen, damit dieses Produkt durch diese Firmen wiederverwertet oder entsorgt werden kann. Mehr Information<br />
über die Einhaltung dieser Anweisungen durch Thermo Fisher Scientific, über die Verwerter, und weitere Hinweise,<br />
die nützlich sind, um die Produkte zu identifizieren, die unter diese RoHS Anweisung fallen, finden sie unter<br />
www.thermo.com/WEEERoHS.
Conformité DEEE<br />
Ce produit doit être conforme à la directive européenne (2002/96/EC) des Déchets d'Equipements Electriques et<br />
Electroniques (DEEE). Il est marqué par le symbole suivant:<br />
Thermo Fisher Scientific s'est associé avec une ou plusieurs compagnies de recyclage dans chaque état membre de<br />
l’union européenne et ce produit devrait être collecté ou recyclé par celles-ci. Davantage d'informations sur la<br />
conformité de Thermo Fisher Scientific à ces directives, les recycleurs dans votre pays et les informations sur les<br />
produits Thermo Fisher Scientific qui peuvent aider la détection des substances sujettes à la directive RoHS sont<br />
disponibles sur www.thermo.com/WEEERoHS.
Contents<br />
Thermo Scientific <strong>ISQ</strong> <strong>User</strong> <strong>Guide</strong> vii<br />
C<br />
Preface . . . . . . . . . . . . . . . . . . . . . . . . . . . . . . . . . . . . . . . . . . . . . . . . . . . . . . . . . . . . . . ix<br />
About Your System. . . . . . . . . . . . . . . . . . . . . . . . . . . . . . . . . . . . . . . . . . . . . . .ix<br />
Power Ratings. . . . . . . . . . . . . . . . . . . . . . . . . . . . . . . . . . . . . . . . . . . . . . . . . . . x<br />
Contacting Us . . . . . . . . . . . . . . . . . . . . . . . . . . . . . . . . . . . . . . . . . . . . . . . . . . x<br />
Related Documentation . . . . . . . . . . . . . . . . . . . . . . . . . . . . . . . . . . . . . . . . . . .xi<br />
Safety Alerts and Important Information . . . . . . . . . . . . . . . . . . . . . . . . . . . . . .xi<br />
Hydrogen Safety Precautions . . . . . . . . . . . . . . . . . . . . . . . . . . . . . . . . . . . . . .xiii<br />
Chapter 1 Changing the Column . . . . . . . . . . . . . . . . . . . . . . . . . . . . . . . . . . . . . . . . . . . . . . . . . . .1<br />
Replacing the Factory-Installed Column . . . . . . . . . . . . . . . . . . . . . . . . . . . . . . . 3<br />
Chapter 2 Confirming Your GC/MS System is Working . . . . . . . . . . . . . . . . . . . . . . . . . . . . . .13<br />
Checking Power to the System . . . . . . . . . . . . . . . . . . . . . . . . . . . . . . . . . . . . . 13<br />
Verifying the Carrier Gas Flow Rate . . . . . . . . . . . . . . . . . . . . . . . . . . . . . . . . . 14<br />
Checking Your Carrier Gas Tank Pressure . . . . . . . . . . . . . . . . . . . . . . . . . . . . 14<br />
Checking the Vacuum and Temperature . . . . . . . . . . . . . . . . . . . . . . . . . . . . . . 15<br />
Chapter 3 Tuning the <strong>ISQ</strong> . . . . . . . . . . . . . . . . . . . . . . . . . . . . . . . . . . . . . . . . . . . . . . . . . . . . . . . .17<br />
Using <strong>ISQ</strong> Autotune . . . . . . . . . . . . . . . . . . . . . . . . . . . . . . . . . . . . . . . . . . . . . 18<br />
Tuning the <strong>ISQ</strong> with Xcalibur. . . . . . . . . . . . . . . . . . . . . . . . . . . . . . . . . . . . . . 24<br />
Chapter 4 Creating a Method. . . . . . . . . . . . . . . . . . . . . . . . . . . . . . . . . . . . . . . . . . . . . . . . . . . . .31<br />
Chapter 5 Running a Sample . . . . . . . . . . . . . . . . . . . . . . . . . . . . . . . . . . . . . . . . . . . . . . . . . . . . .51<br />
Preparing Your Sample . . . . . . . . . . . . . . . . . . . . . . . . . . . . . . . . . . . . . . . . . . . 51<br />
Running a Sequence . . . . . . . . . . . . . . . . . . . . . . . . . . . . . . . . . . . . . . . . . . . . . 52<br />
Chapter 6 Exploring Your Data . . . . . . . . . . . . . . . . . . . . . . . . . . . . . . . . . . . . . . . . . . . . . . . . . . .65<br />
Chapter 7 Optimizing Your Method . . . . . . . . . . . . . . . . . . . . . . . . . . . . . . . . . . . . . . . . . . . . . . .75<br />
Changing the Chromatographic Separation. . . . . . . . . . . . . . . . . . . . . . . . . . . . 75<br />
Finding the Best Way to Make an Injection . . . . . . . . . . . . . . . . . . . . . . . . . . . 75<br />
Improving the Way You Prepare Samples . . . . . . . . . . . . . . . . . . . . . . . . . . . . . 76
Contents<br />
Changing the Scan Rate . . . . . . . . . . . . . . . . . . . . . . . . . . . . . . . . . . . . . . . . . . 76<br />
Narrowing the Mass Range . . . . . . . . . . . . . . . . . . . . . . . . . . . . . . . . . . . . . . . . 76<br />
Adjusting the Transfer Line Temperature . . . . . . . . . . . . . . . . . . . . . . . . . . . . . 76<br />
Modifying an Automatic Tune . . . . . . . . . . . . . . . . . . . . . . . . . . . . . . . . . . . . . 77<br />
Chapter 8 Troubleshooting. . . . . . . . . . . . . . . . . . . . . . . . . . . . . . . . . . . . . . . . . . . . . . . . . . . . . . .89<br />
How to Know When Your System Needs Maintenance . . . . . . . . . . . . . . . . . . 90<br />
Investigating Baseline Issues . . . . . . . . . . . . . . . . . . . . . . . . . . . . . . . . . . . . . . . 91<br />
Investigating Peak Issues . . . . . . . . . . . . . . . . . . . . . . . . . . . . . . . . . . . . . . . . . . 92<br />
Investigating Results Issues . . . . . . . . . . . . . . . . . . . . . . . . . . . . . . . . . . . . . . . . 96<br />
Reconfiguring Your Instrument. . . . . . . . . . . . . . . . . . . . . . . . . . . . . . . . . . . . . 98<br />
viii <strong>ISQ</strong> <strong>User</strong> <strong>Guide</strong> Thermo Scientific
Preface<br />
About Your System<br />
This guide contains detailed information about how to use the Thermo Scientific <strong>ISQ</strong> single<br />
quadrupole GC-MS system. The <strong>ISQ</strong> is designed to stay cleaner, longer, to maximize your<br />
instrument’s uptime and improve your lab’s productivity. The need to break vacuum, cool <strong>of</strong>f<br />
your system, and spend hours cleaning, reassembling, and restoring the system is gone. The<br />
heated ion volume, lens stack, and ion optics path in the <strong>ISQ</strong> ensure that the system stays<br />
cleaner longer, but when the system no longer meets your analytical needs, restoring<br />
performance is quick and easy. The ExtractaBrite source incorporates a cartridge that contains<br />
the repeller, source lenses, and RF lens, all <strong>of</strong> which can be removed from the instrument<br />
while still under vacuum. What once took hours, or even an entire day, is now accomplished<br />
in minutes.<br />
Thermo Fisher Scientific systems provide the highest caliber gas chromatography/mass<br />
spectrometry (GC/MS) instrumentation available on today’s market.<br />
GC/MS represents a combination <strong>of</strong> two powerful analytical techniques: GC, which acts as a<br />
separation technique and MS, which acts as a detection technique. Complex mixtures <strong>of</strong><br />
individual compounds can be injected into the GC, either manually or through the use <strong>of</strong> an<br />
optional autosampler, and then separated for presentation to the MS. The MS will then<br />
generate a mass spectrum <strong>of</strong> the GC eluent and its components, which can be used for<br />
qualitative identification, as well as accurate and precise quantification <strong>of</strong> the individual<br />
compounds present in the sample.<br />
WARNING Thermo Fisher Scientific systems operate safely and reliably under carefully<br />
controlled environmental conditions. If the equipment is used in manner not specified by<br />
the manufacturer, the protections provided by the equipment may be impaired. If you<br />
maintain a system outside the specifications listed in this guide, failures <strong>of</strong> many types,<br />
including personal injury or death, may occur. The repair <strong>of</strong> instrument failures caused by<br />
operation in a manner not specified by the manufacturer is specifically excluded from the<br />
Standard Warranty and service contract coverage.<br />
Thermo Scientific <strong>ISQ</strong> <strong>User</strong> <strong>Guide</strong> ix<br />
P
Preface<br />
Power Ratings<br />
Power Ratings<br />
Contacting Us<br />
Mass Spectrometer (MS)<br />
• 100-240 V ac, 50/60 Hz, 15 A max<br />
Gas Chromatograph (GC)<br />
• 120 V ac +6%/-10%, 50/60 Hz, 20 A max<br />
• 230 V ac ±10%, 50/60 Hz, 10 A max<br />
The foreline pump must be set to the line voltage that will be used at your location. Detailed<br />
instrument specifications are in the Product Specification or Product Brochure.<br />
Note Always make sure that, in case <strong>of</strong> emergency, it is easy to disconnect the electrical<br />
cable <strong>of</strong> the system.<br />
There are several ways to contact Thermo Fisher Scientific.<br />
� To contact Technical Support<br />
Phone 800-532-4752<br />
Fax 561-688-8736<br />
E-mail US.Techsupport.Analyze@therm<strong>of</strong>isher.com<br />
Find s<strong>of</strong>tware updates and utilities to download at http://mssupport.thermo.com.<br />
� To contact Customer Service for ordering information<br />
Phone 800-532-4752<br />
Fax 561-688-8731<br />
E-mail us.customer-support.analyze@therm<strong>of</strong>isher.com<br />
� To suggest changes to documentation or to Instrument Help<br />
• Fill out a reader survey online at www.thermo.com/lcms-techpubs.<br />
• Send an e-mail message to the Technical Publications Editor at<br />
techpubsaustin@therm<strong>of</strong>isher.com.<br />
x <strong>ISQ</strong> <strong>User</strong> <strong>Guide</strong> Thermo Scientific
Related Documentation<br />
Preface<br />
Related Documentation<br />
In addition to this guide, Thermo Scientific provides the following documents for the <strong>ISQ</strong>.<br />
These documents are also available on a “Print-By-Request” basis.<br />
<strong>ISQ</strong> Document Set, PN 1R120555<br />
• <strong>ISQ</strong> Preinstallation Requirements <strong>Guide</strong>, PN 1R120555-0001<br />
• <strong>ISQ</strong> Hardware Manual, PN 1R120555-0002<br />
• <strong>ISQ</strong> <strong>User</strong> <strong>Guide</strong>, PN 1R120555-0003<br />
• <strong>ISQ</strong> Spare Parts <strong>Guide</strong>, PN 1R120555-0004<br />
Instrument Help is available from within the <strong>ISQ</strong> Autotune and Method Editor s<strong>of</strong>tware.<br />
To suggest ways we can improve the documentation, use your browser to complete our<br />
documentation survey.<br />
Safety Alerts and Important Information<br />
Make sure you follow the precautionary notices presented in this guide. Safety and other<br />
special notices appear in boxes and include the following:<br />
WARNING This is the general warning safety symbol and safety alert word to prevent<br />
actions that could cause personal injury. It highlights hazards to humans or environment.<br />
Each WARNING safety alert is preceded with this safety symbol and another appropriate<br />
safety symbol (see Safety Symbols and Signal Words.) Then it is followed with an<br />
appropriate safety precautionary message. When you see a safety alert on your instrument<br />
or in the publications, please carefully follow the safety instructions before proceeding.<br />
CAUTION This is the safety alert word to prevent actions that may cause personal injury<br />
or instrument damage. We use it to highlight information necessary to prevent personal<br />
injury or damage to s<strong>of</strong>tware, loss <strong>of</strong> data, or invalid test results; or might contain<br />
information that is critical for optimal system performance. A CAUTION safety alert is<br />
always preceded with an appropriate safety symbol (see Safety Symbols and Signal Words.)<br />
Then it is followed with an appropriate safety precautionary message. When you see a<br />
safety alert on your instrument or in the publications, please carefully follow the safety<br />
instructions before proceeding.<br />
IMPORTANT Highlights information necessary to prevent damage to s<strong>of</strong>tware, loss <strong>of</strong><br />
data, or invalid test results; or might contain information that is critical for optimal<br />
performance <strong>of</strong> the system.<br />
Note Emphasizes important information about a task.<br />
Tip Helpful information that can make a task easier.<br />
Thermo Scientific <strong>ISQ</strong> <strong>User</strong> <strong>Guide</strong> xi
Preface<br />
Safety Alerts and Important Information<br />
Safety Symbols and Signal Words<br />
All safety symbols are followed by WARNING or CAUTION, which indicates the degree <strong>of</strong> risk<br />
for personal injury and/or instrument damage. Cautions and warnings are following by a<br />
descriptor. A WARNING is intended to prevent improper actions that could cause personal<br />
injury. A CAUTION is intended to prevent improper actions that may cause personal injury<br />
and/or instrument damage. The following safety symbols may be found on your instrument<br />
and/or in this guide.<br />
BURN HAZARD: This symbol alerts you to the presence <strong>of</strong> a hot surface that<br />
could or may cause burn injuries.<br />
ELECTRICAL SHOCK HAZARD: This symbol indicates that an electrical shock<br />
could or may occur.<br />
FIRE HAZARD: This symbol indicates a risk <strong>of</strong> fire or flammability could or<br />
may occur.<br />
FLAMMABLE GAS HAZARD: This symbol alerts you to gases that are<br />
compressed, liquefied or dissolved under pressure and can ignite on contact<br />
with an ignition source. This symbol indicates this risk could or may cause<br />
physical injury.<br />
GLOVES REQUIRED: This symbol indicates that you must wear gloves when<br />
performing a task or physical injury could or may occur.<br />
HAND AND CHEMICAL HAZARD: This symbol indicates that chemical<br />
damage or physical injury could or may occur.<br />
INSTRUMENT DAMAGE: This symbol indicates that damage to the<br />
instrument or component may occur. This damage may not be covered under<br />
the standard warranty.<br />
LIFTING HAZARD: This symbol indicates that a physical injury could or may<br />
occur if two or more people do not lift an object.<br />
MATERIAL AND EYE HAZARD: This symbol indicates that eye damage could<br />
or may occur.<br />
RADIOACTIVE: This symbol indicates that exposure to radioactive material<br />
could or may occur.<br />
READ MANUAL: This symbol alerts you to carefully read your instrument’s<br />
documentation to ensure your safety and the instrument’s operational ability.<br />
Failing to carefully read the documentation could or may put you at risk for a<br />
physical injury.<br />
TOXIC SUBSTANCES HAZARD: This symbol indicates that exposure to a<br />
toxic substance could occur and that exposure could or may cause personal<br />
injury or death.<br />
This is the general warning symbol that the ISO 3864-2 standard uses to<br />
prevent personal injury. This symbol precedes the WARNING safety alert<br />
word. In the vocabulary <strong>of</strong> ANSI Z535 signs, this symbol indicates a possible<br />
personal injury hazard exists if the instrument is improperly used or if unsafe<br />
actions occur. We use this symbol and another appropriate safety symbol to<br />
alert you to an imminent or potential hazard that could cause personal injury.<br />
xii <strong>ISQ</strong> <strong>User</strong> <strong>Guide</strong> Thermo Scientific
Hydrogen Safety Precautions<br />
Preface<br />
Hydrogen Safety Precautions<br />
Hydrogen is a colorless, odorless, highly flammable gas with the molecular formula H 2 and an<br />
atomic weight <strong>of</strong> 1.00794, making it the lightest element. Hydrogen gas presents a hazard as<br />
it is combustible over a wide range <strong>of</strong> concentrations: at ambient temperature and pressure,<br />
this ranges from about 4% to 74.2% by volume.<br />
Hydrogen has a flash point <strong>of</strong> - 423 °F (- 253 °C) and an auto-ignition temperature <strong>of</strong><br />
1,040 °F (560 °C). It has a very low ignition energy and the highest burning velocity <strong>of</strong> any<br />
gas. If hydrogen is allowed to expand rapidly from high pressure, it can self-ignite. Hydrogen<br />
burns with a flame that can be invisible in bright light.<br />
WARNING - FIRE HAZARD: The use <strong>of</strong> hydrogen as a carrier gas is dangerous. Hydrogen<br />
is potentially explosive and must be used with extreme care. Any use <strong>of</strong> hydrogen gas must<br />
be reviewed by appropriate health and safety staff and all installations <strong>of</strong> hydrogen systems<br />
must be performed to applicable codes and standards. Thermo Fisher Scientific assumes<br />
no liability for the improper use <strong>of</strong> hydrogen as a carrier gas.<br />
Before you begin using hydrogen, you should conduct a risk assessment based on the quantity<br />
<strong>of</strong> hydrogen to be used and the conditions <strong>of</strong> your laboratory. You should ask yourself:<br />
“What hydrogen hazards associated with this project are most likely to occur?”<br />
“What hydrogen hazards associated with this project have the potential to result in the<br />
worst consequences?”<br />
• Try to reduce or eliminate the higher risks by using the proper ventilation to remove<br />
hydrogen gas before an ignitable concentration can accumulate. You should also consider<br />
purging the hydrogen to further reduce hazards and ensure anyone who will be working<br />
with hydrogen has basic hydrogen safety training.<br />
• As with laboratory safety in general, be sure to wear safety glasses, laboratory coats, gloves,<br />
etc. Typically there are no specific requirements for gaseous hydrogen, other than eye<br />
protection when working with a compressed gas. If working with liquid (cryogenic)<br />
hydrogen, insulated gloves and protective shoes should be worn in addition to eye<br />
protection.<br />
• You should post “No Smoking” and “No Open Flames” signs to identify hydrogen<br />
sources and cylinders. Maintain, inspect and leak-test all hydrogen sources regularly.<br />
• All hydrogen shut<strong>of</strong>f valves should be clearly marked and permanent hydrogen piping<br />
should be labeled as such at the supply or discharge point and at regular intervals along its<br />
length. Where hydrogen gas piping passes through a wall, the piping should be labeled on<br />
both sides <strong>of</strong> the wall.<br />
• There should also be contingency plans in place should an incident occur.<br />
• The site emergency response team, as well as the local fire department, should know the<br />
location <strong>of</strong> all hydrogen storage tanks.<br />
Thermo Scientific <strong>ISQ</strong> <strong>User</strong> <strong>Guide</strong> xiii
Preface<br />
Hydrogen Safety Precautions<br />
Using Hydrogen with <strong>ISQ</strong><br />
To use hydrogen with the <strong>ISQ</strong>, you must always shut <strong>of</strong>f the GC carrier gas before venting or<br />
turning <strong>of</strong>f the <strong>ISQ</strong>. There are three screws on the <strong>ISQ</strong> that must be in place. These are<br />
already attached to your instrument when you purchase it.<br />
Figure 1. Hydrogen Screws on the <strong>ISQ</strong><br />
Left Top<br />
Cover Screw<br />
Right Top Cover<br />
Screw<br />
Front Panel<br />
Screw<br />
Make sure all the covers and panels <strong>of</strong> the <strong>ISQ</strong> are firmly attached before powering on the<br />
<strong>ISQ</strong>. If you vented the system, make sure the vent valve is tightly closed before powering on<br />
the system. Make sure the vacuum manifold is vacuum-tight before powering on the system.<br />
Note When powering on the system, do NOT reach over the top <strong>of</strong> the instrument to<br />
power it on. Instead, reach around the right side or go to the back <strong>of</strong> the instrument and<br />
flip up the power switch.<br />
xiv <strong>ISQ</strong> <strong>User</strong> <strong>Guide</strong> Thermo Scientific
Hydrogen Connection <strong>Guide</strong>lines<br />
Use the following guidelines to safely connect hydrogen to your system:<br />
Preface<br />
Hydrogen Safety Precautions<br />
• Piping—Hydrogen must be delivered to equipment using appropriate piping and be<br />
done in such a way as to pose essentially no hazard to end-users. Piping systems for the<br />
delivery <strong>of</strong> hydrogen should be designed and installed by a person qualified by specific<br />
training and experience with hydrogen piping systems.<br />
Stainless steel is usually recommended because it is a safe, cost-effective material. Piping<br />
<strong>of</strong> black iron or copper must not be used, as the pipe can become brittle with age.<br />
Elastomeric/plastic tubing <strong>of</strong> various plastics and polymers should not be used, unless the<br />
tubing is approved for use with hydrogen. If elastomeric/plastic tubing is used for<br />
hydrogen gas delivery, the tubing should be tested for hydrogen permeability to minimize<br />
leakage.<br />
The hydrogen piping system must be flexible enough to endure routine thermal<br />
expansion and contraction. The system should also include considerations for the most<br />
severe condition <strong>of</strong> temperature and pressure expected during service. Piping and<br />
supports must be able to withstand static loading introduced by such things as ice and<br />
snow; and dynamic loading from high wind and earthquake.<br />
Caution should be used if burying hydrogen piping. Proper controls should be used to<br />
protect against damage and corrosion, and also to prevent Hydrogen from entering a<br />
building if there is any leakage.<br />
• Fittings—All fittings must be <strong>of</strong> the proper type approved or designed for use with<br />
hydrogen gas. Use as few fittings as possible to minimize the potential for leaks. After<br />
installation, ensure that leak testing is carried out prior to system use, and on a regular<br />
basis.<br />
There must be no PTFE tape or other things like plumber's putty used to enhance a seal, as<br />
this actually is a detriment to a good seal. Ideally the best installation would use stainless<br />
steel tubing with appropriate gas-tight fittings.<br />
Welding is usually preferred for joints in hydrogen piping systems since welding provides<br />
a better connection and reduces the potential for leaks compared to mechanical fittings.<br />
S<strong>of</strong>t solder joints are not permitted for hydrogen systems (due to the low melting point <strong>of</strong><br />
s<strong>of</strong>t solder and its potential for brittle failure at cryogenic temperatures). Brazed joints are<br />
permitted, but such joints should be protected against the possibility <strong>of</strong> external fire.<br />
Tubing connections should be clamped to barbed or press-fit type connections. Hose<br />
clamps or jubilee clamps must not be used.<br />
• Valves—All valves must be suitable for hydrogen service and for the specific operating<br />
conditions. Valves, including regulators, must not be used for hydrogen, unless they are<br />
designed and identified for such a use. Ball valves are <strong>of</strong>ten chosen because <strong>of</strong> their<br />
superior leak tightness through the valve seat. Pneumatic operators are usually chosen for<br />
remotely operated valves so that potential ignition sources (electricity) are remote from<br />
the valve.<br />
Thermo Scientific <strong>ISQ</strong> <strong>User</strong> <strong>Guide</strong> xv
Preface<br />
Hydrogen Safety Precautions<br />
Purchasing Hydrogen<br />
Manual shut<strong>of</strong>f valves should be provided near each point <strong>of</strong> use, within immediate reach.<br />
If a hydrogen cylinder or hydrogen generation system is located within immediate reach,<br />
a separate point-<strong>of</strong>-use shut<strong>of</strong>f valve is usually not necessary.<br />
Line regulators that have their source away from the point <strong>of</strong> use should have a manual<br />
shut<strong>of</strong>f valve near the point <strong>of</strong> use.<br />
An emergency gas shut<strong>of</strong>f device in an accessible location outside the use area should be<br />
provided in addition to the manual point-<strong>of</strong>-use valve in each educational and<br />
instructional laboratory space that has a piped gas supply system.<br />
If necessary, the piping system should have uninterruptible pressure relief. The pressure<br />
relief system should be designed to provide a discharge rate sufficient to avoid further<br />
pressure increase and should vent to a safe location outside or to a ventilation system<br />
exhaust.<br />
Use the following guidelines when purchasing hydrogen:<br />
• Hydrogen Generator—Because it minimizes the amount <strong>of</strong> hydrogen present and reduces<br />
the degree <strong>of</strong> hazard, a hydrogen generator (also called an electrolyzer) is the safest way to<br />
purchase hydrogen in the quantity used in GC/MS.<br />
However, to minimize the degree <strong>of</strong> hazard, the hydrogen generator must only be<br />
operated in a non-explosive environment because hydrogen buildup can be ignitable.<br />
This means that your ventilation system for the room or lab hood must maintain an air<br />
exchange rate that is at least two orders <strong>of</strong> magnitude greater than the maximum<br />
hydrogen production rate <strong>of</strong> the hydrogen generator. Be sure to follow the manufacturers'<br />
directions about proper use and maintenance <strong>of</strong> the regulator.<br />
To prevent the possibility <strong>of</strong> releasing hydrogen, the hydrogen generator should be set to<br />
shut down if:<br />
− There is a loss <strong>of</strong> flow to the ventilation system<br />
− A hydrogen detector alarms at 25% <strong>of</strong> the lower flammable limit <strong>of</strong> hydrogen in air.<br />
The oxygen exhausted by the electrolyzer should be vented to the outside as well.<br />
• Hydrogen Cylinder—Hydrogen can be delivered in standard laboratory gas bottles or<br />
cylinders. These cylinders have a limited amount <strong>of</strong> hydrogen in them and are a safe way<br />
to transport and store hydrogen. However, compressed hydrogen gas cylinders, like all<br />
compressed gas cylinders, must be secured in an upright position, ideally with a<br />
non-combustible chain or cable. If the cylinder falls over, the valve can be knocked <strong>of</strong>f<br />
and the pressurized cylinder can take <strong>of</strong>f like a rocket, which leads to the release <strong>of</strong><br />
hydrogen and possibly an explosion, severe injury, or death. Never crack a hydrogen<br />
cylinder valve to remove dust or dirt from fittings prior to attaching a regulator, as there is<br />
a risk <strong>of</strong> self-ignition.<br />
xvi <strong>ISQ</strong> <strong>User</strong> <strong>Guide</strong> Thermo Scientific
Properly Storing Hydrogen<br />
Preface<br />
Hydrogen Safety Precautions<br />
Storing and handling compressed hydrogen gas and cryogenic liquid hydrogen present<br />
potential health and safety hazards. Using proper storage and handling techniques is essential<br />
to maintaining a safe work environment.<br />
Use the following guidelines when storing hydrogen:<br />
• Store spare hydrogen gas cylinders outside and away from doors, windows, building air<br />
intake vents, structures, and vehicle routes. This precaution applies when the hydrogen is<br />
or is not in use. Indoor storage <strong>of</strong> spare hydrogen cylinders has special requirements,<br />
which is beyond the scope <strong>of</strong> this document. Documentation for each vessel should<br />
include a description <strong>of</strong> the vessel, a list <strong>of</strong> available drawings or other documents, the<br />
most recent inspection results, and the responsible person's name.<br />
• Prevent spare cylinders from toppling by wrapping them with chains. The chains should<br />
also be protected against corrosion and excessive heat.<br />
• Separate spare hydrogen cylinders from oxidizing gases (such as oxygen) with a 5 ft<br />
(1.5 m) tall fire barrier with a half-hour fire rating or place the cylinders at least 20 ft<br />
(6 m) apart.<br />
• When moving hydrogen cylinders:<br />
− Remove the regulator and replace the cylinder valve cap before moving.<br />
− Move cylinders on cylinder carts or with other appropriate transport devices.<br />
− Never roll or drop a cylinder and never lift a cylinder by its protective cap.<br />
• Bulk hydrogen systems include either gaseous or liquid hydrogen in fixed installations; in<br />
some gas systems a semi-permanent trailer (tube trailer) can be used. Storage vessels for<br />
compressed hydrogen gas or liquid hydrogen should be designed, constructed, tested, and<br />
maintained in accordance with applicable codes and standards. Bulk hydrogen systems<br />
represent a level <strong>of</strong> complexity again which is beyond the scope <strong>of</strong> this document;<br />
however some general guidelines are provided.<br />
• The bulk hydrogen storage system should not be located beneath electric power lines,<br />
close to other flammable gases/liquids, or close to public areas. It should be readily<br />
accessible to authorized personnel and delivery equipment, but protected from physical<br />
damage or tampering.<br />
• As liquid hydrogen systems also have a cryogenic hazard, additional safety considerations<br />
for the use <strong>of</strong> cryogenic liquids may be necessary.<br />
Thermo Scientific <strong>ISQ</strong> <strong>User</strong> <strong>Guide</strong> xvii
Preface<br />
Hydrogen Safety Precautions<br />
Hydrogen Safety Codes, Standards and References<br />
The following list <strong>of</strong> safety codes, standards and references is in no way an exhaustive list. In<br />
fact, there may be federal, state or local codes that apply to your specific location. Check with<br />
all appropriate agencies with jurisdiction before installing or using a hydrogen system.<br />
• Air Products Safetygram #4 Gaseous Hydrogen<br />
• ANSI/AIAA standard for hydrogen safety guidelines is AIAA G-095-2004, <strong>Guide</strong> to<br />
Safety <strong>of</strong> Hydrogen and Hydrogen Systems<br />
• ASME B31.1, Power Piping Code<br />
• ASME B31.3, Process Piping Code<br />
• ASME B31.8, Gas Transmission and Distribution Systems<br />
• BCGA Code Of Practice CP4 Industrial Gas Cylinder Manifolds and Gas Distribution<br />
Pipework<br />
• BCGA Code Of Practice CP33 The Bulk Storage <strong>of</strong> Gaseous Hydrogen at <strong>User</strong>s'<br />
Premises<br />
• CGA G-5, Hydrogen<br />
• CGA G-5.4, Standard for Hydrogen Piping Systems at Consumer Locations<br />
• CGA G-5.5, Hydrogen Vent Systems<br />
• CGA G-5.6, Hydrogen Pipeline Systems<br />
• CGA G-5.8, High Pressure Hydrogen Piping Systems at Consumer Locations.<br />
• FM Global Property Loss Prevention Data Sheets 7-50: Compressed Gases in Cylinders<br />
• FM Global Property Loss Prevention Data Sheets 7-91: Hydrogen<br />
• IGC Doc 121/04/E, Hydrogen Transportation Pipelines System Design Features<br />
• NASA<br />
• NSS 1740.16 Safety Standard For Hydrogen And Hydrogen Systems <strong>Guide</strong>lines for<br />
Hydrogen System Design, Materials Selection, Operations, Storage, and Transportation<br />
• NFPA 52, Vehicular Fuel Systems Code<br />
• NFPA 55, Standard for the Storage, Use, and Handling <strong>of</strong> Compressed Gases and<br />
Cryogenic Fluids in Portable and Stationary Containers, Cylinders, and Tanks, 2005<br />
Edition<br />
• NFPA 68, Standard on Explosion Protection by Deflagration Venting<br />
• NFPA 70, National Electrical Code<br />
xviii <strong>ISQ</strong> <strong>User</strong> <strong>Guide</strong> Thermo Scientific
Preface<br />
Hydrogen Safety Precautions<br />
• NFPA 497, Recommended Practice for the Classification <strong>of</strong> Flammable Liquids, Gases,<br />
or Vapors and <strong>of</strong> Hazardous (Classified) Locations for Electrical Installations in Chemical<br />
Process Areas<br />
• NFPA 13, Standard for the Installation <strong>of</strong> Sprinkler Systems<br />
• NFPA 45, Standard on Fire Protection for Laboratories Using Chemicals<br />
• NFPA 55, Standard for the Storage, Use, and Handling <strong>of</strong> Compressed Gases and<br />
Cryogenic Fluids in Portable and Stationary Containers, Cylinders, and Tanks<br />
• NFPA 68, 2007 Standard on Explosion Protection by Deflagration Venting<br />
• NFPA 69, Standard on Explosion Prevention Systems<br />
• NFPA 91, Standard for Exhaust Systems for Air Conveying <strong>of</strong> Vapors<br />
• NFPA 255, Standard Method <strong>of</strong> Test <strong>of</strong> Surface Burning Characteristics <strong>of</strong> Building<br />
Materials<br />
• OSHA 29CFR1910.103 1910.103 Hydrogen<br />
Thermo Scientific <strong>ISQ</strong> <strong>User</strong> <strong>Guide</strong> xix
Preface<br />
Hydrogen Safety Precautions<br />
xx <strong>ISQ</strong> <strong>User</strong> <strong>Guide</strong> Thermo Scientific
Changing the Column<br />
The <strong>ISQ</strong> ships with a factory-tested 15 m x 0.25mm i.d. TR-SQC column, which the Field<br />
Service Engineer uses to qualify the instrument. However, once it gets dirty, you cannot<br />
purchase a new one, so you need to install a column that accommodates the type and quantity<br />
<strong>of</strong> samples you will be running. You should choose a column that will give you the best<br />
possible resolution, analysis speed, and quantitation.<br />
When determining the type <strong>of</strong> column for your particular needs, here are a few things to<br />
consider:<br />
• Column Material—Columns made out <strong>of</strong> fused silica are economical and widely used.<br />
Columns made out <strong>of</strong> this material have a wide range <strong>of</strong> stationary phases and are<br />
available in many sizes that can be used with a mass spectrometer.<br />
Large diameter columns made <strong>of</strong> steel are widely used in process gas analysis, but they are<br />
not typically used on mass spectrometers. There are also metal-clad, fused silica columns,<br />
which have the advantages <strong>of</strong> fused silica, but the metal makes them resistant to breakage.<br />
These columns are less common and more expensive.<br />
• Stationary Phase—The stationary phase is the most important consideration when<br />
selecting a column. The interaction between the stationary phase and the analyte<br />
determines how well the analytes separate from each other (resolution) and also affects<br />
how quickly the separation occurs (analysis time). Choose a stationary phase that is<br />
compatible with the nature <strong>of</strong> your analytes and the maximum GC oven temperature you<br />
are going to use.<br />
• Internal Diameter—The smaller the diameter <strong>of</strong> the column, the better the separation.<br />
However, smaller diameter columns do not have as much capacity for matrix or analytes.<br />
As a result, smaller diameter columns are subject to overloading, which leads to retention<br />
time shifts and peak shape changes. Larger diameter columns can accept larger<br />
concentrations <strong>of</strong> material, but will require longer columns or slower GC oven<br />
temperature ramps (which increases the analysis time) to match the separation power <strong>of</strong><br />
shorter columns. Typical column sizes for GC/MS have inside diameters (ID) <strong>of</strong><br />
0.25 mm. Smaller ID columns, such as the 0.18 and 0.10 mm, are becoming increasingly<br />
popular. Additionally, 0.32 and 0.53 mm ID columns are commonly used.<br />
Thermo Scientific <strong>ISQ</strong> <strong>User</strong> <strong>Guide</strong> 1<br />
1
1 Changing the Column<br />
• Film Thickness—With larger film thicknesses, there is more capacity for the analyte.<br />
This capacity can aid in the separation <strong>of</strong> high concentration samples and in the<br />
separation <strong>of</strong> very volatile samples because thicker stationary phases allow more<br />
opportunities for the analytes to interact with the stationary phase. The optimal film<br />
thickness depends on the internal diameter <strong>of</strong> the column.<br />
Thick films with small internal diameters will give very strong interactions with the<br />
analytes, which can result in longer analysis time and peak tailing. Large ID columns with<br />
thin films will have very little interaction with the analytes, which will result in very fast<br />
analysis times with little separation. Typical film thicknesses are 0.25 μm for a column<br />
with an ID <strong>of</strong> 0.25 mm. Other common film thicknesses are 0.1, 0.5, and 1.0 μm.<br />
• Length—The length <strong>of</strong> the column affects how much time the analyte has to interact<br />
with the stationary phase. Longer columns typically have better resolutions and higher<br />
capacities, but longer analysis times. Longer columns are also more expensive. Typical<br />
column lengths are 15 or 30 meters for GC/MS, but 100 m columns may be needed for<br />
very complex mixtures like gasoline. Very short columns (2.5, 5, and 10 m) are also<br />
available.<br />
Note Contact your local sales representative to order a Thermo Fisher Scientific column.<br />
You can also refer to our catalog or visit our website at www.thermo.com\columns.<br />
2 <strong>ISQ</strong> <strong>User</strong> <strong>Guide</strong> Thermo Scientific
Replacing the Factory-Installed Column<br />
To replace the factory-installed column in your <strong>ISQ</strong>:<br />
1 Changing the Column<br />
Replacing the Factory-Installed Column<br />
Note If you are running samples, stop the acquisition before powering <strong>of</strong>f the system.<br />
1. Cool down the GC oven and injector. See the GC documentation for information.<br />
2. Open the Xcalibur s<strong>of</strong>tware and click the Shutdown button in the lower left corner <strong>of</strong> the<br />
Status tab.<br />
3. Click the Yes button to continue the shutdown process. The heaters will be set to 120 °C<br />
and when they reach that temperature, the turbomolecular pump is powered <strong>of</strong>f. Then<br />
the foreline pump is powered <strong>of</strong>f.<br />
4. Reach around the right side <strong>of</strong> the instrument and push down on the power switch to<br />
power-<strong>of</strong>f the <strong>ISQ</strong>.<br />
Note If you are using hydrogen as a carrier gas, do NOT reach over the top <strong>of</strong> the<br />
instrument to power it <strong>of</strong>f. Instead, reach around the right side or go to the back <strong>of</strong> the<br />
instrument and flip down the power switch.<br />
Figure 2. Powering Off the <strong>ISQ</strong><br />
Vacuum Interlock Shield<br />
5. Open the front door <strong>of</strong> the instrument.<br />
Power Switch<br />
Vent Valve<br />
Knob<br />
6. Look behind the right side <strong>of</strong> the vacuum interlock shield and twist the vent valve knob<br />
one and a half times in a clockwise direction to open the vent.<br />
Thermo Scientific <strong>ISQ</strong> <strong>User</strong> <strong>Guide</strong> 3
1 Changing the Column<br />
Replacing the Factory-Installed Column<br />
7. Cool down the GC inlet and oven.<br />
WARNING - BURN HAZARD: The injector, oven, and transfer line may be hot. Allow<br />
them to cool to room temperature before touching them.<br />
8. Open the front door <strong>of</strong> the GC.<br />
9. Unscrew the transfer line nut and remove the column from the transfer line.<br />
10. Unscrew the injector nut and remove the column from the injector.<br />
11. Connect the new column to the injector inside the GC.<br />
a. Unwind the column about a half turn.<br />
Note Wear clean, lint- and powder-free gloves when you handle the column and<br />
injector ferrule.<br />
b. Wipe about 100 mm (4 in.) <strong>of</strong> the column with a tissue soaked in methanol.<br />
c. Insert the column through the injector nut and ferrule (open end up). Wipe the<br />
column again with a tissue soaked in methanol.<br />
d. Use a scoring wafer to score and break the column about 2.5 cm (1 in.) from the end.<br />
Use a magnifying glass to check for an even, flat cut. Repeat if necessary.<br />
e. Insert the column into the injector so that the end <strong>of</strong> the column is the proper<br />
distance (splitless = 64 mm, split = 40 mm, PTV = 30 mm) from the back <strong>of</strong> the<br />
injector nut.<br />
f. Tighten the column nut finger-tight plus a quarter turn.<br />
12. Power-on the GC.<br />
13. Set the carrier gas flow to 1.0 mL/min.<br />
14. Set up the GC.<br />
Tip Slide a septum on the column before the injector nut to make it easier to<br />
measure the proper distance between the nut and end <strong>of</strong> the column.<br />
a. Set the oven and injector temperatures to 50 °C.<br />
b. Turn <strong>of</strong>f vacuum compensation, which is located on the Carrier menu <strong>of</strong> the GC.<br />
c. Use the column flowmeter connector to verify that there is flow through the column.<br />
If you do not have a flowmeter, dip the column outlet in a small vial <strong>of</strong> methanol.<br />
Bubbles indicate there is flow through the column. If there is no flow, check that the<br />
carrier gas is on, the GC inlet is pressurized, and the column is not plugged. If there is<br />
still no flow, consult the Troubleshooting section or contact Technical Support.<br />
d. Allow the column to purge for at least 10 minutes.<br />
4 <strong>ISQ</strong> <strong>User</strong> <strong>Guide</strong> Thermo Scientific
15. Perform a column leak check.<br />
1 Changing the Column<br />
Replacing the Factory-Installed Column<br />
a. Carefully push the capillary column end into the column section <strong>of</strong> the<br />
column-flowmeter connector, as shown in the figure below.<br />
CAUTION - INSTRUMENT DAMAGE: Do not allow the column flowmeter connector to<br />
exceed 80 °C. Otherwise, it will melt and damage the instrument.<br />
Figure 3. Using a Flowmeter for Leak Checks<br />
A B C<br />
b. Press Leak Check to access the Leak Check Columns menu.<br />
Note The available options (Right column or Left column) will differ depending<br />
on the configuration <strong>of</strong> your GC. If you have a FOCUS GC, you do not need to<br />
select an option.<br />
LEAK CHECK COLUMN<br />
Right column<br />
Left column <<br />
1. This item appears if the relevant channel is<br />
present and configured.<br />
c. Scroll to a channel to open the left or right column’s leak check menu.<br />
L. COL. LEAK CHECK<br />
Start Leak Check<br />
Leak Check Settings<br />
Thermo Scientific <strong>ISQ</strong> <strong>User</strong> <strong>Guide</strong> 5
1 Changing the Column<br />
Replacing the Factory-Installed Column<br />
d. Scroll to Leak Check Settings.<br />
L. COL. SETT.<br />
Check Leak press 200<br />
Sensitivity 5.0<br />
e. In the Check Leak press line, set the pressure at which the leak check will be<br />
performed. The value must be between 10 and 999 kPa (1.45 and 145 psi) and must<br />
be less than the carrier gas pressure coming into the GC.<br />
f. In the Sensitivity line, set the maximum pressure drop that is allowed during the test.<br />
The value must be between 1 and 10 kPa (0.145 and 1.45 psi). A typical value is<br />
5kPa.<br />
g. Press CLEAR to exit the Leak Check Settings menu and return to the previous menu.<br />
L. COL. LEAK CHECK<br />
Start leak check<br />
Leak Check settings<br />
h. Select Start leak check to begin operation. The split and purge valves <strong>of</strong> the selected<br />
channel are automatically closed and the channel is pressurized with carrier gas to the<br />
leak check set point.<br />
CHECKING L COLUMN<br />
Pressure (200)<br />
Elapsed time 0.90<br />
Use to abort<br />
Note To abort a leak check, you can press STOP.<br />
i. The system monitors the pressure for one minute. If the pressure does not drop more<br />
than the maximum allowed sensitivity value, then the leak check will pass.<br />
R/L.LEAK CHECK<br />
COMPLETED<br />
SUCCESSFULLY<br />
Leak check passed.<br />
If the leak check did not pass, you should use the leak detector to find and fix the<br />
leaks.<br />
Tip Leaks can be caused by not tightening the fitting on the column flowmeter<br />
connector. We recommend that you check that fitting before looking elsewhere.<br />
6 <strong>ISQ</strong> <strong>User</strong> <strong>Guide</strong> Thermo Scientific
j. Repeat the leak check until no leaks are indicated.<br />
16. Calibrate the carrier gas flow.<br />
1 Changing the Column<br />
Replacing the Factory-Installed Column<br />
a. Carefully push the capillary column end into the flow meter section <strong>of</strong> the column<br />
flowmeter connector, as shown below.<br />
Figure 4. Column Flowmeter Connector<br />
CAUTION - INSTRUMENT DAMAGE: Do not allow the column flowmeter connector to<br />
exceed 80 °C. Otherwise, it will melt and damage the instrument.<br />
b. Connect the flowmeter to the dedicated fitting on the column flow meter connector.<br />
c. Press Column Eval to open the following menu:<br />
COLUMN INFORMATION<br />
Right column<br />
Left column <<br />
Note The available options (Right column or Left column) will differ depending<br />
on the configuration <strong>of</strong> your GC. If you have a FOCUS GC, you do not need to<br />
select an option.<br />
Note Make sure the Vacuum Compensation parameter is set to OFF in the<br />
Carrier menu. Otherwise an accurate column evaluation cannot be performed.<br />
Thermo Scientific <strong>ISQ</strong> <strong>User</strong> <strong>Guide</strong> 7
1 Changing the Column<br />
Replacing the Factory-Installed Column<br />
d. Scroll to the appropriate column to evaluate and press Enter. The following menu<br />
appears if you select the left column and input the physical characteristics <strong>of</strong> the<br />
column.<br />
LEFT1 COLUMN INFO<br />
Length (m) 15.00<br />
ID (mm) 0.25<br />
Film th. (um) 0.25<br />
1. These settings could also apply to a right<br />
column.<br />
e. Select Pre/post column? yes (Y) or no (N).<br />
• If a pre-/post-column is not present, select N.<br />
• If a pre-/post-column is present, select Y. You must set the length and nominal<br />
internal diameter <strong>of</strong> the pre-/post-column in the same valid ranges for the<br />
column. The following two lines are added to the menu.<br />
Pre/post column? Y<br />
P/p col. L 10.00<br />
P/p col. ID 0.530<br />
f. According to the physical characteristics <strong>of</strong> the column, the system calculates and<br />
displays the relevant Column K-factor.<br />
LEFT1 COLUMN INFO<br />
Column K= (0.8087)<br />
Calc’d ID (0.0000)<br />
Run Column eval?<br />
1. These settings could also apply to a right column.<br />
Note For the most reproducible results, you should conduct a more detailed column<br />
evaluation. However, the following steps, while recommended, are not required.<br />
g. To evaluate the column, scroll to Run column eval.? and press ENTER.<br />
h. Scroll to Measured Flow and input the value <strong>of</strong> the flow as measured by the<br />
flowmeter.<br />
EVALUATING L COLUMN<br />
Pressure (162)<br />
Measured Flow: 4.90<br />
Use to abort<br />
Note To abort column evaluation, you can press STOP.<br />
8 <strong>ISQ</strong> <strong>User</strong> <strong>Guide</strong> Thermo Scientific
i. The following message will indicate that evaluation was successful.<br />
1 Changing the Column<br />
Replacing the Factory-Installed Column<br />
j. Expect a K-factor <strong>of</strong> approximately 0.7 – 0.9 for a 15 m, 0.25 mm i.d. column<br />
(1.3 – 2.0 for a 30 m, 0.25 mm i.d. column). If the column does not report a<br />
K-factor within this range or within 0.1 units <strong>of</strong> the previous stored value, check for a<br />
leak or broken column using the leak detector. The K-factor is a measured resistance<br />
for the column. A K-factor that is too low may indicate a leak in the system, while a<br />
K-factor that is too high may indicate a blockage.<br />
17. Disconnect the column from the column flowmeter connector.<br />
18. Remove the clear plastic component, including its fittings, from the oven and set it aside.<br />
19. Close the GC door.<br />
L. COL. EVALUATION<br />
COMPLETED<br />
Calc’d ID 0.242<br />
K. 0.9020<br />
20. Condition the column before inserting it into the <strong>ISQ</strong>.<br />
CAUTION - INSTRUMENT DAMAGE: The material released from the column (column<br />
bleed) during conditioning may contaminate the ion source if the column is inserted into<br />
the transfer line before the column is initially conditioned.<br />
WARNING - FIRE HAZARD: If you are using a flammable carrier gas, such as hydrogen, it<br />
is best to condition the column in the <strong>ISQ</strong>, even though you may need to clean the ion<br />
source afterward. If you can ensure the proper venting <strong>of</strong> the carrier gas out <strong>of</strong> the GC to<br />
prevent flammable gas buildup, you may proceed at your own risk.<br />
a. Run the slow temperature program that is recommended by the manufacturer. A<br />
typical program would hold the column at 40 °C for 15 minutes, then ramp at<br />
10 °C/minute up to the maximum allowed column temperature. Hold the column at<br />
this temperature for two hours.<br />
CAUTION - INSTRUMENT DAMAGE: Never exceed the column manufacturer’s maximum<br />
operating temperature.<br />
21. Connect the column to the transfer line.<br />
a. Lower the oven temperature to 30 °C and allow it to cool.<br />
b. Shut down and vent the <strong>ISQ</strong>, if necessary.<br />
WARNING - BURN HAZARD: The injector, oven, and transfer line may be hot. Allow<br />
them to cool to room temperature before touching them.<br />
Thermo Scientific <strong>ISQ</strong> <strong>User</strong> <strong>Guide</strong> 9
1 Changing the Column<br />
Replacing the Factory-Installed Column<br />
c. Unwind about one turn <strong>of</strong> the column from the column outlet end.<br />
Note Wear clean, lint- and powder-free gloves when you handle the column and<br />
transfer line ferrule.<br />
d. Wipe approximately 300 mm (12 in.) <strong>of</strong> the column with a tissue soaked in<br />
methanol.<br />
e. Insert the column through the transfer line nut, and ferrule. Wipe the column again<br />
with a tissue soaked in methanol.<br />
f. Insert the column into the measuring tool, which is in the <strong>ISQ</strong> Toolkit, so at least 2<br />
cm extends past the tip.<br />
Tip Slide a septum on the column before adding the transfer line nut to make it easier<br />
to measure the proper distance between the nut and the end <strong>of</strong> the column. You can<br />
also use a white marker to mark the position <strong>of</strong> the column and nut.<br />
Figure 5. Using the Column Measuring Tool<br />
g. Tighten the injector nut until the column just barely resists moving in the ferrule.<br />
h. Use a scoring wafer to score and break the column between the grooves (not at the<br />
end). Use a magnifying glass to check for an even, flat cut. Repeat if necessary.<br />
Figure 6. Breaking the Column<br />
i. Mark the nut end <strong>of</strong> the outlet <strong>of</strong> the column so you will know how to insert the<br />
column into the <strong>ISQ</strong>.<br />
j. Remove the column, transfer line nut and ferrule from the column measuring tool.<br />
k. Insert the column into the transfer line. Be careful that the column is inserted to the<br />
proper depth. Use the mark or septa from before to indicate the correct length.<br />
l. Tighten the nut finger-tight plus a quarter turn.<br />
10 <strong>ISQ</strong> <strong>User</strong> <strong>Guide</strong> Thermo Scientific
1 Changing the Column<br />
Replacing the Factory-Installed Column<br />
m. If you are using a graphite/vespel ferrule, they require conditioning to ensure a<br />
leak-tight seal. See the <strong>ISQ</strong> Spare Parts <strong>Guide</strong> for information about ordering these<br />
ferrules.<br />
i. Condition the ferrule by raising the oven temperature to the maximum<br />
temperature you will operate the GC.<br />
ii. Wait 10 minutes.<br />
iii. Lower the oven temperature to 40 °C and allow it to cool before continuing.<br />
WARNING - BURN HAZARD: The oven may be hot. Allow it to cool to room temperature<br />
before opening it. The injector will still be hot, so do not touch it.<br />
iv. Re-tighten the transfer line nut and the transfer line union.<br />
n. Raise the oven temperature to the initial temperature you will use.<br />
o. Turn on vacuum compensation on the GC.<br />
p. Power-on the <strong>ISQ</strong>.<br />
Note If you are using hydrogen as a carrier gas, do NOT reach over the top <strong>of</strong> the<br />
instrument to power it on. Instead, reach around the right side or go to the back <strong>of</strong> the<br />
instrument and flip up the power switch.<br />
Thermo Scientific <strong>ISQ</strong> <strong>User</strong> <strong>Guide</strong> 11
1 Changing the Column<br />
Replacing the Factory-Installed Column<br />
12 <strong>ISQ</strong> <strong>User</strong> <strong>Guide</strong> Thermo Scientific
Confirming Your GC/MS System is Working<br />
After installing a new column, you should confirm that your GC/MS system has power, the<br />
carrier gas rate is correct, the gas tank has enough pressure, the system has reached vacuum<br />
and temperature, and is leak-free.<br />
Checking Power to the System<br />
To confirm that the <strong>ISQ</strong> is powered on, make sure the Power light on the front panel is solid<br />
green. If it is not lit, the <strong>ISQ</strong> is not powered on. To power it on, reach around the right side <strong>of</strong><br />
the instrument and pull up the power switch on the back. If the instrument still doesn’t power<br />
on, check the electrical connections and wall outlet.<br />
Power<br />
To confirm that a TRACE GC Ultra is powered on, make sure the front LCD panel displays<br />
information and that it is not blank. To confirm a FOCUS GC is powered on, make sure at<br />
least one front panel light is on. To power-on the TRACE GC Ultra, reach over the top center<br />
<strong>of</strong> the instrument and pull up on the large plastic ribbed power switch on the back. To<br />
power-on a FOCUS GC, reach around the bottom right side <strong>of</strong> the instrument and pull up<br />
on the ribbed power switch on the back. If the instrument still doesn’t power on, check the<br />
electrical connections and wall outlet.<br />
Thermo Scientific <strong>ISQ</strong> <strong>User</strong> <strong>Guide</strong> 13<br />
2
2 Confirming Your GC/MS System is Working<br />
Verifying the Carrier Gas Flow Rate<br />
Verifying the Carrier Gas Flow Rate<br />
Once you confirm that the system is powered on, you need to verify that carrier gas rate is<br />
what you expect it to be.<br />
Note The TRACE GC Ultra beeps to indicate that the carrier gas is turned <strong>of</strong>f or set<br />
incorrectly.<br />
To check the carrier gas flow rate:<br />
1. Access the carrier gas menu. On the TRACE GC Ultra, press the Carrier button on the<br />
front <strong>of</strong> the GC. On the FOCUS GC, open the virtual keyboard in Xcalibur, scroll down<br />
to the carrier gas line, and press Enter.<br />
2. Press the Down Arrow button to display the column flow.<br />
3. If the actual and setpoint amounts in the Col. Flow menu are the same, then you have<br />
good carrier gas flow. If the amounts are different, see the Troubleshooting section.<br />
Checking Your Carrier Gas Tank Pressure<br />
Make sure you have enough pressure in the carrier gas tank to accommodate the number <strong>of</strong><br />
samples you plan to run. If the pressure is too low, you may run out <strong>of</strong> gas in the middle <strong>of</strong> a<br />
run, which could compromise the results <strong>of</strong> your data.<br />
1. Locate your carrier gas tank. It might be in a different room, depending on how your lab<br />
is set up.<br />
2. Look at the pressure gauge on the tank.<br />
3. Ensure the pressure is more than 100 psi at the primary (or first) regulator stage. If it is<br />
not, you may want to replace the tank if you have to run a lot <strong>of</strong> samples.<br />
14 <strong>ISQ</strong> <strong>User</strong> <strong>Guide</strong> Thermo Scientific
Checking the Vacuum and Temperature<br />
2 Confirming Your GC/MS System is Working<br />
Checking the Vacuum and Temperature<br />
Use the lights on the front <strong>of</strong> the <strong>ISQ</strong> to check the vacuum and temperature <strong>of</strong> the<br />
instrument.<br />
To check the vacuum, look at the Vacuum light. When the light is a solid green, the <strong>ISQ</strong> is<br />
under sufficient vacuum. If it is slowly blinking orange, you have not achieved vacuum yet. If<br />
it is blinking orange quickly, you have a large leak that prevented the instrument from<br />
achieving vacuum. If this is the case, you need to find and fix the leak, then turn the power <strong>of</strong>f<br />
and on. Most likely, the column nut needs to be tightened, the column was not installed<br />
correctly, or the vent valve was not completely closed.<br />
Figure 7. Using the Lights on the <strong>ISQ</strong><br />
Vacuum<br />
Heaters<br />
To check the temperature, look at the Heaters light. When the Heaters light is a solid green,<br />
the <strong>ISQ</strong> is at temperature. If it is blinking orange, the ion source and/or transfer line are not at<br />
temperature. If the light is not lit, the heaters are not turned on.<br />
Note Until the Vacuum light is a solid green (high vacuum is achieved), the heaters will<br />
not power on and the Heaters light will not be lit.<br />
Thermo Scientific <strong>ISQ</strong> <strong>User</strong> <strong>Guide</strong> 15
2 Confirming Your GC/MS System is Working<br />
Checking the Vacuum and Temperature<br />
16 <strong>ISQ</strong> <strong>User</strong> <strong>Guide</strong> Thermo Scientific
Tuning the <strong>ISQ</strong><br />
Tuning will improve the performance <strong>of</strong> your <strong>ISQ</strong>. For optimum stability, you should start<br />
tuning after the lights on the front <strong>of</strong> the instrument are a solid green. These lights indicate<br />
that the instrument has reached vacuum and that it is at the last set temperature. If the system<br />
has been powered <strong>of</strong>f for a period <strong>of</strong> time (a cold system), it takes longer (up to 4 hours) for<br />
the <strong>ISQ</strong> components to reach vacuum and temperature. If you did not vent the <strong>ISQ</strong> (system is<br />
hot), it takes approximately 30 minutes for the <strong>ISQ</strong> components to reach vacuum and<br />
temperature.<br />
IMPORTANT Be sure to give the <strong>ISQ</strong> enough time to stabilize. Otherwise, you may see<br />
mass drift, mass spectral changes, or changes in the fragmentation <strong>of</strong> your data.<br />
Thermo Scientific <strong>ISQ</strong> <strong>User</strong> <strong>Guide</strong> 17<br />
3
3 Tuning the <strong>ISQ</strong><br />
Using <strong>ISQ</strong> Autotune<br />
Using <strong>ISQ</strong> Autotune<br />
To tune with <strong>ISQ</strong> Autotune:<br />
1. Double-click the <strong>ISQ</strong> Autotune shortcut on your desktop to open the <strong>ISQ</strong> Autotune<br />
window.<br />
2. Select the tune type you want to use:<br />
• Daily Tune Check—This tune check is used to check how well your last tune is<br />
performing. It is the fastest tune type. The daily tune check performs a leak check, makes<br />
sure the mass calibration is okay, and sets the detector sensitivity to generate a m/z 69 ion<br />
with an intensity <strong>of</strong> 20,000,000 counts. If your SOP allows it, you can use this tune to<br />
rapidly verify that the previous lens tune is still generating good spectra.<br />
• Daily Tune—This tune is used to quickly tune the system. It performs a mass calibration<br />
and leak check, tunes the lenses and resolution, and sets the detector sensitivity to<br />
generate a m/z 69 ion with an intensity <strong>of</strong> 20,000,000 counts. You can perform a daily<br />
tune as frequently as your SOP requires. If the system is tuning to your satisfaction, then<br />
there is no need to perform the more time-consuming default or full tunes.<br />
• EI Default Tune—This tune creates a default tune file. It requires a clean instrument,<br />
starts with factory tune, and sets repeller to 0V and quadrupole voltage to a low value.<br />
This tune is used to generate a base for all the other tunes. As a result, you should only use<br />
this tune when the ion source is clean. The EI default tune will start with the tune file<br />
stored in the instrument at the factory and then perform a mass calibration and leak<br />
check, set the repeller to 0 V and tunes the lenses. The quadrupole <strong>of</strong>fset voltage will be<br />
set to a low value to improve resolution, which is also tuned. The detector gain will be<br />
calibrated to generate 300,000 electrons for every ion that strikes the detector. This tune<br />
is used in cases where a dirty ion source has been replaced by a clean one or where the<br />
computer has been replaced. Additionally, this tune will generate spectra that are the<br />
closest in appearance to the factory tune.<br />
Note If you are starting with a clean source, this is the recommended tune to run.<br />
18 <strong>ISQ</strong> <strong>User</strong> <strong>Guide</strong> Thermo Scientific
3 Tuning the <strong>ISQ</strong><br />
Using <strong>ISQ</strong> Autotune<br />
• EI Full Tune—This tune is used to completely retune the system. It takes the longest<br />
amount <strong>of</strong> time to run, but the advantage <strong>of</strong> using it is that it re-optimizes nearly all the<br />
parameters affecting the signal. This type <strong>of</strong> tune will perform a mass calibration, tune the<br />
lenses and resolution, and perform a leak check. The detector gain will be calibrated to<br />
generate 300,000 electrons for every ion that strikes the detector. You should run an EI<br />
full tune when the daily tune or the daily tune check is not adequate, when the electron<br />
multiplier is getting old (tuning to high electron multiplier voltages), or the first tune<br />
after you replace the electron multiplier. Unless your SOP requires it, this is not the best<br />
tune to use on a daily basis because <strong>of</strong> the length <strong>of</strong> time it takes to run it.<br />
• CI- Tune—This tune is used to analyze samples with negative CI. The standard NCI<br />
tune performs a mass calibration, then tunes the lenses and sets the resolution. This type<br />
<strong>of</strong> tune assumes you are using methane as the CI reagent gas and tunes the system with a<br />
1.0 mL/min flow. This tune does not set the detector gain.<br />
Note Chemical ionization tunes are very different from the electron ionization tunes. You<br />
should not use a CI tune unless your instrument has a CI ion volume and CI reagent gas<br />
installed.<br />
• CI+ Tune—This tune is used to analyze samples with positive CI. The standard PCI tune<br />
performs a mass calibration, then tunes the lenses and sets the resolution. This type <strong>of</strong><br />
tune assumes you are using methane as the CI reagent gas and tunes the system with a<br />
1.5 mL/min flow. This tune does not set the detector gain.<br />
Note To add a tune type to the list, see Modifying an Automatic Tune.<br />
3. Select the Display Report When Complete checkbox so that you can view the tune<br />
report after running the tune.<br />
4. Select the Show Spectra checkbox to show the spectra while the system is tuning.<br />
Thermo Scientific <strong>ISQ</strong> <strong>User</strong> <strong>Guide</strong> 19
3 Tuning the <strong>ISQ</strong><br />
Using <strong>ISQ</strong> Autotune<br />
5. Click the Start button to begin tuning.<br />
Note Make sure the power options on your computer are not set to go into Standby mode<br />
while you’re acquiring data for your tune. Otherwise, it will interrupt your tune.<br />
20 <strong>ISQ</strong> <strong>User</strong> <strong>Guide</strong> Thermo Scientific
3 Tuning the <strong>ISQ</strong><br />
Using <strong>ISQ</strong> Autotune<br />
6. Once the tune completes, your tune report will open in the <strong>ISQ</strong> Tune Results Viewer. If<br />
you did not select the Display Report When Complete checkbox, you can double-click<br />
the <strong>ISQ</strong> Tune Results Viewer s<strong>of</strong>tware icon on your computer desktop and view the report.<br />
Thermo Scientific <strong>ISQ</strong> <strong>User</strong> <strong>Guide</strong> 21
3 Tuning the <strong>ISQ</strong><br />
Using <strong>ISQ</strong> Autotune<br />
7. Compare this tune with a previous tune report. Some changes in peak height are normal,<br />
but if the difference is significant, see Troubleshooting. If you have recently serviced the<br />
instrument, you most likely have a leak at the column, vent valve or near the component<br />
you just serviced.<br />
In the Tune Results window, you can open tune results, print report, or change the way<br />
you view the report. To save the report, click the icon and save it as a Micros<strong>of</strong>t Excel<br />
file or an Adobe Acrobat PDF file.<br />
8. Click the Open Tune Results button in the top <strong>of</strong> the window and browse to another<br />
tune report on your computer. Then click the Open button.<br />
22 <strong>ISQ</strong> <strong>User</strong> <strong>Guide</strong> Thermo Scientific
9. Click the Print Report button to open a print dialog box and print your report.<br />
3 Tuning the <strong>ISQ</strong><br />
Using <strong>ISQ</strong> Autotune<br />
10. Click the Report Options button to select the charts and reports you want to display and<br />
change the name <strong>of</strong> your instrument. Then click the OK button.<br />
11. If the sensitivity and resolution are adequate for running the initial samples, you are ready<br />
to develop or run a method.<br />
Thermo Scientific <strong>ISQ</strong> <strong>User</strong> <strong>Guide</strong> 23
3 Tuning the <strong>ISQ</strong><br />
Tuning the <strong>ISQ</strong> with Xcalibur<br />
Tuning the <strong>ISQ</strong> with Xcalibur<br />
To tune the <strong>ISQ</strong> with the Xcalibur s<strong>of</strong>tware:<br />
1. Double-click the Xcalibur s<strong>of</strong>tware icon on your computer desktop.<br />
2. In the Xcalibur Roadmap window, click the Instrument Setup icon.<br />
Note If you have an ion gauge and/or foreline pressure gauge attached to your system, you<br />
can check the status <strong>of</strong> the vacuum pressure by clicking the <strong>ISQ</strong> in the left pane.<br />
24 <strong>ISQ</strong> <strong>User</strong> <strong>Guide</strong> Thermo Scientific
3 Tuning the <strong>ISQ</strong><br />
Tuning the <strong>ISQ</strong> with Xcalibur<br />
3. In the Xcalibur Instrument Setup window, click the <strong>ISQ</strong> icon in the left pane to display<br />
the Method Setup pane.<br />
4. Select <strong>ISQ</strong> | Autotune from the main menu or click the Autotune button at the bottom<br />
<strong>of</strong> the window.<br />
5. In the Tune Types field, select EI, CI, or Both, depending on which ionization mode you<br />
are using.<br />
Thermo Scientific <strong>ISQ</strong> <strong>User</strong> <strong>Guide</strong> 25
3 Tuning the <strong>ISQ</strong><br />
Tuning the <strong>ISQ</strong> with Xcalibur<br />
6. Select the tune type you want to use:<br />
• Daily Tune Check—This tune is used to check how well your last tune is<br />
performing. It is the fastest tune type. The daily tune check performs a leak check,<br />
makes sure the mass calibration is okay, and sets the detector sensitivity to generate a<br />
m/z 69 ion with an intensity <strong>of</strong> 20,000,000 counts. If your SOP allows it, you can<br />
use this tune to rapidly verify that the previous lens tune is still generating good<br />
spectra.<br />
• Daily Tune—This tune is used to quickly tune the system. It performs a mass<br />
calibration and leak check, tunes the lenses and resolution, and sets the detector<br />
sensitivity to generate a m/z 69 ion with an intensity <strong>of</strong> 20,000,000 counts. You can<br />
perform a daily tune as frequently as your SOP requires. If the system is tuning to<br />
your satisfaction, then there is no need to perform the more time-consuming default<br />
or full tunes.<br />
• EI Default Tune—This tune creates a default tune file. It requires a clean<br />
instrument, starts with factory tune, and sets repeller to 0V and quadrupole voltage<br />
to a low value. This tune is used to generate a base for all the other tunes. As a result,<br />
you should only use this tune when the ion source is clean. The EI default tune will<br />
start with the tune file stored in the instrument at the factory and then perform a<br />
mass calibration and leak check, set the repeller to 0 V and tune the lenses. The<br />
quadrupole <strong>of</strong>fset voltage will be set to a low value to improve resolution, which is<br />
also tuned. The detector gain will be calibrated to generate 300,000 electrons for<br />
every ion that strikes the detector. This tune is used in cases where a dirty ion source<br />
has been replaced by a clean one or where the computer has been replaced.<br />
Additionally, this tune will generate spectra that are the closest in appearance to the<br />
factory tune.<br />
Note If you are starting with a clean source, this is the recommended tune to run.<br />
• EI Full Tune—This tune is used to completely retune the system. It takes the longest<br />
amount <strong>of</strong> time to run, but its advantage is that it re-optimizes nearly all the<br />
parameters affecting the signal. This type <strong>of</strong> tune will perform a mass calibration,<br />
tune the lenses and resolution, and perform a leak check. The detector gain will be<br />
calibrated to generate 300,000 electrons for every ion that strikes the detector. You<br />
should run an EI full tune when the daily tune or the daily tune check is not<br />
adequate, when the electron multiplier is getting old (tuning to high electron<br />
multiplier voltages), or the first tune after you replace the electron multiplier. Unless<br />
your SOP requires it, this is not the best tune to use on a daily basis because <strong>of</strong> the<br />
length <strong>of</strong> time it takes to run it.<br />
26 <strong>ISQ</strong> <strong>User</strong> <strong>Guide</strong> Thermo Scientific
3 Tuning the <strong>ISQ</strong><br />
Tuning the <strong>ISQ</strong> with Xcalibur<br />
• CI- Tune—This tune is used to analyze samples with negative CI. The standard NCI<br />
tune performs a mass calibration, then tunes the lenses and sets the resolution. This<br />
type <strong>of</strong> tune assumes you are using methane as the CI reagent gas and tunes the<br />
system with a 1.0 mL/min flow. This tune does not set the detector gain.<br />
Note Chemical ionization tunes are very different from the electron ionization tunes. You<br />
should not use a CI tune, unless your instrument has a CI ion volume and CI reagent gas<br />
installed.<br />
• CI+ Tune—This tune is used to analyze samples with positive CI. The standard PCI<br />
tune performs a mass calibration, then tunes the lenses and sets the resolution. This<br />
type <strong>of</strong> tune assumes you are using methane as the CI reagent gas and tunes the<br />
system with a 1.5 mL/min flow. This tune does not set the detector gain.<br />
Note To add a tune type to the list, see Modifying an Automatic Tune.<br />
7. Select the Display Report When Complete checkbox to view the tune report after you<br />
tune the <strong>ISQ</strong>.<br />
8. Select the Show Spectra checkbox if you want to display the spectra in this window as it<br />
tunes.<br />
Note Make sure the power options on your computer are not set to go into Standby mode<br />
while you’re acquiring data for your tune. Otherwise, it will interrupt your tune.<br />
Thermo Scientific <strong>ISQ</strong> <strong>User</strong> <strong>Guide</strong> 27
3 Tuning the <strong>ISQ</strong><br />
Tuning the <strong>ISQ</strong> with Xcalibur<br />
9. Once the tune completes, your tune report will open in the <strong>ISQ</strong> Tune Results Viewer. If<br />
you did not select the Display Report When Complete checkbox, select <strong>ISQ</strong> | View<br />
Tune Report from the main menu or click the View Tune Report button at the bottom<br />
<strong>of</strong> the window.<br />
28 <strong>ISQ</strong> <strong>User</strong> <strong>Guide</strong> Thermo Scientific
3 Tuning the <strong>ISQ</strong><br />
Tuning the <strong>ISQ</strong> with Xcalibur<br />
10. Compare this tune with a previous tune report. Some changes in peak height are normal,<br />
but if the difference is significant, see Troubleshooting. If you have recently serviced the<br />
instrument, you most likely have a leak at the column or the vent valve.<br />
In the Tune Results window, you can open tune results, print report, or change the way<br />
you view the report. To save the report, click the icon and save it as a Micros<strong>of</strong>t Excel<br />
file or an Adobe Acrobat PDF file.<br />
11. Click the Open Tune Results button in the top <strong>of</strong> the window and browse to another<br />
tune report on your computer. Then click the Open button.<br />
12. Click the Print Report button to open a print dialog box and print your report.<br />
Thermo Scientific <strong>ISQ</strong> <strong>User</strong> <strong>Guide</strong> 29
3 Tuning the <strong>ISQ</strong><br />
Tuning the <strong>ISQ</strong> with Xcalibur<br />
13. Click the Report Options button to select the charts and reports you want to display and<br />
change the name <strong>of</strong> your instrument. Then click the OK button.<br />
14. If the sensitivity and resolution are adequate for running the initial samples, you are ready<br />
to develop or run a method.<br />
30 <strong>ISQ</strong> <strong>User</strong> <strong>Guide</strong> Thermo Scientific
Creating a Method<br />
Once you’ve got the <strong>ISQ</strong> tuned, you can create a method for each component <strong>of</strong> your system.<br />
Methods are used to indicate to the GC/MS system how to collect your data.<br />
To create a method for the <strong>ISQ</strong>, TRACE GC Ultra, and AS3000 autosampler:<br />
Note For information about creating a method for other instruments and s<strong>of</strong>tware, refer<br />
to the appropriate documentation.<br />
1. Double-click the Xcalibur s<strong>of</strong>tware icon on your computer desktop.<br />
2. In the Xcalibur Roadmap window, click the Instrument Setup icon.<br />
Thermo Scientific <strong>ISQ</strong> <strong>User</strong> <strong>Guide</strong> 31<br />
4
4 Creating a Method<br />
3. Create a method for the AS 3000.<br />
Note All <strong>of</strong> the configured instruments are shown in the left pane <strong>of</strong> the Xcalibur<br />
Instrument Setup window. If the instruments are not shown, you need to configure them,<br />
according to Reconfiguring Your Instrument.<br />
a. Configure the Sampling group:<br />
• Sample Volume—Use this field to enter the sample volume to be injected into<br />
the GC. Typical values are between 0.5 and 5 μL.<br />
• Plunger Strokes—Use this pull-down menu to select the number <strong>of</strong> plunger<br />
strokes to use when drawing up the sample. Air bubbles in the syringe change the<br />
amount <strong>of</strong> sample injected, which can cause signal variation in different runs. To<br />
prevent this from occurring, increase the number <strong>of</strong> plunger strokes to reduce the<br />
chance <strong>of</strong> an air pocket in your syringe. Typical values are between 3 and 10.<br />
• Viscous Sample—Use this field to select Yes if your sample is viscous or No if<br />
your sample is non-viscous. With a viscous sample, the syringe is filled more<br />
slowly than if it was non-viscous. Since the amount <strong>of</strong> time saved is so small, it<br />
may be easier to just set this option to Yes.<br />
• Sampling Depth in Vial—Use this pull-down menu to select the depth (Center<br />
or Bottom) at which the tip <strong>of</strong> the syringe needle will be placed in the sample vial<br />
when it is being filled. The bottom is the default and most commonly used<br />
setting.<br />
32 <strong>ISQ</strong> <strong>User</strong> <strong>Guide</strong> Thermo Scientific
. Configure the Pre-Injection group:<br />
4 Creating a Method<br />
• Pre-Injection—Use the Solvent and Cycles fields to set the number <strong>of</strong> solvent<br />
purges that will occur before the autosampler touches your sample. You should<br />
always have some sample rinses, either before or after injection, to make sure you<br />
do not have sample carryover from one injection to the next. You can configure<br />
the settings so that the syringe is purged with the same solvent that was used in<br />
location A, B, C or D or with solvents A and B or C and D. Typically, there is 0<br />
or 1 cycles <strong>of</strong> pre-injection purges.<br />
• Sample—Use the Rinses pull-down menu to select the number <strong>of</strong> times the<br />
syringe is rinsed with your sample before each injection. Rinses help ensure the<br />
sample being injected is not diluted by the residual rinse solvents. By purging the<br />
syringe with your sample before injection, the dilution is minimal. The standard<br />
setting is between 1 and 3 rinses. If you have a very limited amount <strong>of</strong> sample,<br />
however, you may want to set this field to 0 to conserve the sample.<br />
• Post-Injection—Use the Solvent and Cycles fields to set the number <strong>of</strong> solvent<br />
purges that will occur after the autosampler touches your sample. You should<br />
always have some sample rinses, either before or after injection, to make sure you<br />
do not have sample carryover from one injection to the next. You can have the<br />
syringe purged with the same solvent that was used in location A, B, C or D or<br />
with solvents A and B or C and D. Typically, there are 1 to 5 cycles <strong>of</strong><br />
post-injection purges.<br />
c. Configure the Injection group:<br />
• Injection Depth—Use the pull-down menu to select Standard or Minimum to<br />
indicate how the sample is introduced into the GC. If you select Standard, the<br />
autosampler will insert the needle all the way into the injection port. If you select<br />
Minimum, the autosampler will barely enter the injection port.<br />
• Pre-inj Dwell Time(s)—Use this field to enter the time (in seconds) that the<br />
needle will be in the injection port before the plunger injects the sample.<br />
• Post-inj Dwell Time (s)—Use this field to enter the time (in seconds) that the<br />
needle will be in the injection port after the plunger injects the sample.<br />
The two main forms <strong>of</strong> injection are a hot needle technique and a cold needle<br />
technique.<br />
In a hot needle injection, the needle is preheated before the sample is introduced,<br />
which causes the sample to vaporize before it leaves the needle. The vapor is then<br />
mixed with carrier gas and swept into the column.<br />
In a cold-needle injection, the needle is kept as cold as possible so that the sample<br />
can be introduced as a liquid stream that vaporizes in the injector. The sample<br />
vapor is produced closer to the column inlet, which can lead to better sensitivity,<br />
but worse reproducibility from one run to the next.<br />
Thermo Scientific <strong>ISQ</strong> <strong>User</strong> <strong>Guide</strong> 33
4 Creating a Method<br />
To use the hot needle technique, select the standard injection depth and use a<br />
pre-injection dwell time <strong>of</strong> at least 2 seconds. To use the cold needle technique,<br />
select a minimum injection depth and do not use a pre-injection dwell time. The<br />
post injection dwell time can be used to bake out the needle and ensure that all<br />
semi-volatile compounds are cleaned out <strong>of</strong> the system before the next injection<br />
is made.<br />
4. Click the <strong>ISQ</strong> icon in the left pane to create a method for the <strong>ISQ</strong>.<br />
a. From the Method Type pull-down menu, select Acquisition. An Acquisition method<br />
is used to collect data.<br />
Note The maintenance method is used to bake out or cool down the <strong>ISQ</strong> during a<br />
sequence. This can be useful if you know you want to perform these tasks and you want to<br />
do them in an automated way as part <strong>of</strong> your data acquisition.<br />
34 <strong>ISQ</strong> <strong>User</strong> <strong>Guide</strong> Thermo Scientific
4 Creating a Method<br />
b. Set the MS Transfer Line Temperature. This field represents the temperature <strong>of</strong> the<br />
transfer line, which is the tube that contains the column as it leaves the GC oven and<br />
enters the <strong>ISQ</strong>. The maximum allowable temperature is 400 °C. However, you will<br />
damage the column and contaminate the <strong>ISQ</strong> if you set the transfer line temperature<br />
above the maximum allowed temperature <strong>of</strong> the column.<br />
IMPORTANT You should always set the transfer line temperature in Xcalibur and NOT<br />
through the GC.<br />
c. Set the Ion Source Temperature. You can enter a value between 0 and 350 °C. The<br />
optimal temperature depends on the analyte. Higher temperatures will keep the ion<br />
source cleaner, but will lead to increased fragmentation, which may reduce sensitivity.<br />
For most compounds, a source temperature <strong>of</strong> 200 °C (default) is adequate.<br />
d. Select the Acquisition Threshold checkbox and enter a value for the minimum peak<br />
height for the data file, if needed. If your peak has an intensity that is below this<br />
threshold, it will not be stored. This setting may help reduce noise, but it may also<br />
alter the reported isotope ratios because the smaller isotope signals will be<br />
preferentially reduced.<br />
e. Select EI from the Ionization Mode pull-down menu.<br />
Note Only use CI if you have installed a CI ion volume in the <strong>ISQ</strong> and you have<br />
connected CI reagent gas to your system. If you have CI, select a CI Gas Type from the<br />
pull-down menu and set the CI Gas Flow. Typical values for NCI are 1.0 mL/min. For<br />
PCI, the gas flows are typically 1.5 mL/min.<br />
Thermo Scientific <strong>ISQ</strong> <strong>User</strong> <strong>Guide</strong> 35
4 Creating a Method<br />
f. In the Run Completion group, select the action you want to occur at the end <strong>of</strong> a<br />
run:<br />
• GC Run Time—Select this option if you want the <strong>ISQ</strong> run to end when the GC<br />
run is complete. This is the most common setting.<br />
• Probe Run Time—Select this option if you have a probe controller installed and<br />
you want the <strong>ISQ</strong> run to end when the probe run is complete.<br />
• Select Stop After—Select this option to set the number <strong>of</strong> minutes you want the<br />
<strong>ISQ</strong> to run. The end <strong>of</strong> the run can be between 0 and 1,000 minutes. This<br />
option allows you to stop the acquisition when all the compounds <strong>of</strong> interest<br />
have eluted, but the GC is still at an elevated temperature to keep the column<br />
clean. We recommend you select this option it saves burn time on the filament.<br />
g. In the Scans pane, click a scan row to enter scan information.<br />
Note If some <strong>of</strong> the columns mentioned below are not shown in the Method Setup pane,<br />
you can right-click on a heading and display them. You can also reorganize the columns by<br />
clicking on the heading <strong>of</strong> a column and dragging it to the left or right.<br />
• The Time (min) column is used to set the time that the <strong>ISQ</strong> begins to acquire<br />
data after the GC starts. It is typical to have enough <strong>of</strong> a time delay to allow the<br />
solvent to get through the column before starting an acquisition.<br />
As an example, in this method, the mass range <strong>of</strong> 50-550 amu will be scanned in<br />
0.2 seconds. At the same time, three different SIM masses at 100, 150, and 200<br />
will be looked at for 0.2 seconds each. These simultaneous full scan and SIM<br />
scans will begin 2.5 minutes into the GC run. You will get a complete set <strong>of</strong> scans<br />
every 0.816 seconds.<br />
36 <strong>ISQ</strong> <strong>User</strong> <strong>Guide</strong> Thermo Scientific
4 Creating a Method<br />
At 4 minutes into the GC run, the scanning is completely changed. Now the full<br />
scan range is 35-150 amu, which is scanned every 0.1 seconds, and the two SIM<br />
masses are 450 and 1100 amu, which are scanned for 0.1 and 0.2 seconds<br />
respectively. All these scans will repeat every 0.412 seconds until the GC run is<br />
complete.<br />
All <strong>of</strong> these scans use the last tune file that was created. You can also use a specific<br />
tune file for each <strong>of</strong> the scans.<br />
• The Mass List or Range column is used to indicate to the <strong>ISQ</strong> the masses it<br />
needs to scan. In full-scan mode, enter the start and end mass separated by a<br />
dash. In SIM mode, enter individual masses or multiple values in this field (as<br />
long as they are separated by a comma). You must put each full-scan range on a<br />
separate line.<br />
Note Each line in a scan must only contain a Full-Scan range or individual SIM masses.<br />
They cannot be mixed in a single line.<br />
• In SIM mode, the Dwell or Scan Times column is used to define the amount <strong>of</strong><br />
time (in seconds) that the <strong>ISQ</strong> will look at your SIM ion mass. If you are in<br />
Full-Scan mode, the Dwell or Scan Times column determines the amount <strong>of</strong><br />
time between scans. You should set this value to have 5-20 scans across your GC<br />
peak. If you have too few scans, the GC peak area is too imprecise. If you have<br />
too many scans, the <strong>ISQ</strong> signal becomes less precise. This column must be set to<br />
a value between .0005 and 10 s. The default is .1 s.<br />
• The Tune File Name is used to select a tune file to be used for this scan. It should<br />
be the automatic tune file you created in Tuning the <strong>ISQ</strong>.<br />
• The Scan Name column is used to enter a description <strong>of</strong> the scan. The name<br />
may be used as a label to indicate the compound used with the scan.<br />
• The SIM Widths column is used to set the width range <strong>of</strong> the SIM window. The<br />
range <strong>of</strong> values can be between 0.01 and 10. The default is 1 amu, which means<br />
the <strong>ISQ</strong> will collect all the ions from your SIM mass +/- 0.5 amu. Narrower SIM<br />
widths lead to greater specificity, but lower intensity.<br />
• The Ion Polarity column is only used in CI mode, which is the only mode for<br />
generating positive and negative ions. In EI mode, this column should be always<br />
be set to Positive.<br />
• The Data Type column is used to select whether you want to collect Pr<strong>of</strong>ile or<br />
Centroided Mass Spectra. Centroided mass spectra is most common because it<br />
is used by most <strong>of</strong> the libraries and provides the smallest data files. Pr<strong>of</strong>iled mass<br />
spectra provides detailed mass spectral peaks, which results in a large data file that<br />
contains details a centroided spectra does not contain.<br />
Thermo Scientific <strong>ISQ</strong> <strong>User</strong> <strong>Guide</strong> 37
4 Creating a Method<br />
h. In the Groups pane, review the information in each row. As you create scans in the<br />
Scans pane, information in the groups pane is automatically displayed.<br />
Note If some <strong>of</strong> the columns mentioned below are not shown in the Method Setup pane,<br />
you can right-click on a heading and display them. You can also reorganize the columns by<br />
clicking on the heading <strong>of</strong> a column and dragging it to the left or right.<br />
• The Time column is used to set the time that the <strong>ISQ</strong> begins to acquire data after<br />
the GC starts. It is typical to have enough <strong>of</strong> a time delay to allow the solvent to<br />
get through the column before starting acquisition.<br />
All <strong>of</strong> these scans use the last tune file that was created. You can also use a specific<br />
tune file for each <strong>of</strong> the scans.<br />
• The Total Scan Time column indicates the sum <strong>of</strong> all the scans in each segment.<br />
The total scan time also contains the stabilization time that occurs between each<br />
scan. In this method, beginning 2.5 minutes into the GC run, you will get a<br />
complete set <strong>of</strong> scans every 0.816 seconds. At 4 minutes into the GC run, the<br />
scanning has completely changed.Now the scans will repeat every 0.412 seconds<br />
until the GC run is complete.<br />
• The Chrom Filter On column is used to enable the chromatographic filter. This<br />
filter smoothes spectral data as it is acquired, which may increase the<br />
signal-to-noise ratio by a factor <strong>of</strong> 2 or more. The chromatographic filter is most<br />
useful when at least four full scans are acquired across a GC peak. This setting is<br />
typically left on.<br />
• The Chrom Filter Peak Width column is used to set the peak width to match<br />
the width <strong>of</strong> the GC peak (in seconds). If the peak width is set too large, signal<br />
intensity may be reduced. The default value is 1 s.<br />
38 <strong>ISQ</strong> <strong>User</strong> <strong>Guide</strong> Thermo Scientific
4 Creating a Method<br />
• The Filament On column is used to turn the filament on and <strong>of</strong>f in the selected<br />
segment. Turning <strong>of</strong>f the filament increases the lifetime <strong>of</strong> the filament and keeps<br />
the ion source clean longer. However, no data will be collected. Use this column<br />
if you had analytes eluting before the solvent peak. You can create a segment to<br />
turn <strong>of</strong>f the filament during the solvent peak to preserve the filament.<br />
• The Emission Current column is used to set the emission current used during<br />
the acquisition. For optimal analytical performance and stability, use the<br />
emission current at which the system was tuned. However, if you want to use a<br />
different emission current, deselect the Use Tune File Emission Current<br />
checkbox and enter a value in the Emission Current (μA) column. A high<br />
emission current will lead to the production <strong>of</strong> more ions, but the interaction <strong>of</strong><br />
too many ions in the source can cause a degradation in the resolution and signal.<br />
• The Use Last Tuned Detector Gain column is used to indicate that you want to<br />
use the detector gain set in <strong>ISQ</strong> Autotune. If you do not need to use the gain set in<br />
<strong>ISQ</strong> Autotune, then you can set the gain manually. Higher gains give larger<br />
signals, but may shorten the lifetime <strong>of</strong> the detector when concentrated samples<br />
are detected.<br />
• The CI Gas Flow column is used to set the flow rate <strong>of</strong> your reagent gas.<br />
• The Cal Gas column is used to turn on the calibration gas during a run. This<br />
setting can be useful when confirming that the system is generating ions and<br />
correctly storing the data to disk. Typically, the setting is <strong>of</strong>f, but you can let a<br />
low level <strong>of</strong> calibration gas into the source by selecting EI. If you have a dual-flow<br />
calibration gas module, you can select CI for a high level <strong>of</strong> gas.<br />
Thermo Scientific <strong>ISQ</strong> <strong>User</strong> <strong>Guide</strong> 39
4 Creating a Method<br />
5. Click the GC icon in the left pane to create a GC method.<br />
To create a method for the TRACE GC Ultra:<br />
Note The TRACE GC Ultra has more capabilities than the FOCUS GC. The maximum<br />
oven temperature is 450 °C instead <strong>of</strong> 350 °C on the FOCUS GC. You can have two<br />
injectors instead <strong>of</strong> one and you can also have a variety <strong>of</strong> detectors (SSL, PTV, etc). This<br />
process only covers the left SSL, but the process is the same for the right SSL. For<br />
information on how to use the other injector types, consult the TRACE GC Ultra<br />
documentation.<br />
a. Click the Oven tab to set the oven temperatures. There is always at least one<br />
temperature and time in any GC temperature program. In the Initial row, enter the<br />
initial temperature, which must be 4 °C above room temperature and less than the<br />
maximum operating temperature <strong>of</strong> your GC column. If you set the initial<br />
temperature to a value below this limit, the GC will not reach the initial temperature.<br />
If you set the temperature above the limit, the GC column will get damaged. You can<br />
set the initial hold time to a value between 0 and 999.99 minutes. The typical initial<br />
temperature is at least 10 °C above the boiling point <strong>of</strong> your sample solvent and the<br />
initial time is usually long enough for the solvent to move through the column.<br />
40 <strong>ISQ</strong> <strong>User</strong> <strong>Guide</strong> Thermo Scientific
4 Creating a Method<br />
You can select a maximum <strong>of</strong> seven temperature ramps, each with their own ramp<br />
rates, final temperatures and hold times. A typical program will have one or two<br />
ramps. However, the GC temperature pr<strong>of</strong>ile is the primary method for separating<br />
your analytes from each other, the solvent, and the matrix. Your temperature pr<strong>of</strong>ile<br />
will have to be optimized for your analysis needs.<br />
You can also select the maximum allowed oven temperature, which should be set to<br />
the maximum temperature allowed by your column. This will prevent you from<br />
accidentally using a temperature that will damage your column. The prep-run<br />
timeout is the maximum amount <strong>of</strong> time that the GC will wait before it gives up on<br />
an injection. As an example, with the default value <strong>of</strong> 10 minutes, if the GC is ready<br />
to receive an injection, but does not receive it after ten minutes, the GC will stop<br />
waiting. This usually occurs in case <strong>of</strong> an error. The equilibration time is a delay<br />
between when the GC is at temperature and when the GC reports as being ready.<br />
This delay is typically set to 0.1 minutes.<br />
The TRACE GC Ultra also has the option to enable the use <strong>of</strong> cryogenics to cool the<br />
oven. If this option is selected, then the minimum allowed temperature in a<br />
temperature ramp will fall from 0 °C to -99 °C. The GC also allows the use <strong>of</strong> a post<br />
run column cleaning. This is not typically used because the material that is purged<br />
from the column in this step would go into the <strong>ISQ</strong>, which can lead to<br />
contamination. If you want to use this feature, set the GC oven temperature, as well<br />
as the amount <strong>of</strong> time to remain at that temperature after the analytical run is<br />
complete. You can also set the amount <strong>of</strong> pressure used to push the carrier gas<br />
through the column.<br />
CAUTION - INSTRUMENT DAMAGE. Be sure not to overheat the GC column or it may<br />
contaminate the <strong>ISQ</strong>.<br />
Thermo Scientific <strong>ISQ</strong> <strong>User</strong> <strong>Guide</strong> 41
4 Creating a Method<br />
b. If you have a split / splitless inlet (SSL) injector, click the Left SSL or Right SSL tab<br />
to configure the injector port settings. The inlet should be turned on and set to a<br />
temperature that is at least 10 °C higher than the boiling point <strong>of</strong> your least volatile<br />
analyte. The material should be injected into the port to vaporize and move into the<br />
GC column quickly. Higher temperatures can lead to thermal decomposition <strong>of</strong> some<br />
analytes, so you will have to optimize the injector temperature for your analysis. The<br />
SSL temperature can be set between 50 and 400 °C (a typical value would be<br />
225 °C).<br />
Useful for diluting high concentrations <strong>of</strong> sample, the split flow is the amount <strong>of</strong><br />
gas that is swept through the injector to the exhaust port. Higher values will give<br />
more dilution. The split flow will reduce the amount <strong>of</strong> contamination that<br />
builds up in your system. The split flow ratio is the ratio <strong>of</strong> the split flow to the<br />
carrier gas flow. It is effectively the dilution ratio <strong>of</strong> the sample. This setting is<br />
typically turned on and set to a flow <strong>of</strong> 50 mL/min. However, more carrier gas<br />
will be used, so for your analysis, lower split flows may be more acceptable.<br />
We recommend turning on the septum purge, which means an additional<br />
5 mL/min <strong>of</strong> carrier gas will go through the injector. This reduces the buildup <strong>of</strong><br />
contaminants in the injector, on the column, and in the <strong>ISQ</strong>. If you perform a<br />
splitless injection, even if the split flow is set, the split flow will be turned <strong>of</strong>f for<br />
the splitless time. The septum purge will be turned <strong>of</strong>f for the stop purge time.<br />
After these times, the split flow and septum purge will be reactivated.<br />
42 <strong>ISQ</strong> <strong>User</strong> <strong>Guide</strong> Thermo Scientific
4 Creating a Method<br />
Finally, if your analysis requires a higher flow to quickly sweep the analytes into<br />
the column, which may be needed with high temperature injectors and thermally<br />
labile compounds, you can use the surge pressure to increase the column flow for<br />
the surge duration time.<br />
c. If you have a Programmable Temperature Vaporizer (PTV), click the Left PTV or<br />
Right PTV tab to configure it. The PTV is a low thermal mass injector that allows<br />
the instrument to rapidly heat or cool the inlet. You can use the PTV tab to program<br />
the temperature <strong>of</strong> the injector. See the GC documentation for details about the PTV<br />
or other types <strong>of</strong> injectors.<br />
Thermo Scientific <strong>ISQ</strong> <strong>User</strong> <strong>Guide</strong> 43
4 Creating a Method<br />
d. Click the Left Carrier or Right Carrier tab. The gas flow and the oven temperature<br />
work together to determine how well the analytes are separated and how long the<br />
analysis will take. You can select constant pressure or constant flow. If you use<br />
constant pressure, as the column is heated in the oven, the flow rate will fall because<br />
the hotter column is more resistant to carrier gas flow. If you use constant flow, the<br />
carrier gas pressure will increase as the column temperature increases to keep the flow<br />
constant. Constant flow is more common. Typical flow rates are 1-3 mL/min. The<br />
pressure depends on the column length and internal dimensions, so there is not a<br />
typical value. Because the outlet <strong>of</strong> the column is in the <strong>ISQ</strong>, which is under vacuum,<br />
the vacuum compensation should be on.<br />
The flow can also be operated in programmed flow or programmed pressure modes.<br />
In these modes, you may have up to three flow rates or pressures to use during an<br />
analytical run. This is not commonly used, but may be necessary if you have a<br />
particularly challenging separation.<br />
In an effort to reduce the amount <strong>of</strong> carrier gas used, you can activate the Gas Saver<br />
mode. When used, the split flow will be reduced to the gas saver flow after the gas<br />
saver time. It is not recommended to use a flow <strong>of</strong> less than 20 mL/min because<br />
contaminants can build up in the injector, column, and <strong>ISQ</strong>, which can affect the<br />
system performance.<br />
e. Click the Run Table tab to configure how to control external valves and devices.<br />
Consult the appropriate documentation for more detailed information.<br />
44 <strong>ISQ</strong> <strong>User</strong> <strong>Guide</strong> Thermo Scientific
If you have a FOCUS GC:<br />
4 Creating a Method<br />
a. Click the Oven tab to set the oven temperatures. There is always at least one<br />
temperature and time in any GC temperature program. In the Initial row, enter the<br />
initial temperature, which must be 4 °C above room temperature and less than the<br />
maximum operating temperature <strong>of</strong> your GC column. If you set the initial<br />
temperature to a value below this limit, the GC will not reach the initial temperature.<br />
If you set the temperature above the limit, the GC column will get damaged. You can<br />
set the initial hold time to a value between 0 and 600 minutes. The typical initial<br />
temperature is at least 10 °C above the boiling point <strong>of</strong> your sample solvent and the<br />
initial time is usually long enough for the solvent to move through the column.<br />
You can select a maximum <strong>of</strong> seven temperature ramps, each with their own<br />
ramp rates, final temperatures and hold times. A typical program will have one or<br />
two ramps. However, the GC temperature pr<strong>of</strong>ile is the primary method for<br />
separating your analytes from each other, the solvent, and the matrix. Your<br />
temperature pr<strong>of</strong>ile will have to be optimized for your analysis needs.<br />
You can also select the maximum allowed oven temperature, which should be set<br />
to the maximum temperature allowed by your column. This will prevent you<br />
from accidentally using a temperature that will damage your column. The<br />
prep-run timeout is the maximum amount <strong>of</strong> time that the GC will wait before it<br />
gives up on an injection. As an example, with a default value <strong>of</strong> 10 minutes, if the<br />
GC is ready to receive an injection, but does not receive it after ten minutes, the<br />
GC will stop waiting. This usually occurs in case <strong>of</strong> an error. The equilibration<br />
time is a delay between when the GC is at temperature and when the GC reports<br />
as being ready. This delay is typically set to 0.1 minutes.<br />
CAUTION - INSTRUMENT DAMAGE. Be sure not to overheat the GC column or it may<br />
contaminate the <strong>ISQ</strong>.<br />
Thermo Scientific <strong>ISQ</strong> <strong>User</strong> <strong>Guide</strong> 45
4 Creating a Method<br />
b. If you have a split / splitless inlet (SSL) injector, click the SSL tab to configure the<br />
injector port settings.<br />
The inlet should be turned on and set to a temperature that is at least 10 °C<br />
higher than the boiling point <strong>of</strong> your least volatile analyte. The material injected<br />
into the port will vaporize and move into the GC column quickly. Higher<br />
temperatures can lead to thermal decomposition <strong>of</strong> some analytes, so you will<br />
have to optimize the injector temperature for your analysis. Set the SSL<br />
temperature between 50 and 375 °C (a typical value would be 225 °C).<br />
Useful for diluting high concentrations <strong>of</strong> sample, the split flow is the amount <strong>of</strong><br />
gas that is swept through the injector to the exhaust port. Higher values will give<br />
more dilution. The split flow will also reduce the amount <strong>of</strong> contamination that<br />
builds up in your system. The split flow ratio is the ratio <strong>of</strong> the split flow to the<br />
carrier gas flow. It is effectively the dilution ratio <strong>of</strong> the sample. This is typically<br />
turned on and set to a flow <strong>of</strong> 50 mL/min. However, this increases the carrier gas<br />
usage, so for your analysis, lower split flows may be more acceptable.<br />
We recommend turning on the septum purge, which means an additional 5<br />
mL/min <strong>of</strong> carrier gas will go through the injector. This reduces the buildup <strong>of</strong><br />
contaminants in the injector, on the column, and in the <strong>ISQ</strong>. If you perform a<br />
splitless injection, even if the split flow is set, the split flow will be turned <strong>of</strong>f for<br />
the splitless time. The septum purge will be turned <strong>of</strong>f for the stop purge time.<br />
After these times, the split flow and septum purge will be reactivated.<br />
Finally, if your analysis requires a higher flow to quickly sweep the analytes into<br />
the column, which may be needed with high temperature injectors and thermally<br />
labile compounds, you can use the surge pressure to increase the column flow for<br />
the surge duration time.<br />
46 <strong>ISQ</strong> <strong>User</strong> <strong>Guide</strong> Thermo Scientific
4 Creating a Method<br />
c. Click the Carrier tab, which is used to set the carrier gas flows. The gas flow and the<br />
oven temperature work together to determine how well the analytes are separated and<br />
how long the analysis will take. You can select either constant pressure or constant<br />
flow. If you use constant pressure, as the column is heated in the oven, the flow rate<br />
will fall because a hotter column is more resistant to carrier gas flow. If you use<br />
constant flow, the carrier gas pressure will increase as the column temperature<br />
increases to keep the flow constant. Constant flow is more common. Typical flow<br />
rates are 1-3 mL/min. The pressure depends on the column length and internal<br />
dimensions, so there is not a typical value. Because the outlet <strong>of</strong> the column is in the<br />
<strong>ISQ</strong>, which is under vacuum, the vacuum compensation should be on.<br />
In an effort to reduce the amount <strong>of</strong> carrier gas used, you can activate the Gas Saver<br />
mode. When used, the split flow will be reduced to the gas saver flow after the gas<br />
saver time. It is not recommended to use a flow <strong>of</strong> less than 20 mL/min because<br />
contaminants can build up in the injector, column, and <strong>ISQ</strong>, which can affect system<br />
performance.<br />
Thermo Scientific <strong>ISQ</strong> <strong>User</strong> <strong>Guide</strong> 47
4 Creating a Method<br />
d. Click the MS Transfer Line tab to set the temperature <strong>of</strong> the transfer line for a<br />
different instrument. This tab is not used on the <strong>ISQ</strong>.<br />
e. Click the Run Table tab to configure how to control external valves and other<br />
external devices. Consult the appropriate documentation for more detailed<br />
information.<br />
48 <strong>ISQ</strong> <strong>User</strong> <strong>Guide</strong> Thermo Scientific
4 Creating a Method<br />
6. When you are finished creating methods for each component in your GC/MS system,<br />
select File | Save As... from the main menu or click the icon.<br />
Thermo Scientific <strong>ISQ</strong> <strong>User</strong> <strong>Guide</strong> 49
4 Creating a Method<br />
50 <strong>ISQ</strong> <strong>User</strong> <strong>Guide</strong> Thermo Scientific
Running a Sample<br />
Preparing Your Sample<br />
This chapter describes how to prepare a sample and then run a sequence.<br />
The primary goal <strong>of</strong> sample preparation is to reduce the amount <strong>of</strong> unwanted contaminant in<br />
a sample or to increase the reliability <strong>of</strong> sample detection. As a result, you should prepare your<br />
samples to increase the relative abundance <strong>of</strong> compounds you want to analyze and decrease<br />
the relative abundance <strong>of</strong> the compounds you aren’t interested in. Refer to your lab’s standard<br />
operating procedure (SOP) for your particular sample preparation method.<br />
Different solvents are used to dissolve different compounds. Be sure to choose a solvent that<br />
will dissolve the compounds you want to analyze. The solvent should be compatible with the<br />
stationary phase <strong>of</strong> your GC column when making sample dilutions.<br />
Once your sample is prepared, you can transfer it to a sealed vial so that you can inject it into<br />
the GC. It is important to use a sealed vial because you do not want the concentration to be<br />
altered, which is what happens when the solvent evaporates.<br />
Thermo Scientific <strong>ISQ</strong> <strong>User</strong> <strong>Guide</strong> 51<br />
5
5 Running a Sample<br />
Running a Sequence<br />
Running a Sequence<br />
Once you’ve prepared your sample, you can use Xcalibur to run your sample(s). Xcalibur uses<br />
a sequence (series <strong>of</strong> tasks) to prepare the instruments for data acquisition, as well as monitor<br />
the injection and collection <strong>of</strong> data from the GC/MS.<br />
A sequence can be used to acquire data from a sample or prepare the system for maintenance<br />
To run a new sequence <strong>of</strong> samples:<br />
1. Double-click the Xcalibur s<strong>of</strong>tware icon on your computer desktop.<br />
2. In the Xcalibur Roadmap window, click the Sequence Setup icon.<br />
52 <strong>ISQ</strong> <strong>User</strong> <strong>Guide</strong> Thermo Scientific
5 Running a Sample<br />
Running a Sequence<br />
3. In the Sequence Setup window, click in the first row <strong>of</strong> the Sample Type column and<br />
select a sample type from the drop-down menu. You should select Unknown when you<br />
are developing an analytical method. The other types <strong>of</strong> samples require a quantitation<br />
method.<br />
Note To open an existing sequence, you can select File | Open from the main menu or<br />
click the icon and browse to a sequence.<br />
Once you select a sample type, default information automatically appears in some <strong>of</strong> the<br />
other columns. You can also right-click on the field to clear, copy, or paste into the field,<br />
as well as add and delete rows.<br />
Note If you do not have some <strong>of</strong> the columns discussed here, you can add them by<br />
selecting Change | Column Arrangement in the main menu.<br />
Thermo Scientific <strong>ISQ</strong> <strong>User</strong> <strong>Guide</strong> 53
5 Running a Sample<br />
Running a Sequence<br />
4. Click the first row in the File Name column and enter a file name for your first data file.<br />
If you double-click the field, you can browse to a raw data file on your computer. You can<br />
also right-click on the field to clear, copy, or paste into the field, browse to the raw data<br />
file, or add and delete rows.<br />
Note Your file name cannot contain spaces.<br />
Tip You can double-click in the File Name field and browse to a raw file on your<br />
computer.<br />
54 <strong>ISQ</strong> <strong>User</strong> <strong>Guide</strong> Thermo Scientific
5 Running a Sample<br />
Running a Sequence<br />
5. Click past the Sample ID column, which typically contains the number <strong>of</strong> the sample.<br />
Since you are in the process <strong>of</strong> developing your method, you don’t have that many<br />
samples so you don’t have to enter anything in this field. You can right-click on the field<br />
to clear, copy, or paste a number, as well as add and delete rows.<br />
6. Double-click the first row in the Path column and select the folder in which to store your<br />
data files. You can also right-click on the field to clear, copy, or paste into the field, browse<br />
to a folder on your computer, or add and delete rows.<br />
Thermo Scientific <strong>ISQ</strong> <strong>User</strong> <strong>Guide</strong> 55
5 Running a Sample<br />
Running a Sequence<br />
7. Double-click the first row in the Instrument Method column, navigate to the folder<br />
containing your instrument method. Select the instrument method and click the Open<br />
button. You can also right-click on the field to clear, copy, or paste into the field, browse<br />
to a folder on your computer, or add and delete rows.<br />
8. Click past the Processing Method column, which typically contains the path to your<br />
processing method. You are in the process <strong>of</strong> developing your method and the processing<br />
method is created after your method is finalized.<br />
56 <strong>ISQ</strong> <strong>User</strong> <strong>Guide</strong> Thermo Scientific
5 Running a Sample<br />
Running a Sequence<br />
9. Click the first row in the Position column and enter the sample’s vial number if you are<br />
using an autosampler. You can also right-click on the field to clear, copy, or paste into the<br />
field, as well as add and delete rows.<br />
Thermo Scientific <strong>ISQ</strong> <strong>User</strong> <strong>Guide</strong> 57
5 Running a Sample<br />
Running a Sequence<br />
10. Click the first row <strong>of</strong> the Injection Volume column and enter the amount <strong>of</strong> sample you<br />
are injecting if you are using an autosampler. You can also right-click on the field to clear,<br />
copy, or paste into the field, as well as add and delete rows.<br />
11. Click past the Level column, which is only used when you have a processing method.<br />
Since you are in the process <strong>of</strong> developing your method, you do not have the processing<br />
method defined yet.<br />
58 <strong>ISQ</strong> <strong>User</strong> <strong>Guide</strong> Thermo Scientific
5 Running a Sample<br />
Running a Sequence<br />
12. Now that you’ve set up one row <strong>of</strong> your sequence, you can stop or you can continue<br />
adding tasks. Click in the next row and repeat steps 2-10 for each additional task in your<br />
sequence. Remember, you can right-click in most fields to add more rows as you go.<br />
13. Once you’ve created a sequence <strong>of</strong> all your samples, select File | Save or click the icon<br />
to save the sequence.<br />
Thermo Scientific <strong>ISQ</strong> <strong>User</strong> <strong>Guide</strong> 59
5 Running a Sample<br />
Running a Sequence<br />
14. Enter a comment and click the OK button.<br />
15. Enter the name <strong>of</strong> your sequence and click the Save button.<br />
60 <strong>ISQ</strong> <strong>User</strong> <strong>Guide</strong> Thermo Scientific
5 Running a Sample<br />
Running a Sequence<br />
16. Click the row you want to run and select Actions | Run This Sample from the main<br />
menu. You can also just click the icon on the main toolbar.<br />
.<br />
To run the whole sequence, select Actions | Run Sequence from the main menu. You can<br />
also just click the icon on the main toolbar.<br />
Thermo Scientific <strong>ISQ</strong> <strong>User</strong> <strong>Guide</strong> 61
5 Running a Sample<br />
Running a Sequence<br />
17. In the Run Sequence window, customize the way you want your sequence to run.<br />
a. Select the Start When Ready checkbox to run the sequence when the instruments<br />
are ready.<br />
b. Click the Change Instruments button and use the In Use and Start Instrument<br />
columns to define the instruments that are in use and the instrument that will define<br />
the start <strong>of</strong> the sequence. Then click the OK button.<br />
Note If you are making a manual injection, deselect the autosampler in the Start<br />
Instrument and In Use columns. Once you make the injection, press the Start button on<br />
the GC.<br />
c. In the Instrument Method group, you can browse to the sequence to be used when<br />
the instrument starts up or shuts down.<br />
d. In the Programs group, you can browse to the executables for Pre-Acquisition and<br />
Post-Acquisition. These fields are used to automatically run processing methods<br />
after the data acquisition is complete. Because you are developing your method, you<br />
haven’t defined a processing method for this field.<br />
62 <strong>ISQ</strong> <strong>User</strong> <strong>Guide</strong> Thermo Scientific
e. Configure the Run Synchronously group:<br />
5 Running a Sample<br />
Running a Sequence<br />
• Pre-Acquisition—Select this option to enable the executable to run before the<br />
data is acquired or deselect it to run the executable in parallel with data<br />
acquisition.<br />
• Post-Acquisition—Select this option to enable the executable to run after the<br />
data is acquired or deselect it to run the executable in parallel with data<br />
acquisition.<br />
f. Configure the After Sequence Set System group:<br />
• On—Select this option to leave the instrument fully ready after an acquisition.<br />
• Standby—Select this option to leave the instrument fully ready after an<br />
acquisition.<br />
• Off—Select this option to turn <strong>of</strong>f the <strong>ISQ</strong> by turning <strong>of</strong>f the heaters, turbo<br />
pump and foreline pump.<br />
g. In the <strong>User</strong> field, you can change your user name. The user name defaults to the<br />
name that was used to log into the computer.<br />
h. In the Run Rows field, enter the rows to be run in the sequence. Each value must be<br />
separated by a hyphen.<br />
i. Select the Priority Sequence checkbox if this sequence has priority over any other<br />
sequence. If someone else’s sequence is running in the background, this setting puts<br />
your sequence ahead <strong>of</strong> theirs.<br />
j. In the Processing Actions group, select Quan, Qual, Reports, Programs or Create<br />
Quan Summary. Since you are developing your method, you can skip this setting.<br />
Note The Reports checkbox is only enabled when you select the Qual checkbox. The<br />
Reports and Create Quan Summary checkboxes are only enabled when you select the<br />
Quan checkbox.<br />
18. Click the OK button to run the sample or sequence. and store your data on the<br />
computer.<br />
Thermo Scientific <strong>ISQ</strong> <strong>User</strong> <strong>Guide</strong> 63
5 Running a Sample<br />
Running a Sequence<br />
19. In the Save As window, select a location on your computer that you want to store your<br />
sequence. Then click the Save button.<br />
20. Once your sequence completes, you are ready to explore your data.<br />
64 <strong>ISQ</strong> <strong>User</strong> <strong>Guide</strong> Thermo Scientific
Exploring Your Data<br />
Once you have acquired your data, you need to look at your data to make sure the peaks have<br />
a good shape and that the peak area is large enough for your needs. The Qual Browser utility<br />
<strong>of</strong> Xcalibur allows you to view chromatograms and spectra from raw files or qualitative<br />
processing result files. The data in this section refers to an instrument qualification run that<br />
was performed in the factory. This same run, using 1pg octafluoronaphthalene, was also<br />
performed by a Field Service Engineer at your laboratory. Other compounds will have<br />
different retention times and ions.<br />
To view your data in Qual Browser:<br />
1. Double-click the Xcalibur s<strong>of</strong>tware icon on your computer desktop.<br />
2. In the Xcalibur Roadmap window, click the Qual Browser icon.<br />
Thermo Scientific <strong>ISQ</strong> <strong>User</strong> <strong>Guide</strong> 65<br />
6
6 Exploring Your Data<br />
3. In the Qual Browser window, select File | Open from the main menu or click the<br />
icon.<br />
4. Select the raw file(s) you ran in your sequence and click the Open button.<br />
66 <strong>ISQ</strong> <strong>User</strong> <strong>Guide</strong> Thermo Scientific
6 Exploring Your Data<br />
5. The chromatogram is shown in the upper pane <strong>of</strong> the window and the spectra in the<br />
bottom pane.<br />
6. Right-click on the pinned chromatogram window and select Ranges from the pull-down<br />
menu.<br />
7. Specify multiple sub-panes in the chromatogram window. For OFN, which has a<br />
dominant ion at m/z 272, select a mass range that contains only this ion. By eliminating<br />
all the masses that are not generated by your compound, it is much easier to find and<br />
quantify the GC peak area.<br />
Thermo Scientific <strong>ISQ</strong> <strong>User</strong> <strong>Guide</strong> 67
6 Exploring Your Data<br />
With only the m/z 272 ion shown, it is apparent that the OFN is around a retention time<br />
<strong>of</strong> 3.45 minutes.<br />
To look more closely at your data, left-click on the peak to zoom in on it. You can also<br />
hold your mouse down over the peak and draw a line over it to zoom in. Another way to<br />
zoom in is to return to the Ranges tab and manually enter the time range to display.<br />
68 <strong>ISQ</strong> <strong>User</strong> <strong>Guide</strong> Thermo Scientific
6 Exploring Your Data<br />
8. Right-click in the Chromatogram pane and select Peak Detection | Toggle Detection in<br />
All Plots to enable Qual Browser to find the peaks and define their edges.<br />
9. Right-click in the Chromatogram pane and select Display Options.<br />
Thermo Scientific <strong>ISQ</strong> <strong>User</strong> <strong>Guide</strong> 69
6 Exploring Your Data<br />
10. Click the Labels tab and select Retention Time and Area in the Label With group.<br />
11. With the MS window pinned, click on the peak to open the mass spectrum at the point<br />
you clicked.<br />
70 <strong>ISQ</strong> <strong>User</strong> <strong>Guide</strong> Thermo Scientific
6 Exploring Your Data<br />
12. In this spectrum, there are large peaks at m/z 57 and 99. These are very common ions<br />
from hydrocarbons. The OFN peak is near m/z 272.<br />
Thermo Scientific <strong>ISQ</strong> <strong>User</strong> <strong>Guide</strong> 71
6 Exploring Your Data<br />
13. Left-click on the GC peak and drag a line across it to average several points across the GC<br />
peak.<br />
Note If the chromatogram window is pinned, this action will zoom in on the peak, but if<br />
the mass spectrum window is pinned, this action will average the spectrum.<br />
To perform a background subtraction and improve the spectral library searching,<br />
right-click in the MS pane, select subtract spectra and then subtract one range or two.<br />
Usually, a one range subtraction is performed before the peak eluted. The range to be<br />
subtracted out should not contain any <strong>of</strong> your chromatographic peak.<br />
72 <strong>ISQ</strong> <strong>User</strong> <strong>Guide</strong> Thermo Scientific
6 Exploring Your Data<br />
The full scan shows the ions from OFN (at m/z 222, 241, and 272) much more clearly<br />
than without the background subtraction.<br />
Without background subtraction, the full scan would look like the graphic below.<br />
14. There are many other ways to change the way you data displays in Qual Browser. See the<br />
Qual Browser online help for details.<br />
Thermo Scientific <strong>ISQ</strong> <strong>User</strong> <strong>Guide</strong> 73
6 Exploring Your Data<br />
74 <strong>ISQ</strong> <strong>User</strong> <strong>Guide</strong> Thermo Scientific
Optimizing Your Method<br />
If you did not quite get the results you were expecting from your method, you can modify it<br />
in the following ways for better results:<br />
• Change the chromatographic separation<br />
• Find the best way to make an injection<br />
• Change the way you prepare samples<br />
• Change the scan rate<br />
• Change the mass range<br />
• Adjust the transfer line temperature<br />
Changing the Chromatographic Separation<br />
Peak shapes are defined by the chromatographic conditions. If your peak is too wide, too<br />
narrow or not symmetrical enough, then changing the chromatographic conditions are the<br />
best way to improve your method. You should begin by changing the GC oven temperatures<br />
(the initial temperature, initial hold time, ramp temperature, final temperature for that ramp,<br />
and the hold time at that final temperature). These temperatures can be adjusted for each<br />
ramp.<br />
It is important to keep in mind that oven changes are strongly dependent on the nature <strong>of</strong> the<br />
compounds you are analyzing. At some point, the GC oven has to be above the boiling point<br />
<strong>of</strong> the compounds you are looking for. If the GC oven is not at the boiling point, the<br />
compounds will not volatilize and they will become immobilized. Changing ramp rates is<br />
usually used to separate coeluting peaks.<br />
Finding the Best Way to Make an Injection<br />
Adjusting the way you get the sample from the needle into the column can sometimes<br />
improve the results <strong>of</strong> your data. Try modifying the autosampler method, injecting a different<br />
amount <strong>of</strong> liquid, adjusting the injector port temperature, or changing the speed <strong>of</strong> your<br />
injection. You can also try using a hot or cold needle injection.<br />
Thermo Scientific <strong>ISQ</strong> <strong>User</strong> <strong>Guide</strong> 75<br />
7
7 Optimizing Your Method<br />
Improving the Way You Prepare Samples<br />
Improving the Way You Prepare Samples<br />
Changing the Scan Rate<br />
Narrowing the Mass Range<br />
Although sample preparation adds time and expense to the overall analysis, a more focused<br />
method can give you better results. Try extracting your sample in a solvent that increases the<br />
solubility <strong>of</strong> the analytes <strong>of</strong> interest, but does not increase the solubility <strong>of</strong> the other<br />
compounds. Try switching solvents if your method will allow it.<br />
You can also use or change the phase <strong>of</strong> a solid phase extraction cartridge, which gives you<br />
similar results as changing a solvent. You can affect the way you prepare samples by changing<br />
the type <strong>of</strong> cartridge you are using.<br />
The precision <strong>of</strong> your data depends on how well you define your chromatographic peak.<br />
Typically, you get good precision when sampling ten times across the chromatographic peak.<br />
Increasing the scan rate increases the number <strong>of</strong> times you’ve sampled across the peak.<br />
However, increasing the scan rate too much results in mass spectral noise, which decreases<br />
your analytical precision. To optimize your scan rate, select a rate that will give you 8-12<br />
points across a chromatographic peak.<br />
By narrowing your mass range, you can look directly at the compounds <strong>of</strong> interest. However,<br />
if you’re looking at a large number <strong>of</strong> compounds that have a broad range <strong>of</strong> mass fragments,<br />
a wide mass range makes sense. To narrow the mass range, refine your scan parameters to a<br />
smaller number. A narrower mass range will also allow you to decrease the scan rate and get<br />
the same chromatographic peak sampling.<br />
Adjusting the Transfer Line Temperature<br />
If your transfer line temperature is set too low, the less volatile compounds may get stuck in<br />
the transfer line and never make it into the ion source. On the other hand, if your transfer line<br />
is too hot, you could damage the column or cause a thermal breakdown in the compounds<br />
you are analyzing. Typically, the transfer line temperature should be 10 °C over the highest<br />
boiling point <strong>of</strong> the compounds <strong>of</strong> interest, but no more than the maximum safe operating<br />
temperature <strong>of</strong> the column.<br />
76 <strong>ISQ</strong> <strong>User</strong> <strong>Guide</strong> Thermo Scientific
Modifying an Automatic Tune<br />
7 Optimizing Your Method<br />
Modifying an Automatic Tune<br />
<strong>ISQ</strong> Autotune is a utility that uses certain parameters in the tune types to optimize system<br />
performance when generating a tune file. To modify an automatic tune:<br />
1. Double-click the Xcalibur s<strong>of</strong>tware icon on your computer desktop.<br />
2. In the Xcalibur Roadmap window, click the Instrument Setup icon.<br />
Thermo Scientific <strong>ISQ</strong> <strong>User</strong> <strong>Guide</strong> 77
7 Optimizing Your Method<br />
Modifying an Automatic Tune<br />
3. In the Instrument Setup window, click the <strong>ISQ</strong> icon in the left pane.<br />
4. Select <strong>ISQ</strong> | Tune Types from the main menu.<br />
5. In the Tune Types dialog box, select a tune type to edit and click the Copy button.<br />
78 <strong>ISQ</strong> <strong>User</strong> <strong>Guide</strong> Thermo Scientific
6. Configure the General tab.<br />
• Name—Use this field to enter a name for your tune type.<br />
7 Optimizing Your Method<br />
Modifying an Automatic Tune<br />
• Description—Use this field to enter details or notes about your tune type.<br />
• Type—Select Tune and Diagnostics to run a lens tune with diagnostics or select<br />
Diagnostics Only if you are creating a diagnostics test.<br />
• Output Tune Filename Prefix—Use this field to enter a prefix to be added to the<br />
title <strong>of</strong> your tune report. For example, if you are always running BFB reports, you<br />
could enter BFB here to distinguish it from other reports you are generating.<br />
• Starting Tune File—Use this pull-down menu to select a tune file that your tune<br />
type will be based on:<br />
– Select Factory to use a default factory-made file on the instrument that can be<br />
used to begin tuning an instrument with a clean ion source.<br />
– Select Last Saved to use a tune file saved on the instrument by the most recent<br />
successful automatic tune. A tune file may also be loaded and saved to the<br />
instrument for the Last Saved tune file using <strong>ISQ</strong> Manual Tune.<br />
– Select a specific tune file if you have a reliable tune file you want to use as a test<br />
for the new tune file.<br />
• Perform Mass Calibration—Select this button to enable the system to recalibrate all<br />
<strong>of</strong> the masses during a tune.<br />
• Check Mass Calibration—Select this button to enable the system to confirm that<br />
your mass calibration is correct.<br />
Thermo Scientific <strong>ISQ</strong> <strong>User</strong> <strong>Guide</strong> 79
7 Optimizing Your Method<br />
Modifying an Automatic Tune<br />
7. Configure the Ion Source tab.<br />
• Ionization Mode and Ion Polarity—Use this pull-down menu to select a mode:<br />
– Select EI+ to run a tune in Electron Ionization (EI) mode.<br />
– Select CI+ to run a tune in Chemical Ionization (CI) mode and look at positive<br />
ions.<br />
– Select CI- to run a tune in CI mode and look at negative ions.<br />
• CI Gas Type (only enabled if you select CI+ or CI-)—Use this pull-down menu to<br />
select a gas type, but make sure your selection is the reagent gas attached to your<br />
system and that the correct gas port is selected. Methane is commonly used for CI+.<br />
Other gases will change the efficiency and energy <strong>of</strong> the ionization process.<br />
Note When changing CI gas types or gas port, there is a two minute delay while the<br />
reagent gas is purging. During this time, the Busy light will be lit and you have to wait<br />
until the light goes <strong>of</strong>f before using the <strong>ISQ</strong> s<strong>of</strong>tware.<br />
• CI Gas Flow (enabled when you select a CI Gas Type)—Use this field to enter the<br />
flow rate <strong>of</strong> your CI gas.<br />
• Emission Current—Use this field to define the emission current you use to run<br />
subsequent tunes, but not the emission current that is used for data acquisition.<br />
– Tune File—Select this option to use the value in the tune file you selected in the<br />
General tab.<br />
– Default—Select this option to use the default emission current, which is 50 μA.<br />
80 <strong>ISQ</strong> <strong>User</strong> <strong>Guide</strong> Thermo Scientific
7 Optimizing Your Method<br />
Modifying an Automatic Tune<br />
– Custom—Select this option if you want to use a value other than 50 μA when<br />
increasing or decreasing the sensitivity <strong>of</strong> the instrument. For the emission<br />
current, the default is 50 μA. You should tune with the same value you are<br />
planning to use for your analysis. The use <strong>of</strong> emission currents above 100 μA<br />
may lead to the generation <strong>of</strong> too many ions in the source and a degradation in<br />
resolution.<br />
• Electron Energy—Use this field to indicate the energy <strong>of</strong> the electrons that come <strong>of</strong>f<br />
the filament and to extend the lifetime <strong>of</strong> your filament.<br />
– Default—Select this option to use the default electron energy, which is 70 V.<br />
– Tune File—Select this option to use the value in the tune file you selected in the<br />
General tab.<br />
– Custom—Select this option to set the energy <strong>of</strong> the electrons emitted by the<br />
filament. For example, you could change the voltage if you wanted to change the<br />
ionization efficiency and fragmentation <strong>of</strong> the sample. This is typically set to<br />
70 V because the standard EI libraries are based on 70 eV electron beams.<br />
• Electron Lens Positive Voltage—Use this field to allow the electrons to enter the ion<br />
volume. This field is not used at this time.<br />
– Default—Select this option to use the default electron lens positive voltage,<br />
which is 15 V.<br />
– Tune File—Select this option to use the value used in the tune file you selected<br />
in the General tab.<br />
– Custom—Select this option if you do not want to use the default value for the<br />
tune. For the electron lens positive voltage, the default is 15 V. You should tune<br />
with the same value you are planning to use for your analysis. This value affects<br />
the focusing <strong>of</strong> the electron beam into the source. If you change your electron<br />
energy from 70 V, this value will also change. This voltage must always be at least<br />
45 V above the voltage applied to the filament. The voltage applied to the<br />
filament is the same number, but the opposite sign, <strong>of</strong> the electron energy. This<br />
field is not used at this time.<br />
• Electron Lens Negative Voltage. This field is used to allow the electrons to enter the<br />
the ion volume. This field is not used at this time.<br />
– Default—Select this option to use the default electron lens negative voltage,<br />
which is -75 V.<br />
– Tune File—Select this option to use the value used in the tune file you selected<br />
in the General tab.<br />
Thermo Scientific <strong>ISQ</strong> <strong>User</strong> <strong>Guide</strong> 81
7 Optimizing Your Method<br />
Modifying an Automatic Tune<br />
– Custom—Select this option if you do not want to use the default value for the<br />
tune. For the electron lens negative voltage, the default is -75 V. You should tune<br />
with the same value you are planning to use for your analysis. This value affects<br />
how well the electrons are kept from entering the ion source when they are not<br />
supposed to. If you change your electron energy from 70 V, this value will also<br />
change. This voltage should always be at least 5V below the voltage applied to the<br />
filament. The voltage applied to the filament is the same number, but the<br />
opposite sign, <strong>of</strong> the electron energy. If you set this value to be smaller than the<br />
electron energy, for example, if the EE is 70 eV, and the negative voltage is set to<br />
-50 V, then electrons can not be stopped from entering the ionization region. If<br />
the negative voltage is set to -75 V, though, the electrons will be blocked from<br />
entering the source. This field is not used at this time.<br />
• Set Ion Source Temperature—Select this checkbox to enable the temperature field.<br />
Then enter a value between 0 and 350 °C (default is 200 °C). The optimal<br />
temperature is determined by the molecular structure and weight <strong>of</strong> the compounds<br />
you are analyzing. Heavier compounds require a higher temperature. You should set<br />
the temperature as high as possible to keep the ion source clean and maintain the<br />
right amount <strong>of</strong> sensitivity.<br />
8. Configure the Lenses tab. The lens tune is the main portion <strong>of</strong> the tune algorithm. In this<br />
section you can choose which components to tune, which mass to optimize for the tune,<br />
what the range <strong>of</strong> allowed values are, how to move through the range, how much the<br />
signal must change for a new value to be selected, and what (if anything) should be done<br />
about the resolution <strong>of</strong> the peak and any errors that occur.<br />
• Device—Use this pull-down menu to select the component you want to tune<br />
according to the settings in the other columns.<br />
82 <strong>ISQ</strong> <strong>User</strong> <strong>Guide</strong> Thermo Scientific
7 Optimizing Your Method<br />
Modifying an Automatic Tune<br />
– Repeller—Select this option to control how the repeller pushes the ions out <strong>of</strong><br />
the ionization region. The voltage applied to this component will have a very<br />
strong effect on the energy <strong>of</strong> the ion beam, which will have a strong effect on the<br />
resolution and the intensity. The lower the voltage, the better the resolution.<br />
However, higher voltages will prevent ions from striking the repeller surface,<br />
which leads to better robustness. Typical values are 0 to 5 V, although a dirty<br />
system may have the repeller climb as high as 12.5 V. We do not recommend<br />
setting the repeller any higher.<br />
– Lens 1—Select this option to control Lens 1, which is the first <strong>of</strong> three lenses<br />
that the ions see as they leave the ionization region. These three lenses act as a<br />
focusing element to maximize the ion beam intensity that is entering the ion<br />
guide. This field is typically set between -35 and -50 V.<br />
– Lens 2—Select this option to control Lens 2, which is the second <strong>of</strong> three lenses<br />
that the ions see as they leave the ionization region. These three lenses act as a<br />
focusing element to maximize the ion beam intensity that is entering the ion<br />
guide. This field is typically set between 0 and -15 V in EI mode. In CI, the<br />
optimal voltage may be between 0 and -30 V.<br />
– Lens 3—Select this option to control Lens 3, which is the last <strong>of</strong> three lenses that<br />
the ions see as they leave the ionization region. These three lenses act as a<br />
focusing element to maximize the ion beam intensity that is entering the ion<br />
guide. This field is typically set near the same voltage as lens 1.<br />
– Ion <strong>Guide</strong> DC—Select this option to control the ion guide’s DC <strong>of</strong>fset voltage.<br />
It can potentially help focus the ions into the quadrupole while ensuring that<br />
neutral noise is eliminated. The voltage on this component is mass dependant<br />
and should be set at several different masses. This field is typically set between +1<br />
and -15 V, depending on the mass <strong>of</strong> the ion.<br />
– Ion <strong>Guide</strong> RF—Select this option to control the ion guide’s RF voltage. It can<br />
potentially help focus the ions into the quadrupole while ensuring that neutral<br />
noise is eliminated. The voltage on this component is mass dependant and<br />
should be set at several different masses. This field is typically set between 0 and<br />
+5 V, depending on the mass <strong>of</strong> the ion.<br />
– Q1—Select this option to control the voltage that pulls the ions into the<br />
quadrupole. The voltage applied to this component will have a very strong effect<br />
on the energy <strong>of</strong> the ion beam, which will have a strong effect on the resolution<br />
and the intensity. The lower the voltage, the better the resolution. However,<br />
higher voltages will pull more ions into the quads, which leads to better signal.<br />
This field is typically set between 0 and -5 V.<br />
– Resolution—Select this option to adjust the ratio <strong>of</strong> the quadrupole DC and RF<br />
voltages to create the resolution required for your analysis. You can set the desired<br />
peak width at a given mass and whether you measure the width at 10% or 50%<br />
<strong>of</strong> the peak height. Because there is no static DC voltage involved, the start, stop,<br />
and step values are not used.<br />
• Mass—Use this pull-down menu to select the ion to be used for tuning.<br />
Thermo Scientific <strong>ISQ</strong> <strong>User</strong> <strong>Guide</strong> 83
7 Optimizing Your Method<br />
Modifying an Automatic Tune<br />
• Start—Use this field to enter the starting voltage for the tune. The start voltage must<br />
always be less than the stop voltage. For example, -35 is smaller than 0.<br />
• Stop—Use this field to enter the final voltage for the tune.<br />
• Step—Use this field to enter the increment for the tuning range. For example, if you<br />
tune from 0-50 in increments <strong>of</strong> 10 V, then you would set the Step field to 10.<br />
• Max Width—Use this field to enter the maximum allowable width <strong>of</strong> the ion during<br />
the tune.<br />
• Measure at %—Use this pull-down menu to select the location on the peak at which<br />
you want to measure the maximum width.<br />
– 10—Select this option to measure the width at 10% <strong>of</strong> the peak height.<br />
– 50—Select this option to measure the width at 50% <strong>of</strong> the peak height.<br />
• Threshold—Use this field to enter the change in intensity that has to occur when the<br />
tune to select a new voltage. For example, if you set this field to 1.1, the tune will not<br />
select a new voltage for that component, unless the intensity is 110% <strong>of</strong> the old<br />
intensity. If you set this field to 1, anytime the new voltage has an intensity larger<br />
than the old intensity, the tune will select the new intensity.<br />
• On Error—Use this pull-down menu to select how to handle an error in the tune.<br />
– Fail—Select this option to stop the tune when an error occurs.<br />
– Continue—Select this option to allow the tune to continue on to the next device<br />
when an error occurs.<br />
9. Click the Resolution tab to configure the resolution <strong>of</strong> your tune. You can tune the<br />
resolution during a lens tune or you can tune the resolution by itself.<br />
84 <strong>ISQ</strong> <strong>User</strong> <strong>Guide</strong> Thermo Scientific
7 Optimizing Your Method<br />
Modifying an Automatic Tune<br />
• Tune Resolution—Select this option to tune the resolution by itself. This resolution<br />
will tune the system at 100 and 1000 amu/s scan rates. You may also tune at a higher<br />
scan rate.<br />
• Mass—Use this pull-down menu to select the ion to be used for tuning.<br />
• Peak Width—Use this field to enter the target peak width.<br />
• Measure at %—Use this pull-down menu to select the location on the peak at which<br />
you want to measure the target peak width.<br />
– 10—Select this option to measure the width at 10% <strong>of</strong> the peak height.<br />
– 50—Select this option to measure the width at 50% <strong>of</strong> the peak height.<br />
• Lens Tune Relation—Use this pull-down menu to set the occurrence <strong>of</strong> the<br />
resolution tune parameters before or after a lens tune.<br />
– Before and After—Select this option to use the same resolution parameters<br />
before and after a lens tune.<br />
– Before—Select this option to use the resolution parameters before a lens tune.<br />
– After—Select this option to use the resolution parameters after a lens tune.<br />
• Tune High Scan Rate—Select this checkbox to tune the resolution at a scan rate in<br />
addition to the 100 and 1000 amu/s default scan rates.<br />
Thermo Scientific <strong>ISQ</strong> <strong>User</strong> <strong>Guide</strong> 85
7 Optimizing Your Method<br />
Modifying an Automatic Tune<br />
10. Click the Targets tab to configure how you want to tune your targets. Target tuning is<br />
used to adjust the way the <strong>ISQ</strong> tunes to meet regulatory requirements.<br />
• Tune Target Ion Ratios—Select this checkbox to adjust the ratios based on the<br />
results from an injection <strong>of</strong> tuning compound.<br />
11. Configure the Detector tab.<br />
86 <strong>ISQ</strong> <strong>User</strong> <strong>Guide</strong> Thermo Scientific
7 Optimizing Your Method<br />
Modifying an Automatic Tune<br />
• Initial Detector Gain—Select this option to set the true gain <strong>of</strong> the electron<br />
multiplier. The gain is the number <strong>of</strong> electrons generated for every ion that strikes the<br />
detector. This is typically set between 1 x10 5 and 3x10 5 electrons per ion. Gains<br />
larger than this will generate more electrons per ion, but both the analyte ion and the<br />
noise ion signals will be larger. The detectivity <strong>of</strong> the instrument will be the same.<br />
You can also tune to lower gain values, which decreases the signal strength. Lower<br />
values also increase the chance that an ion will not be detected. As the electron<br />
multiplier ages, the voltage required for a given gain will increase. Depending on your<br />
sample load and if your system is leak tight (oxygen is bad for the detector), you<br />
should not have to perform this tune very <strong>of</strong>ten.<br />
• Tune Detector—Select this checkbox to tune the detector.<br />
• Adjust Detector Sensitivity—Select this checkbox to tune the detector to generate a<br />
consistent area count <strong>of</strong> a calibration gas ion for the tune report. Because the intensity<br />
<strong>of</strong> the cal gas varies depending on the atmospheric pressure and temperature <strong>of</strong> the<br />
lab, this option will result in larger variation in the analytical runs.<br />
– Mass—Use this pull-down menu to select the calibration gas mass you want to<br />
use.<br />
– Intensity—Use this field to enter the intensity you want to see on the tune<br />
report.<br />
12. Click the Diagnostics tab and select a test to confirm the operational ability <strong>of</strong> the <strong>ISQ</strong>.<br />
Thermo Scientific <strong>ISQ</strong> <strong>User</strong> <strong>Guide</strong> 87
7 Optimizing Your Method<br />
Modifying an Automatic Tune<br />
13. Click the Report tab configure how you want to view your data.<br />
• Acquire Full-Scan Spectrum—Select this checkbox to display the full spectrum on<br />
your tune report.<br />
– Acquisition Threshold—Use this field to enter a minimum peak height for the<br />
data file. If your peak has an intensity that is below this threshold, it will not be<br />
stored.<br />
– SIM Masses—Use these pull-down menus to select masses to be displayed on<br />
your tune report. You can select a maximum <strong>of</strong> five masses, one from each menu.<br />
14. Once you are finished configuring all the tabs, click the Save button to save the tune type.<br />
Your new tune type is now in the Tune Types window.<br />
15. Click the Close button to return to the Method Setup window. Now the tune type can be<br />
selected during an automatic tune.<br />
88 <strong>ISQ</strong> <strong>User</strong> <strong>Guide</strong> Thermo Scientific
Troubleshooting<br />
This section contains information to help you diagnose problems within your data. A lot <strong>of</strong><br />
times, your experience as a scientist will enable you to look at your data and detect that<br />
something is wrong either with the instrument or your sample. This chapter describes the<br />
most common indications <strong>of</strong> a problem with a baseline, peak or result.<br />
As you review your data, you may notice issues with the baseline, peaks, or results. Use the<br />
information in this section to troubleshoot and resolve the issue. If there is an issue with the<br />
hardware, see the Troubleshooting section <strong>of</strong> the <strong>ISQ</strong> Hardware Manual.<br />
WARNING - ELECTRICAL SHOCK HAZARD: When troubleshooting any issue that<br />
requires removing a cover on the <strong>ISQ</strong>, you should power-<strong>of</strong>f and vent the instrument to<br />
avoid any harm to yourself.<br />
A good first step for troubleshooting is to run a tune on the <strong>ISQ</strong>. If you have good ion<br />
intensities, good peak shapes, and no air leak, you might want to look first at the GC,<br />
autosampler, or carrier gas.<br />
If you have an air leak, locate and address them. Pay particular attention to the transfer line<br />
ferrule, vent valve knob, front panel, and vacuum interlock on the <strong>ISQ</strong>, as well as the inlet on<br />
the GC.<br />
If your intensities are too low, make sure carrier vacuum compensation is turned on.<br />
If you have no ions:<br />
• Switch filaments<br />
• Confirm the starting tune file is appropriate for ionization mode or source cleanliness<br />
level<br />
• Confirm the correct ion volume is inserted (EI or CI)<br />
• Run diagnostic checks (diagnostics only tune type)<br />
• Clean the ion source<br />
If you do not see ions in CI mode:<br />
• Confirm that the CI ion volume is installed<br />
• Confirm that the reagent gas is connected and turned on<br />
Thermo Scientific <strong>ISQ</strong> <strong>User</strong> <strong>Guide</strong> 89<br />
8
8 Troubleshooting<br />
How to Know When Your System Needs Maintenance<br />
How to Know When Your System Needs Maintenance<br />
Typically, you will notice that your instrument needs maintenance when you are analyzing<br />
your data on the computer. Some <strong>of</strong> the most common reasons and indications are as follows:<br />
• Contamination—If you notice excessive background in your mass spectra, it is usually an<br />
indication that your instrument is contaminated. Use the mass spectrum in the table<br />
below to understand the origin <strong>of</strong> the contamination. If you notice cleaning solvent<br />
peaks, it is usually an indication that your ion source cartridge was installed before it was<br />
completely dried.<br />
• Fingerprints—If you notice a series <strong>of</strong> mass peaks in your data that are 14 amu apart, it is<br />
usually an indication <strong>of</strong> fingerprint or other hydrocarbon contamination. To avoid<br />
fingerprints, you should wear clean, lint-free gloves when performing any type <strong>of</strong><br />
maintenance on a component in the vacuum manifold <strong>of</strong> the <strong>ISQ</strong>.<br />
• Air Leaks—If you notice a higher than normal vacuum pressure or poor sensitivity, it is<br />
usually an indication <strong>of</strong> an air leak. Check the last o-ring or ferrule you installed.<br />
Table 1. Common Contaminants<br />
Ions (m/z) To Monitor Compound Possible Source<br />
13,14,15,16 Methane CI gas<br />
18, 28, 32, 44 or 14, 16 H2O, N2 , O2 , CO2 or N, O Residual air and water, air leaks,<br />
outgassing from Vespel ferrules<br />
31, 51, 69, 100, 119, 131, 169, 181,<br />
214, 219, 264, 376, 414, 426, 464,<br />
502, 576, 614<br />
PFTBA and related ions PFTBA (tuning compound)<br />
31 Methanol Cleaning solvent<br />
43, 58 Acetone Cleaning solvent<br />
78 Benzene Cleaning solvent<br />
91, 92 Toluene or xylene Cleaning solvent<br />
105, 106 Xylene Cleaning solvent<br />
151, 153 Trichloroethane Cleaning solvent<br />
149 Plasticizer (phthalates) Use <strong>of</strong> vinyl or plastic gloves<br />
Peaks spaced 14 amu apart Hydrocarbons Fingerprints, foreline pump oil or other<br />
hydrocarbons<br />
90 <strong>ISQ</strong> <strong>User</strong> <strong>Guide</strong> Thermo Scientific
Investigating Baseline Issues<br />
Table 2. Troubleshooting Baseline Issues in Your Data<br />
Behavior Cause Characteristic Remedy<br />
Drifting<br />
Irregular Shape<br />
General<br />
Falling<br />
Rising<br />
Rising baseline when<br />
oven temperature is high<br />
Peak areas are not linear<br />
with concentration<br />
Chromatographic peak is<br />
wrong shape<br />
S-shaped<br />
8 Troubleshooting<br />
Investigating Baseline Issues<br />
Stationary phase has<br />
accumulated in column<br />
Replace the column or cut <strong>of</strong>f the end <strong>of</strong> the column.<br />
Chromatographic baseline is high Replace the column or cut <strong>of</strong>f the end <strong>of</strong> the column.<br />
Carrier gas pressure is too low<br />
Carrier gas flow is drifting<br />
Impurities have accumulated in<br />
column<br />
Replace the carrier gas cylinder or increase the<br />
pressure. Make sure the vacuum compensation is on.<br />
Check the carrier gas tank and Digital Carrier<br />
Controller (DCC).<br />
Check impurity levels in your gas. Use the correct gas<br />
purity and filter. Check your septum and replace, if<br />
necessary.<br />
Carrier gas leak in the system<br />
Perform a leak test and tighten the connections to the<br />
carrier gas line.<br />
Column is baking out Wait for the column to stabilize.<br />
Impurities have accumulated in<br />
column<br />
Check impurity levels in the gas source. Use correct<br />
gas purity.<br />
Column is contaminated Recondition or replace the column.<br />
Surface activity or poor sample<br />
preparation<br />
GC column has oxygen or is<br />
damaged, injector port problems<br />
Excessive column bleed at high<br />
oven temperatures<br />
Oxygen contamination is<br />
decomposing the stationary phase<br />
Verify your standards and sample preparation<br />
method.<br />
Trim or change the column.<br />
Change the liner.<br />
Change the column stationary phase.<br />
Reduce the column temperature.<br />
Bake out the column.<br />
Install a high-temperature column.<br />
Install oxygen filters in carrier gas line.<br />
Check pneumatic and inlet systems for leaks.<br />
Use correct gas purity with low oxygen content.<br />
Thermo Scientific <strong>ISQ</strong> <strong>User</strong> <strong>Guide</strong> 91
8 Troubleshooting<br />
Investigating Peak Issues<br />
Table 2. Troubleshooting Baseline Issues in Your Data, continued<br />
Behavior Cause Characteristic Remedy<br />
Noise<br />
General Column is contaminated Condition or replace the column.<br />
High-frequency<br />
Mass spectrum is<br />
electronically noisy<br />
Mass spectrum is<br />
chemically noisy<br />
Investigating Peak Issues<br />
Table 3. Troubleshooting Peak Issues in Your Data<br />
Detector gas is contaminated<br />
Check the purity <strong>of</strong> your gas and install appropriate<br />
filters.<br />
Electrometer is defective. Replace the electrometer.<br />
Temperature <strong>of</strong> the detector is<br />
higher than column’s maximum<br />
allowable temperature<br />
Reduce the temperature detector to the maximum<br />
allowable temperature <strong>of</strong> the column.<br />
Column fittings are loose Tighten connections accordingly.<br />
Electrometer is not properly<br />
zeroed or electrometer is<br />
damaged<br />
Column is dirty or MS is<br />
contaminated<br />
Behavior Cause Characteristic Remedy<br />
Broadening General<br />
Double Peaks General<br />
Re-zero the electrometer.<br />
Replace the electrometer, if necessary.<br />
Reset the electrometer by powering the system <strong>of</strong>f<br />
and on.<br />
Check for an air leak.<br />
Find the source <strong>of</strong> chemical noise and fix it.<br />
Check purity <strong>of</strong> carrier gas.<br />
Check the cleanliness <strong>of</strong> your inline carrier gas filter.<br />
Verify the GC liner, column and MS are free <strong>of</strong><br />
contamination.<br />
Verify that the transfer line temperature is not set too<br />
low.<br />
Column flow is too high<br />
Reduce the flow. Make sure vacuum compensation is<br />
turned on.<br />
Column flow is too low Increase the flow.<br />
Split flow is too low for split<br />
injection<br />
Increase the flow to 40-50 ml/min.<br />
Performance <strong>of</strong> the column has<br />
degraded<br />
Test the column at the optimum flow rate.<br />
Injector is dirty Clean or replace the liner.<br />
Temperature <strong>of</strong> the transfer line is<br />
too low<br />
Increase the temperature to 10 °C below the<br />
maximum allowable temperature <strong>of</strong> the column.<br />
Injection speed is too slow Inject more rapidly in a smooth motion.<br />
Autosampler injection speed or<br />
mode is incorrect<br />
Increase the speed and reduce the post injection<br />
dwell time.<br />
92 <strong>ISQ</strong> <strong>User</strong> <strong>Guide</strong> Thermo Scientific
Table 3. Troubleshooting Peak Issues in Your Data, continued<br />
Behavior Cause Characteristic Remedy<br />
Fronting General<br />
Ghost Peaks<br />
No Peaks<br />
General<br />
Broad ghost peaks<br />
8 Troubleshooting<br />
Investigating Peak Issues<br />
Decrease the injected amount and/or analyte<br />
Column is overloaded<br />
concentrations.<br />
Increase the split ratio.<br />
Column temperature is too low Increase the temperature <strong>of</strong> the column.<br />
Stationary phase is too thin Use a column with a thicker film.<br />
Carrier gas is contaminated Replace the gas cylinder or filter.<br />
Laboratory glassware has caused<br />
contamination<br />
Ensure the glassware is clean and<br />
contamination-free.<br />
Injected sample has decomposed<br />
Decrease the injection port temperature.<br />
Use the on-column injection technique.<br />
Injection solution is dirty Adequately clean up your sample prior to injection.<br />
Inlet or pneumatics are<br />
contaminated<br />
Incomplete elution <strong>of</strong> previous<br />
sample<br />
Carrier gas flow is too high<br />
After solvent peak<br />
Column position in S/SL injector<br />
is incorrect (too high)<br />
At All Poor or missing electrical<br />
connection<br />
Column position in S/SL injector<br />
is incorrect (too high)<br />
<strong>ISQ</strong> is not collecting data<br />
Column flow is incorrect<br />
Remove the column and bake out the inlet.<br />
Use a high-quality septum.<br />
Replace the split vent filter.<br />
Install an in-line filter between the pneumatics and<br />
the inlet.<br />
Increase the final oven program temperature or total<br />
run time.<br />
Increase the column flow rate.<br />
Check the temperature <strong>of</strong> the GC detector and adjust<br />
it, if necessary.<br />
Check the position <strong>of</strong> the column.<br />
Check the cable connections.<br />
Check the position <strong>of</strong> the column.<br />
Make sure the tune file is correct.<br />
Verify that the Busy light is on during acquisition.<br />
Make sure the filament is not burned out.<br />
Make sure the filament is not burned out.<br />
Close Xcalibur, open Instrument Configuration, press<br />
the Reset button on the <strong>ISQ</strong>, wait ten seconds, close<br />
Instrument Configuration.<br />
Make sure the septa is sealing.<br />
Make sure vacuum compensation is turned on.<br />
Thermo Scientific <strong>ISQ</strong> <strong>User</strong> <strong>Guide</strong> 93
8 Troubleshooting<br />
Investigating Peak Issues<br />
Table 3. Troubleshooting Peak Issues in Your Data, continued<br />
Behavior Cause Characteristic Remedy<br />
Tailing<br />
Sample Peaks<br />
Solvent Peaks<br />
Chromatographic<br />
Column degradation is causing<br />
activity<br />
Column/oven temperature is too<br />
low<br />
Inject a test mixture and evaluate the column.<br />
Liner is dirty Clean or replace the liner.<br />
Glass wool or inlet liner is causing<br />
activity<br />
Increase the column/oven temperature. Do not<br />
exceed the recommended maximum temperature for<br />
the stationary phase.<br />
Replace wool with fresh silanized wool and install a<br />
clean inlet liner.<br />
Inlet temperature is too low Increase the temperature <strong>of</strong> the inlet.<br />
Column connections are poor or<br />
obstructed<br />
Reconnect the column inlet.<br />
Stationary phase is wrong<br />
Replace the column and choose a more appropriate<br />
phase for your analysis.<br />
Position <strong>of</strong> column in inlet is<br />
incorrect<br />
Reinstall the column.<br />
Initial oven temperature is too<br />
high (on-column)<br />
Reduce the initial oven temperature.<br />
Septum purge flow and/or<br />
split/splitless vent flow is too low<br />
Check and adjust the septum purge and vent flows.<br />
Size <strong>of</strong> injection is too large Reduce the size <strong>of</strong> your injection.<br />
Poor column characterization<br />
See Changing the Column for information about<br />
checking for leaks and column flow.<br />
Bad column Trim, replace, or recondition the column.<br />
94 <strong>ISQ</strong> <strong>User</strong> <strong>Guide</strong> Thermo Scientific
Table 3. Troubleshooting Peak Issues in Your Data, continued<br />
Behavior Cause Characteristic Remedy<br />
Unresolved Peaks General<br />
GC oven is too cold<br />
Column has deteriorated<br />
Column is not far enough into the<br />
transfer line<br />
8 Troubleshooting<br />
Investigating Peak Issues<br />
The GC oven is not ramped to high enough<br />
temperature. Extend upper oven temperature.<br />
The GC column needs to be replaced or does not have<br />
the appropriate stationary phase for your application.<br />
Change GC column.<br />
The GC column does not extend into the <strong>ISQ</strong> source.<br />
Use the column measuring tool to confirm the column<br />
length. If the end <strong>of</strong> the column is inside the transfer<br />
line, an excessive amount <strong>of</strong> GC effluent will contact<br />
the inside wall.<br />
Ion source and/or transfer line are not hot enough.<br />
Increase the transfer line temperature. It should be at<br />
Transfer line is too cold<br />
least as hot as the highest GC oven temperature.<br />
Then try increasing the ion source temperature.<br />
Sample analyte is absorbing in the GC injector. Clean<br />
Injector is too active<br />
and deactivate the injection liner. You can also try<br />
liners made <strong>of</strong> different materials.<br />
Injection technique is not<br />
Choose a more appropriate injection technique.<br />
adequate<br />
Incorrect column flow rate Make sure the vacuum compensation is turned on.<br />
Thermo Scientific <strong>ISQ</strong> <strong>User</strong> <strong>Guide</strong> 95
8 Troubleshooting<br />
Investigating Results Issues<br />
Investigating Results Issues<br />
Table 4. Troubleshooting Results Issues in Your Data<br />
Behavior Cause Characteristic Remedy<br />
Low<br />
Reproducibility <strong>of</strong><br />
Peaks Area<br />
General<br />
Detector gain is set too low<br />
Concentration is not compatible<br />
with the dynamic range <strong>of</strong> the<br />
detection system<br />
Chromatogram and spectrum are<br />
blank<br />
Injection technique is not<br />
appropriate<br />
Injection parameters are not<br />
appropriate<br />
Sample injection technique is not<br />
reproducible<br />
Syringe or septum is leaking<br />
Injection has leaks<br />
Injection technique is not suitable<br />
Split flow or ratio control is<br />
inadequate<br />
Retune the gain.<br />
Increase the electron multiplier voltage.<br />
Increase the target ion count.<br />
Verify that the sample concentration is suitable for<br />
the <strong>ISQ</strong>.<br />
Make sure the tune file is correct.<br />
Verify that the Busy light is on during acquisition.<br />
Make sure the filament is not burned out.<br />
Use a different injection technique.<br />
Verify the injection temperature and flow rates.<br />
Evaluate the sample preparation sequences.<br />
Compare the results with a series <strong>of</strong> standard<br />
injections.<br />
Check and replace the syringe and/or septum at<br />
regular intervals.<br />
Check the column connections.<br />
Run a leak check.<br />
Carefully meter the injected amount.<br />
Use a clean, good-quality syringe.<br />
Monitor the flow.<br />
Replace the in-line filter.<br />
96 <strong>ISQ</strong> <strong>User</strong> <strong>Guide</strong> Thermo Scientific
Table 4. Troubleshooting Results Issues in Your Data, continued<br />
Behavior Cause Characteristic Remedy<br />
Poor Sensitivity<br />
With increased retention<br />
time<br />
With normal retention<br />
time<br />
Decreasing<br />
Increasing<br />
Retention Times Low reproducibility<br />
Carrier gas flow rate is too low<br />
8 Troubleshooting<br />
Investigating Results Issues<br />
Increase the carrier gas flow rate.<br />
Locate and remove possible obstructions in the<br />
carrier gas line.<br />
Check the septum for leaks.<br />
Check the injector/column ferrules for leaks.<br />
GC carrier gas line has leaks Run a leak test and correct leaks.<br />
Syringe is leaking during injection Replace syringe or piston seals, if necessary.<br />
Split injection temperature is too<br />
low<br />
Increase the temperature <strong>of</strong> the injector.<br />
Voltage is not reaching the lens.<br />
Stationary phase is deteriorated<br />
by oxygen and/or water<br />
Stationary phase loss caused by<br />
column bleeding<br />
Replace the lens plate and springs if damaged.<br />
Remove debris or broken pieces in the manifold.<br />
Run a lens check diagnostic.<br />
Check the connection by removing or inserting the ion<br />
source.<br />
Use a carrier gas that is free <strong>of</strong> oxygen and water.<br />
Reduce the temperature <strong>of</strong> the column.<br />
Carrier leaks are increasing Check connections to the septum and column.<br />
Carrier gas supply is depleting Replace the carrier gas cylinder.<br />
DCC is drifting or unstable<br />
Monitor the column pressure or flow.<br />
Check and replace the controller, if necessary.<br />
Injection technique is inadequate<br />
Start the run at the same time after each injection so<br />
that your injections are more consistent.<br />
Size <strong>of</strong> sample is too large Reduce the injected amount and/or volume.<br />
Column temperature is unstable<br />
Check the main oven door and cooling flap.<br />
Monitor the column temperature.<br />
Thermo Scientific <strong>ISQ</strong> <strong>User</strong> <strong>Guide</strong> 97
8 Troubleshooting<br />
Reconfiguring Your Instrument<br />
Reconfiguring Your Instrument<br />
If your instrument loses communication with the computer, you have reinstalled Xcalibur, or<br />
you have a new computer, you may need to reconfigure the <strong>ISQ</strong>.<br />
To reconfigure your <strong>ISQ</strong>:<br />
1. From the Start menu on your computer desktop, browse to Thermo Foundation 1.0 |<br />
Instrument Configuration. When the Instrument Configuration utility opens, you can<br />
see an icon <strong>of</strong> the instruments you have connected.<br />
2. Click the <strong>ISQ</strong> (and other instruments) icon in the Available Devices column and click the<br />
Add button to move it into the Configured Devices column.<br />
98 <strong>ISQ</strong> <strong>User</strong> <strong>Guide</strong> Thermo Scientific
8 Troubleshooting<br />
Reconfiguring Your Instrument<br />
3. Click the each instrument icon you want to configure and click the Add button.<br />
4. Click the Configure button.<br />
Thermo Scientific <strong>ISQ</strong> <strong>User</strong> <strong>Guide</strong> 99
8 Troubleshooting<br />
Reconfiguring Your Instrument<br />
5. In the General tab, set the pressure units.<br />
Note You only need to set up the pressure units if you have an ion gauge or convectron<br />
gauge installed on your system. The readbacks from these components will display in the<br />
units set in this window.<br />
6. Set the remote start. It is used to let the <strong>ISQ</strong> know when the GC has started a run. When<br />
you configure the GC, you can tell it what to send out to the <strong>ISQ</strong>. In this window, you<br />
need to make sure the value matches what you set on the GC. The default is Active Low.<br />
100 <strong>ISQ</strong> <strong>User</strong> <strong>Guide</strong> Thermo Scientific
8 Troubleshooting<br />
Reconfiguring Your Instrument<br />
7. Click the Communications button to reset the network IP address and assign a TCP<br />
port. If you have other equipment on your network and you need to move the <strong>ISQ</strong> to a<br />
different IP address, you can enter it here. For security purposes, you may also want to<br />
modify the TCP port. Consult your local IT Department for help.<br />
8. Click the Maintenance Intervals tab to set the number <strong>of</strong> days until you plan to perform<br />
maintenance on certain components <strong>of</strong> your GC/MS system. As a default, the foreline<br />
pump and turbo pump oil are automatically enabled. You can monitor the progress <strong>of</strong><br />
these settings in the Status pane <strong>of</strong> Xcalibur.<br />
9. Select the Foreline pump oil checkbox to enable the maintenance intervals. Then set the<br />
number <strong>of</strong> days in which you want to be reminded to check the oil. The manufacturer<br />
recommends changing the oil every 125 days. If you are using corrosive gases, such as<br />
ammonia, you should change the oil every 30 days.<br />
Thermo Scientific <strong>ISQ</strong> <strong>User</strong> <strong>Guide</strong> 101
8 Troubleshooting<br />
Reconfiguring Your Instrument<br />
10. Select the Turbo pump oil/bearing checkbox to enable the maintenance reminder. Then<br />
set the number <strong>of</strong> days in which you want to be reminded to check the oil. The<br />
manufacturer recommends changing the oil cartridge every 730 days and the bearing<br />
every 1,460 days.<br />
11. Select the Filament 1 checkbox to enable the maintenance reminder. In a leak-free<br />
system, the filament should last between 30-360 days, depending on usage.<br />
102 <strong>ISQ</strong> <strong>User</strong> <strong>Guide</strong> Thermo Scientific
8 Troubleshooting<br />
Reconfiguring Your Instrument<br />
12. Select the Filament 2 checkbox to enable the maintenance reminder. Then set the<br />
number <strong>of</strong> days in which you want to be reminded to check filament 2. In a leak-free<br />
system, the filament should last between 30-360 days, depending on usage<br />
13. Select the Ion source checkbox to enable the maintenance reminder. Then set the<br />
number <strong>of</strong> days in which you want to be reminded to check the ion source. The time<br />
between cleaning depends very strongly on your analysis. You will have to determine the<br />
correct length <strong>of</strong> time between source cleanings.<br />
Thermo Scientific <strong>ISQ</strong> <strong>User</strong> <strong>Guide</strong> 103
8 Troubleshooting<br />
Reconfiguring Your Instrument<br />
14. Select the Multiplier checkbox to enable the maintenance reminder. Then set the<br />
number <strong>of</strong> days in which you want to be reminded to check the electron multiplier.<br />
15. Click OK to return to the main Instrument Configuration window.<br />
104 <strong>ISQ</strong> <strong>User</strong> <strong>Guide</strong> Thermo Scientific
16. Click the Done button to close the Instrument Configuration utility.<br />
8 Troubleshooting<br />
Reconfiguring Your Instrument<br />
17. In the bottom left pane <strong>of</strong> the Xcalibur Roadmap window, you can check the status <strong>of</strong><br />
your instruments.<br />
Thermo Scientific <strong>ISQ</strong> <strong>User</strong> <strong>Guide</strong> 105
8 Troubleshooting<br />
Reconfiguring Your Instrument<br />
106 <strong>ISQ</strong> <strong>User</strong> <strong>Guide</strong> Thermo Scientific
Index<br />
A<br />
acquisition methods, purpose <strong>of</strong>, 34<br />
AutoTune, modifying, 77<br />
Autotune, using, 18<br />
B<br />
baseline (troubleshooting,)<br />
irregular shape, 91<br />
baseline (troubleshooting)<br />
drifting, 91<br />
noise, 92<br />
baseline issues, investigating, 91<br />
C<br />
centroided data, about, 37<br />
chromatograms, viewing, 65<br />
chromatographic separation, changing, 75<br />
CI gas types, selecting, 80<br />
CI mode, using, 35<br />
column<br />
about, 1<br />
changing, 1<br />
choosing, 1<br />
conditioning, 7<br />
film thickness, 2<br />
internal diameter, 1<br />
leak checking, 5<br />
length, 2<br />
material, 1<br />
ordering, 2<br />
replacing, 3<br />
stationary phase, 1<br />
temperature, 9<br />
compliance<br />
FCC iv<br />
regulatory iii<br />
WEEE v<br />
conditioning the column, 7<br />
contaminants, common, 90<br />
contamination, indications, 90<br />
D<br />
data result issues, investigating, 96<br />
data, verifying, 65<br />
diagnostics, selecting tests to run, 87<br />
E<br />
EI tune type, about, 19, 27<br />
electromagnetic compatibility iv<br />
EMC compliance iii<br />
F<br />
FCC compliance iv<br />
filament voltage, setting, 81<br />
filament, turning <strong>of</strong>f and on, 39<br />
fingerprint, indications, 90<br />
flow rate, verifying, 14<br />
full-scan mode, about, 37<br />
G<br />
gas<br />
flow rate, 14<br />
tank pressure, 14<br />
GC<br />
carrier gas, 14<br />
creating a method, 40<br />
powering on, 13<br />
setting up, 4<br />
transfer line temperature, setting, 35<br />
ghost peaks, troubleshooting, 93<br />
I<br />
i.d. or I.D. (definition), 1<br />
instrument method, selecting, 56<br />
ion source temperature, setting, 35, 82<br />
<strong>ISQ</strong><br />
changing the column, 1<br />
confirming it is working, 13<br />
creating a method, 31<br />
exploring data, 65<br />
Thermo Scientific <strong>ISQ</strong> <strong>User</strong> <strong>Guide</strong> 107<br />
I
Index: L<br />
optimizing methods, 75<br />
powering on, 13<br />
reconfiguring, 98<br />
running a sample, 51<br />
troubleshooting, 89<br />
tuning, 17<br />
<strong>ISQ</strong> Autotune utility, about, 18<br />
<strong>ISQ</strong> AutoTune, about, 77<br />
L<br />
leak, indications, 90<br />
leaks, checking for, 5<br />
lights<br />
Heater, 15<br />
Vacuum, 15<br />
lights on <strong>ISQ</strong><br />
power, 13<br />
M<br />
maintenance, settings, 101<br />
mass range, narrowing, 76<br />
methods<br />
acquisition, 34<br />
creating, 31<br />
optimizing, 75<br />
purpose <strong>of</strong>, 31<br />
N<br />
NCI mode, using, 35<br />
O<br />
opening a sequence, 53<br />
P<br />
PCI mode, using, 35<br />
peak height, minimum, 35<br />
peak issues, investigating, 92<br />
peaks (troubelshooting)<br />
broadening, 92<br />
peaks (troubleshooting)<br />
double peaks, 92<br />
fronting, 93<br />
ghost, 93<br />
none, 93<br />
tailing, 94<br />
unresolved, 95<br />
power, checking, 13<br />
preparing samples, 51<br />
pressure (carrier gas tank), checking, 14<br />
pr<strong>of</strong>iled data, about, 37<br />
R<br />
raw file, selecting, 66<br />
reconfiguring the <strong>ISQ</strong>, 98<br />
regulatory compliance iii<br />
replacing<br />
columns, 3<br />
resolution and column capacity, 1<br />
results (troubleshooting)<br />
low reproducibility <strong>of</strong> peaks area, 96<br />
poor sensitivity, 97<br />
retention times, 97<br />
retention times, troubleshooting, 97<br />
routine maintenance<br />
causes, 90<br />
S<br />
safety standards iii<br />
samples<br />
preparing, 51<br />
running, 51<br />
scan rate, optimizing, 76<br />
scans, running, 36<br />
sensitivity, troubleshooting, 97<br />
sequences<br />
about, 52<br />
customizing, 62<br />
opening, 53<br />
prioritizing, 63<br />
running, 52<br />
saving, 59<br />
SIM mode, about, 37<br />
solvents<br />
choosing, 51<br />
purpose <strong>of</strong>, 51<br />
T<br />
tailing peaks, troubleshooting, 94<br />
temperature <strong>of</strong> the ion source, 35<br />
temperature <strong>of</strong> the transfer line, 76<br />
temperature <strong>of</strong> transfer line, 35<br />
temperature, checking, 15<br />
transfer line temperature, setting, 35<br />
transfer line, about, 35<br />
troubleshooting<br />
about, 89<br />
baseline issues, 91<br />
carrier gas flow, 14<br />
carrier gas tank pressure, 14<br />
GC display is blank, 13<br />
peak issues, 92<br />
results issues, 96<br />
transfer line temperature, 35<br />
108 <strong>ISQ</strong> <strong>User</strong> <strong>Guide</strong> Thermo Scientific
tune report, 22, 29<br />
tune<br />
types<br />
adding, 19, 27<br />
types, 25<br />
tune reports<br />
example report, 22, 29<br />
printing, 22, 29<br />
settings, 22, 29<br />
viewing, 28<br />
tune types<br />
CI- tune, 19, 27<br />
CI+ tune, 19, 27<br />
daily tune check, 18, 26<br />
Daily Tune, 18, 26<br />
daily tune, 18<br />
EI default tune, 18, 26<br />
EI full tune, 19, 26<br />
tuning<br />
17<br />
using Autotune, 18<br />
with <strong>ISQ</strong> Autotune, 18<br />
U<br />
unresolved peaks (troubleshooting), 95<br />
user name, about, 63<br />
V<br />
vacuum, checking, 15<br />
voltage <strong>of</strong> filament, setting, 81<br />
W<br />
WEEE compliance v<br />
Index: U<br />
Thermo Scientific <strong>ISQ</strong> <strong>User</strong> <strong>Guide</strong> 109
Index: W<br />
110 <strong>ISQ</strong> <strong>User</strong> <strong>Guide</strong> Thermo Scientific