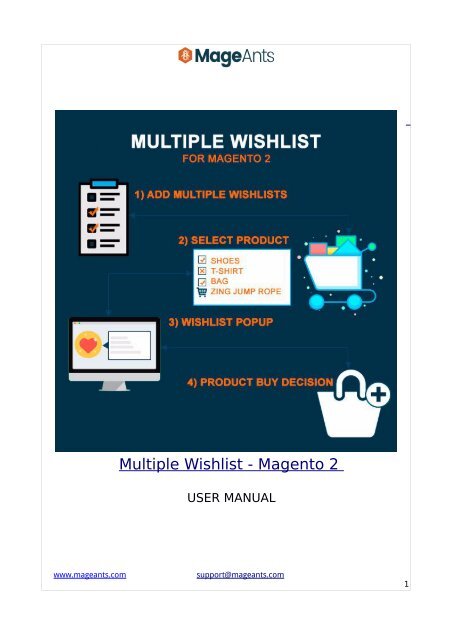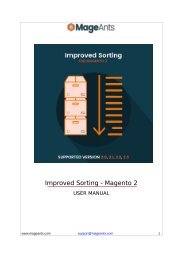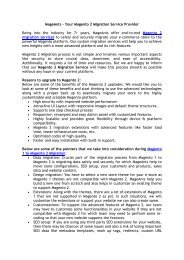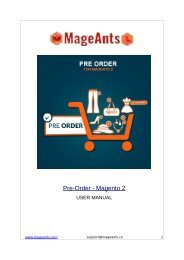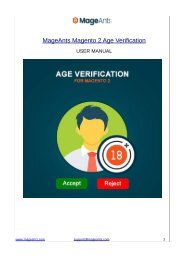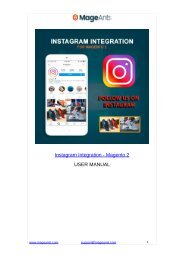Magento 2 Multiple Wishlists
Create successful ePaper yourself
Turn your PDF publications into a flip-book with our unique Google optimized e-Paper software.
<strong>Multiple</strong> Wishlist - <strong>Magento</strong> 2<br />
USER MANUAL<br />
www.mageants.com support@mageants.com<br />
1
1) Tabl e Of Contents<br />
Preface ........................................................................…...………….3<br />
Installation Guide ...............................................................…………4<br />
Back-end Example..............................................................………….5<br />
Front-end Example .............................................................…...…….9<br />
www.mageants.com support@mageants.com<br />
2
Preface<br />
This extension will allow customers to save shopping carts and<br />
create lists of frequent purchases. Help your customers to plan their<br />
shopping to ensure more deals and will get more information about your<br />
customer’s taste, needs and habits.<br />
With <strong>Magento</strong> <strong>Multiple</strong> Wishlist extension the items remain in the<br />
list after adding in to cart, so the list can be reused as many times an<br />
needed. Also if the customer abandons the cart at some point, the<br />
favorite products list will be another reminder of unfinished order. Just<br />
let you customers find products fast, save them to a wishlist - and they<br />
will buy them.<br />
www.mageants.com support@mageants.com<br />
3
Installation<br />
There are two ways of installing extension in magento2.<br />
- Using COMMAND LINE.<br />
- Manually Install extension.<br />
Option 1: <strong>Magento</strong> 2 install extension using COMMAND LINE<br />
(Recommended) Follow below steps to install extension from the<br />
command line.<br />
Step 1: Download the extension and unzip it.<br />
Step 2: Upload it to code directory in your magento installation’s app<br />
directory If code directory does not exists then create.<br />
Step 3: Disable the cache under System -> Cache Management.<br />
Step 4: Enter the following at the<br />
command line: php bin/magento<br />
setup:upgrade<br />
Step 5: Once you complete above steps log out and log in back to<br />
the admin panel and switch to Stores -> Configuration -><br />
Advanced -> Advanced, the module will be displayed in the<br />
admin panel.<br />
Option 2: <strong>Magento</strong> 2 install extension manually<br />
Step 1: Download the extension and unzip it.<br />
Step 2: Upload it to code directory in your magento installation’s app<br />
directory If code directory does not exists then create.<br />
Step 3: Disable the cache under System -> Cache<br />
Management Edit app/etc/config.php file and add<br />
one line code: ‘Mageants_<strong>Multiple</strong>Wishlist’ => 1<br />
Step 4: Disable the cache under System -> Cache Management<br />
Step 5: Once you complete above steps log out and log in back to<br />
the admin panel and switch to Stores -> Configuration -><br />
Advanced -> Advanced, the module will be displayed in the<br />
admin panel.<br />
www.mageants.com support@mageants.com<br />
4
Configuration<br />
<br />
After Installation of Extension login to magento admin panel for set<br />
configuration of the extension.<br />
You can find configuration at Stores -> Configuration -> Mageants -><br />
<strong>Multiple</strong> Wishlist .<br />
<br />
As per below screen shot you can set all the settings here.<br />
Front-end Example<br />
www.mageants.com support@mageants.com<br />
5
Product Page<br />
<br />
To add product to the Wish List click on the ‘ADD TO WISHLIST’ link, it will<br />
add product to ‘Default’ wish list.<br />
<br />
<br />
Click on ‘Create another Wish List’ link and create new list with current<br />
product.<br />
To add product to existing Wish List click on the list name in which you want<br />
to add product.<br />
www.mageants.com support@mageants.com<br />
6
After adding product to the Wish List popup will show product details with<br />
success message and will give button to see product in the list page.<br />
Create New Wish List Pop-up<br />
<br />
Enter new Wish List name and click on the ‘Create List’ Button, it will create<br />
new Wish List and add current product in to that list.<br />
www.mageants.com support@mageants.com<br />
7
Wish List Page<br />
<br />
<br />
<br />
<br />
<br />
<br />
<br />
<br />
<br />
In Wish List page you can see lists in left side and products in selected list<br />
to the right side of page.<br />
To go from one Wish List to another Wish List click on the list name given on<br />
left side which Wish List you want to see.<br />
Click on ‘Edit’ link of that particular Wish List to Edit Wish Name.<br />
Click on ’Remove’ link given for particular Wish List to remove whole Wish<br />
List.<br />
To move product from one Wish List to another Wish List select the Wish List<br />
from ‘Move to’ dropdown in which you want to move product.<br />
Click on ‘Remove’ button given for prouct to remove product from Wish List.<br />
To add that product from Wish List to the cart click on ‘Add to Cart’ button<br />
of that product.<br />
To share Wish List click on the ‘Share Wish List’ Button.<br />
‘Back’ button will redirect you to Customer Account Dashboard.<br />
Share Wish List Dropdown<br />
<br />
After clicking on the ‘Share Wish List’ button pop-up will appear in which<br />
you have to enter email addresses of people with whom you want to<br />
share your Wish List and send them your Wish List via Email.<br />
www.mageants.com support@mageants.com<br />
8
Edit Wish List Name pop-up<br />
<br />
To edit Wish List name after clicking on the ‘Edit’ link, enter your new<br />
Wish List name to the input and click on ‘Save’ button to save the<br />
changes.<br />
www.mageants.com support@mageants.com<br />
9
Wish List Edit Page<br />
<br />
In ‘Wish List’ tab in customer edit page the grid of products with their<br />
wishlist name is given.<br />
Wish List Product Edit Page<br />
<br />
From grid page admin can move product from one Wish List/Favorite List<br />
to another list.<br />
www.mageants.com support@mageants.com<br />
10
Thank you!<br />
Should you have any questions or feature suggestions, please contact us at:<br />
http://mageants.com/contactus<br />
Your feedback is absolutely welcome!<br />
www.mageants.com support@mageants.com<br />
11