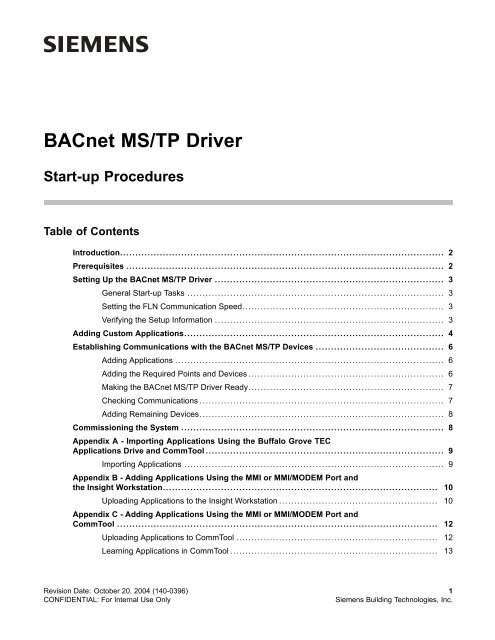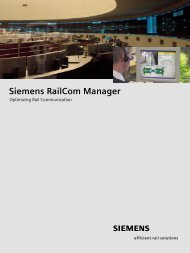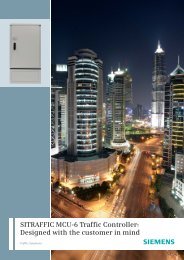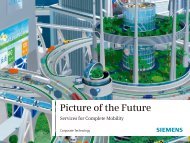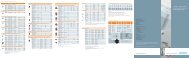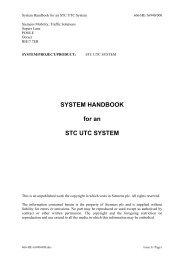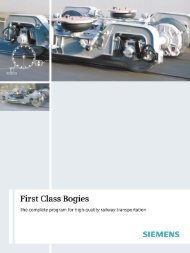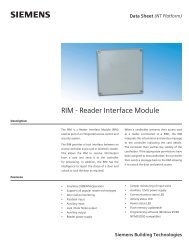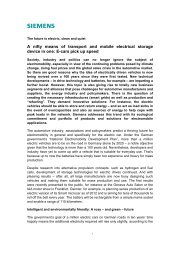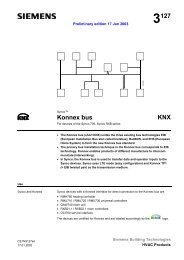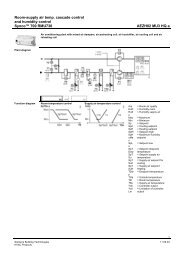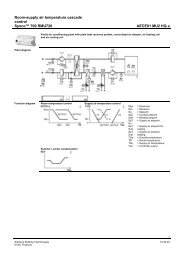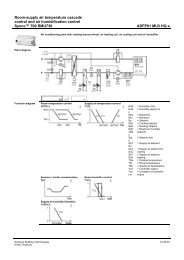BACnet MS/TP Driver Start-up Procedures - Siemens
BACnet MS/TP Driver Start-up Procedures - Siemens
BACnet MS/TP Driver Start-up Procedures - Siemens
You also want an ePaper? Increase the reach of your titles
YUMPU automatically turns print PDFs into web optimized ePapers that Google loves.
<strong>BACnet</strong> <strong>MS</strong>/<strong>TP</strong> <strong>Driver</strong><br />
<strong>Start</strong>-<strong>up</strong> <strong>Procedures</strong><br />
Table of Contents<br />
Introduction.......................................................................................................... 2<br />
Prerequisites ........................................................................................................ 2<br />
SettingUpthe<strong>BACnet</strong><strong>MS</strong>/<strong>TP</strong><strong>Driver</strong> ........................................................................... 3<br />
General<strong>Start</strong>-<strong>up</strong>Tasks .................................................................................... 3<br />
SettingtheFLNCommunicationSpeed.................................................................. 3<br />
VerifyingtheSet<strong>up</strong>Information ........................................................................... 3<br />
AddingCustomApplications..................................................................................... 4<br />
EstablishingCommunicationswiththe<strong>BACnet</strong><strong>MS</strong>/<strong>TP</strong>Devices .......................................... 6<br />
AddingApplications ........................................................................................ 6<br />
AddingtheRequiredPointsandDevices................................................................ 6<br />
Makingthe<strong>BACnet</strong><strong>MS</strong>/<strong>TP</strong><strong>Driver</strong>Ready................................................................ 7<br />
CheckingCommunications................................................................................ 7<br />
AddingRemainingDevices................................................................................ 8<br />
CommissioningtheSystem ......................................................................................<br />
Appendix A - Importing Applications Using the Buffalo Grove TEC<br />
8<br />
ApplicationsDriveandCommTool.............................................................................. 9<br />
ImportingApplications .....................................................................................<br />
Appendix B - Adding Applications Using the MMI or MMI/MODEM Port and<br />
9<br />
theInsightWorkstation.......................................................................................... 10<br />
UploadingApplicationstotheInsightWorkstation.................................................... Appendix C - Adding Applications Using the MMI or MMI/MODEM Port and<br />
10<br />
CommTool ......................................................................................................... 12<br />
UploadingApplicationstoCommTool .................................................................. 12<br />
LearningApplicationsinCommTool.................................................................... 13<br />
Revision Date: October 20, 2004 (140-0396) 1<br />
CONFIDENTIAL: For Internal Use Only <strong>Siemens</strong> Building Technologies, Inc.
APOGEE Automation <strong>Start</strong>-<strong>up</strong> <strong>Procedures</strong><br />
Introduction<br />
This document contains start-<strong>up</strong> information for the <strong>BACnet</strong> <strong>MS</strong>/<strong>TP</strong> <strong>Driver</strong>. The following topics are<br />
discussed:<br />
• Prerequisites<br />
• Setting Up the <strong>BACnet</strong> <strong>MS</strong>/<strong>TP</strong> <strong>Driver</strong><br />
• Adding Custom Applications<br />
• Establishing Communications with the <strong>BACnet</strong> <strong>MS</strong>/<strong>TP</strong> Devices<br />
• Commissioning the System<br />
• Appendix A - Importing Applications Using the Buffalo Grove TEC Applications Drive and CommTool<br />
• Appendix B - Adding Applications Using the MMI or MMI/MODEM Port and the Insight Workstation<br />
• Appendix C - Adding Applications Using the MMI or MMI/MODEM Port and CommTool<br />
Prerequisites<br />
You should have a working knowledge of the APOGEE Automation System.<br />
Make sure all the items in the following checklist are completed before proceeding.<br />
□ You are familiar with the <strong>BACnet</strong> <strong>MS</strong>/<strong>TP</strong> configuration for the specific devicetobeintegrated.<br />
□ You have all wiring and installation complete, as specified in the <strong>BACnet</strong> <strong>MS</strong>/<strong>TP</strong> <strong>Driver</strong> Installation<br />
Instructions (565-688).<br />
□ You have obtained the following information from the third-party representatives providing the<br />
<strong>BACnet</strong> <strong>MS</strong>/<strong>TP</strong> devices:<br />
– Addresses for each of the devices<br />
– Communication and configuration (set<strong>up</strong>) parameters<br />
– a document that describes the object mapping for each device<br />
□ You have confirmed that the <strong>BACnet</strong> <strong>MS</strong>/<strong>TP</strong> representative providing the <strong>BACnet</strong> <strong>MS</strong>/<strong>TP</strong> devices<br />
has performed the checkout on its system, and all of the devices are communicating.<br />
□ You are familiar with the application concepts for this driver, as described in the <strong>BACnet</strong> <strong>MS</strong>/<strong>TP</strong><br />
<strong>Driver</strong> Technical Reference on InfoLink.<br />
2 Revision Date: October 20, 2004<br />
<strong>Siemens</strong> Building Technologies, Inc. CONFIDENTIAL: For Internal Use Only
Setting Up the <strong>BACnet</strong> <strong>MS</strong>/<strong>TP</strong> <strong>Driver</strong><br />
<strong>BACnet</strong> <strong>MS</strong>/<strong>TP</strong> <strong>Driver</strong><br />
Perform the General <strong>Start</strong>-<strong>up</strong> Tasks. Then perform Setting the FLN Communication Speed and Verifying<br />
the Set<strong>up</strong> Information.<br />
General <strong>Start</strong>-<strong>up</strong> Tasks<br />
The general start-<strong>up</strong> tasks are described in the field panel documentation and training classes. If you need<br />
more information about the general start-<strong>up</strong> tasks, see the Field Panel <strong>Start</strong>-<strong>up</strong> <strong>Procedures</strong>.<br />
Setting the FLN Communication Speed<br />
(System / Hardware / Fieldpanels / Config /Fln).<br />
A sample MMI session follows.<br />
1. Press 1 for FLN 1, and then press ENTER.<br />
2. Enter the FLN communication speed, and then press ENTER.<br />
3. Enter the FLN communication speed as s<strong>up</strong>plied by the representative providing the <strong>BACnet</strong> <strong>MS</strong>/<strong>TP</strong><br />
devices, and then press ENTER.<br />
Verifying the Set<strong>up</strong> Information<br />
(System / Hardware / Fieldpanels / Display).<br />
A sample MMI session follows.<br />
Revision Date: October 20, 2004 3<br />
CONFIDENTIAL: For Internal Use Only <strong>Siemens</strong> Building Technologies, Inc.
APOGEE Automation <strong>Start</strong>-<strong>up</strong> <strong>Procedures</strong><br />
1. Select where to display the report:<br />
• To display the report at the operator terminal, type H to select Here.<br />
• To display the report at the report printer, type P to select Printer.<br />
2. When prompted for the field panel (cabinet) number, press ENTER. The system displays the<br />
configuration.<br />
Adding Custom Applications<br />
A custom application file (.ISB) must be loaded into the driver. To load this file, perform the following steps:<br />
1. In CommTool, Version 4.7 or later, open FLT.<br />
2. Connect to the MMI/MODEM port of the driver hardware.<br />
3. Click the Settings tab. Adjust the communication speed, etc. as needed to establish communications.<br />
4. Click the Integrated Systems tab. The Firmware Loading Tool dialog box displays.<br />
4 Revision Date: October 20, 2004<br />
<strong>Siemens</strong> Building Technologies, Inc. CONFIDENTIAL: For Internal Use Only
5. Click Identify. The name of the driver and its revision is listed in the Revision field.<br />
6. Click Browse and locate the application (.ISB) file to be flashed.<br />
The .ISB file must be compatible with the revision listed in the Revision field.<br />
<strong>BACnet</strong> <strong>MS</strong>/<strong>TP</strong> <strong>Driver</strong><br />
7. Click Load. The application file is loaded into Flash memory. This is an automatic load. Several<br />
messages appear to indicate what processing step is taking place. Wait for the Database Load<br />
Complete message to display.<br />
8. Click OK to accept the database load.<br />
Revision Date: October 20, 2004 5<br />
CONFIDENTIAL: For Internal Use Only <strong>Siemens</strong> Building Technologies, Inc.
APOGEE Automation <strong>Start</strong>-<strong>up</strong> <strong>Procedures</strong><br />
Establishing Communications with the <strong>BACnet</strong><br />
<strong>MS</strong>/<strong>TP</strong> Devices<br />
Adding Applications<br />
To add an application, use one of the following three methods. The methods are listed in order of<br />
preference with the preferred method listed first; however, you can use any of the available methods. The<br />
method you choose may depend on the tools you have available.<br />
At this time, it is recommended that you DO NOT enter d<strong>up</strong>licate copies of the<br />
applications for the additional devices. After an application type is defined, it appears<br />
in System Profile. In the Adding Remaining Devices section, you use System Profile<br />
to add d<strong>up</strong>licate application instances.<br />
Method 1 - Using the TEC Applications Drive<br />
Import the applications from the Buffalo Grove TEC Applications Drive into CommTool, and then<br />
download the applications to the driver. See Appendix A - Importing Applications Using the Buffalo Grove<br />
TEC Applications Drive and CommTool for the steps.<br />
Method 2 - Using the MMI or MMI/MODEM Port and the Insight ® Workstation<br />
Add the applications using the MMI or MMI/MODEM port, and then <strong>up</strong>load the applications to the Insight<br />
workstation. See Appendix B - Adding Applications Using the MMI or MMI/MODEM Port and the Insight<br />
Workstation for the steps.<br />
Method 3 - Using the MMI or MMI/MODEM Port and CommTool<br />
Add the applications using the MMI or MMI/MODEM port, and then <strong>up</strong>load the applications to CommTool.<br />
See Appendix C - Adding Applications Using the MMI or MMI/MODEM Port and CommTool for the steps.<br />
Adding the Required Points and Devices<br />
It is recommended to start <strong>up</strong> the driver with a minimum database (required points only) to establish<br />
communications. This will assist in pinpointing the source of start-<strong>up</strong> problems. Once communication<br />
has been established, the remainder of the database can be added.<br />
6 Revision Date: October 20, 2004<br />
<strong>Siemens</strong> Building Technologies, Inc. CONFIDENTIAL: For Internal Use Only
Table 1. Required Points and Devices.<br />
Rev. No. Required Points and Devices<br />
All BNAx.x To see the TX and Per <strong>Driver</strong>:<br />
and BNPx.x RX LEDs flashing<br />
revisions<br />
• a TEC per <strong>BACnet</strong> <strong>MS</strong>/<strong>TP</strong> device<br />
To monitor and<br />
command points<br />
<strong>BACnet</strong> <strong>MS</strong>/<strong>TP</strong> <strong>Driver</strong><br />
• Additional points as described in the vendor Application Notes.<br />
The <strong>BACnet</strong> <strong>MS</strong>/<strong>TP</strong> <strong>Driver</strong> must be made ready.<br />
NOTE: If adding required points and applications online at the MMI port, the<br />
<strong>BACnet</strong> <strong>MS</strong>/<strong>TP</strong> <strong>Driver</strong> must manually be made ready. See Making the <strong>BACnet</strong><br />
<strong>MS</strong>/<strong>TP</strong> <strong>Driver</strong> Ready section. If downloading from the Insight workstation or<br />
CommTool, this occurs automatically.<br />
The APOGEE point for the specific <strong>BACnet</strong> <strong>MS</strong>/<strong>TP</strong> I/O point to be monitored or<br />
commanded. The point can be manually or auto-unbundled.<br />
For more information about these points, see the <strong>BACnet</strong> <strong>MS</strong>/<strong>TP</strong> <strong>Driver</strong> Technical<br />
Reference on InfoLink.<br />
Making the <strong>BACnet</strong> <strong>MS</strong>/<strong>TP</strong> <strong>Driver</strong> Ready<br />
(System / Hardware / Fieldpanels / Modify / Makeready).<br />
A sample MMI session follows.<br />
Enter the field panel (cabinet) number, and then press ENTER.<br />
Checking Communications<br />
To check communications, perform the following steps:<br />
1. Verify that the STATUS LED on the front of the driver hardware is blinking approximately once a<br />
second. If not, the driver is malfunctioning.<br />
Revision Date: October 20, 2004 7<br />
CONFIDENTIAL: For Internal Use Only <strong>Siemens</strong> Building Technologies, Inc.
APOGEE Automation <strong>Start</strong>-<strong>up</strong> <strong>Procedures</strong><br />
2. Verify that the FLN 1 TX and RX LEDs on the driver hardware flash together while the driver transmits<br />
data. Also verify that the RX LED on the driver hardware flashes while the driver receives data from the<br />
<strong>BACnet</strong> <strong>MS</strong>/<strong>TP</strong> system. This sequence repeats in quick succession.<br />
3. Perform a Point Log and verify that points contain the expected values.<br />
Adding Remaining Devices<br />
Once communications have been verified, add the remainder of the devices from System Profile by<br />
dragging and choosing the correct application number from the list in the Add TEC dialog box.<br />
Auto-unbundle any additional points required for these devices.<br />
Commissioning the System<br />
Consult as needed with the <strong>BACnet</strong> <strong>MS</strong>/<strong>TP</strong> representative and the building engineer to make sure that the<br />
driver is providing accurate information and is performing the intended functions. In particular, verify that:<br />
• The driver database is loaded.<br />
• All lines of PPCL execute as intended.<br />
• All LAO and LDO points commanded at the driver areconfirmed at the <strong>BACnet</strong> <strong>MS</strong>/<strong>TP</strong> system.<br />
• Values read for LAI and LDI points commanded at the <strong>BACnet</strong> <strong>MS</strong>/<strong>TP</strong> system are confirmed at<br />
the driver.<br />
• Alarmable points correctly transmit alarm information.<br />
• Any other functions that the driver is to perform are carried out as intended.<br />
8 Revision Date: October 20, 2004<br />
<strong>Siemens</strong> Building Technologies, Inc. CONFIDENTIAL: For Internal Use Only
<strong>BACnet</strong> <strong>MS</strong>/<strong>TP</strong> <strong>Driver</strong><br />
Appendix A - Importing Applications Using the<br />
Buffalo Grove TEC Applications Drive and CommTool<br />
Requirements needed to perform the steps in Appendix A<br />
• Access to the corporate network.<br />
• CommTool Version 4.6 or later.<br />
Using the Buffalo Grove TEC applications feature in CommTool, you can import the Integrated Systems<br />
applications from the Home Office TECAPPS Drive.<br />
Importing Applications<br />
1. Click <strong>Start</strong>, and then click Programs, Commissioning Tool, Buffalo Grove TEC Applications. The<br />
Import Buffalo Grove TEC Applications to Local TECApps Database dialog box displays.<br />
2. From the drop-down menu, select Integrated System Applications. TheIntegrated Systems<br />
Applications list displays.<br />
3. Select the application or applications, and then click Import.<br />
4. If the TEC Application Overwrite dialog box displays, click Yes to accept and overwrite the files.<br />
Revision Date: October 20, 2004 9<br />
CONFIDENTIAL: For Internal Use Only <strong>Siemens</strong> Building Technologies, Inc.
APOGEE Automation <strong>Start</strong>-<strong>up</strong> <strong>Procedures</strong><br />
Appendix B - Adding Applications Using the MMI or<br />
MMI/MODEM Port and the Insight Workstation<br />
Requirement needed to perform the steps in Appendix B<br />
• Insight software Revision 3.5 or later.<br />
When defining the system profile at the job site or without access to the corporate network, use the MMI<br />
port and the Insight workstation to add the applications. Uploading to the Insight workstation requires<br />
fewer steps than <strong>up</strong>loading to CommTool because the Insight workstation automatically “learns” the<br />
application when it is <strong>up</strong>loaded.<br />
The first time you attempt to assign an application for the driver using the Insight workstation, the<br />
application numbers used by the driver most likely will NOT appear in the list of TEC applications. The<br />
following steps describe how to import the application into the Insight workstation.<br />
If the needed application numbers already appear in the Insight workstation’s list<br />
of TEC applications, you do not need to do the following procedure. The Insight<br />
workstation has already imported these applications.<br />
If any applications for the driver are displayed on System Profile as Application 65535<br />
or as Application 5000, you must delete these TECs from the Insight workstation.<br />
Then, coldstart the driver before proceeding.<br />
CAUTION:<br />
Attempts to add the applications using the Insight workstation via any method other<br />
than what is described in the following steps is likely to cause unexpected results.<br />
Uploading Applications to the Insight Workstation<br />
1. Connect a terminal (or computer running FLT, HyperTerminal, etc.) to the MMI or MMI/MODEM port on<br />
the driver hardware. Adjust the communication speed, etc. as needed to establish communications.<br />
2. For each different application number used to monitor or control zones in the <strong>BACnet</strong> <strong>MS</strong>/<strong>TP</strong> devices,<br />
add Points 1 and 2 for one FLN drop.<br />
3. Using the MMI, add the application for each unique device.<br />
a. Application / flN device / Tec / Edit / Add<br />
b. When prompted, enter the TEC System Name and the TEC name.<br />
c. When prompted, enter the application number. The application number must match the initial<br />
value entered for Point 2 in Step 2.<br />
4. Open the System Profile at Insight, and then do the following:<br />
10 Revision Date: October 20, 2004<br />
<strong>Siemens</strong> Building Technologies, Inc. CONFIDENTIAL: For Internal Use Only
a. Add the driver.<br />
b. Add the FLN(s) used by the driver.<br />
It is not necessary to add the TECs.<br />
<strong>BACnet</strong> <strong>MS</strong>/<strong>TP</strong> <strong>Driver</strong><br />
5. From the Insight workstation, perform a Full Back<strong>up</strong> for the driver. When the <strong>up</strong>load is complete,<br />
refresh System Profile. All applications that you defined through the MMI should now display correctly<br />
in System Profile.<br />
Revision Date: October 20, 2004 11<br />
CONFIDENTIAL: For Internal Use Only <strong>Siemens</strong> Building Technologies, Inc.
APOGEE Automation <strong>Start</strong>-<strong>up</strong> <strong>Procedures</strong><br />
Appendix C - Adding Applications Using the MMI or<br />
MMI/MODEM Port and CommTool<br />
Requirement needed to perform the steps in Appendix C<br />
• CommTool Revision 4.7 or later.<br />
When defining the system profile at the job site or without access to the corporate network, use the MMI<br />
port and CommTool to define your applications.<br />
The first time you attempt to assign an application for the driver using CommTool, the application numbers<br />
used by the driver most likely will NOT appear in the list of TEC applications. The following steps describe<br />
how to import the application into CommTool.<br />
If the needed application numbers already appear in CommTool’s list of TEC<br />
applications, you do not need to do the following procedure. CommTool has already<br />
imported these applications.<br />
If any applications for the driver are displayed on the CommTool System Profile<br />
as Application 65535 or as Application 5000, you must delete these TECs from<br />
CommTool. Then, coldstart the driver before proceeding.<br />
CAUTION:<br />
Attempts to add the applications using CommTool via any method other than what is<br />
described in the following steps is likely to cause unexpected results.<br />
Uploading Applications to CommTool<br />
1. Connect a terminal (or computer running FLT, HyperTerminal, etc.) to the MMI or MMI/MODEM port on<br />
the driver hardware. Adjust the communication speed, etc. as needed to establish communications.<br />
2. For each different application number used to monitor or control zones in the <strong>BACnet</strong> <strong>MS</strong>/<strong>TP</strong> devices,<br />
add Points 1 and 2 for one FLN drop.<br />
3. Using the MMI, add the application for each unique device.<br />
a. Application / flN device / Tec / Edit / Add<br />
b. When prompted, enter the application number. The application number must match the initial<br />
value entered for Point 2 in Step 2.<br />
4. Open System Profile at Comm Tool, and then do the following:<br />
a. Add the driver.<br />
b. Add the FLN(s) used by the driver.<br />
12 Revision Date: October 20, 2004<br />
<strong>Siemens</strong> Building Technologies, Inc. CONFIDENTIAL: For Internal Use Only
It is not necessary to add the TECs.<br />
<strong>BACnet</strong> <strong>MS</strong>/<strong>TP</strong> <strong>Driver</strong><br />
5. From CommTool, perform a Full Back<strong>up</strong> for the driver. When the <strong>up</strong>load is complete, refresh System<br />
Profile. All applications that you defined through the MMI should now display correctly in System Profile.<br />
Learning Applications in CommTool<br />
1. Select a TEC in the right area of the MMI Database Transfer screen.<br />
2. From the File menu, click Learn TEC. The application is <strong>up</strong>loaded into the CommTool ATOM database.<br />
Wait for the <strong>up</strong>load to complete.<br />
3. In System Profile, select Auto-unbundling, Import Application.<br />
4. Repeat Steps 1 through 3 for each TEC with a different application number.<br />
Revision Date: October 20, 2004 13<br />
CONFIDENTIAL: For Internal Use Only <strong>Siemens</strong> Building Technologies, Inc.