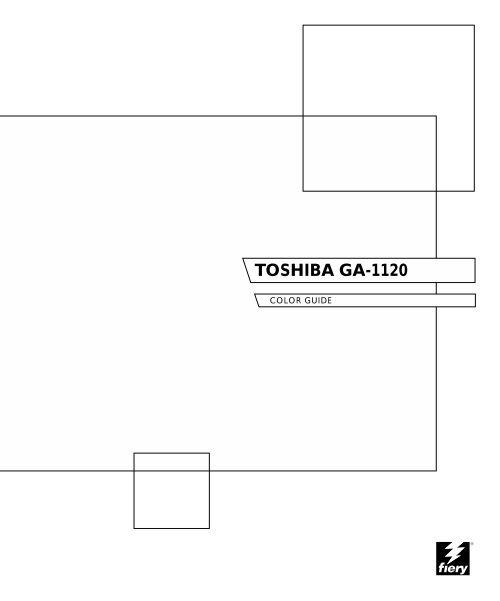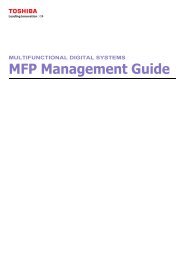11-12 GA-1120 Color Management - Toshiba
11-12 GA-1120 Color Management - Toshiba
11-12 GA-1120 Color Management - Toshiba
Create successful ePaper yourself
Turn your PDF publications into a flip-book with our unique Google optimized e-Paper software.
TOSHIBA <strong>GA</strong>-<strong>11</strong>20<br />
COLOR GUIDE
About the<br />
Documentation<br />
This manual is part of a set of TOSHIBA <strong>GA</strong>-<strong>11</strong>20 documentation that includes the<br />
following manuals for users and system administrators:<br />
• The Quick Start Guide summarizes the steps for configuring the <strong>GA</strong>-<strong>11</strong>20 and<br />
printing. It also describes how to access the online documentation.<br />
• The User Software Installation Guide describes how to install software from the<br />
User Software CD to enable users to print to the <strong>GA</strong>-<strong>11</strong>20, and also describes<br />
setting up printing connections to the <strong>GA</strong>-<strong>11</strong>20.<br />
• The Configuration Guide explains basic configuration and administration of the<br />
<strong>GA</strong>-<strong>11</strong>20 for the supported platforms and network environments. It also includes<br />
guidelines for setting up UNIX, Windows NT 4.0/2000, and Novell NetWare<br />
servers to provide printing services to users.<br />
• The Printing Guide describes the printing features of the <strong>GA</strong>-<strong>11</strong>20 for users who<br />
send jobs from their computers.<br />
• The <strong>Color</strong> Guide provides information on managing the color output of the<br />
<strong>GA</strong>-<strong>11</strong>20. It explains how to calibrate your copier and take advantage of the<br />
<strong>Color</strong>Wise ® color management system, as well as features in <strong>Color</strong>Wise Pro Tools .<br />
• The Fiery <strong>Color</strong> Reference addresses concepts and issues associated with managing<br />
color output of the <strong>GA</strong>-<strong>11</strong>20 and outlines key workflow scenarios. In addition, it<br />
offers information on printing color documents from popular Microsoft Windows<br />
and Apple Mac OS applications.<br />
• The Job <strong>Management</strong> Guide explains the functions of the Fiery utilities, including<br />
Command WorkStation and DocBuilder Pro, and how you can use them to<br />
manage jobs and maintain color quality. This manual is intended for an operator or<br />
administrator, or a user with the necessary access privileges, who needs to monitor<br />
and manage job flow, perform color calibration, and troubleshoot problems that<br />
may arise.<br />
• Release Notes provide last-minute product information and workarounds for some of<br />
the problems you may encounter.
Copyright © 2002 Electronics For Imaging, Inc. All rights reserved.<br />
This publication is protected by copyright, and all rights are reserved. No part of it may be reproduced or transmitted in any form or by any means for any purpose<br />
without express prior written consent from Electronics For Imaging, Inc., except as expressly permitted herein. Information in this document is subject to change<br />
without notice and does not represent a commitment on the part of Electronics For Imaging, Inc.<br />
The software described in this publication is furnished under license and may only be used or copied in accordance with the terms of such license.<br />
This product may be covered by one of more of the following U.S. Patents: 4,500,919, 4,837,722, 5,2<strong>12</strong>,546, 5,343,3<strong>11</strong>, 5,424,754, 5,467,446, 5,506,946,<br />
5,517,334, 5,537,516, 5,543,940, 5,553,200, 5,615,314, 5,619,624, 5,625,7<strong>12</strong>, 5,666,436, 5,760,913, 5,818,645, 5,835,788, 5,867,179, 5,959,867,<br />
5,970,174, 5,982,937, 5,995,724, 6,002,795, 6,025,922, 6,041,200, 6,065,041, 6,<strong>11</strong>2,665, 6,<strong>12</strong>2,407, 6,134,018, 6,141,<strong>12</strong>0, 6,166,821, 6,185,335,<br />
6,201,614, 6,215,562, 6,219,659, 6,222,641, 6,224,048, 6,225,974, 6,226,419, 6,238,105, 6,239,895, 6,256,108, 6,269,190, 6,289,<strong>12</strong>2, 6,292,270,<br />
6,310,697, 6,327,047, 6,327,050, 6,327,052, RE36,947, D406,<strong>11</strong>7, D416,550, D417,864, D419,185, D426,206, D439,851, D444,793<br />
Trademarks<br />
<strong>Color</strong>Wise, EDOX, EFI, Fiery, the Fiery logo, Fiery Driven and RIP-While-Print are registered trademarks of Electronics For Imaging, Inc. in the U.S. Patent<br />
and Trademark Office and/or certain other foreign jurisdictions.<br />
The eBeam logo, the Electronics For Imaging logo, the Fiery Driven logo, the Splash logo, AutoCal, <strong>Color</strong>Cal, Command WorkStation, DocBuilder, DocBuilder<br />
Pro, DocStream, eBeam, EFI <strong>Color</strong> Profiler, EFI Production System, EFI ScanBuilder, Fiery X2, Fiery X2e, Fiery X2-W, Fiery X3e, Fiery X4, Fiery ZX, Fiery Z4,<br />
Fiery Z5, Fiery Z9, Fiery Z16, Fiery Z18, Fiery Document WorkStation, Fiery Downloader, Fiery Driver, Fiery FreeForm, Fiery Link, Fiery Prints, Fiery Print<br />
Calibrator, Fiery Production System, Fiery Scan, Fiery ScanBuilder, Fiery Spark, Fiery Spooler, Fiery WebInstaller, Fiery WebScan, Fiery WebSpooler, Fiery<br />
WebStatus, Fiery WebTools, NetWise, RIPChips, Splash, Velocity, Velocity Balance, Velocity Build, Velocity Design, Velocity Estimate, Velocity Scan, and<br />
VisualCal are trademarks of Electronics For Imaging, Inc.<br />
All other terms and product names may be trademarks or registered trademarks of their respective owners, and are hereby acknowledged.<br />
Legal Notices<br />
APPLE COMPUTER, INC. (“APPLE”) MAKES NO WARRANTIES, EXPRESS OR IMPLIED, INCLUDING WITHOUT LIMITATION THE<br />
IMPLIED WARRANTIES OF MERCHANTABILITY AND FITNESS FOR A PARTICULAR PURPOSE, RE<strong>GA</strong>RDING THE APPLE SOFTWARE.<br />
APPLE DOES NOT WARRANT, GUARANTEE, OR MAKE ANY REPRESENTATIONS RE<strong>GA</strong>RDING THE USE OR THE RESULTS OF THE USE<br />
OF THE APPLE SOFTWARE IN TERMS OF ITS CORRECTNESS, ACCURACY, RELIABILITY, CURRENTNESS, OR OTHERWISE. THE ENTIRE<br />
RISK AS TO THE RESULTS AND PERFORMANCE OF THE APPLE SOFTWARE IS ASSUMED BY YOU. THE EXCLUSION OF IMPLIED<br />
WARRANTIES IS NOT PERMITTED BY SOME STATES. THE ABOVE EXCLUSION MAY NOT APPLY TO YOU.<br />
IN NO EVENT WILL APPLE, ITS DIRECTORS, OFFICERS, EMPLOYEES OR AGENTS BE LIABLE TO YOU FOR ANY CONSEQUENTIAL,<br />
INCIDENTAL OR INDIRECT DAMAGES (INCLUDING DAMAGES FOR LOSS OF BUSINESS PROFITS, BUSINESS INTERRUPTION, LOSS OF<br />
BUSINESS INFORMATION, AND THE LIKE) ARISING OUT OF THE USE OR INABILITY TO USE THE APPLE SOFTWARE EVEN IF APPLE<br />
HAS BEEN ADVISED OF THE POSSIBILITY OF SUCH DAMAGES. BECAUSE SOME STATES DO NOT ALLOW THE EXCLUSION OR<br />
LIMITATION OF LIABILITY FOR CONSEQUENTIAL OR INCIDENTAL DAMAGES, THE ABOVE LIMITATIONS MAY NOT APPLY TO YOU.<br />
Apple’s liability to you for actual damages from any cause whatsoever, and regardless of the form of the action (whether in contract, tort [including negligence],<br />
product liability or otherwise), will be limited to $50.<br />
Restricted Rights Legends<br />
For defense agencies: Restricted Rights Legend. Use, reproduction, or disclosure is subject to restrictions set forth in subparagraph (c)(1)(ii) of the Rights in<br />
Technical Data and Computer Software clause at 252.227.7013.<br />
For civilian agencies: Restricted Rights Legend. Use, reproduction, or disclosure is subject to restrictions set forth in subparagraph (a) through (d) of the<br />
commercial Computer Software Restricted Rights clause at 52.227-19 and the limitations set forth in Electronics For Imaging’s standard commercial agreement<br />
for this software. Unpublished rights reserved under the copyright laws of the United States.<br />
Part Number: 4502xxxx
FCC Information<br />
WARNING: FCC Regulations state that any unauthorized changes or modifications to this equipment not expressly approved by the manufacturer could void<br />
the user’s authority to operate this equipment.<br />
Class B Declaration of Conformity<br />
This equipment has been tested and found to comply with the limits for a class B digital device, pursuant to Part 15 of the FCC rules. These limits are designed<br />
to provide reasonable protection against harmful interference in a residential installation. This equipment generates, uses and can radiate radio frequency energy<br />
and if not installed and used in accordance with the instructions, may cause harmful interference to radio communications. However, there is no guarantee that<br />
interference will not occur in a particular installation.<br />
If this equipment does cause harmful interference to radio or television reception, which can be determined by turning the equipment off and on, the user is<br />
encouraged to try to correct the interference by one or more of the following measures:<br />
Reorient or relocate the receiving antenna.<br />
Increase the separation between the equipment and receiver.<br />
Connect the equipment into an outlet on a circuit different from that to which the receiver is connected.<br />
Consult the dealer or an experienced radio/TV technician for help.<br />
In order to maintain compliance with FCC regulations, shielded cables must be used with this equipment. Operation with non-approved equipment or unshielded<br />
cables is likely to result in interference to radio and TV reception. The user is cautioned that changes and modifications made to the equipment without the<br />
approval of manufacturer could void the user’s authority to operate this equipment.<br />
Industry Canada Class B Notice<br />
This Class B digital apparatus complies with Canadian ICES-003.<br />
Avis de Conformation Classe B de l’Industrie Canada<br />
Cet appareil numérique de la Classe B est conforme à la norme NMB-003 du Canada.<br />
RFI Compliance Notice<br />
This equipment has been tested concerning compliance with the relevant RFI protection requirements both individually and on system level (to simulate normal<br />
operation conditions). However, it is possible that these RFI Requirements are not met under certain unfavorable conditions in other installations. It is the user<br />
who is responsible for compliance of his particular installation.<br />
Dieses Gerät wurde sowohl einzeln als auch in einer Anlage, die einen normalen Anwendungsfall nachbildet, auf die Einhaltung der Funkentstörbestimmungen<br />
geprüft. Es ist jedoch möglich, dass die Funkentstörbestimmungen unter ungünstigen Umständen bei anderen Gerätekombinationen nicht eingehalten werden.<br />
Für die Einhaltung der Funkentstörbestimmungen einer gesamten Anlage, in der dieses Gerät betrieben wird, ist der Betreiber verantwortlich.<br />
Compliance with applicable regulations depends on the use of shielded cables. It is the user who is responsible for procuring the appropriate cables.<br />
Die Einhaltung zutreffender Bestimmungen hängt davon ab, dass geschirmte Ausführungen benützt werden. Für die Beschaffung richtiger Ausführungen ist der<br />
Betreiber verantwortlich.<br />
Software License Agreement<br />
YOU SHOULD CAREFULLY READ THE FOLLOWING TERMS AND CONDITIONS BEFORE USING THIS SOFTWARE. IF YOU DO NOT<br />
AGREE TO THE TERMS AND CONDITIONS OF THIS AGREEMENT, DO NOT USE THE SOFTWARE. INSTALLING OR USING THE<br />
SOFTWARE INDICATES THAT YOU AGREE TO AND ACCEPT THE TERMS OF THIS AGREEMENT. IF YOU DO NOT AGREE TO ACCEPT<br />
THE TERMS OF THIS AGREEMENT YOU MAY RETURN THE UNUSED SOFTWARE FOR A FULL REFUND TO THE PLACE OF PURCHASE.<br />
License<br />
EFI grants you a non-exclusive license to use the software (“Software”) and accompanying documentation (“Documentation”) included with the Product. The<br />
Software is licensed, not sold. You may use the Software solely for your own customary business or personal purposes. You may not rent, lease, sublicense or lend<br />
the Software. You may, however, permanently transfer all of your rights under this Agreement to another person or legal entity provided that: (1) you transfer to<br />
the person or entity all of the Software and Documentation (including all copies, updates, upgrades, prior versions, component parts, the media and printed<br />
materials, and this Agreement); (2) you retain no copies of the Software and Documentation, including copies stored on a computer; and (3) the recipient agrees<br />
to the terms and conditions of this Agreement.<br />
You may not make or have made, or permit to be made, any copies of the Software or portions thereof, except as necessary for backup or archive purposes in<br />
support of your use of the Software as permitted hereunder. You may not copy the Documentation. You may not attempt to alter, disassemble, decompiler, decrypt<br />
or reverse engineer the Software.
Proprietary Rights<br />
You acknowledge that the Software is proprietary to EFI and its suppliers and that title and other intellectual property rights therein remain with EFI and its<br />
suppliers. Except as stated above, this Agreement does not grant you any right to patents, copyrights, trade secrets, trademarks (whether registered or unregistered),<br />
or any other rights, franchises or licenses in respect of the Software. You may not adopt or use any trademark or trade name which is likely to be similar to or<br />
confusing with that of EFI or any of its suppliers or take any other action which impairs or reduces the trademark rights of EFI or its suppliers.<br />
Confidentiality<br />
You agree to hold the Software in confidence, disclosing the Software only to authorized users having a need to use the Software as permitted by this Agreement<br />
and to take all reasonable precautions to prevent disclosure to other parties.<br />
Remedies and Termination<br />
Unauthorized use, copying or disclosure of the Software, or any breach of this Agreement will result in automatic termination of this license and will make available<br />
to EFI other legal remedies. In the event of termination, you must destroy all copies of the Software and all of its component parts. All provisions of this Agreement<br />
relating to disclaimers of warranties, limitation of liability, remedies, damages, and EFI’s proprietary rights shall survive termination.<br />
Limited Warranty and Disclaimer<br />
EFI warrants to the original purchaser (“Customer”) for thirty (30) days from the date of original purchase from EFI or its authorized retailer that the Software<br />
will perform in substantial conformance to the Documentation when the Product is used as authorized by EFI’s specifications. EFI warrants the media containing<br />
the Software against failure during the above warranty period. EFI makes no warranty or representation that the Software will meet your specific requirements,<br />
that the operation of the Software will be uninterrupted or error free, or that all defects in the Software will be corrected. EFI makes no warranty, implied or<br />
otherwise, regarding the performance or reliability of any third party products (software or hardware) not provided by EFI. THE INSTALLATION OF ANY<br />
THIRD PARTY PRODUCTS OTHER THAN AS AUTHORIZED BY EFI WILL VOID THIS WARRANTY. IN ADDITION, USE, MODIFICATION,<br />
AND/OR REPAIR OF THE PRODUCT OTHER THAN AS AUTHORIZED BY EFI WILL VOID THIS WARRANTY.<br />
EXCEPT FOR THE ABOVE EXPRESS LIMITED WARRANTY, EFI MAKES AND YOU RECEIVE NO WARRANTIES OR CONDITIONS ON THE<br />
SOFTWARE, EXPRESS, IMPLIED, STATUTORY, OR IN ANY OTHER PROVISION OF THIS AGREEMENT OR COMMUNICATION WITH YOU,<br />
AND EFI SPECIFICALLY DISCLAIMS ANY IMPLIED WARRANTY OR CONDITION OF MERCHANTABILITY OR FITNESS FOR A PARTICULAR<br />
PURPOSE OR NONINFRINGEMENT OF THIRD PARTY RIGHTS.<br />
Limitation of Liability<br />
TO THE MAXIMUM EXTENT PERMITTED BY LAW, EFI AND ITS SUPPLIERS SHALL NOT BE LIABLE FOR ANY DAMAGES, INCLUDING<br />
LOSS OF DATA, LOST PROFITS, COST OF COVER OR OTHER SPECIAL, INCIDENTAL, CONSEQUENTIAL OR INDIRECT DAMAGES<br />
ARISING FROM THE SALE, INSTALLATION, MAINTENANCE, USE, PERFORMANCE OR FAILURE OF THE SOFTWARE, HOWEVER CAUSED<br />
AND ON ANY THEORY OF LIABILITY. THIS LIMITATION WILL APPLY EVEN IF EFI HAS BEEN ADVISED OF THE POSSIBILITY OF SUCH<br />
DAMAGE. YOU ACKNOWLEDGE THAT THE PRICE OF THE PRODUCT REFLECTS THIS ALLOCATION OF RISK. BECAUSE SOME<br />
JURISDICTIONS DO NOT ALLOW THE EXCLUSION OR LIMITATION OF LIABILITY FOR CONSEQUENTIAL OR INCIDENTAL DAMAGES,<br />
THE ABOVE LIMITATION MAY NOT APPLY TO YOU.<br />
Export Controls<br />
You agree that you will not export or re-export the Software in any form in violation of any applicable laws or regulations of the United States or the country in<br />
which you obtained them.<br />
U.S. Government Restricted Rights:<br />
The Software and Documentation are provided with RESTRICTED RIGHTS. Use, duplication, or disclosure by the United States Government is subject to<br />
restrictions as set forth in subparagraph (c)(1)(ii) of the Rights in Technical Data and Computer Software clause at DFARS 252.227-7013 or subparagraphs (c)(1)<br />
and (2) of the Commercial Computer Software Restricted Rights at 48 CFR 52.227-19, as applicable.<br />
General<br />
The laws of the State of California govern this Agreement. You agree that this Agreement shall not be subject to the United Nations Convention on Contracts for<br />
the International Sale of Goods (1980). This Agreement is the entire agreement held between us and supersedes any other communications or advertising with<br />
respect to the Software. If any provision of this Agreement is held invalid, the remainder of this Agreement shall continue in full force and effect.<br />
If you have any questions, please see EFI’s web site at www.efi.com.<br />
Electronics For Imaging<br />
303 Velocity Way<br />
Foster City, CA 94404
Contents<br />
About the Documentation<br />
Introduction<br />
About this manual xi<br />
Key features of <strong>Color</strong>Wise xii<br />
Chapter 1: <strong>GA</strong>-<strong>11</strong>20 <strong>Color</strong> <strong>Management</strong><br />
Managing color on the <strong>GA</strong>-<strong>11</strong>20 1-1<br />
Rendering styles 1-5<br />
RGB Source Profile 1-7<br />
RGB Separation 1-8<br />
CMYK Simulation Profile 1-9<br />
CMYK Simulation Method 1-10<br />
Output profile 1-<strong>11</strong><br />
Pure Black Text/Graphics 1-<strong>11</strong><br />
Black Overprint 1-13<br />
Spot <strong>Color</strong> Matching 1-13<br />
Toner Reduction 1-14<br />
PostScript printer driver for Windows and Mac OS 1-15<br />
Setting color management print options for Windows 9x/Me and Windows NT 1-15<br />
Adobe PostScript printer driver for Mac OS 1-17<br />
Chapter 2: <strong>Color</strong> Calibration<br />
An overview of calibration 2-2<br />
Understanding calibration 2-2<br />
How calibration works 2-3<br />
Scheduling calibration 2-4<br />
Checking calibration status 2-5<br />
Using Calibrator 2-5
viii Contents<br />
Starting Calibrator 2-6<br />
Expert Mode 2-8<br />
Restoring default calibration measurements 2-10<br />
Calibrating the <strong>GA</strong>-<strong>11</strong>20 with the DTP41 2-10<br />
Calibrating the <strong>GA</strong>-<strong>11</strong>20 with the DTP32 2-14<br />
Using the EFI Densitometer ED-100 2-16<br />
Setting up the ED-100 2-16<br />
Calibrating the <strong>GA</strong>-<strong>11</strong>20 with the ED-100 2-17<br />
Using AutoCal and <strong>Color</strong>Cal 2-21<br />
Calibrating with <strong>Color</strong>Wise Pro Tools and AutoCal or <strong>Color</strong>Cal 2-21<br />
Calibrating from the Control Panel with AutoCal or <strong>Color</strong>Cal 2-24<br />
Chapter 3: <strong>Color</strong>Wise Pro Tools<br />
Profile Manager 3-1<br />
Setting the default profiles 3-3<br />
Downloading profiles 3-4<br />
Editing profiles 3-6<br />
Managing profiles 3-6<br />
Defining profiles 3-7<br />
<strong>Color</strong> Editor 3-10<br />
Editing profiles 3-10<br />
Undoing simulation edits 3-17<br />
Adjusting gray balance 3-17<br />
Checking edited profiles 3-21<br />
<strong>Color</strong> Setup 3-22<br />
Setting default <strong>Color</strong>Wise options 3-22<br />
Appendix A: <strong>Color</strong> Measurement Instruments<br />
Using the X-Rite DTP41 spectrophotometer A-1<br />
Setting up the DTP41 A-1<br />
Calibrating the DTP41 A-5<br />
Using the X-Rite DTP32 densitometer A-8
ix Contents<br />
Setting up the DTP32 A-8<br />
Calibrating the DTP32 A-<strong>11</strong><br />
Appendix B: Importing density measurements<br />
Simple ASCII Import File Format (SAIFF) B-1<br />
Example of 1D Status T density for EFI 34 patch page B-2<br />
Example of 1D Status T density for EFI 21 patch page B-2<br />
Example of 1D Status T density for an arbitrary page B-3<br />
Index
Introduction<br />
xi About this manual<br />
This manual explains how to manage color output on the TOSHIBA <strong>GA</strong>-<strong>11</strong>20, and<br />
provides information on calibration and color profiles.<br />
This manual is part of a set of documentation that includes manuals for users and<br />
system administrators. The other manuals should be available at your site—refer to<br />
them for a complete description of your TOSHIBA <strong>GA</strong>-<strong>11</strong>20.<br />
NOTE: The term “<strong>GA</strong>-<strong>11</strong>20” is used in this manual to refer to the TOSHIBA<br />
<strong>GA</strong>-<strong>11</strong>20. “Aero” is used in illustrations throughout this manual to represent the<br />
<strong>GA</strong>-<strong>11</strong>20. The term “Windows 9x” is used in this manual to represent Windows 98.<br />
About this manual<br />
This manual is organized to supply you with key information about managing<br />
the color output of your <strong>GA</strong>-<strong>11</strong>20.<br />
• Chapter 1 describes the <strong>GA</strong>-<strong>11</strong>20 print options and how to get the best color<br />
results.<br />
• Chapter 2 covers various methods of calibrating the <strong>GA</strong>-<strong>11</strong>20.<br />
• Chapter 3 takes you through the features of <strong>Color</strong>Wise Pro Tools. <strong>Color</strong>Wise Pro<br />
Tools include Profile Manager , used to manage color profiles on the <strong>GA</strong>-<strong>11</strong>20, and<br />
<strong>Color</strong> Editor , which allows you to customize simulation and output profiles. This<br />
chapter also describes Spot On, which allows you to define CMYK equivalents for<br />
spot colors.<br />
• Appendix A provides information about color measurement instruments, available<br />
as separately purchased options.<br />
• Appendix B describes the Simple ASCII File Format (SAIFF), which can be used to<br />
import toner density measurements from measurement devices.<br />
• The Fiery <strong>Color</strong> Reference Glossary defines words in bold—for example, output<br />
profile—that appear throughout this manual. <strong>Color</strong> terms and concepts such as<br />
“RGB data,” “color space,” “spot color,” “gamut,” and “source profile” are used<br />
throughout this manual. If you are new to desktop color, or if any terms are<br />
unfamiliar, check the Glossary.
xii Introduction<br />
Key features of <strong>Color</strong>Wise<br />
<strong>Color</strong>Wise is the color management system (CMS) designed and built into the<br />
<strong>GA</strong>-<strong>11</strong>20 and designed to provide both casual and expert users with the best color<br />
output for a variety of purposes. The <strong>Color</strong>Wise default settings provide great out-ofbox<br />
color from many Windows and Mac OS applications. This allows casual users to<br />
achieve good quality output without knowing about or changing any color settings<br />
on the <strong>GA</strong>-<strong>11</strong>20.<br />
For consistent color, calibrate the <strong>GA</strong>-<strong>11</strong>20 on a regular basis. <strong>Color</strong>Wise Pro Tools<br />
include a simple-to-use calibrator, which allows you to calibrate using either the<br />
scanning unit that is part of the copier or an optional densitometer (see Chapter 2).<br />
<strong>Color</strong>Wise features let you modify printing results. Depending on your particular<br />
needs, you can:<br />
• Set the behavior of CMYK printing to emulate DIC, Euroscale, and SWOP offset<br />
press standards.<br />
• Match PANTONE and other spot colors for the best match when printed using<br />
four-color press conditions or when printed using presses with extra, custom plates.<br />
• Select a color rendering dictionary (CRD), also called a rendering style, for RGB<br />
printing. CRDs allow for rich, saturated printing of presentation graphics; smooth,<br />
accurate printing of photographs; and relative or absolute colorimetric rendering for<br />
specialized needs.<br />
• Define the source of incoming RGB color data for better screen matching and<br />
provide for better color conversion of RGB data with no source information.<br />
• Define whether RGB data is converted into the full gamut of the copier or whether<br />
it is first converted into the gamut of another device, such as a press standard. This<br />
feature is very helpful for making one device behave like another. It is also useful for<br />
evaluating the appearance of the RGB file under different printing conditions<br />
without having to reprocess the RGB data each time.
xiii Key features of <strong>Color</strong>Wise<br />
<strong>Color</strong>Wise color management (<strong>Color</strong>Wise) offers an open color architecture, letting<br />
users customize the <strong>GA</strong>-<strong>11</strong>20 to meet new printing needs as they arise. <strong>Color</strong>Wise<br />
supports ICC profiles, which are industry standard color profiles that describe the<br />
color behavior of a device. Downloading ICC profiles to the <strong>GA</strong>-<strong>11</strong>20 enables the<br />
<strong>GA</strong>-<strong>11</strong>20 to simulate a custom press (or another copier), as well as accurately print<br />
colors from a particular monitor or a scanner. In addition, you can create customized<br />
ICC profiles for the copier.<br />
<strong>Color</strong>Wise also lets you use any Status T densitometer by importing data in a standard<br />
file format (see Appendix B). In this case, it is important to note that the quality of the<br />
instrument used will determine the quality of the calibration.
Chapter 1:<br />
<strong>GA</strong>-<strong>11</strong>20 <strong>Color</strong><br />
<strong>Management</strong><br />
1-1 Managing color on the <strong>GA</strong>-<strong>11</strong>20<br />
The first part of this chapter describes the options available from the <strong>Color</strong>Wise<br />
color management system and explains how to customize the color settings for your<br />
particular needs. It provides descriptions of the preset <strong>Color</strong>Wise default settings and<br />
covers additional options for users who need to customize <strong>Color</strong>Wise.<br />
Beginning on page 1-15 is a detailed explanation of what a PostScript Level 2 or 3<br />
printer driver does, as well as information on the capabilities of various printer drivers<br />
and instructions for setting color options with the PostScript drivers for Windows and<br />
Mac OS computers.<br />
Managing color on the <strong>GA</strong>-<strong>11</strong>20<br />
To modify <strong>GA</strong>-<strong>11</strong>20 printing behavior, do any of the following:<br />
• Select <strong>Color</strong>Wise options for an individual print job using menus that appear in the<br />
printer driver.<br />
• Select most <strong>Color</strong>Wise options as server defaults from the <strong>Color</strong> Setup application<br />
in <strong>Color</strong>Wise Pro Tools (see page 3-22). Defaults can also be set from <strong>GA</strong>-<strong>11</strong>20<br />
Setup or from the Control Panel, as described in the Configuration Guide. These<br />
defaults will apply to all subsequent print jobs unless you override them.<br />
• Select some <strong>Color</strong>Wise options, particularly default ICC profile settings and<br />
calibration options, from <strong>Color</strong>Wise Pro Tools. These options include default<br />
Simulation Profile (see page 1-9), Simulation Method (see page 1-10), Appear in<br />
Driver as (see page 3-7), default Source Profile (see page 1-7), RGB Separation<br />
(see page 1-8), and associated calibration set (see page 2-4).<br />
Applications can generate color data for the <strong>GA</strong>-<strong>11</strong>20 in many different color spaces.<br />
The most common type of color data produced from office applications is RGB,<br />
while prepress applications generally produce CMYK data. Desktop applications can<br />
also generate spot colors, such as PANTONE colors. To complicate matters, a single<br />
page may contain a mix of RGB, CMYK, and spot colors. The <strong>GA</strong>-<strong>11</strong>20 lets users<br />
control the printing of these mixed-color documents with features that apply<br />
specifically to RGB, CMYK, or spot color data.
RGB data<br />
CMYK data<br />
Spot color data<br />
1-2 <strong>GA</strong>-<strong>11</strong>20 <strong>Color</strong> <strong>Management</strong><br />
<strong>GA</strong>-<strong>11</strong>20 color management generates CMYK data to be sent to the copier.<br />
The following diagram illustrates the print options in the <strong>GA</strong>-<strong>11</strong>20 color management<br />
process that affect color data conversions. You access these print options when you<br />
send a print job to the <strong>GA</strong>-<strong>11</strong>20. Most of these options and settings are described in<br />
subsequent sections of this chapter.<br />
RGB Source Profile<br />
Gamma<br />
Phosphors<br />
White Point<br />
Rendering Style (CRD)<br />
Brightness<br />
Pure Black Text/Graphics<br />
RGB Separation<br />
Output profile<br />
CMYK Simulation Profile<br />
CMYK Simulation Method<br />
Brightness<br />
Pure Black Text/Graphics<br />
Output profile<br />
Spot <strong>Color</strong> Matching<br />
<strong>GA</strong>-<strong>11</strong>20<br />
color<br />
processor<br />
<strong>Color</strong> data sent to<br />
copier<br />
RGB Source Profile is the only color option that applies strictly to RGB color data.<br />
The other options that affect RGB color also affect the more rarely used Lab, XYZ,<br />
and other calibrated color spaces.<br />
NOTE: For users who are familiar with PostScript 3 color, RGB Source Profile affects all<br />
CIEBasedABC color spaces (if the source space is RGB). If you send CMYK data<br />
to the <strong>GA</strong>-<strong>11</strong>20 in CIEBasedDEFG format, for example, by choosing PostScript<br />
<strong>Color</strong> <strong>Management</strong> in Adobe Photoshop, the <strong>GA</strong>-<strong>11</strong>20 Rendering Style selection—<br />
which normally affects only RGB data—will also affect this CMYK data.
1-3 Managing color on the <strong>GA</strong>-<strong>11</strong>20<br />
Settings for the following options can be specified via print options when you send a<br />
job to the <strong>GA</strong>-<strong>11</strong>20. Some can also be set as defaults by the administrator during<br />
<strong>GA</strong>-<strong>11</strong>20 Setup or using <strong>Color</strong>Wise Pro Tools. Settings specified via print options<br />
override the defaults.<br />
<strong>GA</strong>-<strong>11</strong>20 color print option What it does<br />
<strong>Color</strong> Mode<br />
CMYK/Grayscale<br />
or<br />
Print Mode (Windows 98)<br />
Standard <strong>Color</strong>/Expert <strong>Color</strong>/Grayscale<br />
Rendering Style<br />
Photographic/Presentation/Relative<br />
<strong>Color</strong>imetric/Absolute <strong>Color</strong>imetric<br />
(Default set at Setup)<br />
Brightness<br />
85% Lightest to <strong>11</strong>5% Darkest<br />
RGB Source Profile<br />
EFIRGB/sRGB<br />
(PC)/Apple Standard/Other/<br />
Source 1-10/None<br />
(Default set at Setup or with <strong>Color</strong>Wise Pro<br />
Tools)<br />
(Other) Gamma<br />
1.0/1.2/1.4/1.6/1.8/2.0/2.2/2.4/2.6/2.8/3.0<br />
(Other) Phosphors<br />
Hitachi EBU/Hitachi-Ikegami/NTSC/<br />
Radius Pivot/SMPTE/Trinitron<br />
(Other) White Point<br />
5000 K (D50)/5500 K/6500 K (D65)/<br />
7500 K/9300 K<br />
Specifies the output color space of the job. Select CMYK, Standard <strong>Color</strong>, or<br />
Expert <strong>Color</strong> for a full-color document.<br />
Applies a <strong>GA</strong>-<strong>11</strong>20 color rendering dictionary (CRD) to RGB data (see<br />
page 1-5), or to any incoming data with a PostScript source color space<br />
definition, including CMYK.<br />
Performs a color adjustment on all color channels to make the printed<br />
output lighter or darker.<br />
Applies an RGB source space definition to RGB data (see page 1-7). If you<br />
choose the Other setting, you can specify particular settings for Gamma,<br />
Phosphors, and White Point. See the corresponding options in this table. This<br />
option, along with Gamma, Phosphors, and White Point, only affects<br />
DeviceRGB or calibrated RGB color spaces.<br />
Applies the specified gamma value to the RGB source space definition (see<br />
page 1-7). To use this print option, you must choose Other as the RGB Source<br />
setting.<br />
Applies the specified phosphor (monitor type) information to the RGB<br />
source space definition (see page 1-7). To use this print option, you must<br />
choose Other as the RGB Source setting.<br />
Applies the specified white point value to the RGB source color space<br />
definition (see page 1-7). To use this print option, you must choose Other as<br />
the RGB Source setting.
RGB Separation<br />
Output/Simulation<br />
1-4 <strong>GA</strong>-<strong>11</strong>20 <strong>Color</strong> <strong>Management</strong><br />
<strong>GA</strong>-<strong>11</strong>20 color print option What it does<br />
Determines which CMYK color space your original RGB data will be<br />
separated into—CMYK for the copier (Output) or CMYK for a specified<br />
simulation (Simulation) (see page 1-8). It is important to note that when RGB<br />
Separation is set to Simulation, RGB colors are affected by CMYK Simulation<br />
Profile and CMYK Simulation Method.<br />
CMYK Simulation Profile Adjusts CMYK color data to simulate an offset press standard or a custom<br />
color gamut defined at your site. Choosing None bypasses simulation (see<br />
page 1-9).<br />
CMYK Simulation Method<br />
Quick/Full (Source GCR)/Full (Output<br />
GCR)<br />
(Default in Setup or <strong>Color</strong>Wise Pro Tools)<br />
NOTE: Some of the Simulation settings have slightly different names depending<br />
on the model of copier.<br />
Quick simulation applies one-dimensional transfer curves that adjust output<br />
density only. The Full simulations apply colorimetric transformations that<br />
adjust hue as well as output density (see page 1-10).<br />
Output Profile The output profile is applied to all data in the print job (see page 1-<strong>11</strong>).<br />
User-defined output profiles can be downloaded to the <strong>GA</strong>-<strong>11</strong>20 using<br />
<strong>Color</strong>Wise Pro Tools (see Chapter 3).<br />
Pure Black Text/Graphics<br />
On/Off<br />
(Default in Setup)<br />
Black Overprint<br />
On/Off (Default in Setup)<br />
Black Overprint Style<br />
Text/Text & Graphics<br />
Spot <strong>Color</strong> Matching<br />
On/Off<br />
(Default in Setup or <strong>Color</strong>Wise Pro Tools)<br />
The On setting optimizes the quality of black text and line art output.<br />
(see page 1-<strong>11</strong>).<br />
The On setting overprints black text and text/graphics placed on colored<br />
backgrounds. Overprinting colored backgrounds eliminates white gaps and<br />
reduces halo effects or misregistration of colors. The On setting automatically<br />
activates the Pure Black Text/Graphics option (see page 1-<strong>11</strong>).<br />
Specifies whether black overprinting should apply to text only or to both text<br />
and graphics. For this option to take effect, the Black Overprint option must<br />
be set to On (see page 1-13).<br />
The On setting enables <strong>GA</strong>-<strong>11</strong>20-defined matching of spot colors to their best<br />
CMYK equivalents. Off instructs the <strong>GA</strong>-<strong>11</strong>20 to match color output to a<br />
CMYK combination specified by the source application for the document (see<br />
page 1-13).
1-5 Managing color on the <strong>GA</strong>-<strong>11</strong>20<br />
<strong>GA</strong>-<strong>11</strong>20 color print option What it does<br />
Sharpness<br />
+4 Sharpest/+3/+2/+1/0 Normal/-1/-2/-3<br />
/-4 Softest/None<br />
Black Detection<br />
On/Off<br />
Toner Reduction<br />
On/Off<br />
Halftone<br />
Auto/Detail/Smooth<br />
This option enhances the sharpness or reduces jagged edges. To increase the<br />
sharpness, for printing image data such as phtographic, select one of the<br />
positive number settings. To print text or bitmap graphics, select None.<br />
If your job consists of black-only text pages combined with a signi cant number of<br />
color pages, set this option to Off.<br />
This option minimizes the amount of toner used on a printed job. For more<br />
information, see page 1-14.<br />
This option specifies how to simulate a halftone screen for your job. If you<br />
choose Auto, the appropriate screen is automatically selected, depending on<br />
the image data. If you choose Detail, all objects are printed with high<br />
resolution and a less jagged halftone screen. If you choose Smooth, all objects<br />
are printed using a smooth and stable halftone screen.<br />
Detailed explanations of how these and other settings affect your print jobs are<br />
provided in subsequent sections of this chapter.<br />
Rendering styles<br />
The Rendering Style option specifies a CRD for color conversions. You can modify the<br />
Rendering Style option to control the appearance of images, such as prints from office<br />
applications or RGB photographs from Adobe Photoshop. The <strong>GA</strong>-<strong>11</strong>20 lets you
1-6 <strong>GA</strong>-<strong>11</strong>20 <strong>Color</strong> <strong>Management</strong><br />
select from the four rendering styles currently found in industry standard ICC profiles.<br />
<strong>GA</strong>-<strong>11</strong>20 rendering style Best used for<br />
Photographic—Typically results<br />
in less saturated output than<br />
presentation rendering when<br />
printing out-of-gamut colors. It<br />
preserves tonal relationships in<br />
images.<br />
Presentation—Creates<br />
saturated colors but does not<br />
match printed colors precisely<br />
to displayed colors.<br />
In-gamut colors such as flesh<br />
tones are rendered well; similar<br />
to the Photographic rendering<br />
style.<br />
Relative <strong>Color</strong>imetric—Provides<br />
white-point transformation<br />
between the source and<br />
destination white points. For<br />
example, the bluish gray of a<br />
monitor will map to neutral<br />
gray. You may prefer this style<br />
to avoid visible borders when<br />
not printing full-bleed.<br />
Absolute <strong>Color</strong>imetric—<br />
Provides no white point<br />
transformation between the<br />
source and destination white<br />
points. For example, the bluish<br />
gray of a monitor will map to a<br />
bluish gray.<br />
Photographs, including scans<br />
and images from stock<br />
photography CDs.<br />
Artwork and graphs in<br />
presentations. In many cases, it<br />
can be used for mixed pages<br />
that contain both presentation<br />
graphics and photographs.<br />
Advanced use when color<br />
matching is important but you<br />
prefer white colors in the<br />
document to print as paper<br />
white. It may also be used with<br />
PostScript color management to<br />
affect CMYK data for<br />
simulation purposes.<br />
Situations when exact colors are<br />
needed and visible borders are<br />
not distracting. It may also be<br />
used with PostScript color<br />
management to affect CMYK<br />
data for simulation purposes.<br />
Equivalent ICC<br />
rendering style<br />
Image, Contrast, and<br />
Perceptual<br />
Saturation, Graphics<br />
Relative <strong>Color</strong>imetric<br />
Absolute <strong>Color</strong>imetric
1-7 Managing color on the <strong>GA</strong>-<strong>11</strong>20<br />
RGB Source Profile<br />
The RGB source profile setting allows you to define the characteristics of the RGB<br />
data in your document so that the appropriate color conversion can occur on the<br />
<strong>GA</strong>-<strong>11</strong>20. Commonly used monitor color spaces are available from the driver and<br />
from the <strong>Color</strong>Wise Pro Tools Profile Manager. In addition, for special needs you can<br />
use <strong>Color</strong>Wise Pro Tools to download custom monitor or scanner profiles.<br />
When you specify a setting other than None for the RGB Source Profile, the <strong>GA</strong>-<strong>11</strong>20<br />
overrides source color space definitions or profiles that other color management<br />
systems may have specified. For example, if you specified a <strong>Color</strong>Sync System Profile<br />
on your Mac OS computer, the RGB Source Profile setting overrides it. In cases where<br />
you do not want this setting to override another specified source color space, choose<br />
the None setting.<br />
When you specify a setting other than None for the RGB Source Profile—since the<br />
color space definitions are overridden—the prints from the <strong>GA</strong>-<strong>11</strong>20 will be consistent<br />
across platforms. The <strong>GA</strong>-<strong>11</strong>20 RGB Source Profile options are:<br />
• EFIRGB specifies an EFI-defined color space recommended for users who have no<br />
detailed information about their RGB data.<br />
• sRGB (PC) specifies the industry standard definition for a generic Windows PC<br />
monitor.<br />
• Apple Standard specifies the definition of all standard Mac OS computer monitors.<br />
• Other allows you to specify custom RGB source settings. If you choose Other as the<br />
RGB Source setting, you can choose settings for the Gamma, Phosphors, and White<br />
Point options.<br />
• Sources 1-10 specify the definitions you download as RGB source profiles. For more<br />
information about downloading RGB source profiles, see page 3-4.
1-8 <strong>GA</strong>-<strong>11</strong>20 <strong>Color</strong> <strong>Management</strong><br />
If you are printing with the PostScript driver from a Windows computer and have<br />
two-way communication enabled, the name of each downloaded profile is represented<br />
in the RGB Source Profile setting pop-up menu. If you are printing with the AdobePS<br />
driver from a Mac OS computer, downloaded profiles appear as Source-1 through<br />
Source-10. For more information on two-way communication, see the User Software<br />
Installation Guide.<br />
• None instructs the <strong>GA</strong>-<strong>11</strong>20 to allow the RGB sources you defined elsewhere, such<br />
as in the application, to be used. When you set RGB Source to None, the<br />
appearance of colors will not be independent of the file type. For example, RGB EPS<br />
files will look different from RGB TIFF files.<br />
With RGB Source set to None, PostScript RGB data that contains a source color<br />
space definition is converted using the CRD specified by the Rendering Style option<br />
(see page 1-5). Non-PostScript RGB data and PostScript RGB data that does not<br />
contain a source color space definition are converted using a general undercolor<br />
removal (UCR) conversion method.<br />
RGB Separation<br />
The RGB Separation option determines how RGB colors (as well as Lab and XYZ<br />
colors) are converted to CMYK. The name of this option is meant to be descriptive,<br />
since the option defines the color spaces that will be used by the <strong>GA</strong>-<strong>11</strong>20 to “separate”<br />
the RGB data into CMYK values.<br />
The two choices available for this option determine whether RGB data is converted<br />
into the full gamut of the copier (output) or is first converted into the gamut of<br />
another digital printer or press standard (simulation). This feature is helpful for<br />
making one device behave like another for RGB data. For example, if a high-quality<br />
ICC profile is available for another print device, the copier can simulate the behavior<br />
of that device.<br />
RGB Separation is also useful for prepress applications. For example, it lets you<br />
experiment with the appearance of an RGB scan under different press printing<br />
conditions, without having to convert the RGB data to CMYK data for each<br />
condition. When the desired printing condition is found, you can then convert the<br />
file to CMYK, using the same CMYK simulation profile you used during the<br />
experimentation.
1-9 Managing color on the <strong>GA</strong>-<strong>11</strong>20<br />
NOTE: The RGB Separation print option should be used in conjunction with the<br />
Output Profile or CMYK Simulation Profile print options.<br />
• Output converts all RGB colors into the CMYK color space of your copier (when set<br />
to the printer’s default), or a customized CMYK color space for your copier (when<br />
set to Output 1-10).<br />
• Simulation converts all RGB colors into the CMYK color space for a specified<br />
simulation (make sure to select the desired simulation with the CMYK Simulation<br />
Profile print option).<br />
CMYK Simulation Profile<br />
The CMYK Simulation Profile print option allows you to print press proofs or<br />
simulations. This setting specifies the offset press standard or other color printing<br />
device that you want to simulate. This option affects CMYK data only.<br />
With the Windows 9x/Me or Windows NT printer driver, you can also view an<br />
unlimited number of custom Full simulations created using <strong>Color</strong>Wise Pro Tools.<br />
On Windows 2000/XP and Mac OS computers, you can view up to 10 Full<br />
custom simulations. The number of custom simulations is limited by the disk space<br />
on the <strong>GA</strong>-<strong>11</strong>20.<br />
If you are printing with the PostScript driver from a Windows computer and have<br />
two-way communication enabled, the name of each downloaded or custom profile is<br />
represented in the CMYK Simulation Profile setting pop-up menu. If you are printing<br />
with the AdobePS driver from a Mac OS computer, downloaded or custom profiles<br />
appear as Simulation-1 through Simulation-10. For more information on two-way<br />
communication, see the User Software Installation Guide.<br />
The None setting sends your original CMYK data to the copier in its calibrated state,<br />
without conversions to simulate another printer. This setting is not generally<br />
recommended, unless you want to bypass the conversion by <strong>Color</strong>Wise and use<br />
another color management system.
1-10 <strong>GA</strong>-<strong>11</strong>20 <strong>Color</strong> <strong>Management</strong><br />
The CMYK Simulation Profile setting you specify depends on the press standard for<br />
which the CMYK data was separated.<br />
• For images that were separated using a custom separation (such as a separation<br />
produced with an ICC profile), choose the corresponding profile on the <strong>GA</strong>-<strong>11</strong>20<br />
with the CMYK Simulation Profile setting.<br />
• For images that were separated for SWOP, choose SWOP as the CMYK Simulation<br />
Profile setting.<br />
NOTE: To properly simulate a printed image that was separated through the use of<br />
an ICC profile, the same profile must be present on the <strong>GA</strong>-<strong>11</strong>20. For more<br />
information about downloading ICC profiles to the <strong>GA</strong>-<strong>11</strong>20, see “Downloading<br />
profiles” on page 3-4.<br />
The <strong>Color</strong>Wise Off settings send unconverted CMYK data directly to one of the two<br />
uncalibrated modes available on the copier. <strong>Color</strong>Wise Off-Gamma produces a density<br />
curve similar to that of an offset printer. <strong>Color</strong>Wise Off-Linear yields a straight line<br />
density curve. The <strong>Color</strong>Wise Off settings are designed for specific applications only.<br />
For example, Calibrator (one of the <strong>Color</strong>Wise Pro Tools) prints its patch pages using<br />
the Gamma mode. Avoid using uncalibrated modes for generic printing because other<br />
color settings and printing overrides may be incompatible.<br />
CMYK Simulation Method<br />
The CMYK Simulation Method lets you define your preferred CMYK-to-CMYK<br />
conversion technique.<br />
• Quick applies one-dimensional transfer curves to adjust output densities in the cyan,<br />
magenta, yellow, and black channels. This technique leads to pleasant color output<br />
from your copier because pure primary colors are not “contaminated” by other<br />
colorants. While it is the fastest simulation method and perfect for drafts, avoid<br />
using it for final documents that will be used as press proofs. Other techniques offer<br />
more color simulation accuracy, which is expected by proofing applications.<br />
• Full (Source GCR) provides a complete and accurate simulation based on colorimetric<br />
transformations. Hues are preserved, even for primary colors. The Gray Component<br />
Replacement (GCR) level that was specified in the original (source) document is also<br />
preserved. Full (Source GCR) is therefore an excellent simulation technique for the<br />
highest quality press proofing applications.
1-<strong>11</strong> Managing color on the <strong>GA</strong>-<strong>11</strong>20<br />
• Full (Output GCR) is also a complete and accurate simulation method based on<br />
colorimetric transformations. Hues are preserved, even for primary colors. With this<br />
method, the Gray Component Replacement (GCR) level that was specified in the<br />
original document is not preserved. Instead, all CMYK data is reseparated using the<br />
GCR level specified by the Output Profile. This simulation technique is similar to<br />
traditional ICC color matching methods and is appropriate for most documents<br />
designed for the press, but reproduced on your copier.<br />
Output profile<br />
The output profile is applied to all data in the print job, so make sure the selected<br />
profile is the right one for your job. The default output profile consists of both a profile<br />
for your copier, describing its color characteristics, and a calibration target that<br />
describes the expected behavior of the copier.<br />
In certain cases, you may want to customize the default output profile using the<br />
<strong>Color</strong>Wise Pro Tools <strong>Color</strong> Editor to achieve particular color effects (see page 3-10).<br />
If you do so, the new customized output profile is applied to all data in the print job.<br />
Changing the output profile only does not affect its associated calibration target<br />
(since the target is based on a copier model). You can edit D-Max values of the<br />
calibration target separately (see page 3-6).<br />
You can use the <strong>Color</strong>Wise Pro Tools Profile Manager to download your own output<br />
profile to the <strong>GA</strong>-<strong>11</strong>20 (see page 3-4). Downloaded output profiles are at first<br />
associated with the calibration target that is tied to the default output profile.<br />
As mentioned above, you can edit calibration target D-Max values separately.<br />
If you are printing with the PostScript driver from a Windows computer and have<br />
enabled two-way communication, the name of each downloaded or custom profile is<br />
represented in the Output Profile setting pop-up menu. If you are printing with the<br />
AdobePS driver from a Mac OS computer, downloaded or custom profiles appear as<br />
Output-1 through Output-10. For more information on two-way communication, see<br />
the User Software Installation Guide.<br />
Pure Black Text/Graphics<br />
The Pure Black Text/Graphics option affects the printout for black text and vector<br />
graphics on a page. Under most circumstances, it is preferable to leave this option set<br />
to On. When Pure Black Text/Graphics is on, black colors generated by applications
1-<strong>12</strong> <strong>GA</strong>-<strong>11</strong>20 <strong>Color</strong> <strong>Management</strong><br />
are printed using 100 percent black-only toner (for example, RGB = 0, 0, 0;<br />
CMYK = 0%, 0%, 0%, 100%; or K = 100%). This means the black text and line art<br />
will not exhibit halftone artifacts and will not be misregistered, since there is only one<br />
toner used. In addition, this setting eliminates blasting. This option is automatically<br />
set to On when the Black Overprint option is set to On.<br />
For some jobs, it is preferable to clear this option, for example, if the page includes<br />
gradient fills that use black. The following table describes the behavior of the Pure<br />
Black Text/Graphics option with black data defined in different color spaces.<br />
NOTE: The Pure Black Text/Graphics option can be used only when printing<br />
composites, not when printing separations.<br />
Input<br />
black color<br />
Pure Black Text/Graphics<br />
On Off<br />
RGB Prints 100% black With the default profile, prints a rich black using all<br />
toners.<br />
CMYK Prints only with black toner, because CMYK<br />
simulations preserve the black channel. The actual<br />
amount of toner used depends on the current<br />
simulation and the calibration state of the copier.<br />
Spot Prints only with black toner, because spot color<br />
simulations preserve the black channel. The actual<br />
amount of toner used depends on the current<br />
simulation and the calibration state of the copier.<br />
NOTE: PostScript applications, such as QuarkXPress, may convert elements defined as<br />
RGB = 0, 0, 0 to four-color CMYK black before sending the job to the <strong>GA</strong>-<strong>11</strong>20.<br />
These elements are not affected by the Pure Black Text/Graphics option. For details,<br />
see the application notes. Also, black text and line art defined as RGB = 0, 0, 0 in office<br />
applications (such as Microsoft Word) are converted to single-color black<br />
(CMYK = 0%, 0%, 0%, 100%) by the Microsoft PostScript Level 3 driver for<br />
Windows 2000/XP. To print this single-color black at the maximum toner density of<br />
the copier, set the Pure Black Text/Graphics option to On.
1-13 Managing color on the <strong>GA</strong>-<strong>11</strong>20<br />
Black Overprint<br />
The Black Overprint option lets you specify whether black text—defined as<br />
RGB = 0, 0, 0, or as CMYK = 0%, 0%, 0%, 100%—overprints colored backgrounds.<br />
• On—Black text overprints colored backgrounds, eliminating white gaps and<br />
reducing halo effects or misregistration of colors. Setting Black Overprint to On<br />
automatically activates the Pure Black Text/Graphics option.<br />
• Off—Black text knocks out colored backgrounds.<br />
NOTE: PostScript applications may perform their own black overprint conversions<br />
before sending the print job to the <strong>GA</strong>-<strong>11</strong>20.<br />
One example of how you might use this setting is with a page that contains black text<br />
on a light blue background. The background blue color is CMYK = 40%, 30%, 0%,<br />
0% and the black text is CMYK = 0%, 0%, 0%, 100%.<br />
• With Black Overprint On, the final text portions of the page are overprinted, or<br />
combined with the underlying colors. This results in CMYK = 40%, 30%, 0%,<br />
100% for the color used for the text. There is no transition in the cyan and magenta<br />
toners, and the quality of the output is improved since it will not show artifacts near<br />
the edges of the text. The option also works with text defined in the RGB color<br />
space, that is RGB = 0, 0, 0.<br />
• With Black Overprint Off, the border of the text is on an edge that has cyan and<br />
magenta toners on one side (outside the text) and black toner on the other side<br />
(inside the text). This transition may cause visible artifacts because of the practical<br />
limitations of the copier.<br />
NOTE: With the Black Overprint Style option, you can specify whether to overprint<br />
only black text or both black text and graphics (see page 1-4).<br />
Spot <strong>Color</strong> Matching<br />
The Spot <strong>Color</strong> Matching option provides automatic matching of spot colors with<br />
their best CMYK equivalents.<br />
• On—The <strong>GA</strong>-<strong>11</strong>20 uses a built-in table to generate the closest CMYK matches of<br />
spot colors your copier can produce. (New tables are generated when you add new<br />
output profiles.)<br />
NOTE: Spot colors not included in the built-in table are treated as CMYK.
1-14 <strong>GA</strong>-<strong>11</strong>20 <strong>Color</strong> <strong>Management</strong><br />
• Off—The <strong>GA</strong>-<strong>11</strong>20 uses CMYK equivalents defined by the spot color manufacturer,<br />
such as PANTONE. These are the same CMYK equivalents used by applications<br />
that include spot color libraries.<br />
For jobs that include spot colors, set Spot <strong>Color</strong> Matching to On unless you are<br />
printing press simulations. In that case, set Spot <strong>Color</strong> Matching to Off and choose the<br />
appropriate CMYK Simulation setting (see page 1-9).<br />
For PDF jobs that include spot colors and if spot colors are not included in the built-in<br />
table, setting Spot <strong>Color</strong> Matching to On retains the spot color originally specified.<br />
The <strong>GA</strong>-<strong>11</strong>20 makes reference to the built-in table to generate the closest CMYK<br />
matches of the original spot color.<br />
NOTE: You can use the Spot <strong>Color</strong> Matching option only when printing composites,<br />
not when printing separations.<br />
Spot <strong>Color</strong> Matching and the PANTONE Coated <strong>Color</strong> Reference<br />
The PANTONE Coated <strong>Color</strong> Reference (described in the Fiery <strong>Color</strong> Reference)<br />
prints differently depending on the Spot <strong>Color</strong> Matching setting.<br />
• On—The <strong>GA</strong>-<strong>11</strong>20 uses a built-in table to generate the best matches of the<br />
PANTONE colors that your copier can produce. The PANTONE number is<br />
printed below each swatch.<br />
• Off—The <strong>GA</strong>-<strong>11</strong>20 prints swatches using the CMYK values recommended by<br />
Pantone, Inc. (and used by applications that provide PANTONE color libraries).<br />
The CMYK values used to generate the color, as well as the PANTONE number of<br />
the color, are printed below each swatch. These CMYK values are printed through<br />
the selected CMYK Simulation and Output Profile settings.<br />
Toner Reduction<br />
This option minimizes the total amount of toner and reduces effects of toner blasting,<br />
offset, or flaking. With the On setting, the maximum combined amount of toner is<br />
240%. The Off setting reduces maximum toner coverage to 280% for Plain Paper and<br />
Thin Paper, and 260% for Thick Paper. However, with the On setting, shadow density<br />
in a print job may be lighter than that of a job printed with the Off setting.
1-15 PostScript printer driver for Windows and Mac OS<br />
PostScript printer driver for Windows and Mac OS<br />
You can access the printer driver options described in this section by choosing<br />
Start\Settings\Printers, right-clicking the appropriate PPD name, and choosing<br />
Properties (Windows 9x/Me), Document Defaults (Windows NT), or Printing<br />
Preferences (Windows 2000/XP) from the pop-up menu. To access the Mac OS driver<br />
options, choose Print from the File menu of your application. These settings are also<br />
accessible from the Print Setup or Page Setup dialog boxes of most applications.<br />
For Windows computers, the <strong>GA</strong>-<strong>11</strong>20 driver interface enables you to save<br />
combinations of settings that you can later access. Additionally, you can choose<br />
different settings for individual jobs from the applications you use.<br />
The printer driver writes a PostScript file containing the instructions generated by your<br />
application and the <strong>GA</strong>-<strong>11</strong>20 print options you chose. The printer driver sends the<br />
PostScript file to the <strong>GA</strong>-<strong>11</strong>20. The <strong>GA</strong>-<strong>11</strong>20 then performs PostScript processing and<br />
color conversions and sends raster color data to the print device.<br />
NOTE: The following illustrations and instructions do not apply to all applications.<br />
Many applications, such as Adobe PageMaker, Adobe Photoshop, Adobe Illustrator,<br />
QuarkXPress, and CorelDRAW, have other color management options in addition to<br />
those presented in the printer driver. For information on specific applications, see the<br />
Fiery <strong>Color</strong> Reference.<br />
Setting color management print options for Windows 9x/Me and<br />
Windows NT<br />
This section explains how to set <strong>GA</strong>-<strong>11</strong>20 color print options with the Adobe<br />
PostScript Printer Driver for Windows. This driver is a PostScript 3 printer driver that<br />
takes full advantage of the color features of the <strong>GA</strong>-<strong>11</strong>20. Before you proceed, make<br />
sure you have completed the following procedures:<br />
• Install the Adobe PostScript Printer Driver and the <strong>GA</strong>-<strong>11</strong>20 PPD (see the User<br />
Software Installation Guide).<br />
• Set up the <strong>GA</strong>-<strong>11</strong>20 for printing (see the Configuration Guide).<br />
• Install the ICC output profile for the <strong>GA</strong>-<strong>11</strong>20 on your Windows computer (see<br />
page 3-4).
Choose <strong>Color</strong>Wise<br />
1-16 <strong>GA</strong>-<strong>11</strong>20 <strong>Color</strong> <strong>Management</strong><br />
TO SET PRINT OPTIONS FOR WINDOWS 9X/ME/NT<br />
1. Access the printer driver options, as described on page 1-15.<br />
2. Click the Fiery Printing tab, and choose settings from the <strong>Color</strong>Wise menu for the<br />
print options described on page 1-3.<br />
3. Click Expert Settings.<br />
Click Expert Settings to access<br />
additional <strong>Color</strong>Wise options<br />
The Expert <strong>Color</strong> Settings flowchart appears. This window displays additional color<br />
settings for the <strong>GA</strong>-<strong>11</strong>20. Each option includes a menu from which you can select<br />
settings for your specific job.<br />
4. Click Update to display the current <strong>GA</strong>-<strong>11</strong>20 settings.<br />
If Update does not appear, make sure that two-way communication is set up as<br />
described in the User Software Installation Guide.<br />
5. To specify custom RGB source settings, choose Other for the RGB Source Profile, and<br />
then click Custom Setup.
1-17 PostScript printer driver for Windows and Mac OS<br />
The following dialog box allows you to specify custom RGB source settings<br />
(see page 1-7).<br />
For most users, the default settings provide the right level of color control. For more<br />
information about individual print options, see page 1-3.<br />
Adobe PostScript printer driver for Mac OS<br />
This section explains how to set color management print options with the AdobePS<br />
printer driver for Mac OS, a PostScript 3 driver that takes full advantage of the color<br />
features of the <strong>GA</strong>-<strong>11</strong>20 and lets you save a set of print option settings.<br />
Before you continue, make sure you have completed the following procedures, as<br />
described in the User Software Installation Guide:<br />
• Install the AdobePS printer driver and the <strong>GA</strong>-<strong>11</strong>20 PPD.<br />
• Select the <strong>GA</strong>-<strong>11</strong>20 in the Chooser and set it up with the <strong>GA</strong>-<strong>11</strong>20 PPD.<br />
• Install the ICC output profile for the <strong>GA</strong>-<strong>11</strong>20 on your Mac OS computer (see<br />
page 3-4).<br />
NOTE: The following illustrations and instructions do not apply to all applications.<br />
Many applications, such as PageMaker, Photoshop, Illustrator, QuarkXPress, and<br />
CorelDRAW have other color management options in addition to those presented in<br />
the printer driver. For information on specific applications, see the Fiery <strong>Color</strong><br />
Reference.
1-18 <strong>GA</strong>-<strong>11</strong>20 <strong>Color</strong> <strong>Management</strong><br />
Setting color management print options<br />
You can choose print options from the various panes of the AdobePS driver dialog box.<br />
To access the initial AdobePS dialog box, choose Print from the File menu of your<br />
application.<br />
NOTE: The word “pane” is used to describe the different pages that appear in the driver<br />
dialog box when you make selections from the pull-down menu at the upper left. Each<br />
pane presents a particular set of print options.<br />
The AdobePS driver includes the following <strong>Color</strong> Matching options.<br />
• <strong>Color</strong>/Grayscale—When this setting is used to print to the <strong>GA</strong>-<strong>11</strong>20, <strong>Color</strong>Wise<br />
provides all color conversions on the <strong>GA</strong>-<strong>11</strong>20. Typically, you should use this option<br />
when printing to the <strong>GA</strong>-<strong>11</strong>20.<br />
• PostScript <strong>Color</strong> Matching—Can be used with PostScript devices such as the<br />
<strong>GA</strong>-<strong>11</strong>20. It provides for color conversion using a color rendering dictionary (CRD)<br />
that is downloaded with the print job. This method requires that the file is saved as<br />
an EPS with PostScript <strong>Color</strong> <strong>Management</strong> selected.<br />
NOTE: If you use the PostScript <strong>Color</strong> Matching option, the driver may, depending on<br />
the application in use, attach a CMYK source definition to the CMYK data in your<br />
document. In such a case, the CMYK data in the document is reseparated using a<br />
<strong>GA</strong>-<strong>11</strong>20 CRD. The destination color space for the CRD is determined by the RGB<br />
Separation print option. When RGB Separation is set to Simulation, CMYK data is<br />
printed according to all specified CMYK Simulation Profile and CMYK Simulation<br />
Method settings. When RGB Separation is set to Output, CMYK data is converted to<br />
the selected output profile’s CMYK color space.<br />
• <strong>Color</strong>Sync <strong>Color</strong> Matching—Provides for color conversion on the host computer.<br />
This option can be used with PostScript devices such as the <strong>GA</strong>-<strong>11</strong>20, but it is<br />
intended for use with PostScript Level 1 devices. If you use this option, be sure to<br />
specify the <strong>GA</strong>-<strong>11</strong>20 ICC profile as the Printer Profile. <strong>Color</strong>Sync <strong>Color</strong> Matching<br />
is not a suggested color matching method because it does not work in conjunction<br />
with all applications and requires that you disable features of <strong>Color</strong>Wise on the<br />
<strong>GA</strong>-<strong>11</strong>20.
Choose <strong>Color</strong> Matching<br />
from this menu<br />
1-19 PostScript printer driver for Windows and Mac OS<br />
TO SET <strong>GA</strong>-<strong>11</strong>20 COLOR MANAGEMENT OPTIONS<br />
1. In the AdobePS Print dialog box, choose <strong>Color</strong> Matching from the General menu.<br />
2. Choose <strong>Color</strong>/Grayscale from the Print <strong>Color</strong> menu.<br />
Choose <strong>Color</strong>/Grayscale
1-20 <strong>GA</strong>-<strong>11</strong>20 <strong>Color</strong> <strong>Management</strong><br />
3. In the Printer Specific Options menus, choose settings for the print options described<br />
on page 1-3.<br />
4. If these settings are used regularly, click Save Settings to save them for subsequent<br />
jobs.
Chapter 2:<br />
<strong>Color</strong> Calibration<br />
2-1 An overview of calibration<br />
Calibrating the <strong>GA</strong>-<strong>11</strong>20 ensures consistent, reliable color output. You can calibrate<br />
the <strong>GA</strong>-<strong>11</strong>20 using <strong>Color</strong>Wise Pro Tools in combination with any of the following<br />
color measurement instruments, available as separately purchased options:<br />
• X-Rite DTP41 automatic scanning spectrophotometer<br />
• X-Rite DTP32 automatic scanning densitometer<br />
• EFI Densitometer ED–100 hand-held densitometer<br />
By connecting the instrument to the serial port on your computer, you can quickly<br />
measure calibration color patches and download measurements to the <strong>GA</strong>-<strong>11</strong>20.<br />
For information on setting up and operating the DTP41 and DTP32, see Appendix A.<br />
You can also obtain measurements from the copier’s built-in scanner and calibrate<br />
using AutoCal or <strong>Color</strong>Cal , which do not require the use of a measurement<br />
instrument and can be run from <strong>Color</strong>Wise Pro Tools or the <strong>GA</strong>-<strong>11</strong>20 Control Panel.<br />
This chapter explains how calibration works and provides instructions for all<br />
calibration procedures.<br />
For information on advanced calibration and simulation features available with<br />
<strong>Color</strong>Wise Pro Tools, such as editing profiles and creating custom profiles, see<br />
Chapter 3. A format for inputting color measurements from other densitometers<br />
is described in Appendix B.<br />
NOTE: The procedures described in this chapter are fundamentally the same for<br />
Windows and Mac OS computers. The main differences are the interface cable and the<br />
port used to connect to the measurement instrument. This chapter shows illustrations<br />
for the Windows version.<br />
NOTE: The term computer is used to refer to any computer running <strong>Color</strong>Wise Pro<br />
Tools.
2-2 <strong>Color</strong> Calibration<br />
An overview of calibration<br />
Calibration generates curves that adjust for the difference between the actual toner<br />
densities (measurements) and the response expected by the output profile.<br />
• Measurements represent the actual color behavior of the copier.<br />
• Calibration sets are sets of measurements.<br />
• A calibration target that describes the expected behavior of the copier is contained<br />
in each output profile.<br />
Once you have calibrated the <strong>GA</strong>-<strong>11</strong>20, a calibration set is stored. This calibration set<br />
will be used when it is associated with an output profile. Every output profile has an<br />
associated calibration set. If you have not specified one, the calibration set associated<br />
with the default output profile is used.<br />
If you change the calibration after a saved job has been processed (RIPped), you do not<br />
need to reprocess (reRIP) the job. The new calibration affects the job without needing<br />
to be reprocessed.<br />
NOTE: Changing calibration has the potential to affect all jobs for all users, so you<br />
may want to limit the number of people authorized to perform calibration. You can set<br />
an Administrator password in <strong>GA</strong>-<strong>11</strong>20 Setup to control access to calibration (see the<br />
Configuration Guide).<br />
Understanding calibration<br />
Although most users’ needs are met by the default calibration set, the <strong>GA</strong>-<strong>11</strong>20 allows<br />
you to choose a calibration set to customize calibration for specialized jobs.<br />
Calibration allows you to:<br />
• Maximize the color reproduction capabilities of the <strong>GA</strong>-<strong>11</strong>20.<br />
• Ensure consistent color quality over time.<br />
• Produce consistent output across <strong>GA</strong>-<strong>11</strong>20 servers.<br />
• Achieve better color matches when reproducing spot colors such as PANTONE<br />
colors or other named color systems.
2-3 Understanding calibration<br />
• Optimize the <strong>GA</strong>-<strong>11</strong>20 for using <strong>Color</strong>Wise rendering styles (CRDs) and CMYK<br />
simulations, and for using ICC profiles.<br />
How calibration works<br />
Success in obtaining satisfactory print quality from the <strong>GA</strong>-<strong>11</strong>20 depends on many<br />
factors. Among the most important are establishing and maintaining optimal toner<br />
densities. The density is the measure of the light absorbed by a surface. By carefully<br />
regulating toner densities, you can obtain consistent printed color.<br />
Even with a calibrated system, toner density is affected by service settings, humidity,<br />
and temperature; density also tends to drift over time. Regular measurement detects<br />
day-to-day variations in densities, and calibration corrects for them.<br />
Calibration works by creating calibration curves on the <strong>GA</strong>-<strong>11</strong>20 that compensate for<br />
the difference between actual (measured) and desired (target) density values. These<br />
calibration curves are the graphic equivalent of transfer functions, which are<br />
mathematical descriptions of changes that will be made to the data you start with.<br />
Transfer functions are often graphed as input or output curves.<br />
The <strong>GA</strong>-<strong>11</strong>20 generates calibration curves after comparing measured values to the<br />
final target values for each of the four toner colors. The target values are based on the<br />
output profile specified.<br />
Measurements<br />
Measurement files contain numerical values that correspond to the toner density<br />
produced by the copier when it prints solid cyan, magenta, yellow, and black, and<br />
graduated tints of those colors.<br />
To create a measurement file, first print a page of color patches. Then measure the<br />
patches using either a color measurement instrument connected to a computer on the<br />
network or, if it is available, the print device’s scanner. The new measurements are<br />
automatically downloaded to the <strong>GA</strong>-<strong>11</strong>20.
2-4 <strong>Color</strong> Calibration<br />
Output profiles and calibration sets<br />
Output profiles and calibration sets define desired calibration results. One or more<br />
output profiles and one or more calibration sets are provided with the <strong>GA</strong>-<strong>11</strong>20. When<br />
you calibrate the <strong>GA</strong>-<strong>11</strong>20, you can select the calibration set that corresponds to the<br />
typical printing jobs at your site. This same calibration set can be associated with one<br />
or more output profiles. (For more information on output profiles, see page 1-<strong>11</strong>.)<br />
Scheduling calibration<br />
In general, you should calibrate the <strong>GA</strong>-<strong>11</strong>20 at least once a day, depending on the<br />
volume of print jobs. If it is very important to maintain consistent color, or if the<br />
copier is subject to wide fluctuations in temperature or humidity, calibrate every few<br />
hours. For the best performance, calibrate whenever there is a noticeable change in<br />
print quality.<br />
If you need to split a print job into two or more batches to be printed at different<br />
times, it is especially important to calibrate before printing each batch. You should<br />
also calibrate the <strong>GA</strong>-<strong>11</strong>20 after copier maintenance. However, because the copier may<br />
be less stable immediately after maintenance, wait until you have printed<br />
approximately 50 pages before you calibrate.<br />
NOTE: Since printed output from the copier is very sensitive to changes in temperature<br />
and humidity, the copier should not be installed near a window or in direct sunlight, or<br />
near a heater or air conditioner. Paper is sensitive to climate changes, as well. It should<br />
be stored in a cool, dry, stable environment, and reams should remain sealed until they<br />
are needed.<br />
Print color reference pages. You can print <strong>Color</strong> Charts from the Control Panel (see the<br />
Configuration Guide) or Command WorkStation (see the Job <strong>Management</strong> Guide), and<br />
the color reference pages included with the user software (see the User Software<br />
Installation Guide ). All of these pages include fully saturated color patches and pale<br />
tints of cyan, magenta, yellow, and black. Images with skin tones offer a very good<br />
basis for comparison. You can save and compare pages you printed at different times.<br />
If there is a noticeable change in appearance, calibrate the <strong>GA</strong>-<strong>11</strong>20.
2-5 Using Calibrator<br />
When you examine the Test Page, keep in mind that all color patches should be visible,<br />
even though they may be very faint in the five percent and two percent range. Each<br />
color’s patch set should show uniform gradation from patch to patch as the color<br />
lightens from 100 percent to zero percent.<br />
If the solid density patches (100% cyan, magenta, yellow, or black) look less saturated<br />
with time, show the pages to your copier service technician to find out whether<br />
adjusting the copier can improve output.<br />
Checking calibration status<br />
You can check whether the <strong>GA</strong>-<strong>11</strong>20 is calibrated, which calibration set and output<br />
profile were used, and when the copier was last calibrated:<br />
• Print a Configuration page or Test Page from the Control Panel or<br />
Command WorkStation.<br />
• Select a calibration set in Calibrator—the last calibration and the user who<br />
performed it are displayed.<br />
Using Calibrator<br />
<strong>Color</strong>Wise Pro Tools Calibrator lets you calibrate the <strong>GA</strong>-<strong>11</strong>20 using the measurement<br />
method of your choice.<br />
Changing the calibration has the potential to affect all jobs for all users, so you may<br />
want to limit the number of people authorized to perform calibration. You can set an<br />
Administrator password to control access to calibration (see the Configuration Guide).<br />
NOTE: Multiple users can be connected to one <strong>GA</strong>-<strong>11</strong>20 with <strong>Color</strong>Wise Pro Tools,<br />
but only one user at a time can use Calibrator. An error message appears if you try to<br />
calibrate when another user is already using <strong>Color</strong>Wise Pro Tools to calibrate.
2-6 <strong>Color</strong> Calibration<br />
Starting Calibrator<br />
You start Calibrator from the <strong>Color</strong>Wise Pro Tools main window.<br />
TO CALIBRATE THE <strong>GA</strong>-<strong>11</strong>20 USING CALIBRATOR<br />
1. Start <strong>Color</strong>Wise Pro Tools and connect to the <strong>GA</strong>-<strong>11</strong>20.<br />
For instructions on configuring the connection to the <strong>GA</strong>-<strong>11</strong>20, see the User Software<br />
Installation Guide.<br />
NOTE: If the connection to the <strong>GA</strong>-<strong>11</strong>20 from Command WorkStation (which also<br />
allows for access to <strong>Color</strong>Wise Pro Tools) is not established, you can start<br />
<strong>Color</strong>Wise Pro Tools independently of Command WorkStation.<br />
2. Click Calibrator.
Calibration methods<br />
appear here<br />
2-7 Using Calibrator<br />
The Calibrator window appears.<br />
You can use the Calibrator window to perform the calibration method of your choice.<br />
Procedures for each calibration method are described in sections later in this chapter.
Calibration methods<br />
appear here<br />
2-8 <strong>Color</strong> Calibration<br />
Expert Mode<br />
You can set the Calibrator to either Standard or Expert Mode. You can perform all<br />
essential calibration tasks while in Standard Mode. Expert Mode offers two additional<br />
options: Print Pages and View Measurements.<br />
With the Print Pages option, you can print a calibration Comparison Page showing the<br />
results of the new measurements with any profile associated with the currently selected<br />
calibration set. You can also create a custom comparison page and save it as a<br />
PostScript or Encapsulated PostScript (EPS) file called CALIB.PS. You can then print<br />
the file to the Hold Queue of the <strong>GA</strong>-<strong>11</strong>20 from your application or download it to<br />
the Hold Queue with Fiery Downloader. An additional way to create the CALIB.PS<br />
file is to rename any job in the Hold Queue using Command WorkStation (see the Job<br />
<strong>Management</strong> Guide).
2-9 Using Calibrator<br />
With the View Measurements option, you can view the current set of measurements as<br />
a table or as a graph that shows both the measurements and the target curves.<br />
Output profile name<br />
appears here<br />
When more than one profile uses the same target, an additional menu called Plot<br />
Against appears in the upper-right corner of the dialog box. It lists all output profiles<br />
that use that same calibration set. Selecting an output profile from this menu displays<br />
the target curves associated with that profile. If each output profile contains a unique<br />
calibration target, when you switch profiles, the curves displayed also change.
2-10 <strong>Color</strong> Calibration<br />
Restoring default calibration measurements<br />
Use the following procedure to return to default preset calibration measurements.<br />
TO RESTORE DEFAULT CALIBRATION MEASUREMENTS<br />
1. In the main Calibrator window, click Restore Device.<br />
2. Click OK to restore the preset default calibration set.<br />
NOTE: Restore Device applies only to the currently selected calibration set.<br />
Calibrating the <strong>GA</strong>-<strong>11</strong>20 with the DTP41<br />
Using the <strong>Color</strong>Wise Pro Tools Calibrator application and the DTP41<br />
spectrophotometer, you can quickly measure color patches generated by the copier and<br />
automatically download these measurements to the <strong>GA</strong>-<strong>11</strong>20.<br />
NOTE: Before using <strong>Color</strong>Wise Pro Tools and the DTP41 to calibrate the <strong>GA</strong>-<strong>11</strong>20,<br />
follow the instructions on page A-5 for calibrating the DTP41 spectrophotometer.<br />
TO CALIBRATE THE <strong>GA</strong>-<strong>11</strong>20 USING THE DTP41<br />
1. Start Calibrator.<br />
For instructions on starting Calibrator, see page 2-6.<br />
2. Choose X-Rite DTP41 as the measurement method.<br />
3. In the Check Print Settings pane, choose the desired calibration set.<br />
Choose the appropriate calibration set for the type of media you use most often.<br />
NOTE: For this calibration to take effect, the calibration set must be associated with one<br />
or more output profiles. There is no need to make any new associations for the default<br />
calibration set, since it is already associated with the default output profile.
2-<strong>11</strong> Using Calibrator<br />
4. In the Generate Measurement Page pane, click Print.<br />
The Print Options dialog box appears.<br />
5. Choose the Page Type, Paper Size, and Input Tray to use for the measurement page and<br />
click Print.<br />
In the Page Type menu, choose either 34 or 21 Sorted Patches.<br />
In the Paper Size menu, the menu will automatically choose LTR/A4 for 21 Sorted<br />
Patches or <strong>11</strong>x17/A3 for 34 Sorted Patches.<br />
In the Input Tray menu, choose the paper source.<br />
6. Retrieve the measurement page from the copier.<br />
7. In the Get Measurements pane, click Measure.<br />
The Measurement Options dialog box appears, displaying the specified Page Type and<br />
Paper Size options.
2-<strong>12</strong> <strong>Color</strong> Calibration<br />
8. Click Measure.<br />
The Start dialog box appears.<br />
9. If necessary, choose the appropriate COM port for the DTP41 from the Available Ports<br />
menu. Click Start Measurements.<br />
The Measurements dialog box appears.<br />
10. Feed the measurement page into the DTP41, starting with the cyan strip.<br />
Align the page in the measurement page slot of the DTP41 so the appropriate color<br />
column is centered below the alignment mark (see the diagram on page A-2). Insert<br />
the page about 3 inches, past the front idler rollers, until it rests against the rear<br />
drive rollers.
2-13 Using Calibrator<br />
<strong>11</strong>. Click Read Strip.<br />
The DTP41 pulls the measurement page through automatically.<br />
Once the measurement page is read, Calibrator instructs you to insert and align the<br />
page again for the next color.<br />
<strong>12</strong>. Repeat the measurement process for the magenta, yellow, and black strips.<br />
A check mark appears on the circle of the color just read, and the Status field indicates<br />
that color was measured successfully.<br />
You can use the Previous and Next buttons to reverse or advance to another step in the<br />
measurement sequence.<br />
13. When the Status field indicates that all four color strips have been read successfully,<br />
click Accept Measurements.<br />
14. In the Measure dialog box, click OK.<br />
15. Click Apply in the Calibrator window to implement the new calibration set.<br />
16. Click OK in the Information dialog box.<br />
This completes the <strong>GA</strong>-<strong>11</strong>20 calibration process.
2-14 <strong>Color</strong> Calibration<br />
Calibrating the <strong>GA</strong>-<strong>11</strong>20 with the DTP32<br />
Using the DTP32, you can quickly measure color patches and download these<br />
measurements to the <strong>GA</strong>-<strong>11</strong>20 using <strong>Color</strong>Wise Pro Tools Calibrator.<br />
TO CALIBRATE THE <strong>GA</strong>-<strong>11</strong>20 USING THE DTP32<br />
1. Start Calibrator.<br />
For instructions on starting Calibrator, see page 2-6.<br />
2. In the Select Measurement Method pane, choose X-Rite DTP32.<br />
3. In the Check Print Settings pane, choose the desired calibration set.<br />
If more than one option appears, choose the appropriate calibration set for the type of<br />
media you will use most often.<br />
NOTE: For this calibration to take effect, the calibration set must be associated with one<br />
or more output profiles. The default calibration set is already associated with the<br />
default output profile, so there is no need to make any new associations.<br />
4. In the Generate Measurement Page pane, click Print.<br />
The Print Options dialog box appears.<br />
5. Choose the appropriate Page Type, Paper Size, and Input Tray to use for the<br />
measurement page and click Print.<br />
For Page Type, choose either 34 or 21 Sorted Patches.<br />
In the Paper Size menu, the menu will automatically choose LTR/A4 for 21 Sorted<br />
Patches or <strong>11</strong>x17/A3 for 34 Sorted Patches.<br />
For Input Tray, specify the paper source.
2-15 Using Calibrator<br />
6. Retrieve the measurement page from the copier.<br />
7. Click Measure in the Get Measurements pane.<br />
The Measurement Options dialog box appears, displaying the specified Page Type and<br />
Paper Size options.<br />
8. Click Measure.<br />
In the dialog box that appears, follow the directions for feeding the measurement<br />
page through the X-Rite DTP32.<br />
The Status field displays instructions for selecting the port and feeding the<br />
measurement page through the DTP32 four times, once for each color strip.
Indicator light<br />
Sample aperture<br />
(underneath)<br />
2-16 <strong>Color</strong> Calibration<br />
9. When the Status field indicates that the measurements were read successfully,<br />
click Accept.<br />
10. Click OK in the Measure dialog box.<br />
<strong>11</strong>. Click Apply in the Calibrator window to implement the new calibration set.<br />
<strong>12</strong>. Click OK in the Information dialog box.<br />
This completes the calibration process.<br />
Using the EFI Densitometer ED-100<br />
The EFI Densitometer ED-100 is a hand-held instrument that measures the density of<br />
printed ink and toner. Like the DTP32, the ED-100 is a reflection densitometer that<br />
you can use to calibrate the <strong>GA</strong>-<strong>11</strong>20.<br />
The ED-100 is available as a separately purchased option.<br />
Setting up the ED-100<br />
To use the ED-100 for calibration purposes, you must first set it up for use with your<br />
computer. For complete instructions on setting up the ED-100, see the documentation<br />
that is included with the instrument.<br />
The following illustration shows the different components of the ED-100.<br />
Measure button
2-17 Using the EFI Densitometer ED-100<br />
Calibrating the <strong>GA</strong>-<strong>11</strong>20 with the ED-100<br />
You can use <strong>Color</strong>Wise Pro Tools in conjunction with the ED-100 to calibrate the<br />
<strong>GA</strong>-<strong>11</strong>20.<br />
TO CALIBRATE THE <strong>GA</strong>-<strong>11</strong>20 USING THE ED-100<br />
1. Start Calibrator.<br />
For instructions on starting Calibrator, see page 2-6.<br />
2. Choose EFI Densitometer ED-100 as the measurement method.<br />
3. In the Check Print Settings pane, choose the desired calibration set.<br />
Choose the appropriate calibration set for the type of media you will use most often.<br />
NOTE: For this calibration to take effect, the calibration set must be associated with one<br />
or more output profiles. There is no need to make any new associations for the default<br />
calibration set, since it is already associated with the default output profile.<br />
4. In the Generate Measurement Page pane, click Print.<br />
The Print Options dialog box appears.<br />
5. Choose the Page Type, Paper Size, and Input Tray to use for the measurement page,<br />
and then click Print.<br />
In the Page Type menu, choose either 34 or 21 Sorted Patches, or 34 or 21<br />
Randomized Patches. Sorted patches are printed on the page in order of their hue and<br />
saturation levels. Randomized patches are printed on the page in random order, to help<br />
compensate for density inconsistencies on different areas of the page.
2-18 <strong>Color</strong> Calibration<br />
In the Paper Size menu, the menu will automatically select LTR/A4 for 21 Patches or<br />
<strong>11</strong>x17/A3 for 34 Patches.<br />
In the Input Tray menu, specify the paper source.<br />
6. Retrieve the measurement page from the copier.<br />
7. Click Measure in the Get Measurements pane.<br />
The Measurements Options dialog box appears.<br />
8. Choose Clicks Per Patch, Audio Feedback, and Port options, and then click Start.<br />
The Page Type menu automatically chooses the measurement page type that you<br />
printed in step 6.<br />
Use the arrow buttons next to the Clicks Per Patch field to choose the number of<br />
measurements you want to take for each patch on the page. When you choose multiple<br />
clicks, the average value of all measurements taken for the patch is returned to the<br />
<strong>GA</strong>-<strong>11</strong>20. Multiple measurements are more accurate, but may take more time.<br />
Select the Audio Feedback option if you want to hear a confirmation tone each time a<br />
measurement is recorded. A single tone indicates a successful measurement; two tones<br />
indicate a measurement error. If you have specified multiple clicks per patch, the tone<br />
sounds after you take the final measurement.<br />
If necessary, choose the appropriate COM port for the ED-100 from the Port menu.
2-19 Using the EFI Densitometer ED-100<br />
When you click Start, the Measurements window appears. Directions for measuring<br />
the patches appear in the Status area.<br />
9. Place the ED-100 over the specified patch on the Measurement Page, making sure to<br />
center the sample aperture over the patch. Press Measure to take the measurement.<br />
NOTE: For a more accurate measurement, place several plain sheets of paper beneath<br />
the Measurement Page to block underlying colors from being read by the instrument.<br />
If you have specified multiple clicks per patch, continue pressing Measure to take the<br />
required number of measurements. We recommend that you move the ED-100<br />
slightly after each measurement while keeping it within the patch circle.
2-20 <strong>Color</strong> Calibration<br />
When the patch has been measured successfully, a checkmark appears in the patch<br />
preview in the Measurements window. The window identifies and highlights the next<br />
patch to be measured.<br />
10. Repeat step 9 to measure each successive patch on the Measurement Page.<br />
To retake a measurement, first select the desired patch preview in the Measurements<br />
window. Then measure the patch on the page using the ED-100.<br />
NOTE: You must take the measurements in the order outlined in the Measurements<br />
window and on the measurement page.<br />
<strong>11</strong>. When all the patches have been read successfully, click Accept.<br />
<strong>12</strong>. Click Apply in the Calibrator window to implement the new calibration set.<br />
13. Click OK in the Information dialog box.<br />
This completes the <strong>GA</strong>-<strong>11</strong>20 calibration process.
2-21 Using AutoCal and <strong>Color</strong>Cal<br />
Using AutoCal and <strong>Color</strong>Cal<br />
AutoCal and <strong>Color</strong>Cal let you calibrate the <strong>GA</strong>-<strong>11</strong>20 without the use of an additional<br />
spectrophotometer or densitometer. Instead, these methods use the copier’s built-in<br />
scanner to measure toner density values.<br />
You can perform AutoCal and <strong>Color</strong>Cal calibration from either <strong>Color</strong>Wise Pro Tools<br />
or the <strong>GA</strong>-<strong>11</strong>20 Control Panel. For troubleshooting during the AutoCal procedure,<br />
see the Job <strong>Management</strong> Guide.<br />
NOTE: To calibrate using AutoCal or <strong>Color</strong>Cal, you will need the Kodak Gray Scale<br />
strip included in the customer media pack that came with your <strong>GA</strong>-<strong>11</strong>20.<br />
Calibrating with <strong>Color</strong>Wise Pro Tools and AutoCal or <strong>Color</strong>Cal<br />
When you run <strong>Color</strong>Cal from <strong>Color</strong>Wise Pro Tools, you have the option to calibrate<br />
the copier’s scanner before calibrating the <strong>GA</strong>-<strong>11</strong>20 itself. This option is not available<br />
for AutoCal.<br />
TO CALIBRATE WITH COLORWISE PRO TOOLS AND AUTOCAL OR COLORCAL<br />
1. Start Calibrator.<br />
For instructions on starting Calibrator, see page 2-6.<br />
2. In the Select Measurement Method pane, choose AutoCal or <strong>Color</strong>Cal.<br />
3. In the Check Print Settings pane, choose the desired calibration set.<br />
If more than one option appears, choose the appropriate calibration set for the type of<br />
media you will use most often.<br />
NOTE: For this calibration to take effect, the calibration set must be associated with one<br />
or more output profiles. The default calibration set is already associated with the<br />
default output profile, so there is no need to make any new associations.<br />
4. Click Print in the Generate Measurement Page pane.
2-22 <strong>Color</strong> Calibration<br />
5. Choose the Input Tray to use for the measurement page and click Print.<br />
AutoCal <strong>Color</strong>Cal<br />
The Page Type is automatically set to AutoCal Page or <strong>Color</strong>Cal Measurement Page.<br />
The Paper Size is automatically set to LTR/A4.<br />
6. Retrieve the Measurement Page from the copier.<br />
7. Click Measure in the Get Measurements pane.<br />
If you chose the AutoCal method, skip to step <strong>11</strong>.<br />
If you chose the <strong>Color</strong>Cal method, an alert message appears, asking if you want to<br />
calibrate the copier’s scanner.<br />
8. If you are using <strong>Color</strong>Cal and want to calibrate the scanner, click Yes in the alert<br />
message.<br />
9. Choose the Input Tray to use for the scanner measurement page, and click Print.<br />
Retrieve the scanner measurement page from the copier.
2-23 Using AutoCal and <strong>Color</strong>Cal<br />
10. Place the Gray Scale strip, <strong>Color</strong> Scale strip, and scanner measurement page in the<br />
correct positions on the copier glass for scanner calibration.<br />
Place the Gray Scale face down on the copier glass so that it will be centered along the<br />
top edge of the scanner measurement page. Then place the <strong>Color</strong> Scale strip face down<br />
on the copier glass so it is centered below the Gray Scale strip, keeping a distance of<br />
0.25 inch to 0.5 inch between the two strips. Finally, place the scanner measurement<br />
page face down over the strips.<br />
To perform the scanner calibration, click Continue in the dialog box that appears.<br />
After the scanner has been calibrated, another dialog box appears, prompting you to<br />
calibrate the <strong>GA</strong>-<strong>11</strong>20.<br />
<strong>11</strong>. Follow the directions in the dialog box for placing the Gray Scale strip and the AutoCal<br />
or <strong>Color</strong>Cal measurement page on the copier glass. Click Continue.<br />
AutoCal <strong>Color</strong>Cal<br />
<strong>12</strong>. Click Apply in the main Calibrator window to implement the new calibration set.<br />
13. Click OK in the Information dialog box.<br />
This completes the calibration process.
2-24 <strong>Color</strong> Calibration<br />
Calibrating from the Control Panel with AutoCal or <strong>Color</strong>Cal<br />
If an Administrator password has been set, you will need it to perform calibration<br />
from the Control Panel. For instructions on using the <strong>GA</strong>-<strong>11</strong>20 Control Panel, see the<br />
Configuration Guide.<br />
It is also possible to remove calibration measurements from the <strong>GA</strong>-<strong>11</strong>20. In general, it<br />
is not necessary, because any new calibration replaces the existing one if the same<br />
calibration set is selected.<br />
TO USE AUTOCAL OR COLORCAL FROM THE CONTROL PANEL<br />
1. At the Idle screen, press Menu to enter the Functions menu.<br />
2. Using the Up and Down arrow buttons and the Line Selection buttons, choose<br />
Calibration, and then choose Set Up Calibration.<br />
If a password is set on the <strong>GA</strong>-<strong>11</strong>20, enter it and press OK.<br />
3. For Calibration Mode, choose Standard or Expert.<br />
Expert Mode adds the option to print a Comparison Page (see page 2-8).<br />
4. For Tray, choose the paper source for the patch page and press OK.<br />
Choose LTR/A4 from the <strong>GA</strong>-<strong>11</strong>20 Control Panel.<br />
NOTE: If you print a measurement page from the Manual Feed tray, you must load the<br />
appropriate paper in the tray and select the correct paper size from the copier touch<br />
panel display.<br />
5. Choose Calibrate.<br />
6. Select the Calibration Set.<br />
You can choose from the list of all calibration sets on the <strong>GA</strong>-<strong>11</strong>20. This screen appears<br />
only if more than one calibration set is available.<br />
7. When prompted, choose Yes to print the measurement page.<br />
This page is comprised of swatches of color that will be measured by the copier’s<br />
scanner and then compared to the target color values. After the page is printed, the<br />
Measure Page screen appears.
Place grayscale strip face down<br />
2-25 Using AutoCal and <strong>Color</strong>Cal<br />
8. Choose Yes in the Measure Page screen.<br />
9. When prompted on the Control Panel, place the Kodak Gray Scale strip face-down on<br />
the copier glass.<br />
Place the strip along the top edge of the copier so that it is centered between the paper<br />
width marks on the copier.<br />
10. Place the color measurement page face-down over the grayscale strip.<br />
Make sure the patches on the grayscale strip do not overlap the color patches.<br />
Close the platen glass cover, being careful not to move the grayscale strip and color<br />
measurement page.<br />
<strong>11</strong>. On the Control Panel, choose OK.<br />
Status messages display the progress of scanning and calculating measurements.<br />
<strong>12</strong>. When prompted to Print Comparison Page (Expert Mode only), choose Yes to print a<br />
preview of the selected calibration.<br />
Choose from a list of output profiles that use the same calibration set and press OK.<br />
This option appears only in Expert Mode calibration.<br />
13. When prompted to apply or overwrite the calibration, choose Yes.<br />
Place color measurement page face<br />
down over grayscale strip<br />
14. Choose Yes to confirm.<br />
Status messages display progress information. When calibration is complete, the<br />
Control Panel display returns to the Functions menu.
2-26 <strong>Color</strong> Calibration<br />
TO REMOVE CALIBRATION FROM THE CONTROL PANEL<br />
1. From the <strong>GA</strong>-<strong>11</strong>20 Control Panel, access the Calibration menu as described on<br />
page 2-24.<br />
2. Choose Remove Calibration.<br />
3. When prompted, verify that you want to proceed with removing calibration.<br />
The current measurements are removed and a default calibration is restored.
Chapter 3:<br />
<strong>Color</strong>Wise<br />
Pro Tools<br />
3-1 Profile Manager<br />
Designed to give you flexible control of color printing, <strong>Color</strong>Wise Pro Tools include<br />
the following color management tools:<br />
• Calibrator (see Chapter 2)<br />
• <strong>Color</strong> Editor<br />
• Profile Manager<br />
• <strong>Color</strong> Setup<br />
<strong>Color</strong>Wise Pro Tools for Windows and Mac OS computers are fundamentally the<br />
same; differences are noted in this chapter. The windows and dialog boxes illustrated<br />
are the Windows versions. For information on installing and configuring a connection<br />
to <strong>Color</strong>Wise Pro Tools, see the User Software Installation Guide.<br />
NOTE: If the connection to the <strong>GA</strong>-<strong>11</strong>20 from Command WorkStation (which also<br />
allows for access to <strong>Color</strong>Wise Pro Tools) is not established, you can start<br />
<strong>Color</strong>Wise Pro Tools independently of Command WorkStation.<br />
Profile Manager<br />
Profile Manager allows you to manage and edit ICC profiles. In the case of the<br />
<strong>GA</strong>-<strong>11</strong>20, these profiles are divided into RGB Source, Simulation, and Output<br />
profiles.<br />
• RGB Source contains all monitor profiles resident on the <strong>GA</strong>-<strong>11</strong>20. RGB Source<br />
profiles are used to define the source color space for RGB colors processed by the<br />
<strong>GA</strong>-<strong>11</strong>20.
3-2 <strong>Color</strong>Wise Pro Tools<br />
NOTE: If you use Photoshop 5.x or 6.x, you can upload the profile for your selected<br />
working space to the <strong>GA</strong>-<strong>11</strong>20 and choose that as your RGB Source profile. For more<br />
information, see the Fiery <strong>Color</strong> Reference.<br />
• Simulation contains printer profiles used to simulate another device on the<br />
<strong>GA</strong>-<strong>11</strong>20.<br />
• Output contains copier profiles that describe the copier. For more information on<br />
output profiles, see page 1-<strong>11</strong>.<br />
NOTE: Changing the <strong>GA</strong>-<strong>11</strong>20 default profiles affects all jobs for all users. You may<br />
want to limit the number of people authorized to use <strong>Color</strong>Wise Pro Tools by setting<br />
an Administrator password.<br />
The following profiles are provided with the <strong>GA</strong>-<strong>11</strong>20.<br />
RGB Source:<br />
• sRGB (PC)—source color space for a generic Windows computer monitor<br />
• Apple Standard—standard source color space for Mac OS computer monitors with<br />
older versions of <strong>Color</strong>Sync<br />
• EFIRGB—preset default setting for a <strong>GA</strong>-<strong>11</strong>20<br />
Simulation:<br />
• SWOP-Coated—United States press standard<br />
• Euroscale—European press standard<br />
• DIC—Japanese press standard<br />
In addition, one or more output profiles are provided with the <strong>GA</strong>-<strong>11</strong>20.<br />
For more information on output profiles, see page 1-<strong>11</strong>.
3-3 Profile Manager<br />
Setting the default profiles<br />
The default profiles are applied to all print jobs sent to the <strong>GA</strong>-<strong>11</strong>20, unless you<br />
override them using print options. Therefore, the defaults should be the most<br />
commonly used profiles.<br />
TO SPECIFY A DEFAULT PROFILE<br />
1. Start <strong>Color</strong>Wise Pro Tools and click Profile Manager.<br />
The left side of the main Profile Manager window lists the ICC profiles in the default<br />
directory of your computer; the right side lists the three profiles on the <strong>GA</strong>-<strong>11</strong>20.<br />
The Lock icon ( ) to the left of a profile name indicates that the profile cannot be<br />
deleted and can be edited only if saved under a new name. Only Simulation and<br />
Output profiles can be edited.<br />
A small icon to the left of a profile name indicates the default profile for each category<br />
(RGB Source, Simulation, and Output). If you designate a different profile as the<br />
default, the icon appears next to your designated profile. The icon indicating the<br />
default RGB Source and Output profiles looks like a target ( ). The icon indicating<br />
the default Simulation profile changes in appearance depending on whether the default<br />
RGB Separation setting is set to Simulation ( ) or Output ( ).<br />
2. Select the profile you want as the default for a profile type and click Profile Settings.<br />
3. In the Profile Settings dialog box, click Default and click Apply.<br />
Output profiles<br />
appear here
3-4 <strong>Color</strong>Wise Pro Tools<br />
4. Click OK.<br />
In the main Profile Manager window, the target icon appears next to the new default<br />
profile you specified.<br />
5. Repeat steps 2 through 4 for each type of profile.<br />
If no default is set for RGB Source, the RGB Source print option is set to None. If no<br />
default profile is set for Simulation, the CMYK Simulation print option is set to None.<br />
For more information on print options, see Chapter 1.<br />
The Output profile always has a default profile. You can change the Output default by<br />
selecting a preset profile you want as the default and clicking Profile Settings. Or create<br />
a new default under a new name by selecting a preset profile and specifying your choice<br />
of the calibration set in the Use Calibration Set menu and a new name in the Profile<br />
Description menu.<br />
TO DOWNLOAD A PROFILE<br />
Downloading profiles<br />
The <strong>GA</strong>-<strong>11</strong>20 comes with default profiles. You can download additional profiles from<br />
any computer connected to the <strong>GA</strong>-<strong>11</strong>20.<br />
1. Start <strong>Color</strong>Wise Pro Tools and click the Profile Manager.<br />
The left side of the main Profile Manager windows lists the ICC profiles in the default<br />
directory of your workstation.<br />
• Windows 9x/Me—Windows\System\<strong>Color</strong><br />
• Windows NT 4.0—Winnt\System32\<strong>Color</strong><br />
• Windows 2000—Winnt\System32\Spool\Drivers\<strong>Color</strong><br />
• Windows XP—Windows\System32\Spool\Drivers\<strong>Color</strong><br />
• Mac OS—System Folder:Preferences:<strong>Color</strong>Sync Profiles for <strong>Color</strong>Sync 2.0, and<br />
System Folder:<strong>Color</strong>Sync Profiles for <strong>Color</strong>Sync 2.5 or later<br />
2. If the desired profile does not appear, click Browse to go to a different directory.<br />
Browse to the directory containing the profile you want to download and click OK.
3-5 Profile Manager<br />
3. When the profile you want to download appears in the list in the main Profile Manager<br />
window, select it.<br />
If the profile is compatible with the <strong>GA</strong>-<strong>11</strong>20, a green arrow indicates that the profile<br />
is available for downloading. Only output device profiles are downloadable to<br />
Simulation and Output. Only input device profiles are downloadable to RGB Source.<br />
NOTE: On Windows computers, the profiles must have an extension of .icc or .icm to<br />
be listed. On Mac OS computers, the profiles must have a file type of “profile.”<br />
All ICC profiles in the selected directory on your computer are displayed in the list in<br />
the main Profile Manager window. However, because a profile is listed does not<br />
necessarily mean it can be downloaded to the <strong>GA</strong>-<strong>11</strong>20.<br />
Simulation profiles should be profiles only for those devices you want the <strong>GA</strong>-<strong>11</strong>20 to<br />
match in terms of color output characteristics. Output profiles should be profiles only<br />
for the copier to which you print. Although CMYK printer profiles can be downloaded<br />
as Simulation or Output, consider how they will be used. If you want the <strong>GA</strong>-<strong>11</strong>20<br />
prints to look like another printer, download that profile as a Simulation. If you have a<br />
custom profile of the copier you print to, download that profile as an Output profile.<br />
4. Click the arrow to download the profile and click OK when the download is complete.<br />
The new profile now appears in the list of profiles on the right side of the Profile<br />
Manager main window.<br />
For Windows 2000/XP and Mac OS computers, this profile must be associated with<br />
one of the predefined names (Source-1 through Source-10 for RGB Source,<br />
Simulation-1 through Simulation-10 for Simulation, or Output-1 through Output-10<br />
for Output) or set as the default before it can be used. For Windows 9x/Me/NT, all<br />
profiles can appear in the printer driver by their profile descriptions (see “Defining<br />
profiles” on page 3-7).<br />
NOTE: When an output profile is downloaded, it inherits the calibration target of the<br />
current default output profile.
3-6 <strong>Color</strong>Wise Pro Tools<br />
TO BACK UP PROFILES<br />
Editing profiles<br />
The profiles on the <strong>GA</strong>-<strong>11</strong>20 can be customized to meet your specific needs and the<br />
characteristics of your copier using <strong>Color</strong> Editor, either directly or through Profile<br />
Manager. For more information on editing profiles, see “<strong>Color</strong> Editor” on page 3-10.<br />
Managing profiles<br />
Profile Manager lets you back up profiles to ensure that no custom profiles are lost<br />
when the <strong>GA</strong>-<strong>11</strong>20 software is updated. You can also upload a copy of a built-in<br />
<strong>GA</strong>-<strong>11</strong>20 profile to your workstation in order to use it with an ICC-aware application,<br />
such as Photoshop. Profile Manager also lets you delete unwanted profiles.<br />
NOTE: You can back up and delete only those profiles that appear in the main Profile<br />
Manager window without a Lock icon next to them. Locked profiles cannot be deleted,<br />
but most can be backed up.<br />
1. Start <strong>Color</strong>Wise Pro Tools and click Profile Manager.<br />
2. Select the profile on the <strong>GA</strong>-<strong>11</strong>20 to upload.<br />
The arrow in the middle of the Profile Manager window turns green and points to the<br />
left, indicating the profile is available for upload.<br />
3. Click the green arrow, choose a name and location for the profile, and click Save.<br />
The name will be the file name of the profile, but the profile description will be the<br />
original description, or the one you entered in the Profile Settings dialog box.<br />
NOTE: When saving the profile on a Windows computer, be sure to include the<br />
extension .icm. If the extension is not included, additional dialog boxes appear.<br />
4. Click OK when you are notified that the profile was successfully uploaded.<br />
Delete profiles to make sure no one uses the wrong profile and to free up disk space on<br />
the <strong>GA</strong>-<strong>11</strong>20 (although profiles are small and do not take up much space).
3-7 Profile Manager<br />
TO DELETE PROFILES FROM THE <strong>GA</strong>-<strong>11</strong>20 HARD DISK<br />
1. Start <strong>Color</strong>Wise Pro Tools and click Profile Manager.<br />
2. Select the profile you want to delete and click Delete.<br />
A Warning dialog box asks you to confirm the deletion.<br />
NOTE: You cannot delete preset profiles, profiles that are currently set as default, or<br />
profiles that are linked to any of the predefined custom names, for example<br />
Simulation-1.<br />
3. Click Yes to delete the profile.<br />
4. To delete a profile currently set as the default or associated with a custom name,<br />
click Profile Settings and clear the default option.<br />
Defining profiles<br />
For Windows 2000/XP and Mac OS computers, before you can apply any<br />
downloaded or edited profile to a print job, that profile must be linked to one of the<br />
predefined custom names, or you can set the profile as the default for all print jobs (see<br />
setting default profiles, page 3-3). Ten names are available for custom profiles—<br />
Source-1 through 10 for RGB Source, Simulation-1 through Simulation-10 for<br />
Simulation, or Output-1 through Output-10 for Output. For Windows 9x/Me/NT,<br />
all profiles appear by their actual names in the printer driver. These fixed names are<br />
used in the printer driver so that you can select profiles per job even if your driver does<br />
not have the capability to obtain an updated list from the <strong>GA</strong>-<strong>11</strong>20.<br />
NOTE: A custom simulation profile is used to illustrate this procedure. The same steps<br />
apply for defining custom or downloaded output profiles.
3-8 <strong>Color</strong>Wise Pro Tools<br />
TO DEFINE A PROFILE<br />
1. Start <strong>Color</strong>Wise Pro Tools and click Profile Manager.<br />
For the purposes of this example, assume DIC-new is a custom simulation profile<br />
created with <strong>Color</strong> Editor and, as such, no information is displayed for DIC-new<br />
under the heading “Appear in Driver as.”<br />
2. Select DIC-new in the Simulation list, and click Profile Settings or double-click<br />
DIC-new.<br />
Custom profile<br />
created with<br />
<strong>Color</strong> Editor<br />
3. Select the “Appear in Driver as” option, choose one of the predefined custom<br />
simulation names (Simulation-1 through Simulation-10) from the menu, and then<br />
click Apply.<br />
NOTE: Choose a name that is not already linked with another simulation. If you try to<br />
define two profiles with the same name, you will get an error message.<br />
For an output profile, the predefined custom names would be Output-1 through<br />
Output-10.
3-9 Profile Manager<br />
NOTE: While you cannot delete a preset profile, you can use the name of a preset<br />
profile name for your edited profile when you select the “Appear in Driver as” option.<br />
This replaces the preset profile with your own profile.<br />
When you choose Profile Settings for an output profile, the Use Calibration Set<br />
options also appear. You must calibrate the <strong>GA</strong>-<strong>11</strong>20 with this calibration set before<br />
this option has any effect. If you have never measured for this calibration set, default<br />
measurements will be used. For more information about calibration sets, see page 2-2.<br />
In Profile Settings, you can also change profile descriptions for all non-locked profiles.<br />
4. Click OK.<br />
DIC-new will appear<br />
in driver as<br />
Simulation-1
3-10 <strong>Color</strong>Wise Pro Tools<br />
Simulation-1 now appears under the “Appear in Driver as” column for DIC-new.<br />
Choosing Simulation-1 from the CMYK Simulation option of the printer driver<br />
applies the DIC-new simulation to the print job.<br />
If you do not define a custom simulation profile, your job will print with CMYK<br />
Simulation Profile set to None. If you do not define a custom RGB Source or Output<br />
profile, the default profile is used.<br />
<strong>Color</strong> Editor<br />
<strong>Color</strong> Editor allows you to customize simulation and output profiles. You can access<br />
<strong>Color</strong> Editor directly by clicking its icon in the <strong>Color</strong>Wise Pro Tools main window, or<br />
indirectly, through the Profile Manager.<br />
Editing profiles<br />
<strong>Color</strong> Editor allows you to create custom profiles by editing existing simulation or<br />
output profiles and saving the changes as a new profile. With <strong>Color</strong> Editor, you can<br />
fine-tune a profile on your <strong>GA</strong>-<strong>11</strong>20 to meet your exact specifications.<br />
NOTE: You cannot edit source profiles; only simulation and output profiles can be<br />
customized.<br />
<strong>Color</strong> Editor has two Edit Modes for editing output profiles.<br />
• Custom—Edit output profiles and save customized versions of them.<br />
• % Density—View the calibration target, which is one component of the output<br />
profile. You cannot make changes to the calibration target in this window, but you<br />
can import a new target (see page 2-2).<br />
<strong>Color</strong> Editor also has several Edit Modes for editing simulations.<br />
• Master—Create a custom master simulation that affects all print jobs to which it is<br />
applied, unless a linked simulation exists for the selected combination of simulation<br />
profile, simulation method, and output profile.<br />
• Quick, Full (Source GCR), or Full (Output GCR)—Create custom linked simulations.<br />
Linked simulations affect the print job only if the corresponding simulation profile,<br />
simulation method, and output profile are selected. If you choose an output profile<br />
and simulation method for which you have created a custom linked simulation, that
3-<strong>11</strong> <strong>Color</strong> Editor<br />
simulation is applied automatically to the job. If you choose a simulation method or<br />
output profile for which there is no custom linked simulation, the master simulation<br />
is automatically applied. For detailed information about simulation methods, see<br />
page 1-10.<br />
NOTE: If you made edits to a master simulation after you created a linked simulation,<br />
the edits are not applied to the linked simulation.<br />
TO EDIT A SIMULATION PROFILE IN MASTER MODE OR AN<br />
OUTPUT PROFILE IN CUSTOM MODE<br />
1. Start <strong>Color</strong>Wise Pro Tools and click <strong>Color</strong> Editor.<br />
2. Choose Simulation or Output from the View menu.<br />
Simulation lists the simulation profiles resident on the <strong>GA</strong>-<strong>11</strong>20, and Output lists the<br />
output profiles resident on the <strong>GA</strong>-<strong>11</strong>20.<br />
3. Choose a profile to edit and click Select.<br />
You can also open the Profile Manager, select a profile, and then click Edit.
3-<strong>12</strong> <strong>Color</strong>Wise Pro Tools<br />
4. For a simulation profile, choose Master from the Edit Mode menu. For an output<br />
profile, choose Custom from the Edit Mode menu.<br />
(For instructions for using Quick, Full (Source GCR), or Full (Output GCR) mode,<br />
see page 3-16.)<br />
You can use this dialog box to view or edit profiles. The graph allows you to view and<br />
manipulate color output values.<br />
NOTE: When editing an output profile in Custom mode, clicking Import at the bottom<br />
of the <strong>Color</strong> Editor window lets you import a calibration target file (.trg) created on<br />
another <strong>GA</strong>-<strong>11</strong>20 using the previous version of <strong>Color</strong>Wise. The current version of<br />
<strong>Color</strong>Wise does not allow you to save a target separately; rather, it saves the target in<br />
conjunction with an output profile.
3-13 <strong>Color</strong> Editor<br />
5. Select the colors you want to edit by turning colors off and on.<br />
The Eye icon to the left of each color indicates whether that color is visible on the<br />
graph and will be affected by changes to the curves, brightness, and dot gain controls.<br />
You can view and edit all four colors (cyan, magenta, yellow, and black) at once, or any<br />
combination thereof. Working with only one or two colors at a time helps you finetune<br />
your adjustments. To turn off a color, click its Eye icon. In the following example,<br />
cyan and magenta are visible and can be edited.<br />
6. To adjust the dot gain value for simulating press output, click Dot Gain.<br />
You can choose either the North American or European standard. Use the sliders to<br />
adjust to the desired Dot Gain:<br />
• The range of values for North American at 50% input are from 0% to 50% gain<br />
on output.<br />
• The range of values for European at 40% input are from 0% to 59% gain on output;<br />
the range of values for European at 80% input are from 0% to 20% gain on output.
A curve with this shape<br />
makes a color appear<br />
lighter by reducing<br />
density in the midtones.<br />
A curve with this shape<br />
makes a color appear<br />
darker by adding density<br />
in the midtones.<br />
A curve with this shape<br />
increases contrast.<br />
3-14 <strong>Color</strong>Wise Pro Tools<br />
If you use Dot Gain values, apply the settings first, so that the curves are deflected from<br />
their straight-line positions. Then make edits to the new curves. When you adjust Dot<br />
Gain values, all existing points on the curve are removed. A warning dialog box allows<br />
you to cancel Dot Gain settings before they are applied.<br />
7. Use the plus and minus buttons to adjust brightness.<br />
Changes to the brightness are reflected in the curve(s).<br />
8. To adjust the curves directly, click and drag points on the curve or enter numbers into<br />
the input and output boxes.<br />
The graph maps the input percentage to the output percentage. (These percentages<br />
refer to the size of the CMYK halftone dots.) The curve you selected appears, and<br />
points along the curve are marked so you can adjust them.<br />
NOTE: You should adjust points in this way only after you have entered the Dot Gain<br />
and Brightness values.
3-15 <strong>Color</strong> Editor<br />
For greater precision, you can type percentages in the Input and Output boxes or use<br />
the arrow keys on the keyboard to adjust the curve. To use the arrow keys, you must<br />
first click the curve to establish an anchor point that serves as a reference.<br />
9. For an output profile, you can set maximum densities of the C, M, Y, and K channels.<br />
You can enter the maximum densities, called D-Max values, of individual colors for<br />
profiles that support density settings. D-Max settings are not available when editing<br />
Simulation profiles in Master mode.<br />
10. When you are finished, click Save and enter a name for the new profile.<br />
The new custom profile is saved to the <strong>GA</strong>-<strong>11</strong>20 with the new name. If you edit one of<br />
the press standard targets (for example, SWOP-Coated, DIC, or Euroscale), you may<br />
want to include the original name as part of the new target name (for example, DICnew)<br />
to help you remember the source of the new target.<br />
NOTE: Preset default profiles are locked and must be saved with a new name.<br />
For Windows 2000/XP and Mac OS computers, custom profiles must be linked to one<br />
of the 10 predefined custom profile names (Simulation-1 through Simulation-10 for<br />
Simulation or Output-1 through Output-10 for Output) in order to be accessible from<br />
the printer driver. You can create as many custom profiles as you want, but a maximum<br />
of 10 are available from the printer driver at any one time. For information on linking<br />
custom profiles to the predefined custom profile names, see “Defining profiles” on<br />
page 3-7. If you are using the printer driver for Windows 9x/Me/NT, custom profiles<br />
will appear in the driver window without being associated with a predefined profile<br />
name.<br />
If you set a custom profile as the default, you can access it from the printer driver<br />
without linking it to one of the predefined custom names. Simply select “Printer’s<br />
default” from the printer driver.
3-16 <strong>Color</strong>Wise Pro Tools<br />
TO EDIT A SIMULATION IN QUICK, FULL (SOURCE GCR), OR<br />
FULL (OUTPUT GCR) MODE<br />
1. Start <strong>Color</strong>Wise Pro Tools and click <strong>Color</strong> Editor.<br />
2. Choose Simulation from the View menu, select the simulation profile to edit, and then<br />
click Select.<br />
NOTE: You can also open the Profile Manager, select a simulation profile, and<br />
click Edit.<br />
3. Choose Quick, Full (Source GCR), or Full (Output GCR) from the Edit Mode menu, and<br />
choose an output profile with which your edited simulation will be linked from the<br />
Link with menu.<br />
The edited simulation will be linked with the output profile you choose from the<br />
“Link with” menu.<br />
NOTE: When editing a simulation profile in Quick mode, clicking Import at the<br />
bottom of the <strong>Color</strong> Editor window lets you import a custom Quick Simulation<br />
created on another <strong>GA</strong>-<strong>11</strong>20 using the previous version of <strong>Color</strong>Wise. The current<br />
version of <strong>Color</strong>Wise does not allow you to save custom Quick or Full Simulations<br />
independently; rather, they are saved as components of the same profile.
3-17 <strong>Color</strong> Editor<br />
4. Edit and save the simulation as described in steps 5 through 10 of the procedure<br />
starting on page 3-13.<br />
For this new simulation to be automatically applied to a print job, the CMYK<br />
Simulation, Simulation Method, and Output Profile settings must be the same as those<br />
used when you edited the profile. If the Simulation Method is different or a different<br />
output profile is selected, the Master simulation is applied.<br />
NOTE: A Simulation Profile can have a custom Master and one or more custom links—<br />
up to three links (Quick mode and the two Full modes) for each output profile on the<br />
system. (For the CMYK Simulation Profile option in the printer driver, note that if<br />
you select a custom profile for which the output ink percentage is greater than 0 and<br />
the input ink percentage is 0, the Use Master print option will have no effect.)<br />
Undoing simulation edits<br />
You can undo the changes you made to simulations (master and linked) in the<br />
following ways:<br />
• If you have not yet saved your edits, click Done on the <strong>Color</strong> Editor menu bar, and<br />
do not save the changes.<br />
• If you saved your edits under a new simulation name and want to delete all edits (in<br />
Master, Quick, and Full modes) to the simulation, see page 3-7.<br />
Adjusting gray balance<br />
The AutoGray feature lets you use the copier’s built-in scanner as a measurement<br />
device for adjusting the gray balance of output profiles. Gray balance refers to the<br />
quality of neutral gray tones in a profile. In many cases, gray tones may contain a<br />
bluish or reddish color cast. AutoGray helps shift these tones back toward<br />
neutral grays. If you are satisfied with the gray balance of the copier, you do not need<br />
to use AutoGray.
3-18 <strong>Color</strong>Wise Pro Tools<br />
TO CORRECT THE GRAY BALANCE OF AN OUTPUT PROFILE<br />
1. Start <strong>Color</strong>Wise Pro Tools and click <strong>Color</strong> Editor.<br />
2. Choose Output from the View menu.<br />
3. Select a profile to edit and click Select.<br />
You can also open the Profile Manager, select a profile, and then click Edit.<br />
4. Choose Custom from the Edit Mode menu.<br />
5. Click AutoGray.
3-19 <strong>Color</strong> Editor<br />
6. If the output profile contains no edit points, continue to step 8.<br />
If the output profile contains edit points from a previous AutoGray session, choose an<br />
action from the following warning that is displayed.<br />
“Refine” reuses edits points from a previous session in an attempt to make them more<br />
accurate. “Refine” is optional; use it only if the gray balance in your test document still<br />
needs improvements after the first AutoGray session. If two “Refine” applications<br />
cannot fix the situation, it is probably because your test document is not correctly<br />
addressing the output profile, or because the output profile that you are editing does<br />
not adequately describe the actual copier and printing conditions. Applying “Refine”<br />
more than twice is not recommended.<br />
“New” starts a fresh AutoGray session by first removing all edit points from a previous<br />
session. “New” is recommended when you have performed more than two “Refine”<br />
applications.<br />
7. If the output profile contains edit points that were entered by a user, choose Proceed<br />
to remove the points and continue with the AutoGray adjustment.<br />
“Proceed” starts a fresh AutoGray session by first removing all user edit points. This is<br />
because AutoGray cannot modify user-entered points.
3-20 <strong>Color</strong>Wise Pro Tools<br />
8. In the Print Options dialog box that appears, choose the Input Tray to use for the<br />
measurement page and click Print.<br />
The Page Type is automatically set to AutoGray Measurement Page.<br />
The Paper Size is automatically set to LTR/A4.<br />
9. Click OK to confirm printing of the measurement page.<br />
10. Retrieve the page from the copier.<br />
<strong>11</strong>. Follow the directions in the dialog box for placing the Gray Scale strip and the<br />
AutoGray measurement page on the copier glass, and then click Continue.<br />
Messages display the progress of the gray balance adjustment.<br />
<strong>12</strong>. When the adjustment is complete, click OK.<br />
<strong>Color</strong> Editor displays the adjusted output profile curve. New edit points have been<br />
inserted by AutoGray to modify the gray balance, in much the same way an expert user<br />
would have done manually.<br />
13. To make edits to the output profile curve, click AutoGray again.<br />
14. Choose Refine to fine-tune the curve, or New to acquire a new curve for editing.<br />
For more information on these actions, see step 6.
3-21 <strong>Color</strong> Editor<br />
TO CHECK A PROFILE<br />
Checking edited profiles<br />
You can view a printed sample of a profile before you save it to the <strong>GA</strong>-<strong>11</strong>20 by<br />
printing one of the following:<br />
• Comparison Page provided with <strong>Color</strong>Wise Pro Tools, which shows a comparison of<br />
images and colored patches with and without edits<br />
• User-defined CALIB.PS in the Hold Queue<br />
You can create a custom comparison page and save it as a PostScript or Encapsulated<br />
PostScript (EPS) file called CALIB.PS. Print the file to the Hold Queue of the<br />
<strong>GA</strong>-<strong>11</strong>20 from your application, or download it to the Hold Queue with Fiery<br />
Downloader (see page 2-8).<br />
1. Click Test Print from the <strong>Color</strong> Editor window.<br />
2. Select a page to print, specify the paper size and input tray (Comparison Page only),<br />
and then click Print.<br />
For Comparison Page, choose the paper size (LTR/A4 or <strong>11</strong>x17/A3) from the Paper<br />
Size menu. In the Input Tray menu, choose the paper source.
3-22 <strong>Color</strong>Wise Pro Tools<br />
<strong>Color</strong> Setup<br />
You can use <strong>Color</strong> Setup to set the default <strong>Color</strong>Wise settings for the <strong>GA</strong>-<strong>11</strong>20. To<br />
access <strong>Color</strong> Setup, click its icon in the <strong>Color</strong>Wise Pro Tools main window.<br />
Setting default <strong>Color</strong>Wise options<br />
<strong>Color</strong> Setup allows you to configure the default color management settings for the<br />
<strong>GA</strong>-<strong>11</strong>20. These settings are applied to all print jobs sent to the <strong>GA</strong>-<strong>11</strong>20, unless a<br />
user overrides them for an individual job by changing settings in the printer driver.<br />
These default settings can also be overridden using Command WorkStation or Fiery<br />
WebSpooler . <strong>Color</strong> Setup maintains a connection to the <strong>GA</strong>-<strong>11</strong>20, so changes made<br />
in Profile Manager appear automatically. In addition, the defaults set in <strong>Color</strong> Setup<br />
are automatically reflected in other <strong>GA</strong>-<strong>11</strong>20 tools that list default settings.<br />
You can also reset the <strong>GA</strong>-<strong>11</strong>20 to its factory default settings by clicking Factory<br />
Default in the lower-left corner of the <strong>Color</strong> Setup window.<br />
The options in <strong>Color</strong> Setup are arranged in a pattern representing the flow of color<br />
processing that takes place on the <strong>GA</strong>-<strong>11</strong>20.
3-23 <strong>Color</strong> Setup<br />
For those color options that offer multiple choices, make your selection from the menu<br />
that appears. For RGB Separation, make your selection by selecting the appropriate<br />
radio button. Other options are selected simply by selecting a check box next to the<br />
option name. Once you have made your changes, you must click OK or Apply for the<br />
changes to take effect. Clicking OK sets the new defaults and closes the <strong>Color</strong> Setup<br />
window. Clicking Apply sets the new defaults and keeps the <strong>Color</strong> Setup window<br />
open. Clicking Cancel closes the <strong>Color</strong> Setup window without applying any changes<br />
to the default settings.<br />
For most users, the factory defaults result in optimal color output.
Appendix A:<br />
<strong>Color</strong><br />
Measurement<br />
Instruments<br />
A-1 <strong>Color</strong> Measurement Instruments<br />
This appendix explains how to set up and calibrate the following color measurement<br />
instruments, available as separately purchased options:<br />
• X-Rite DTP41 automatic scanning spectrophotometer<br />
• X-Rite DTP32 automatic scanning densitometer<br />
This appendix explains how to set up and calibrate the X-Rite DTP32 automatic<br />
scanning densitometer, available as a separately purchased option.<br />
Using the X-Rite DTP41 spectrophotometer<br />
<strong>Color</strong>Wise Pro Tools Calibrator supports the X-Rite DTP41 spectrophotometer, a<br />
device that measures density and color data. The DTP41 communicates directly with<br />
the Calibrator application in <strong>Color</strong>Wise Pro Tools, sending measurements to the<br />
<strong>GA</strong>-<strong>11</strong>20 automatically.<br />
Setting up the DTP41<br />
Before you calibrate the <strong>GA</strong>-<strong>11</strong>20, you must connect, configure, and calibrate the<br />
spectrophotometer to prepare for measuring the printed patches. For additional<br />
information about setting up and using the DPT41, see the documentation included<br />
with the instrument.
Alignment mark<br />
Measurement page slot<br />
Calibration strip entrance<br />
A-2 <strong>Color</strong> Measurement Instruments<br />
TO CONNECT THE X-RITE DTP41 TO THE COMPUTER<br />
1. Turn off the computer.<br />
2. Unpack the X-Rite DTP41 and remove the spacer from the measurement page slot.<br />
3. Plug the square end of the interface cable (looks like a modular phone plug) into the<br />
serial interface connection on the side of the X-Rite DTP41.<br />
Instrument button<br />
LED indicator<br />
Power input<br />
Serial interface connection
Unused connector<br />
A-3 <strong>Color</strong> Measurement Instruments<br />
4. Attach the connector to the computer.<br />
For a Windows computer, insert the 8-pin mini-DIN end of the interface cable into<br />
the 9-pin DB9 Connector cable adapter. Insert the 9-pin end into the COM1 or<br />
COM2 port on the computer and tighten the screws. If the available port on your<br />
computer is 25-pin, you must use the 8-pin-to-25-pin adapter.<br />
Square connector<br />
Connect to computer Interface cable<br />
Connect to adapter
Unused connector<br />
Connect to serial port<br />
AC adapter<br />
A-4 <strong>Color</strong> Measurement Instruments<br />
For a Mac OS computer, connect the 8-pin mini-DIN plug directly into the serial port<br />
of the computer.<br />
NOTE: For Mac OS computers with a USB port (for example, an iMac), you need an<br />
adapter to connect the DTP41 to your computer. For information on supported<br />
adapters, see the X-Rite, Inc. web site (www.x-rite.com).<br />
5. Use the AC adapter to provide power.<br />
Plug the small connector on the adapter cable into the power input of the X-Rite<br />
DTP41 and plug the AC adapter into the power cord. Plug the power cord into a<br />
wall outlet.<br />
Power cord<br />
Small connector
A-5 <strong>Color</strong> Measurement Instruments<br />
6. Turn on the computer.<br />
7. Calibrate the X-Rite DTP41 using <strong>Color</strong>Wise Pro Tools (see the following section).<br />
8. Calibrate the <strong>GA</strong>-<strong>11</strong>20 using <strong>Color</strong>Wise Pro Tools and the DTP41 (see page 2-10).<br />
Calibrating the DTP41<br />
For the best color accuracy, you should calibrate the X-Rite DTP41 spectrophotometer<br />
every time you calibrate the <strong>GA</strong>-<strong>11</strong>20. You can initiate the calibration sequence in<br />
<strong>Color</strong>Wise Pro Tools Calibrator as part of the process of <strong>GA</strong>-<strong>11</strong>20 calibration. The<br />
computer may also prompt you that it is necessary to calibrate the spectrophotometer.<br />
Alternatively, you can initiate the DTP41 calibration process using the Instrument<br />
button on the DTP41. For more information on this method, see the documentation<br />
that came with the X-Rite DTP41.<br />
Multiple users can be connected to one <strong>GA</strong>-<strong>11</strong>20 server with <strong>Color</strong>Wise Pro Tools,<br />
but only one user at a time can use the Calibrator module. An error message appears if<br />
you try to calibrate when another user is already using <strong>Color</strong>Wise Pro Tools to<br />
calibrate.<br />
You will need the <strong>Color</strong> Reflection Reference strip that is included with the<br />
spectrophotometer. Remove the strip from its protective envelope, handling it by the<br />
edges only. Keep the strip free of dust and smudges and always store it in the protective<br />
envelope.<br />
TO CALIBRATE THE X-RITE DTP41<br />
1. Connect the spectrophotometer to the computer and turn on power (see page A-2).<br />
2. Start Calibrator.<br />
For instructions on starting Calibrator, see page 2-6.<br />
3. Choose DTP41 as the measurement method.
A-6 <strong>Color</strong> Measurement Instruments<br />
4. In the Get Measurements pane, click Measure.<br />
5. In the Measurement Options dialog box, click Measure.<br />
6. Choose the appropriate COM port for the DTP41 from the Available Ports menu.<br />
The Instructions area displays instructions for selecting the port.
A-7 <strong>Color</strong> Measurement Instruments<br />
7. Click Utilities.<br />
The Utilities dialog box appears.<br />
To view version and serial number information, click Show DTP-41 Info, and then<br />
click Done when you are finished.<br />
8. Click Calibrate DTP-41.<br />
The Instrument Calibration dialog box appears.<br />
9. If you have not already done so, remove the shipping spacer from the measurement<br />
page slot.
A-8 <strong>Color</strong> Measurement Instruments<br />
10. Insert the end of the <strong>Color</strong> Reflection Reference strip with the arrow into the<br />
calibration strip entrance on the DTP41, centering it below the alignment mark<br />
(see the diagram on page A-2).<br />
Insert the strip about 3 inches, past the front idler rollers, until it rests against the rear<br />
drive rollers.<br />
<strong>11</strong>. Click Read Reference in the Instrument Calibration dialog box.<br />
The DTP41 pulls the calibration strip through automatically.<br />
A message appears in the Status area when the calibration is finished.<br />
<strong>12</strong>. Click Done.<br />
13. Close the Utilities window.<br />
This completes DTP41 calibration.<br />
When the DTP41 requires calibration, your computer prompts you. When the<br />
prompt message appears, click Calibrate Now and follow the instructions, starting<br />
with step 8 on page A-7.<br />
After calibrating the DTP41, calibrate the <strong>GA</strong>-<strong>11</strong>20 (see page 2-10).<br />
Using the X-Rite DTP32 densitometer<br />
<strong>Color</strong>Wise Pro Tools are designed to work with the X-Rite DTP32 reflection<br />
densitometer, which feeds color measurements to the <strong>GA</strong>-<strong>11</strong>20 automatically.<br />
NOTE: Measurements from other densitometers can be input using a simple<br />
ASCII file format (see Appendix B).<br />
Setting up the DTP32<br />
Before you calibrate the <strong>GA</strong>-<strong>11</strong>20 using the X-Rite DTP32, you need to connect,<br />
configure, and calibrate the densitometer to prepare for measuring the printed patches<br />
(see “Calibrating the DTP32” on page A-<strong>11</strong>). For additional information about setting<br />
up and using the DTP32, see the separate documentation included with the<br />
densitometer.
Unused connector<br />
Connect to computer<br />
Connect to adapter<br />
A-9 <strong>Color</strong> Measurement Instruments<br />
TO CONNECT THE X-RITE DTP32 TO THE COMPUTER<br />
1. Turn off the computer.<br />
2. Plug the square end of the interface cable (looks like a modular phone plug) into the<br />
I/O port on the side of the X-Rite DTP32.<br />
3. Attach the connector to the computer.<br />
Square connector<br />
For a Windows computer, insert the 8-pin mini-DIN end of the interface cable into<br />
the 9-pin DB9 Connector cable adapter. Insert the 9-pin end into the COM1 or<br />
COM2 port on the computer and tighten the screws. If the available port on your<br />
computer is 25-pin, you must use the 8-pin-to-25-pin adapter.<br />
Square connector<br />
Interface cable
Unused connector<br />
Connect to serial port<br />
Small connector<br />
AC adapter<br />
A-10 <strong>Color</strong> Measurement Instruments<br />
For a Mac OS computer, connect the 8-pin mini-DIN plug directly into the serial port<br />
of the computer.<br />
NOTE: For Mac OS computers with a USB port (for example, an iMac), you need an<br />
adapter to connect the DTP32 to your computer. For information on supported<br />
adapters, see the X-Rite, Inc. web site (www.x-rite.com).<br />
4. Plug the small connector on the adapter cable into the side of the X-Rite DTP32 and<br />
plug the AC adapter into a wall outlet.<br />
5. Turn on the computer.<br />
6. Calibrate the DTP32 (see the following section).<br />
7. Calibrate the <strong>GA</strong>-<strong>11</strong>20 using <strong>Color</strong>Wise Pro Tools (see page 2-21).
A-<strong>11</strong> <strong>Color</strong> Measurement Instruments<br />
Calibrating the DTP32<br />
You will need the black-and-white X-Rite Auto-Cal Strip included with the<br />
densitometer. Calibrating the densitometer does not require <strong>Color</strong>Wise Pro Tools.<br />
TO CALIBRATE THE X-RITE DTP32<br />
1. Connect the densitometer to the computer and supply power (see page A-8).<br />
2. From the Main Menu on the X-Rite DTP32 display, press the p1 key once to reach p2.<br />
3. Press the cal key.<br />
Calibrating motor speed is displayed, followed by the words INSERT CAL STRIP.<br />
4. Insert the arrow end of the X-Rite Auto-Cal Strip into the 35mm slot on the front of<br />
the X-Rite DTP32 until it stops or the roller starts pulling the strip.<br />
Reading appears momentarily, followed by the density values and CALIBRATION OK.<br />
The densitometer automatically returns to the MAIN MENU.<br />
If UNRECOGNIZABLE STRIP appears, repeat the process or try cleaning the strip (see the<br />
X-Rite DTP32 Operating Manual).<br />
5. Start <strong>Color</strong>Wise Pro Tools and calibrate the <strong>GA</strong>-<strong>11</strong>20 (see the following section).<br />
Recalibrate the DTP32 at least once per month. For critical color, calibrate the<br />
densitometer every time you calibrate the <strong>GA</strong>-<strong>11</strong>20. The DTP32 may also warn<br />
periodically that it requires calibration.
Appendix B:<br />
Importing<br />
density<br />
measurements<br />
B-1 Importing density measurements<br />
This appendix describes Simple ASCII File Format, which can be used to import<br />
density measurements from measurement devices. To use your own measurement data<br />
from an alternate measurement instrument, record your individual readings in a text<br />
file and structure it as follows.<br />
Simple ASCII Import File Format (SAIFF)<br />
This format describes Status T measurement data and is for import into the<br />
<strong>Color</strong>Wise Pro Tools Calibrator. The three possible file formats are:<br />
• 1D Status T density for EFI 34 patch page<br />
• 1D Status T density for EFI 21 patch page<br />
• 1D Status T density for other pages (maximum of 256 patches per ink)<br />
The file format is ASCII and has no tabs. A single space or multiple spaces are used<br />
as delimiters. Blank lines are not allowed. Each line in the file represents four patches<br />
(C, M, Y, K) of a specific ink value. Comments may be on any line in the file, and<br />
these lines start with a pound sign (#) followed by a space. A line with a pound sign<br />
followed by any character other than a space has been reserved. Comments must be<br />
on an entire line by themselves.<br />
Each line of data contains five values. The first number is the sequential patch number<br />
(for EFI 34 and EFI 21 pages) or the ink value percentage (for other pages). The four<br />
values that follow are the density values of C, M, Y, and K of the corresponding patch.<br />
Lines are ordered either by increasing sequential patch numbers or by increasing the<br />
ink percentage.<br />
For Windows computers, the file extension must be .cm1. For Mac OS computers, the<br />
file type must be ‘TEXT’.<br />
Measurement data in EFI 34 and EFI 21 are paper-relative. For other pages, if the first<br />
line corresponds to zero ink value, the Calibrator assumes that the measurement data is<br />
absolute and adjusts it to become paper-relative by subtracting the density values of the<br />
first line from the remaining patches.
B-2 Importing density measurements<br />
Example of 1D Status T density for EFI 34 patch page<br />
This file format is used to specify the Status T density measurements of the EFI 34<br />
patch page. The value in the first column is the patch number. The first patch must be<br />
1 and the last must be 34.<br />
#!EFI 3<br />
# EFI <strong>Color</strong>Wise 2.0 Data<br />
type: 1DST34<br />
# Cyan Magent Yellow Black<br />
1 0.0300 0.0400 0.0200 0.0400<br />
2 0.0600 0.0700 0.0800 0.0700<br />
3 0.1000 0.1000 0.1000 0.1000<br />
(…more data…)<br />
33 1.6700 1.3400 0.8900 1.6700<br />
34 1.7200 1.4300 0.9300 1.7500<br />
Example of 1D Status T density for EFI 21 patch page<br />
This file format is used to specify the Status T density measurements of the EFI 21<br />
patch page. The value in the first column is the patch number. The first patch must be<br />
1 and the last must be 21.<br />
#!EFI 3<br />
# EFI <strong>Color</strong>Wise 2.0 Data<br />
type: 1DST21<br />
# Cyan Magent Yellow Black<br />
1 0.0300 0.0400 0.0200 0.0400<br />
2 0.0600 0.0700 0.0800 0.0700<br />
3 0.1000 0.1000 0.1000 0.1000<br />
(…more data…)<br />
20 1.6700 1.3400 0.8900 1.6700<br />
21 1.7200 1.4300 0.9300 1.7500
B-3 Importing density measurements<br />
Example of 1D Status T density for an arbitrary page<br />
This file format is used to specify the Status T density measurements of a user-defined<br />
patch page. The value in the first column is the ink/toner percentage of the patch. The<br />
first percentage must be 0 and the last percentage must be 100. The percentages must<br />
increase in between.<br />
#!EFI 3<br />
# EFI <strong>Color</strong>Wise 2.0 Data<br />
type: 1DST<br />
# percnt Cyan Magent Yellow Black<br />
0.0000 0.0300 0.0400 0.0200 0.0400<br />
0.3922 0.0600 0.0700 0.0800 0.0700<br />
1.1765 0.1000 0.1000 0.1000 0.1000<br />
(…more data…)<br />
98.0000 1.6700 1.3400 0.8900 1.6700<br />
100.0000 1.7200 1.4300 0.9300 1.7500
Index<br />
A<br />
Absolute <strong>Color</strong>imetric rendering style 1-6<br />
Apple Standard setting, RGB Source Profile<br />
option 3-2<br />
Apple Standard setting, RGB Source profile<br />
option 1-7<br />
AutoCal calibration<br />
from <strong>Color</strong>Wise Pro Tools 2-21<br />
from Control Panel 2-24<br />
B<br />
Black Detection option 1-5<br />
Black Overprint option 1-4, 1-13<br />
Black Overprint Style option 1-4<br />
black text and line art 1-4, 1-<strong>11</strong> to 1-13<br />
Brightness option 1-3<br />
C<br />
CALIB.PS file 3-21<br />
calibration<br />
AutoCal 2-21 to 2-25<br />
checking status 2-5<br />
<strong>Color</strong>Cal 2-21 to 2-25<br />
Comparison Page 2-8<br />
curves 2-3, 2-9<br />
DTP32 2-14<br />
DTP41 2-10<br />
ED-100 2-17<br />
from Control Panel 2-24<br />
from the Control Panel 2-5<br />
importing density measurements B-1 to<br />
B-3<br />
importing target file 3-<strong>12</strong><br />
measurement page 2-3<br />
measurements 2-2<br />
overview 2-2 to 2-5<br />
patches 2-3<br />
restoring defaults 2-10<br />
scanner 2-22<br />
scheduling 2-4<br />
targets 2-2, 2-3<br />
viewing measurements 2-9<br />
Calibrator<br />
Expert Mode 2-8<br />
printing Comparison Page 2-8<br />
restoring defaults 2-10<br />
using 2-5 to 2-10<br />
viewing measurements 2-9<br />
CMYK Simulation Method<br />
option 1-4, 1-10<br />
CMYK Simulation Profile option 1-4, 1-9<br />
<strong>Color</strong> Charts 2-4<br />
<strong>Color</strong> Editor<br />
AutoGray 3-18<br />
dot gain adjustment 3-13<br />
Edit Modes 3-10<br />
importing calibration target 3-<strong>12</strong><br />
undoing simulation edits 3-17<br />
color management system (CMS) xii<br />
<strong>Color</strong> Mode option 1-3<br />
color profiles, see ICC profiles<br />
<strong>Color</strong> Reference pages 2-4<br />
color rendering dictionary<br />
(CRD) xii, 1-3, 1-5, 1-18<br />
color rendering styles, see rendering styles<br />
<strong>Color</strong> Setup 3-22<br />
color space 1-1, 1-3, 1-4<br />
<strong>Color</strong>Cal calibration<br />
from <strong>Color</strong>Wise Pro Tools 2-21<br />
from Control Panel 2-24<br />
<strong>Color</strong>Sync <strong>Color</strong> Matching option 1-18<br />
<strong>Color</strong>Wise<br />
key features xii, 3-22<br />
print options 1-3 to 1-14, 3-22<br />
workflow diagram 1-2<br />
<strong>Color</strong>Wise Pro Tools<br />
Calibrator 2-5 to 2-10<br />
checking calibration status 2-5
I-2 Index<br />
<strong>Color</strong>Wise Pro Tools<br />
<strong>Color</strong> Editor 3-10 to 3-21<br />
<strong>Color</strong> Setup 3-22<br />
Profile Manager 3-1 to 3-10<br />
Comparison Page 2-8, 3-21<br />
composites, printing 1-<strong>12</strong>, 1-14<br />
Configuration page 2-5<br />
Contrast ICC rendering style 1-6<br />
Control Panel<br />
calibration from 2-5, 2-24<br />
removing calibration 2-26<br />
custom simulations 1-9<br />
D<br />
default color controls set in Setup 1-3<br />
densitometer<br />
DTP32 2-14 to 2-16, A-8 to A-<strong>11</strong><br />
ED-100 2-16 to 2-20<br />
density values 2-3, 2-5<br />
importing B-1 to B-3<br />
DIC, CMYK Simulation option 3-2<br />
dot gain values, adjusting 3-13<br />
drivers, see printer drivers<br />
DTP32<br />
calibrating with 2-14<br />
instrument calibration A-<strong>11</strong><br />
setup A-8<br />
DTP41<br />
calibrating with 2-10<br />
instrument calibration A-5<br />
setup A-2<br />
E<br />
ED-100<br />
calibrating with 2-17<br />
overview 2-16<br />
EFI Densitometer, see ED-100<br />
EFIRGB, RGB Source Profile<br />
option 1-7, 3-2<br />
Euroscale, CMYK Simulation option 3-2<br />
F<br />
Full (Output GCR) setting, CMYK<br />
Simulation Method option 1-<strong>11</strong><br />
Full (Source GCR) setting, CMYK<br />
Simulation Method option 1-10<br />
G<br />
Gamma option 1-3<br />
Graphics ICC rendering style 1-6<br />
gray balance, correcting 3-18<br />
I<br />
ICC profiles<br />
backing up 3-6<br />
default directory 3-4<br />
defined xiii<br />
defining 3-8<br />
deleting 3-7<br />
descriptions 3-2<br />
downloading 3-4<br />
editing 3-10 to 3-21<br />
gray balance, correcting 3-18<br />
rendering styles 1-6<br />
setting defaults 3-3<br />
Image ICC rendering style 1-6<br />
M<br />
Mac OS color management options 1-17 to<br />
1-20<br />
measurements page 2-3<br />
N<br />
None setting, RGB Source Profile<br />
option 1-8<br />
O<br />
Other setting, RGB Source Profile<br />
option 1-7<br />
Output Profile option 1-4, 1-<strong>11</strong><br />
output profiles
I-3 Index<br />
calibration sets for 2-3, 2-4, 3-9<br />
P<br />
PANTONE Coated <strong>Color</strong> Reference 1-14<br />
passwords<br />
for calibration 2-2, 2-5<br />
for profile management 3-2<br />
patches page 2-3<br />
Perceptual ICC rendering style 1-6<br />
Phosphors option 1-3<br />
Photographic rendering style 1-6<br />
PostScript color issues 1-2, 1-8, 1-<strong>12</strong>, 1-13<br />
PostScript <strong>Color</strong> <strong>Management</strong> 1-18<br />
PostScript <strong>Color</strong> Matching option 1-18<br />
PPD 1-15, 1-17<br />
Presentation rendering style 1-6<br />
Print Mode option 1-3<br />
print options 1-3 to 1-14<br />
Mac OS 1-17 to 1-20<br />
setting defaults 3-22<br />
Windows 1-15 to 1-17<br />
printer drivers<br />
Mac OS 1-17 to 1-20<br />
two-way communication 1-8, 1-9, 1-<strong>11</strong><br />
Windows 1-15 to 1-17<br />
Profile Manager<br />
backing up profiles 3-6<br />
defining profiles 3-8<br />
deleting profiles 3-7<br />
downloading profiles 3-4<br />
setting defaults 3-3<br />
profiles, see ICC profiles<br />
Pure Black Text/Graphics option 1-4, 1-<strong>11</strong><br />
Q<br />
Quick setting, CMYK Simulation Method<br />
option 1-10<br />
R<br />
Relative <strong>Color</strong>imetric rendering style 1-6<br />
Rendering Style option 1-3<br />
rendering styles xii, 1-2, 1-3, 1-5<br />
RGB images<br />
defining source profile for 1-7<br />
defining source profiles for 3-1<br />
PostScript and non-PostScript<br />
conversion 1-8<br />
RGB Separation option 1-4, 1-8<br />
RGB Source Profile option 1-2, 1-3, 1-7<br />
S<br />
SAIFF format B-1 to B-3<br />
Saturation ICC rendering style 1-6<br />
scanner<br />
calibrating 2-22<br />
separations<br />
printing 1-<strong>12</strong>, 1-14<br />
target color space 1-4, 1-8<br />
Setup, default color controls set in 1-3<br />
Sharpness option 1-5<br />
simulations, custom 1-9<br />
Source 1–10 setting, RGB Source Profile<br />
option 1-7<br />
spectrophotometer<br />
DTP41 2-10 to 2-13, A-1 to A-8<br />
Spot <strong>Color</strong> Matching option 1-4, 1-13<br />
spot colors, matching to CMYK<br />
equivalents 1-13<br />
sRGB, RGB Source Profile option 1-7, 3-2<br />
Status T B-1<br />
SWOP setting, CMYK Simulation Profile<br />
option 1-10, 3-2<br />
T<br />
targets, for calibration 2-3<br />
Test Page 2-5<br />
transfer functions 2-3<br />
two-way communication 1-8, 1-9, 1-<strong>11</strong><br />
U<br />
undercolor removal (UCR) 1-8
I-4 Index<br />
W<br />
White Point option 1-3<br />
Windows color management options 1-15<br />
to 1-17