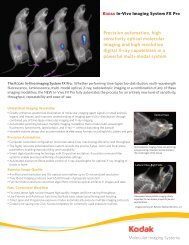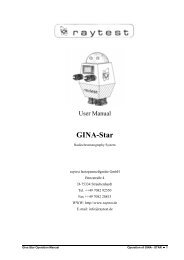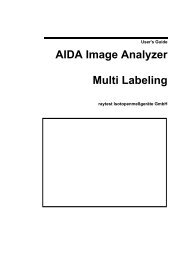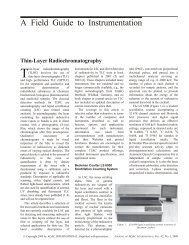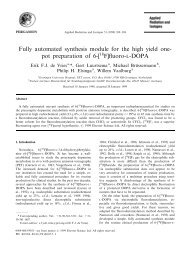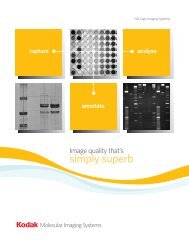AIDA Image Analyzer for Windows User's Manual - Raytest
AIDA Image Analyzer for Windows User's Manual - Raytest
AIDA Image Analyzer for Windows User's Manual - Raytest
You also want an ePaper? Increase the reach of your titles
YUMPU automatically turns print PDFs into web optimized ePapers that Google loves.
aytest<br />
2<br />
When the Zoom tool is activated, every click into an image window enlarges that part<br />
(centered around the mouse position) by a factor of two, leaving the window at the same<br />
size. Right-click to zoom out in the same steps.<br />
Figure 2-33 Using the Zoom Tool<br />
The Zoom tool can also be used in data windows. Click in the upper left corner of the<br />
area you want to enlarge, hold down the mouse button and drag to the lower right corner.<br />
Upon release, the selected area will be displayed enlarged in the same window. The right<br />
mouse button is used to zoom out again.<br />
The Move tool can be used to view parts of the window content that lie outside the<br />
window (e.g. <strong>for</strong> a zoomed image). When activated, you can click at any position in the<br />
image, hold down the mouse button and move around the window content with the<br />
pointer. The Move tool does not work in data windows.<br />
Usually the Eyedropper tool allows you to examine pixel values at mouse position. In<br />
some graphical windows, selecting the pipette-shaped symbol enable cross hairs attached<br />
to the pointer, which runs across the curve displayed in the data window while moving the<br />
pointer horizontally with the left mouse button pressed. The pixel values are shown on the<br />
status bar at the bottom of the <strong>AIDA</strong> program screen.<br />
To cut and paste an image area in a new <strong>Image</strong> window, click the Scissors symbol to turn<br />
on the Cut <strong>Image</strong> Area function. You can select the desired area by defining a bounding<br />
box with the mouse pointer: Just click the upper left corner of an imaginary rectangle<br />
while holding down the mouse button and drag to the lower right corner, drawing a frame.<br />
Release the mouse button. To actually cut and paste the selected image area, right-click or<br />
alternatively press the ENTER key. The selected area appears in a new window. To<br />
prevent loss of data, save it to a file under a new name.<br />
34 <strong>AIDA</strong> <strong>Image</strong> <strong>Analyzer</strong> User’s <strong>Manual</strong> (<strong>Windows</strong>)