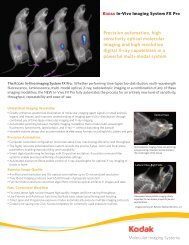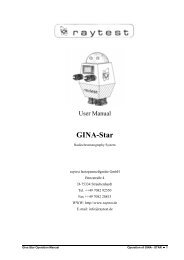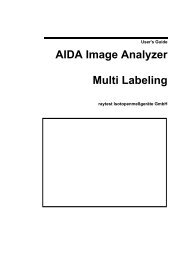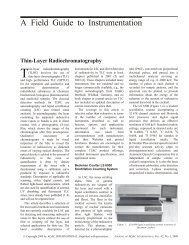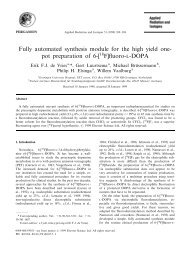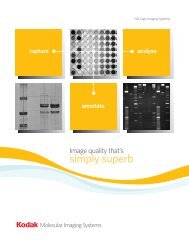AIDA Image Analyzer for Windows User's Manual - Raytest
AIDA Image Analyzer for Windows User's Manual - Raytest
AIDA Image Analyzer for Windows User's Manual - Raytest
You also want an ePaper? Increase the reach of your titles
YUMPU automatically turns print PDFs into web optimized ePapers that Google loves.
aytest<br />
3<br />
The Arrow tool is used to activate the creation mode <strong>for</strong> arrows. An arrow is drawn by<br />
clicking into the image, holding the mouse button and dragging the arrow to its endpoint.<br />
The arrow can be further <strong>for</strong>matted using the Properties command of the contextual<br />
menu (activated by right-clicking on the arrow).<br />
Figure 3-18 Arrow Properties Dialog Box<br />
The Line tool is used to activate the creation mode <strong>for</strong> lines. A line is drawn by clicking<br />
into the image, holding the mouse button and dragging the line to its endpoint. The line<br />
can be further <strong>for</strong>matted using the Properties command of the contextual menu (activated<br />
by right-clicking on the arrow). Note that the Properties options are the same as <strong>for</strong><br />
arrows, except that the tip boxes are deselected.<br />
The Text tool initiates the mode to place text 'into' the image. After clicking at the<br />
position where the text is supposed to appear, the following dialog box opens:<br />
Figure 3-19 Edit Text Dialog Box<br />
46 <strong>AIDA</strong> <strong>Image</strong> <strong>Analyzer</strong> User’s <strong>Manual</strong> (<strong>Windows</strong>)