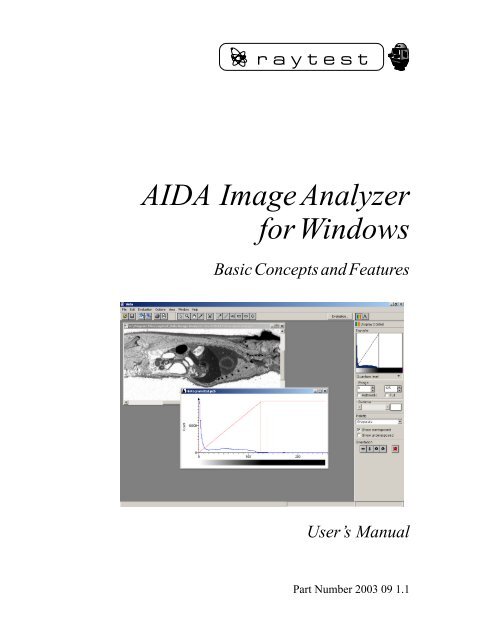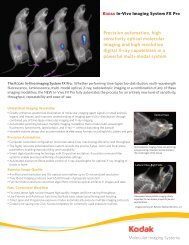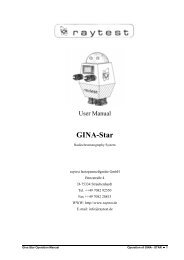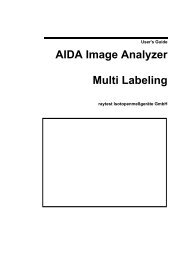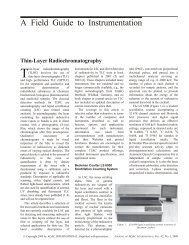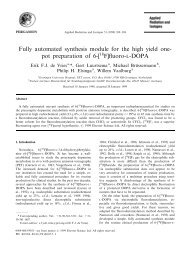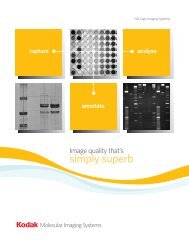AIDA Image Analyzer for Windows User's Manual - Raytest
AIDA Image Analyzer for Windows User's Manual - Raytest
AIDA Image Analyzer for Windows User's Manual - Raytest
Create successful ePaper yourself
Turn your PDF publications into a flip-book with our unique Google optimized e-Paper software.
aytest<br />
<strong>AIDA</strong> <strong>Image</strong> <strong>Analyzer</strong><br />
<strong>for</strong> <strong>Windows</strong><br />
Basic Concepts and Features<br />
User’s <strong>Manual</strong><br />
Part Number 2003 09 1.1
aytest<br />
© 2003 raytest Isotopenmeßgeräte GmbH, Benzstr. 4, D-75334 Straubenhardt, Germany.<br />
All rights reserved. This product or document is protected by copyright and distributed under licenses<br />
restricting its use, copying, distribution and decompilation. No part of this product or document may be<br />
reproduced in any <strong>for</strong>m by any means without prior written authorization of raytest and its licensors, if<br />
any.<br />
RESTRICTED RIGHTS LEGEND: Use, duplication, or disclosure by the government is subject to restrictions<br />
as set <strong>for</strong>th in subparagraph (c)(1)(ii) of the Rights in Technical Data and Computer Software clause at DFARS<br />
252.227-7013 and FAR 52.227-19.<br />
The product described in this manual may be protected by one or more U.S. patents, <strong>for</strong>eign patents, or pending<br />
applications.<br />
TRADEMARKS<br />
<strong>AIDA</strong>, <strong>AIDA</strong> <strong>Image</strong> <strong>Analyzer</strong>, <strong>AIDA</strong> Annotation, <strong>AIDA</strong> Array Metrix, <strong>AIDA</strong> Array Compare, <strong>AIDA</strong> Multi<br />
Labeling, <strong>AIDA</strong> 1D Evaluation, <strong>AIDA</strong> 1D Densitometry, <strong>AIDA</strong> 2D Densitometry, <strong>AIDA</strong> Easy Array, <strong>AIDA</strong><br />
Whole Body Autoradiography, <strong>AIDA</strong> 1D Thin Layer Chromatography and <strong>AIDA</strong> 2D Thin Layer<br />
Chromatography are trademarks or registered trademarks of raytest in the United States and may be<br />
protected as trademark in other countries.<br />
All other product, service, or company names mentioned herein are claimed as trademarks and trade names by<br />
their respective companies.<br />
THIS PUBLICATION IS PROVIDED “AS IS” WITHOUT WARRANTY OF ANY KIND, EITHER<br />
EXPRESS OR IMPLIED, INCLUDING, BUT NOT LIMITED TO, THE IMPLIED WARRANTIES OF<br />
MERCHANTABILITY, FITNESS FOR A PARTICULAR PURPOSE, OR NON-INFRINGEMENT.<br />
THIS PUBLICATION COULD INCLUDE TECHNICAL INACCURACIES OR TYPOGRAPHICAL<br />
ERRORS. CHANGES ARE PERIODICALLY ADDED TO THE INFORMATION HEREIN, THESE<br />
CHANGES WILL BE INCORPORATED IN NEW EDITIONS OF THE PUBLICATION.<br />
raytest MAY MAKE IMPROVEMENTS AND/OR CHANGES IN THE PRODUCT(S) AND/OR<br />
THE PROGRAMS(S) DESCRIBED IN THIS PUBLICATION AT ANY TIME.
Contents<br />
raytest<br />
1 Introduction 5<br />
Overview . . . . . . . . . . . . . . . . . . . . . . . . . . . . . . . . . . . . . . . . . . . . . . . . . . . . . . . . . . . . 5<br />
System Requirements . . . . . . . . . . . . . . . . . . . . . . . . . . . . . . . . . . . . . . . . . . . . . . . . . . 6<br />
Installing <strong>AIDA</strong> <strong>Image</strong> <strong>Analyzer</strong>. . . . . . . . . . . . . . . . . . . . . . . . . . . . . . . . . . . . . . . . . . 6<br />
Starting <strong>AIDA</strong> <strong>Image</strong> <strong>Analyzer</strong>. . . . . . . . . . . . . . . . . . . . . . . . . . . . . . . . . . . . . . . . . . . 7<br />
Dongle Protection . . . . . . . . . . . . . . . . . . . . . . . . . . . . . . . . . . . . . . . . . . . . . . . . . . . . . 8<br />
Licensing Key . . . . . . . . . . . . . . . . . . . . . . . . . . . . . . . . . . . . . . . . . . . . . . . . . . . . . . . . 8<br />
Problems . . . . . . . . . . . . . . . . . . . . . . . . . . . . . . . . . . . . . . . . . . . . . . . . . . . . . . . . . . . . 8<br />
2 General In<strong>for</strong>mation 11<br />
Program Structure . . . . . . . . . . . . . . . . . . . . . . . . . . . . . . . . . . . . . . . . . . . . . . . . . . . . 11<br />
Available <strong>AIDA</strong> Modules . . . . . . . . . . . . . . . . . . . . . . . . . . . . . . . . . . . . . . . . . . . . . . 12<br />
Data Structure . . . . . . . . . . . . . . . . . . . . . . . . . . . . . . . . . . . . . . . . . . . . . . . . . . . . . . . 12<br />
Create User Registration . . . . . . . . . . . . . . . . . . . . . . . . . . . . . . . . . . . . . . . . . . . . . . . 16<br />
Overlays. . . . . . . . . . . . . . . . . . . . . . . . . . . . . . . . . . . . . . . . . . . . . . . . . . . . . . . . . . . . 21<br />
Data <strong>Windows</strong> . . . . . . . . . . . . . . . . . . . . . . . . . . . . . . . . . . . . . . . . . . . . . . . . . . . . . . . 22<br />
Main Menus. . . . . . . . . . . . . . . . . . . . . . . . . . . . . . . . . . . . . . . . . . . . . . . . . . . . . . . . . 22<br />
File Menu . . . . . . . . . . . . . . . . . . . . . . . . . . . . . . . . . . . . . . . . . . . . . . . . . . . . . . . . 23<br />
Edit Menu . . . . . . . . . . . . . . . . . . . . . . . . . . . . . . . . . . . . . . . . . . . . . . . . . . . . . . . . 24<br />
Evaluation Menu. . . . . . . . . . . . . . . . . . . . . . . . . . . . . . . . . . . . . . . . . . . . . . . . . . . 25<br />
Options Menu . . . . . . . . . . . . . . . . . . . . . . . . . . . . . . . . . . . . . . . . . . . . . . . . . . . . . 25<br />
View Menu . . . . . . . . . . . . . . . . . . . . . . . . . . . . . . . . . . . . . . . . . . . . . . . . . . . . . . . 29<br />
Window Menu . . . . . . . . . . . . . . . . . . . . . . . . . . . . . . . . . . . . . . . . . . . . . . . . . . . . 29<br />
Toolbox Control Menu . . . . . . . . . . . . . . . . . . . . . . . . . . . . . . . . . . . . . . . . . . . . . . 30<br />
Toolbar Structure. . . . . . . . . . . . . . . . . . . . . . . . . . . . . . . . . . . . . . . . . . . . . . . . . . . . . 30<br />
File Bevel Buttons (Left Pane) . . . . . . . . . . . . . . . . . . . . . . . . . . . . . . . . . . . . . . . . 31<br />
Visual Tools (Middle Pane) . . . . . . . . . . . . . . . . . . . . . . . . . . . . . . . . . . . . . . . . . . 31<br />
Evaluation Push Button (Right Pane – First Half) . . . . . . . . . . . . . . . . . . . . . . . . . 33<br />
Toolbox Bevel Buttons (Right pane - Second half) . . . . . . . . . . . . . . . . . . . . . . . . 34<br />
Contextual Menus . . . . . . . . . . . . . . . . . . . . . . . . . . . . . . . . . . . . . . . . . . . . . . . . . . 34<br />
iii
aytest<br />
3 <strong>AIDA</strong> Basic 37<br />
Data <strong>Windows</strong> in <strong>AIDA</strong> Basic. . . . . . . . . . . . . . . . . . . . . . . . . . . . . . . . . . . . . . . . . . . 37<br />
<strong>Image</strong> Window . . . . . . . . . . . . . . . . . . . . . . . . . . . . . . . . . . . . . . . . . . . . . . . . . . . . 38<br />
Contextual Menu of the <strong>Image</strong> Window . . . . . . . . . . . . . . . . . . . . . . . . . . . . . 39<br />
Histogram Window . . . . . . . . . . . . . . . . . . . . . . . . . . . . . . . . . . . . . . . . . . . . . . . . . 40<br />
Contextual Menu of the Histogram Window. . . . . . . . . . . . . . . . . . . . . . . . . . 40<br />
Toolboxes of <strong>AIDA</strong> Basic . . . . . . . . . . . . . . . . . . . . . . . . . . . . . . . . . . . . . . . . . . . . . . 42<br />
Display Control Toolbox. . . . . . . . . . . . . . . . . . . . . . . . . . . . . . . . . . . . . . . . . . . . . 42<br />
Transfer Control Pane . . . . . . . . . . . . . . . . . . . . . . . . . . . . . . . . . . . . . . . . . . . 43<br />
Range Control Pane . . . . . . . . . . . . . . . . . . . . . . . . . . . . . . . . . . . . . . . . . . . . . 43<br />
Gamma Control Pane . . . . . . . . . . . . . . . . . . . . . . . . . . . . . . . . . . . . . . . . . . . . 44<br />
Palette Control Pane. . . . . . . . . . . . . . . . . . . . . . . . . . . . . . . . . . . . . . . . . . . . . 44<br />
Orientation Control Pane . . . . . . . . . . . . . . . . . . . . . . . . . . . . . . . . . . . . . . . . . 44<br />
Publishing Layout Toolbox . . . . . . . . . . . . . . . . . . . . . . . . . . . . . . . . . . . . . . . . . . . . . 45<br />
Annotate Control Pane . . . . . . . . . . . . . . . . . . . . . . . . . . . . . . . . . . . . . . . . . . . . . . 45<br />
Protocol Print Control Pane. . . . . . . . . . . . . . . . . . . . . . . . . . . . . . . . . . . . . . . . . . . 48<br />
Print Options <strong>for</strong> Page Layout . . . . . . . . . . . . . . . . . . . . . . . . . . . . . . . . . . . . . 48<br />
Print Options <strong>for</strong> <strong>Image</strong> Window. . . . . . . . . . . . . . . . . . . . . . . . . . . . . . . . . . . 49<br />
Print . . . . . . . . . . . . . . . . . . . . . . . . . . . . . . . . . . . . . . . . . . . . . . . . . . . . . . . . . . . . . . . 50<br />
Print Preview . . . . . . . . . . . . . . . . . . . . . . . . . . . . . . . . . . . . . . . . . . . . . . . . . . . . . . . . 51<br />
Export and Import . . . . . . . . . . . . . . . . . . . . . . . . . . . . . . . . . . . . . . . . . . . . . . . . . . . . 52<br />
Exporting and Importing Templates . . . . . . . . . . . . . . . . . . . . . . . . . . . . . . . . . . . . 52<br />
Exporting <strong>Image</strong>s . . . . . . . . . . . . . . . . . . . . . . . . . . . . . . . . . . . . . . . . . . . . . . . . . . 53<br />
Saving <strong>Image</strong>s as TIFF file . . . . . . . . . . . . . . . . . . . . . . . . . . . . . . . . . . . . . . . . . . . 54<br />
iv <strong>AIDA</strong> <strong>Image</strong> <strong>Analyzer</strong> User’s <strong>Manual</strong> (<strong>Windows</strong>)
Introduction 1<br />
Overview<br />
The <strong>AIDA</strong> <strong>Image</strong> <strong>Analyzer</strong> software is intended <strong>for</strong> the evaluation and annotation of<br />
images that were obtained by digital optical devices such as CCD cameras, flatbed<br />
scanners, fluorescence scanners like FLA scanners, or radioluminography scanners like<br />
BAS scanners from Fuji. In addition, the software allows the user to load and evaluate<br />
images of other types (e.g. TIF, bitmap). <strong>AIDA</strong> <strong>Image</strong> <strong>Analyzer</strong> can utilize any scanning<br />
device that offers a TWAIN compatible driver. The drivers <strong>for</strong> raytest products are<br />
included in the software package.<br />
The software concept is modular. Besides more general modules like 1D Evaluation or<br />
2D Densitometry, there are specialized modules <strong>for</strong> high density array evaluation, multi<br />
labelling etc. <strong>AIDA</strong> provides you with specialized modules <strong>for</strong> all relevant Bio Imaging<br />
tasks.<br />
<strong>Image</strong>s can be turned, flipped, enlarged, and zoomed. The grayscale representation of the<br />
image intensities can be changed to enhance the visibility of the original data. To comply<br />
with GLP standards, the original image data are never changed, so you can keep them<br />
safely on CD-ROM. All in<strong>for</strong>mation about the representation of the image and all result<br />
data are saved in an extra file that is kept separate from the original image data.<br />
1D application modules allow you to evaluate profiles. Densitometer windows of any<br />
width or angle can be drawn through the image. Bands and the direction of the lanes can<br />
be detected automatically. The densitometer windows can be used <strong>for</strong> quantification, the<br />
evaluation of RF values or molecular weights, utilizing standards that are present in the<br />
same image.<br />
<strong>AIDA</strong> can use calibration standards to convert the relative intensity integrals to absolute<br />
measurements (e.g. µg, nmol). The calibration curve can be reviewed and adapted to fit<br />
various functions.<br />
Molecular masses, DNA sizes, isoelectric points and RF values can be calculated from the<br />
migration distance by the use of internal standards. When multiple standard lanes are<br />
present, the image distortion (e. g. due to the smiling effect of the gels) is automatically<br />
taken into account <strong>for</strong> the calculation of these parameters.<br />
raytest<br />
5
aytest<br />
1<br />
With 2D application modules you can specify and evaluate image regions. The 2D<br />
features facilitate the evaluation of full body autoradiographies, intensities in 2D gels,<br />
spots in thin layer chromatography, CAT assays, or fluorescence in microtitre plates.<br />
The features of the Array module including the import of name tables, automatic<br />
positioning of measurement dots, background subtraction, and normalization allows you<br />
to evaluate all kinds of array experiments in life science.<br />
Tags and labels can be superimposed on the image and are stored as overlays, separate<br />
from the image data. The overlays can be turned, resized, and re<strong>for</strong>matted in any way to<br />
improve the readability and the representation of the results.<br />
The results obtained with <strong>AIDA</strong> can be printed together with the image, showing the<br />
lanes or regions they originated from. The printouts can be fully configured to show<br />
various in<strong>for</strong>mation, tables and overlays.<br />
Note – In this HELP all names of user interface elements (e. g. menus, menu items,<br />
windows, or buttons) are printed in bold typeface.<br />
System Requirements<br />
<strong>AIDA</strong> <strong>Image</strong> <strong>Analyzer</strong>'s minimum system requirements are as follows:<br />
• Intel Pentium compatible CPU<br />
• One of the following operating systems:<br />
• Microsoft <strong>Windows</strong> 9x/Me<br />
• Microsoft <strong>Windows</strong> NT 4.0<br />
• Microsoft <strong>Windows</strong> 2000:<br />
Table 0-1 Memory Requirements<br />
<strong>Windows</strong> 9x <strong>Windows</strong> ME <strong>Windows</strong> NT 4.0 <strong>Windows</strong> 2000<br />
minimum 32 MB 64 MB 64 MB 128 MB<br />
recommended 64 MB 128 MB 128 MB 256 MB<br />
• CD-ROM drive<br />
• Graphics adapter capable of displaying at least 1024 by 768 pixels in High or True<br />
Color mode<br />
• 17'' color monitor (21'' color monitor recommended)<br />
6 <strong>AIDA</strong> <strong>Image</strong> <strong>Analyzer</strong> User’s <strong>Manual</strong> (<strong>Windows</strong>)
1<br />
Installing <strong>AIDA</strong> <strong>Image</strong> <strong>Analyzer</strong><br />
1 Insert the CD-ROM in the CD-ROM drive on your computer.<br />
2 Choose Run from the <strong>Windows</strong> Start menu to display the Run dialog box.<br />
3 Then type the following and click OK:<br />
"drive:\Aida <strong>Image</strong> <strong>Analyzer</strong>\Setup.exe"<br />
where drive is the CD-ROM drive identifier.<br />
4 The install wizard guides you through the installation process. Click Next to<br />
proceed through the steps.<br />
The Setup program installs the <strong>AIDA</strong> <strong>Image</strong> <strong>Analyzer</strong> program on your hard drive and<br />
creates a new group called Aida in the <strong>Windows</strong> Programs menu of your taskbar. You can<br />
start <strong>AIDA</strong> Array Compare by selecting it from the Aida cascading menu.<br />
Do not attempt to merely copy the files on the disk, since this will not result in a<br />
successful installation of the program.<br />
Starting <strong>AIDA</strong> <strong>Image</strong> <strong>Analyzer</strong><br />
1 Make sure, that the dongle is connected to the parallel port of your computer.<br />
2 Double-click on the Aida <strong>Image</strong> <strong>Analyzer</strong> icon on your desktop or alternatively<br />
click Start, choose Programs and select the Aida <strong>Image</strong> <strong>Analyzer</strong> item from the<br />
Aida submenu.<br />
3 Type your licence code in the text boxes of the <strong>AIDA</strong> License dialog box that<br />
appears.<br />
raytest<br />
Introduction 7
aytest<br />
1<br />
In case you lost your license code, call your <strong>AIDA</strong> vendor and tell him the serial<br />
number displayed in the dialog box.<br />
Note – The first startup of <strong>AIDA</strong> should be done by a user with administrator privileges,<br />
otherwise <strong>AIDA</strong> will not remember the license code and you will have to retype it on<br />
each start.<br />
Dongle Protection<br />
Figure 1-1 Dongle Hardware Key<br />
The full version of the <strong>AIDA</strong> software is protected by a dongle hardware key. Be<strong>for</strong>e you<br />
can start the program, you have to plug the dongle into the parallel port of your<br />
computer. If your printer cable is also attached to this port, turn on the printer be<strong>for</strong>e<br />
starting <strong>AIDA</strong>. This will avoid possible problems in recognizing the dongle by <strong>AIDA</strong>.<br />
8 <strong>AIDA</strong> <strong>Image</strong> <strong>Analyzer</strong> User’s <strong>Manual</strong> (<strong>Windows</strong>)
1<br />
Other problems in recognizing the dongle can be caused by further dongles attached to<br />
your system. In this case be sure that the <strong>AIDA</strong> dongle is the first one on port. Since<br />
<strong>AIDA</strong> dongle is fully transparent it does not effect the other dongles.<br />
Note – There is only one dongle <strong>for</strong> all <strong>AIDA</strong> products, so there is no piling up of <strong>AIDA</strong><br />
dongles at your parallel port.<br />
Licensing Key<br />
If you have downloaded <strong>AIDA</strong> <strong>Image</strong> <strong>Analyzer</strong> from our website, you need a license<br />
number to unlock the software. When you install the software, an hardware installationspecific<br />
serial number is automatically generated. If you start <strong>AIDA</strong> <strong>Image</strong> <strong>Analyzer</strong> the<br />
first time, a dialog box appears, asking you to enter your license number. To get this<br />
licensing key, you must register your <strong>AIDA</strong> copy by contacting the raytest customer<br />
service online or via phone/FAX specifying the serial number given in the Serial # text<br />
box of the Aida License dialog box. If you choose to register online, complete and submit<br />
the web registration <strong>for</strong>m. You will get your licensing number via e-mail within a few<br />
days. The obtained license grants you a trail period of 30 days during which the software<br />
is full functional. After the trial period has expired, you have to purchase the software in<br />
order to carry on using it.<br />
Figure 1-2 License Expired Message Box<br />
On purchase you get the program CD containing the purchased <strong>AIDA</strong> application<br />
modules together with a dongle hardware key (see above) and a permanent license<br />
number required to unlock the software.<br />
raytest<br />
Introduction 9
aytest<br />
1<br />
Problems<br />
Some problems might arise during the use of <strong>AIDA</strong>. Please check first if your computer<br />
system is running smooth with regular software, like word processors or graphical<br />
programs. If the problems continue though other software runs fine, we would like to<br />
know about your problems. Please report the problem together with your hard and<br />
software settings to raytest, so that we will be able to fix it in the next update of the<br />
program.<br />
10 <strong>AIDA</strong> <strong>Image</strong> <strong>Analyzer</strong> User’s <strong>Manual</strong> (<strong>Windows</strong>)
General In<strong>for</strong>mation 2<br />
Program Structure<br />
The <strong>AIDA</strong> <strong>Image</strong> <strong>Analyzer</strong> program is a typical <strong>Windows</strong>program. All standard <strong>Windows</strong><br />
functions, like moving and re-sizing windows, clicking buttons and using toolboxes are<br />
exactly as described in the <strong>Windows</strong> manual.<br />
To keep this manual short, all functions that are generally used by <strong>Windows</strong> programs are<br />
not explained in detail. This manual assumes that you are familiar with <strong>Windows</strong>.<br />
The term clicking always implies the use of the left mouse button. The use of the right<br />
mouse button will be explicitly mentioned.<br />
For multiple selections, first click an item, then hold down the Shift key while selecting<br />
another one to ensure that all items between those two in the list are selected. To select<br />
two or more non-adjacent items, click an item, then click another one while holding down<br />
the Ctrl key. Holding down the Ctrl key and clicking an item a second time will deselect<br />
it.<br />
Menus and toolbars allow a user to interact with the <strong>AIDA</strong> program. Most functions are<br />
accessible by clicking the appropriate button on the toolbar as well as by clicking the<br />
appropriate item on a menu. Both, the toolbar and the menu, change depending on the<br />
active window and toolbox within the <strong>AIDA</strong> program. <strong>Windows</strong> within <strong>AIDA</strong> can display<br />
images, profiles, reports and curves. Some functions (shown in gray) are only accessible<br />
when certain actions have already been per<strong>for</strong>med.<br />
Functions activated by buttons from the toolbar or from menus always affect the currently<br />
active window. You can distinguish the active window from the inactive ones by the<br />
different color of the title bar. Just click on the desired window to make it active.<br />
Current messages are displayed in the status bar at the bottom of the screen. The<br />
appearance of the status bar also depends on the active window.<br />
<strong>AIDA</strong> <strong>Image</strong> <strong>Analyzer</strong> is a modular program. In the Evaluation menu you can choose<br />
from the available functions, whereas the basic functionality is build into the integrating<br />
software.<br />
raytest<br />
11
aytest<br />
2<br />
Whenever you switch from one evaluation to a another one, the results of the actual<br />
evaluation will be stored in the Array Data File (.adf) be<strong>for</strong>e a new evaluation can be<br />
started.<br />
Available <strong>AIDA</strong> Modules<br />
The following modules are currently available <strong>for</strong> <strong>AIDA</strong> <strong>Image</strong> <strong>Analyzer</strong> (indention<br />
indicates a subset relation between modules):<br />
Built-in module:<br />
Annotation<br />
1D application modules:<br />
1D Multi Labeling<br />
1D Evaluation<br />
1D Densitometry<br />
Run Length Determination<br />
2D application modules:<br />
2D Multi Labeling<br />
2D Densitometry<br />
Array modules:<br />
Array Metrix<br />
Easy Array<br />
Whole Body Autoradiography application modules:<br />
Whole Body Autoradiography<br />
Thin Layer Chromatography application modules<br />
1D Thin Layer Chromatography<br />
2D Thin Layer Chromatography<br />
All these modules can be purchased separately, except <strong>for</strong> the Annotation module, which<br />
is a built-in module of the <strong>AIDA</strong> <strong>Image</strong> <strong>Analyzer</strong> integrating software.<br />
12 <strong>AIDA</strong> <strong>Image</strong> <strong>Analyzer</strong> User’s <strong>Manual</strong> (<strong>Windows</strong>)
Data Structure<br />
All in<strong>for</strong>mation processed by <strong>AIDA</strong> is based on images. The program was originally<br />
developed <strong>for</strong> the evaluation of images obtained by raytest CCD cameras and Fuji<br />
BAS scanners, which use different file <strong>for</strong>mats to store image data. In addition to<br />
raytest and Fuji files, <strong>AIDA</strong> <strong>Image</strong> <strong>Analyzer</strong> can import data files created by other<br />
hardware and software.<br />
Table 0-1 <strong>Image</strong> Data Format Accessible by <strong>AIDA</strong> <strong>Image</strong> <strong>Analyzer</strong><br />
Input Device Original <strong>Image</strong> Data Format<br />
CCD camera, desktop scanner *.tif<br />
Fuji BAS *.img *.pcb<br />
*.inf<br />
Fuji FLA *.img *.pcb<br />
*.inf<br />
Fuji LAS *.img *.inf<br />
MD Phosphor <strong>Image</strong>r *.gel<br />
<strong>AIDA</strong> generates an *.ADF file that contains all in<strong>for</strong>mation related to the image<br />
(overlays, image representation, result data, etc.). The original image data are left<br />
unchanged. Opening an ADF file opens the image and all related settings. A backup file<br />
(.ad~ extension) is kept, which can be opened if necessary and should in this case be<br />
saved with the *.ADF extension <strong>for</strong> further use.<br />
Note – The ADF file and the original image file should be kept in the same directory,<br />
unless the image file is read from CD or server.<br />
<strong>Image</strong>s can be autoradiographs, video images or scans of gels, thin layer chromatography,<br />
western, northern, and southern blots. <strong>Image</strong>s can have a dynamic range (data depth) of 8<br />
to 16 bit, resulting in 255 to 65535 grayscales.<br />
<strong>Image</strong>s can be evaluated using different tools (e.g. 1D Evaluation or 2D Densitometry)<br />
and saved under different names. However, multiple evaluation modes can not be used<br />
simultaneously. The current evaluation will be stored with the current image settings<br />
be<strong>for</strong>e the next evaluation can be started.<br />
raytest<br />
General In<strong>for</strong>mation 13<br />
2
aytest<br />
2<br />
To review the image and evaluation file in<strong>for</strong>mation <strong>for</strong> the current data set, choose<br />
In<strong>for</strong>mation from the File menu.<br />
Figure 2-1 Choosing In<strong>for</strong>mation Command from File Menu<br />
This opens the File In<strong>for</strong>mation dialog box.<br />
The File In<strong>for</strong>mation dialog box consists of three tabbed pages. The <strong>Image</strong> tab displays<br />
in<strong>for</strong>mation about the image and the parameter file. The path to the files, the creation date<br />
of the image file, and the image resolution are shown. For scanner images the image size,<br />
resolution, pixel size, and (depending on the data <strong>for</strong>mat of the image) the filename<br />
14 <strong>AIDA</strong> <strong>Image</strong> <strong>Analyzer</strong> User’s <strong>Manual</strong> (<strong>Windows</strong>)
originally used to store the scanned image are given. For camera images only the dynamic<br />
range and the resolution are given. The dynamic range (in this example 1024 grayscales)<br />
and the total size of the image are displayed.<br />
Figure 2-2 File In<strong>for</strong>mation Dialog Box (<strong>Image</strong> Tab)<br />
On the Exposure tab, additional in<strong>for</strong>mation about the measurement and the device that<br />
created the image is shown. It might be omitted if the device or image <strong>for</strong>mat does not<br />
support further exposure in<strong>for</strong>mation.<br />
Figure 2-3 File In<strong>for</strong>mation Dialog Box (Exposure Tab)<br />
raytest<br />
General In<strong>for</strong>mation 15<br />
2
aytest<br />
2<br />
The Evaluation tab contains in<strong>for</strong>mation about the evaluation file. Comments can be<br />
added <strong>for</strong> future reference.<br />
Figure 2-4 File In<strong>for</strong>mation Dialog Box (Evaluation Tab)<br />
Create User Registration<br />
Access control to <strong>AIDA</strong> might be required when working under Good Laboratory Practice<br />
(GLP) conditions. <strong>AIDA</strong> provides three different types of users, a System Administrator,<br />
Administrators and normal Users.<br />
The System Administrator is a fixed account in <strong>AIDA</strong> which cannot be changed or<br />
deleted. When no password is set <strong>for</strong> the System Administrator, the user registration in<br />
<strong>AIDA</strong> is deactivated.<br />
Administrators have the permission to create, modify and delete users or administrators.<br />
For GLP relevant modifications of the program settings, general administrator rights are<br />
required in <strong>AIDA</strong>.<br />
Users can modify their own password. They have access to the normal functionality of<br />
<strong>AIDA</strong>.<br />
16 <strong>AIDA</strong> <strong>Image</strong> <strong>Analyzer</strong> User’s <strong>Manual</strong> (<strong>Windows</strong>)
When the user registration is activated, you must type your user name and password<br />
be<strong>for</strong>e you get access to the program.<br />
Figure 2-5 <strong>AIDA</strong> Registration Login Dialog Box<br />
To activate the user registration in <strong>AIDA</strong> the first time, you must enter a password <strong>for</strong> the<br />
system administrator account.<br />
To enter the password <strong>for</strong> the system administrator account:<br />
1 Choose Create User Registration from the Options menu.<br />
The <strong>AIDA</strong> Registration User Management Setup dialog box appears.<br />
2 Type a password <strong>for</strong> the system administrator account in the Password text field of<br />
the Aida Registration User Management Setup dialog box and confirm the new<br />
password by retyping it in the Confirm Password field.<br />
Figure 2-6 Entering Administrator Password<br />
3 Click OK to apply the changes.<br />
Now the user registration is activated and only registered operators have access to<br />
the program.<br />
raytest<br />
General In<strong>for</strong>mation 17<br />
2
aytest<br />
2<br />
When the user registration is activated and the operator has administrator privileges, the<br />
User Registration command is selectable from the Options menu.<br />
On choosing this command, the <strong>AIDA</strong> Registration User Management dialog box<br />
appears, allowing you to add new users or to modify or delete existing user accounts.<br />
Figure 2-7 <strong>AIDA</strong> Registration User Management Dialog Box<br />
To add new users:<br />
1 On the <strong>AIDA</strong> Registration User Management dialog box click Add to open the Add<br />
User dialog box.<br />
Figure 2-8 Adding Users<br />
2 Type a user name, full name, and password <strong>for</strong> the new user, and confirm the<br />
password by retyping it in the Confirm password field.<br />
A User name can consist of up to 31 characters and must be unique in the<br />
registration database.<br />
18 <strong>AIDA</strong> <strong>Image</strong> <strong>Analyzer</strong> User’s <strong>Manual</strong> (<strong>Windows</strong>)
The Full name is used whenever the program has to display the name of the<br />
operator (e.g. on print outs). It cannot be longer than 63 characters.<br />
The user’s Password must contain at least 4 characters (maximum 8 characters).<br />
Note – In previous <strong>AIDA</strong> releases, the Password text field allowed to enter passwords<br />
with more than 8 characters without warning you, that internally only the first 8<br />
characters of the password are processed.<br />
In this release, the behavior of the text field has been adjusted to reflect this fact properly<br />
by restricting the input of password to at least 4 and at most 8 characters.<br />
Users, whose old password exceeds 8 characters can use the first 8 characters of the old<br />
password as a valid new password without changing anything else (just type in the<br />
characters until the text field warns you with a beep).<br />
3 Specify the user’s permission level.<br />
Currently two permission levels, Administrator and User (see above), are available.<br />
4 Enter an optional comment <strong>for</strong> the account.<br />
The Comment <strong>for</strong> a user account appears only within the user registration database.<br />
5 Click OK to apply the changes.<br />
To modify an existing user account:<br />
1 On the <strong>AIDA</strong> Registration User Management dialog box click Modify to open the<br />
Modify User dialog box.<br />
Figure 2-9 Modifying Users<br />
2 Edit the database entries you want to change.<br />
3 Click OK to confirm the changes.<br />
raytest<br />
General In<strong>for</strong>mation 19<br />
2
aytest<br />
2<br />
If the operator has user permission, the Change Password command instead of the User<br />
Registration command is selectable from the Options menu.<br />
To change your password:<br />
1 Choose Change Password from the Options menu.<br />
The Change <strong>AIDA</strong> Registration Password dialog box appears.<br />
Figure 2-10 Changing Password<br />
2 Type your current password in the Old password text box.<br />
3 Type your new password in the New password text field and confirm it by retyping<br />
it in the Confirm password field.<br />
4 Click OK to apply the changes.<br />
At the end of the session you can choose to log on as a different user instead of exiting<br />
from the program.<br />
Figure 2-11 Exit Aida Dialog Box<br />
20 <strong>AIDA</strong> <strong>Image</strong> <strong>Analyzer</strong> User’s <strong>Manual</strong> (<strong>Windows</strong>)
Overlays<br />
Most measurements on the image data are done by defining regions or profile lanes on the<br />
image. In addition, annotations and marks can be applied to the image. In <strong>AIDA</strong> these<br />
regions and annotations are defined as overlays. As such they are not part of the image<br />
file that stays always unmodified. Overlays are saved together with other evaluation data<br />
in the associated evaluation file (*.adf) as explained in the Data Structure section<br />
above. As a consequence, you must open the *.adf file (which will in turn open the<br />
image file itself) to access all overlay evaluation data.<br />
Overlays can have three different status:<br />
1. Edit status of overlays: When you create an overlay (e.g. a text annotation or a<br />
region) it will first appear in red. This means that you can change and edit this<br />
overlay by moving, rotating, compressing, stretching etc. You can adjust the<br />
position and shape of the overlay by clicking and then dragging or pulling the<br />
overlay handles with your mouse. With the SPACE key you walk through different<br />
edit functions groups. After an overlay has been shaped and positioned, confirm the<br />
changes by pressing the right mouse button or the ENTER key. This switches the<br />
overlay status to activated.<br />
2. Activated status of overlays: Its color changes to magenta. The activated overlay can<br />
be deleted or duplicated. If it is applied <strong>for</strong> measurement, its function is activated<br />
and the created data can be visualized in other windows like the Result Table or<br />
Profiles window (in case of 1D Evaluation). The data corresponding to activated<br />
overlays are highlighted in these windows. Double-clicking an activated overlay<br />
switches it back to the Edit status. Clicking beside an activated overlay or activating<br />
another overlay switches an overlay to Silent mode.<br />
3. Silent status of overlays: Its color changes to blue. Clicking the overlay or dragging<br />
a frame with the left mouse button activates one or a group of silent overlays.<br />
raytest<br />
General In<strong>for</strong>mation 21<br />
2
aytest<br />
2<br />
Data <strong>Windows</strong><br />
If multiple <strong>AIDA</strong> modules are installed, further data windows are available in addition to<br />
the main <strong>Image</strong> and Histogram window(s) depending on the selected module. Please<br />
refer to the indicated sections <strong>for</strong> the explanation of those data windows:<br />
Table 2-2 Data <strong>Windows</strong> by <strong>AIDA</strong> module<br />
Modules Data <strong>Windows</strong><br />
1D Evaluation Profiles<br />
Quantity Calibration<br />
Run Length Calibration<br />
2D Densitometry 2D Region Report (Region Report)<br />
Region Calibration<br />
Array Metrix Array Result (Array Result Table)<br />
Schematic Display<br />
Whole Body Autoradiography 2D Region Report (Region Report)<br />
Region Calibration<br />
Audit Trail<br />
Main Menus<br />
When an file is open, the following main menus are accessible:<br />
Figure 2-12 Main Menu<br />
Note – Many menu items can be directly activated through the corresponding button and<br />
connected toolbox in the toolbar (see the “Toolbar Structure” section <strong>for</strong> details).<br />
The Window and Help menu are general <strong>Windows</strong> features and will not be further<br />
explained. So far, no context-sensitive help or tool tips are available.<br />
22 <strong>AIDA</strong> <strong>Image</strong> <strong>Analyzer</strong> User’s <strong>Manual</strong> (<strong>Windows</strong>)
File Menu<br />
You use the File menu to per<strong>for</strong>m general data transfer actions like creating, loading,<br />
saving and exporting array comparison, templates, and reports, printing images and<br />
results, reviewing image in<strong>for</strong>mation, and exiting from the program. With the exception<br />
of the import and export functions, it handles the entire data set of an image at the same<br />
time.<br />
Figure 2-13 File Menu<br />
Open and Save are used to open previously evaluated and new images, and to save the<br />
current image and evaluation respectively. Save As saves the active image and evaluation<br />
with another path or filename. Close closes the current image and evaluation.<br />
New Evaluation saves the current evaluation and re-opens the raw image <strong>for</strong> a new<br />
evaluation. Save Evaluation As saves the current evaluation (without the image data)<br />
with a new filename or path.<br />
See the Options menu to set standard parameters <strong>for</strong> the default <strong>for</strong>mat and search path.<br />
raytest<br />
General In<strong>for</strong>mation 23<br />
2
aytest<br />
2<br />
Import and Export work context-dependent and allow you to exchange several evaluation<br />
data (e.g. an export of the image with its overlays) or an evaluation template with other<br />
software or other images in <strong>AIDA</strong>. For a detailed description see the Export and Import<br />
chapters in the basic and further evaluation modes documentation.<br />
If a scanner or CCD camera which supports the TWAIN interface is connected to your<br />
computer, the Acquire and Select Source menu items appear in the File menu. Use these<br />
options to read an image from the scanner or CCD camera using the TWAIN interface. To<br />
choose the input device you want to acquire the image, click Select Source and select the<br />
device from the list in the dialog box that appears. To start the scanning process, use the<br />
Acquire option. For further in<strong>for</strong>mation about the TWAIN interface, see the manual <strong>for</strong><br />
the selected hardware driver.<br />
With the Print command you can print your image and results data 'on the fly' without<br />
permanently storing the layout/printing settings (whereas the Protocol Print pane<br />
provides you with a complete set of printing features which includes saving the setting<br />
with the data file <strong>for</strong> reasons of reproducibility). The print options depend on the selected<br />
evaluation mode. For a detailed description see the Print chapter in the basic and further<br />
evaluation modes documentation.<br />
Printer Setup opens the standard <strong>Windows</strong> Printer Setup dialog box <strong>for</strong> your printer.<br />
The Print Preview option shows the appearance of the currently configured printout<br />
(multiple pages) on the screen. For a detailed description of all print functions see the<br />
respective sections below.<br />
The In<strong>for</strong>mation item displays a dialog box with resolution and size in<strong>for</strong>mation of the<br />
current image file (see also the “Data Structure” section above), the current evaluation<br />
type, the date of the last changes and other available evaluations. Comments can be<br />
entered into the box.<br />
24 <strong>AIDA</strong> <strong>Image</strong> <strong>Analyzer</strong> User’s <strong>Manual</strong> (<strong>Windows</strong>)
Edit Menu<br />
The commands in the Edit menu are related to the current window. Their availability and<br />
specific actions depend on the active image or data window and the active overlays.<br />
Figure 2-14 Edit Menu<br />
Copy Content copies the content of the active data window into the clipboard using an<br />
appropriate data <strong>for</strong>mat. See the Export and Import section <strong>for</strong> the available options <strong>for</strong><br />
exporting the image to the clipboard in the <strong>Windows</strong> bitmap <strong>for</strong>mat.<br />
Cut, Copy, Paste and Delete are used to edit overlays (e.g. text and arrows placed in the<br />
image window) or entries.<br />
The Select All menu command selects all overlays present in the active image. Unselect<br />
cancels all selections.<br />
Commands that are not available <strong>for</strong> the currently selected item will be displayed in gray<br />
(dimmed), as usual.<br />
Evaluation Menu<br />
Figure 2-15 Evaluation Menu<br />
To switch between different evaluation types, choose one of the items from the<br />
Evaluation menu or click the Evaluation button on the toolbar to change the evaluation<br />
mode.<br />
raytest<br />
General In<strong>for</strong>mation 25<br />
2
aytest<br />
2<br />
Options Menu<br />
Figure 2-16 Options Menu<br />
Various basic settings <strong>for</strong> current and future use of <strong>AIDA</strong> can be made in the Options<br />
menu. Choosing an item from the menu opens a dialog box where you can specify the<br />
settings:<br />
<strong>Image</strong> Attributes: It is very important to ensure that the evaluation of the image is made<br />
in the correct way. Since various applications will result in different kinds of images, it is<br />
often impossible <strong>for</strong> the software to deduce the type of signal.<br />
You can select between Quantum Levels (e.g. radioactive signals on non-radioactive<br />
background), Inverted Quantum Levels, Emission (fluorescent or chemiluminescent<br />
signals on a dark background), or Transmission (dark, stained bands on a light<br />
background). Depending on the image <strong>for</strong>mat, these option may not be available. In this<br />
case only one fixed interpretation defined by image <strong>for</strong>mat can be applied<br />
(<strong>Image</strong> specific option). The Length unit can be set to pixels (<strong>for</strong> video cameras), inch,<br />
mm, cm, µm, nm, and Å (<strong>for</strong> scanners).<br />
Figure 2-17 <strong>Image</strong> Attributes Dialog Box<br />
26 <strong>AIDA</strong> <strong>Image</strong> <strong>Analyzer</strong> User’s <strong>Manual</strong> (<strong>Windows</strong>)
The <strong>Image</strong>s Overlays command is used to change the appearance of the overlays. The<br />
options available in this dialog box depend on the selected evaluation mode and the image<br />
overlays defined in there.<br />
Figure 2-18 <strong>Image</strong> Overlays Dialog Box<br />
The current settings can be saved in the Preferences under a user-defined name to be<br />
available <strong>for</strong> further evaluations of similar images.<br />
Figure 2-19 Preferences Dialog Box<br />
raytest<br />
General In<strong>for</strong>mation 27<br />
2
aytest<br />
2<br />
Select the path <strong>for</strong> the program configuration files using the Configuration Path option.<br />
Figure 2-20 Program Configuration Path Dialog Box<br />
In this directory all preferences files and other definable settings are stored.<br />
Use the <strong>Image</strong> Search Path command to specify the default locations of image files, you<br />
can keep the images on CD while the evaluation file is stored on the hard drive, because<br />
<strong>AIDA</strong> Array Compare does not copy the raw image data into the Array Compare file.<br />
Multiple search paths can be defined.<br />
Figure 2-21 <strong>Image</strong> Search Path Dialog Box<br />
28 <strong>AIDA</strong> <strong>Image</strong> <strong>Analyzer</strong> User’s <strong>Manual</strong> (<strong>Windows</strong>)
With the Autosaving command you can save your current work in the background so that<br />
there is always a recent backup when things go wrong. Enter the autosaving time interval<br />
in minutes. If you specify 0 minutes, no backup will be per<strong>for</strong>med.<br />
Figure 2-22 Autosaving Dialog Box<br />
Enable the appropriate checkbox in the Overlay Drag Mode dialog box to select the draw<br />
mode <strong>for</strong> the overlay during the drag and edit process.<br />
Figure 2-23 Overlay Drag Mode Dialog Box<br />
For a 256 color display the XOR mode works fine. For High or True color displays<br />
dragged overlays show only low contrast on median gray levels of the image, when the<br />
XOR mode is enabled.<br />
raytest<br />
General In<strong>for</strong>mation 29<br />
2
aytest<br />
2<br />
To change the colors of the overlays identifying the overlay's status, click Overlay Colors<br />
on the Options menu. Select the color you want from the respective pull down menus in<br />
the Overlay Colors dialog box.<br />
Figure 2-24 Overlay Colors Dialog Box<br />
To turn on the password protection <strong>for</strong> access to <strong>AIDA</strong>, choose Create User<br />
Registration. After the user registration is turned on, the menu command alters to User<br />
Registration or Change Password (depending on the type of user permission). For a<br />
detailed explanation, see the User Registration section above.<br />
View Menu<br />
Figure 2-25 View Menu Example<br />
From the View menu you can select different data windows depending on the active<br />
evaluation mode.<br />
30 <strong>AIDA</strong> <strong>Image</strong> <strong>Analyzer</strong> User’s <strong>Manual</strong> (<strong>Windows</strong>)
Window Menu<br />
Figure 2-26 Window Menu<br />
Choose Zoom All from the Window menu to fit the image to the (manually changed)<br />
window frame size. To fit the frame size to the actual image size, choose Fit Window.<br />
The other commands in this menu are standard <strong>Windows</strong> commands described in the<br />
<strong>Windows</strong> manual.<br />
Toolbox Control Menu<br />
Figure 2-27 Toolbox Control Menu Example<br />
Every toolbox has a hidden control menu attached, which you can access by clicking on<br />
the title icon in the upper left corner of the toolbox. You can use the toolbox control menu<br />
to restore (Restore Window Position) or save (Save Window Position) the position of<br />
the data windows. In addition, the configuration can be loaded from or saved to the<br />
scheme you saved using the Preferences command of the Options menu. Just click on<br />
the Load Configuration or Save Configuration menu item respectively.<br />
raytest<br />
General In<strong>for</strong>mation 31<br />
2
aytest<br />
2<br />
Toolbar Structure<br />
On startup <strong>AIDA</strong> <strong>Image</strong> <strong>Analyzer</strong> displays the following toolbar:<br />
Figure 2-28 Toolbar (on Program Startup)<br />
On opening an image file (please follow the instructions in the Tutorial), the toolbar will<br />
change its appearance, so that all buttons are turned on. This is the Annotation mode that<br />
can be selected from the Evaluation menu or button.<br />
Figure 2-29 Toolbar (on <strong>Image</strong> File Opening)<br />
If other module are installed and active (e.g. 1D Evaluation), additional symbols, which<br />
you can also find in the active toolbox, will be present in the toolbar.<br />
Figure 2-30 Toolbar (Evaluation Mode Specific)<br />
Clicking an icon activates a function that in most cases can also be accessed through the<br />
menus or from the toolbox. Some functions open a toolbox, whereas others initiate a<br />
function that will be activated by one or multiple mouse clicks.<br />
File Bevel Buttons (Left Pane)<br />
These function are also found in the File menu and are explained in the respective section<br />
of this manual. These functions will always effect the image and entire data set of the<br />
active window.<br />
Figure 2-31 Toolbar (Left Pane) Overview<br />
Preview Button<br />
Print Button<br />
Export Evaluation Results Button<br />
Import Template Button<br />
Save Button<br />
Open Button<br />
32 <strong>AIDA</strong> <strong>Image</strong> <strong>Analyzer</strong> User’s <strong>Manual</strong> (<strong>Windows</strong>)
The New, Open, Safe, Print and Print Preview buttons open the respective dialog boxes<br />
explained in the File Menu, Print and Preview sections. Import Template opens the<br />
Import Template dialog box, whereas clicking Export Evaluation Results opens a dialog<br />
box <strong>for</strong> specifying a filename and path <strong>for</strong> the export file (see the Export and Import<br />
section <strong>for</strong> details)<br />
Visual Tools (Middle Pane)<br />
This part of the toolbar contains all mouse-driven tools that can be activated at any time<br />
<strong>for</strong> any window, such as images, tables and graphs (some restrictions apply). Additional<br />
buttons may come up when certain toolboxes are or were open and are covered in<br />
respective toolbox sections.<br />
Figure 2-32 Toolbar (Middle Pane) Overview<br />
Scissors Tool<br />
Eyedropper Tool<br />
Move Tool<br />
Zoom Tool<br />
Selection Tool<br />
You can use the Select tool to pick (activate, select) overlays in the windows <strong>for</strong> further<br />
modification after they were specified. Any object that has been created previously (blue)<br />
can be selected by clicking it. The selected object will turn magenta. Now you can <strong>for</strong>mat<br />
or delete the selected object. To select more than one object, press down the Ctrl key and<br />
subsequently click on all desired objects. You can also open a rectangle by clicking the<br />
position <strong>for</strong> the designated upper left corner of the rectangle, holding down the mouse<br />
button and pulling to the designated lower right corner of the desired area. All objects in<br />
the covered area will now be selected (magenta). You can deselect single objects by<br />
holding the Ctrl key and clicking them a second time. Double-clicking activates an object,<br />
so that it can be reshaped or otherwise modified. Handles will appear and the color will<br />
change (to red or green) to indicate this mode. When you are done, press the ENTER key<br />
or right-click to confirm the operation.<br />
raytest<br />
General In<strong>for</strong>mation 33<br />
2
aytest<br />
2<br />
When the Zoom tool is activated, every click into an image window enlarges that part<br />
(centered around the mouse position) by a factor of two, leaving the window at the same<br />
size. Right-click to zoom out in the same steps.<br />
Figure 2-33 Using the Zoom Tool<br />
The Zoom tool can also be used in data windows. Click in the upper left corner of the<br />
area you want to enlarge, hold down the mouse button and drag to the lower right corner.<br />
Upon release, the selected area will be displayed enlarged in the same window. The right<br />
mouse button is used to zoom out again.<br />
The Move tool can be used to view parts of the window content that lie outside the<br />
window (e.g. <strong>for</strong> a zoomed image). When activated, you can click at any position in the<br />
image, hold down the mouse button and move around the window content with the<br />
pointer. The Move tool does not work in data windows.<br />
Usually the Eyedropper tool allows you to examine pixel values at mouse position. In<br />
some graphical windows, selecting the pipette-shaped symbol enable cross hairs attached<br />
to the pointer, which runs across the curve displayed in the data window while moving the<br />
pointer horizontally with the left mouse button pressed. The pixel values are shown on the<br />
status bar at the bottom of the <strong>AIDA</strong> program screen.<br />
To cut and paste an image area in a new <strong>Image</strong> window, click the Scissors symbol to turn<br />
on the Cut <strong>Image</strong> Area function. You can select the desired area by defining a bounding<br />
box with the mouse pointer: Just click the upper left corner of an imaginary rectangle<br />
while holding down the mouse button and drag to the lower right corner, drawing a frame.<br />
Release the mouse button. To actually cut and paste the selected image area, right-click or<br />
alternatively press the ENTER key. The selected area appears in a new window. To<br />
prevent loss of data, save it to a file under a new name.<br />
34 <strong>AIDA</strong> <strong>Image</strong> <strong>Analyzer</strong> User’s <strong>Manual</strong> (<strong>Windows</strong>)
Evaluation Push Button (Right Pane – First Half)<br />
Clicking the Evaluation button, opens the Change Evaluation Mode dialog box.<br />
Figure 2-34 Changing Evaluation Mode<br />
In the Change Evaluation Mode dialog box, you can choose an evaluation mode from the<br />
Available Evaluation Modes list. The content of this list reflects the installed <strong>AIDA</strong><br />
modules. If no module is installed, only the Annotation mode entry is displayed.<br />
Toolbox Bevel Buttons (Right pane - Second half)<br />
The buttons on this part of the toolbar are used to open the <strong>AIDA</strong> toolboxes. For further<br />
description see the <strong>AIDA</strong> <strong>Image</strong> <strong>Analyzer</strong> Toolboxes section below.<br />
Contextual Menus<br />
Contextual menus are attached to all data windows and the image. They enable a<br />
comprehensive functionality without overcrowding the desktop. The menus can be<br />
accessed by right-clicking on an item in a window. The menus offer functions related to<br />
the configuration of the clicked item. Most of the time these functions are not vital <strong>for</strong> a<br />
successful evaluation, however, they will help to optimize the configuration of the output,<br />
based on personal needs. The settings in these menus can be saved using the Preferences<br />
command found in the Options menu.<br />
raytest<br />
General In<strong>for</strong>mation 35<br />
2
aytest<br />
2<br />
Since contextual menus are context-sensitive, they are explained together with the<br />
respective windows.<br />
36 <strong>AIDA</strong> <strong>Image</strong> <strong>Analyzer</strong> User’s <strong>Manual</strong> (<strong>Windows</strong>)
<strong>AIDA</strong> Basic 3<br />
Data <strong>Windows</strong> in <strong>AIDA</strong> Basic<br />
In <strong>AIDA</strong> Basic there are two data windows available:<br />
• <strong>Image</strong><br />
• Histogram<br />
Figure 3-1 Data <strong>Windows</strong><br />
raytest<br />
37
aytest<br />
3<br />
To access these data windows, choose the appropriate entry (<strong>Image</strong> and Histogram<br />
respectively) from the View menu.<br />
Figure 3-2 Choosing Entry From View Menu<br />
<strong>Image</strong> Window<br />
All data are evaluated from the <strong>Image</strong> window. It shows the image raw data together with<br />
the overlays from which the data are calculated. Although it might not always be on top,<br />
it is always open.The title bar of the <strong>Image</strong> window shows the full file path of the image<br />
(<strong>for</strong> example: c:\Examples\rat.pcb).<br />
Figure 3-3 <strong>Image</strong>s Window Example<br />
To copy the content of the <strong>Image</strong> window to the clipboard, choose Copy Content from<br />
the Edit menu.<br />
Contextual Menu of the <strong>Image</strong> Window<br />
:<br />
Figure 3-4 <strong>Image</strong> Window Contextual Menu<br />
38 <strong>AIDA</strong> <strong>Image</strong> <strong>Analyzer</strong> User’s <strong>Manual</strong> (<strong>Windows</strong>)
Cut, Copy, Paste and Delete are used to manipulate overlays (e.g. text and arrows on the<br />
<strong>Image</strong> window) or entries.<br />
Select All selects all overlays present in the active image.<br />
You can align selected arrows or text using the Align command.<br />
Use the Properties command to <strong>for</strong>mat the selected arrow or text.<br />
Histogram Window<br />
The histogram is a representation of the number of pixels (y-axis) that have the same<br />
quantum level (x-axis). The way the quantum levels are displayed as gray value on the<br />
screen is plotted in the transfer curve over the histogram curve. The back and white<br />
threshold <strong>for</strong> the transfer curve can be changed with the mouse (see also the “Display<br />
Control Toolbox” section).<br />
Figure 3-5 Histogram Window<br />
raytest<br />
<strong>AIDA</strong> Basic 39<br />
3
aytest<br />
3<br />
Contextual Menu of the Histogram Window<br />
From the contextual menu, you can choose, whether to display Discrete data points<br />
(pixels) in the profile, Extremal data (representing the maximum value <strong>for</strong> all points<br />
between the determined data points), or Interpolated curves between data points.<br />
Figure 3-6 Histogram Window Contextual Menu<br />
With the Scales command you can configure the graphical output. The Minimum and<br />
Maximum value of the x- (Quantum Level) and y-axis (Count) can be selected together<br />
with a logarithmic representation <strong>for</strong> the y-axis. In addition, you can turn on automatic<br />
scaling of either axis separately by clicking the appropriate option (Automatic) below the<br />
Maximum spin boxes.<br />
Figure 3-7 Scales Option (Data Scaling Dialog Box)<br />
40 <strong>AIDA</strong> <strong>Image</strong> <strong>Analyzer</strong> User’s <strong>Manual</strong> (<strong>Windows</strong>)
With the Grid command you can lay grids over both axis that are an extension of either<br />
the big or the small ticks on the axes.<br />
Figure 3-8 Grid Dialog Box<br />
raytest<br />
<strong>AIDA</strong> Basic 41<br />
3
aytest<br />
3<br />
Toolboxes of <strong>AIDA</strong> Basic<br />
In <strong>AIDA</strong> Basic there are two toolboxes available:<br />
• Display Control<br />
• Publishing Layout<br />
You can access these toolboxes via the Evaluation menu or by clicking the appropriate<br />
button on the toolbar.<br />
Figure 3-9 Evaluation Menu-Toolbar Correspondences<br />
Display Control Toolbox<br />
This toolbox is used to control the appearance of the images on the screen.<br />
To display the Display Control toolbox:<br />
On the main menu, click Evaluation, and then click Display Control. Alternatively you<br />
can select the Display Control button on the toolbar.<br />
Figure 3-10 Display Control Toolbox Overview<br />
Transfer Control Pane<br />
Range Control Pane<br />
Gamma Control Pane<br />
Palette Control Pane<br />
Orientation Control Pane<br />
42 <strong>AIDA</strong> <strong>Image</strong> <strong>Analyzer</strong> User’s <strong>Manual</strong> (<strong>Windows</strong>)
Transfer Control Pane<br />
The histogram is a representation of the number of pixels (y-axis) that have the same<br />
intensity (x-axis) and is displayed in the Histogram pane of the toolbox’s Transfer control<br />
pane. The vertical line on the left-hand side of the histogram represents the white<br />
threshold, the vertical line on the right-hand side the black threshold. The actual values<br />
(in this example: 0 and 119) are also shown in the Black Threshold and White Threshold<br />
spin boxes on the Range pane. These values can be changed by moving the threshold<br />
indicators (vertical lines) in the histogram or by entering the values in the spin boxes.<br />
Between the threshold indicators a transfer curve is displayed. The transfer curve<br />
determines which original intensity (x-axis) will be represented by which intensity on the<br />
screen (y-axis).<br />
Figure 3-11 Transfer Control Pane<br />
The Transfer Curves dropdown menu gives access to different transfer curves<br />
(Quantum level, Gamma, S-Curve, PSL), the Histogram pane’s contextual menu provides<br />
different views of the histogram window (Full, Reduce, Enlarge, Enlarge All).<br />
Range Control Pane<br />
The values <strong>for</strong> the thresholds marked by the bars in the Histogram pane are shown in the<br />
left and right box (here 0 and 119) of the Range control pane. These values can be<br />
changed by moving the bars in the Histogram pane or by changing the values in the boxes<br />
directly. The Automatic and Full boxes can be selected to get automatic contrast<br />
enhancement or full scale representation, respectively.<br />
Figure 3-12 Range Control Pane<br />
Histogram Pane<br />
Transfer Curves Dropdown Menu<br />
White Threshold Spin Box<br />
Black Threshold Spin Box<br />
raytest<br />
<strong>AIDA</strong> Basic 43<br />
3
aytest<br />
3<br />
Gamma Control Pane<br />
The Gamma value is used to change the incline of the Gamma and S-Curve. A Gamma<br />
value of 1 gives rise to a linear transfer in these curve modes. A value higher than 1 will<br />
enhance the representation of faint signals, whereas a value below 1 will enhance the high<br />
intensity values.<br />
Figure 3-13 Gamma Control Pane<br />
Palette Control Pane<br />
The Palette is used to define a color scheme <strong>for</strong> the image representation: Grayscale,<br />
Inverted Grayscale and Rainbow Colors can be selected. The Show Overexposed and<br />
Show Underexposed checkboxes can be selected to display possible overexposure or<br />
underexposure in the image (as magenta and green dots respectively) that would result in<br />
false quantification analysis.<br />
Figure 3-14 Palette Control Pane<br />
Orientation Control Pane<br />
With the Orientation control pane you can flip the image horizontally and vertically, or<br />
turn it 90° to the left or right. In addition, the original image orientation stored in the<br />
image file can be restored.<br />
Figure 3-15 Orientation Control Pane<br />
44 <strong>AIDA</strong> <strong>Image</strong> <strong>Analyzer</strong> User’s <strong>Manual</strong> (<strong>Windows</strong>)
Publishing Layout Toolbox<br />
The Publishing Layout toolbox is used to create arrows and text overlays, and to<br />
configure the various print settings provided by <strong>AIDA</strong> <strong>Image</strong> <strong>Analyzer</strong>.<br />
Page Layout Button<br />
<strong>Image</strong>s Button<br />
Figure 3-16 Publishing Layout Toolbox Overview<br />
Annotate Control Pane<br />
With the Annotate controls of the Publishing Layout toolbox you can draw geometrical<br />
elements (arrows, lines, circles, rectangles etc.) and text overlays <strong>for</strong> annotating images<br />
parts. Overlays do not influence or alter the original image data.<br />
Arrow Tool<br />
Line Tool<br />
Text Tool<br />
Figure 3-17 Annotate Control Pane Overview<br />
Annotate Control Pane<br />
Protocol Print Control Pane<br />
Rectangle Tool<br />
Ellipse Tool<br />
Circle Tool<br />
raytest<br />
<strong>AIDA</strong> Basic 45<br />
3
aytest<br />
3<br />
The Arrow tool is used to activate the creation mode <strong>for</strong> arrows. An arrow is drawn by<br />
clicking into the image, holding the mouse button and dragging the arrow to its endpoint.<br />
The arrow can be further <strong>for</strong>matted using the Properties command of the contextual<br />
menu (activated by right-clicking on the arrow).<br />
Figure 3-18 Arrow Properties Dialog Box<br />
The Line tool is used to activate the creation mode <strong>for</strong> lines. A line is drawn by clicking<br />
into the image, holding the mouse button and dragging the line to its endpoint. The line<br />
can be further <strong>for</strong>matted using the Properties command of the contextual menu (activated<br />
by right-clicking on the arrow). Note that the Properties options are the same as <strong>for</strong><br />
arrows, except that the tip boxes are deselected.<br />
The Text tool initiates the mode to place text 'into' the image. After clicking at the<br />
position where the text is supposed to appear, the following dialog box opens:<br />
Figure 3-19 Edit Text Dialog Box<br />
46 <strong>AIDA</strong> <strong>Image</strong> <strong>Analyzer</strong> User’s <strong>Manual</strong> (<strong>Windows</strong>)
Here the text can be entered in the main field. The font type, font size, type style and<br />
orientation of the text can be configured as well.<br />
The Rectangle tool is used to activate the creation mode <strong>for</strong> rectangles. To draw a<br />
rectangle just click the position <strong>for</strong> the upper left corner of the desired rectangle on the<br />
image while holding down the mouse button and drag to the designated lower right<br />
corner. Release the mouse button.<br />
The Ellipse tool is used to activate the creation mode <strong>for</strong> ellipses. Ellipses are just like<br />
rectangles with overly rounded corners. To draw a ellipse: click the position <strong>for</strong> the upper<br />
left corner of a rectangle framing the ellipse you want to draw, while holding down the<br />
mouse button. Drag horizontally and vertically to specify the width and height of the<br />
ellipse, respectively. Release the mouse button.<br />
The Circle tool is used to activate the creation mode <strong>for</strong> circles. Circles are just like<br />
ellipses with identical width and height value. To draw a circle: click the position <strong>for</strong> the<br />
upper left corner of a square framing the circle you want to draw, while holding down the<br />
mouse button. Drag horizontally or vertically to specify the radius of the circle. Release<br />
the mouse button.<br />
raytest<br />
<strong>AIDA</strong> Basic 47<br />
3
aytest<br />
3<br />
Protocol Print Control Pane<br />
In contrast to the settings per<strong>for</strong>med via the Print command of the File menu, the<br />
Protocol Print options are permanently stored with the evaluation data. In the print<br />
options part of the pane various selections can be made. The appearance of the pane will<br />
change according to the button that is activated on the left side.<br />
Print Options <strong>for</strong> Page Layout<br />
Selecting the Page Layout button, you can specify the layout <strong>for</strong> the printout.<br />
Figure 3-20 Protocol Print Pane (Page Layout)<br />
In the Edges part, you can specify the margins (in cm or inch) <strong>for</strong> the printout.<br />
In the Header part, you can select whether to include the file path, the page number<br />
and/or the current date in the header of the printouts.<br />
In the Footnote part, author, last change time and software version can be selected to<br />
appear in a footnote.<br />
48 <strong>AIDA</strong> <strong>Image</strong> <strong>Analyzer</strong> User’s <strong>Manual</strong> (<strong>Windows</strong>)
Print Options <strong>for</strong> <strong>Image</strong> Window<br />
Selecting the <strong>Image</strong> option, you can specify the paper orientation <strong>for</strong> the printout as well<br />
as the items you want to print.<br />
Figure 3-21 Protocol Print Pane (<strong>Image</strong>s)<br />
In the Format part select the paper orientation <strong>for</strong> the printout (Portrait or Landscape).<br />
The size of the image can be automatically adjusted to fit the page (Automatic Size).<br />
Alternatively you can enter the zoom factor in percent.<br />
In the Print pane, the Parameter checkbox turns on the printing of the data and comment<br />
which are found in the File In<strong>for</strong>mation dialog box. Click to select Overlays, if you want<br />
to print the images with the overlays superimposed on them. Selecting Grayscale prints a<br />
bar next to the image, showing the representation of various signal intensities as<br />
grayscales in the way they were set <strong>for</strong> the image. Scales prints a bar next to the image<br />
that shows the length representation in the image.With the Overexposed option turned<br />
on, the overexposed image parts are printed in magenta or, in case of black & white<br />
printers, in a corresponding middle gray level.<br />
More Publishing Layout options are available when additional modules are installed. For<br />
further in<strong>for</strong>mation, please refer to the appropriate module section.<br />
raytest<br />
<strong>AIDA</strong> Basic 49<br />
3
aytest<br />
3<br />
Note – It is advisable to configure all these settings be<strong>for</strong>e the first printout and to store<br />
them as an appropriately named default settings file (see the Preferences section).<br />
The Preview button of the Publishing Layout toolbox allows you to preview all pages as<br />
configured in the Publishing Layout toolbox be<strong>for</strong>e they are actually printed.<br />
Click the Print button on the Publishing Layout toolbox, if the printer that should be used<br />
<strong>for</strong> the <strong>AIDA</strong> report is different from the current <strong>Windows</strong> default printer, or should be<br />
configured differently. Alternatively you can choose Printer Setup from the File menu.<br />
Print<br />
In <strong>AIDA</strong> <strong>Image</strong> <strong>Analyzer</strong> there are two ways <strong>for</strong> printing your image and evaluation data:<br />
1. Choose Print from the File menu, or<br />
2. use the Protocol Print pane on the Publishing Layout toolbox.<br />
With the Print command of the File menu you can print your data 'on the fly' without<br />
permanently storing the layout/printing settings, whereas the Protocol Print pane<br />
provides you with a complete set of printing features which includes saving the setting<br />
with the data file <strong>for</strong> reasons of reproducibility.<br />
Choosing Print from the File menu opens the Print Annotation dialog box, allowing you<br />
to configure the printout to contain only the overlays, results and graphs that are currently<br />
needed.<br />
Figure 3-22 Print (Annotation) Dialog Box<br />
50 <strong>AIDA</strong> <strong>Image</strong> <strong>Analyzer</strong> User’s <strong>Manual</strong> (<strong>Windows</strong>)
Click the checkboxes <strong>for</strong> the various items to turn them on or off. Select the number of<br />
copies, you want to print.<br />
The margins of the printout can be selected in the Edges part of the dialog box. The<br />
Header button opens the following dialog box:<br />
Figure 3-23 Page Header and Footer Dialog Box<br />
Here the Header and Footer of the report can be configured to contain various image and<br />
evaluation specific data.<br />
The Parameter (data overlays), the <strong>Image</strong>, and (if applicable) other module-dependent<br />
in<strong>for</strong>mation can be selected in the left part of the Print dialog box.<br />
In the right part of the dialog box (Parameter and <strong>Image</strong> Options pane) you can select<br />
Whole <strong>Image</strong>, or Window Content from the first drop-down menu. Choose Landscape<br />
or Portrait <strong>for</strong>mat from the second drop-down menu. Further, the printing of Overlays,<br />
Grayscales, Scales, and Overexposed can be turned on by clicking the respective<br />
options. The printout can be configured to automatically fit to the page, or the relative<br />
size of the image representation can be selected (in %).<br />
Note – <strong>AIDA</strong> allows to combine portrait and landscape pages in one printout. For<br />
example, you can print the image in portrait orientation, while the report table is printed<br />
in landscape.<br />
Print Preview<br />
As <strong>for</strong> printing, in <strong>AIDA</strong> there are two ways of previewing pages be<strong>for</strong>e they are actually<br />
printed:<br />
1. Using the Print Preview option of the File menu, or<br />
2. using the Preview button on the Publishing Layout toolbox.<br />
raytest<br />
<strong>AIDA</strong> Basic 51<br />
3
aytest<br />
3<br />
The Print Preview option of the File menu opens the Preview dialog box, which allows<br />
you to specify the layout settings <strong>for</strong> the preview. The options presented here are the same<br />
as in the Print dialog box and those selectable from the various panes of the Publishing<br />
Layout toolbox. However, they are not stored with the data file.<br />
The Preview option of the Publishing Layout toolbox allows you to preview all pages as<br />
configured in the Publishing Layout toolbox be<strong>for</strong>e they are actually printed. Clicking the<br />
Preview button opens the Preview window directly, since all layout setting are already<br />
made through the Protocol Print pane.<br />
Figure 3-24 Preview Example<br />
The active zoom function allows to closely look at some details and works as described<br />
<strong>for</strong> the Zoom tool (left mouse button: zoom in, right mouse button: zoom out).<br />
52 <strong>AIDA</strong> <strong>Image</strong> <strong>Analyzer</strong> User’s <strong>Manual</strong> (<strong>Windows</strong>)
Besides the standard features, the toolbar of the Preview window provides the following<br />
functions:<br />
Figure 3-25 Toolbar of the Preview Window<br />
Export and Import<br />
In <strong>AIDA</strong> <strong>Image</strong> <strong>Analyzer</strong> all evaluations as well as the content of all windows can be<br />
exported to a specific file.<br />
Exporting and Importing Templates<br />
You can save all data settings and overlays in an evaluation template.<br />
To save the settings and overlays to an template and than export it to a file:<br />
1 Complete your evaluation.<br />
2 On the File menu, click the Export menu item and choose Template from the<br />
submenu.<br />
3 In the Export Template dialog box that appears specify the path and name <strong>for</strong> the<br />
export file.<br />
Figure 3-26 Export Template Dialog Box<br />
Close Button, will return you to the standard mode<br />
Two-Pages Display Mode, displays two pages at the same time<br />
One-Page Display Mode, displays one pages at a time<br />
Forward Button, browsing navigation<br />
Back Button, browsing navigation<br />
raytest<br />
<strong>AIDA</strong> Basic 53<br />
3
aytest<br />
3<br />
Data templates are stored in the <strong>AIDA</strong> Template Format (*.atf).<br />
4 Click OK to confirm the action.<br />
To apply an evaluation template to an image:<br />
1 On the File menu, click the Import menu item and choose Template from the<br />
submenu.<br />
2 Choose the template file, you want to import from the file list in the Import<br />
Template dialog box that appears.<br />
Figure 3-27 Import Template Dialog Box<br />
3 Click Open to import the data.<br />
Now all data settings and overlays from the template file are imported to the image data.<br />
The overlays in the evaluation template are imported in activated and changeable mode.<br />
You can adjust their position and resize or rotate these overlays be<strong>for</strong>e they are applied to<br />
the image. If you finished your adjustments, right-click to apply the changes.<br />
Exporting <strong>Image</strong>s<br />
To export the content of the <strong>Image</strong> window in a raster graphic <strong>for</strong>mat:<br />
1 On the File menu, click the Export menu item and choose <strong>Image</strong> from the submenu<br />
or alternatively choose Copy Content from the Edit menu.<br />
2 In the <strong>Image</strong> Export dialog box that appears specify the path and name as well as a<br />
data <strong>for</strong>mat (<strong>Windows</strong> Bitmap or CompuServe GIF <strong>for</strong>mat) <strong>for</strong> the image export<br />
file.<br />
3 Click Save to confirm the export.<br />
54 <strong>AIDA</strong> <strong>Image</strong> <strong>Analyzer</strong> User’s <strong>Manual</strong> (<strong>Windows</strong>)
4 In the <strong>Image</strong> Export Options dialog box that appears set further option <strong>for</strong> the<br />
image file export.<br />
Figure 3-28 <strong>Image</strong> Export Options Dialog Box<br />
Depending on the purpose of the export bitmap, you can select the size and<br />
resolution of the resulting bitmap.<br />
The raster graphic is exported in the <strong>Windows</strong> Bitmap or the CompuServe GIF<br />
<strong>for</strong>mat.<br />
5 Click OK to confirm the settings.<br />
Saving <strong>Image</strong>s as TIFF file<br />
To export the raw image data to a TIFF file:<br />
1 On the File menu, click the Save As menu item.<br />
2 In the Save As dialog box that appears select TIFF from the Save As Type<br />
dropdown list.<br />
3 Type a name <strong>for</strong> the export file and click Save.<br />
raytest<br />
<strong>AIDA</strong> Basic 55<br />
3
aytest<br />
3<br />
4 In the Tiff Options dialog box specify the TIFF export option.<br />
Figure 3-29 Tiff Options Dialog Box<br />
You can select between 8 and 16 bit grayscale TIFF. In addition you can turn on<br />
LZW compression <strong>for</strong> the TIFF file by clicking the Compressed option.<br />
When you export an image in 8 Bit TIFF <strong>for</strong>mat, which has a bit depth greater than<br />
8, the dynamic range of the image must be reduced. In <strong>AIDA</strong> you have several<br />
possibilities <strong>for</strong> doing this:<br />
With the Linear Full Range option turned on, the full dynamic range of the image<br />
(e.g. 65536 quantum levels <strong>for</strong> a 16 bit image) is mapped linear to the 256<br />
grayscales of the export image.<br />
By the Linear Automatic Range the program looks <strong>for</strong> used dynamic range in the<br />
image (in this example all quantum levels of the image lie between 0 and 225) and<br />
maps this linear to the 256 grayscales.<br />
You can give the exported Quantum Level range explicitly (Linear from~ to ~).<br />
<strong>AIDA</strong> sets all quantum levels below this range to 0 and all above to 255.<br />
With the Display Look Up Table option, the current transfer curve <strong>for</strong> displaying the<br />
image data on the screen is used <strong>for</strong> the reduction of the dynamic range.<br />
5 Click OK to confirm the specified options.<br />
56 <strong>AIDA</strong> <strong>Image</strong> <strong>Analyzer</strong> User’s <strong>Manual</strong> (<strong>Windows</strong>)