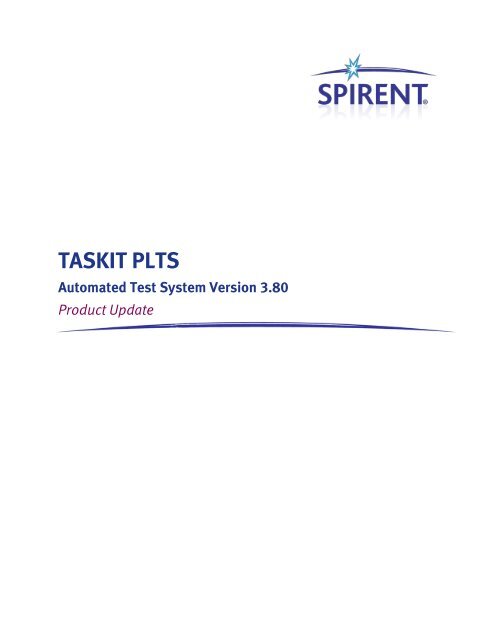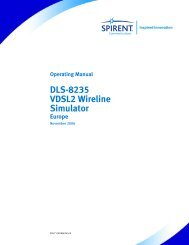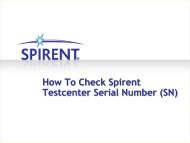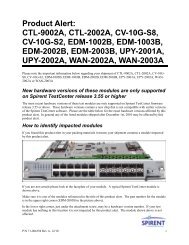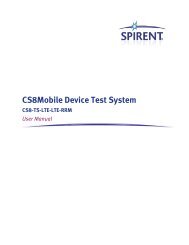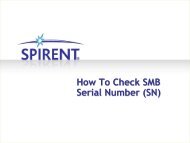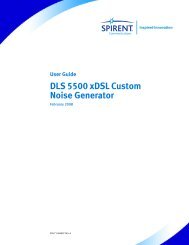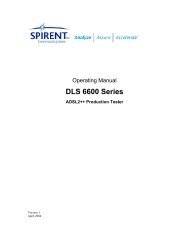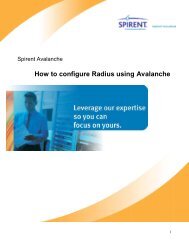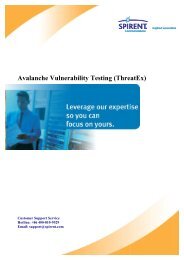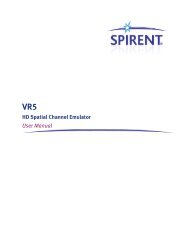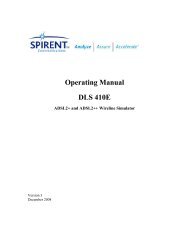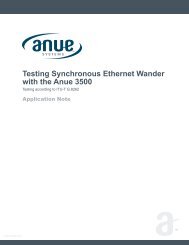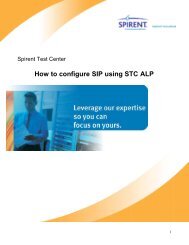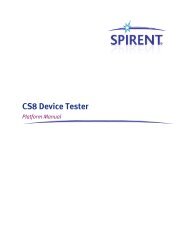2. Applicability - Spirent Knowledge Base - Spirent Communications
2. Applicability - Spirent Knowledge Base - Spirent Communications
2. Applicability - Spirent Knowledge Base - Spirent Communications
You also want an ePaper? Increase the reach of your titles
YUMPU automatically turns print PDFs into web optimized ePapers that Google loves.
TASKIT PLTS<br />
Automated Test System Version 3.80<br />
Product Update
<strong>Spirent</strong><br />
541 Industrial Way West<br />
Eatontown, NJ 07724 USA<br />
Email: sales@spirent.com<br />
Web: http://www.spirent.com<br />
AMERICAS 1-800-SPIRENT • +1-818-676-2683 • sales@spirent.com<br />
EUROPE AND THE MIDDLE EAST +44 (0) 1293 767979 • emeainfo@spirent.com<br />
ASIA AND THE PACIFIC +86-10-8518-2539 • salesasia@spirent.com<br />
Page Part Number: 71-006680, Version A1<br />
Copyright© 2012 <strong>Spirent</strong>. All Rights Reserved.<br />
All of the company names and/or brand names and/or product names referred to in this document, in particular, the<br />
name “<strong>Spirent</strong>” and its logo device, are either registered trademarks or trademarks of <strong>Spirent</strong> plc and its<br />
subsidiaries, pending registration in accordance with relevant national laws. All other registered trademarks or<br />
trademarks are the property of their respective owners.<br />
The information contained in this document is subject to change without notice and does not represent a<br />
commitment on the part of <strong>Spirent</strong>. The information in this document is believed to be accurate and reliable;<br />
however, <strong>Spirent</strong> assumes no responsibility or liability for any errors or inaccuracies that may appear in the<br />
document.
1. Description<br />
1.1. Overview<br />
This document contains product modifications for the following applications:<br />
• TASKIT PLTS version 3.80, the <strong>Spirent</strong> Position Location Test System for LBS testing<br />
on the C2K-ATS platform.<br />
For a complete version history, refer to the PLTS User Manual included in the software<br />
installation package.<br />
IMPORTANT!<br />
This release requires license file for PosApp 3.0 (replacement of SimGEN). If you don't have this<br />
license file, DO NOT perform this upgrade and contact your local <strong>Spirent</strong> Support Representative.<br />
IMPORTANT!<br />
This release does NOT support the SR3452 V1, TAS3450, TAS5200, and TAS3460<br />
AirAccess units. Do not use this software version with configurations using those<br />
units.<br />
Only configurations that utilize the SR3452v2 and SR3462 AirAccess units should<br />
be upgraded with this software version.<br />
In addition, this release requires an SR3610 instrument as part of AirAccess. If your<br />
system is under an active Annual Support Agreement with <strong>Spirent</strong> and does not<br />
have an SR3610 instrument, contact your local <strong>Spirent</strong> Support Representative and<br />
submit a request.<br />
This release requires a license file for PosApp 3.0 (the replacement of SimGEN). If<br />
you do not have this license file, DO NOT perform the upgrade. Contact your local<br />
<strong>Spirent</strong> Support Representative for details.<br />
NOTE: This release of TASKIT PLTS does not require you to enter a new password.
<strong>2.</strong> <strong>Applicability</strong><br />
This Product Update applies to the following products:<br />
• TASKIT/PLTS<br />
• PLTS-SC-TP1<br />
• PLTS-SC-TP2<br />
• PLTS-AUT-GPS-TP1<br />
• PLTS-USER-PLANE<br />
• PLTS-OTA
3. Compatibility<br />
3.1. Required Minimum Versions<br />
• UDM V2 Version 4.7.1<br />
NOTE: To successfully use UDM for EV-DO tests, the EV-DO option must be enabled<br />
for that tool.<br />
• PosApp Version 3.00<br />
• AirAccess Version 4.30<br />
• SR5500 TestKit Version 3.51<br />
3.<strong>2.</strong> Compatible Versions<br />
The current release is compatible with the following <strong>Spirent</strong> products:<br />
• TASKIT C2K Version 7.0<br />
• TestDrive EV-DO Version 5.0<br />
• TestDrive II SC Version <strong>2.</strong>80
4. Installation<br />
4.1. Overview<br />
This release has been placed on the <strong>Spirent</strong> Communication Customer Service Center<br />
website: http://support.spirentcom.com. Use the e-mail address and password<br />
assigned to you by <strong>Spirent</strong> to log onto the Members section and select Download<br />
Software Uploads>Wireless to access this latest release.<br />
NOTE: If you have forgotten your password or do not have login information for the<br />
Customer Server Center website, click the Forgot Your Password? or New User link<br />
on the Main Customer Service Center webpage.<br />
NOTE: When installing TASKIT/PLTS Version 3.50, it is not necessary to log into the<br />
System Controller PC under the PLTS_USER account. Any user name can be created<br />
as long as it has administrative rights and SimUpdate.reg is run once from the new<br />
account.<br />
NOTE: This release does NOT support the SR3452 V1, TAS3450, TAS5200 and<br />
TAS3460 AirAccess units. Do not use this software version with configurations<br />
using those units.<br />
Only configurations that utilize the SR3452v2 and SR3462 AirAccess units should<br />
be upgraded with this software version.<br />
In addition, this release requires an SR3610 instrument as part of AirAccess. If your<br />
system is under an active Annual Support Agreement with <strong>Spirent</strong> and does not<br />
have an SR3610 instrument, contact your local <strong>Spirent</strong> Support Representative and<br />
submit a request.<br />
4.<strong>2.</strong> Installation Steps<br />
1. Step 1: Record Instrument Configuration<br />
Before installing TASKIT/PLTS Version 3.80, launch TASKIT/PLTS, open the<br />
Instrument Configuration window by selecting Config>Instrument Config and note<br />
or record the instruments present in the system. Save this information for use in<br />
Step 9 below.
<strong>2.</strong> Step 2: Upgrade/Install AirAccess C2K v4.30<br />
If the current installed AirAccess C2K does not include Version 4.30 (or later), you are<br />
required to install AirAccess C2K v4.30 software on the system Controller PC. To<br />
upgrade the AirAccess C2K v4.xx software, perform the following steps:<br />
a. Uninstall the currently installed version of AirAccess C2K v3.xx (or 4.xx) by<br />
selecting Start>Control Panel>Add/Remove Programs.<br />
Reboot the System Controller PC, if necessary.<br />
b. Upgrade AirAccess C2K installed on your system to v4.30 by following the steps<br />
in the AirAccess Product Update document. During installation, ensure that you<br />
select the option to install the application for Anyone who uses this computer<br />
(all users).<br />
c. Run AirAccess C2K and accept the terms of the License Agreement.<br />
d. Select Instrument>Enter Configuration, and make sure all instruments are<br />
configured properly.<br />
Note that AirAccess C2K v4.3x does not support TAS3460.<br />
3. Step 3: Install New AirAccess C2K Password (Optional)<br />
If you have been supplied with a new password for AirAccess C2K with this update<br />
package, it is necessary for you to install this password before using TASKIT/PLTS<br />
Version 3.80.<br />
To install the new password, launch the AirAccess C2K software and select<br />
Help>Enter Application Password.<br />
Note the same password is used by AirAccess C2K 3.xx (or 4.xx) software.<br />
4. Step 4: Upgrade to PosApp v3.00<br />
If PosApp v3.00 is not installed in the System Controller PC, install it from the<br />
downloaded TASKIT/PLTS installation package or the supplied TASKIT/PLTS<br />
installation CD under the PosApp v3.00 folder.<br />
After the PosApp v3.00 installation is complete, you need to install the license file<br />
for the GPS simulator. The GPS security dongle is no longer needed after upgrading<br />
to PosApp v3.00.<br />
To install the license file:<br />
a. Insert the PosApp Customer-specific Text Files CD. Select the sig_gen.txt and<br />
lservrc.txt files and copy them to the Controller PC under the following path:<br />
C:\Program files\<strong>Spirent</strong> <strong>Communications</strong>\Positioning Application.<br />
b. Run Positioning Application. The No License Found window displays, as shown in<br />
Figure 4-1.
Figure 4-1: No License Found Window<br />
c. Click the Install license file button, browse to the lservrc.txt file on the<br />
Controller PC. Make sure the license is accepted. PosApp will close and restart on<br />
its own.<br />
NOTE: This section applies to GSS6700 users only.<br />
If you are using a GSS6700 simulator, follow the steps below to upgrade the<br />
GSS6700 firmware. The new firmware improves the stability of the GSS6700<br />
simulator. If you are using any other model, skip this step.<br />
To upgrade GSS6700 firmware:<br />
1. Close all opened applications and select Start>All Programs>Positioning<br />
Application>USB Utilities>Flash Memory Update Tool.<br />
<strong>2.</strong> If the window shown in Figure 4-2 displays, check the GNSS Simulator USB cable<br />
connections.<br />
If this window does not display, proceed to the next step.
Figure 4-2: Select Unit Window<br />
d. In the Open File window shown in Figure 4-3, navigate to:<br />
\PosApp v3.00\GSS6700 Firmware\sbmr_02-03-0<strong>2.</strong>bin<br />
Figure 4-3: Open File Window<br />
e. Select the file and click the Load button, as shown in Figure 4-4.
Figure 4-4: Loading the File<br />
f. After the upgrade completes, the window shown in Figure 4-5 displays.<br />
Power cycle the GSS6700 simulator and click OK.<br />
Figure 4-5: Flash Memory Loaded Successfully<br />
3. Step 5: Install Universal DM V2 Version 4.70<br />
To update the currently installed version of Universal DM V2:<br />
a. If you received a Universal DM V2 CD, insert the CD into the Controller PC and the<br />
installation automatically begins and replaces the currently installed Universal<br />
DM V<strong>2.</strong><br />
You can download the latest Universal DM V2 from <strong>Spirent</strong> website and execute<br />
the Universal DM V<strong>2.</strong>exe application.<br />
b. At the end of the installation, the Controller PC automatically reboots.<br />
4. Step 6: Upgrade SR5500 TestKit<br />
If required, upgrade the SR5500 TestKit software installed on your system to version<br />
3.51 by following the steps in the SR5500 Product Update. After the upgrade is<br />
complete, run TestKit and connect to SR5500 and, if prompted, follow the<br />
instructions to upgrade the firmware.
5. Step 7: Enable Dual Core on PC (If applicable).<br />
NOTE: This step only applies to Dell Optiplex 620-745, 760, and 780.<br />
a. To check whether Dual Core is already enabled on the PC, go to the Windows<br />
Device Manager and select the Processors category.<br />
If Dual Core is enabled, there should be 2 processors listed under the Processors<br />
category.<br />
b. If the PC already has Dual Core enabled, skip the rest of this section. If the PC<br />
only has single core enabled, follow the steps below.<br />
c. Reboot the PC.<br />
While the PC is rebooting, press F2 to enter the BIOS Setup window.<br />
d. Browse to Performance>Hyper-Threading (or Performance>Multiple CPU Core).<br />
e. Enable Hyper-Threading (or Multiple CPU Core) by selecting On.<br />
Press Enter.<br />
f. Press ESC and select Save/Exit. The PC should now continue to reboot to<br />
Windows.<br />
g. After Windows starts, verify that the Dual Core is enabled by using Windows<br />
Device Managers (as shown in step 1).<br />
6. Step 8: Install TCU2Wrapper package.<br />
Install the TCU2Wrapper package from the downloaded TASKIT/PLTS installation<br />
package or the supplied TASKIT/PLTS installation CD under the TCU2Wrapper Install<br />
folder.<br />
7. Step 9: Uninstall TASKIT/PLTS<br />
Uninstall TASKIT/PLTS by selecting Start>Control Panel>Add/Remove Programs.<br />
Reboot the Controller PC, if necessary.<br />
8. Step 10: Install TASKIT/PLTS Version v3.80<br />
To update the currently installed version of TASKIT/PLTS:<br />
a. Download the TASKIT/PLTS v3.80 installation image from<br />
http://support.spirentcom.com and save the image onto your hard drive.<br />
Extract the image into a temporary directory and then execute the Setup.exe<br />
application from this temporary directory. Alternatively, if you have received a CD<br />
with this Product Update, insert it into the Controller PC and run the Setup.exe<br />
application from the CD.<br />
b. A Welcome window displays; beginning the installation process.<br />
Click the Next button to continue.<br />
c. The <strong>Spirent</strong> Software License Agreement displays.<br />
Review the terms of this license agreement, and select I accept the terms in the<br />
license agreement.<br />
Click the Next button to continue.
d. The next window prompts you to enter User Information; including the User Name<br />
and Organization.<br />
Select the option to install the application for Anyone who uses this computer<br />
(all users).<br />
Click the Next button.<br />
e. Select the folder where the TASKIT/PLTS software will be installed. We<br />
recommend that you use the default subdirectory.<br />
Click the Next button to continue.<br />
f. At this point, TASKIT/PLTS Setup is ready to begin installing the software.<br />
Click the Install button to begin this process.<br />
g. If prompted to install the HASP drivers during the installation, select Yes.<br />
h. A window displays confirming the installation is complete.<br />
Click Finish to close the window.
9. Step 11: Verify Hardware Connectivity.<br />
After completing the previous steps, verify the connectivity of all instruments in the<br />
PLTS system:<br />
a. Launch the TASKIT/PLTS Test Executive software and open the Instrument<br />
Configuration window by selecting Config>Instrument Config.<br />
b. Ensure that the hardware selected in this window match the hardware noted in<br />
Step 1.<br />
c. Click the Verify Hardware button and ensure that the software can successfully<br />
connect to all selected instruments.<br />
d. Close the window and proceed and save the changes.<br />
10. Step 12: Calibrate the system (if required).<br />
If the SR5500 firmware has been upgraded; you should perform a levels/timing<br />
calibration of the PLTS system.<br />
If you are unable to perform a timing calibration, you can use the PLTS default<br />
settings. PLTS automatically detects the model of impairments (SR5500 or<br />
SR5500M) and selects default values accordingly.<br />
NOTE: This re-calibration is strongly recommended any time the SR5500 firmware<br />
version is modified on the PLTS system.<br />
To reset timing calibration to default settings:<br />
1. Restart TASKIT/PLTS.<br />
a. Run the Timing Calibration Wizard and select the Reset tab, as shown in Figure<br />
4-6.<br />
Figure 4-6: Timing Calibration Wizard – Reset
. Click OK on the warning message. All timing calibration data is set to values<br />
reflecting the SR5500 model.<br />
Note: The default timing calibration values are based on SR5500 Version 3.01<br />
and may vary if other versions are installed.<br />
c. You have successfully completed the upgrade procedure.<br />
NOTE: CCF-Validated Suites<br />
Because CCF validation is completed only after commercial availability of a release,<br />
<strong>Spirent</strong> is unable to provide CCF validated suites for this release. After the CCF<br />
validation is completed, the officially validated suites will be posted on the <strong>Spirent</strong><br />
Communication Customer Service Center website at<br />
http://support.spirentcom.com; under the Download section for this release.<br />
4.3. Disabling Microsoft Update<br />
After installing Microsoft Security Essentials, Microsoft Update is enabled by default.<br />
Microsoft Update must be disabled on 8100 systems.<br />
4.3.1. Windows XP<br />
If you are running Windows XP, perform the following steps for both the Controller PC<br />
and/or the Client Laptop.<br />
<strong>2.</strong> Select Start>Control Panel>Performance and Maintenance>System.<br />
The System Properties window displays.<br />
3. Under the Automatic Updates tab, select the Turn off Automatic Updates option, as<br />
shown in Figure 4-7.
Figure 4-7: System Properties Window – Automatic Updates Tab<br />
4. Click OK to save the changes and exit the window.<br />
4.3.<strong>2.</strong> Windows 7<br />
If you are running Windows 7, perform the following steps for both the Controller PC<br />
and/or the Client Laptop.<br />
5. Select Start>Control Panel>System and Security>Windows Update>Change<br />
Settings. The Windows Update – Change Settings window displays.<br />
6. Under the Important Updates section, select Never check for updates, as shown in<br />
Figure 4-8.
Figure 4-8: Windows Update – Change Settings<br />
7. Click OK to save the changes and exit the window.<br />
8. If a “Windows update is turned off. Click to turn on.” message displays on the<br />
desktop, ignore it.
5. New Features<br />
This release of TASKIT PLTS includes the following new features:<br />
• Upgrade SimGEN v<strong>2.</strong>83 to PosApp v3.00.<br />
• Support for the new SR8048 Test Configuration Unit.<br />
PLTS Software supports the SR8048 for all test suites except OTA.<br />
• Support for Windows 7 platform.<br />
PLTS software now supports both Windows XP and Windows 7 platforms.