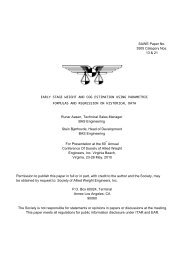- Page 1 and 2:
USER’S GUIDE Version 10.0
- Page 3 and 4:
2.7.2 Using Worksets with the Playg
- Page 5 and 6:
5.1.3 Quantity ....................
- Page 7 and 8:
Introduction 1 Introduction 1.1 Abo
- Page 9 and 10:
Introduction 1.4 General view of th
- Page 11 and 12:
Introduction The ShipWeight standar
- Page 13 and 14:
Weight Monitoring 2 Weight Monitori
- Page 15 and 16:
Weight Monitoring In the right part
- Page 17 and 18:
Weight Monitoring 2.2 Creating a ne
- Page 19 and 20:
Weight Monitoring GA-filename: The
- Page 21 and 22:
Weight Monitoring 2-9 ShipWeight -
- Page 23 and 24:
Weight Monitoring 2.4 Moving throug
- Page 25 and 26:
Weight Monitoring 2.5 Finding the r
- Page 27 and 28:
Weight Monitoring The toolbar inclu
- Page 29 and 30:
Weight Monitoring This way similar
- Page 31 and 32:
Weight Monitoring Press the Delete
- Page 33 and 34:
Weight Monitoring 2.6.5 Sorting The
- Page 35 and 36:
Weight Monitoring 2.6.9 Set field v
- Page 37 and 38:
Weight Monitoring Title Name of the
- Page 39 and 40:
Weight Monitoring 2.6.14 Check CoG
- Page 41 and 42:
Weight Monitoring Click on the new
- Page 43 and 44:
Weight Monitoring In the items dial
- Page 45 and 46:
Weight Monitoring 2.6.19 Marking Ch
- Page 47 and 48:
Weight Monitoring The Items Dialog
- Page 49 and 50:
Weight Monitoring When clicking OK,
- Page 51 and 52:
Weight Monitoring Working like this
- Page 53 and 54:
Weight Monitoring Weight items can
- Page 55 and 56:
Weight Monitoring 2.8 Making the pr
- Page 57 and 58:
Weight Monitoring 2.9 Exporting to
- Page 59 and 60:
Weight Monitoring 2.11 Reports and
- Page 61 and 62:
Weight Monitoring Pressing a print
- Page 63 and 64:
Weight Monitoring 2.11.2 Special re
- Page 65 and 66:
Weight Monitoring The first thing t
- Page 67 and 68:
Weight Monitoring If you leave this
- Page 69 and 70:
Weight Monitoring 2.11.3 Weight tra
- Page 71 and 72:
Weight Monitoring Code: Set CO code
- Page 73 and 74:
Weight Monitoring 2.11.4 Modular We
- Page 75 and 76:
Estimating Weight and CoG 3 Estimat
- Page 77 and 78:
Estimating Weight and CoG 3.2.1 The
- Page 79 and 80:
Estimating Weight and CoG 3.2.2 Exp
- Page 81 and 82:
Estimating Weight and CoG 3.2.5 The
- Page 83 and 84:
Estimating Weight and CoG The other
- Page 85 and 86: Estimating Weight and CoG 3.5 Savin
- Page 87 and 88: Estimating Weight and CoG 3.5.2 Imp
- Page 89 and 90: Estimating Weight and CoG 3.7 Using
- Page 91 and 92: Estimating Weight and CoG • Impor
- Page 93 and 94: Estimating Weight and CoG also want
- Page 95 and 96: Additional features Weight distribu
- Page 97 and 98: Additional features The dialog will
- Page 99 and 100: Additional features 2. Item with un
- Page 101 and 102: Additional features The user may ch
- Page 103 and 104: Additional features 4-10 ShipWeight
- Page 105 and 106: Additional features 4.1.4 Inserting
- Page 107 and 108: Additional features 4.2 Gyradius Wh
- Page 109 and 110: Additional features 4.3 Comparing p
- Page 111 and 112: Additional features 4.4 The Auto es
- Page 113 and 114: Additional features To retrieve a s
- Page 115 and 116: Additional features 4.5 User define
- Page 117 and 118: Additional features 4.6 Mapping bet
- Page 119 and 120: Additional features In the Item Dia
- Page 121 and 122: Additional features Click OK again
- Page 123 and 124: Additional features 4.8 Move CoG If
- Page 125 and 126: Additional features 4.9 Importing d
- Page 127 and 128: Additional features 4.9.2 Importing
- Page 129 and 130: Additional features Options dialog
- Page 131 and 132: Additional features 4.9.3 Importing
- Page 133 and 134: Additional features While a green c
- Page 135: Additional features 4.9.5 The Data
- Page 139 and 140: Additional features Directly below
- Page 141 and 142: Additional features In example, to
- Page 143 and 144: Additional features 4.9.7 Test Impo
- Page 145 and 146: Additional features Additional data
- Page 147 and 148: Additional features the correct equ
- Page 149 and 150: Additional features 4.10 Changing t
- Page 151 and 152: Additional features Description - e
- Page 153 and 154: Additional features d Integer (lowe
- Page 155 and 156: Additional features Next, please se
- Page 157 and 158: Additional features You can make su
- Page 159 and 160: Additional features Click “Close
- Page 161 and 162: Additional features Click the “Cl
- Page 163 and 164: Additional features CodeType C04 Ti
- Page 165 and 166: Additional features 4-72 ShipWeight
- Page 167 and 168: Additional features Hence a sub cod
- Page 169 and 170: Additional features 4.12.1 To Input
- Page 171 and 172: Additional features 4.13 3D Plot of
- Page 173 and 174: Hints and tricks 5 Administration 5
- Page 175 and 176: Hints and tricks 5.1.3 Quantity The
- Page 177 and 178: Hints and tricks 5.1.5 Log Controls
- Page 179 and 180: Hints and tricks 5.1.7 Item Read on
- Page 181 and 182: Hints and tricks 5.2 The SWLogin-di
- Page 183 and 184: Hints and tricks 5.2.3 The Password
- Page 185 and 186: Hints and tricks 5.2.5 Change your
- Page 187 and 188:
Hints and tricks Back in the New Us
- Page 189 and 190:
Hints and tricks For each of these
- Page 191 and 192:
Hints and tricks 5.3 The Project Se
- Page 193 and 194:
Hints and tricks The five buttons a
- Page 195 and 196:
Hints and tricks To create a group
- Page 197 and 198:
Hints and tricks from the group ‘
- Page 199 and 200:
Hints and tricks dialog window, sel
- Page 201 and 202:
Hints and tricks 5.5.3 Project and
- Page 203 and 204:
Hints and tricks 5.7 Edit Weight Gr
- Page 205 and 206:
Hints and tricks 6 to specify icon
- Page 207 and 208:
Hints and tricks • To backup a Sh
- Page 209 and 210:
Hints and tricks 6 Hints and tricks
- Page 211 and 212:
Hints and tricks 6.3 Calculating pa
- Page 213 and 214:
Hints and tricks 6.4 Fix item weigh
- Page 215 and 216:
Hints and tricks To turn on the sec
- Page 217 and 218:
7 Introduction to the databases The
- Page 219 and 220:
LCG Longitudinal center of gravity
- Page 221 and 222:
Parameters The parameters available
- Page 223 and 224:
8 Introduction to Crystal Reports T
- Page 225 and 226:
The design area at the right side i
- Page 227 and 228:
Next, you should expand the ‘OLE
- Page 229 and 230:
For more information on the databas
- Page 231 and 232:
When you have selected the data you
- Page 233 and 234:
8-11 ShipWeight - User’s Guide, v
- Page 235 and 236:
Click ‘Next’ to go to ‘Record
- Page 237 and 238:
8.2.2 Filtering data on ProjectID E
- Page 239 and 240:
In the formula text window, type th
- Page 241 and 242:
8.2.3 Formatting a report The previ
- Page 243 and 244:
Back in the main window of Crystal
- Page 245 and 246:
8.2.5 Summarizing a Code-field In t
- Page 247 and 248:
8-25 ShipWeight - User’s Guide, v
- Page 249 and 250:
The ‘Set Datasource Location’ d
- Page 251 and 252:
On the next screen, check the ‘In
- Page 253 and 254:
In the Field Explorer, you can see
- Page 255 and 256:
Click on the text ‘Click to creat
- Page 257 and 258:
If there are no sub-reports in your
- Page 259 and 260:
INDEX A Addresses;4-54 Adjusted coe