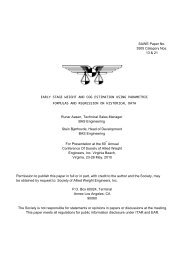USER'S GUIDE - ShipWeight
USER'S GUIDE - ShipWeight
USER'S GUIDE - ShipWeight
Create successful ePaper yourself
Turn your PDF publications into a flip-book with our unique Google optimized e-Paper software.
Weight Monitoring<br />
Press the Delete button on the toolbar. Alternatively, right-click the mouse<br />
above the selection and select Delete Record from the menu. The Delete<br />
Record command is also available on the Edit menu or by pressing Ctrl+D.<br />
2.6.3 Cut, Copy and Paste<br />
The Items dialog has Cut, Copy and Paste functionality for the items listed in<br />
the table. Items can be cut or copied from <strong>ShipWeight</strong> and pasted into a<br />
spreadsheet, e.g. Excel. Select one or several rows the table. Press the Cut<br />
or Copy button on the toolbar or select Cut or Copy on the Edit menu.<br />
Alternatively, press Ctrl+X to cut or Ctrl+C to copy.<br />
Seemingly, large numbers are rounded when copying from <strong>ShipWeight</strong> to<br />
Excel. For example, the unit weight 7777777.7777 in <strong>ShipWeight</strong> will display<br />
as 7777778 in Excel.<br />
To display the correct value in Excel, the proper Cell-formatting must be set.<br />
Mark all the cells containing numbers, right-click the mouse, and select<br />
‘Format Cells’. In the Format cells window, the cells are of the category<br />
‘General’. This should be changed to ‘Number’. Also set ‘Decimal places’ to 4.<br />
Excel will now correctly display 7777777.7777.<br />
Data can be copied from a spreadsheet to <strong>ShipWeight</strong>. Before copying data<br />
into <strong>ShipWeight</strong>, make sure the item numbers are not duplicated. Also verify<br />
that the order of the data in the spread sheet is the same as the order of the<br />
columns in the table of the Items dialog. To check that the order of the data is<br />
correct, it can be useful to use the ‘Copy Heading’ option on the Edit menu of<br />
the Items dialog. Now, the heading of the table view can be pasted into the<br />
spreadsheet to verify the order of the data.<br />
To copy the data back into <strong>ShipWeight</strong>, select and copy the data in the<br />
spreadsheet. In <strong>ShipWeight</strong>, select Paste either on the toolbar, the Edit menu<br />
or by pressing Ctrl+V. The items will now be pasted into the table.<br />
Please note that it is not advisable to copy very large figures from Excel to<br />
<strong>ShipWeight</strong> without first formatting the cells in Excel to Number with a proper<br />
number of decimal places.<br />
2.6.4 Filtering<br />
The filter dialog is used to create a filter to control which items to list. The<br />
dialog can be accessed by selecting Filter � Apply… on the Tools-menu.<br />
Alternatively press the ‘Apply filter’-button on the toolbar.<br />
The filter dialog is divided into three areas; ID-area, Expression-area and<br />
Filter-textbox.<br />
The ID frame is used to save and load settings. To save the current setting,<br />
enter an ID and press the Add button.<br />
2-19<br />
<strong>ShipWeight</strong> – User’s Guide, version 10.0, April 2011